Как исправить соотношение сторон экрана

Бывает, попадается видеоматериал с «вытянутыми лицами», т.е. с неправильным соотношением сторон кадра. На компьютерном плейере ситуацию легко поправить, изменив соответствующие настройки. Но если телевизор не обладает способностью выбирать формат изображения, то такое видео лучше исправить.
Восстанавливаем геометрические пропорции видео
В бесплатной программе X-Media Recode есть широкие возможности визуального контроля изменения характеристик кадра непосредственно на встроенном мониторе.
Для исправления «вытянутого» видео поместим его в окно программы X-Media Recode и перейдём на вкладку Фильтры/Просмотр:
Видно, что часы на Спасской башне имеют овальный вид. Какой бы мы размер видео ни указывали, они такими и останутся. Всё дело в том, что соотношение сторон у этого видео выбрано 4:3. Поэтому для возвращения его на круги своя нужно кликнуть по выпадающему списку Соотношение и задать значение 16:9. Причём последствия этого изменения сразу будут видны на мониторе:
Теперь осталось добавить видео в список задач, нажав кнопку с большим зелёным плюсом, и указать путь сохранения файла в поле внизу окна. После этого кнопка Декодировать станет доступной и можно запускать процесс. В результате получим видеофайл с правильным соотношением сторон кадра, который будет адекватно воспроизводиться на любом телевизоре.
Иногда попадаются файлы с нестандартным разрешением сторон. На них искажение геометрических пропорций видно незначительно. Если нет информации об источнике истинных значений, то стоит попробовать добиться правильного соотношения сторон экспериментальным путем. Попробуйте поварьировать значениями параметров Ширина и Высота. Результат будет сразу виден на экране предросмотра.
Теперь остается только правильно сохранить пропорции видео, а если иными словами, сделать так, чтобы соотношение сторон кадра видео воспроизводилось правильно на любом проигрывающем устройстве. Рассмотрим условия задачи. У нас уже имеется файл с соотношением сторон 16:9, как показано на рис.1. Нам нужно сделать из него файл с соотношением сторон 4:3 (см. рис.3), не меняя геометрию изображения. В конечном итоге, мы его будем просматривать на телевизоре с экраном таких же пропорций.
На первый взгляд, нет ничего необычного, и все совпадает. Какой тогда смысл преобразовывать это видео в формат 4:3? Это совпадение полностью подходит для HD и Blu-ray видео, где официальным стандартом принято разрешение 1920:1080 1280:720. В данном случае это и будет соответствовать соотношению сторон 16:9 (1,78:1). Кроме того, персональный компьютер, на котором стоят соответствующие кодеки воспроизведения, и некоторые бытовые DVD-плейеры, собранные на базе программного метода с расширенной прошивкой, тоже прочтут этот файл без искажений.
Однако, на тот момент, когда разрабатывался формат DVD, соотношение 4:3 посчитали за основное и был введен стандарт для систем PAL и NTSC 720х576 и 720х480 (соответственно). Эти стандарты и были встроены (вшиты) в бытовые плейеры. Как вы уже успели заметить, у обеих систем число строк по горизонтали равно 720. Чтобы получить соотношение сторон 16:9, мы должны 720:1,78=404,5 строк по вертикали. А экран 4:3 (см. рис.2) содержит 576 строк по вертикали.
Стало быть, если вы начнете воспроизводить видео, близкое по разрешению 720х405 на бытовом плеере, то плейер сам его начнет дополнять до 576 строк, тем самым, вытягивая изображение. Изображение получится вытянутым по вертикали, как показано на самом верхнем рисунке.
Одним из самых удачных способов решения данной проблемы, является подмена незаполненного пространства черными горизонтальными полями (полосками) сверху и снизу.
Рассмотрим еще один пример. Время старых цифро-аналоговых видеокамер ушло, но записей от них осталось много (а особенно от miniDV). Последние видеокамеры обладали тремя видами форматов (4:3, 16:9 и CINEMA). Чем отличается режим 16:9 от CINEMA? Результат съемки 16:9 показан на рис.1, а CINEMA – на рис.4. Собственно, наша задача и заключается в том, чтобы сконвертировать один формат в другой. Этим сейчас и займемся.
Как добавить черные полосы (поля) в видео
Для того чтобы добавить горизонтальные черные полосы, надо перекодировать файл. Многие кодировщики могут менять соотношение сторон, но далеко не все могут добавить замещающие поля. Для разнообразия, посоветую воспользоваться программой ConvertXtoDvd.
Преимущества*
Работает быстро и качественно.
Может кодировать в 2 прохода.
Нет проблем с настройкой.
Выполнив настройки, вы сразу увидите результат, не дожидаясь полной конвертации.
Перекодирует сразу в DVD (MPEG-2 или MPEG-1), что удобно для дальнейшего монтажа.
Недостатки*
Если вам нужно получить видео в другом формате, то или отказывайтесь от метода (можете попробовать Sony Vegas) или делайте в DVD, а потом другим конвертором редактируйте в нужный вам формат.
Максимальное разрешение по горизонтали — 720p. Однако мы уже условились, что для нашей конкретной задачи разрешение выше, чем 720х576, не нуждается в замещении.
* — Преимущества и недостатки описаны только для конкретного случая.
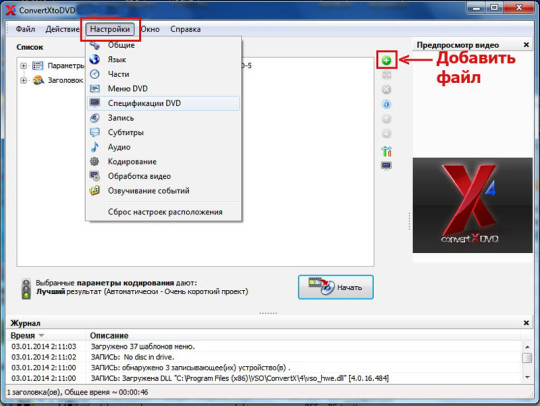
Откроется окно с настройками. Вводим нужные настройки. Все настройки сохраняются в памяти программы. Опишу только главные настройки. Остальные тоже нужны, но не для нашей задачи.

Формат — PAL (если ваше видео в системе PAL).
Разрешение DVD — Автоматически (если ваше видео не нуждается в сильной компрессии).
Пропорции отображения — 4:3 (важная настройка).
Вкладка Кодирование
Параметры кодирования — Автоматически.
Необходимый размер — DVD5 (если ваш файл короткий по продолжительности и имеет достаточное разрешение, советую ограничить размер выходного файла, воспользовавшись таблицей расчета битрейта)
Приоритет конвертирования — Наивысший.
Кодировать в 2 прохода — ставим галочку.
Вкладка Обработка видео
Устранение чересстрочной развертки — Автоматически.
Метод изменения размера видео — Леттербокс (важная настройка).
Выбор фильтра для изменения размера видео — Linear (VSO).
Вкладка Общие
Выбираем путь сохранения файла.
Запомнить последнюю используемую папку — ставим галочку.

После этого жмем на кнопку Начать. Если вы все сделали правильно, то в окне Предпросмотр видео вы увидите, что ваше видео уже конвертируется с добавлением черных полос.
Если что-то неправильно настроено, то вы не увидите этих полос. Тогда жмем Отмена и ищем, где мы ошиблись (очень надеюсь, что не придется).
Существует много других программ для заполнения пустого пространства черными полосками (полями). Возможно, кто-то давно это делает с помощью универсальных навороченных редакторов видео, к которым он уже привык. Но такие, скорее всего, не будут дочитывать статью до конца. Преимущество этого метода в его простоте, отсутствии ввода числовых значений и математических расчетов, ну и достаточное быстродействие программы.
Удачи!
Автор: Александр Кравченко
https://01010101.ru/videomontazh/kak-ispravit-sootnoshenie-storon-ekrana.htmlКак изменить соотношение сторон видео2014-01-05T22:23:24+04:00adminВидеомонтажВидеомонтажКак исправить вытянутые (или сжатые)лица на видео? Как сохранить правильные пропорции видео? Как добавить замещающие черные полосы сверху и снизу?
Бывает, попадается видеоматериал с «вытянутыми лицами», т.е. с неправильным соотношением сторон кадра. На компьютерном плейере ситуацию легко поправить, изменив соответствующие настройки. Но если телевизор не обладает способностью выбирать формат изображения,…admin
AdministratorОцифровка видео, аудио, фото
Если вы часто скачиваете кино из Интернета или загружаете собственные клипы на YouTube и другие сайты, вы наверняка сталкивались с искажением картинки в видеофайлах.
Возможно, вы были разочарованы сплющенным и растянутым изображением в фильме, который долго искали. Или были неприятно удивлены черной рамкой, которая появляется вокруг изображения после загрузки клипа на сайт. Причина таких проблем кроется в неправильном соотношении сторон кадра, установленном при сохранении видеофайла. Стоит исправить эту ошибку – и видео будет радовать глаз правильными пропорциями и отсутствием ненужных элементов вроде черного обрамления картинки.
Яснее не стало? Прочтите нашу статью, и вы не только узнаете, что такое соотношение сторон видео, но и научитесь выявлять и исправлять проблемы, связанные с неправильным значением этого параметра.
Что такое пропорции видео?
Видеоряд любого фильма или клипа состоит из большого числа одинаковых по размеру кадров, размер каждого из которых характеризуется двумя величинами: шириной (длиной кадра по горизонтали) и высотой (длиной кадра по вертикали). Так вот, пропорция ширины и высоты кадра – и есть соотношение сторон видео. Эта величина обозначается двумя цифрами, разделенными двоеточием (2:1, 4:3 и т. д.).
Вариантов соотношения сторон существует немало, однако на сегодня наиболее распространены два: 4:3 и 16:9 (см. рисунок). Поскольку соотношение сторон 16:9 наиболее близко к тому, как человек видит окружающее пространство, именно этот формат сегодня наиболее популярен. Определенную популярность также набирает соотношение сторон 21:9 – для мониторов с ультрашироким экраном.
Как узнать соотношение сторон видеоклипа?
Когда мы говорим о соотношении сторон видеоклипа, обычно мы имеем в виду характеристику DAR (Display Aspect Ratio) – соотношение сторон, с которым запись отображается на экране. DAR зависит от двух величин:
Pixel Aspect Ratio (PAR) – соотношение сторон пикселя. Поскольку в современном цифровом видео, как правило, используются только квадратные пиксели, для большинства «компьютерных» видеофайлов эта величина всегда будет равна 1:1.
Storage Aspect Ratio (SAR) – отношение количества пикселей по горизонтали к количеству пикселей по вертикали (эти цифры указаны в разрешении видеофайла).
Умножив PAR на SAR, мы получаем DAR – фактическое соотношение сторон видеоклипа.
Разберем на примере. Допустим, нам нужно узнать соотношение сторон видеоклипа в формате AVI с разрешением 640 × 480. Чтобы вычислить SAR, нам нужно разделить ширину видеофайла (640) на высоту (480) до простой дроби. Получаем 4/3. Поскольку, как мы уже выяснили, PAR нашего видео равно единице, соотношение 4:3 и будет являться соотношением сторон видеоклипа.
К слову, значения DAR и SAR совпадают не всегда. Например, в стандартах VCD и DVD видеозаписи кодируются с использованием неквадратных пикселей, соотношение сторон которых не равно 1:1. Чтобы разобраться, давайте посчитаем DAR для DVD-видео с распространенным разрешением 720 × 576. В этом случае SAR будет равно 5:4, а PAR, согласно стандарту, – 16:15. Перемножив эти значения, получим все то же соотношение сторон 4:3.
Нет времени считать вручную? Если у вас установлен Movavi Конвертер Видео, вам повезло – эта умная программа сделает все за вас! Просто загрузите свое видео в конвертер, кликните по нему правой кнопкой мыши, выберите пункт Свойства файла, и вы увидите нужные цифры.
Какие бывают стандартные разрешения и какие соотношения сторон для них используются?
Наиболее часто используемые разрешения и соотношения сторон для них приведены в следующей таблице.
Какое соотношение сторон рекомендуется для YouTube?
Тут все просто: на сайте популярного видеохостинга соотношение сторон составляет 16:9, в противном случае к видео добавляются черные полосы.
Как выявить проблемы неправильного соотношения сторон?
При проигрывании видео, сохраненного с неверным соотношением сторон, вы увидите в кадре один из следующих дефектов:
Искажение пропорций. Изображение выглядит вытянутым или, напротив, сплющенным.
Нежелательные черные полосы по вертикали или горизонтали либо черную рамку вокруг изображения на видео.
Иногда такие проблемы возникают из-за неправильных настроек дисплея проигрывающего устройства. Однако если все настройки верны, а изображение на экране вас по-прежнему не радует, нужно поменять соотношение сторон самого видеофайла – в Movavi Конвертере Видео это можно сделать легко и быстро. Достаточно поставить программу на компьютер и выполнить несколько простых шагов.
Как исправить пропорции видео при помощи Movavi Конвертера Видео?
- Запустите Movavi Конвертер Видео.
- Нажмите Добавить файлы, а затем Добавить видео. Загрузите «проблемное» видео в программу.
- Раскройте вкладку Видео в нижней части интерфейса и выберите любой профиль нужного формата. После этого нажмите на кнопку со значком шестеренки.
- В диалоговом окне выберите в списке Размер кадра пункт Пользовательский. Перейдите к полям Ширина и Высота в правой части, нажмите на значке с изображением скрепки, чтобы разблокировать поля, и введите подходящие значения.
- В списке Изменение размера выберите опцию Кадрировать, чтобы убрать черную рамку вокруг изображения. В списке Качество вы можете выбрать нужный вам вариант.
- Нажмите Старт – и через несколько минут сможете наслаждаться видео с нужными пропорциями.
Как изменить соотношение сторон видео: сделать видео 16:9, 9:16, 4:3
5.0
Оценок: 4
(Ваша: )
Дата публикации: 10 февраля 2023
Дата обновления: 13 апреля 2023
Требования к соотношению сторон видеороликов у разных площадок отличаются друг от друга. Допустим, вы хотите опубликовать обычный клип 16:9 в YouTube Shorts, но там нужно соотношение 9:16. Или наоборот — у вас вертикальный ролик, а смотреть его хочется на мониторе. Чтобы избежать конфликта, подгоните кадр под нужные вам пропорции.
В статье расскажем, какие бывают соотношения сторон и как изменить пропорции видео с помощью программы ВидеоМОНТАЖ.
Содержание
Что такое соотношение сторон видео
Размер кадра имеет две основных характеристики — ширину (протяженность по горизонтали) и высоту (по вертикали соответственно). Соотношение сторон ― это и есть пропорции длины и ширины изображения. Это значение принято обозначать цифрами с двоеточием — 1:1, 2:1, 4:3, 16:9 и другими. У каждого соотношения соответствующее ему разрешение по горизонтали и вертикали (измеряется в пикселях).
Размеры изображения зависят от устройства воспроизведения, площадки и типа видеоконтента. Например, полнометражные фильмы или музыкальные клипы чаще выходят в широкоэкранном виде. А вот ролики в TikTok или Reels исключительно вертикальные, чтобы их удобнее было смотреть на смартфонах.
Расскажем о наиболее распространенных соотношениях сторон:
- 1:1 — формат видео или фото с одинаковой шириной и высотой, который используется редко, в основном в соцсетях.
- 4:3 — «классическое» соотношение, которое применялось в индустрии кино и телевидения на протяжении многих десятилетий. Формат набирал популярность одновременно с развитием телевещания. Старые телевизоры и мониторы компьютеров также были заточены под 4:3. Постепенно эти пропорции стали вытеснять широкоэкранные форматы. Но и сейчас можно встретить много фильмов, клипов и документалок, намеренно снятых в рамках 4:3, чтобы придать ролику ретро атмосферу. Этому соотношению соответствует размер 1024×768 пикселей.
- 16:9 — такое соотношение сторон считается самым удобным для восприятия. Оно ближе всего к тому, как человек воспринимает окружающее пространство. Соответствует углу обзора 30 градусов и минимальному размеру кадра 1920×1080 пикселей. Широкоэкранный формат пришел на замену почти «квадратному» соотношению 4:3. Сейчас пропорции 16:9 можно наблюдать на ЖК и LED-дисплеях современных телевизоров, телефонов и компьютеров. Также в тренде вертикально ориентированный формат с соотношением сторон 9:16. Он подходит для воспроизведения на смартфонах.
- 21:9 — формат для мониторов с ультра широким дисплеем (Ultrawide). Постепенно набирает популярность, особенно среди любителей видеоигр. Недостаток такого соотношения — небольшая высота по вертикали. При воспроизведении ролика с соотношением 21:9 на неподходящем устройстве сверху и снизу появляются черные полосы.
Пример пропорций для разных платформ:
- YouTube — обычное видео 16:9, короткие ролики Shorts: 9:16;
- истории ВКонтакте, TikTok, Дзен 9:16;
- Pinterest: 9:16 или 1:1.
Если изменить соотношение сторон видео, можно кардинально поменять восприятие повествования. Когда картинка полностью заполняет монитор, зритель погружается в события на экране, как будто находится в кинотеатре. А вот черная рамка вокруг изображения или неестественно растянутый кадр отвлекают на себя внимание и портят удовольствие от просмотра.
Как поменять соотношение сторон видео
Как сделать видео 16 на 9 из формата 4:3 и наоборот? Предлагаем пошаговую инструкцию для видеоредактора ВидеоМОНТАЖ.
Установите программу на ПК
Запустите двойным щелчком, в стартовом окне выберите «Новый проект», затем «Проект с нуля».
Загрузите нужный клип на временную шкалу
Нажмите «Добавить видео и фото» или вручную перетащите видеоролик из проводника Windows.
Выберите пропорции проекта
Чуть ниже окна предпросмотра найдите пропорции проекта. Из выпадающего списка выберите 16:9.
Удалите черные полосы по бокам ролика
Чтобы удалить черные полосы по бокам ролика, найдите на панели инструментов (над таймлайном) опцию «Убрать черные полосы». Изображение автоматически растянется по ширине кадра.
Дополнительный вариант широкоформатной настройки видео
Еще один вариант, как растянуть видео 4:3 до широкоформатного ― с помощью кнопки «Кадрировать». Она также находится на панели инструментов над шкалой времени. В разделе «Параметры кадрирования» найдите параметр «Пропорции». Из выпадающего списка выберите «Экран 16:9». Границы кадра фиксируются автоматически. Зеленый прямоугольник можно передвигать мышкой, чтобы выбрать нужную область.
Сохраните видео
Нажмите кнопку «Сохранить видео». Из предложений предустановок выберите нужную. На последнем этапе перед экспортом вы сможете задать размер кадра, качество и увидеть, сколько будет весить итоговый файл.
Таким же способом можно перевести широкий или сверхширокий ролик в старый телевизионный вид. Перед тем как сделать видео 4 на 3, откройте изначально широкоформатное видео, выберите соотношение 4:3. Нажмите «Кадрировать», в списке «Пропорции» установите «Экран 4:3». Подходящую область отображения можно выбрать самостоятельно, но будьте готовы к тому, что значительная часть кадра обрезается.
Продолжительность конвертации зависит от длины и размера исходного клипа, а также быстродействия вашего ПК, и занимает от нескольких минут до часа. Программа ВидеоМОНТАЖ хорошо работает на слабых компьютерах и ранних версиях Windows.
Заключение
Мы разобрали, как поменять соотношение сторон в видео, чтобы его было комфортно и приятно смотреть. Подогнать размер изображения под телевизор, компьютер или требования соцсети можно в редакторе ВидеоМОНТАЖ. Программа растянет или обрежет видео под нужное соотношение сторон за пару кликов. Дополнительно можно отредактировать качество изображения, добавить заставки и титры. Поддерживаются самые популярные форматы экспорта, проблем с открытием готового файла не будет.
Cохраните себе статью, чтобы не потерять:
Актуальные статьи
Формат кадра – показатель, который задает соотношение сторон видео либо фото. Технически нет принципиального различия, какими будут эти пропорции, но для зрительного восприятия отношение сторон друг к другу имеет значение. Не так давно наиболее гармоничным считалось соотношение 4:3, потому что оно соответствует полю зрения взрослого человека. Так, большинство картин и строений прошлого интуитивно вписано в форматы, близкие к этому идеалу, и такими же были экраны старых телевизоров.
В борьбе с конкурентом за зрителя кинематограф создал «широкий формат», в котором длина больше ширины в 1,78 раза, – в нем эффектно смотрелись батальные сцены, панорамы и пейзажи. А затем произошел обратный процесс – экраны телевизоров тоже стали широкоформатными. На сегодня самое распространенное соотношение размеров – 16:9, но есть и другие.
При современном обилии форматов кадров видео и разрешений мониторов нередки конфликты между ними – либо видеоролик отображается с черными полосами по краям, либо картинка искажена, когда объекты и фигуры кажутся растянутыми. В таких случаях, чтобы сделать изображение корректным, нужно изменить пропорции видео, например, с помощью программы Movavi Video Editor – простого и удобного инструмента для работы с видеофайлами.
Пропорции видео от academy ratio до open matte
Соотношение ширины и высоты кадра – ключевое понятие при работе с фото и видео. Однако если в фотографиях пропорции могут быть нарушены в угоду художественному замыслу (например, фото имеет форму квадрата или овала), то в видео все подчинено удобству пользователей. То, насколько комфортно воспринимается ролик в том или ином разрешении, задает популярность различных форматов.
Золотой стандарт и academy ratio
Для каждого видеоформата определены свои пропорции. В те времена, когда цифровое видео еще не изобрели и кино снималось на пленку, существовало два основных формата – стандартный и широкий. Причем поначалу при маркировке имел значение только один показатель – ширина кадра. Форматы появились одновременно с изобретением кинематографа, и золотым стандартом стала пленка шириной в 35 мм – считалось, что фильмы на ней позволяют максимально естественно передавать изображения. Соотношение сторон кадра на такой пленке могло быть различным и со временем менялось, так как вскоре понадобились отступы для звуковой дорожки. В итоге появился общемировой стандарт для кинематографа под названием academy ratio, в котором размер кадра составлял 16 × 22 мм, а соотношение ширины и высоты равнялось 1,375:1.
Широкие форматы
Широкоформатные фильмы снимались на пленке в 60-70 мм, и во время демонстрации в кинотеатрах этот параметр выдавал себя полосами в верхней и нижней части экрана. Но считалось, что у такой киносъемки отличная детализация, на большом экране такие фильмы воспринимались более реалистично. Неудивительно, что до появления современных видеоформатов многие художественные кинокартины снимались на пленке 70 мм и имели соотношение сторон кадра 2 к 1, а точнее – 2,2:1.
Появление цифровых форматов
Век цифровых технологий подарил миру новые форматы видео, а заодно внес коррективы в пропорции кадра. Они менялись в зависимости от различных факторов, среди которых не последнюю роль играли технические достижения. Например, в 2009 году компания Philips представила LED-телевизор с соотношением сторон экрана 21:9, который не прижился из-за проблем с согласованием форматов видео – смотреть фильмы на таком экране было очень неудобно из-за существенной обрезки ширины либо высоты. В то же время на телевидении очень быстро стал востребованным цифровой формат HDTV, который позволяет получать изображение повышенной четкости. Соотношение пропорций видео при таких съемках составляет 16:9.
Open matte
Этот формат получил название open matte, сейчас он считается оптимальным для зрительного восприятия и, как показывают научные исследования, имеет минимум искажений. В формате 16:9 создаются видеоролики, клипы, новостные сюжеты и полнометражные фильмы, на него ориентированы многие современные кинотеатры. С учетом того, что большинство кинофильмов презентуется не только на большом экране, но и в Интернете, на open matte ориентируются многие производители ноутбуков и плазменных телевизоров – вместо привычных форматов 1024 × 768 и 1366 × 768 пикселей все чаще используется формат 1920 × 1080 пикселей (пропорции видео составляют 16:9). Примечательно, что параметры еще одной популярной настройки экрана, которую можно встретить в современных ноутбуках и телевизорах, составляют 2560 × 1440 пикселей. При этом пропорции сторон остаются теми же – 16:9.
Таблицы основных видеоформатов
Стандартное разрешение (SD)
Команда Movavi стремится предоставлять только актуальную и проверенную информацию. Вот что мы делаем для этого:
-
Все продукты в этой статье протестированы командой Movavi.
-
При тестировании мы сравниваем ключевые параметры, включая обрезку видео и аудио, визуальные эффекты, стабилизацию, настройку качества видео, сохранение видео и другие важные характеристики.
Высокое разрешение (HD)
Почему важно использовать правильное соотношение сторон?
Когда размер видео не соответствует настройкам экрана, получить удовольствие от просмотра фильма на компьютере либо плазменном телевизоре вряд ли удастся. Такие видеоролики и фильмы можно встретить, например, на Ютубе. Основная причина – некорректное отображение кадров, которые деформируются из-за несовместимости пропорций видеофайла и настроек экрана. Самая распространенная проблема – черные полосы, которые в зависимости от формата видео могут обрамлять изображение сверху, снизу либо по бокам. Это означает, что высота либо ширина кадра меньше, чем разрешение экрана, поэтому пустоты заполнены чернотой.
При попытке открыть видеофайл, формат которого не совпадает с настройками экрана, изображение может оказаться растянутым в длину либо в ширину. Это означает, что размеры кадра больше, чем пропорции, выбранные в настройках. Нет смысла их менять ради того, чтобы посмотреть один фильм. Намного проще изменить формат видео и за несколько минут получить корректное видеоизображение. Выполнить это можно довольно быстро при помощи программы Movavi Video Editor, которая очень проста, универсальна и удобна в использовании.
Меняем соотношение сторон видео с помощью Movavi Video Editor
Прежде чем корректировать видео с искаженными пропорциями, уточните настройки экрана, на котором будет впоследствии просматриваться файл, чтобы при редактировании указать правильный формат.
-
Откройте Movavi Video Editor.
-
Нажмите Добавить файлы, выберите нужный файл в папках на жестком диске и загрузите его в программу. Ваше видео появится в зоне Библиотека файлов, в левой верхней четверти окна программы.
-
Перетащите клип на временную шкалу в нижней части программы, в область, обозначенную пунктиром и знаком Плюс. Попав на шкалу времени, клип одновременно появится в окне предпросмотра видеоредактора – в правой верхней четверти окна.
-
Откройте выпадающее меню соотношения сторон. Оно обозначено цифрами 16:9 (значение, заданное по умолчанию) и расположено под окном предпросмотра, справа. В меню есть самые распространенные варианты соотношений: 16:9, 4:3, 1:1, 9:16, а также возможность задать произвольные значения – x:y. Если нужное вам значение соотношения сторон кадра – среди стандартных, выберите его и переходите к пункту 6, если же – нет, нажмите x:y.
-
(если соотношение не стандартно) В появившемся окне выберите из выпадающего меню подходящие значение размеров кадра в пикселях или задайте свои. Если вам нужно сохранить введенные значения, нажмите на значок связки справа, чтобы он перечеркнулся. Затем нажмите ОК.
-
Нажмите Сохранить, выберите папку, задайте имя файла и нажмите Старт. Ваше видео отредактировано.
Благодаря программе Movavi Video Editor эта процедура занимает несколько минут и не требует специальных навыков работы с видеоконтентом.
Создавайте видео. Творите. Вдохновляйте.
* Бесплатная версия Movavi Video Editor имеет следующие ограничения: 7-дневный пробный период, водяной знак на сохраненных видео и, если вы сохраняете проект как аудиофайл, возможность сохранить только ½ длины аудио.
Часто задаваемые вопросы
Как расширить видео на весь экран?
Черные полосы по краям – одна из наиболее частых проблем, с которой сталкиваются пользователи при просмотре видео на YouTube и в соцсетях. Чтобы расширить видео на весь экран, можно воспользоваться опциями площадки, на которой размещен файл. Но у такого варианта есть свой недостаток – при попытке растянуть видео на весь экран его часть будет автоматически обрезана. А значит, вы можете лишиться важной визуальной информации.
Избежать этого частично или полностью поможет десктопная программа Movavi Video Editor, в которую нужно загрузить предварительно скачанное на любой носитель видео. Также понадобится информация о настройках экрана, которую можно почерпнуть в устройстве. Следующий шаг – сделать так, чтобы расширить видео на весь экран без ненужной потери информации и качества.
Способ первый – обрезка кадра видео в соответствии со значениями вашего экрана. Читайте о нем в разделе выше. Часть визуальной информации вы утратите, но зато на экране не будет ничего отвлекающего.
Способ второй – заполнение черных полос размытым изображением из кадра. Это компромисс, направленный на более эстетичный, чем с черными полосками, вид видео на вашем экране. К тому же все изображение останется нетронутым. Для этого нужно открыть видео в Movavi Video Editor, затем кликнуть на вкладку Фильтры в левом меню окна программы, выбрать группу Коррекция и наложить на видео фильтр Заполнение краев.
Как посчитать соотношение сторон?
Очень часто у пользователей возникают проблемы с конвертацией видеофайлов из одного формата в другой потому, что они не понимают, как узнать соотношение сторон. Этот показатель очень важен – его необходимо указывать при использовании программы Movavi Video Editor, в которой в основных настройках указан не размер видео в пикселях, а соотношение сторон видео. Чтобы определить его, имея лишь размер файла в пикселях, достаточно составить простое уравнение с дробями. Например, имеется видеофайл размером 1920 × 1080, в котором нужно определить пропорции сторон. Составляем простое линейное уравнение с неправильными дробями – 1920 относится к 1080, как a относится к b, в котором:
а – ширина;
b – высота;
Дробь нужно сокращать до тех пор, пока не получится несокращаемый остаток, в случае с числами 1920 и 1080 это 16 и 9. Полученное значение и будет являться соотношением сторон.
Остались вопросы?
Если вы не можете найти ответ на свой вопрос, обратитесь в нашу службу поддержки.
Подпишитесь на рассылку о скидках и акциях
Корзина В этом разделе находятся темы, обсуждавшиеся ранее на форуме и вопросы, решаемые прочтением мануала, а также сомнительного содержания или не соответствующие тематике остальных разделов и темы, подлежащие удалению.
|
Отзывов: (0) Сообщений: 2 Благодарностей: 1 Регистрация: 16.11.2009 Адрес: Тольятти
|
06.04.2010, 00:49 У меня Пиннакл 14. Я новичок, разбираюсь самостоятельно с помощью справки и форумов. Удалось сделать несколько проектов с успешным выводом в avi файлы. Нормально просматриваются на компе и через флешку и фильмоскоп на большом телевизоре с черными полосами в 4:3, но пропорционально. Суть слайд шоу из фото + видео + саундтрек. |
|
Photo Отзывов: (7)
Сообщений: 3,688 Благодарностей: 11478 Регистрация: 06.03.2006 Адрес: 31
|
06.04.2010, 01:02 — Некоторые плееры настраивать нужно ——————————- |
|
Отзывов: (0) Сообщений: 2 Благодарностей: 1 Регистрация: 16.11.2009 Адрес: Тольятти
|
06.04.2010, 01:22 Выбиралось DV. Вообще все делалось как обычно на автомате. Непонятно, почему до этого получалось нормальное изображение и вдруг при тех же исходных вдруг вытянутое. Просто впервые такой сложный (для меня) проект из многих составляющих. Уже и комп перезагрузила. И временные файлы стерла. И заново просчиталось все. Вывожу. Опять вытянутые. Добавлено через 16 минут
Последний раз редактировалось buksena; 06.04.2010 в 01:22. Причина: Добавлено сообщение
|
|
Отзывов: (8)
Сообщений: 6,907 Благодарностей: 11846 Регистрация: 08.11.2005 Страна:
|
06.04.2010, 06:29 А «вытянутые» — это куда и насколько? А видео у вас не 16х9, случайно? Цитата:
Сообщение от buksena … на компе и через флешку и фильмоскоп на большом телевизоре с черными полосами в 4:3, но пропорционально. Что за полосы, где? Что конкретно вы воспроизводите, в каком формате? Как вы воспроизводите DV на телевизоре? |
|
Отзывов: (0) Сообщений: 2 Благодарностей: 1 Регистрация: 16.11.2009 Адрес: Тольятти
|
06.04.2010, 12:39 [Для просмотра данной ссылки нужно ]
Вот так выглядит мое видео при просмотре. При пристальном разглядывании видно, что по бокам от изображения серые полосы (компенсирующие до размера 16:9 в обычном случае) и еще черные полосы, которые как раз являются лишними и искажение именно из-за них. То есть все фото и видео в ролике вытянуты по вертикали (или ужаты по горизонтали). То есть как будто 16:9 восприняли как 4:3, и добавили компенсирующий черный фон по бокам, а поскольку само изображение уже было 4:3, а его еще ужали, то оно стало совсем квадратным. А фильмоскопом мы называем Sarotech, суть емкий USB накопитель. Существует специально для хранения и проигрывания аудио и видео на ТВ. (Подключается к компу, закачивается 500 фильмов, отключается от компа, подключается к ТВ, просмотр/прослушивание — типа ДВД только без дисков :))). Возможно также воспроизведение с флешки. |
|
Отзывов: (8)
Сообщений: 6,907 Благодарностей: 11846 Регистрация: 08.11.2005 Страна:
|
06.04.2010, 12:51 Ну, у вас картинка аспекта 4х3 вписана в кадр 16х9, а вы просматриваете как 4х3, вот и вытянутость. Вы в плеере укажите соотношение сторон 16х9 и будет всё нормально — без искажений. |
|
EXTREME USER Отзывов: (0)
Сообщений: 188 Благодарностей: 148 Регистрация: 21.08.2007 Адрес: Йошкар-Ола
|
06.04.2010, 13:58 По моему, в проекте слишком много наворочено для вывода за один раз. |
|
Отзывов: (0) Сообщений: 2 Благодарностей: 1 Регистрация: 16.11.2009 Адрес: Тольятти
|
10.04.2010, 00:48 Сообщаю, что вылечить удалось копированием в новый проект, созданный внимательно с параметрами 4:3 :). Но, как мне кажется, качество картинки ухудшилось. Короче, переделываю. Всем спасибо за участие. Экспириенс +. |
|
Отзывов: (8)
Сообщений: 6,907 Благодарностей: 11846 Регистрация: 08.11.2005 Страна:
|
10.04.2010, 15:02 А, собственно, никакой «болезни» и не было. |


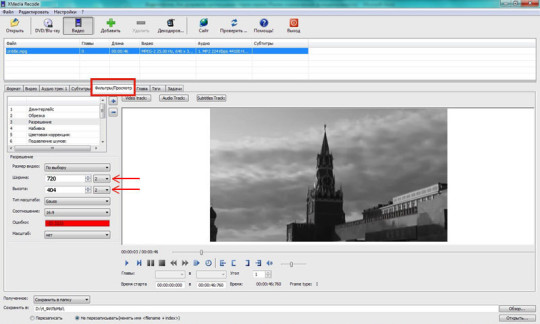

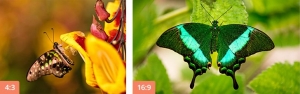
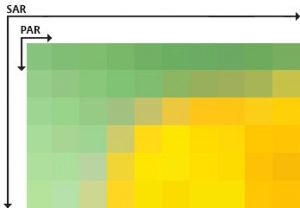

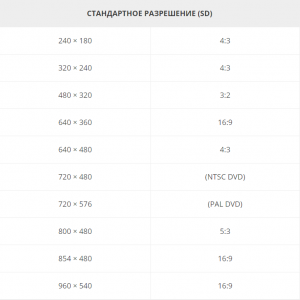
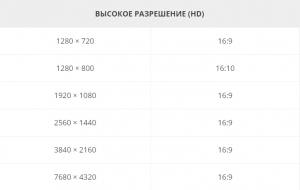

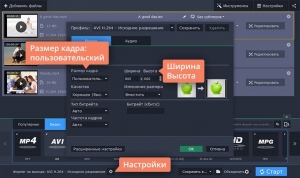

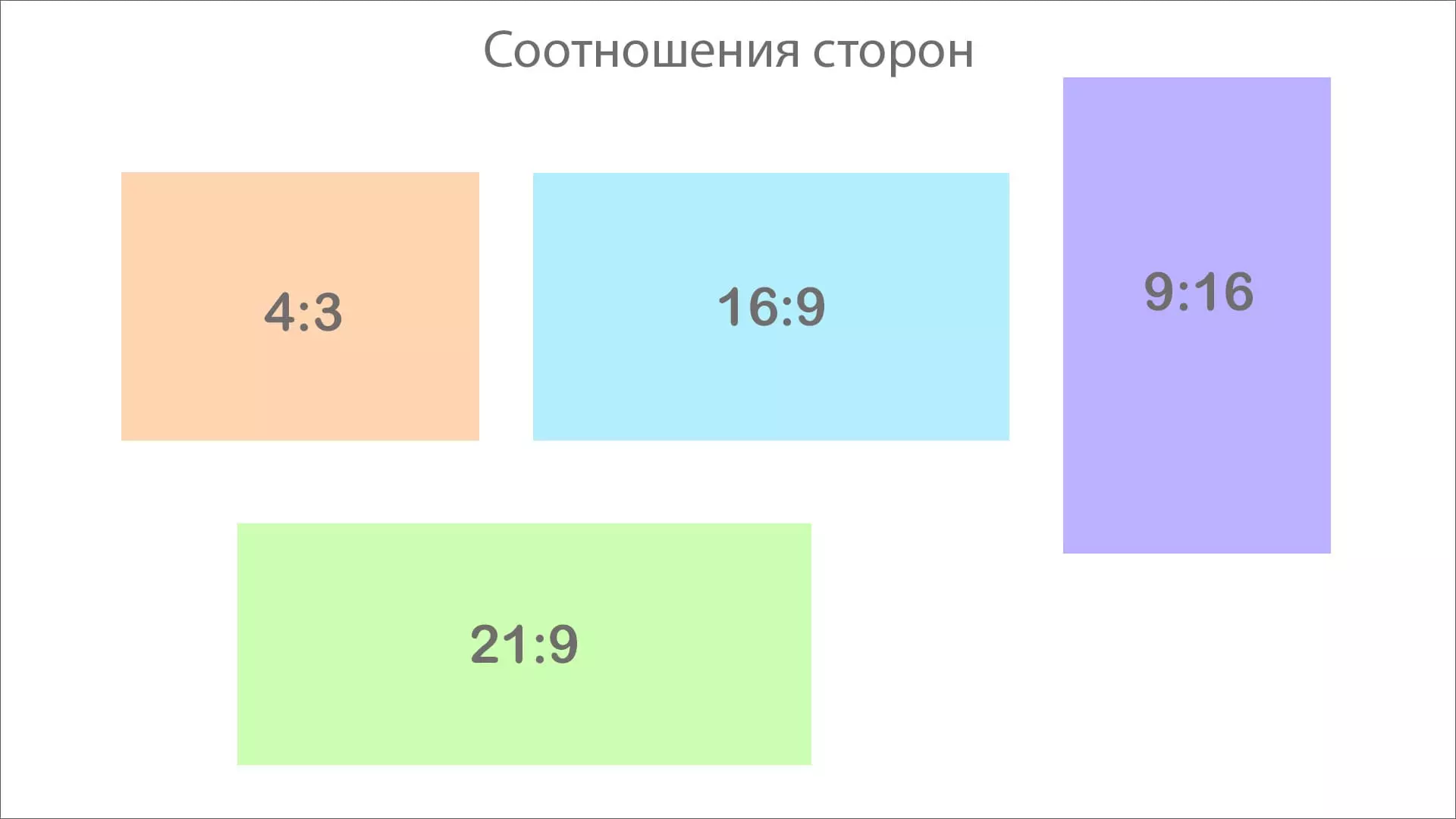
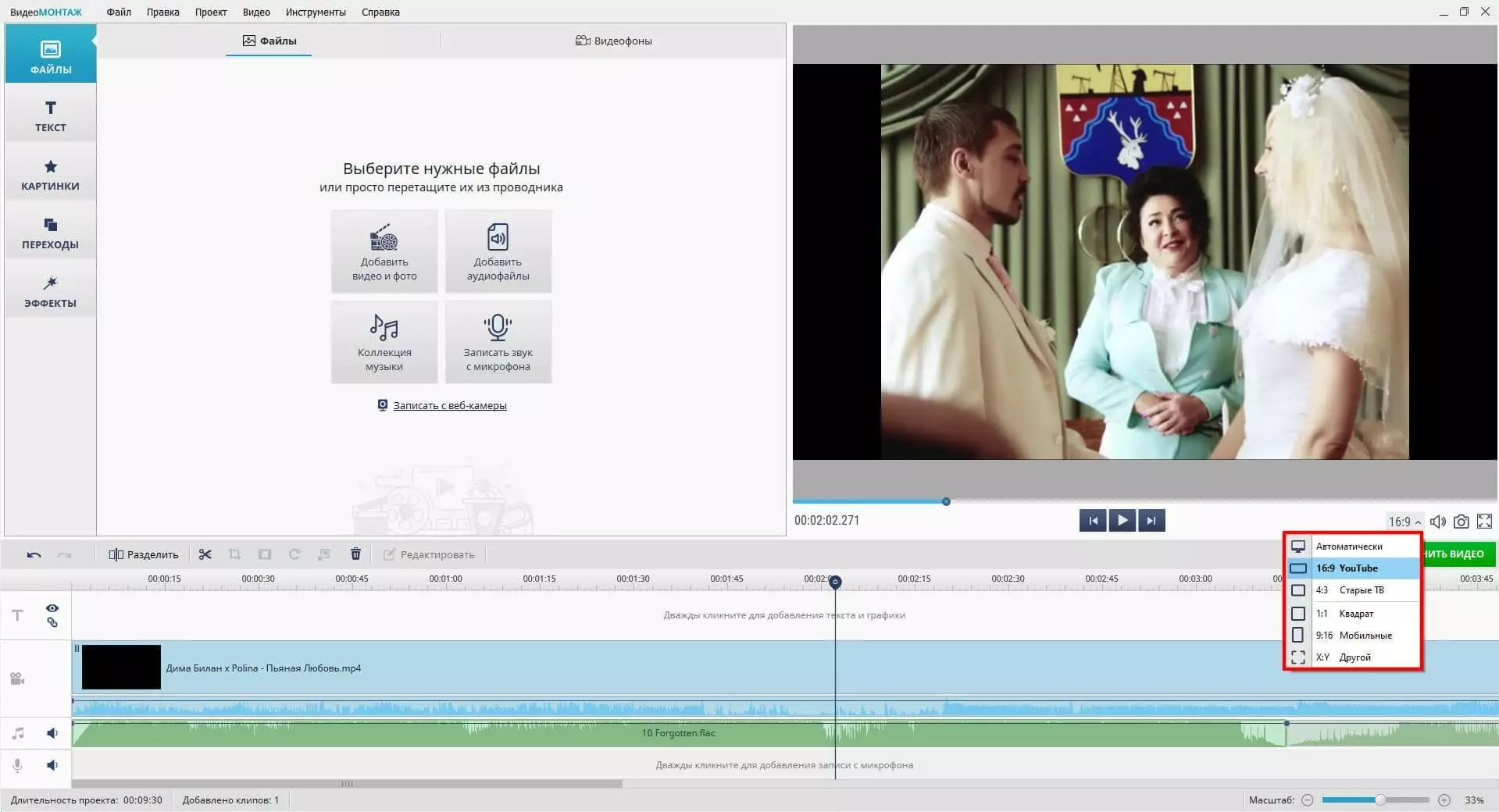
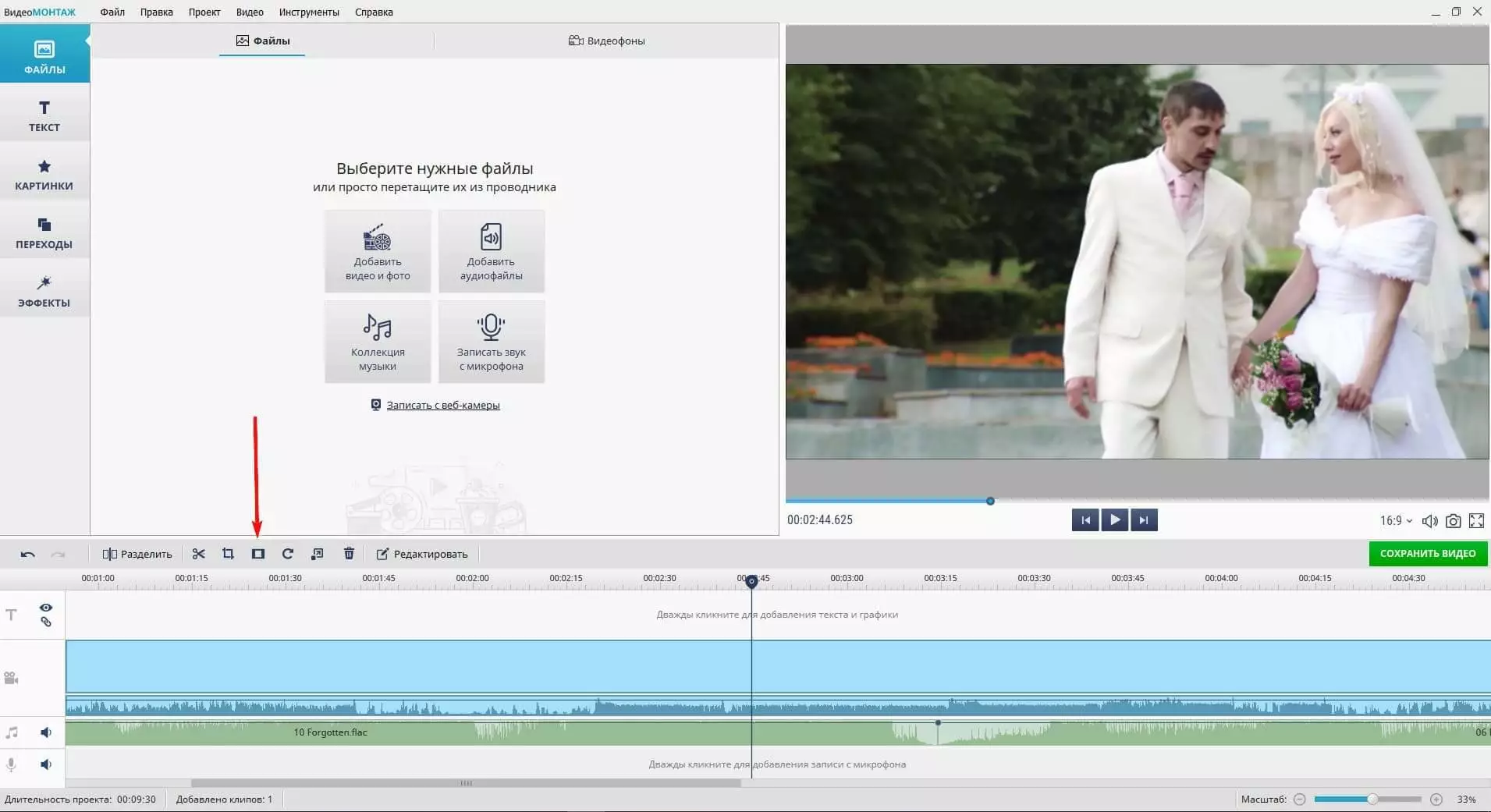
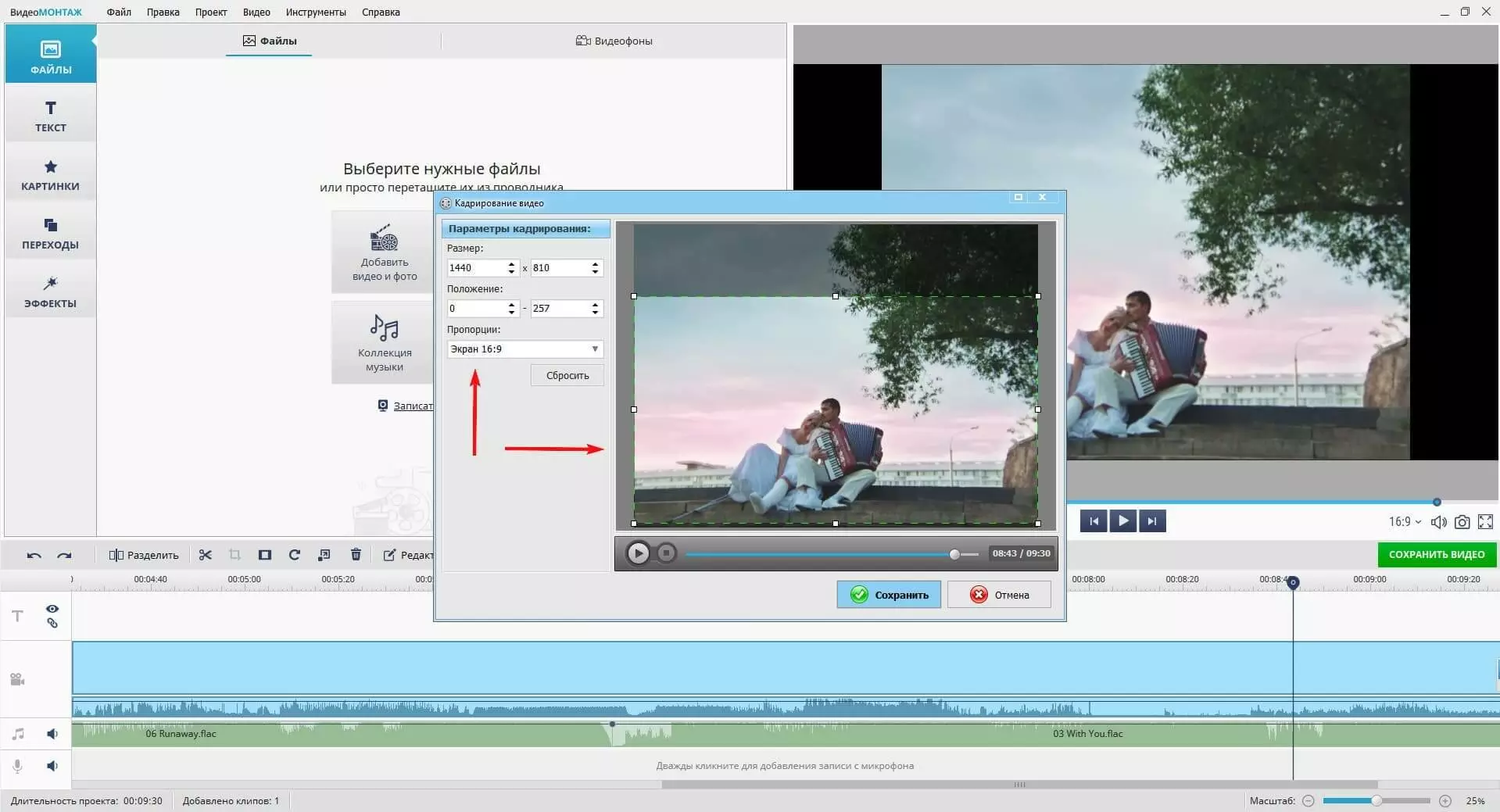
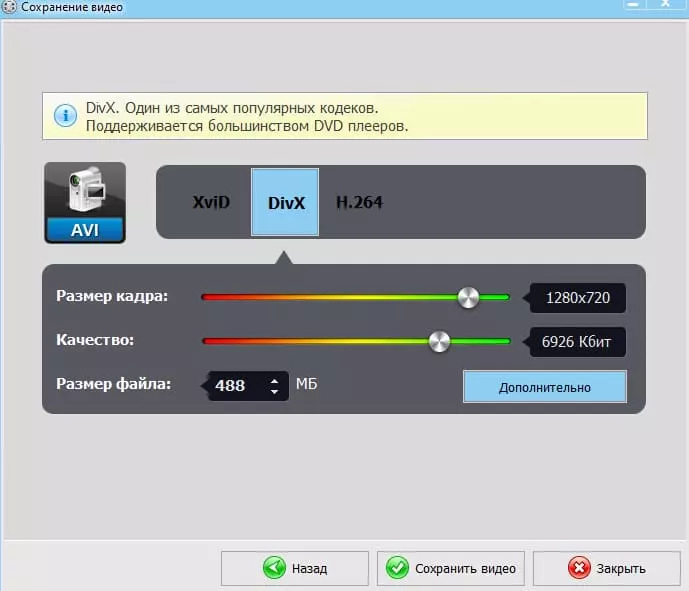



 После вывода в файл все фото и видео вытянулись, где ошибка? —
После вывода в файл все фото и видео вытянулись, где ошибка? — 



