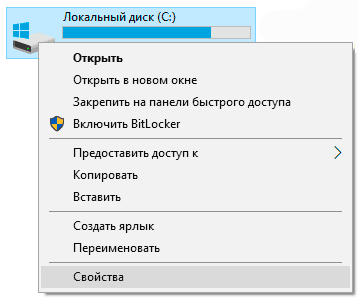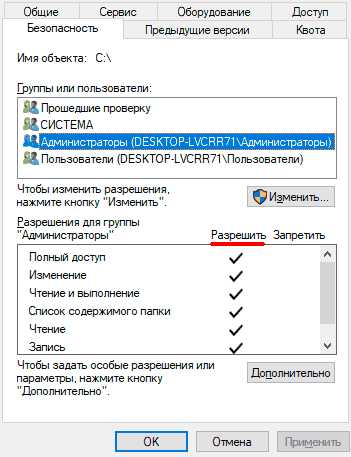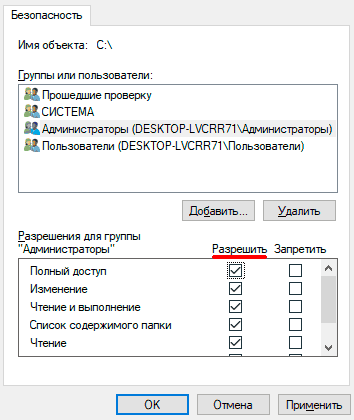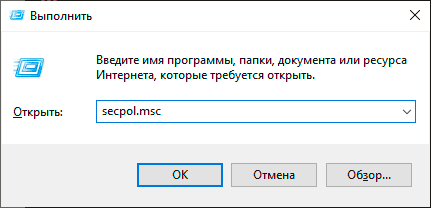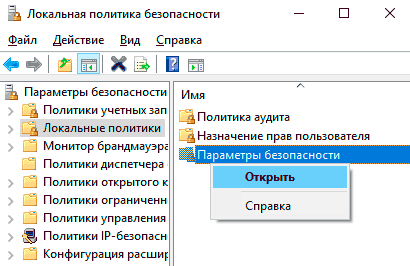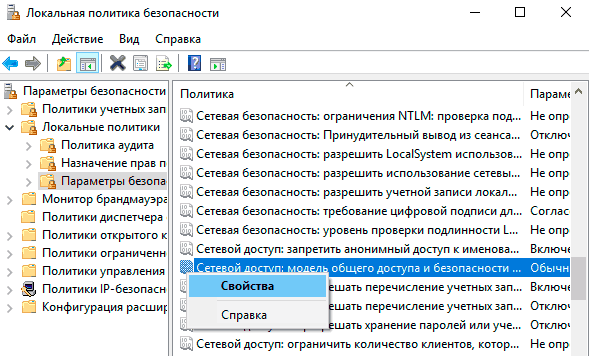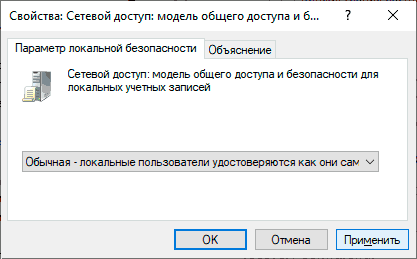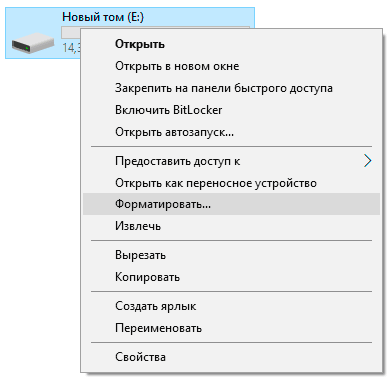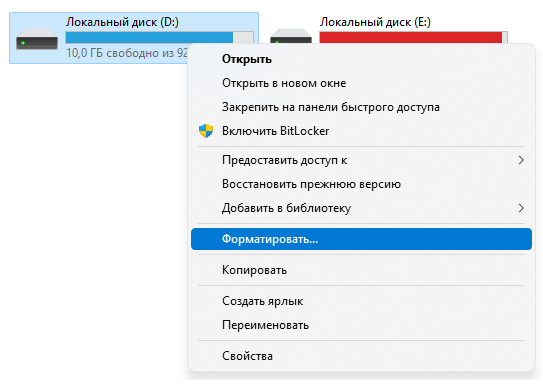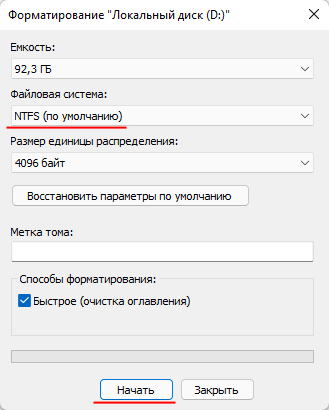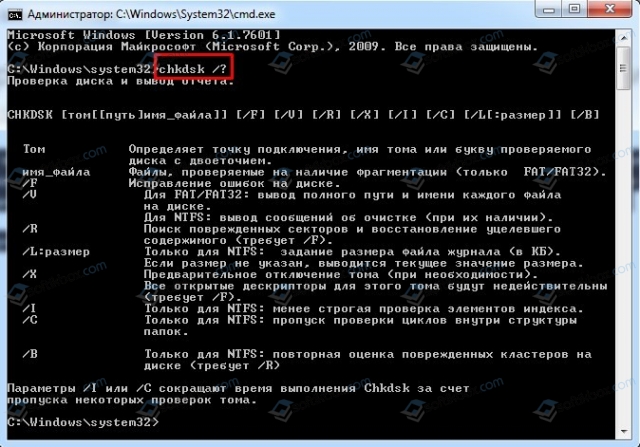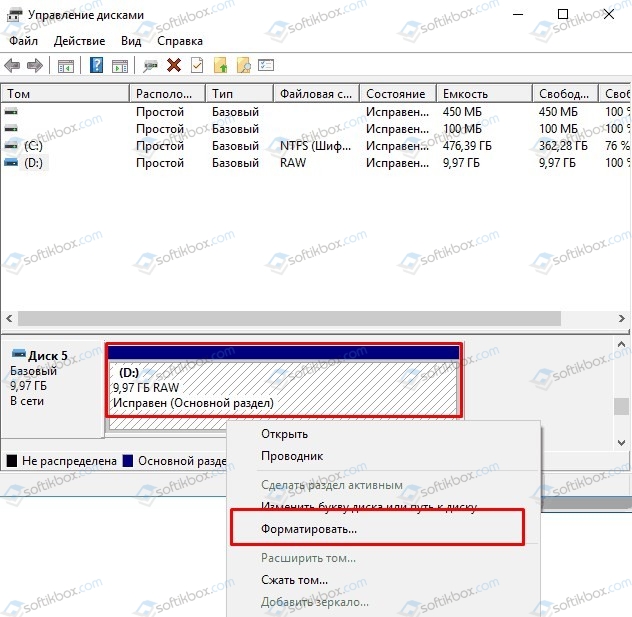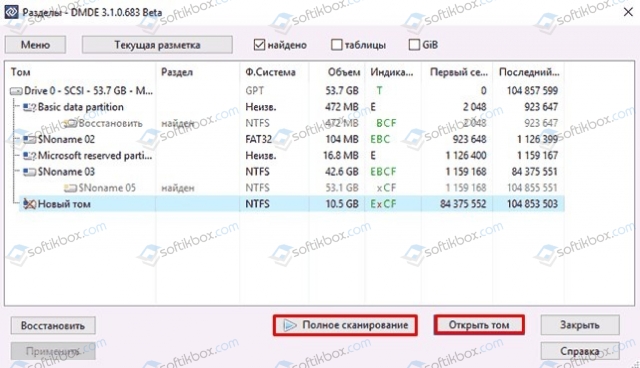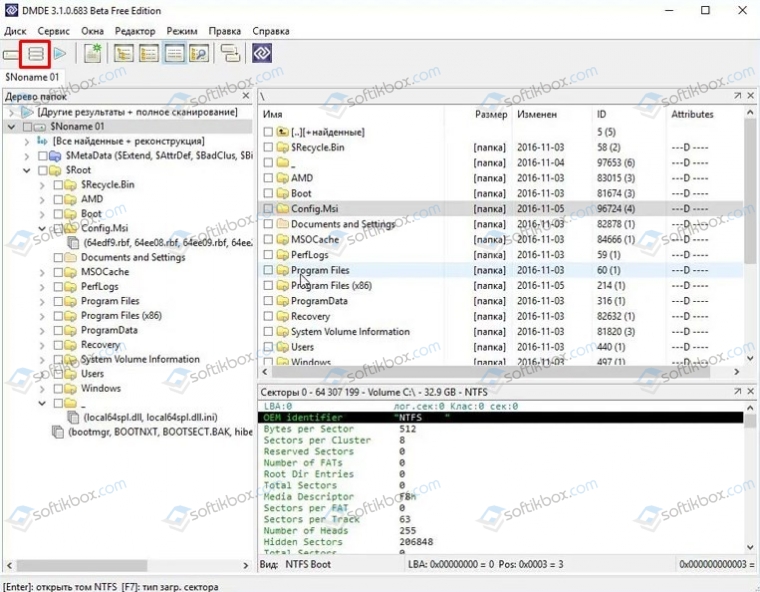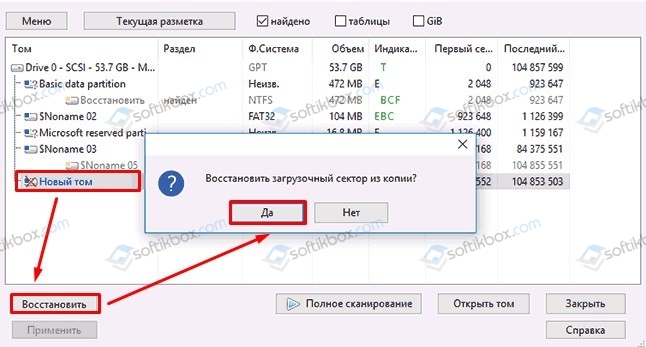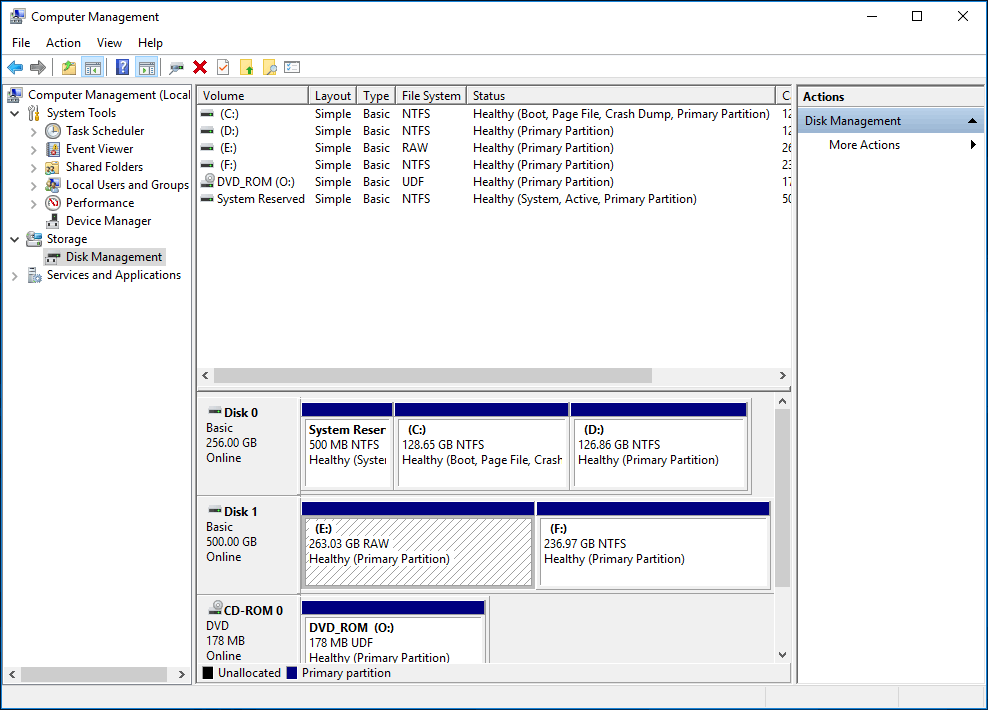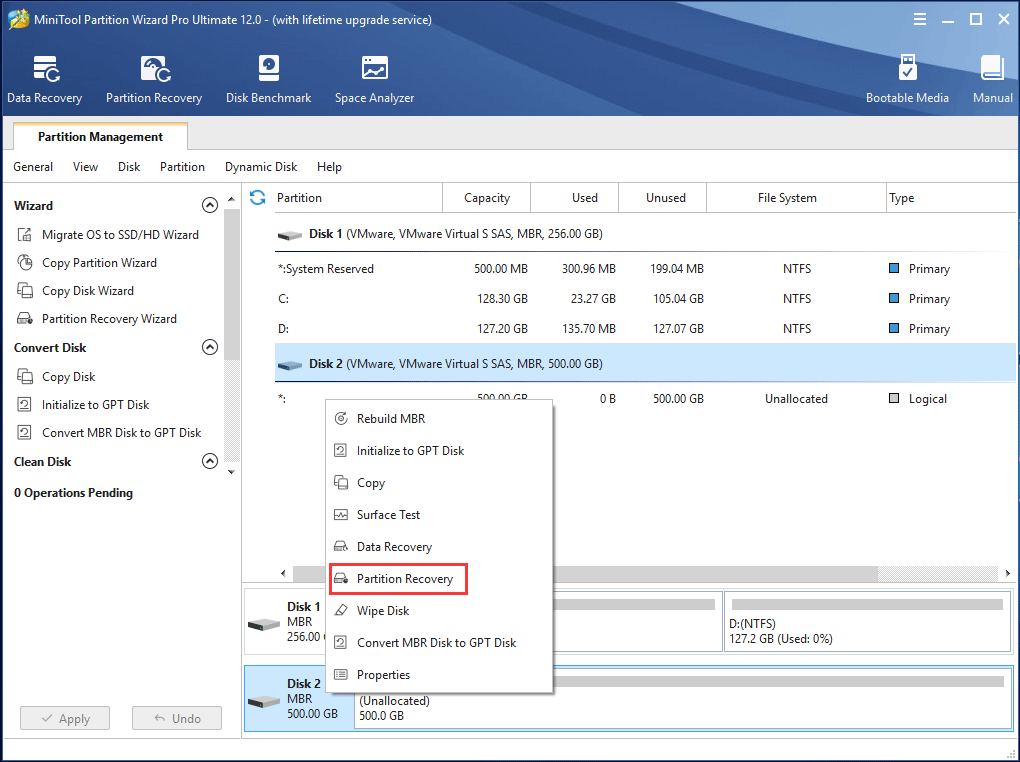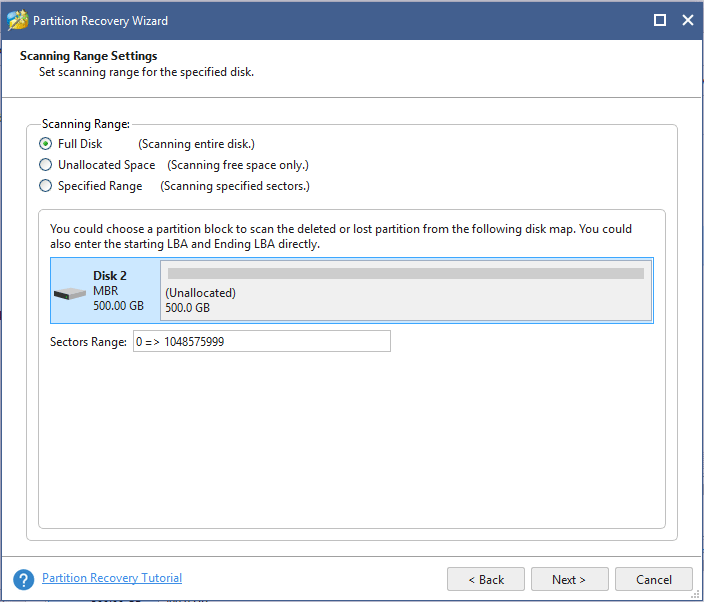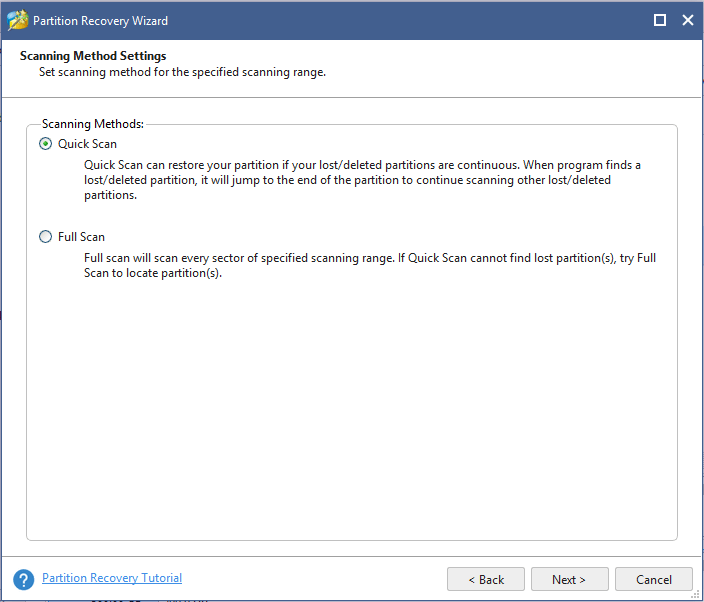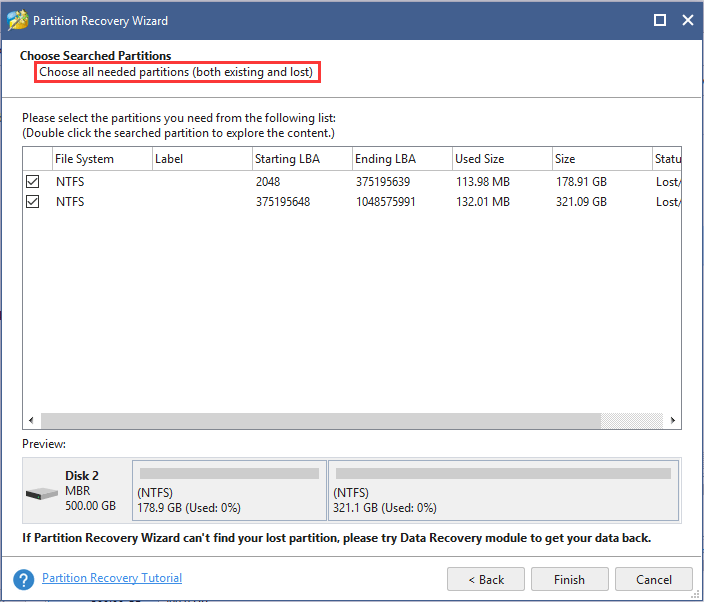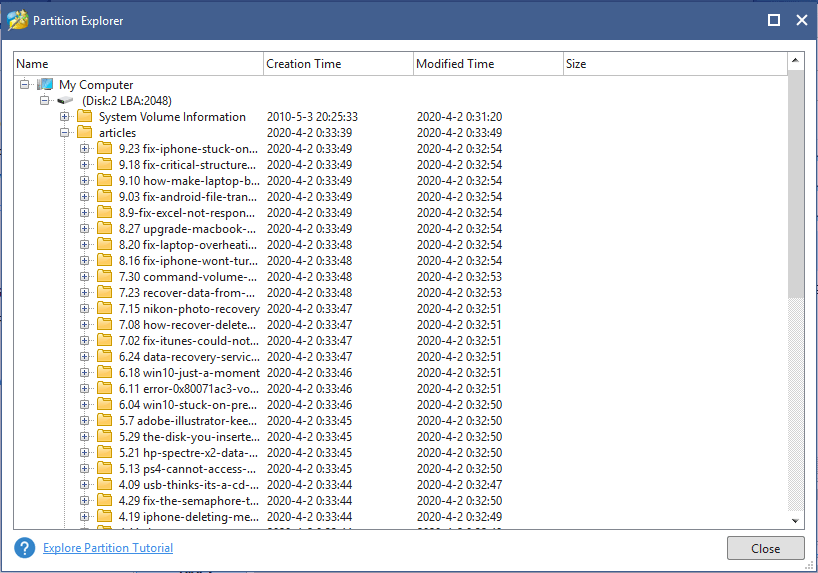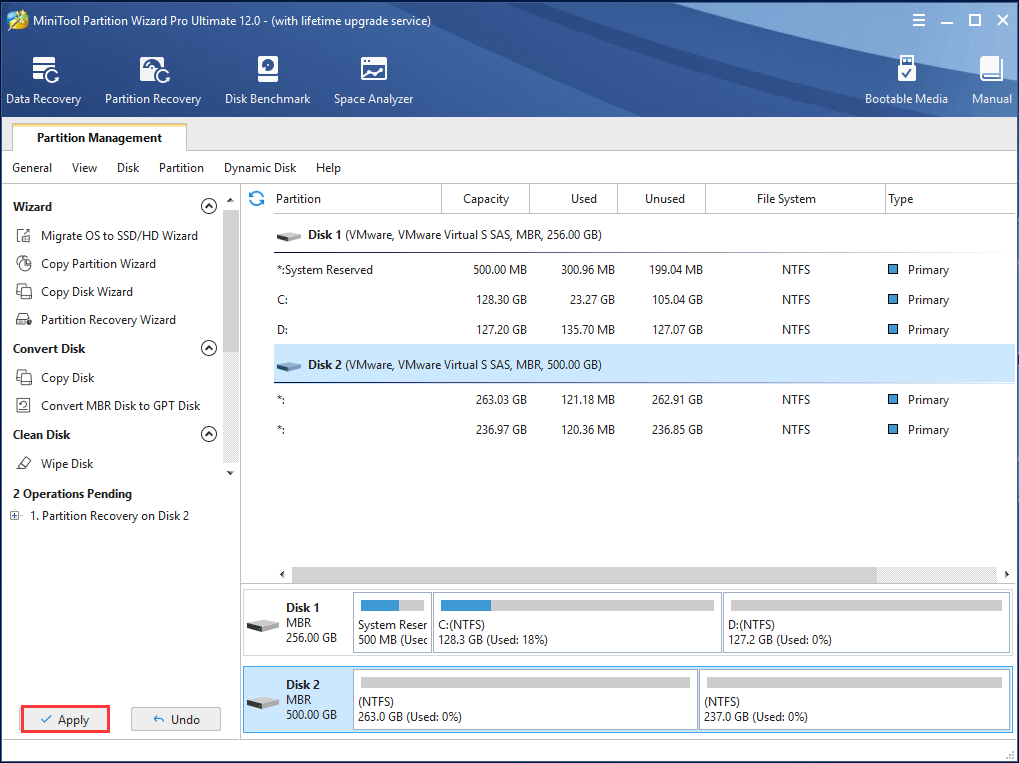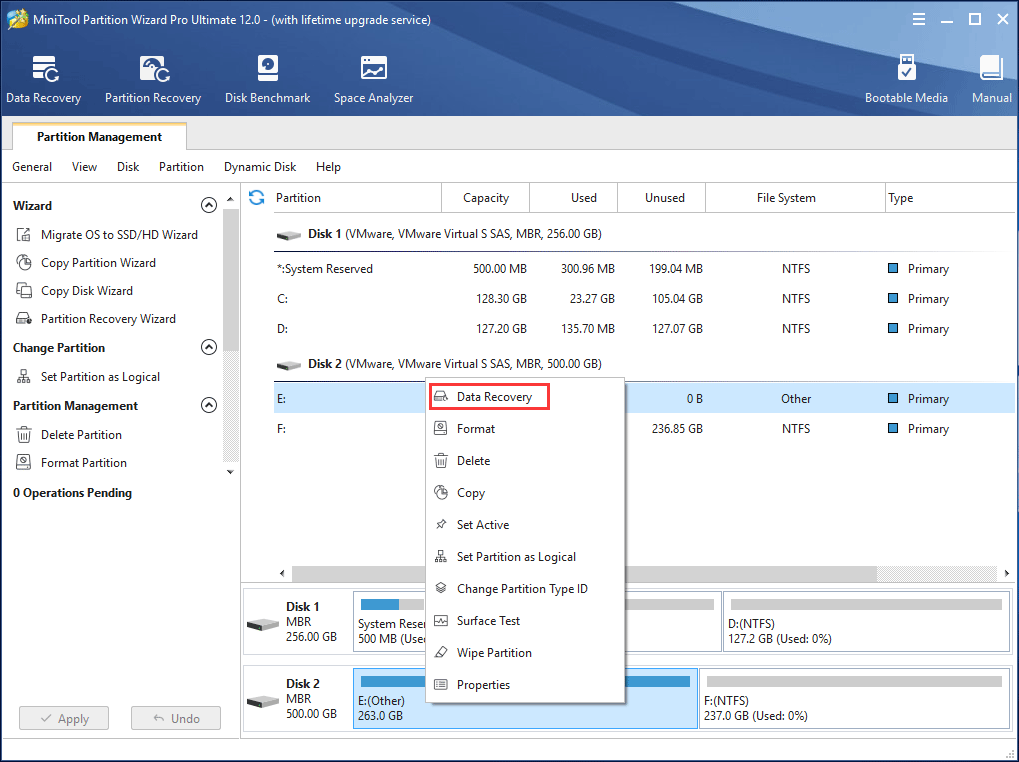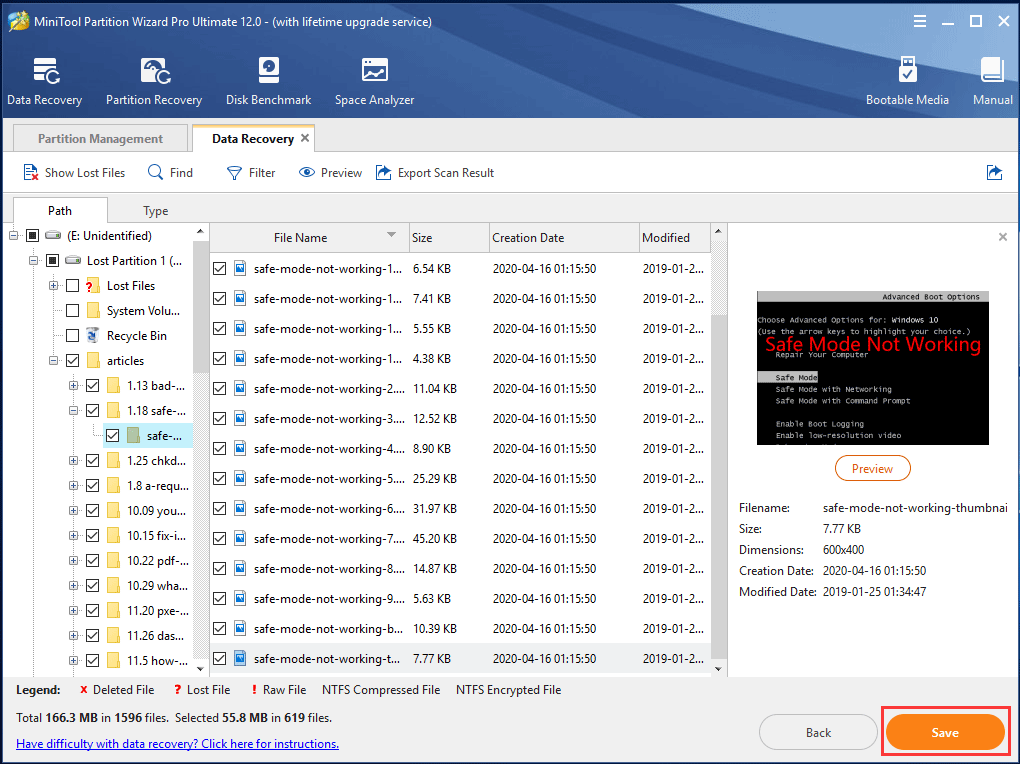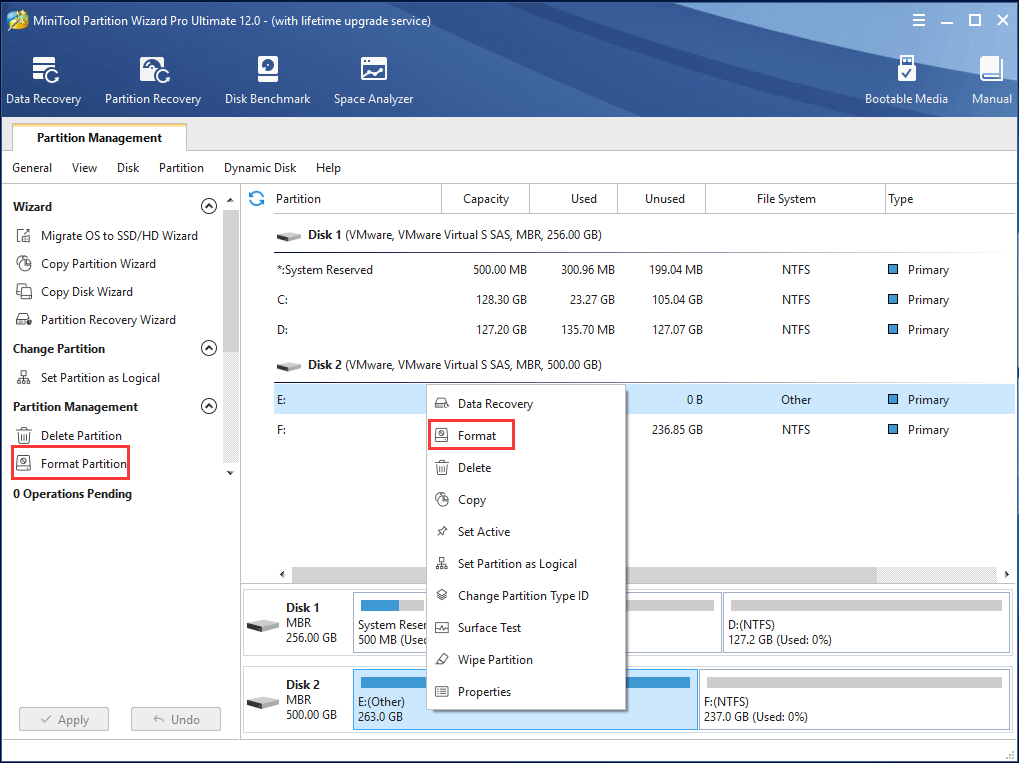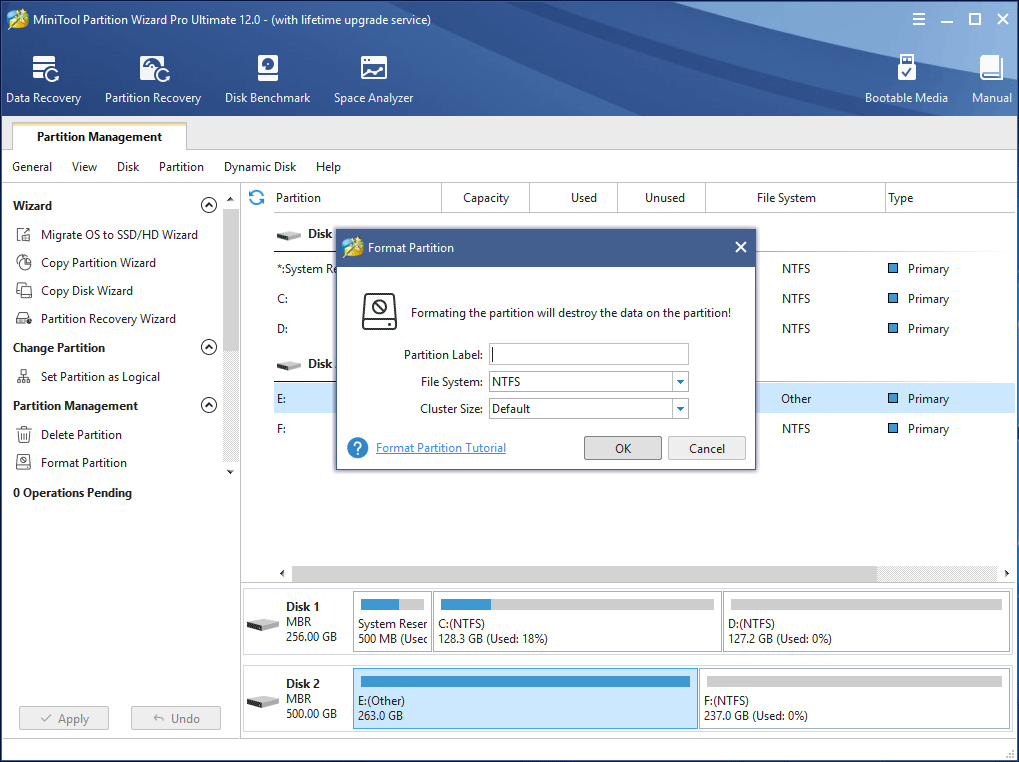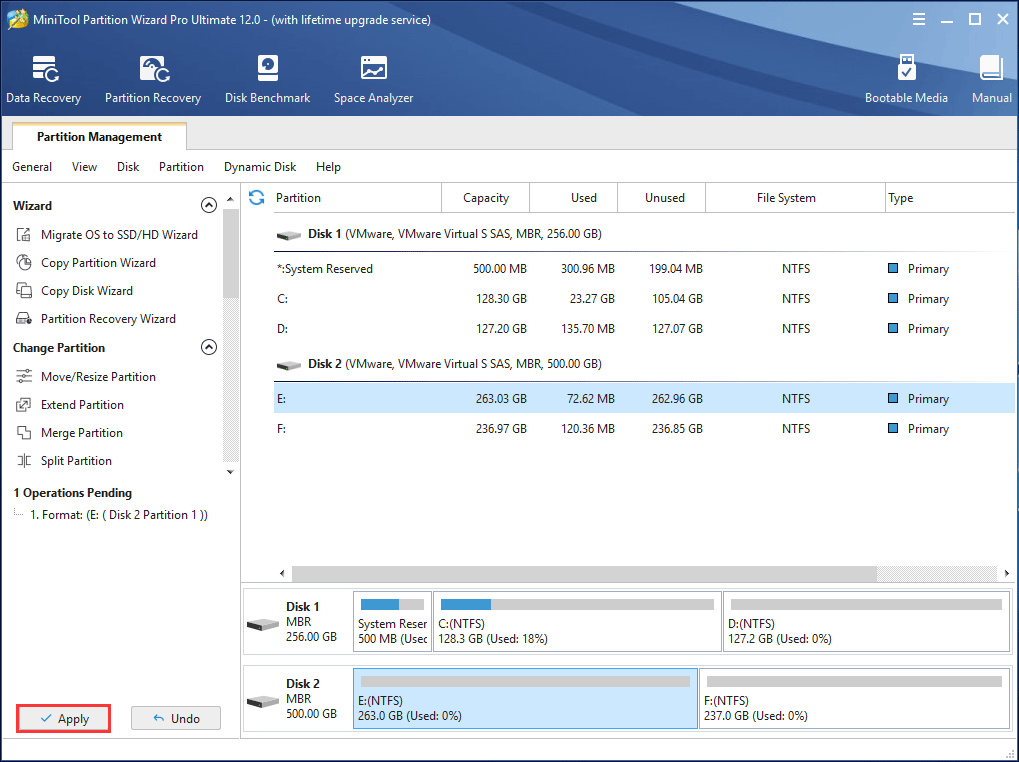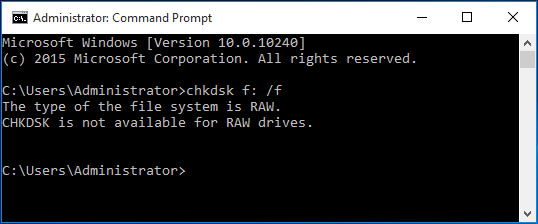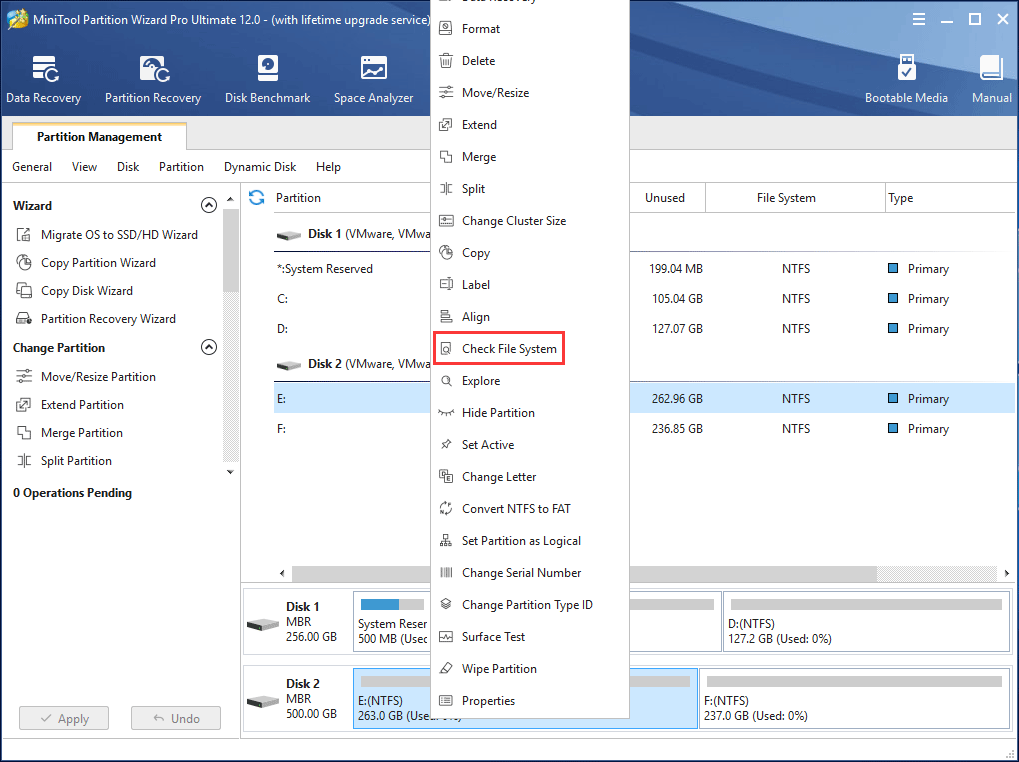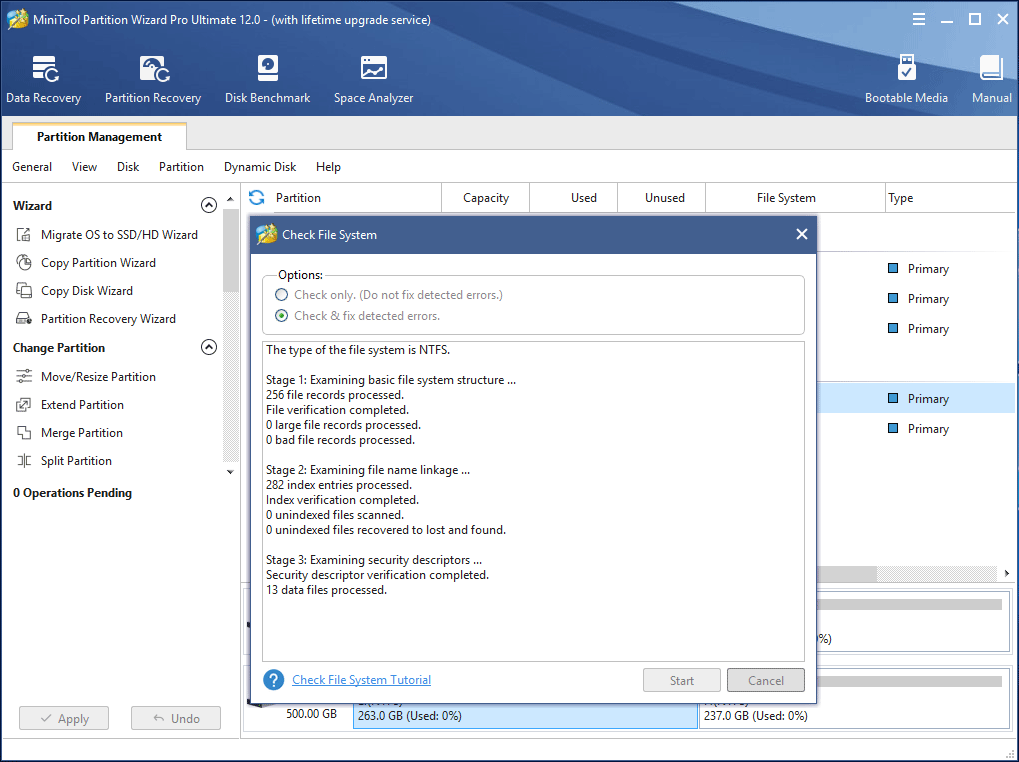Операционная система видит жесткий диск или флешку в файловой системе RAW? Сегодня вы узнаете, как конвертировать RAW в файловую систему NTFS или FAT 32 и как восстановить утерянные файлы и данные после проведенных изменений.
Содержание
- Причины возникновения ошибки «RAW»
- Решение проблем с ошибкой «RAW»
- Изменение настроек безопасности
- Изменение параметров безопасности в редакторе локальной политики безопасности
- Восстановление файловой системы через командную строку
- Восстановление разделов жесткого диска без потерь данных
Операционная система Windows работает и корректно распознает два стандартных типа файловых систем NTFS и FAT 32, поэтому с ошибкой «chkdsk недопустим для дисков raw» можно столкнутся в момент подключения карт памяти, USB-накопителей, HDD и SSD жестких дисков и других носителей.
Причиной данной ошибки является несоответствие файловых систем, то есть ОС не может распознать структуру носителя и прочитать расположенные на нём файлы. Подобные ошибки могут быть вызваны самыми различными причинами.
Проблемы бывают как с дисками, так и с USB флешками или картами памяти. Несмотря на это, в большинстве случаев непрочитанным данным на некорректно работающем накопителе ничего не угрожает и их можно вернуть в текущем виде.
Причины возникновения ошибки «RAW»
Ошибка «RAW» чаще всего возникает при подключении жесткого диска во время загрузки системы или при попытке просканировать носитель встроенной утилитой «chkdsk» из командной строки.
Как правило, такая ошибка выглядит следующим образом:
Если подключение внешнего носителя происходит в работающей операционной системе, она автоматически выдаст сообщение о необходимости отформатировать накопитель в нужной файловой системе.
Важно! Форматирование вернет нормальную работоспособность диска, но все хранящиеся файлы будут удалены. На данном этапе восстановление информации возможно, но присутствует риск утери части файлов.
Основными причинами возникновения подобных ошибок являются:
- Повреждение файловой системы в результате неправильно извлечения накопителя (игнорирование функции «Безопасное извлечение диска»).
- Повреждение файловой системы из-за поражения накопителя вирусным ПО.
- Появление «битых» секторов на винчестере, которые повредили файловую систему и сделали накопитель нечитаемым.
- Переустановка операционной системы, использующей другую файловую систему.
- Неправильные настройки политики групповой безопасности.
- Наличие нестандартных символов в именах файлов.
- Физические повреждения соединительных кабелей или тела диска.
- Невозможность распознавания флешек, которые использовались для записи трансляций в телевизоре, или других устройствах, с необычной файловой системой, нечитаемой Windows.
Решение проблем с ошибкой «RAW»
Поскольку ошибка чтения файловой системы может быть вызвана разными причинами, следует использовать комплексный подход для быстрого определения и устранения неполадки.
Для начала рекомендуется провести внешний осмотр подключаемого устройства и его разъемов на наличие окисленных или сломанных контактов, повреждений и других физических неисправностей. В конце визуального осмотра, внимательно осмотрите корпус устройства, поскольку на некоторых накопителях может присутствовать специальный переключатель, запрещающий выполнять над диском какие-либо манипуляции.
Если все в порядке, следует попробовать использовать флешку или жесткий диск на том компьютере, где на носитель были записаны файлы. Таким образом можно сделать резервную копию файлов или понять причину возникшей неисправности. Проверив самые очевидные причины, можно приступать к исправлению проблем с распознаванием файловой системы в Windows.
Изменение настроек безопасности
В некоторых случаях доступ к диску может быть заблокирован настройками безопасности, которые можно изменить в свойствах раздела.
Чтобы исправить такую проблему, достаточно:
Шаг 1. Зайти в папку «Мой компьютер», найти неработающий раздел, нажать по нему правой кнопкой мыши и выбрать пункт «Свойства».
Шаг 2. В открывшемся меню, выбираем пункт «Безопасность» и проверяем, разрешен ли доступ к данному разделу для текущей учетной записи пользователя.
Если по каким-то причинам для учетной записи недоступен просмотр и чтение раздела, их можно настроить, нажав кнопку «Изменить» и выбрав необходимые настройки в открывшемся окне.
Изменение параметров безопасности в редакторе локальной политики безопасности
В некоторых случаях для предоставления доступа к разделу может понадобиться настроить редактор локальной политики безопасности, где доступ к разделу был по каким-то причинам запрещен.
Для этого нужно проследовать шагам:
Шаг 1. Нажимаем ПКМ по кнопке «Пуск», выбираем пункт «Выполнить» и вводим команду «secpol.msc».
Шаг 2. В открывшемся окне находим пункт «Локальные политики», открываем его и переходим в раздел справа, где будет отображен раздел «Параметры безопасности». Нажимаем по нему ПКМ и выбираем «Открыть».
Шаг 3. В открывшемся списке необходимо найти пункт «Сетевой доступ: модель общего доступа и безопасности…». Данный пункт находится в середине списка, для его редактирования следует нажать по нему ПКМ и выбрать пункт «Свойства».
Шаг 4. В открывшемся окне достаточно нажать по списку и выбрать первый вариант «Обычная – локальные пользователи удостоверяются как они сами». После внесения изменений необходимо подтвердить действие кнопкой «Применить».
Восстановление файловой системы через командную строку
Вернув ценные файлы при помощи RS Partition Recovery, пользователь может попробовать восстановить файловую систему диска при помощи встроенной утилиты chkdsk.
Важно! Хотя разработчики и говорят про относительную безопасность такого восстановления, бывали случаи, когда после выполнения нижеуказанных действий, пользователи теряли часть или всё данные с проблемного раздела. Именно поэтому мы рекомендуем сначала провести восстановление при помощи RS Partition Recovery, что позволит иметь работающие резервные копии ценной информации.
В зависимости от того, какой диск получил статус RAW, существует два основных метода решения проблемы.
Первый, когда RAW диском стал несистемный раздел и Windows загружается нормально.
Если это Ваш случай, следует выполнить такие действия:
Запускаем командную строку от имени администратора и вводим команду «chkdsk E: /f» (в нашем случае RAW диск носит имя «Е»).
Здесь проверка может либо сразу исправить систему, или выдать ошибку о невозможности чтения диска.
Если с Вами приключился второй вариант, следует ввести команду «sfc /scannow».
Если Windows не загружается, стоит выполнить запуск с загрузочной флешки или диска восстановления, после чего выбрать пункты «Восстановление системы», «Дополнительные параметры», «Командная строка» и провести аналогичные действия.
Если диск не удается восстановить, но у пользователя появились резервные копии ценных файлов, достаточно отформатировать проблемный разделв каталоге «Мой компьютер». Для этого следует нажать по разделу правой кнопкой мыши, выбрать пункт «Форматировать» и провести форматирование в нужной файловой системе, которую сможет распознать текущая версия Windows.
После форматирования, носитель будет полностью очищен (все файлы будут уничтожены!), но его можно будет использовать в обычном режиме.
Восстановление разделов жесткого диска без потерь данных
В отличии от предыдущих методов, этот предполагает восстановление разделов жесткого диска при полной сохранности данных. Если вы обнаружили что раздел стал RAW, но на нем хранились ценные данные – этот метод подойдет лучше всего.
Первым делом нужно извлечь данные с RAW разделов и сохранить безопасном месте. Делается это при помощи программы RS Partition Recovery – лучшего средства для восстановления утерянных данных на сегодняшний день.
Помимо прочего, RS Partition Recovery позволяет восстанавливать данные после случайного удаления, форматирования накопителя, при повреждениях файловой структуры накопителя и во многих других случаях.
Кроме того, RS Partition Recovery поддерживает ВСЕ современные файловые системы, благодаря чему вы сможете извлечь данные с RAW разделов, независимо от типа компьютера и операционной системы, в которой диск использовался ранее.
Просто подключите накопитель к рабочему компьютеру и выполните ряд простых действий:
Шаг 1. Установите и запустите программу RS Partition Recovery.
Шаг 2. Выберите носитель или раздел диска, с которого необходимо восстановить данные.
Шаг 3. Выберите тип анализа.
Быстрый анализ стоит использовать, если файлы были удалены недавно. Программа проведет анализ и отобразит данные доступные для восстановления.
Полный анализ позволяет найти утерянные данные после форматирования, перераспределения диска или повреждения файловой структуры (RAW).
Шаг 4. Просмотр и выбор файлов для восстановления.
Шаг 5. Добавление файлов для сохранения в «Список Восстановления» или выбор всего раздела для восстановления.
Стоит отметить, что в качестве места для записи восстановленного файла лучше всего выбрать другой диск или раздел чтобы избежать перезаписи файла.
После того, так данные находятся в безопасном месте отформатируйте ваши разделы в файловой системе NTFS используя следующие шаги:
Шаг 1: Откройте окно «Этот Компьютер», щелкните правой кнопкой мышки на нужном разделе и выберите «Форматировать»
Шаг 2: В открывшемся окне укажите нужный тип файловой системы (то есть NTFS) и выберите «Начать»
Появится окно, предупреждающее о том, что все данные раздела будут уничтожены. Нажмите «Да» для запуска процесса форматирования.
Как только форматирование завершится – ваш раздел будет снова готов к работе. Повторите эти все шаги этого метода для каждого раздела по отдельности и когда работоспособность разделов будет восстановлена – скопируйте сохраненные ранее данные обратно на разделы диска.
Таким образом вы восстановите все разделы и в то же время сохраните важные данные.
Часто задаваемые вопросы
RAW – это по сути не отдельная файловая система, а идентификатор ошибки, который указывает что операционная система не смогла распознать тип файловой системы диска.
Проще всего исправить файловую систему RAW можно при помощи обычного форматирования диска. Важно только помнить, что все данные будут утеряны.
Да. Несомненно сможет. RS Partition Recovery создана именно для таких случаев и позволяет восстанавливать данные, утерянные вследствие случайного удаления файлов, форматирования диска, при повреждениях логической структуры диска и во многих других случаях.
Запустите командную строку от имени администратора и выполните команду chkdsk E: /f где E – это буква вашего диска.
Повреждение файловой системы в результате неправильно извлечения накопителя, действия вирусного ПО, появление «битых» секторов, неправильные настройки политики групповой безопасности, наличие нестандартных символов в именах файлов и т.д.
02.06.2020
Просмотров: 1804
При запуске Windows, при выполнении операций с диском в утилите «Управление дисками», при работе с накопителями, а также форматировании флешок пользователь может столкнуться с такими ошибками, как «Файловая система тома не распознана», «CHKDSK недопустим для дисков RAW», «Чтобы исправить диск сначала отформатируйте его». Возникает такая неполадка не только с дисками HDD, SSD, но и с разделами диска с файловой системой RAW, флешками и внешними накопителями. Чтобы исправить диск RAW и восстановить файлы, стоит воспользоваться следующими рекомендациями.
Читайте также: Как исправить ошибку Component MSCOMCTL.OCX or one of its dependencies not correctly registered?
Несколько слов о формате диска RAW
Формат диска RAW встречается на ПК в нескольких случаях: повреждение диска, новый диск, несовместимость с операционной системой. По сути RAW это не формат, а точнее «отсутствие формата». Чаще всего такой формат появляется в случаях физического повреждения диска, после перебоев с электричеством, при некорректном выключении ПК.
Если на вашем диске уже была установлена операционная система Windows 7 и выше, имелись файлы и программы, а потом диск стал отображаться как RAW, то исправить ситуацию и восстановить NTFS или FAT32 можно с помощью различных способов.
Исправление ошибки с помощью командной строки
Самый первый и безопасный вариант, как исправить FAT32 или NTFS при повреждении диска, это запустить проверку диска на ошибки. Для этого есть специальная утилита, которая запускается через командную строку с правами Администратора.
Необходимо запустить консоль и ввести chkdsk /?. Эта команда вызовет инструмент для проверки диска и отобразит существующие команды.
Далее нужно указать диск и букву для исправления. Команда будет выглядеть так: chkdsk D: /f.
Если диск был поврежден в результате системного сбоя, то по окончании проверки он будет исправлен. Если нет, то утилита выдаст сообщение «CHKDSK недопустим для дисков RAW». В данном случае придется выполнить следующие действия:
- Подключаем к ПК установочный диск или флешку той версии и разрядности Windows, которая установлена.
- Появится окно установщика. Нажимаем «Shift+F10» или «Shift+Fn+F10». Нужно выбрать «Восстановление системы», а далее «Командная строка».
- Теперь нужно в консоли ввести diskpart, чтобы вызвать утилиту для работы с дисками.
- Прописываем list volume – отобразить список дисков. Смотрим, какой диск имеет формат RAW.
- Вводим exit. Саму командную строку не закрываем.
- Вводим chkdsk D: /f, где D – диск формата FAW, а f – команда для восстановления раздала.
После проверки и восстановления диска нужно перезагрузить ПК, чтобы изменения вступили в силу.
Форматирование раздела, если на нем нет важных данных
Если вы только установили операционную систему или купили новый диск, а на нем появилась такая ошибка с обозначением формата диска RAW, то его можно отформатировать штатными средствами Windows. Для этого выполняем следующие действия:
- Жмем «Win+R» и вводим «diskmgmt.msc».
- Появится окно утилиты «Управление дисками». Нужно нажать правой кнопкой мыши на разделе RAW и выбрать «Форматировать».
- Появится окно. Выбираем формат диска и указываем букву диска.
ВАЖНО! Если команда «Форматировать» в функциональном меню правой кнопки мыши неактивна, то стоит выбрать «Инициализировать», а далее «Форматировать».
Если вам не удается отформатировать диск через «Управление дисками», то нужно нажать на нем правой кнопкой мыши и выбрать «Удалить». Далее появится нераспределенная область. Нажимаем не ней правой кнопкой мыши и выбираем «Создать простой том». Запустится «Мастер создания томов». Указываем букву диска, формат и кликаем «Далее». Следуя подсказкам Мастера, вы создадите новый том правильной файловой системы.
Восстановление диска через программу DMDE
Если на повреждённом диске у вас находилась важная информация, которую нужно восстановить, то стоит попробовать исправить ситуацию с помощью бесплатной программы DMDE. После того, как вы скачаете и установите программу, действия будут следующими:
- Запускаем программу. Ставим отметку «Физические устройства», так как это диск и, отметку «Показать разделы», чтобы понять, какой том имеет формат RAW.
- Если в списке появится том с форматом RAW, то нажимаем на кнопку «Открыть том». Если его нет, то нажимаем «Полное сканирование».
- Для того, чтобы проверить содержимое и убедиться, что этот тот диск, который нужно восстановить, нажимаем на кнопку «Показать содержимое».
- Убедившись, что это нужный том, выделяем его и кликаем «Восстановить».
- Некоторое время программа будет восстанавливать файлы. Потом, после перезагрузки, ПК загрузится исправно и без ошибки.
Естественно, кроме этого способа можно обратиться к программе LiveCD или к платной версии Active Partition Recovery Boot Disk. Эти программы также восстанавливают работоспособность системы. Однако даже после решения неполадки мы рекомендуем проверить жесткий диск на исправность с помощью программы VictoriaHDD, так как на нем могут быть битые сектора и неполадка повториться снова.
Обновлено 15.02.2019
Добрый день! Уважаемые читатели, администраторы и просто гости, рад вас вновь видеть на одном из популярных IT блогов Pyatilistnik.org. Не так давно мы с вами успешно решили две глобальных проблемы в операционных системах Microsoft, а именно устранили черный экран при загрузке Windows 10 и смогли победить бесконечное обновление Windows 8.1, с чем я вас поздравляю. Но винда не хочет сдаваться и подкидывает периодически интересные и не всегда приятные ситуации. У меня есть жесткий диск NAS HDD Seagate на 4 ТБ, на котором у меня хранится коллекция фильмов, в один из прекрасных, зимних дней HDD диск стал определяться в виде RAW файловой системы и не открываться штатными средствами ОС. Естественно мне хотелось бы вернуть его в рабочее состояние и исправить RAW формат без потери данных, чем мы собственно и займемся в данной статье и главное научимся предупреждать такие ситуации в будущем.
Что такое RAW (файловая система)
Наверняка многие мои читатели в подавляющей своей массе, знают только файловую систему NTFS, так как она является стандартом в операционных системах семейства Windows, те кто постарше и более технически подкован, знают FAT16 и FAT32. Кто следит за последними новостями и веяниями отрасли, уже успели прочитать, а кто-то и познакомиться с новой ReFS, но вот немногие знаю про «файловую систему» (Состояние HDD) RAW, и это не мудрено, так как если вы с ней познакомились, то у вас в большинстве случаев проблемы.
Файловая система RAW — это состояние жесткого диска или другого устройства хранения, которое не имеет известной файловой системы Windows. Поскольку на диске нет файловой системы, на диске не может быть файлов или папок, и ее нельзя использовать для хранения данных, так думает ваша Windows и ее за это винить не стоит.
Немного подробнее про файловую систему RAW вы можете прочитать вот тут https://ru.wikipedia.org/wiki/RAW_(файловая_система)
Причины появления RAW на жестких дисках
Вот список основных проблем, из-за которых у вас может ваш жесткий HDD диск видится, как RAW:
- Повреждение таблицы разделов MBR
- Повреждение загрузочных блоков на файловой системе
- Если у вас был NTFS, то могла быть повреждена область главной файловой таблицы MFT
- Ваш диск имеет изначально отличную файловую систему, например, когда ранее он был частью RAID массива, так как у систем хранения данных свои файловые системы.
- Проблема с драйверами, ваша система не смогла найти корректный драйвер, который бы правильно мог определить HDD.
- Некорректное или нештатное отключение компьютера
- Проблема с USB портами на материнской плате
- Проблема с док станциями для внешнего подключения жестких дисков
- Вы не правильно извлекаете вашу флешку или HDD, в результате чего ломаете его файловую систему, к сожалению NTFS к этому критичен. Тут с одной стороны неграмотность пользователя, а с другой его слегка обманывает операционная система, простой пример, вы копируете файл на вашу флешку. У вас логично идет ползунок со статусом копирования, оно визуально заканчивается, но проблема в том, что система продолжает его копирование из буфера, в фоновом режиме. Буфер создан для ускорения копирования, и если в этот момент человек просто выдернет флешку, то информация на ней в лучшем случае будет повреждена. Для таких вещей есть безопасное извлечение устройства.
Методы исправления диска с файловой системой RAW
В интернете очень много пишут про различные методы, которые якобы помогают в восстановлении жесткого диска или флешки с RAW, но проблема большинства сайтов в том, что их ведут не специалисты, проверяющие все на своем опыте, а тупые копирайтеры, которые просто переписывают чужие статьи с ошибками и косяками, а на дополнительные вопросы или ошибки, авторы этих статей просто мажутся и не отвечают. Как следствие пользователь теряет свои данные и разочаровывается на все и всех. Из методов я хочу выделить:
- Проверка диска на ошибки через CHKDSK, применимо ли оно только к системному диску или нет, и в режиме восстановления системы
- AOMEI Partition Assistant — это шикарный комбайн с обширным инструментарием, благодаря ему мы увеличивали диск C в Windows 10 или преобразовывали диск GPT в MBR.
- Утилита DMDE — она позволяет найти потерянные разделы
- TestDisk — Так же утилита позволяет отыскать потерянные разделы
- Active Partition Recovery for Windows Professional — так же может исправлять ошибки у загрузочного сектора
- Minitool Power Data Recovery — еще один инструмент позволяющий просканировать ваш жесткий диск на наличие других файловых систем, позволяет восстановить RAW.
Как выглядит раздел с RAW файловой системой
И так перед тем, как показать, что делать при восстановлении своего HDD или флешки, я покажу, как все это выглядит. У меня на домашнем компьютере установлена операционная система Windows 8.1, меня она устраивает по всем параметрам. Так же для хранения различной информации, я использую обычные жесткие диски форматом 3,5 дюйма. На них у меня находятся фильмы, музыка и огромное количество видео уроков и курсов. Для подключения жестких дисков я использую док-станции Agestar, они приведены на фотографии ниже.
В один из прекрасных дней при подключении дисков, у меня на одном из них не отработал автозапуск. Перехожу я в «Мой компьютер» и что я вижу, нужный мне диск получил букву G, но он не отображает информацию, о его объеме и загруженности. При попытке его открыть проводник Windows просто намертво зависал и минут по 5 не реагировал.
Через минут пять вместо открытия диска появлялось окно:
Чтобы использовать диск в дисководе G: сначала отформатируйте его. Хотите ли его отформатировать
Естественно, это не входило в мои планы, так как на диске полно информации. Иногда я такое встречал и связанно, это было с тем, что диску подключенному, через док станцию не хватало напряжения, я переключил его в другую, эффект тот же. Подключил его напрямую через SATA, он все так же был недоступен.
Я открыл оснастку «Управление дисками (diskmgmt.msc)». Сама оснастка так же минут 5 открывалась и тупила. В итоге я получил список своих жестких дисков, и какого же было мое удивление, что я увидел у моего 4-х терабайтного диска, файловую систему RAW, буква у него была назначена.
Попытавшись открыть RAW диск из оснастки «Управление дисками», я по получил ошибку:
Нет доступа к G:. Файл или папка повреждены. Чтение невозможно.
Как исправить диск с RAW системой
Как я вам неоднократно повторяю, всегда нужно начинать с физического уровня. Во первых откройте у себя «Диспетчер устройств» и убедитесь, что у вас там нет желтых предупреждений на вашем оборудовании, особенно в разделе «Контроллеры USB» если у вас подключение диска или флешки идет через них и в разделе «Дисковые устройства».
Чаще всего они связаны с драйверами. Поэтому я вам советую скачать и установить самые свежие драйвера на ваше компьютерное оборудование, акцент сделайте на материнскую плату, диски и процессор. Как обновлять драйвера на компьютере с Windows я уже рассказывал, кто не знает как, то советую ознакомиться.
Еще обязательно после обновления драйверов проверьте ваши физические провода, если есть возможность попробуйте поставить другие. Можно пере воткнуть внешние док-станции или флешку в другой USB порт, чтобы исключить и эту вероятную причину. Если на уровне физики и железа проблем не наблюдается ,то нам ничего не остается ,как прибегнуть к программным решениям.
Восстановление RAW диска через chkdsk (проверку диска на ошибки)
Когда я начал искать пути исправления файловой системы RAW на своих устройствах, то очень часто натыкался в статьях, что попробуйте проверить ваш HDD на ошибки с помощью встроенных средств Windows, так называемую утилиту chkdsk. Напоминаю у меня операционная система Windows 8.1. Запустить проверку диска на ошибки можно двумя способами, через графический интерфейс или же с помощью командной строки.
Пробую запустить из графического режима, напоминаю делается, это через свойства диска. Кликаю в оснастке «Управление дисками» по своему и выбираю его свойства. На вкладке общие мой жесткий диск отображался как пустой, у него был объем 0 байт. Переходим на вкладку «Сервис».
Выбираем пункт «Проверка на наличие ошибок» и нажимаем проверить. Лично у меня сразу появилось окно с ошибкой:
Невозможно проверить диск, так как диск недоступен
Пробуем проделать то же самое, но уже из командной строки. Для этого откройте оболочку cmd от имени администратора и введите команду:
chkdsk G: /f (Где G:, это буква вашего тома с RAW форматом)
Начнется процесс сканирования, если все хорошо, то у вас должна определиться старая файловая система, в моем случае, это NTFS, а так же определилась метка тома, в моем случае, это HDD-48 (Фильмы). Теперь начинается три этапа проверок на битые сектора, поиск и восстановление неиндексируемых файлов и сам ремонт файловой таблицы.
В моем случае, это через пол минуты дало результат в виде восстановленного HDD, теперь у него был NTFS, а не RAW тип.
Если же chkdsk для RAW дисков в вашей системе не применим, то вы получите сообщение с ошибкой:
CHKDSK недопустим для дисков RAW
Тут по какой-то причине операционная система не смогла установить предшествовавшую, и показывает неверный тип. В таких случаях утилита chkdsk с ключом /f вам не поможет, но не расстраивайтесь, все поправимо, ниже мы это исправим.
Восстановление RAW диска, когда система не загружается
Бывают ситуации, что вы не можете запустить проверку диска на ошибки по причине, что у вас не загружается операционная система Windows. Что далеко ходить, недавняя ошибка 0xc0000098 или же whea uncorrectable error перечислять их можно очень долго. В каждом из таких случаев у нас с вами был выработан алгоритм:
- Если вы мой постоянный гость и подписчик, то вы наверняка видели мою публикацию, о том, как вернуть пункт «Последняя удачная конфигурация», из которой легко реанимировать систему, но по умолчанию эта опция не включена.
- Следующим пунктом мы запускали командную строку, но из режима восстановления Windows, который можно запустить, через F8 при старте или же с загрузочной флешки, которая у вас должна быть, если нет, то сделать ее 5 минут, при наличии конечно еще одного компьютера. Не забываем настроить загрузку в BIOS с флешки. Когда у вас появится окно с выбором языка, нажмите сочетание клавиш Shift и F10 одновременно, чтобы открыть командную строку.
Если не получится, то нажмите далее и на окне установки, нажмите в левом углу ссылку «Восстановление системы»
Среди дополнительных параметров вы так же сможете обнаружить пункт с командной строкой.
Первым делом нам нужно вычислить букву диска, так как тут она может отличаться
diskpart (Нажимаем Enter)
list volume (Смотрим список разделов)
exit (Чтобы выйти из diskpart)
Далее делаем chkdsk C: /f
Если все хорошо, то вы успешно восстановите системный диск, если же вас постигла судьба в виде сообщения «CHKDSK недопустим для дисков RAW», то не спешите расстраиваться и это поправимо.
Перед следующими манипуляциями, я вам советую попрактироваться в использовании будущих утилит, путем создания в тестовой среде RAW дисков, в виртуальной машине, как это делать я уже описывал
Простое форматирование диска или раздела RAW при отсутствии важных данных на нем
Перед тем как я перейду к описанию более продвинутых методов я хочу вам сообщить, что если у вас на флешке или жестком диске, который находится в состоянии RAW нет важных данных, то вы можете вообще все быстро отформатировать и вернуть в рабочее состояние, так как напоминаю, RAW состояние это чаще всего, что система не может найти предыдущую файловую систему на носителе. Открываем оснастку «Управление дисками», напоминаю нажимаете WIN и R одновременно и пишите там diskmgmt.msc. В оснастке найдите ваш RAW диск, который нужно исправить и превратить в NTFS.Кликаем по нему правой кнопкой мыши и из контекстного меню выбираем пункт «Форматировать».
Указываем тип файловой системы NTFS и исправляем формат RAW на вашем носителе.
Соглашаемся, что будут уничтожены все данные, так как для вас в этом случае они несущественны.
Как видите данный метод самый легкий, чтобы исправить HDD формат RAW.
Если у вас при попытке отформатировать неактивен пункт «Форматировать», то в данном случае вам необходимо будет удалить раздел.
Когда раздел удален, ваш диск будет иметь не размеченное состояние. Кликаем правой кнопкой и выбираем «Создать простой том»
Выбираете размер тома.
Указываем букву для раздела.
И задаем тип файловой системы NTFS.
В итоге мы получили исправленный HDD или флешку в виде NTFS, а не пресловутый RAW.
Как исправить HDD RAW диск через Aomei Partition Assistant
Has your PC ever run into problems when its «file system is RAW»? How to fix it? Don’t panic; this post will offer some effective methods to recover files from the RAW partition, as well as methods to convert RAW to NTFS without losing data or format RAW to NTFS in Windows 7/8/10.
Disk Partition Becomes RAW
Generally speaking, RAW refers to a file system which is not formatted by the NT file system, such as NTFS and FAT. Actually, many storage devices can run into the RAW issue, such as hard disk, external hard drive, USB drive, SD card, memory card, portable storage device, and more.
If a device doesn’t have a file system, no files or folders can exist on said device. Namely, a RAW partition cannot be used to store data before it is formatted. In a word, once your disk becomes RAW format, it is not allowed to access the target partition. You can find the RAW partition in the Windows built-in Disk Management utility.
Usually, some related RAW issues and situations may occur:
- You need to format the disk in drive X before you can use it. Do you want to format it?
- The type of the file system is RAW.CHKDSK is not available for RAW drives.
- Disk space is 0 bytes.
- Invalid media type reading drive. Abort, Retry, Fail?
- File names contain «weird» characters, «Sector not found» messages.
If your NTFS partition accidentally turned RAW format, how can you convert RAW to NTFS to get data back? Find effective solutions in the following part.
How to Convert RAW to NTFS without Losing Data in Windows 7/8/10
In general, the reasons for this issue can vary in Windows 7/8/10. The causes could be partition table damage, bad sectors, file system structure damage, disk damage, etc. Due to different reasons, the solutions to convert RAW to NTFS are also different. Keep reading to learn how to fix RAW hard drive to NTFS with step by step guide in different cases.
Solution 1: Recover RAW Partition to NTFS via Partition Recovery
As you know, the partition table and volume boot sector are two places where you can store the partition information. Once partition table on your external drive gets corrupted or damaged, Windows will no longer be able to read this disk for any reason, and it will report your disk as RAW.
Although the data is still there, the RAW format partition cannot be accessed. In this case, data recovery should be the first thing to do in Windows 7/8/10. How to recover data from RAW storage device and then format RAW to NTFS without data loss?
Fortunately, MiniTool Partition Wizard has an ability to recover RAW drive partition data. As a reliable and professional manager software, coming with many powerful features, it is compatible with several operating systems including Windows Vista/XP/7/8/8.1/10. To recover data from RAW disk, it has a very useful feature called Partition Recovery.
Note: This feature is a paid function. Here we highly recommend its Pro Ultimate Edition. Just get it from the following button, or you can download the Free Edition of this RAW to NTFS converter to check if it can scan lost partitions. If so, upgrade to the full edition so you can save your data when the scanning process finishes.
Free DownloadBuy Now
Step 1: Choose a Feature
- Launch MiniTool Partition Wizard to its main interface.
- Choose the Partition Recovery feature from the context menu or Check Disk drop-down menu.
Tip:
1. If the RAW issue was caused by damaged partition table and boot sector, here you will find all volumes on your external hard drive have become unallocated space in Partition Wizard. (In Disk Management, partition shows “RAW”.) This case has been tested by Windows 7 users, and please click this question Recover a flash drive turned RAW from sevenforums to learn the detailed information.
2. Note that you should never create a new partition on the unallocated disk, or else partition recovery will fail.
Step 2: Choose a Scanning Range
- Full Disk: This mode is suitable for scanning the entire disk.
- Unallocated Space: It only scans the free space on your selected disk.
- Specified Range: It is useful to scan specified sectors.
Step 3: Select a Method for Scan
- There are two options and set a scanning method for the specified scanning range.
- Quick Scan and Full Scan are two scanning methods. The former can restore lost/deleted partitions which are continuous and the latter is designed to scan each sector of the scanning range you have chosen.
Step 4: Choose Partitions to Continue
- After finishing the scanning, all partitions on your external hard drive will be listed here and then please select the partitions you need.
- Click Finish.
Use Preview feature to preview all data in this RAW partition. Double-clicking this partition which is in the RAW file system in Disk Management, and then all partition data will be displayed. Check whether the files, documents, photos, pictures, etc. are your needs.
Step 5: Execute All Changes
- Go back to the main interface of MiniTool Partition Wizard software, then you can preview all RAW partitions that will be converted to NTFS.
- Hit the Apply button to perform a RAW drive partition recovery operation in Windows 7/8/10.
Note: After finishing RAW recovery, all partitions don’t have a drive letter. So please use MiniTool Partition Wizard to assign a drive letter with the Change Letter feature.
With the help of the feature Partition Recovery, it is very easy to retrieve RAW partition and convert RAW to NTFS without losing data when partition table damage happens. Just get it to have a try and share it with your friends.
Buy Now
Click to Tweet
Solution 2: Format RAW to NTFS
If your hard drive becomes RAW due to virus attack, improper operations, bad sectors or power outage, you can try to format this RAW partition to NTFS.
However, if there are many files saved on your disk, formatting will erase those files. To convert RAW to NTFS without losing data, firstly get RAW files back and then start to format.
Operation 1: Recover Data from RAW Drive
Here MiniTool Partition Wizard Pro Ultimate Edition can also help you since it has the Data Recovery feature, allowing you to recover data from RAW partition easily in Windows 7/8/10. How can you retrieve data from RAW partition? Follow the below detailed steps now!
Step 1: Right-click on the RAW drive to choose Data Recovery or choose this feature from Check Partition.
Step 2: Then, this RAW to NTFS converter will start a partition scan. Just wait patiently.
Step 3: After the deep scan, find the files you need and check them, then click the Save button to store files to a safe location.
Note: Do not save files on the RAW drive to its original place.
Tip: In addition to MiniTool Partition Wizard, you can also use professional Data Recovery software, MiniTool Power Data Recovery, to retrieve data from RAW partitions.
Operation 2: Format RAW to NTFS
After finishing all steps of recovery, now it’s time to format RAW hard drive to NTFS. Follow the four format options below now.
① Format RAW Drive in Disk Management
Usually, in Disk Management, you probably right-click on the RAW drive and select Format to convert RAW to NTFS on the external hard drive in Windows 7/8/10.
Sometimes you can do this successfully, however, sometimes an error message saying “The format did not complete successfully ” appears. Please try another way.
② Format in Windows Explorer
When opening Windows Explorer and clicking the RAW partition, a warning will appear like so — “you need to format the disk in drive X before you can use it, do you want to format it”. If you right-click it to format your RAW partition on the external hard drive, sometimes you may come across the format failure message “Windows was unable to complete the format”.
What should you do if Windows Disk Management and Windows Explorer both fail to format RAW to NTFS? Try to convert RAW to NTFS file system partition with CMD.
③ Convert RAW to NTFS CMD
When searching for the answers to “RAW external hard drive fix” online, a topic about failing to format from tomshardware forum shows a useful solution that is to use diskpart to recover RAW partition to NTFS in Windows 7/8/10. How to convert RAW to NTFS file system with CMD? Just follow the guide.
Type Command Prompt in the search box of Windows, and select it. Run Command Prompt as Administrator, and then enter the following commands (each ends up with the Enter key.) to do external hard drive raw format fix.
diskpart
list disk: all disks will be displayed.
select disk n: n means the disk number of your external hard drive which contains the RAW partition
clean: remove all partitions
create partition primary
active
Now, all steps to convert RAW to NTFS in DOS have been shown. If you don’t want to use this tool, try the next one.
④ Convert RAW to NTFS by MiniTool Partition Wizard
In addition to the above three options of format, you can also ask the RAW format tool — MiniTool Partition Wizard for help. This partition manager can help you easily format RAW to NTFS.
Step 1: In Disk Management, the partition is in RAW file system. In the main interface of Partition Wizard, you will find the RAW drive shows “Other”. Please click the Format Partition feature from the Partition Management menu or Format from the context menu.
Step 2: Select NTFS as the file system from the list. During the process, it is allowed to set the partition label and change cluster size for the target partition.
Step 3: Click Apply to make this change effective.
If you have another RAW partition on your hard drive showing “unformatted” here, you can try the above format tools to format the RAW disk to NTFS in Windows 7/8/10, just like the above simple steps show.
Tip: If you don’t want to format RAW drive to NTFS, you also have a choice. The professional solution is available and you can follow it to convert RAW to NTFS without formatting right now. Turn to the next way.
Solution 3: Check RAW File System
① Convert RAW to NTFS without Losing Data Command Prompt
If your external hard drive becomes RAW, maybe you can choose the CHKDSK cmd tool to find and repair file system errors to convert RAW drive to NTFS without data loss. Usually when you open diskpart to start the check, “CHKDSK is not available for RAW drives” error appears.
But sometimes “CHKDSK X: /f” commands can be done successfully. Why? Sometimes in Disk Management, your partition shows RAW file system. But in fact, it is not recognized as RAW by diskpart due to some unknown reasons. So you can try this solution in Windows 7/8/10.
② Run MiniTool Partition Wizard
If you also fail to convert RAW to NTFS on external HDD by CHKDSK, MiniTool Partition Wizard is also useful. When launching it to the main interface, perhaps your partition which shows RAW in Disk Management shows as NTFS file system here.
At this time, you can reboot your computer. If the partition is still normal in Partition Wizard, it is most likely the key file system information is corrupted. So please check and fix file system now. Try the following steps.
Step 1: Right-click on the target drive to select Check File System.
Step 2: Then in the pop-up window, there are two options for choice. Here select Check & fix detected errors. And then click Start to continue.
In solution 2 and 3, MiniTool Partition Wizard Free Edition can format the partition and check file system error so as to convert RAW to NTFS. If you are interested in this tool, get RAW to NTFS converter free download now.
Free Download
In addition to the above ways, there are two possible methods, such as change limits of authority and change drive letter. If all ways are not working, it is most likely that your external hard drive suffer physical damages. So in this case, you only need to replace this disk in Windows 7/8/10. Besides, you are recommended to back up files regularly so as to keep them safe.
Bottom Line
Has your external hard drive become RAW in Windows 10/8/7? The most important thing should be to convert RAW to NTFS. This post introduces you multiple solutions to get RAW data back and recover RAW partition to NTFS. Please try them according to your needs.
If you have any suggestion or questions, welcome to leave a comment below or email us via [email protected].
Convert RAW to NTFS FAQ
How do I fix a RAW hard drive to NTFS?
How can I convert RAW to NTFS?
- Perform partition recovery
- Recover data from the raw partition
- Format the RAW drive
- Check the RAW file system
How do I fix a RAW hard drive without formatting?
If the hard drive shows unallocated space in MiniTool Partition Wizard, you can perform partition recovery. If it isn’t unallocated space, you can check the file system or recover data from the raw drive and format it to NTFS without data loss.
How do I format a RAW file system?
- Use Disk Management
- Use Windows Explorer
- Run CMD Command Prompt
- Use MiniTool Partition Wizard
Практически каждый пользователь сталкивался с ошибкой файловой системы RAW, и задумывался, как вернуть NTFS. Для начала хотелось бы подробнее остановиться на причинах появления этой самой RAW и привести немного терминологии.
Итак, RAW – вовсе не файловая система. Таким способом ОС идентифицирует неизвестную структуру. Кстати, RAW в переводе с английского — сырье / сырой материал. NTFS – New Technology File System, в переводе с английского — файловая система новой технологии.
Можно назвать ряд признаков, которые помогут идентифицировать проблему при обращении к тому или его разделу. Windows может вернуть следующие диалоговые окна и сообщения:
- «Ошибка», «Повторить», «Отмена»;
- сообщить об отсутствии сектора;
- при вызове свойств диска указан тип файловой системы «RAW»;
- предлагает отформатировать;
- файлы содержат в именах непонятные символы и т.д.
Сбросу структуры диска в тип RAW из NTFS и появление подобных ошибок могут способствовать следующие факторы:
- резкий скачок напряжения;
- неверное отключения дисков от питания;
- некорректное обновление ОС на любом этапе;
- bad сектора;
- нестабильная работа материнской платы;
- поврежденные кабели;
- вирусная атака;
- если ошибка возникает у usb винта/флэшки, проверить следует и сам разъем.
Существует ряд способов, как вернуть файловую систему в NTFS из RAW, но мы начнем с того, который минимизирует риски и поможет сохранить структуру данных и сами данные. Итак, как же вернуть диск в формате RAW в NTFS без потери данных? Рассмотрим несколько способов по порядку, начиная с самого простого.
Классический restart
Как бы банально не звучало, но простая перезагрузка порой помогает вернуть файловую систему из RAW в NTFS. Это связано с временным сбоем. Если этот способ не помог, идем дальше.
Проверяем соединения
- Если у вас настольный ПК и он не находится на гарантии – откройте системный блок и тщательно проверьте целостность всех проводов, соединения и их плотное прилегание. Проверка ничего не обнаружила, попробуйте просто переподключить диск в свободный разъем на материнке.
- Если нетбук / ноутбук, вне зависимости на гарантии или нет – обратитесь в СЦ.
- Если же речь идет о съемном носителе, переподключите его в другой usb разъем. Если ситуация повторяется, проверьте работоспособность usb другим устройством – мышь, клавиатура, другой носитель и т.д.
Прежде нужно исключить физическую неисправность, а после переходить к программному решению. Вышеуказанные способы не помогли вернуть файловую систему из RAW в NTFS? Идем дальше.
Check Disk поможет с NTFS
Проверяет винчестеры и съемные носители на наличие багов в файловой системе с дальнейшим исправлением. В некоторых случаях это поможет вернуть ПК в рабочее состояние.
Запускаем cmd с повышенными привилегиями:
Нет доступа к cmd?
Ситуации абсолютно разные: если Windows не загружается, то и нет доступа к командной строке. Естественно, запустить утилиты Check Disk с SFC нет возможности.
- Используйте live диски на CD / DVD / флэшке.
- Воспользуйтесь загрузочным диском или флэшкой для восстановления NTFS:
- в BIOS выставьте загрузку с соответствующего носителя и сохраните настройки. Для этого зайдите в Биос при загрузке (нажмите F2 или DEL – внизу экрана написано), выберите раздел Boot с помощью стрелок на клавиатуре и выставьте новое загрузочное устройство;
- во время загрузки с внешнего загрузочного носителя – выберите «Восстановление системы» → «Дополнительные параметры» → «Командная строка» → укажите верную букву диска RAW.
Во избежание ошибок, воспользуйтесь утилитой DiskPart:
После перезагрузки не забудьте вернуть загрузочное устройство – установите системный диск.
В случае если у вас настольный ПК, винчестер можно отключить и подсоединить к другому и уже с другой операционной системы запустить проверку.
Антивирусы вернут NTFS
Проверьте систему на вирусы. В помощь придут такие как:
- MALWAREBYTES – trial версия работает полноценно на протяжение 14 дней, скачать можно с официального сайта.
https://ru.malwarebytes.com/premium; - Dr.Web CureIt! – бесплатна для использования дома, загрузить можно с сайта разработчика, перейдя по линку.
https://free.drweb.ru/download+cureit+free.
Исключив вирусную атаку, и если не удалось вернуть нормальную файловую систему, переходим к дальнейшим инструкциям.
Форматирование или как вернуть NTFS
Одним из простых способов вернуть нормальное состояние винчестера является форматирование диска, но это можно сделать лишь в том случае, если ничего важного не хранится на нем. Преобразовать RAW в NTFS можно встроенной утилитой Windows — diskmgmt.msc.
Сторонние средства в помощь файловой системе NTFS
Вернуть файловую систему с RAW в NTFS могут и проверенные сторонние средства, которые зарекомендовали себя с лучшей стороны.
Recuva — от хорошо известного всем разработчика Piriform, они же создали CCleaner.
Загружать программу будем с официального сайта и выберем версию с лицензией free.
Скачать Recuva
TestDisk – скачать можно free версию с официального ресурса. Ссылка на скачивание
Скачать TestDisk
На этом мы завершили статью о способах, как вернуть NTFS.
Стабильности в файловой системе NTFS!
Отличного Вам дня!