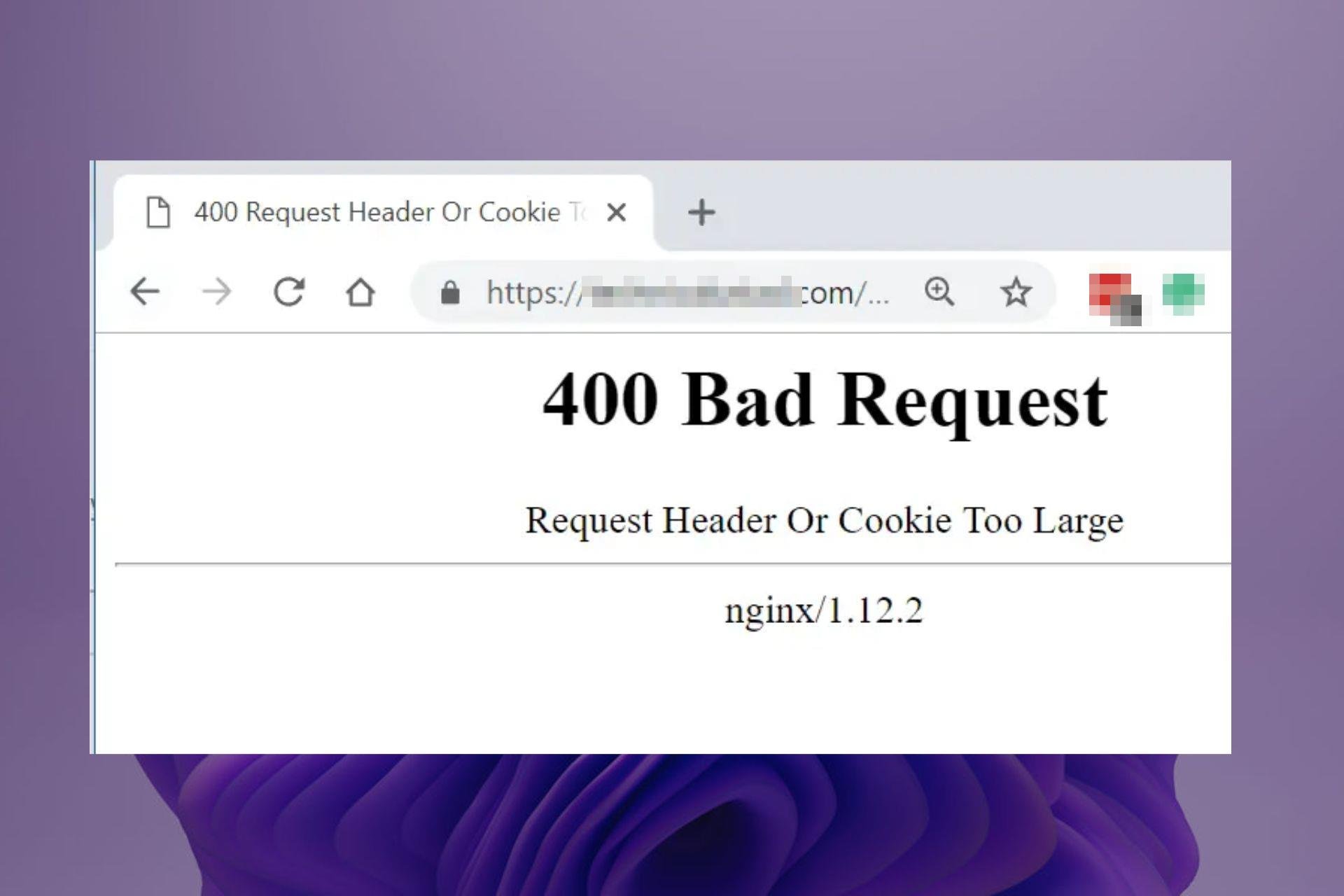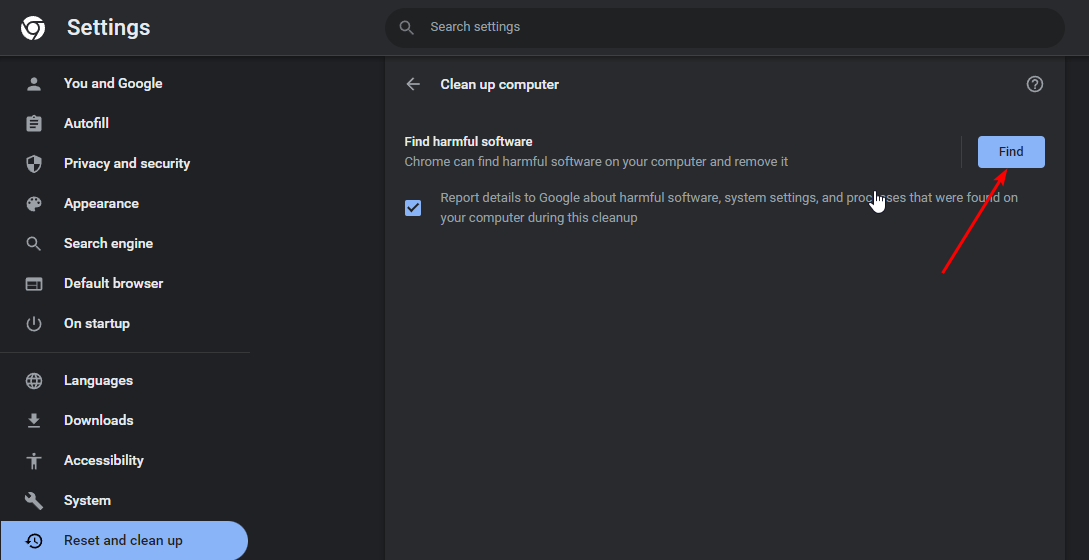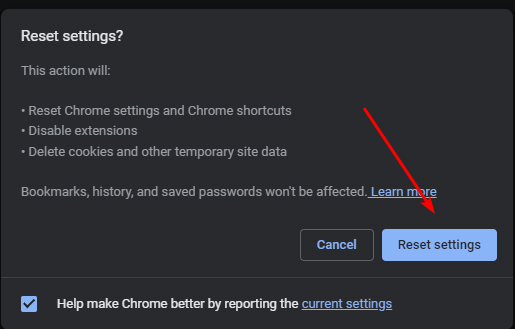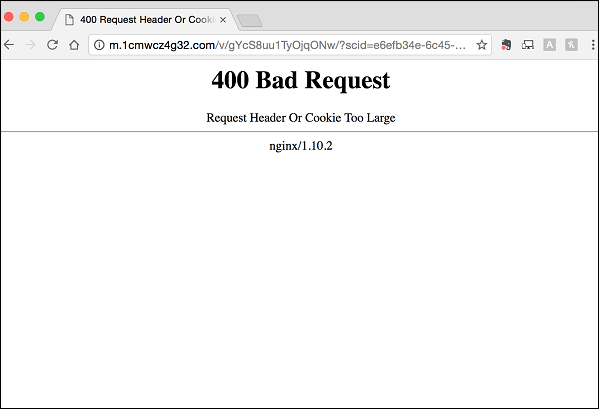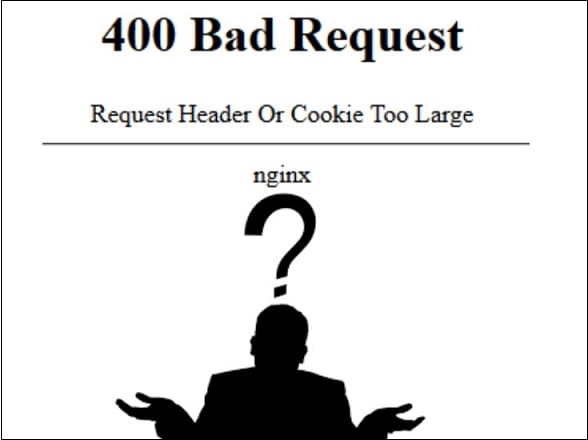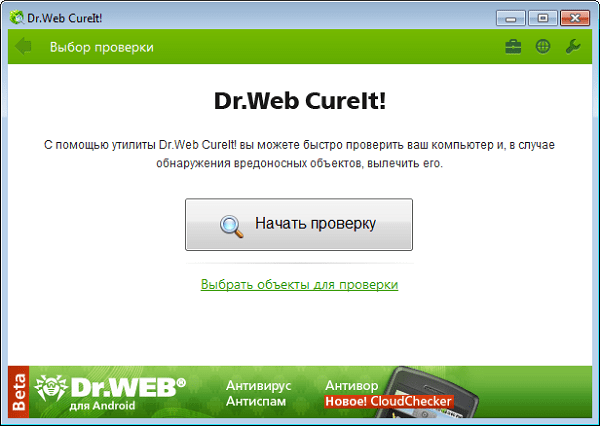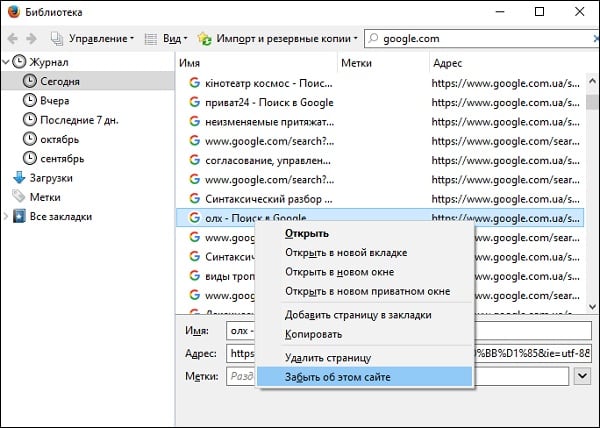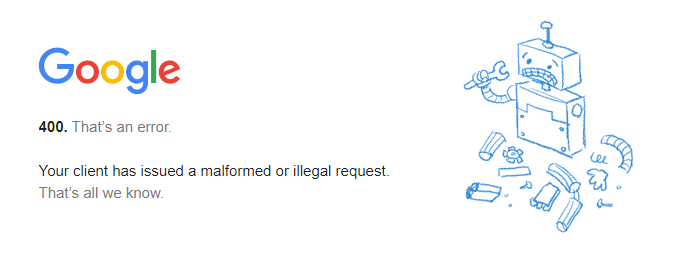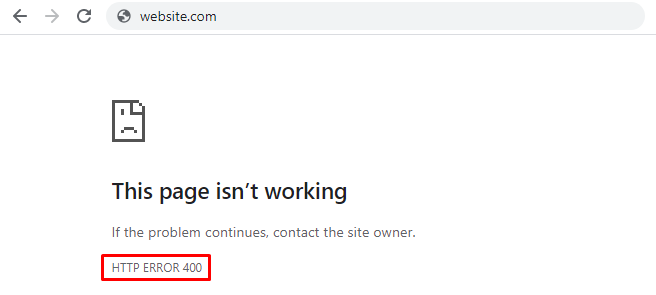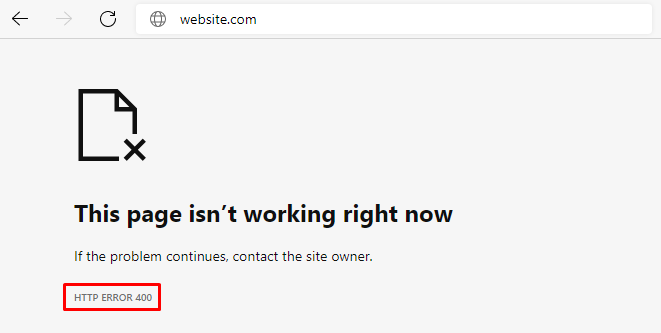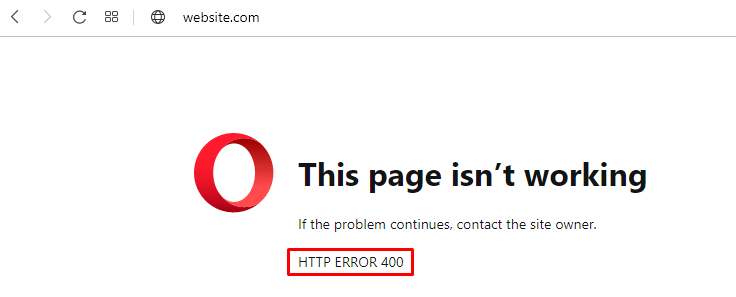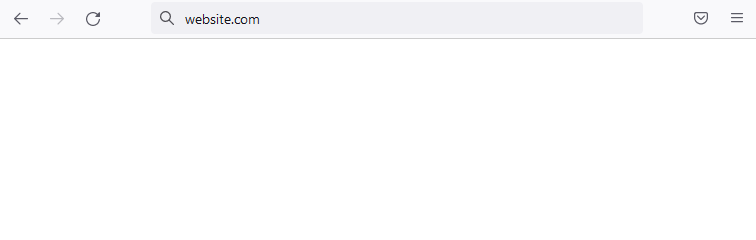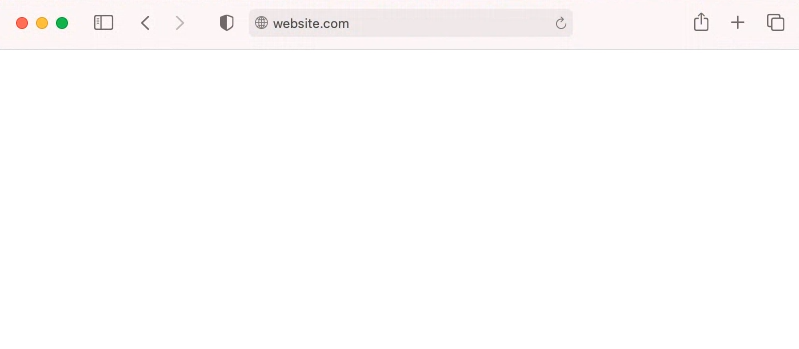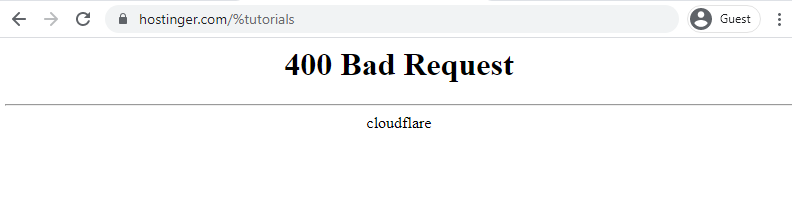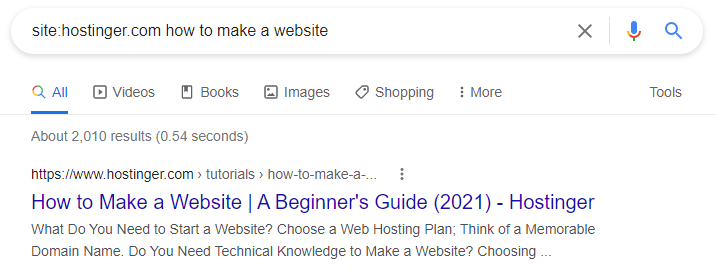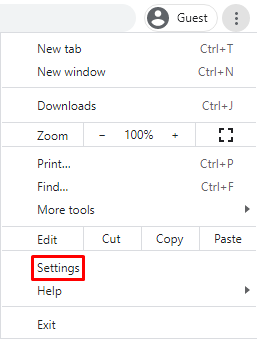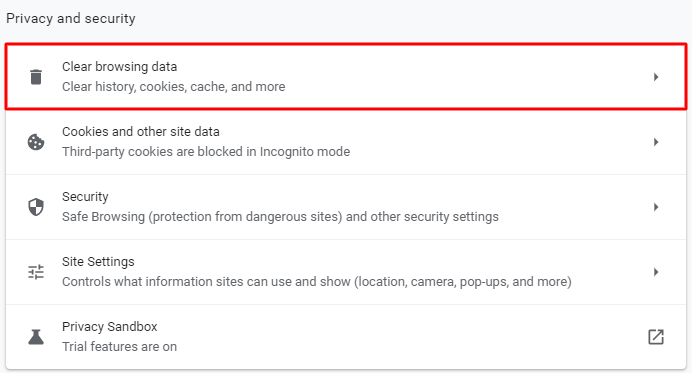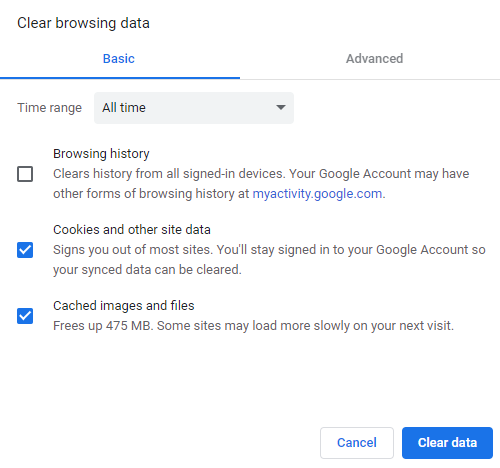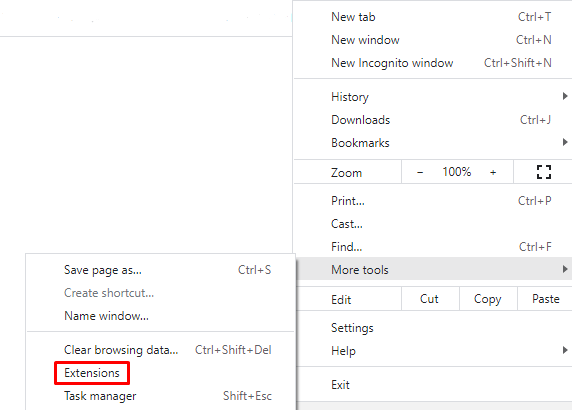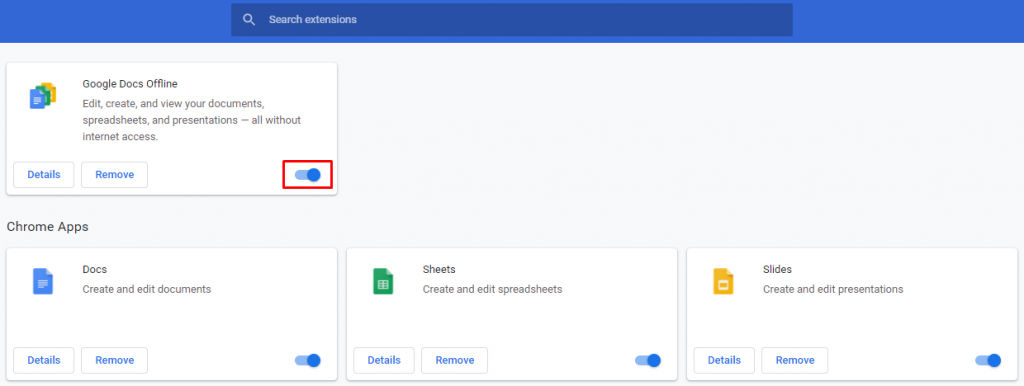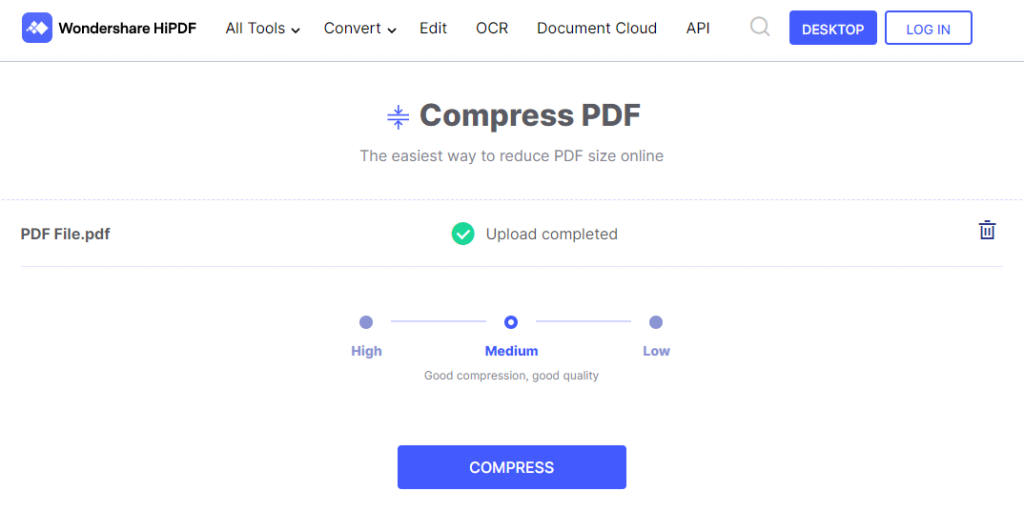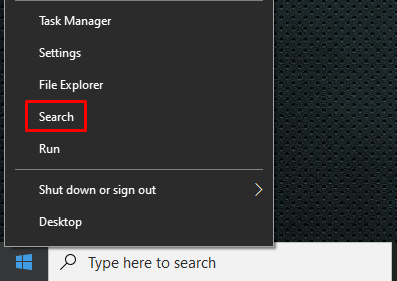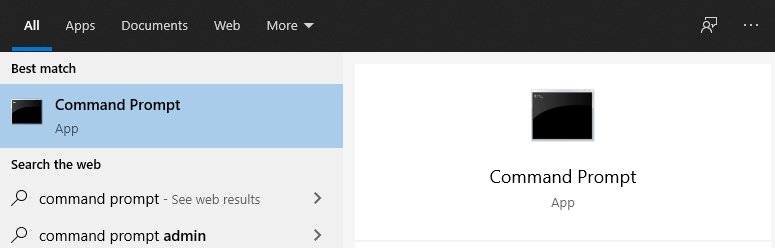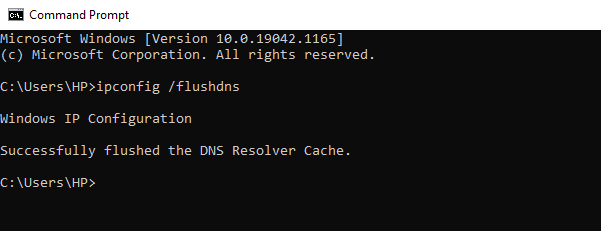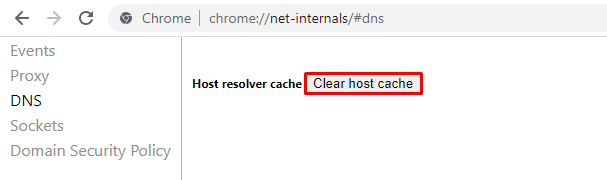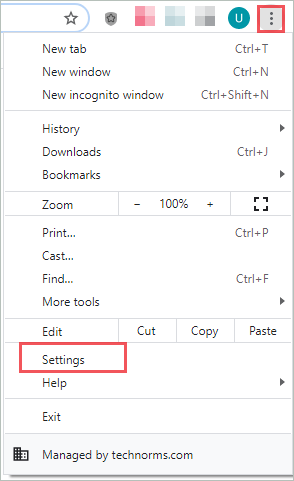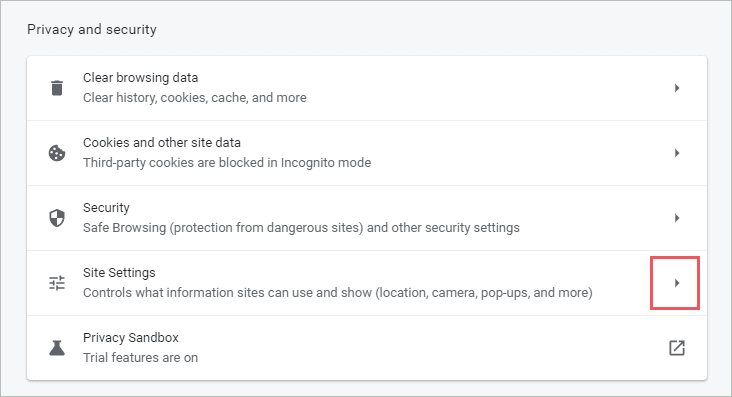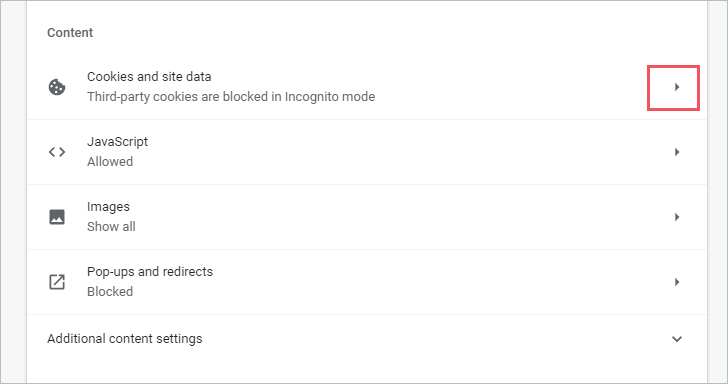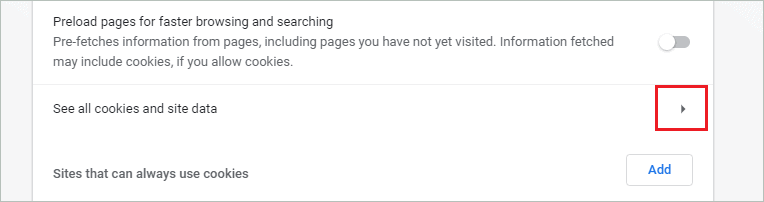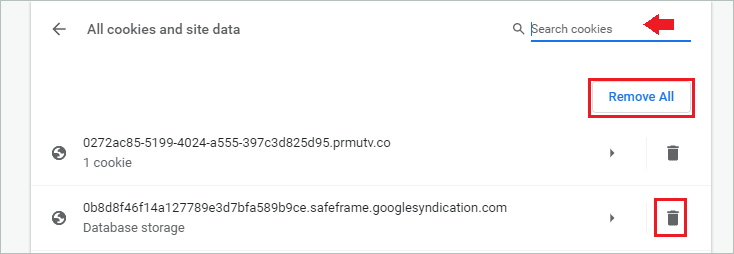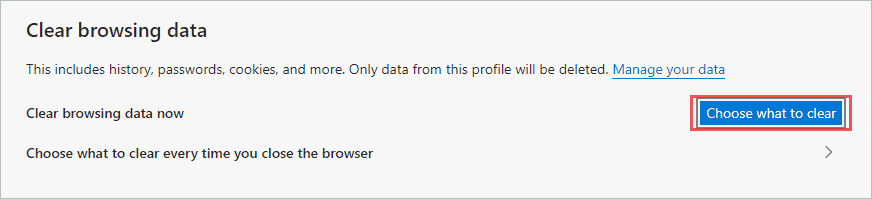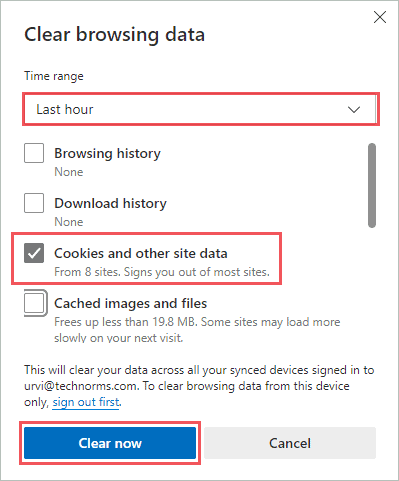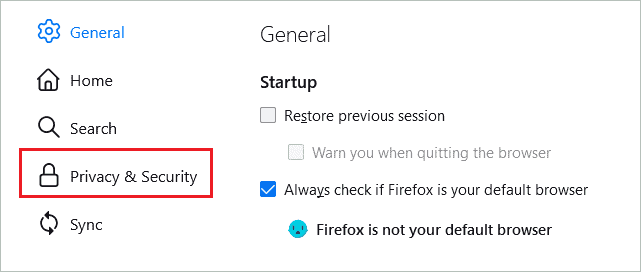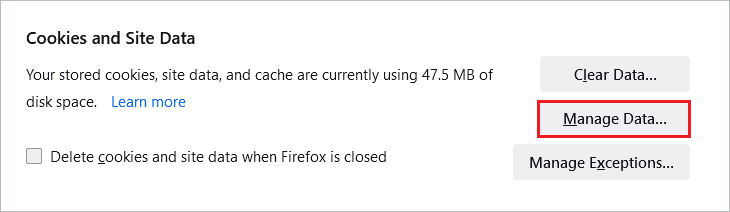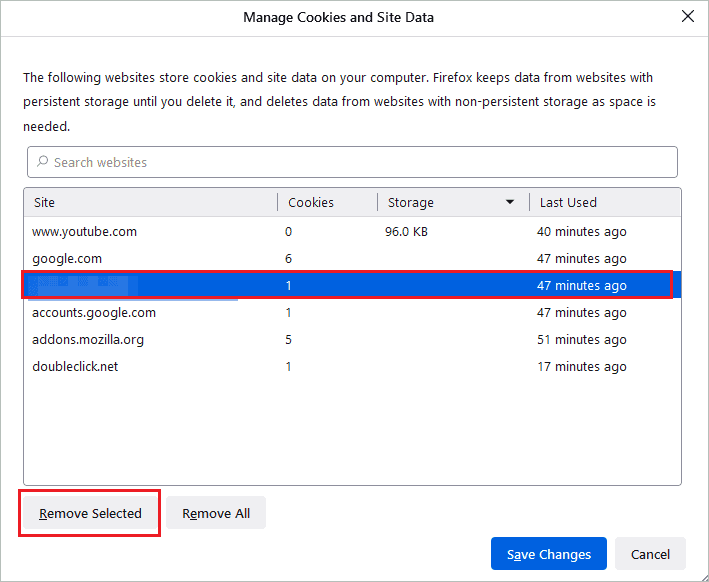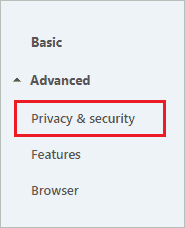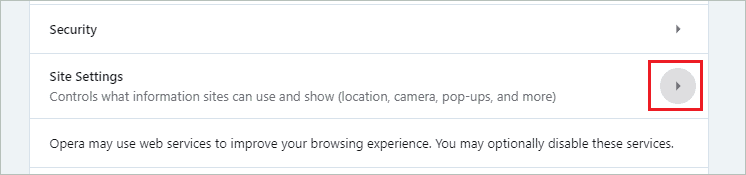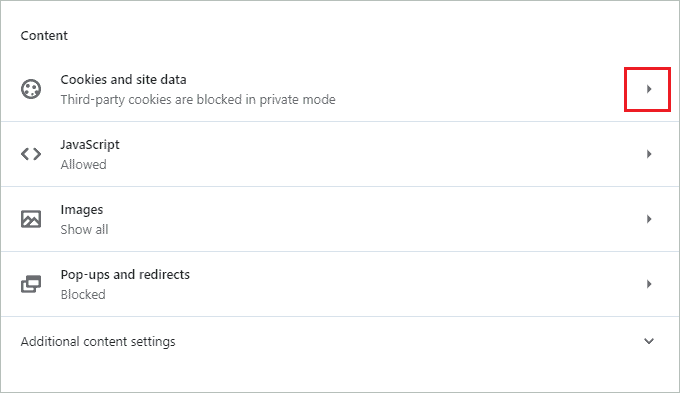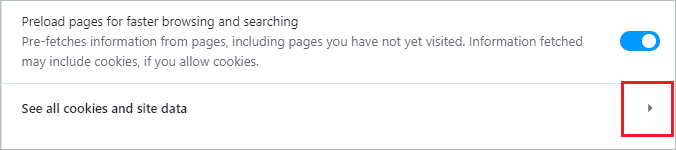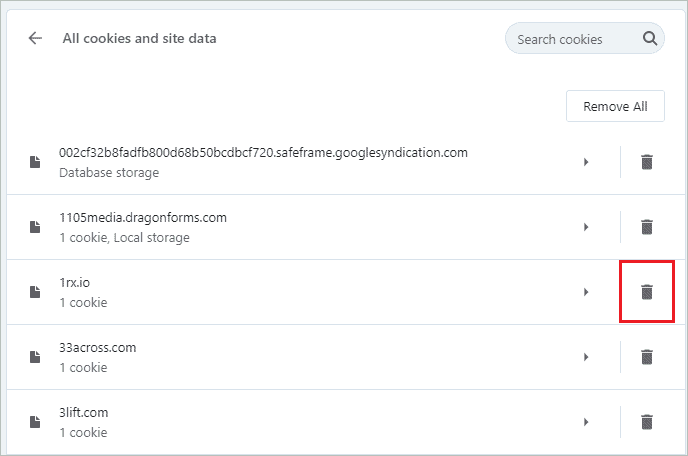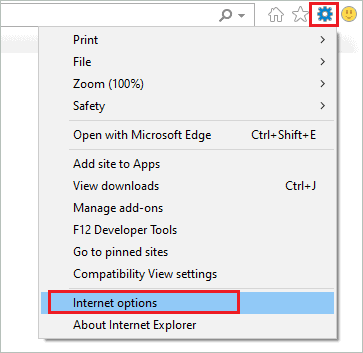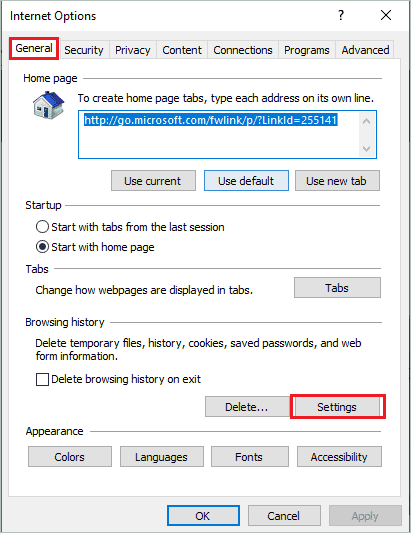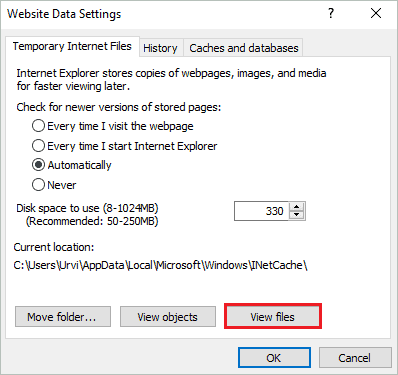Содержание:
- Что вызывает ошибку «Заголовок запроса или куки слишком велики»?
- Предварительные исправления
- Очистить файлы cookie, хранящиеся в браузере
- Для браузера Google Chrome:
- Для браузера Mozilla Firefox:
- Для браузера Microsoft Edge
- Для браузера Opera
- Для браузера Internet Explorer
Заголовок запроса или куки слишком велики это ошибка, которая обычно появляется, когда вы открываете веб-сайт в браузере для просмотра или поиска чего-либо. Ошибка проявляется в виде короткого сообщения на экране ‘400 Bad Request, Request Header or Cookie Too Large,’ Веб-сервер Nginx является скульптором.
Это раздражает, поскольку вы не можете посетить конкретный веб-сайт, а ошибка не ограничивается каким-либо конкретным браузером. Согласно отчетам, ошибка появляется в различных браузерах, таких как Google Chrome, Microsoft Edge, Internet Explorer, Opera, Mozilla Firefox при посещении определенного веб-сайта.
В результате случайного расследования мы выяснили, что этот тип ошибки связан с проблемами браузера или какими-то повреждениями. К счастью, это не является большим препятствием некоторые способы помогут вам легко исправить ошибку.
Но сначала важно понять, какие общие виновники могут вызвать эту раздражающую ошибку.
Что вызывает ошибку «Заголовок запроса или куки слишком велики»?
- Веб-сервер Nginx — Веб-сайты, которые обычно работают на Сервер Nginx отобразится ошибка. Это не позволяет браузеру сохранять файлы cookie определенного размера, из-за чего сервер отказывается показывать сайт. Для устранения проблемы удалите все куки и попробуйте зайти на конкретный сайт.
- Слишком большие или поврежденные файлы cookie — Еще одна возможная причина, по которой вы видите ошибка на экране — это слишком большой размер куки для конкретного сайта или повреждение куки. Очистка данных кэша и файлы cookie могут сработать для вас.
Поскольку вы теперь знаете о причинах, вызывающих эту ошибку, следуйте приведенным способам устранения ошибки 400 Bad Request, Request Header или Cookie Too Large и посещайте сайт без каких-либо проблем.
Предварительные исправления
Иногда некоторые временные сбои или ошибки в сети вызывают проблемы и начинают показывать ошибки. Итак, прежде чем переходить к подробным исправлениям, предлагаем выполнить простые действия и проверить, устранена ли ошибка.
Принудительная перезагрузка страницы — Попробуйте принудительно перезагрузить веб-страницу, нажав кнопку CTRL + F5 несколько раз в вашей системе Windows. И клавиши Command+Shift+R, если вы используете систему Mac. Проверьте, работает ли это для вас, если нет, то попробуйте следующий быстрый твик.
Откройте веб-сайт в частном браузере — Если перезагрузка страницы не помогает, попробуйте открыть конкретный веб-сайт в частном окне браузера. В Chrome откройте окно инкогнито, в Firefox откройте окно приватного просмотра, в Internet Explorer откройте окно приватного просмотра, а в браузере Safari откройте окно приватного просмотра и откройте конкретный веб-сайт.
Теперь проверьте, устранена ли ошибка, но если вы по-прежнему не можете посетить сайт и получаете ошибку на экране, выполните следующие действия в соответствии с вашим браузером.
Очистить файлы cookie, хранящиеся в браузере
Другим лучшим решением является удаление всех файлов cookie для этого сайта или в вашем кэше. Сохраненный кэш повреждается через некоторое время и мешает вам посетить определенный сайт.
Кроме того, многие пользователи подтвердили, что очистка файлов cookie помогла им устранить проблему 400 Плохой запрос. Заголовок запроса или ошибка Cookie Too Large в браузере.
Обратите внимание: Предложенные шаги предназначены для разных предпочитаемых браузеров. Итак, перейдите в браузер, который вы используете в настоящее время, и исправьте ошибку.
Для браузера Google Chrome:
Здесь описаны шаги по отключению cookies в браузере Google Chrome:
- Запустите браузер Chrome и затем нажмите на значок с тремя точками в правом верхнем углу браузера.
- Затем в главном меню выберите Настройки а затем перейдите к опции Конфиденциальность и безопасность
Откройте настройки Chrome - Затем рядом с настройками нажмите на стрелку
- Далее под опциями Раздел контента нажмите кнопку Cookies и другие данные сайта вариант.
Файлы cookie и другие данные сайта - Затем установите флажок рядом с опцией Просмотреть все файлы cookie и данные сайта
- Здесь либо удалите все файлы cookie, выбрав Удалить все или удалить один из конкретных сайтов, нажав на значок удаления перед ним.
Удаление Cookies Google из Chrome
Однако, если вы не можете обнаружить куки проблемного сайта, найдите их в поиске.
И как куки будут очищены, перезапустите браузер хром и посетите конкретный браузер, чтобы увидеть, если вы можете посетить веб-страницу, не видя ошибки.
Для браузера Mozilla Firefox:
Если вы пользуетесь браузером Mozilla Firefox, то ниже приведены шаги по удалению файлов cookie с проблемного сайта:
Следуйте приведенным инструкциям:
- Запустите браузер Mozilla Firefox а затем в правом верхнем углу нажмите на 3 и в меню выберите Настройки.
- И из Вкладка Настройки, выберите опцию Конфиденциальность & Безопасность.
Выберите Конфиденциальность & Безопасность в Firefox - Затем прокрутите страницу, чтобы найти Файлы cookie и данные сайта и выберите опцию Управление данными опция
Откройте Управление данными в Firefox - Далее в окне Управление файлами cookie и данными сайта выберите конкретный сайт, показывающий ошибку, затем нажмите на кнопку Удалить выбранные.
Удалить файлы cookie для затронутого веб-сайта - Или, если хотите, нажмите на Удалить все для удаления файлов cookie и кэша со всех просмотренных веб-сайтов.
По завершении шагов перезапустите браузер Firefox и посетите конкретный веб-сайт, чтобы проверить, устранена ли ошибка.
Для браузера Microsoft Edge
Теперь, если вы используете браузер Microsoft Edge, выполните следующие шаги для удаления файлов cookie. Но прежде чем приступить к выполнению действий, вы должны знать, что браузеры Edge не позволяют пользователям удалять файлы cookie для конкретного веб-сайта.
Пользователям этого браузера необходимо удалить все файлы cookie и данные сайтов. Кроме того, вы получите опцию временной метки, которая позволяет пользователям очищать куки за определенный промежуток времени, вы можете установить временную метку соответствующим образом.
Теперь следуйте приведенным инструкциям:
- Запустите браузер Edge и в правом верхнем углу нажмите на 3 точки, на вашем браузере, затем в главном меню выберите пункт Настройки.
Открытие настроек Microsoft Edge - И далее в окне Настройки, с левой стороны выберите Конфиденциальность, поиск, & сервисы
- Затем прокрутите страницу, чтобы найти опцию Очистить данные просмотра и нажмите на нее Кнопка «Выбрать, что очистить.
Нажмите на Выбрать, что очистить в Edge - Далее выберите временной диапазон; если вы не хотите удалять все файлы cookie, выберите опцию Последний час. И установите флажок рядом с Файлы cookie и другие данные сайта.
- И затем нажмите на кнопку Очистить сейчас опция
Нажмите на кнопку «Очистить сейчас» в Edge
Затем закройте браузер Edge и запустите его снова. Попробуйте посетить конкретный сайт, вызвавший ошибку, и проверьте, можете ли вы посетить веб-страницу, не увидев сообщения об ошибке.
Для браузера Opera
Если вы являетесь пользователем браузера Opera и при посещении веб-сайта видите ошибку Request Header или Cookie Too Large error, то очистка файлов cookie может вам помочь.
Следуйте инструкции по очистке файлов cookie в Opera:
- Запустите браузер и в правом верхнем углу перейдите к строке 3 и нажмите на нее, затем в меню прокрутите вниз до пункта Перейти к полным настройкам браузера
- И нажмите для увеличения опции Расширенный раздел затем нажмите на опцию Конфиденциальность & Безопасность и запустите Настройки сайта.
Откройте Настройки сайта в браузере Opera - Затем под опцией Содержание нажмите на значок стрелки рядом с опцией Cookies и данные сайта.
Открыть Cookies And Site Data в браузере Opera - Затем прокрутите страницу, чтобы найти и выбрать Просмотреть все файлы cookie и данные сайта нажмите на значок удаления напротив проблемного сайта, показывающего ошибку.
Щелкните на опции See All Cookies And Site Data (Просмотреть все файлы cookie и данные сайта) - Также, если вы не найдете его, то найдите в поисковой строке затронутый сайт
Перезапустите браузер, зайдите на сайт и проверьте, появилась ли ошибка или она исправлена.
Для браузера Internet Explorer
В настоящее время браузер internet explorer используется не так часто, но все же некоторые пользователи полагаются на него для работы. Поэтому, если вы видите ошибку 400 Bad Request, очистите cookies в браузере IE.
Следуйте приведенным инструкциям:
- Запустите браузер Internet Explorer, затем в правом верхнем углу нажмите на шестеренку Настройки и выберите пункт Вариант настроек выбрать интернет-опции.
Выберите параметры Интернета в Internet Explorer - Затем нажмите на окно Общие и под опцией История просмотра нажмите на опцию Настройки.
Нажмите на опцию Настройки - Далее под пунктом Временные файлы Интернета нажмите на кнопку Просмотр файлов.
Нажмите на опцию Просмотр файлов в IE - Теперь Запустится окно File Explorer найдите название проблемного сайта и очистите файл с названием проблемного сайта.
- Нажмите кнопку Клавиши Shift + delete от удаления файлов из системы навсегда.
Теперь перезапустите Internet Explorer, попробуйте зайти на сайт и посмотреть, появляется ли ошибка по-прежнему или полностью устранена.
Предполагается, что приведенные решения работают для вас, чтобы исправить 400 Bad Request. Ошибка Request Header or Cookie Too Large в вашем браузере. Но если ошибка все еще появляется, переключитесь на другой браузер или переустановите браузер. Если ошибка не связана с вашим браузером, то подождите, пока сайт не сменит сервер или не исправит ошибку.
Clear your cookies and refresh your connection
by Claire Moraa
Claire likes to think she’s got a knack for solving problems and improving the quality of life for those around her. Driven by the forces of rationality, curiosity,… read more
Updated on May 19, 2023
Reviewed by
Alex Serban
After moving away from the corporate work-style, Alex has found rewards in a lifestyle of constant analysis, team coordination and pestering his colleagues. Holding an MCSA Windows Server… read more
- Not everyone likes accepting cookies on sites, and with good reason because they track your browsing activity.
- Another issue is they may prevent you from opening a site if they exceed a certain capacity limit.
- Usually, it happens because of corrupt cookies so clearing your browser cache and cookies should resolve this error.
XINSTALL BY CLICKING THE DOWNLOAD FILE
This software will fix average computer errors, protect your files, preserve your privacy, and prevent hardware failure while also maximizing the performance of your machine.
In 3 simple steps, you can repair PC problems and remove corrupt files:
- Download and install Fortect.
- Launch the app to start the scan process.
- Click the Start Repair button to resolve all issues affecting your computer’s privacy and performance.
- Fortect has been downloaded by 0 readers this month.
Visiting a site on your browser could return the request header or cookie too large error message. You already know that cookies are small bits of data that your browser stores locally.
They’re used for authentication and tracking purposes, but if they exceed a certain limit, they can make accessing a website impossible. Here’s how to resolve this issue.
A request header or cookie too large error appears when you attempt to open a given website, but instead of bringing up the expected content, it brings up this error.
This indicates that the server is refusing to fulfill your request because the request header size has exceeded the capacity limits of either the server or the software that runs it.
The exact size of the limit depends on the server’s configuration and operating system.
There are several reasons why this can happen:
- Corrupt cookies – Unfortunately, cookies can sometimes cause problems in browsers. They may become corrupted if your browser crashes or gets infected with malware.
- Cookie size is too large – If you’re receiving the request header or cookie too large error, it means that the cookies set by the site you’re trying to visit have gotten too large.
- Website limitations – Some websites have a limit to how much data they can accept in one request. This is often due to security concerns and/or limitations on their network infrastructure.
- Outdated/corrupt add-ons – Extensions can sometimes cause problems when connecting to websites.
- Server issues – Sometimes, it’s an issue with a particular server and the websites linked to it. You may get a 400 request header or cookie too large nginx error because it may be overloaded with traffic and cannot handle all requests simultaneously.
Perform the following basic checks before moving on to the slightly advanced solutions:
- Make sure your browser and OS are up-to-date by installing any available updates.
- Close out any unnecessary browser tabs or windows on your computer and retry the site.
- Verify the URL of the site you’re trying to visit and ensure it’s correct.
- Check your Internet connection speed and ensure it meets or exceeds the recommended minimum speed.
- Restart your browser.
- Switch to an incognito/private browser tab.
- Try using another browser.
- Finally, try restarting your PC.
1. Clear browser cookies
- Clearing cookies will differ depending on the browser you’re using. For this step, we shall be using the Chrome browser.
- Launch your Chrome browser and click the three vertical ellipses in the top right corner.
- Select Settings.
- Click on Privacy and security, then select Clear browsing data.
- Check Cookies and other site data and Cached images and files, then hit Clear data.
2. Perform a browser scan
- Open your Chrome browser and click on the three vertical ellipses at the top right corner.
- Select Settings.
- Next, click on Reset and cleanup then select Cleanup computer on the right.
- Hit the Find button next to Find harmful software.
- Wait for the scan to finish and remove any recommended software.
A browser scan will attempt to fish out any infected extensions and hopefully resolve this error.
- How do I Add Thumbnails in Chrome? [Easy ways]
- You Don’t Have Authorization to View this Page: How to Fix
3. Reset your browser
- Open your Chrome browser and click on the three vertical ellipses at the top right corner.
- Select Settings.
- Next, click on Reset and cleanup, then select Restore settings to their original defaults.
- Confirm Reset settings in the next dialog box.
If none of these methods fix the request header or cookie too large error, the problem is with the server. You can communicate with the owner of the site or give it some time and see if it fixes itself.
You may also encounter a browser sent request this server could not understand, so ensure you pass by our detailed article and apply our recommended fixes.
Let us know of any other insightful solutions you may have on this error below.
Still experiencing issues?
SPONSORED
If the above suggestions have not solved your problem, your computer may experience more severe Windows troubles. We suggest choosing an all-in-one solution like Fortect to fix problems efficiently. After installation, just click the View&Fix button and then press Start Repair.
Newsletter
Cправка — Google Chrome
Войти
Справка Google
- Справочный центр
- Сообщество
- Google Chrome
- Политика конфиденциальности
- Условия предоставления услуг
- Отправить отзыв
Тема отзыва
Информация в текущем разделе Справочного центра
Общие впечатления о Справочном центре Google
- Справочный центр
- Сообщество
Google Chrome
При переходе на какой-либо сайт, или выборе какого-либо из подразделов сайта, пользователь может столкнуться с сообщением «Request Header Or Cookie Too Large», при этом дальнейший переход по выбранной ссылке становится невозможен. Обычно это связано с повреждёнными куками данного сайта на пользовательском ПК, но также возможна ситуация, когда в появлении проблемы виноваты некорректные настройки данного ресурса, установленные веб-мастером.
Также может возникать ошибка 404 описанная нами ранее.
Содержание
- Что это за ошибка и каковы и её причины
- Как исправить 400 Bad Request
- Заключение
Что это за ошибка и каковы и её причины
Перевод текста ошибки выглядит как «Заголовок запроса или куки слишком большие». Обычно это обозначает ситуацию, когда при запросе браузером доступа к какому-либо ресурсу сервер обнаруживает, что куки данного ресурса, хранящиеся на пользовательском ПК, слишком большие или повреждены. Сервер отказывает в обработке запроса, что сопровождается сообщением «400 bad request» («400 неверный запрос»), а также упомянутым мной месседжем.
Данная ошибка является типичной для серверов nginx (т.е. серверов, работающих на подобных к Unix операционных системах). После её появления доступ к запрошенному сайту (или его подразделу) становится невозможен, перезагрузка же проблемной страницы через Ctrl+F5 обычно ничего не даёт.
Кроме повреждённых куков, причиной появления данной дисфункции могут быть следующие детерминанты:
- Различные браузерные расширения и плагины, блокирующие корректный доступ к нужному сайту;
- Корректный доступ к кукам блокирует антивирус (приложение безопасности);
- Куки браузера повреждены какой-либо вирусной программой;
- Неверные настройки (проблемы в работе) запрошенного веб-сайта.
Как исправить 400 Bad Request
При попытке избавиться от возникшей проблемы важно учитывать, что проблема может быть как у вас (если вы обычный пользователь), так и на самом ресурсе. Потому если вы использовали все нижеприведённые советы для пользователя, и ничего не помогло, тогда, возможно, стоит обратиться с письмом в техническую поддержку ресурса (или непосредственно веб-мастеру), и обрисовать возникшую проблему.
Для решения проблемы «Cookie Too Large» следует выполнить следующее:
- Полностью закройте, а потом вновь откройте ваш браузер. Несмотря на простоту данного совета, в некоторых случаях он оказывается довольно эффективным;
- Временно отключите ваши антивирус и брандмауэр, дабы убедиться, что они не являются виновниками возникшей проблемы;
- Проверьте ваш компьютер на наличие вирусных программ. Помогут специализированные инструменты уровня «Dr. Web CureIt!», «AdwCleaner» и другие аналоги;
Проверьте ваш компьютер с помощью Dr.Web CureIt! - Отключите все лишние расширения (дополнения) для вашего браузера, чтобы убедиться, что они не являются катализаторами появления ошибки;
- Очистите кэш и куки вашего браузера. Вы можете удалить куки как для данного сайта, так и все куки вашего браузера. Например, в Мозилле это делается переходом в настройки браузера – «Приватность и защита» — «Показать куки» – «Удалить выбранные» (для отдельного сайта) или «Удалить все» (для всех). Также нажмите на «Очистить сейчас» рядом с опцией «Кэшированное веб-содержимое» для очистки кэша;
- Очистите журнал истории для проблемного сайта. Например, в Мозилле это делается переходом в «Настройки» – «Журнал» – «Показать весь журнал». В списке найдите нужный вам сайт, выберите его, кликните правой клавишей мыши, и в появившемся меню нажмите на «Забыть об этом сайте»;
- Используйте другой браузер для перехода на нужный сайт;
- В случае, если вы веб-мастер, и проблема наблюдается на вашем ресурсе, попробуйте увеличить параметр «large_client_header_buffers» в nginx.
Это реализуется следующей записью:
Заключение
Решением данной проблемы Request Header Or Cookie Too Large со стороны пользователя является удаление куков проблемного сайта на компьютере пользователя. А со стороны администрации ресурса эффективным способом решения проблемы станет изменение параметра «large_client_header_buffers» в nginx. В большинстве случаев реализация данных советов помогает избавиться от возникшей ошибки, возобновив полноценную работу с сайтом на вашем ПК.
Опубликовано 03 ноября 2017 Обновлено 01 октября 2020
Jan 12, 2023
Leonardus N.
9min Read
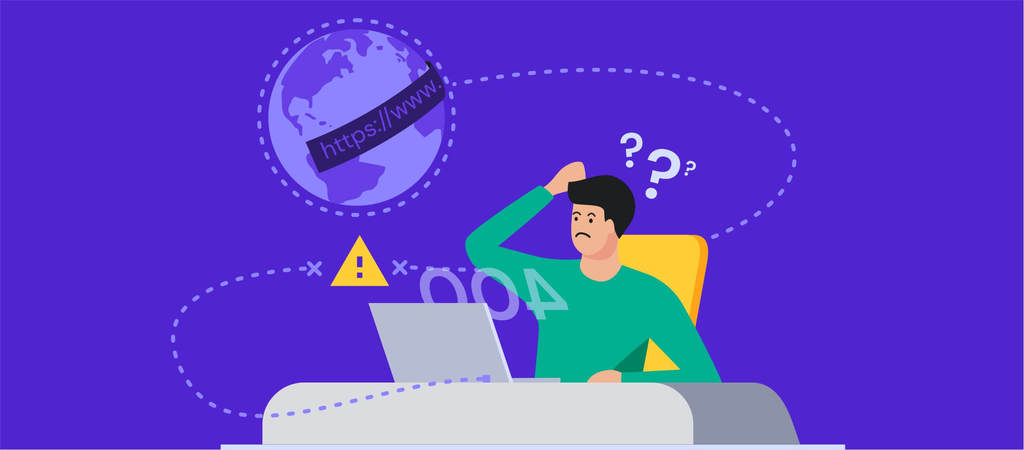
The 400 bad request error is an HTTP status code that describes an error caused by an invalid request. Thus, the server can’t understand and process it. Most HTTP error 400 bad requests are caused by malformed request syntax, invalid request message framing, or deceptive request routing.
If you’re browsing the internet and encounter this error, it’s possible to solve the problem easily. However, there are several occasions when the error comes from the website server. In this case, only the site owner can fix the problem.
This article will discuss eight methods of resolving a 400 bad request error. We will also cover the HTTP error 400 bad request message variations and their possible causes.
| Error code | 400 Bad Request Error |
| Error type | Client-side |
| Error variations | HTTP Error 400 HTTP Error 400 – Bad Request HTTP Error 400. The request hostname is invalid HTTP Status 400 – Bad Request 400 Bad Request 400 – Bad Request. The request could not be understood by the server due to malformed syntax. The client should not repeat the request without modifications. 400 Bad Request. Request Header Or Cookie Too Large Bad Request – Invalid URL Bad Request – Error 400 Bad Request – Your browser sent a request that this server could not understand |
| Error causes | Bad URL syntax File too big Bad cookies or cache DNS issues |
Variations of the 400 Bad Request Error
As an HTTP status code, the 400 bad request error informs users why they can’t access a web page. That said, the error message may vary or not show the error code itself.
Here are some variations of the 400 bad request error message you may encounter:
- HTTP Error 400
- HTTP Error 400 – Bad Request
- HTTP Error 400. The request hostname is invalid
- 400 Bad Request
- 400 – Bad Request. The request could not be understood by the server due to malformed syntax. The client should not repeat the request without modifications.
- 400 Bad Request – Request Header Or Cookie Too Large
- Bad Request – Invalid URL
- Bad Request – Error 400
- Bad Request – Your browser sent a request that this server could not understand
“400 Bad Request Error” on Different Browsers
Just like a 404 error page, the 400 bad request page is customizable. For example, Google has a custom 400 bad request error page that looks the same on all web browsers.
However, if the site doesn’t have a customized error page, the web browser will show the default one. Here is how the HTTP 400 bad request status code looks on different browsers:
Google Chrome
For 400 bad request, Chrome will show an error icon with The page isn’t working text followed by If the problem continues, contact the site owner. Then, you’ll find the HTTP ERROR 400 at the bottom of the message.
Microsoft Edge
Microsoft Edge has a design almost identical to Google Chrome’s, with the HTTP ERROR 400 text at the bottom.
Opera
The HTTP 400 bad request error in Opera displays the same text as Google Chrome. The only difference is the icon, as Opera uses its logo.
Mozilla Firefox
Mozilla Firefox will show a blank page when you try to access a website using the wrong syntax. There’s no text indicating that you encountered an HTTP 400 bad request error, which makes identifying the problem harder.
Safari
Like Mozilla Firefox, the browser will appear blank with no indication of the HTTP 400 bad request error.
Causes of the 400 Bad Request Error
When you try to access a website, your computer sends a request to the web server. Then, the server processes the request and sends back the page you want.
The error 400 bad request happens when the server can’t understand the request. Thus, it won’t process it and will send you the error code instead.
In most cases, client-side issues trigger the error. Some common causes of the 400 bad request error are:
- Malformed URL syntax – the URL may contain invalid characters such as {, }, [, or ]. A wrongly encoded URL can also contain wrongly used ASCII characters, such as double percentage characters.
- Large file size – websites have a file upload limit. An attempt to upload a file that exceeds this limit can be considered a bad request and trigger the HTTP 400 error status code.
- Corrupted browser cookies or cache – expired cookies or corrupted browser cache may interfere with the request and trigger the error. This commonly happens on login pages such as the WordPress login page.
- Bad DNS cache – if the website has moved to a new domain name or web host, the DNS cache data in your operating system may be invalid.
How to Fix a 400 Bad Request Error
The first action we recommend is refreshing the page. If that doesn’t work, then you should try the following methods.
1. Double Check the Domain Address
One of the most common causes of HTTP status 400 bad request error is a wrong URL. This may include a mistyped URL, malformed syntax, and illegal characters in the URL.
It’s easy to mistype a URL, so be sure to check the domain name spelling. If the URL contains a directory path, file name, or query string, pay attention to special symbols such as a hyphen (-) or percentage character (%).
For example, www.hostinger.com/tutorials is the correct domain name. If you type in www.hostinger.com/%tutorials in the URL bar with an extra percentage character, it will result in a 400 bad request error.
A badly encoded URL can also cause this error. URL encoding converts characters into ASCII characters to make them transferable on the internet. For example, one of the most common encodings is replacing space with %20.
However, a URL can be encoded incorrectly and thus contain incorrect syntax, like double percentage characters (%%). If you enter a URL or click on a link that’s badly encoded, you’ll end up with a bad request error 400.
When encountering a 400 bad request error because of a wrong URL, use an encoder/decoder tool. Decode the URL and encode it again to make sure it is correct.
2. Search the Keyword
There may be cases where you are sure that the URL is correct, yet the error persists. If you know the title of the article or page you’re looking for, search the keywords on the website or a search engine. Sometimes you can even see the title on the URL.
For example, in the /tutorials/how-to-make-a-website URL, you’ll see the article’s title at the end of the URL. If the website has a search feature, type the keyword to find the article.
Alternatively, use a search engine like Google or Bing. To perform a search on a specific site, type site: followed by the website’s URL and the keyword.
For example, the title of the article is how to make a website. Therefore, you type site:hostinger.com how to make a website.
3. Clear Browser Cache or Cookies
Browser cookies and cache store site data and content on the client’s side to improve the browsing experience.
The browser cache contains website files such as texts and images to reduce requests to the web server and make the page load faster. At the same time, cookies store the user’s session history and preferences to make personalized browsing possible.
However, cookies may expire after some time. Also, both the website cookies and cache can be corrupted and cause a 400 bad request error.
Additionally, HTTP status 400 bad request error can happen when the web browser sends cookie data that’s too large. In this case, the error message appears as 400 Bad Request – Request Header Or Cookie Too Large.
Try clearing your browser cache and cookies to solve this problem. If you’re using Google Chrome, here are the steps to do it:
- Click on the three dots on the top right corner of Google Chrome and select Settings.
- Find the Privacy and security section and click on Clear browsing data.
- On the Clear browsing data window, check the Cached images and files and Cookies and other site data and use the drop-down menu to select the time frame.
- Click Clear data and restart Google Chrome to finish the process.
Remember that clearing the browser cache and cookies resets the settings and signs you out of websites you’ve visited. Also, it will take more time to load the websites since the browser will need to retrieve the content previously stored in the cache.
If the cache and cookies were causing the 400 bad request error, you should be able to visit the website normally again. However, if it doesn’t work, try the next method.
4. Turn Off Browser Extensions
Browser extensions can also cause a bad request error 400. That’s because these extensions interfere with the request sent to the web server, which may lead the web server to interpret the request as invalid.
Moreover, browser extensions may affect cookies, which leads to a 400 bad request error. To find out if a browser extension is causing the problem, we recommend disabling all extensions first. Here are the steps for Google Chrome:
- Click on the three dots on the top right corner of Google Chrome. Select More tools -> Extensions.
- Turn off all extensions individually by clicking on the switch button.
- Refresh the web page. If it loads normally, one of the extensions is causing the 400 bad request error.
After establishing that one of the extensions triggered the error, you need to identify the exact extension. Turn on the extensions one by one, refreshing the web page each time.
If you encounter a 400 bad request error after turning on one of the extensions, you’ve found the one causing the error. Keep the extension disabled or remove it altogether by clicking the Remove button on the extension settings page.
5. Check the File Size
Trying to upload a file that exceeds the server file size limit might trigger an HTTP status 400 bad request error. Sites usually have a different file upload limit, so check if the file you want to upload fits the limit.
If the website doesn’t mention the file limit, upload a small file to check whether that’s causing the error. If it works, then you should resize the file you originally wanted to upload.
Keep in mind that file compression may negatively affect its quality. If it’s a PDF or image, it can make the content blurry and unreadable. Be sure to check the quality of the file after compression and make sure that it’s still acceptable.
There are many free online compression tools so that you don’t need to install additional software on your computer. Some of the great examples are HiPDF for PDF files and UniConverter for video and audio files.
6. Flush DNS Cache
When you visit a site for the first time, the system goes through a DNS lookup, which searches for the nameservers and IP addresses that are associated with the domain name.
Your operating system then stores the IP addresses of the web servers in the DNS cache. Therefore, the system can reduce the DNS lookup process on the next visit, making the site load faster.
However, a corrupted or outdated DNS cache can trigger the HTTP error 400 bad request. In this case, you need to flush the DNS cache.
Since the DNS cache is stored in the operating system, the methods to flush it may vary. If you use Google Chrome, you’ll also have to flush the DNS cache in the web browser.
Here are the steps to do it on Windows and Mac OS:
Microsoft Windows 10
- Right-click on the Windows Start Menu and select Search or use the search box in the taskbar if enabled.
- Type command prompt and select the Command Prompt application.
- Type ipconfig /flushdns and press Enter.
- You’ll see the Successfully flushed the DNS Resolver Cache message after the process is completed.
macOS X
Press the F4 key to open Launchpad and enter Terminal to open the command terminal. Run the following command if you use macOS Sierra, X El Capitan, X Mavericks, X Mountain Lion, or X Lion:
sudo killall -HUP mDNSResponder.
Google Chrome
- Type chrome://net-internals/#dns on Google Chrome’s address bar and press Enter:
- Click Clear host cache.
If you use a different operating system, make sure to check our comprehensive guide on how to flush DNS cache.
7. Contact the Site Owner to Report the Error
If all attempts to fix the 400 bad request error didn’t work, there’s a possibility that the problem isn’t a client error but rather is a misconfiguration that the web owner needs to fix.
In this case, try to visit the contact page of the website and fill a contact us form, if available. Otherwise, most sites also have contact email addresses and social network accounts where you can inform them about the 400 bad request error.
8. Restart Your PC and Other Hardware
The last method is to restart your computer and network connection hardware, such as router and modems.
Restarting a PC often solves various problems, including the 400 bad request error because it clears the Random Access Memory (RAM). Moreover, it flushes the temporary cache that’s created as you open and close programs.
Temporary data from background processes may interfere with the request sent to the server, causing the 400 bad request error.
Conclusion
The HTTP status 400 – bad request indicates that the request sent to the server is invalid or corrupted. Just like other 4xx status codes, a 400 bad request is a client-side issue.
It can be caused by malformed request syntax, invalid request message framing, or deceptive request routing.
Since this is a client-side problem, users can easily resolve most of the 400 bad request errors. To recap, here are eight methods to resolve the error:
- Double-check the domain address.
- Search the keyword.
- Clear browser cache and cookies.
- Turn off browser extensions.
- Check and reduce the file size.
- Flush the operating system’s DNS cache.
- Report the error to the site owner.
- Restart the PC and networking equipment such as the router and modem.
If you have other tips or solutions, feel free to leave us a comment below.
Leo is a WordPress fanatic and contributor. He likes keeping up with the latest WordPress news and updates, and sharing his knowledge to help people build successful websites. When he’s not working, he contributes to WordPress documentation team and pampers his dogs.
We open many websites at one time on our browser to search for something on the internet. There are some websites that we check daily; it can be a news site, your work login, or something else. If such important websites show errors like ‘400 Bad Request, Request Header or Cookie Too Large,’ it can get frustrating.
At times, you will see the same error on all the different browsers available on your computer for a specific website only. Let’s get started on what this error is and how to eliminate it to enjoy browsing again.
The ‘request header too large’ error message can be seen on any website for two main reasons. One reason is that the size of the cookie for that particular domain is too large, and therefore the server refuses to display the website. Another reason for the ‘400 Bad Request, Request Header or Cookie Too Large’ error message is corrupted cookies.
Well, you can experience this error on Google Chrome, Microsoft Edge, Mozilla Firefox, or any other browser. This error happens mostly on the sites that are running on the Nginx server.
How To Fix Request Header Or Cookie Too Large Error
You can clear cookies and cache for that particular website to fix this 400 bad request error on your browser.
Note: The solutions are suggested with regard to different famous browsers. You can jump to the web browser section you are currently using and understand how to fix request header or cookie too large.
Google Chrome
There are two ways to reach the cookie settings. You can open the new tab in the browser and type –
chrome://settings/cookies If you don’t want to go the direct way, follow steps 1 to 3 below. You need to follow instructions from step 4, irrespective of what way you choose to reach the cookie settings page.
Step 1: Open Google Chrome browser and click on the 3 dots in the upper right corner of the browser window. Select Settings from the menu.
Step 2: In the Settings tab, scroll down to Privacy and security and click on the arrow next to Site Settings.
Step 3: Now, click on Cookies and site data under the Content section.
Step 4: Click on the arrow next to See all cookies and site data on the next screen.
Step 5: You can either delete all the cookies by clicking on the Remove All option or delete the cookie of the affected website by clicking on the delete icon next to it.
If you don’t find the problematic web page easily, you can search for it in the search bar.
Once the cookies are deleted, you can relaunch the browser. In the browser, check if you can access the website giving ‘400 Bad Request, Request Header or Cookie Too Large’ errors or not.
Microsoft Edge
Microsoft Edge does not allow you to clear cookies for a single website. You need to clear cookies and site data for all the websites. There is a timestamp option available which allows you to remove browser cookies for a specific time frame.
Open the Microsoft Edge browser and click on the 3 dots in the top right corner of the browser. Click on the Settings from the menu.
In the Settings tab, click on Privacy, search, and services from the left tab.
Next, scroll down to the Clear browsing data section and click on the Choose what to clear button.
Select the Time range; if you wish to avoid deleting all cookies, select the Last hour option. Also, check the checkbox next to Cookies and other site data.
Click on the Clear now button.
Close the Microsoft Edge browser and open it again. Once opened, try accessing the website that was giving an error. If corrupted cookies were a problem, you would be able to access the website again on the browser without a request header or cookie too large error message.
Mozilla Firefox
If you are Mozilla Firefox, you can get rid of cookies from a problematic website easily.
Step 1: Open the Mozilla Firefox browser on your computer and click on 3 lines in the upper right corner. Select Settings from the menu.
Step 2: From the Settings tab, click on Privacy & Security.
Step 3: Now, scroll down to Cookies and Site Data and click on the Manage Data option.
Step 4: In Manage Cookies and Site Data window, select the website that was giving 400 Bad Request, Request Header or Cookie Too Large error, and click on Remove Selected.
Make sure you don’t click on Remove All; it will remove cookies and cache from all websites you have browsed.
Opera Browser
If you are a fan of Opera browser, you would like to know how to get rid of the Request Header or Cookie Too Large error in Opera.
Launch the Opera browser and Easy setup option (3 lines) in the top right corner. Click on Go to full browser settings seen at the end of the menu.
Next, expand the Advanced section and click on Privacy & security.
Now, open the Site Settings
In the Site Settings, click on the arrow next to the Cookies and site data under Content.
Scroll down and click on See all cookies and site data
Click on the delete icon next to the website that was showing the 400 Bad Request error. You can search for that website in the search box if you don’t find it easily.
You can relaunch the browser and try opening the website again.
Internet Explorer
Although Internet Explorer is not used much nowadays, some people rely on it for work purposes. Know how to clear cookies and get rid of the 400 Bad Request, Request Header or Cookie Too Large error message.
Open Internet Explorer and click on the Settings gear in the top right corner of the browser. Select Internet options from the Settings menu.
In the Internet options dialog box, click on the General tab and then click on the Settings button under Browsing history.
Now, under the Temporary Internet Files tab, click on the View files button.
The File Explorer window will open, and you will see files with the website name. You can delete the file that has the affected website name. Make sure you press the Shift + Delete keys to delete that file from your computer permanently.
Now, relaunch the Internet Explorer and browse the website that was giving errors before.
Use Third-party Application
Some people use multiple browsers to keep their work and entertainment tabs separated. Well, in such a case, deleting cookies from each of the browsers can be tedious work. You need to launch and relaunch all the browsers just to clear cookies for one particular website.
For such a user, we recommend using a third party tool called CookieSpy. It is a free tool that allows you to view and delete cookies from multiple browsers in one window. The currently supported browsers are Google Chrome, Mozilla Firefox, Apple Safari, Internet Explorer, and Opera.
CookieSpy can be used only to view and delete cookies. It does not support any other feature than that. This makes it convenient for people who want an app just to clear cookies from different browsers.
When you install CookieSpy, it will detect all the browsers on your computer and have tabs for all the different browsers showing saved cookies. You can delete cookies for any site on any browser from the CookieSpy window.
Download CookieSpy
Conclusion
The 400 error can be seen anywhere while you use the browser. It can get extremely annoying when you are not able to access important work-related websites. The website itself can resolve the 400 Bad Request, Request Header or Cookie Too Large error message in a few minutes if the error is from their end because of cookie size.
However, if the error is because of corrupt cookies in your browser, the only way to fix the 400 Bad Request error message is to clear cookies for that website. You can easily clear cookies from Google Chrome, Microsoft Edge, Mozilla Firefox, and Opera Browser. But when it comes to Internet Explorer, you need to delete it via File Explorer.
The process of clearing cookies for Internet Explorer via File Explorer is mentioned above, but we recommend switching from Internet Explorer to a different browser, as Microsoft is ending support for Internet Explorer from August 2021.