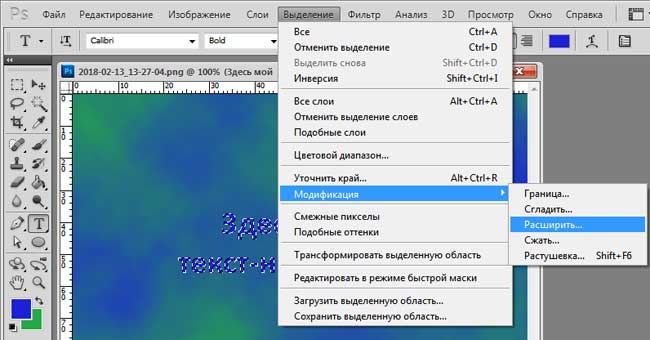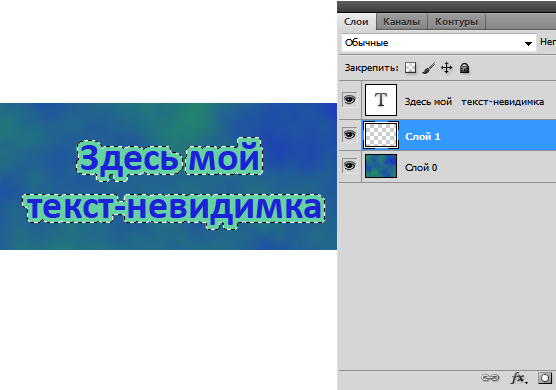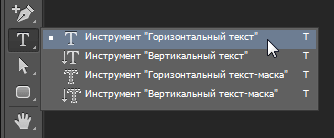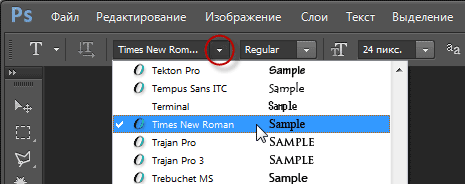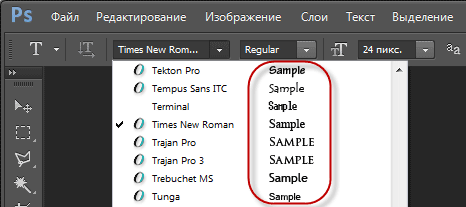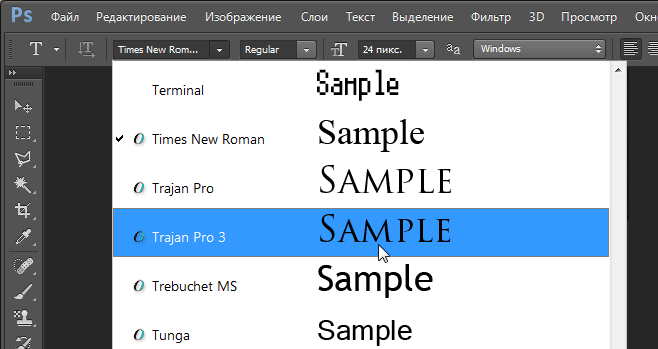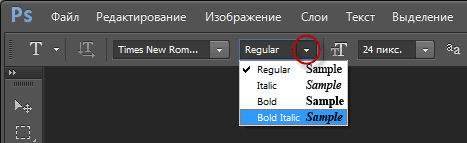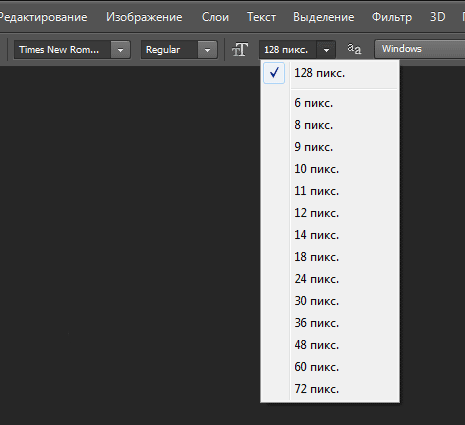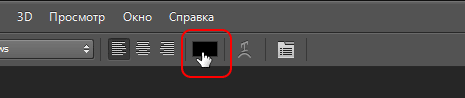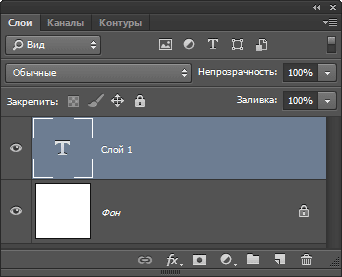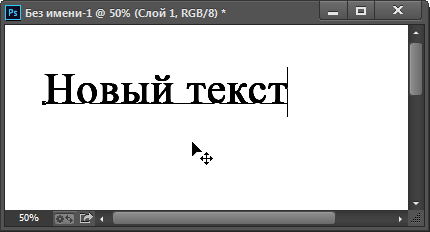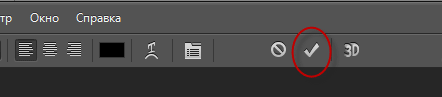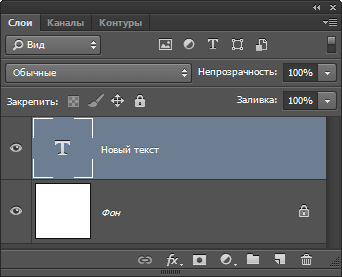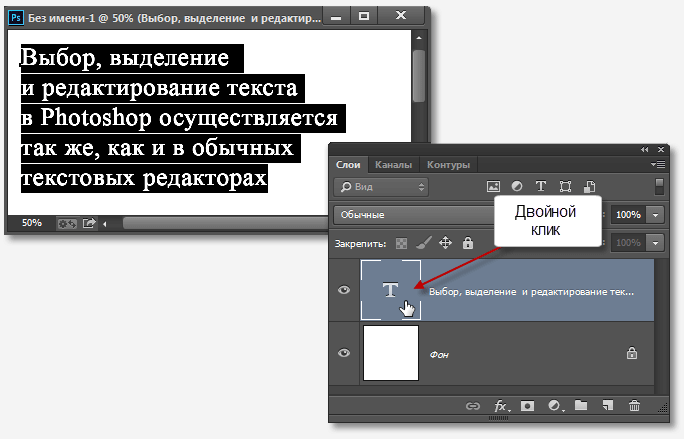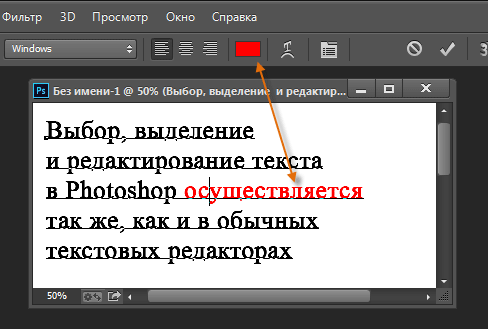This subject comes up regularly, and there is a lot of confusion about it, which I’ll try to address as best I can. Saving Photoshop images with text layers into a PDF document is a very complicated process, and can produce results that may not make sense on first glance.
FIrst of all, there are two interconnected concepts or principles to keep in mind:
(1) the layering/compositing model of Photoshop is much more complicated—and not compatible with—the PDF imaging model. This pertains to both non-text related aspects (blend modes, layer opacity, raster and vector layer masks, layer transformations, smart layers, etc.) as well as text-specific aspects (rendering, kerning, text warp, text on path, etc.)
(2) when the layering/compositing conditions are such that it might compromise the visual integrity of the document when viewed as a PDF, Photoshop’s prime directive is to maintain visual integrity at the cost of losing text (by flattening the image, or by rastering/vectorizing or otherwise discarding the text/font information).
In other words, Photoshop’s goal is to make the PDF look exactly like the PSD image, even if that means losing the text information. Users rightly get peeved if the PDF doesn’t look like the source document from which it was generated.
In all but fairly simple documents, this will generally means some or all of the text information will not be preserved. Photoshop users should not expect or count on text layers being preserved as text when creating PDFs; if it does preserve it, it’s because it was able to do so without compromising the integrity of the image, and it is not something users have control over (other than keeping their document layer structure simple, which is often not possible.)
The bottom line is exactly what other people here have already said: Photoshop is not, and should not be used as a general purpose PDF creation tool in the same way that Illustrator and InDesign can be used. You should use one of those applications if maintaining textual information in PDF’s is a requirement.
Hope this helps,
Paul
-
#1
Почему-то все шрифты в программах ( Фотошоп, фотоэкспресс) получаются мутно, видна пикселизация.
Устанавливал новые шрифты до этого.
Что делать?
-
#3
Чего разрешение?
Если файла, то 72пксл
-
#4
Вот пример, а бывает ещё расплывчатей, сделано в фотоэкспрессе
-
Ф1.jpg
13.3 КБ
· Просм.: 1 173
-
#5
Отключи сглаживание для шрифтов
-
#6
Я бы наоборот включил.
А если для инета смотреть надо как лучше на экране будет…
-
#8
В панели настроек текста комбобокс Set the anti-aliasing metod (крайне правый) — попробуй поигратся настройками
Для большинства, если не для всех, цифровых изображений требуется увеличение резкости, даже если снимок сделан с помощью зеркальной цифровой камеры с мега разрешением и высокоточной настройкой резкости. На большинстве камер или сканеров существуют настройки для увеличения резкости, однако еще большего качества можно достичь с помощью программ для редактирования изображений.
Увеличение резкости в Adobe Photoshop CS2 позволяет задать уровень увеличения резкости, а также области изображения, к которым оно применяется. Что касается изображения на экране монитора, то здесь «что вы видите, то и получаете«. Однако если изображение предназначено для печати, то картинка на экране — это всего лишь предварительный просмотр изображения.
Фактически уровень резкости, необходимый для оптимального качества изображения, как правило, немного больше, чем тот, что необходим для комфортного просмотра изображения на экране.
Лучшие методы увеличения резкости характеризуются возможностью установки приоритетных областей для их применения; в данном случае, нужно увеличить резкость области глаз на портрете, но не трогать текстуру кожи.
Основная концепция увеличения резкости заключается в том, чтобы отправить на миссию «найти и обработать» фильтр «Маска нерезкости» или «Умная резкость». Алгоритмы этих фильтров запрограммированы сделать светлые пиксели на одной стороне любого обнаруженного перехода светлее, а темные пиксели на другой стороне — темнее.
Вы можете представить себе это, как локализованный контроль контрастности. Если переусердствовать с этими техниками, то ваши изображения будут выглядеть радиоактивными (светиться), если применить их не достаточно, тогда людям потребуются очки, чтобы рассмотреть детали.
Лучшими методами увеличения резкости являются те, которые определяют приоритетные области для увеличения резкости и оставляют без изменений гладкие участки изображения, например, увеличивают резкость в районе глаз, но не трогают текстуру кожи. Эти передовые методы являются базовыми при увеличении резкости изображений, которые были отсканированы с пленки или имеют чрезмерный уровень шума, и ни один из них нуждается в применении «Маски нерезкости». Так что давайте начнем.
Примечание: Если ваши устройства имеют собственные инструменты повышения резкости, важно отключить их или установить их либо на минимум, либо на очень малое значение (при использовании Raw камеры установите уровень чёткости на 0). Особенности повышения резкости в большинстве фотоаппаратов часто являются очень примитивными по сравнению с описанными ниже методиками.
Также не рекомендуется обрабатывать фотографии, которые были сохранены в формате JPEG, использующем высокую степень сжатия и низкие настройки качества. Процесс увеличения резкости, описанный ниже, должен осуществляться на самом последнем этапе редактирования, то есть перед этим должна выполняться регулировка цвета и тонов изображения. Если уровень резкости окажется слишком высоким, вы можете немного уменьшить его позже.
Продублируйте фоновый слой и установите режим наложения «Перекрытие». Выберите «Перекрытие» из меню режимов смешивания в палитре слоев.
Выберите Фильтр — Другое — Цветовой контраст. Увеличьте значения «Радиуса» в пикселях, пока не достигнете необходимого уровня резкости. Радиуса в 1,0 пикселя, для печати на глянцевой бумаге и 3,0 пикселей для печати на матовой бумаге будет достаточно:
Выберите в меню режимов смешивания «Перекрытие» и перейдите в Фильтр — Другое — Цветовой контраст:
В диалоговом окне «Цветовой контраст» увеличивайте значение радиуса в пикселях, пока не достигнете необходимого уровня резкости.
Примечание: Позже для регулировки уровня резкости вы можете скорректировать прозрачность слоя «Цветового контраста» или установить для него режим смешивания «Мягкий свет» или «Жесткий свет», чтобы увеличить или уменьшить уровень резкости.
Нажмите на образец цвета переднего плана в палитре инструментов, чтобы открыть палитру цветов. В поле «Оттенок/Насыщенность» введите 0 и 50% — в поле «Яркость», чтобы выбрать полутона серого цвета. Нажмите «OK».
Закрасьте слой «Цветового контраста», чтобы удалить области, где не требуется увеличение резкости, например, тона кожи, небо и т.д. Этот метод особенно полезен для уменьшения шума или зернистости пленки:
Нажмите на образец цвета переднего плана в палитре инструментов, чтобы открыть палитру цветов:
В поле «Оттенок/Насыщенность» введите 0 и 50% — в поле «Яркость»:
Это фрагмент портрета, снятого при помощи Nikon D1x. Резкость RAW-изображения была увеличена на 15%. На первом кадре отсутствует увеличение резкости. На втором кадре применен слой «Цветового контраста» (радиус 3 пикселя) с режимом смешивания «Мягкий свет». На третьем кадре режим наложения слоя изменен на «Перекрытие».
На четвертом кадре произведено увеличение резкости с помощью локализованной «Маски нерезкости» (100%) при режиме смешивания «Яркость». Для корректировки уровня резкости можно использовать параметр непрозрачности.
Помните, что настройки, которые вы используете сейчас при просмотре, будут использованы непосредственно на печати. Для завершения процесса нужно распечатать изображение, а затем решить, нуждается ли оно в дополнительном увеличении резкости или текущий уровень резкости уже является чрезмерным.
Если данная резкость является чрезмерной, вы можете уменьшить непрозрачность слоя «Цветового контраста». В качестве альтернативы можно попробовать переключить режим смешивания слоя «Цветового контраста» на «Мягкий свет», чтобы уменьшить резкость, или «Жесткий свет», чтобы увеличить.
Большинство методов увеличения контрастности изображения влекут за собой эффект домино, который «выливается» в увеличение насыщенности цветов. Как применение фильтра «Цветовой контраст», так и фильтра «Маска нерезкости», часто вызывают такую проблему, как увеличение насыщенности цвета.
В целом вы можете не обратить на это внимания при редактировании изображений. Но если вы заметили это после применения «Цветового контраста», я рекомендую использовать следующий метод, чтобы ограничить последствия.
Обращайте внимание на появление цветной окантовки после применения «Цветового контраста».
Второй метод заключается в расширении первого и предназначен для решения проблемы увеличения насыщенности цветов, вызывающей эффект цветной окантовки. Если использовать для увеличения резкости объединенный слой и переключить для него режим смешивания на «Яркость», эффект излишней насыщенности цветов нивелируется.
Данный вариант иллюстрирует, как можно объединить в один метод преимущества локализованного увеличения резкости и увеличения яркости резкости.
Измените режим наложения слоя «Цветового контраста» обратно на «Нормальный». Затем примените для слоя «Цветового контраста» коррекцию «Порога»: Изображение — Коррекция — Порог:
Выберите в меню режимов наложения палитры слоев – «Нормальный»:
Перейдите в Изображение — Коррекция — Порог, чтобы применить коррекцию «Порога».
Перетащите ползунок слайдера, расположенного непосредственно под гистограммой, чтобы изолировать края, которые требуют увеличения резкости. Это делается для того, чтобы вывести все области, для которых вы не хотите производить увеличение резкости, белым цветом. Нажмите «ОК».
Закрасьте все области, которые не показаны белым с помощью коррекции «Порога», чтобы увеличить для них резкость. Например, на приведенной ниже фотографии были закрашены пиксели, оставшиеся в районе рта, носа и глаз, в отличие от других областей, которые закрашены белым. Он установлен в качестве цвета переднего плана:
Перетащите ползунок слайдера гистограммы, чтобы изолировать края, которые требуют увеличения резкости:
Пиксели в районе рта, носа и глаз окрашены отлично от других областей, которые закрашены белым (установлен в качестве цвета переднего плана).
Перейдите к палитре «Каналы» и выполните Ctrl+клик (Windows), Command+клик (Mac OS) на миниатюре RGB, либо нажмите на иконку «Загрузить канал как выделенную область» в палитре каналов, чтобы загрузить детали переходов цвета, как выделенную область. Вернитесь к палитре слоев и перетащите фоновый слой на иконку нового слоя, чтобы создать его дубликат.
Перетащите дубликат фонового слоя поверх остальных слоев:
Перетащите фоновый слой на иконку нового слоя, чтобы создать его дубликат:
Перетащите дубликат фонового слоя поверх остальных слоев.
Отключите видимость слоя «Цветового контраста». Удерживая нажатой клавишу Alt или Option, нажмите на иконку «Добавить маску слоя» в палитре слоев. Убедитесь, что маска слоя активна, а затем перейдите в Фильтр — Размытие — Размытие по Гауссу. Примените для маски радиус 1,5 пикселя и синий цвет:
Отключите видимость слоя «Цветового контраста» и добавьте маску слоя:
Примените для маски радиус 1,5 пикселя и синий цвет.
Теперь нажмите на иконку дубликата фонового слоя. Убедитесь, что изображение увеличено до 100% оригинального размера для малых фотографий или 50% для фото в разрешении для печати (200ppi — 300ppi). Перейдите в Фильтр> Резкость> Умная резкость или Маска нерезкости. Установите через слайдер «Количество» значение порядка 80-150%.
Этот параметр определяет, насколько темные или светлые пиксели на переходе цветов будут выводиться. Если изображение предназначено для печати на бумаге, задайте для «Количества» значение чуть больше, чем оно установлено.
Примечание: Ознакомьтесь с информацией по базовым настройкам фильтра «Маска нерезкости» «Захват» и «Повышение». Абсолютно точные значения «Порога» и «Радиуса» не являются критичными для этой техники пост-обработки:
Отрегулируйте значения в диалоговом окне «Маска нерезкости».
Измените режим смешивания слоя увеличения резкости (верхний слой) на «Яркость». Режим «Яркость» ограничит применение изменения контрастности только яркими областями. А также предотвратит все изменения насыщенности цветов, вызванные использованием «Маски нерезкости».
Подобные изменения насыщенности часто бывают довольно тонкими, поэтому данный метод рекомендуется применять только при появлении цветной окантовки:
Если вы заметили появления цветной окантовки, измените режим смешивания слоя увеличения резкости на «Яркость».
На рисунке ниже в большом масштабе показано воздействие изменения режима смешивания на «Яркость». Эти две техники действительно позволяют значительно увеличить резкость, создавая на самом деле качественные фотографии:
До и после изменения режима смешивания на «Яркость».
Данная публикация является переводом статьи «How To Sharpen An Image In Photoshop — Advanced Photoshop Sharpening Techniques» , подготовленная редакцией проекта.
Улучшение отсканированного текста онлайн — IMG online
Обработка JPEG фотографий онлайн.
Главное нужно указать отсканированное или сфотографированное изображение на вашем компьютере или телефоне, нажать кнопку ОК, подождать пару секунд и скачать результат. Остальные настройки уже выставлены по умолчанию.
Пример улучшенного сфотографированного текста в книге, с «устранением перекоса страницы»:
Данное улучшение не только сделает просмотр отсканированного или сфотографированного текста более приятным, но и поможет сэкономить краску принтера, так как тёмный или серый фон будет сделан равномерно белым.
Обратите внимание, что обработка обычно длится примерно 0.5-30 секунд, но при большом размере исходной картинки или при не стандартных настройках может затянуться и до 1 минуты. Так что здесь необходимо терпение!
Исходное изображение никак не изменяется. Вам будет предоставлена другая обработанная картинка.
2) Настройки для улучшения отсканированного текста
Повернуть изображение:
автоматически, на основе exif информациина 90 градусов по часовой стрелкена 90 градусов против часовой стрелкина 180 градусов (перевернуть вверх ногами)не поворачивать, оставить как есть
Автоматическое устранение лёгкого перекоса (поворота) страницы:
ВключитьОтключить
На отсканированной странице есть важные иллюстрации (фото, картинки)?
Нет (рекомендуется, текст будет выделен хорошо)
Да (детализация иллюстраций станет лучше, обработка будет длиться дольше)
Добавить резкость: Яркость: Контрастность: Насыщенность цветов:
(Для добавления резкости можно указать значение от 0 до 100, для яркости, контрастности и насыщенности – от -100 до 100, для всех четырёх вышеуказанных параметров 0=не изменять, насыщенность цветов «-100» = «чёрно-белая картинка»)
3) Формат изображения на выходе
JPEG
cтандартныйпрогрессивный с качеством (от 1 до 100)
PNG-24 (без сжатия)
Копировать EXIF и другие метаданные? Да Нет
Обработка обычно длится 0.5-60 секунд.
Как увеличить текст в Фотошопе
Для начинающих пользователей Фотошопа встает слишком много вопросов по работе с программой, т.к. это профессиональный фоторедактор с почти что безграничными возможностями, и здесь невозможно во всем разобраться самому.
Но сегодня мы ответим на один из самых простых вопросов: “как увеличить размер шрифта в Photoshop?”. Особенно этот урок будет полезен пользователям, которые хотят установить шрифт на отметке больше 72-ух пунктов, т.к. в стандартной выборке максимальная отметка – 72.
Как увеличить размер шрифта
В программе есть возможность увеличить размер текста (шрифта) до максимальных 1296 пунктов. И сделать это достаточно просто. Нужно лишь следовать инструкциям и внимательно смотреть на наши скриншоты.
Давайте начнем. Нам нужно выбрать в верхнем меню “Окно”, а затем кликнуть на “Символ”.
Появится палитра “Символ”, в которой мы сможем задать желаемые настройки для шрифта. Как видно на скриншоте, настроек немало, но нас интересует лишь изменение размера текста. Сейчас там стоит цифра 80 пт:
Чтобы задать нужное значение для размера шрифта, нужно просто кликнуть левой кнопкой мыши по указанной выше выделенной области и вписать число. Мы остановились на 1100 пт.
Это уже практически максимальное значение (макс: 1296 пт), но мы все равно можем масштабировать шрифт. Мы покажем вам как это нужно делать профессионально, а не увеличивая размер самого холста и т.д., как это делают новички. “Поехали”:
- Выберите нужный слой с текстом, а затем нажмите на горячие клавиши CTRL+T. Вы заметите, что под верхним меню появится панель настроек нужными нам полями “Ширина” и “Высота”.
- Мы хотим увеличить ширину и высоту на 150% (вы можете выбрать любое другое значение), поэтому в поле “Ш” вводим это число. Далее, рядом с шириной есть значок цепочки, на который необходимо нажать, чтобы сохранить пропорции шрифта и получить автозаполнение “Высоты”. См. скриншот ниже:
В итоге мы смогли увеличить шрифт в полтора раза. Вы можете видеть, что его размер теперь 1650 пт, хотя сам Фотошоп не позволяет установить значение выше 1296.
Таким образом, благодаря этому уроку, вы сможете использовать шрифты огромного размера в своих работах, а это обязательно пригодиться, уж мы то знаем.
До встречи в наших следующих уроках.
Обработка и повышение качества сканированных изображений Текст научной статьи по специальности «Прочие технологии»
Обработка и повышение качества сканированных изображений
Н.С. Ралдугина,
студентка 5 курса ИТД (ФИТиМ)
Самыми яркими и красочными элементами публикации являются иллюстрации, так как они способствуют улучшению читабельности текста, повышают его запоминаемость и помогают раскрыть суть опубликованного материала. И именно поэтому к иллюстрациям предъявляют самые жесткие требования.
Сканирование изображений включает в себя ряд трудностей. Это, в свою очередь, связано с тем, что на изображениях, которые были созданы типографским способом, появляется мелкая узорчатая сетка. Этот возникающий эффект называют муаром. То есть муар представляет собой интерференционную картину, которая получается в результате совмещения типографского растра с пиксельной структурой экрана и сканера (Изображение 1).
Изображение 1
При подготовке изображений к печати муар часто мешает в таком, простом на первый взгляд, задании, как повторного воспроизведения ранее отпечатанного полиграфическим способом изображения. Как может показаться, что такая задача очень проста, так как можно заново отсканировать оригинал и повторно отпечатать полученный в процессе сканирования файл.
Возникновение муара в изображении, как и борьба с ним, является не самым легким вопросом в полиграфии, поэтому и требует рассмотрения и разъяснения, пояснения о появлении муара, и, конечно же, нужно упомянуть методы борьбы с ним. При печати муар обычно проявляется периодической структурой в виде пятнышек, эти пятна очень заметны и привлекают взгляд и внимание. Частота и размер их зависит в первую очередь от того, чем вызван муар и какие периодические структуры совпали. Но, конечно же, надо помнить, что муар практически не предсказуем и во многом его появление зависит от фактора «как повезет». Причины, которые могут служить появлением муара, могут быть совершенно различными, такие как выбор неправильного режима сканирования и некорректная обработка изображений, но самое основное из них это растрирование, которое представляет собой повторяющуюся и регулярную структуру растровых точек, имеющих различный размер и находящимся на равном расстоянии друг от друга. Регулярный растр имеет характеристики, такие как угол поворота, форма точки и линиатура, то есть количество точек на единицу длины.
Для получения цветных иллюстраций оригинал сначала раскладывают на изображения для четырех основных печатных красок (CMYK): голубой, пурпурной, желтой и черной, а потом только на отдельные печатающие элементы. Каждое цветоделенное изображение должно растрироваться со своим углом поворота.
Традиционно для черно-белой печати используется угол в 45°. В технологии репродуцирования цветоделенные изображения для трех хроматических красок (RGB) развернуты друг к другу на 30°. А для цветной печати в системе CMYK характерны совершенно другие углы поворота растра: для краски cyan используется поворот в 15° или 105°, для краски magenta — 75° или 15°, для краски yellow — 0° или 90°, для краски black — 45° или 135°.
Такие углы выбраны отнюдь не случайно, так как при плохой ориентации углов поворота растра на печати, в большинстве случаев, возникнет искажение — муар. Причиной возникновения муаровой сетки является та самая периодическая структура цветоделенных изображений. Но, несмотря на оптимальные углы поворота, которые уменьшают муар и тем самым улучшают изображение, все равно не позволяют полностью исключить эти недостатки при восприятии изображения.
Существует еще одна проблема — это смещение цвета. Нанесенные на бумагу краски действуют как фильтр для света, который от-
ражается от бумаги. Но это происходит из-за неидеальных красок. В том случае, когда растровые точки различных красок расположены рядом, будет отличаться от цвета. Когда краски печатаются с одним углом поворота, то даже небольшая ошибка совмещения запросто может привести к смещению цветов, так как растровые точки в одном случае расположены рядом, а в другом накладываются друг на друга. Муар определяется тремя признаками, а не только частотой, но и зависит от оптической плотности красок и конечно же от процента растровой точки каждой из структур. Таким образом, видимость муара увеличивается с повышением оптических плотностей красок растровых структур. Муар сильнее всего проявляется в области полутонов.
Линиатура растра является одной из самых основных характеристик печати и определяет период сетки, то есть обозначает количество линий растра на единицу длины изображения. Принято, что линиатура измеряется в линиях на дюйм — 1р1 и также может измеряться в линиях на сантиметр. Следует помнить, что чем выше линиатура, тем более мелкие детали можно будет воспроизвести. При наложении двух растровых структур друг на друга можно получить новую структуру, содержащую как суммирующую, так и разностную составляющую растровых исходных структур. Таким образом, в полиграфии под муаром понимают ситуацию, когда исходные растровые структуры становятся видимыми при печати. На самом деле муар присутствует при печати всегда, но может быть не всегда так четко выражен и практически не заметен.
Часто случается, что в процессе обработки изображений и подготовки их к дальнейшему воспроизведению приходится изменять их размер в пискелах, то есть осуществлять так называемую интерполяцию. Этот процесс может осуществляться различными способами. Алгоритмы интерполяции можно разделить на две категории: адаптивные и неадаптивные. Адаптивные методы изменяются в зависимости от самого предмета интерполяции, то есть резкие границы и гладкая текстура, то тогда как неадаптивные методы все пиксели обрабатывают одинаково.
Неадаптивные алгоритмы чем больше смежных пикселей в себя включают, тем более точными могут оказаться, но это в свою очередь достигается за счет значительного времени обработки. Эти алгоритмы могут использоваться как для развертки, также и для масштабирования изображения.
Адаптивные алгоритмы включают в себя алгоритмы, применяются на основе попиксельного анализа, то есть когда обнаруживают наличие границы с целью уменьшить неприглядные дефекты интерполяции в местах, где они наиболее видны. Эти алгоритмы были разработаны для получения бездефектной детальности увеличенных изображений.
Борьба с муаром и всякого пора дефектами является одной из самых сложных вопросов в полиграфии, и, конечно же, можно попробовать систематизировать действия и сформулировать общие пошаговые этапы улучшения качества изображения при сканировании:
1. Сканирование печатной продукции необходимо с завышенным разрешением в 1200 dpi. Обязательно надо проставить галочки напротив функций «удаление дефектов» и «удаление растра», что снизит появление муара, пыли и всякого рода дефектов и, в свою очередь, повысит качество исходного изображения. Так же при необходимости можно поставить галочки напротив функций «коррекция фона» и «восстановление цвета». Теперь остается выделить область изображения, которое нужно отсканировать, и нажать кнопку «сканировать».
2. Следующим шагом будет обработка исходного изображения в Adobe Photoshop. Для этого надо установить в Adobe Photoshop дополнительный фильтр под названием Neat Image Pro. Это фильтр, созданный для уменьшения шумов на цифровых изображениях. При этом качество фильтрации очень высокое, поскольку этот фильтр оснащен большим набором настроек, которые, в свою очередь, позволяют достичь желаемого уровня понижения шума.
Самое большое преимущество у фильтра Neat Image Pro делать изображения более четкими без особого падения качества, что, как правило, практически неизбежно для шумовых и дефектных изображений. Достигается это с помощью повышения резкости изображения (Изображение 2).
3. Обработка с помощью фильтра Neat Image Pro проста в применении и способствует получению качественного изображения на выходе, но есть и альтернативные методы обработки, о которых нельзя не упомянуть.
Изображение 2
Для начала наше изображение надо обработать стандартным фильтром в Adobe Photoshop, который называется Add Noise (добавить шум). Это делается для того, чтобы шум не имел повторяющуюся структуру, а более хаотичную.
Вторым фильтром, которым стоит воспользоваться это фильтр Distort — Glass (Искажение — Стекло). Этот фильтр позволяет нам смягчить изображение, сделать шум более приглушенным. После применения фильтра Distort — Glass изображение становится более контрастным и сглаженным.
Следующим шагом будет применение фильтра Reduce Noise (уменьшить шум).
Выставляем бегунки так, чтобы постараться максимально улучшить качество исходного изображения.
4. Теперь, когда шумы и муар убраны каким-либо способом, то можно приступить к исправлению цветокоррекции. Чтобы подправить цвета надо использовать Color Balance (Цветовой баланс). Бегунки выставляются в зависимости от исходного изображения, чтобы максимально улучшить качество.
Далее применяем фильтр Surface Blur (Поверхностное размытие). Этот фильтр применяется для сглаживания остаточных шумов на плоскостях. После применения этого фильтра видно улучшение качества изображения. Бегунки также выставляются в зависимости от исходного изображения и манипуляций, которые надо проводить с данным изображением.
Следующим шагом будет функция Smart Sharpen (Умное размытие). Применяется данный фильтр, чтобы подчеркнуть резкость краев.
Завершающей функцией будет Hue-Saturation (Цветовой тон — насыщенность). Функция применяется, чтобы сгладить цветопередачу.
Проанализировав и суммировав вышесказанное можно сделать вывод, что несмотря на высокий риск появления муара и всякого рода дефектов (Изображение 3), таких как пыль и царапины, при сканировании типографских изображений существует целый ряд программных средств, которые позволяют максимально свести муар и дефекты к минимуму и тем самым улучшить качество конечного изображения (Изображение 4). Практических советов к применению по устранению муара и дефектов программными средствами графических редакторов существует множество. И это связанно с тем, что борьба с муаром чрезвычайно актуальна в профессиональной среде, так как является самой неприятной полиграфической проблемой, которая ухудшает качество конечного продукта.
Изображение 4
Библиографический список
1. Игорь Головачев. Допечатные процессы. //Портал о полиграфии и издательских технологиях : URL : http://www.publish.ru/ publish/2000/03/4040107/_p3.html // 1996-2008, «Издательство «Открытые системы»».
2. Статья «Проблемы при сканировании печатной продукции» : URL : http://support.epson.ru/products/manuals/100205/ref_g/ trble_5.htm
3. Алексей Моисеев. Проблемы с муаром. //Портал о полиграфии Pontoprint: URL : http://pontoprint.com.ua/article.php/ 20061205144800718 //, 2006-2008.
App Store: Photoshop Express-Фоторедактор
УЛУЧШЕНИЕ И СТИЛИЗАЦИЯ ФОТОГРАФИЙ.
Реализуйте свой потенциал с Photoshop Express, быстрым и простым редактором фотографий, которым пользуются миллионы творческих людей. Редактируйте изображения, как профессионал, с помощью этой удобной многофункциональной цифровой студии на мобильном устройстве.
Photoshop Express предоставляет полный спектр бесплатных фотоэффектов и функций редактирования. Используйте рамки и текст, улучшайте цвета и образы, создавайте коллажи из фотографий, быстро исправляйте и улучшайте ваши достойные внимания моменты.
ФОТОФИЛЬТРЫ И ЭФФЕКТЫ
• Сделайте моменты ярче с помощью различных фильтров: «Монохромный», «Портрет», «Природа» и «Двухцветный».
• Улучшите внешний вид фотографии, используя уникальный набор новых эффектов наложения.
• Поменяйте цветовую температуру, красочность и другие цветовые эффекты с помощью удобного ползунка.
• Удалите туман или дымку, чтобы создать насыщенный деталями пейзаж.
ПОТРЯСАЮЩИЕ КОЛЛАЖИ
• Создайте профессиональные фотоколлажи, используя готовые фоны, градиенты и макеты.
• Примените функцию преобразования стиля, чтобы привести все изображения в коллаже к одному виду.
• Выделите цветовые темы с помощью инструмента Цветовой элемент.
• Дайте волю творчеству в редакторе коллажей, применяя уникальные эффекты.
РАМКИ И ТЕКСТ
• Добавьте индивидуальности стикерам, мемам и подписям.
• Измените стиль сообщений, используя множество шрифтов, цветов и настроек непрозрачности.
• Подберите рамку под цвет фото или свой вкус.
• Настройте размещение текста с помощью панорамирования, масштабирования и поворота.
• Добавьте водяные знаки, пользовательский текст или логотипы.
БЫСТРЫЕ ИСПРАВЛЕНИЯ
• Кадрирование, выпрямление, вращение и зеркальное отражение фотографий.
• Автоматическое исправление контраста, экспозиции и баланса белого одним касанием.
• Устранение эффекта красных и засвеченных глаз.
• Добавление акцента на теме с помощью простых виньеток.
РАЗМЫТИЕ
• Привлеките внимание к определенным элементам и смешайте фон с помощью радиального размытия.
• Улучшайте изображения и создавайте эффект движения с помощью функций полного размытия.
УДАЛЕНИЕ ШУМА
• Устраните зернистость или уменьшите цветовой шум для получения кристально чистого изображения.
• Повысьте резкость деталей для создания лучших изображений.
КОРРЕКЦИЯ ПЕРСПЕКТИВЫ
• Исправляйте искривленные изображения автоматически.
• Исправьте искаженный угол съемки с помощью инструмента Трансформирование.
ТОЧЕЧНОЕ ВОССТАНОВЛЕНИЕ
• Уберите дефекты и пятна с фотографий.
Программа Photoshop Express создана компанией Adobe — разработчиком семейства Photoshop.
Условия использования Adobe:
Предназначено для лиц в возрасте 13 лет и старше. Требует принятия условий и положений политики конфиденциальности Adobe.
http://www.adobe.com/go/terms_linkfree_ru
http://www.adobe.com/go/privacy_policy_linkfree_ru
Как в фотошопе увеличить шрифт больше 72
Как увеличить текст в Фотошопе
Перед новичками Фотошопа довольно часто встает вопрос: как увеличить размер текста (шрифта) больше предлагаемых программой 72 пикселей? Как быть, если требуется кегль, к примеру, 200 или 500?
Неопытный фотошопер начинает прибегать к разного рода ухищрениям: масштабировать текст при помощи соответствующего инструмента и даже увеличивать разрешения документа выше стандартных 72 пикселей на дюйм (да, и такое бывает).
Увеличение размера шрифта
На самом деле, Фотошоп позволяет увеличивать размер шрифта до 1296 пунктов, и для этого имеется стандартная функция. Собственно, это не одна функция, а целая палитра настроек шрифтов. Вызывается она из меню «Окно» и называется «Символ»
.
В данной палитре присутствует настройка размера шрифта.
Для изменения размера нужно поставить курсор в поле с цифрами и ввести требуемое значение.
Справедливости ради нужно заметить, что выше этого значения подняться не получится, и масштабировать шрифт все же придется. Только делать это нужно правильно, чтобы получать символы одинаковой величины на разных надписях.
1. Находясь на текстовом слое, нажимаем сочетание клавиш CTRL+T и обращаем внимание на верхнюю панель настроек. Там мы видим два поля: Ширина и Высота.
2. Вносим в первое поле необходимое значение в процентах и нажимаем на значок цепочки. Второе поле заполнится автоматически теми же цифрами.
Таким образом мы увеличили шрифт ровно в два раза.
Если требуется создать несколько надписей одинакового размера, то это значение необходимо запомнить.
Теперь Вы знаете, как увеличивать текст и создавать огромные надписи в Фотошопе.
Мы рады, что смогли помочь Вам в решении проблемы.
Опишите, что у вас не получилось. Наши специалисты постараются ответить максимально быстро.
Помогла ли вам эта статья?
ДА НЕТ
Как увеличить текст в Фотошопе
Для начинающих пользователей Фотошопа встает слишком много вопросов по работе с программой, т.к. это профессиональный фоторедактор с почти что безграничными возможностями, и здесь невозможно во всем разобраться самому.
Но сегодня мы ответим на один из самых простых вопросов: “как увеличить размер шрифта в Photoshop?”. Особенно этот урок будет полезен пользователям, которые хотят установить шрифт на отметке больше 72-ух пунктов, т.к. в стандартной выборке максимальная отметка – 72.
Как увеличить размер шрифта
В программе есть возможность увеличить размер текста (шрифта) до максимальных 1296 пунктов. И сделать это достаточно просто. Нужно лишь следовать инструкциям и внимательно смотреть на наши скриншоты.
Давайте начнем. Нам нужно выбрать в верхнем меню “Окно”, а затем кликнуть на “Символ”.
Появится палитра “Символ”, в которой мы сможем задать желаемые настройки для шрифта. Как видно на скриншоте, настроек немало, но нас интересует лишь изменение размера текста. Сейчас там стоит цифра 80 пт:
Чтобы задать нужное значение для размера шрифта, нужно просто кликнуть левой кнопкой мыши по указанной выше выделенной области и вписать число. Мы остановились на 1100 пт.
Это уже практически максимальное значение (макс: 1296 пт), но мы все равно можем масштабировать шрифт. Мы покажем вам как это нужно делать профессионально, а не увеличивая размер самого холста и т.д., как это делают новички. “Поехали”:
- Выберите нужный слой с текстом, а затем нажмите на горячие клавиши CTRL+T. Вы заметите, что под верхним меню появится панель настроек нужными нам полями “Ширина” и “Высота”.
- Мы хотим увеличить ширину и высоту на 150% (вы можете выбрать любое другое значение), поэтому в поле “Ш” вводим это число. Далее, рядом с шириной есть значок цепочки, на который необходимо нажать, чтобы сохранить пропорции шрифта и получить автозаполнение “Высоты”. См. скриншот ниже:
В итоге мы смогли увеличить шрифт в полтора раза. Вы можете видеть, что его размер теперь 1650 пт, хотя сам Фотошоп не позволяет установить значение выше 1296.
Таким образом, благодаря этому уроку, вы сможете использовать шрифты огромного размера в своих работах, а это обязательно пригодиться, уж мы то знаем.
До встречи в наших следующих уроках.
Как исправить проблемы с размером шрифта в Photoshop
Автор Белов Олег На чтение 4 мин. Просмотров 750 Опубликовано 03.09.2019
Adobe Photoshop – стандартное приложение для редактирования изображений. Тем не менее, программное обеспечение по-прежнему имеет некоторые проблемы со шрифтами. Некоторые пользователи Photoshop обнаружили, что шрифты на их изображениях не соответствуют выбранным точечным значениям. Таким образом, текст изображения слишком велик или мал. Вот как вы можете решить проблемы с размером шрифта в Photoshop.
Как исправить мелкий шрифт в Adobe Photoshop
- Выберите опцию сброса символов
- Обновить фотошоп
- Переключите Единицы Типа в Пиксели
- Отмените выбор параметра Resample Image
- Отрегулируйте текст в режиме свободного преобразования
- Изменить шрифт изображения
- Очистить кэш шрифтов Windows
Выберите опцию сброса символов
Во-первых, выберите параметр Сбросить символ , чтобы сбросить все настройки текста до настроек по умолчанию. Это отменит любые настройки, которые могли повлиять на рендеринг и масштабирование шрифта. Вы можете восстановить параметры текста по умолчанию, нажав
Окно > Символ и нажав кнопку всплывающего меню в правом верхнем углу панели символов. Выберите Сбросить символ , чтобы восстановить настройки по умолчанию.
Обновить фотошоп
Обновления Photoshop могут исправить проблемы с размером шрифта и другие ошибки. Чтобы проверить наличие обновлений Photoshop, нажмите Справка > Обновления . Затем откроется небольшое окно, информирующее вас о наличии новых обновлений или нет.
Переключите Единицы Типа в Пиксели
Разрешение изображения может оказать большое влияние на размер текста, если вы используете единицу точек. Разрешение изображения будет регулировать, сколько пикселей представляет значение точки шрифта. Таким образом, текст вашего изображения может показаться слишком большим, потому что изображение имеет высокое разрешение PPI. Чтобы получить более постоянный размер шрифта, переключите точки на пиксельные единицы следующим образом.
- Откройте меню Изменить в Photoshop и выберите Настройки , чтобы развернуть подменю.
- Выберите Юниты и линейки в подменю, чтобы открыть окно, показанное ниже.
- Выберите пикселей в раскрывающемся меню Тип.
- Нажмите кнопку ОК , чтобы применить новые настройки.
Отмените выбор параметра Resample Image
- Отмена выбора параметра Resample Image в Adobe Photoshop также может исправить проблемы с размером шрифта. Для этого нажмите Изображение и Изменить размер в Photoshop.
- Выберите Изменение размера изображения , чтобы открыть окно непосредственно под ним.
- Снимите флажок Resample Image , если выбран этот параметр.
- Введите точные размеры изображения в полях Ширина и Высота. Вы можете найти сведения об измерении изображения, щелкнув правой кнопкой мыши файл в проводнике и выбрав Свойства > Подробности .
- Нажмите ОК , чтобы закрыть окно.
- Теперь выберите текстовое поле на вашем изображении и отрегулируйте размер шрифта.
Отрегулируйте текст в режиме свободного преобразования
Если на увеличенном изображении шрифт кажется крошечным, может пригодиться инструмент Free Transform Mode. Это инструмент, с помощью которого вы можете изменять размер текста, расширяя ограничивающий прямоугольник. После ввода текста с помощью инструмента горизонтального ввода нажмите сочетание клавиш Ctrl + T. Удерживайте клавишу Shift и левую кнопку мыши, чтобы изменить размер шрифта, перетаскивая границу ограничительной рамки курсором.
- ЧИТАЙТЕ ТАКЖЕ . Как исправить сбои Photoshop при печати в Windows 10
Изменить шрифт изображения
Есть несколько шрифтов, которые не очень хорошо работают в Photoshop. Это шрифты Zippy, SF Tattle Tales Condensed, ZEROGEBI, JH_TITLES, GURAKH_S, SCREEN, SEVESBRG и 21kannmbn. Если ваше изображение содержит один из этих шрифтов, выделите текст и выберите альтернативный шрифт.
Очистить кэш шрифтов Windows
Очистка кэша шрифтов Windows – эффективное общее решение проблем со шрифтами в Photoshop. Вы можете стереть системный шрифт, открыв Проводник.
- Затем откройте этот путь к папке в проводнике: C:> Windows> ServiceProfiles> LocalService> Appdata> Local .
- Затем щелкните правой кнопкой мыши файл * FNTCACHE * .DAT или * FontCache * .dat и выберите Удалить .
- Вы также можете перейти в Пользователи> [имя пользователя]> AppData> Роуминг> Adobe> Adobe Photoshop CC, CC 2014 или CC 2015 в проводнике, чтобы очистить кэш шрифтов в Photoshop.
- Нажмите правой кнопкой мыши на папку CT Font Cache и выберите Удалить , чтобы стереть ее.
Это несколько решений, которые могут исправить проблемы с размером шрифта в Photoshop. Вы также можете проверить и восстановить поврежденные шрифты с помощью программного обеспечения, такого как FontDoctor, которое продается по цене 69,99 долларов США на этой странице веб-сайта.
Как изменить размер шрифта меню фотошопа?
Если Вас не устраивает текущий размер шрифта меню и панелей фотошопа, и Вы хотели бы его увеличить или уменьшить, то это можно с легкостью сделать, зайдя в настройки интерфейса программы.
Редактирование – Установки – Интерфейс
Откроется окно, в низу которого есть блок настроек Параметры текста пользовательского интерфейса. В выпадающем списке представлены три возможных размера шрифта: малый, средний и большой. По умолчанию установлен средний размер текста.
Выберите другой размер, сохраните настройку и перезапустите фотошоп.
Итак, изменения коснуться размера текста, используемого в панелях и диалоговых окнах. Давайте посмотрим какая будет разница между самым большим и маленьким шрифтом.
Для начала оценим меню и заголовки. Стрелочками я указал, что изменилось.
(Кликните, чтобы увеличить)
Как видите: главное меню, выпадающий список команд и всплывающие подсказки — изменения не затронули. А вот названия файла во вкладке, настройки на панели параметров, а также заголовок палитры и сопутствующие настройки внутри панели — изменились.
Теперь откроем какое-нибудь диалоговое окно и посмотрим каких размеров стал в них текст.
(Кликните, чтобы увеличить)
Как видите разница очевидная. Размер текста даже повлиял на величину самого диалогового окна.
Еще раз обратите внимание, что все изменения вступают в силу только после перезагрузки программы фотошоп!
Это все, других возможностей повлиять на размер шрифта в фотошопе не существует. Довольствуемся тем, что есть.
Редактирование текста
Чтобы выбрать текстовый слой, выполните одно из следующих действий.
- Выберите инструмент «Перемещение» и дважды щелкните текстовый слой на холсте.
- Выберите инструмент «Горизонтальный текст» или «Вертикальный текст» . Выберите текстовый слой на панели «Слои» или щелкните текст на изображении для автоматического выбора текстового слоя.
- Выбрав любой инструмент, дважды щелкните миниатюру типового слоя (значок T) на панели «Слои».
Щелкните, чтобы установить курсор вставки.
Выделите один или несколько символов, которые необходимо редактировать.
Выполните одно из следующих действий, чтобы применить изменения к текстовому слою:
- Выберите новый инструмент.
- Щелкните слой на панели «Слои». (Это действие автоматически применяет изменения и выбирает слой.)
- Нажмите кнопку «Применить» на панели параметров.
- Нажмите клавишу «Esc». Обратите внимание, что клавиша Esc по умолчанию настроена на фиксацию текста. Вы можете изменить это, чтобы отменить изменения, выбрав Правка > Установки > Тип (Windows) или Photoshop > Установки > Тип (MacOS) . Затем снимите флажок Использовать клавишу Esc для фиксации текста.
- Щелкните место на холсте вдали от редактируемого текстового слоя. Следите, как курсор превращается в обычную стрелку указателя, затем щелкните.
Примечание: Если фокус перемещается на другие приложения, ваши изменения фиксируются автоматически.
Чтобы отменить изменения, нажмите кнопку «Отмена» на панели параметров или нажмите клавишу Esc, если вы изменили настройку по умолчанию для функции клавиши Esc в разделе Настройки > Тип > Использовать клавишу Esc для фиксации текста.
Указание фигурных или прямых кавычек
Типографские кавычки, часто называемые фигурными кавычками или просто кавычками, сочетаются с изогнутыми линиями шрифта. Они традиционно используются для обозначения цитат и в качестве апострофов. Прямые кавычки обычно используются в качестве сокращенных обозначений футов и дюймов.
Применение сглаживания к текстовому слою
Сглаживание позволяет получить символы текста с гладкой кромкой, реализуя частичное заполнение краевых пикселов. В результате этого края текста смешиваются с фоном.
При подготовке текста, который будет отображаться на веб-странице, следует учесть, что сглаживание значительно увеличивает количество цветов в исходном изображении. Это ограничивает вашу способность уменьшать количество цветов в изображении и тем самым уменьшать размер файла изображения. Сглаживание может также вызвать появление на краях символов текста случайных цветов. Когда важно снизить размер файла и ограничить количество цветов, может оказаться предпочтительнее отказаться от сглаживания, несмотря на то, что в изображении останутся зубчатые края. Кроме того, следует рассмотреть возможность использования шрифта большего размера, чем при выводе на печать. Шрифт большого размера в веб-изображениях легче читается и позволяет лучше решить, следует ли применять сглаживание.
При использовании сглаживания при малых размерах и низкой разрешающей способности (например, в веб-изображениях) текст может показаться неразборчивым. Чтобы повысить разборчивость, сбросьте флажок «Дробная ширина» в меню панели «Символ».
Как сделать текст четким в фотошопе
Многим приходится писать текст на фото. Если вы подписываете фотографии, создаете открытки в фотошопе, редактируете картинки для постов блога или делаете заставки для своих видео youtube. Если вы когда-нибудь писали на разных фонах, то наверняка замечали, что не на всех фонах надписи хорошо читаются и выглядят четкими.
На этом пестром фоне надпись выглядит блеклой и невыразительной. С некоторыми фонами дело обстоит еще хуже.
Как обычно борются с нечеткими текстами в фотошопе?
- можно сделать обводку текста. Даже тоненькая обводка в 1 пиксель улучшает восприятие надписи.
- тень текста также может повысить читабельность, но тень не всегда и не везде уместно применять.
- Можно под текст положить фигуру. Часто трюк используют видеоблогеры, но также не всегда можно использовать.
- тиснение. Этот эффект текста нужно использовать с осторожностью.
Как сделать четкую надпись на фото
Рассмотрим сначала случай, когда нам нужно написать на пестром, неоднородном фоне четкий текст в фотошопе.
- Берем картинку и пишем текст, цвет текста может быть близок по цвету основного фона изображения.
- У нас получилось два слоя – фоновый с исходным изображением и текстовый.
- Кликните по иконке текстового слоя с зажатой клавишей Shift – загрузится выделение вокруг текстового слоя, как показано на скриншоте ниже:
- Создайте новый пустой слой, нажав на иконку чистого листа в нижней части палитры слоев.
- Переместите новый слой под текстовый.
- Не снимая выделения текста, выберите команды Выделение -> Модификация -> Расширить (Select > Modify > Expand). Расширить на 5-10 пикселей.
- Сделайте активным новый слой (Слой 1) и залейте выделение любым цветом.
- Снимите выделение (горячие клавиши CTRL +D). Теперь нам понадобится фильтр размытие по Гауссу (Filter > Blur > Gaussian blur), примените его к слою с заливкой (Слой 1), уменьшайте и увеличивайте радиус фильтра, пока не получите желаемый результат. Вы можете уменьшить прозрачность слоя 1. Результат:
Как сделать размытые текст на фото четче
Если у вас уже есть готовая картинка с нечетким текстом, то можно исправить эту ситуацию в фотошопе. В качестве примера вы можете взять ту же исходную картинку:
- Возьмите инструмент “Волшебная палочка”, в настройках укажите “Добавить к выделенной области” и букву за буквой выделяйте надпись:
- Нажмите клавиши CTRL + J для того, чтобы выделенная область текста скопировалась на новый слой.
- Повторите шаги с 3 (перейти к третьему шагу) предыдущей инструкции, когда мы работали с текстовым слоем. Результат будет такой же, как и в прошлом уроке с выделением текста.
Основы работы с инструментом «Текст» в Photoshop
Несмотря на поговорку, гласящую, что одна картина стоит тысячи слов, нередко, при редактировании изображений требуется добавить надпись к картинке, это может быть подпись, заголовок, содержимое баннера, текст кнопки, водяной знак, копирайт и т.д.
И, конечно же, иногда мы просто хотим создать интересный текстовый эффект.
В этом материале мы рассмотрим основы работы с текстом в программе Photoshop.
В Photoshop существует два основных метода добавления текста — ввод текста строкой (обычный) и ввод текста в область. Наиболее часто используемым из этих двух методов является способ добавления текста строкой.
Ввод текста в Photoshop
Для ввода текста в Photoshop используется инструмент «Текст» (Type Tool), расположенный на панели инструментов в левой части экрана, либо, для выбора инструмента следует нажать на клавишу клавиатуры T:
Когда инструмент выбран, курсор мыши изменится на символ, который обычно называют как «двутавровой балкой». На рисунке ниже я несколько увеличил этот символ:
Смотреть другие материалы по инструменту «Текст»:
Выбор шрифта
Как только мы выбираем инструмент «Текст», на панели параметров верху экрана отображаются опции и параметры, относящиеся к этому инструменту, слева расположены варианты для выбора типа, стиля и размер шрифта:
Чтобы просмотреть полный список доступных шрифтов, нажмите на маленький треугольник справа в поле выбора шрифта.
Это действие открывает список всех шрифтов, которые вы можете выбрать в данный момент. Количество и выбор шрифтов зависит от шрифтов, установленных в данный момент в Вашей операционной системе:
Примечание! Не все установленные в Вашей системе шрифты поддерживают кириллицу (русские буквы).
Примечание! Шрифты не обязательно устанавливать в системную папку Windows, возможно временная загрузка шрифта до перезагрузки/выключения компьютера, подробнее об установке шрифтов в Photoshop рассказывается здесь.
Изменение размера предпросмотра шрифта
В окне предпросмотра Photoshop показывает не только имя каждого шрифта, но и отображает предварительный просмотр образца внешнего вида (для образца применяется слово «Sample», располагающееся справа от названия шрифта):
Мы можем изменить размер предварительного просмотра шрифта. В зависимости от версии, ниже CS5 надо пройти по вкладке главного меню Редактирование —> Установки —> Текст (Edit —> Preferences —> Type), в версиях выше — по вкладке главного меню Текст —> Размер просматриваемого шрифта (Type —> Font Preview Size). По умолчанию размер установлен как «средний» (Medium). Для примера, я выберу самый большой размер, вот как теперь выглядят образцы предварительного просмотра шрифтов:
Не забывайте, что всегда можно вернуться и выбрать меньший размер образцов.
Выбор стиля (начертания) шрифта
Как только вы выбрали сам шрифт, мы можем выбрать его стиль, нажав на треугольник в правой части окна выбора стиля. Задайте нужный стиль шрифта, выбрав обычный (Regular), жирный (Bold), курсив (Italic):
Установка размера шрифта
Выберите размер для вашего шрифта, нажав на треугольник в правой части окна выбора размера. Это откроет список часто используемых предустановленных размеров, которые можно выбрать от 6 px до 72 px:
Если ни один из этих размеров не удовлетворяет Вашим потребностям, Вы можете вручную задать любое собственное значение, кликнув мышкой в поле размера, ввести значение, затем нажать Enter, единицы «px» в конце числа ставит не обязательно, т.к. Photoshop автоматически добавит его при нажатии Enter. Другой способ изменения размеров — навести курсор мыши немного слева от окна ввода, нажать левую клавишу (курсор изменит свой вид на палец со стрелками) и протащить курсор влево или вправо для увеличения или уменьшения размера:
Выбор цвета текста
Правее находится бар, где мы можем задать тексту цвет. По умолчанию, цвет установлен в черный. Чтобы изменить цвет, нажмите на образец. Photoshop откроет палитру цветов, где мы можем подобрать другой цвет для текста:
Добавление текста в документ Photoshop
Как я уже говорил кратко в начале урока, есть два различных метода добавления текста в документ Photoshop, это обычный (строкой) и метод добавления текста в область. Разница между ними в том, что первый способ в основном используется для добавления небольшого количества текста в документ (одной или нескольких букв или слов, заголовка и т.п.), в то время как добавление в область применяется для добавления большего количества текста внутрь заранее установленной области.
Здесь мы рассмотрим первый метод, т.к. он применяется в подавляющем большинстве случаев.
Чтобы добавить текст в документ, выберите инструмент «Текст», наведите курсор в ту точку, где Вы хотите, чтобы было начало текста и нажмите левую клавишу мыши. Мигающим маркер на документе укажет, что Photoshoop готов для ввода текста:
При этом Photoshop добавит в палитру слоёв новый, особый вид слоя, называемый текстовым, его легко отличить по миниатюре в виде буквы Т. Каждый раз, когда мы добавляем текст в документ, он располагается на новом текстовом слое. Photoshop изначально именует новый слой как «Слой 1» (Layer 1), но название изменится, как только мы введём текст, как мы рассмотрим чуть позже:
После того как в документе появился мигающий маркер, вы можете начать печатать.
Перемещение текста по изображению
Если Вам понадобилось переместить напечатанный текст, вы можете легко это сделать.
Для перемещения текста по изображению надо немного отвести курсор от текста. он изменит свой вид с двутавровой балки на значок инструмента «Перемещение» (Move Tool), после изменения вида курсора зажмите левую клавишу мыши и перетащите текст в нужное место:
Принятие и завершение редактирования текста
Что такое принятие текста? После принятия текста происходит завершение редактирования текущего текстового слоя и выход из этого слоя. При этом, сам инструмент «Текст» остаётся активным. Если вы кликните по документу после принятия, то Photoshop создаст новый текстовый слой.
Когда Вы закончите ввод нужных букв, следует выйти из данного текстового слоя. Для этого нажмите на галочку на панели параметров:
Либо нажмите клавишу Enter, расположенную в правом нижнем углу цифровой клавиатуры (не тот Enter, который мы обычно нажимаем!), либо комбинацию обычный Enter+Ctrl.
После того как Вы приняли ваш текст, Photoshop переименовывает текстовый слой, используя первые буквы текста в качестве нового имени для слоя, это очень полезно при работе с несколькими текстовыми слоями:
Отменить или удалить текст
Если Вы хотите удалить текст до того? как Вы его приняли, просто нажмите клавишу Esc. Photoshop удалит текст и текстовый слой.
Для удаления уже принятого текста нужно в панели слоёв перетащить текстовый слой в корзину.
Параметры выравнивания текста
Кроме того, в панели параметров имеются три варианта выравнивания текста — выровнять по левому краю, по центру, по правому краю. По умолчанию выбрана опция выравнивания по левому краю, что означает, что при наборе текста он будет добавляться справа от отправной точки. Если мы выберем опцию «выравнивание по правому краю, текст будет добавляться слева от отправной точки. Если же мы выберем опцию «выравнивание по центру», то при вводе текст будет добавляться в обоих направлениях на одинаковом расстоянии от точки вставки.
Лучше всего перед началом ввода текста убедиться в том, что у Вас уже выбрана нужная опция выравнивания. Но можно изменить выравнивание уже введённого текста, для этого необходимо выделить нужный текст курсором мыши и кликнуть по опции выравнивания. На рисунке я сделал анимацию ввода текста с опцией «выравнивание по центру»:
Выбор и редактирование текста
После ввода текста мы можем легко вернуться назад и изменить какой-либо участок текста, как и в любой программе-текстовом редакторе.
Передвигаться по тексту можно с помощью клавиатурных стрелок, а можно, кликая мышью в нужной области. Удалять буквы как обычно, клавишей «Назад» (Backspase) — левую букву от курсора. Выделяют (выбирают) буквы с помощью зажатой Shift и клавиатурных стрелок, либо мышью.
Чтобы мгновенно выделить слово, дважды кликните по нему мышью, чтобы выделить строку — кликните по строке трижды:
Если у Вас имеется несколько строк текста, разделенных строчными переносами, для выбора всего текста дважды кликните по миниатюре текстового слоя:
Также, мы можем изменить шрифт, размер и стиль текста, для этого надо выделить нужный участок и изменить соответствующий параметр на панели параметров.
Изменение цвета текста в Photoshop
По такому же принципу мы можем изменить и цвет текста. Для этого надо выделить нужный участок, кликнуть по цветному квадратику на панели параметров, в открывшемся окне выбрать цвет и нажать ОК:
Про тонкости редактирования текста в Photoshop и дополнительные горячие клавиши читайте здесь.