Разбираемся в разных способах решить проблему: от покупки монитора до выставления специальных настроек в Photoshop.
На мониторе компьютера картинка выглядит идеально, но при переброске на ноутбук появляется странная блеклость цветов. А если посмотреть на свою работу через экран планшета или телефона, то вариантов одной и той же картины станет ещё больше.
Объясняем, почему так происходит, и рассказываем, что с этим делать.
Почему цвета картины меняются
Цвета по-разному отображаются из-за разницы в цветопередаче приборов: например, картинки на дисплеях с шестибитной матрицей будут блеклыми, а на устройствах Apple наоборот — излишне насыщенные и яркие. Одна из причин, почему устройства Apple перенасыщают картинку — технология True Tone, которая начала появляться в большинстве устройств компании после 2016.
Идеального решения нет: люди все равно будут смотреть на ваши рисунки и фотографии с разного «железа», цветопередача которого сильно отличается друг от друга.
Но всё же есть некоторые решения, с которыми разница между дисплеями не будет столь велика. Пройдемся по каждому варианту.
Покупка хорошего монитора
Это лучший вариант, хоть и подходит не всем. Можно обойтись и без покупки нового «железа», но об этом чуть позже.
У хорошего монитора высок параметр цветопередачи, из-за чего прибор отображает цвета и оттенки картины более правдоподобно и без излишнего ухода в желтизну, голубой оттенок и другие цветовые искажения.
При выборе монитора ориентируйтесь на 4 главных параметра:
Тип матрицы. Матрица отвечает за качество отображения цвета, контрастность и другие параметры.
Художникам, дизайнерам и фотографам лучше выбрать монитор с IPS-матрицей: у неё качественная цветопередача и высокая контрастность. Из минусов — высокая цена.
Сравнение матриц под разными углами. Источник
Уровень контрастности. Параметр отвечает за соотношение яркости белого и чёрного.
Чем выше контрастность — тем лучше отображаются полутона и тем естественнее выглядит изображение. Показатель 1000:1 подойдёт для работы с цветом, но если вы ориентируетесь на печать — лучше выбрать модель с показателем 3000:1.
Глубина цвета. От глубины цвета зависит количество цветов, отображаемых монитором.
Большинство дисплеев, с которых будут просматривать картинку, не обладают дорогой десятибитной матрицей, из-за чего тончайшие цветовые переходы упрощаются. Это и приводит к тому, что на дорогом мониторе картинка может быть яркой и сочной, а на простеньком смартфоне — тусклой и блеклой.
Совет: отказывайтесь от дешёвых шестибитных мониторов, но и не тратьтесь на дорогущий десятибитный вариант. Берите монитор с восьмибитной матрицей и внедренной технологией FRC. С помощью этой технологии восьмибитная матрица при 16 миллионах охватываемых цветов создает иллюзию отображения оттенков, которые есть в десятибитных матрицах.
Цветовой охват. От цветового охвата зависит, сколько цветов может выдавать монитор, и насколько это количество соответствует мировым стандартам цветового спектра.
Для корректной цветопередачи выбирайте монитор с охватом sRGB в районе 100% и выше. Стремиться к такому же 100% уровню охвата Adobe RGB нежелательно, ибо тогда вы получите перенасыщенную картинку.
Да, на вашем мониторе всё будет смотреться красочно, но простой пользователь не увидит все тонкости высокобюджетного подхода. Отсутствующие цвета на бюджетном дисплее упрощаются и вы столкнётесь с той самой проблемой, из-за которой начали читать эту статью.
Калибровка своего монитора
Если нет желания или возможности менять монитор, то есть более бюджетный путь — калибровка цветопередачи. Калибровка не даст такой классный результат, как покупка нового и качественного устройства, но результат будет.
Цель калибровки — настроить яркость и контраст под общепринятый цветовой стандарт, в котором работают профессиональные художники и дизайнеры.
Cо временем мониторы теряют яркость и их цвета искажаются. Калибровка вернёт неискаженный цветовой профиль и снизит разницу в цвете между разными приборами.
Пример отображения фото до и после калибровки монитора. Источник
В среднем калибровка занимает от получаса до часа, в зависимости от исходных настроек и цветопередачи монитора. Чем больше цветов задействовано в процессе калибровки, тем больше времени займёт калибровка и тем точнее будет финальный цветовой профиль.
Калибровка малоэффективна для мониторов с TN-матрицами и устройств с цветовым охватом 70% sRGB из-за некорректной цветопередачи.
Устройства от Apple также практически не калибруются приборами. Все настройки цвета происходят в операционной системе в специальном помощнике по калибровке. Из-за этого любое новое обновление может автоматически изменить параметры цветопередачи без вашего ведома.
С помощью встроенной программы можно «откалибровать» и Windows, но такая «калибровка» проводится на глаз и зависит от внешнего освещения, зрения калибровщика и других факторов. Это скорее быстрое выставление приятных глазу настроек, нежели правильная настройка цветопередачи.
Несколько лучше с калибровкой справляются сторонние программы. Программ для калибровки много, но мы посоветуем две: одна из них изменяет цветопередачу без использования внешних устройств, а вторая работает в связке с колориметром.
- Цена: 1800 рублей. Есть пробная версия на 30 дней.
- Платформы: Windows.
Программа со множеством параметров настройки. Atrise совместима даже со старыми ОС Windows и способна калибровать дисплеи с разрешением экрана от 1024×768.
С Atrise вы поэтапно настроите контрастность, гамму, баланс цветов и яркость картинки, после чего программа предложит загрузить настроенный цветовой профиль.
Работает без колориметра и предлагает пользователю самому выстроить настройки на основе показанных картинок. У программы есть русский интерфейс.
- Цена: бесплатно.
- Платформы: Windows, MacOS, Linux.
Программа на основе ArgyllCMS — системы управления цветом с открытым исходным кодом. Работает в связке с колориметром, у неё большое количество настроек, понятный интерфейс и встроенный русский интерфейс.
В программе можно настроить собственный цветовой профиль либо использовать уже существующий. Настройка цветопередачи будет точнее, чем в предыдущей программе — за счёт работы софта вместе с колориметром.
Если у вас есть возможность воспользоваться колориметром — пользуйтесь. Даже при настройке цветопередачи на глаз требуются профильные знания, без которых картинка на мониторе может стать только хуже, чем до такой калибровки.
Калибровку проводят так: колориметр устанавливают на верхнюю часть дисплея, чтобы устройство считало цветовые показания и отправило данные в программу по калибровке.
После этого компьютер определяет, соответствует ли изображение цветовым стандартам. Если нет — вносит поправку для выбранного цвета или оттенка.
После анализа калибратор даёт подсказки — какую яркость, контраст и цветность выставить, — а также создает файл цветового профиля, который загружается в видеопамять, а затем — в операционную систему.
В среднем цена на калибрующее устройство начинается от 20 000₽, поэтому проще взять устройство с рук или в арендовать его на один день на том же Авито.
Если живёте в большом городе, то специалист сможет приехать к вам на дом вместе со своим устройством.
Проверять монитор или планшет стоит раз в полгода. При этом калибровать экран стоит только тогда, когда вы замечаете существенную разницу в отображении одних и тех же картинок на разных дисплеях.
В калибровке каждые полгода нуждаются не все мониторы. Профессиональные экраны удерживают настройки по 9-12 месяцев. Бытовые мониторы и телефоны держат настройки меньше, но встречаются модели, которые сохраняют калибровку по 7-8 месяцев.
Настройка через Photoshop: цветовой профиль, сохранение через Web и не только
Экспортируйте арты с выставленной галочкой sRGB
Ментор в Smirnov School Павел Олейник советует экспортировать картинки из Фотошопа с активированной галочкой sRGB — так мы подводим палитру под общий цветовой стандарт.
Не делайте тени слишком черными, а свет — белым
Павел советует не делать супер-черных теней и совсем белого света из-за того, что некоторые экраны не считывают определенное количество оттенков темного и светлого.
Выставляйте одинаковый цветовой профиль в разных настройках
Преподаватель в Smirnov School Татьяна Загунова советует выставить одинаковый цветовой профиль в настройках холста и на выгрузку jpeg/png.
Проверить это можно в настройках Edit-> Color settings-> окно Working spaces и Edit-> Convert to profile-> пункт Profile.
В обоих настройках должен стоять одинаковый цветовой профиль.
Ещё один совет от Татьяны: контролируйте отображение цветов в Фотошопе на красном цвете. Красный цвет не должен быть сильно холодным или сильно смещен в сторону оранжевого оттенка.
Следите за тенями в рисунке
По словам Татьяны, не менее важно следить за тенями: они не должны быть сильно черными в чёрно-белом режиме, а в цвете обязательно должны иметь оттенок, который будет гармонировать с окружающей средой, атмосферой и освещением.
Сохраняйте картинки через функцию Save for Web
Ментор в Smirnov School Дмитрий Парчутов советует сохранять картинки через оптимизацию изображений для веб-страниц.
Чтобы это сделать, пройдите по следующему пути: File -> Export -> Save for Web. Дмитрий рекомендует сохранять картинки в таком режиме в формате PNG-24.
Избегайте перенасыщенных цветов
Вторая рекомендация Дмитрия — избегать использования излишне насыщенных оттенков, которые могут упроститься на более простых дисплеях.
Ориентируйтесь на желаемое устройство
Последний совет: ориентируйтесь на то устройство, где чаще всего смотрят ваши рисунки или фотографии.
Если рисунки чаще смотрят на телефоне и на нём ваша работа кажется тусклой, то сделайте цвета на вашем рисунке ярче. Так вы точно будете уверены, что другие люди видят рисунки или фотографии такими, какими они задумывались.
Только не ориентируйтесь на устройства Apple. В устройства Apple встроены хорошие матрицы, но они делают картинки ярче, чем они есть на самом деле. Это может сыграть с вами злую шутку, если вы, например, будете работать в очень тёмной палитре — чересчур тёмные оттенки на других устройствах будут не видны.
Текст написал Никита Барышников, автор в Smirnov School. Мы готовим концепт-художников, левел-артистов и 3D-моделеров для игр и анимации. Если придёте к нам на курс, не забудьте спросить о скидке для читателей с DTF.
Если у вас настроено несколько мониторов, а ваши мониторы показывают разные цветовые вариации , то в этой статье будет показано, как решить эту проблему. Хотя не существует такого быстрого решения этой проблемы, вы можете попробовать эти предложения, чтобы получить ту же цветовую схему на нескольких мониторах.
Если у вас настроены два монитора, и они показывают разную глубину цвета, у вас могут возникнуть проблемы при редактировании изображения или видео. Также вы можете столкнуться с проблемами при просмотре видео на нескольких мониторах. Чтобы решить эту проблему, вы должны следовать этим трюкам.
Мониторы, показывающие разные цвета
1] Убедитесь, что производители совпадают
Если вы используете мониторы разных производителей, вполне вероятно, что оба будут демонстрировать разные цветовые вариации, а глубина цвета может отличаться на разных мониторах.
2] Используйте те же настройки экрана
Почти все производители включают некоторые базовые настройки или параметры для изменения яркости, контрастности, резкости и т. Д. Вы также можете использовать различные режимы, такие как режим ожидания, игровой режим и т. Д. Необходимо убедиться, что у вас одинаковые настройки на всех мониторы. Если вы включили игровой режим на 1-м экране и постоянный режим на 2-м мониторе, вы получите другой цвет на разных экранах.
3] Используйте порты одного типа для подключения всех мониторов
Это одна из самых распространенных проблем для этой проблемы. Если вы используете разные порты (DVI, VGA, HDMI) для подключения разных мониторов, вы можете получить высокую или низкую глубину цвета. По некоторым данным, вы не должны использовать порт VGA. Вместо этого вы должны использовать порт DVI или HDMI для подключения всех мониторов.
4] Калибровка цвета дисплея

Калибровка цвета дисплея – это простой, но очень полезный инструмент, предоставляемый Microsoft с операционной системой Windows. Вы можете выполнить поиск DCCW в окне поиска и следуйте инструкциям мастера для настройки мониторов. Вы должны сделать то же самое с каждым отдельным экраном. Это позволит вам проверить правильность яркости, контрастности и т. Д. В зависимости от монитора.
5] Используйте тот же цветовой профиль

По умолчанию все мониторы используют цветовой профиль Система по умолчанию . Однако, если вы считаете, что цветовой профиль является виновником, вы можете изменить цветовой профиль и проверить, устраняет ли он проблему или нет.
Чтобы изменить цветовой профиль, найдите Управление цветом в поле поиска. Когда он откроется, выберите монитор, установите флажок Использовать мои настройки для этого устройства , нажмите кнопку Добавить и выберите цветовой профиль. Сделайте то же самое с другими мониторами.
Надеюсь, что эти советы помогут вам получить один и тот же цвет на разных мониторах.
Here’s how to sync brightness on dual monitors quickly and easily
by Radu Tyrsina
Radu Tyrsina has been a Windows fan ever since he got his first PC, a Pentium III (a monster at that time). For most of the kids of… read more
Updated on January 4, 2023
Reviewed by
Alex Serban
After moving away from the corporate work-style, Alex has found rewards in a lifestyle of constant analysis, team coordination and pestering his colleagues. Holding an MCSA Windows Server… read more
- Same monitor, same settings, different colors. It’s frustrating, we know. So, why is one monitor brighter than the other?
- If they’re not the same version or if one is older than the other, you can have your answer on the spot.
- However, you can also be dealing with mismatching brightness settings or ports.
- Here’s how to adjust brightness on dual monitors effortlessly in order to make dual monitors the same brightness (more or less).
XINSTALL BY CLICKING THE DOWNLOAD FILE
This software will keep your drivers up and running, thus keeping you safe from common computer errors and hardware failure. Check all your drivers now in 3 easy steps:
- Download DriverFix (verified download file).
- Click Start Scan to find all problematic drivers.
- Click Update Drivers to get new versions and avoid system malfunctionings.
- DriverFix has been downloaded by 0 readers this month.
Let’s say you’ve recently bought a new monitor to use for your dual setup. It turns out that more often than not, one monitor is brighter than the other.
If such is your case, you’d definitely want to know how to calibrate dual monitors to match so you can enjoy the best possible experience.
But sometimes, things aren’t as straightforward as they seem.
Despite the fact that the new monitor is maybe identical to the old one or their settings are exactly the same, their brightness is not. Now, we’re not asking why do colors look different on different screens.
The scenario goes as follows: same monitor, same settings, different colors. In comes the big question: why is my second monitor darker?
Realistically, you’re supposed to take things as they are. You always need two identical monitors with identical panels/technologies to get any sort of brightness and color match.
Even so, they can slightly vary between monitors of the same model. One possible solution would be to use display color calibration software if you want to accurately calibrate your monitors.
Why is one of my monitors brighter than the other?
➡️ The age difference between monitors often affects their similarity. When a monitor is older than the other one, it may also be slightly less bright.
➡️ Keep in mind that the latest laptop monitors often sacrifice color reproduction for lightweight functionality.
➡️ Any differences in wall color or furniture color have a high impact on the light that’s arriving at the monitor. Try to compare your dual monitors under similar lighting conditions.
➡️ Finally, keep in mind that it’s hardly impossible to match two screens from different monitor models, manufacturers, and panel technologies as far as color is concerned.
Color, brightness, or contrast can be roughly matched by calibrating them, but that’s pretty much all you can get.
We’ll definitely take you through a series of troubleshooting steps. And speaking about that, you might also find the following solutions helpful in these situations:
- dual monitor brightness different
- one of my monitors is darker than the other
- one monitor is whiter than the other
- same monitor same settings different colors
- one side of monitor is brighter
- one monitor is warmer than the other
- second monitor dims when not in use
How do I fix the brightness on my second monitor?
- Why is one of my monitors brighter than the other?
- How do I fix the brightness on my second monitor?
- 1. Manually adjust the difference
- 2. Calibrate display via Color Management
- 3. Use the same color profile when dual monitor colors are not matching
- 4. Use the same type of ports to connect the monitors
1. Manually adjust the difference
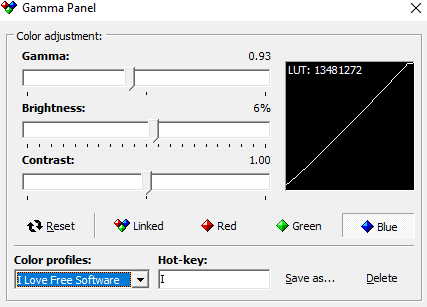
As said before, if it isn’t happening to a professional monitor that comes with colors calibrated, you’re most likely experiencing a variation in production.
Outdated drivers are the main reason for errors & system issues. If some of your files are missing or crashing, an automated solution like DriverFix can solve these problems in just a couple of clicks. And it’s also lightweight on your system!
In this case, you will need to give a boost to your monitors to match each other.
That’s why we recommend manually adjusting the difference.
You could adjust Gamma/ Brightness and even color correction, either in Windows settings, monitor settings, or the Graphics card Settings Panel.
2. Calibrate display via Color Management
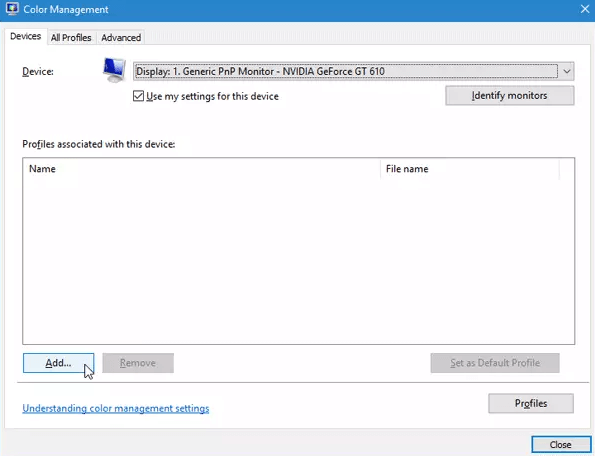
- Just search for Color Management in the search box.
- Then follow the wizard to set up both your monitors.
- You need to do the same with both screens.
There is also a Color Management option in Windows which may help you out. With it, you can accurately calibrate your display colors.
Color Management lets you check the proper brightness, contrast, etc. based on the monitor, so give it a try as well and let us know if it works.
3. Use the same color profile when dual monitor colors are not matching
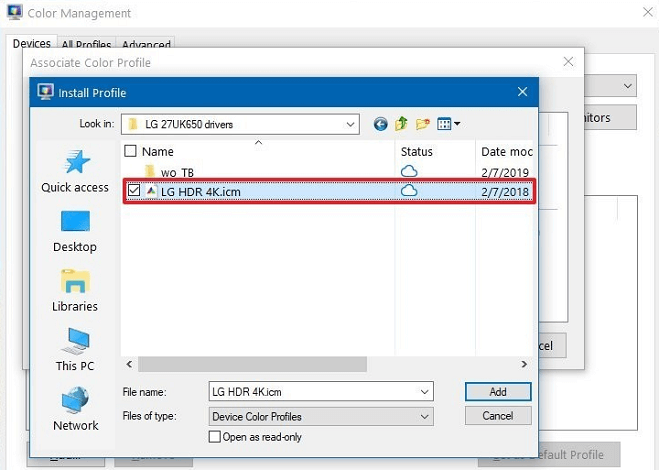
- Go to Color Management again.
- Once it opens, select a monitor, and check the box that says Use my settings for this device.
- Click the Add button, then choose a color profile.
You’ve done your best, but it seems that you just can’t reconcile the differences easily. Remember that all monitors use the System’s default color profile.
If you think that the Color profile is the culprit, change the color profile as well. Do the same with the second monitor and check whether it fixes the problem or not.
- 10 Best Screen Brightness Software to Use on Windows 10 & 11
- 7 Ways to Fix a Monitor that Keeps Changing Its Brightness
- Why is my Screen so Dark on Full Brightness: 6 Fixes to use
- 6 Simple Ways to Fix Windows 11’s Screen Dimming Issues
4. Use the same type of ports to connect the monitors

If you use different ports (DVI, VGA, HDMI) to connect your dual monitors, you may get high or low color depth and different brightness levels. Stop using the VGA port to fix this.
Instead, use either DVI or HDMI port to connect both monitors and see if you notice any improvement. Have a look at these high-speed HDMI cables while you’re at it and pick the one that best suits your needs.
Following the above tricks can bring your dual monitors as close to the brightness and color ideal as technology makes it possible these days.
If you are lucky enough, you may be pleased with the result. Nevertheless, sometimes the differences may still exist even after trying all these methods.
Newsletter
На двух одинаковых мониторах различная цветопередача. Как исправить?
Добрый день! Поделитесь советом.
До недавнего времени вообще не задумывался над такой проблемой, как настройка мониторов.
Что имеем:
- Два монитора https://iiyama.com/ru_ru/produkty/prolite-xub2493hs-b1/ Подключены к одному компьютеру. Куплены в одно время
- Один монитор подключен по hdmi второй по vga
- Встроенная графика intel 630
- Windows 10
Проблема:
Цветопередача заметно разнится уже на этапе отображения логотипа производителя.
Что делал:
- Выставил одинаковые настройки на мониторах.
- Загрузил и установил цветовой профиль с сайта производителя в систему
- Менял кабели местами
- Обновил графические драйверы
После всех операций результата нет.
Вопросы:
Чем исправить или в каком направлении двигаться?
Поможет ли аппаратная калибровка?
Стоит ли покупать дискретную видеокарту с двумя hdmi?
UPD
Подключил через dvi c помощью переходника. Особо разницы не заметил.
UPD_1
Проблема решилась калибровкой. Всем спасибо за советы!
-
Вопрос заданболее трёх лет назад
-
12061 просмотр
Затёртая тема https://ant.sc/kak-samostoyatelno-sdelat-kalibrovk…
Видюху можно купить по желанию, но не обязательно в вашем случае.
Ну а то что вы купили мониторы в одно время, вам не гарантирует что там даже матрица одной модели 
P.S. ищите девайс для калибровки цветопередачи и калибруйте, я такой девайс у свадебного фотографа выпросил на пару дней.
Пригласить эксперта
Вызовите калибровщика или сами на глаз
еще забыл один нюанс
часто при подключении по hdmi надо менять цветовой диапазон с
16-255 на 0-255
сделайте, проверьте
-
Показать ещё
Загружается…
27 мая 2023, в 14:11
20000 руб./за проект
27 мая 2023, в 13:11
1000 руб./за проект
27 мая 2023, в 13:10
1000 руб./за проект
Минуточку внимания
В настоящее время, если вы используете свой компьютер для образования или бизнеса, это трудно без двух мониторов. Лучше всего иметь одинаковые модели, поэтому дизайн и технические характеристики совпадают. В конце концов, это также приведет к большому опыту пользователя.
Один монитор темнее остальных
К сожалению, иногда мы не можем иметь одинаковые мониторы. Сказав это, трудно иметь аналогичные настройки цвета. Многие конечные пользователи жалуются на сценарий, когда один монитор ярче, чем другой. Есть несколько способов его настройки, но практически невозможно полностью идентифицировать его. Это связано с тем, что если мониторы имеют разную сборку, качество их цветов никогда не будет соответствовать 100%.
В нашем сценарии у нас есть два монитора Dell U2518D, которые подключены к видеокарте Radeon R570 через кабели порта дисплея.
Примечание: убедитесь, что вы калибруете мониторы индивидуально, а также используя их собственные настройки физической яркости и контрастности.
Решение 1. Откалибруйте свой монитор
Правильная калибровка вашего монитора повысит качество цвета и улучшит пользовательский опыт. В этой статье мы покажем вам, как калибровать монитор Dell в Windows 10. Мы рекомендуем прочитать официальную техническую документацию для вашего монитора или ноутбука. Вы можете скачать его на сайте производителя.
Существует два метода калибровки дисплея монитора или ноутбука. Первый метод заключается в калибровке мониторов с использованием встроенных инструментов Windows, а второй — с помощью специальных программных инструментов, разработанных поставщиками, которые создали монитор. Убедитесь, что после калибровки мониторов перезагрузите компьютер, прежде чем сравнивать их снова.
Решение 2. Настройте параметры цвета
Если у вас два одинаковых монитора, но они имеют разные цвета и яркость, вы должны проверить, идентичны ли настройки цвета. Это можно сделать, проверив настройки непосредственно на мониторе в главном меню, с помощью специального программного обеспечения, разработанного поставщиками, или даже с помощью программного обеспечения, поставляемого с графическими картами, такого как AMD Radeon Software или NVIDIA Control Panel. Мы покажем вам, как настроить параметры цвета (яркость, оттенок, контрастность, насыщенность и разрешение) на обоих мониторах с помощью программного обеспечения AMD Radeon, графической карты Radeon R730.
- Откройте программное обеспечение Radeon (щелкните правой кнопкой мыши на рабочем столе> Программное обеспечение ADM Radeon)
- Нажмите на Настроить глобальную графику
- Нажмите на дисплей. Настройте параметры цвета в соответствии с вашими потребностями. Настройки должны совпадать на обоих мониторах. Как видите, у нас есть два монитора, подключенных через порт Display на видеокарте Radeon RX 570.
Дисплей 1:
Дисплей 2:
- Закройте программное обеспечение Radeon. Перезагрузите компьютер и проверьте, фиксировано ли соотношение яркости.
Решение 3. Восстановите заводские настройки обоих мониторов
Монитор можно восстановить двумя способами: в главном меню монитора или с помощью официальных или сторонних инструментов. Поскольку существует множество различных поставщиков и моделей, мы покажем вам, как восстановить его с помощью стороннего инструмента softMCCS.
softMCCS — это специально разработанное приложение для диагностики и проверки соответствия, обеспечивающее связь через самые разнообразные графические процессоры и совместимость со всеми версиями Windows x86 и x64, начиная с первоначального розничного выпуска Windows 95 и далее. SoftMCCS может связываться через любой графический контроллер на стороне хоста от AMD, Intel и NVidia, а также с устаревшими контроллерами от 3dfx, 3dlabs, ATI, C & T, Cirrus Logic, Matrox, NeoMagic, Number Nine, Rendition, S3, Silicon Motion, SiS, Trident, VIA, VideoLogic или XGI — через интерфейсы VGA, DVI, HDMI, DisplayLink или DisplayPort.
- Откройте интернет-браузер и перейдите к это Веб-сайт.
- С левой стороны нажмите на кнопку softMCCS, чтобы загрузить последний установочный файл. В настоящее время последняя версия 2.5 и файл около 1,5 МБ.
- Запустите установщик и следуйте инструкциям для установки softMCCS.
- Запуск Он должен обнаружить монитор (ы), подключенный к графической карте. Как видите, softMCCS обнаружил монитор DELL U2518D.
- Просмотрите введение или пропустите его, нажав кнопку «Отмена».
- Нажмите на инструмент в главном меню.
- Нажмите Восстановить заводские настройки.
- Пожалуйста, повторите процедуру на втором мониторе.
Решение 4: заменить разъем (если возможно)
Есть несколько видео разъемов, включая VGA, DVI, HDMI и порт дисплея. В наше время VGA и DVI используются редко, но есть порт HDMI и дисплей. Разные видеопорты могут поддерживать разные разрешения и иметь разные качества. Мы не можем ожидать того же качества с VGA и HDMI или между портами DVI и Display. Чтобы использовать все наши мониторы и видеокарты, мы рекомендуем использовать порт HDMI или Display на обоих мониторах. Если это невозможно, других вариантов не остается, кроме покупки новой видеокарты, монитора или устройства.


