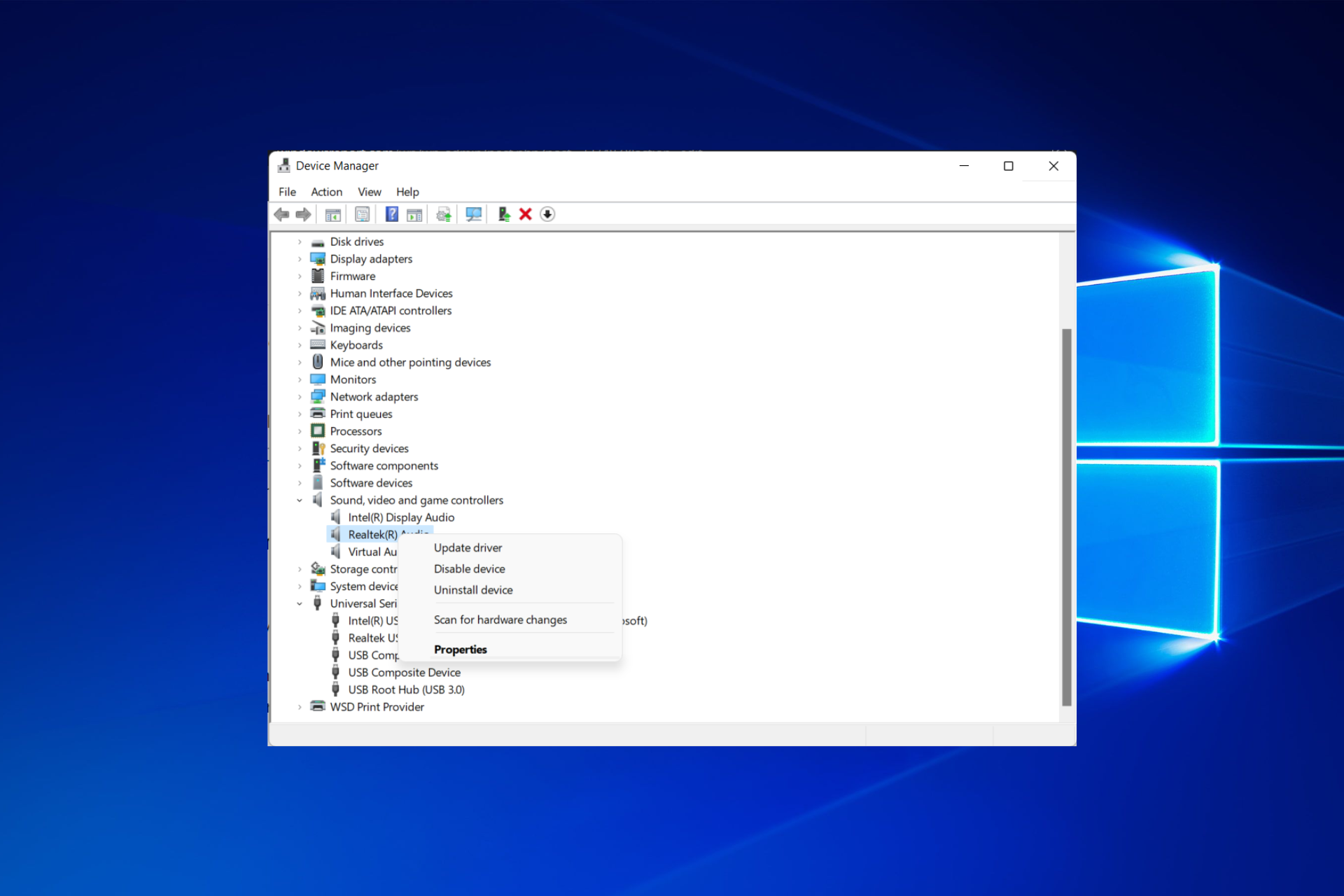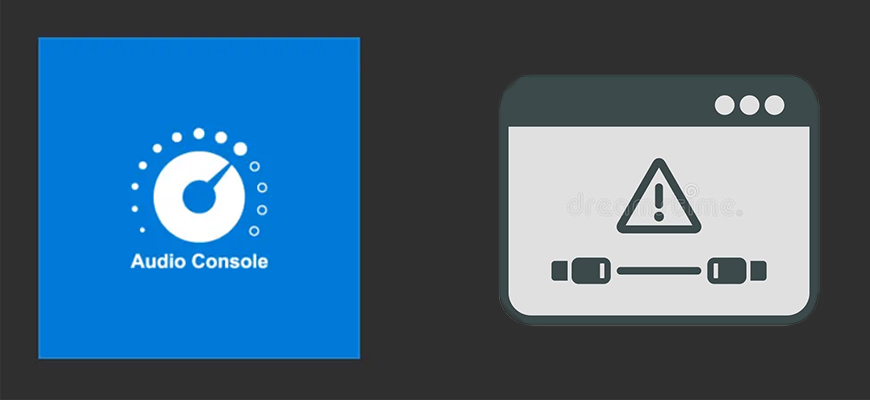Содержание
- Способ 1: Проверка устройства воспроизведения
- Способ 2: Установка устройства по умолчанию
- Способ 3: Использование автоматического средства исправления неполадок
- Способ 4: Откат звукового драйвера
- Способ 5: Установка новых звуковых драйверов
- Вопросы и ответы
Способ 1: Проверка устройства воспроизведения
Realtek Digital Output — устройство воспроизведения, которое при использовании определенного комплектующего устанавливается в качестве основного. К перечню проблем, возникающих во время работы такого оборудования, относится и пропажа звука. В таких случаях в первую очередь необходимо проверить, действительно ли было выбрано правильное устройство воспроизведения. Для этого нажмите по значку звука в трее, разверните список оборудования и определите подходящее.
Дополнительно можно кликнуть по значку правой кнопкой мыши и выбрать пункт «Открыть параметры звука».

Так вы отследите не только громкость, но и чувствительность динамика, поняв, воспроизводится ли звук на этом оборудовании в принципе. Если изменение средства вывода не принесло никакого результата, приступайте к выполнению следующих методов.
Способ 2: Установка устройства по умолчанию
Сразу же советуем приступить к проверке выбранного устройства для вывода звука по умолчанию, чтобы оно соответствовало используемому. Этот вариант окажется эффективным, если изначально параметры настраивались для уже отключенного девайса или по каким-то другим причинам они были сброшены.
- В этом же меню настройки звука нажмите по кликабельной надписи «Панель управления звуком», которая расположена в блоке «Сопутствующие параметры».
- Найдите значок с именем «Realtek Digital Output» и щелкните по нему правой кнопкой мыши.
- Примените настройку «Использовать устройство связи по умолчанию».

После этого ничего не помешает перейти к проверке звука, воспроизведя музыку или включив какое-нибудь видео на компьютере.
Способ 3: Использование автоматического средства исправления неполадок
В Windows есть автоматическое средство исправления неполадок, позволяющее решать проблемы, связанные с различным оборудованием и другими системными компонентами. Сюда относится и аудио, поэтому этот инструмент может оказаться полезным при отсутствии звука в Realtek Digital Output.
- Откройте «Пуск» и перейдите в приложение «Параметры».
- Нажмите по плитке «Обновление и безопасность».
- Выберите раздел «Устранение неполадок».
- Найдите средство диагностики «Воспроизведение звука» и запустите его.
- Ожидайте окончания проверки, занимающего несколько минут, а затем ознакомьтесь с полученной информацией и примите новые настройки, если средство предложит изменения.

Способ 4: Откат звукового драйвера
Следующая рекомендация особо полезна пользователям Windows 10, где звуковой драйвер был установлен автоматически операционной системой. Он не всегда соответствует требуемому или же процесс проходит не совсем корректно, что провоцирует появление проблемы с пропажей звука. Драйвер следует откатить, а затем проверить, как это повлияет на воспроизведение.
- Для этого сделайте правый клик мышкой по кнопке «Пуск» и в контекстном меню выберите пункт «Диспетчер устройств».
- Разверните категорию «Звуковые, игровые и видеоустройства».
- Щелкните ПКМ по «Realtek Digital Output» и выберите «Свойства».
- Перейдите на вкладку «Драйвер» и используйте функцию «Откатить», подтверждая удаление текущего драйвера.

Изменения должны вступить в силу сразу же, и вполне вероятно, что устройство Realtek Digital Output отобразится в том меню с новым названием. Не пугайтесь этого, просто проверьте звук. Если он все еще отсутствует, обратите внимание на следующий метод, тоже связанный с драйверами.
Способ 5: Установка новых звуковых драйверов
Автоматическая инсталляция драйверов звука в ОС не всегда работает правильно, поэтому ее нельзя считать лучшим средством получения файлов. Сейчас все еще оптимальным вариантом является скачивание ПО с официального сайта производителя материнской платы или ноутбука, но можно воспользоваться сторонним ПО или выполнить поиск по ID оборудования. Обо всех этих вариантах читайте в другой статье по ссылке ниже, где подберите подходящий метод и реализуйте его.
Подробнее: Скачиваем и устанавливаем звуковые драйвера для Realtek
Если ни один из приведенных методов не принес должного результата, рекомендуем проверить физическую исправность устройства воспроизведения — колонок или наушников. Иногда может помочь переустановка или восстановление Windows, но практика показывает, что чаще всего неполадки вызваны неправильной работой драйверов или ошибками при настройке звуковых устройств в Виндовс.
Еще статьи по данной теме:
Помогла ли Вам статья?
Всем привет на портале WiFiGiD.RU. Сегодня я расскажу вам, что делать если не открывается Realtek HD на Windows 10, 7 или 8. Напомню, что для Windows 11 подобного драйвера в принципе нет – оно там не поддерживается. Само программное обеспечение может не запускаться, зависать, выдавать ошибку в работе или не устанавливаться. Мы рассмотрим все возможные решения в статье ниже. Поехали!
Содержание
- Способ 1: Переустановка
- Способ 2: Установка на старых устройствах
- Способ 3: Установка драйвера для звуковой карты
- Способ 4: Общие меры
- Почему диспетчер Realtek HD все равно не работает?
- Задать вопрос автору статьи
Способ 1: Переустановка
Если на Win 10 не запускается Realtek HD Audio драйвер, то проще всего переустановить. Сначала мы его удалим с компьютера.
- Так как это все же драйвер, то мы будем удалять его через «Диспетчер устройств». Зажимаем клавиши:
+ R
- Используем запрос:
devmgmt.msc
- Раскройте список «Звуковые, игровые и видеоустройства». Теперь находим в списке «Realtek High Definition Audio», кликаем по нему правой кнопкой мыши и выбираем команду «Удалить…».
- Если в окошке будет галочка «Удалить программы драйверов для этого устройства» – обязательно установите её. После этого жмем «Удалить».
- Нам нужно зайти на всякий случай в «Программы» и убедиться, что само приложение удалено с ПК. Заходим в «Панель управления» – используем:
+ R
- Вводим:
control
- Откройте «Программы и компоненты».
- Проверьте, чтобы в списке установленных программ не было «Realtek High Definition Audio». Если вы обнаружите данную утилиту, кликните по ней правой кнопкой и удалите с ПК.
- После этого заходим на официальную страницу.
- Выберите пакет для своей операционной системы, скачайте и установите его.
Способ 2: Установка на старых устройствах
На Windows 10 при использовании старых ноутбуков и компьютеров могут возникнуть трудности при установке драйвера. То есть вы его скачали, пытаетесь установить, но, или у вас вылезет ошибка, или после установки приложения не будет отображаться в системе. Ну или сам диспетчер Realtek HD не будет открываться.
- После удаления драйвера и скачивания нового (как мы делали это в прошлой главе) – заходим в «Диспетчер устройств», жмем по вкладке «Действия» и из контекстного меню выбираем функцию установки старых устройств.
- Жмем «Далее».
- Оставляем параметр установки по умолчанию.
- Система постарается обнаружить устройство, и сама установит драйвера.
- Если установка не произошла, выбираем тип оборудования – «Звуковые, игровые и видеоустройства».
- Слева в списке «Изготовитель», указываем «Realtek» и справа уже выбираем наш драйвер. Если в списке нет Realtek, нажмите «Установить с диска…», далее выберите тот драйвер, который мы скачали в прошлой главе.
Способ 3: Установка драйвера для звуковой карты
Если диспетчер Realtek HD не запускается, выдает ошибку при работе или его нет в «Панели управления», но вы уже опробовали два прошлых способы, и они не дали результата – значит есть проблема в драйверах вашей звуковой карты. Смотрите, сама программа напрямую работает с железом, которое выводит и обрабатывает звук в компьютере. Возможно, у вас есть проблема с драйвером для этого устройства.
- Сначала убедитесь, что вы подключены к интернету, так как некоторые дрова мы будем качать оттуда. Далее заходим в «Диспетчер устройств».
- Раскрывает тот же раздел и удаляем ВСЕ устройства.
- После этого нажмите по кнопке «Обновления конфигурации».
- Драйвер для звуковой карты установится.
- Теперь повторно установите утилиту «Realtek High Definition Audio», которую скачали в первой главе этой статьи.
Если проблема осталась то, возможно, система скачивает и устанавливает поломанные или неправильные драйвера. Такое частенько бывает. Поэтому наша задача – вручную найти драйвер, скачать его с официального сайта и установить его к себе в систему. Если у вас встроенная звуковая карта, то вам нужно обновить все драйвера для материнки. Если у вас внешняя дополнительная карта – аналогично скачиваем драйвер с сайта производителя. У ноутбуков все делается еще проще. Про все эти способы я уже подробно описал в отдельной инструкции.
Читаем – как обновить любые драйвера в Windows.
Способ 4: Общие меры
Итак, у нас все же остаются проблемы с диспетчером Realtek HD. Если ранее вы нормально им пользовались, но сейчас возникли трудности, то вероятно проблема стоит со стороны операционной системы. Вот ряд советов, которые могут вам помочь:
- Если проблема появилась внезапно – попробуйте откат системы.
- Выполните проверку систему на наличие битых файлов.
- Почистите ОС от всего лишнего.
- Полностью обновите драйвера на материнскую плату, если вы этого не делали.
Если вы заходили на официальный сайт Realtek, то могли заметить, что последнее обновление драйвера было выпущено в далеком 2017 году. Это значит, что он поддерживает только старые ноутбуки, ПК и материнские платы. Если у вас новое устройство, которое было выпущено после 2018 года, то есть высокая вероятность, что данная утилита у вас работать не будет.
Что же делать в таком случае? – да ничего. Просто продолжайте пользоваться ПК или ноутбуком. На всех современных компьютерах уже давно не устанавливают подобное программное обеспечение. Все драйвера и дополнительные утилиты для звуковой карты можно скачать с официального сайта производителя. Про это я писал в конце третьего способа.
Rolling back your driver is a quick yet effective way to fix this issue
by Madalina Dinita
Madalina has been a Windows fan ever since she got her hands on her first Windows XP computer. She is interested in all things technology, especially emerging technologies… read more
Updated on December 12, 2022
Reviewed by
Vlad Turiceanu
Passionate about technology, Windows, and everything that has a power button, he spent most of his time developing new skills and learning more about the tech world. Coming… read more
- The Realtek HD Audio Manager not opening issue is usually caused by corrupt drivers.
- You might need to roll back or reinstall your drivers to fix this issue.
- Another effective fix is to reinstall the Realtek HD Audio Manager software.
XINSTALL BY CLICKING THE DOWNLOAD FILE
This software will repair common computer errors, protect you from file loss, malware, hardware failure and optimize your PC for maximum performance. Fix PC issues and remove viruses now in 3 easy steps:
- Download Restoro PC Repair Tool that comes with Patented Technologies (patent available here).
- Click Start Scan to find Windows issues that could be causing PC problems.
- Click Repair All to fix issues affecting your computer’s security and performance
- Restoro has been downloaded by 0 readers this month.
Good audio software is essential, and many users reported that Realtek HD Audio Manager won’t open on their PC.
For some users, the full message reads: There’s a problem with Realtek audio console. Reinstall the application from its original install location or contact your administrator.
If you are in this situation, don’t panic because, just like the Realtek Audio Manager is missing on Windows 10/11, there is no specific cause for this problem. Instead, the common cause of this problem is related to your drivers.
Why is my Realtek HD audio not working?
If the Realtek HD Audio Manager is not opening on your PC, the most likely cause is a variety of issues with your drivers.
It might be that your drivers are outdated or faulty. Also, the problem might be that your current driver version is corrupt. Regardless of the cause, this guide contains the solutions you need to fix the issue.
What is Realtek Audio Console?
Realtek Audio Console is an updated version of Realtek HD Audio Manager that fixes some of the issues from the previous version. It adjusts audio effects and audio setting on your PC.
How do I fix Realtek Audio Console not opening?
1. Check if Realtek HD Audio Manager is available
- Press Windows key + R, type the command below and press Enter:
C:⧵Program Files⧵Realtek⧵Audio⧵HDA⧵ - Find and double-click on the Realtek HD Audio Manager .exe file.
- After doing that, the Realtek Audio Manager should start. If this method works, create a shortcut to the .exe file and move it to your desktop.
If Realtek HD Audio Manager won’t open, perhaps the application isn’t correctly installed on your PC. To see if this software is available, do as described above.
2. Update your audio drivers
2.1. Update drivers manually
- Press the Windows key + X and select Device Manager.
- Double-click on the Sound, video and game controllers option to expand it. Right-click the Realtek Audio driver and select Update driver.
- Choose the Search automatically for drivers option.
- Install any available update and restart your PC.
The Realtek HD Audio Manager not opening issue can b caused by outdated drivers. So, it would help if you considered updating your drivers with the built-in driver updater before using other sophisticated fixes.
2.2. Update driver automatically
Updating your audio drivers manually sounds like a rather daunting task whether you’re a newbie. So, we recommend you use an automatic tool to update all the faulty drivers on your PC.
Besides the apparent goal you’re after, note that it protects your private data from leaking.
On top of that, it’s known to optimize PC performance since it includes many features such as system information, resolution adjuster, and audio fixer. That’s precisely what you need too.
Some of the most common Windows errors and bugs are a result of old or incompatible drivers. The lack of an up-to-date system can lead to lag, system errors or even BSoDs.
To avoid these types of problems, you can use an automatic tool that will find, download, and install the right driver version on your Windows PC in just a couple of clicks, and we strongly recommend DriverFix. Here’s how to do it:
- Download and install DriverFix.
- Launch the application.
- Wait for DriverFix to detect all your faulty drivers.
- The software will now show you all the drivers that have issues, and you just need to select the ones you’d liked fixed.
- Wait for DriverFix to download and install the newest drivers.
- Restart your PC for the changes to take effect.

DriverFix
Drivers will no longer create any problems if you download and use this powerful software today.
Disclaimer: this program needs to be upgraded from the free version in order to perform some specific actions.
3. Reinstall your drivers
- Open the Device Manager.
- Find and double-click on the Sound video and game controllers section. Right-click the Realtek High Definition Audio and select Uninstall device.
- Click the Uninstall button when asked to confirm the action.
- Now, click the Scan for hardware changes icon at the top.
- Finally, restart your PC.
As said earlier in this article, if Realtek HD Audio Manager is not opening, it’s rather likely that you have a driver issue. To fix the issue, reinstall your drivers by doing as described above.
All these steps should help you reinstall the drivers and resolve the issue you are experiencing. Nevertheless, if the error persists, move on to the next solution.
4. Fix the Realtek Audio Manager
Some PC issues are hard to tackle, especially when it comes to corrupted repositories or missing Windows files. If you are having troubles fixing an error, your system may be partially broken.
We recommend installing Restoro, a tool that will scan your machine and identify what the fault is.
Click here to download and start repairing.
1. Press the Windows key + R to open the Run dialog box.
2. In the dialogue box that pops up, then, type appwiz.cpl and hit the Enter key.
3. Find and select the Realtek Audio Manager from the list.
4. Click on Repair and follow the prompts on your screen.
5. Now, reboot your system and the issue should be gone.
Repairing your Realtek Audio Manager can also fix this issue for you. You can do this via the Programs and Features section in Control Panel.
Simply locate the tool in the list of installed programs and choose to Repair it via the options that appear when you right-click on it.
- Fix: Windows Movie Maker Not Showing Video
- No Applicable App Licenses Found: 5 Ways to Fix This Error
5. Rollback your drivers
- Open Device Manager.
- Expand the Sound, video and game controllers section.
- Double-click the Realtek High Definition Audio device.
- Click the Driver tab at the top.
- Now, click the Roll Back Driver button.
Realtek HD Audio Manager won’t open at times if your drivers aren’t compatible with your system. However, you can fix this problem by rolling back your drivers.
If this option is greyed out, then you have nothing else to do but to go and uninstall the drivers.
Is Realtek HD Audio Manager necessary?
The Realtek HD Audio Manager works like a control panel to manage your audio drivers. It can detect new devices and allows you to access them easily.
However, it is not crucial to the smooth running of your drivers and PC. But it does not hurt to install the Realtek HD Audio Manager and enjoy the ease of use that comes with it.
We hope these solutions helped you fix the problems with Realtek HD Audio Manager. For more troubleshooting methods, check out how to fix issues with the Realtek HD Audio drivers.
You may also find them useful when facing any of the following problems:
- Realtek audio console not working/Realtek audio console not opening – This error is often accompanied by a message stating Cannot connect to RPC service. Assuming that’s your case too, uninstalling the Realtek drivers seems like a wise move.
- Realtek audio console not loading – If you face this issue, this article gives you practical solutions to fix it in no time. Just refer to the lines above.
- Realtek HD audio manager not working with headphones – Disconnect then reconnect your headphones to your computer in order to see if the error is solved. If not, make sure to reinstall the audio manager as we have shown above.
- How to open Realtek Audio Manager – Note that you may always go to the Control Panel to launch your Realtek HD Audio Manager on Windows 10. Take a look at this guide to fix opening Control Panel issues.
- Rtkngui64 not opening – There are also users who claim that the Audio Manager cannot open. Searching for it and clicking on RtkNGUI64.exe makes no difference, so consider updating your audio drivers as soon as possible.
- Realtek audio console doesn’t support for this machine – This often happens when you’ve updated your audio drivers through Windows Update. The new drivers most likely don’t contain the Extension Driver, so use a third-party tool like Iobit Driver Booster to correct the issue.
Feel free to let us know if you were able to fix this issue with one of our solutions in the comments below.
Still having issues? Fix them with this tool:
SPONSORED
If the advices above haven’t solved your issue, your PC may experience deeper Windows problems. We recommend downloading this PC Repair tool (rated Great on TrustPilot.com) to easily address them. After installation, simply click the Start Scan button and then press on Repair All.
Newsletter
Пользователи на Windows 10 и 11 сталкиваются с проблемой, когда Audio Console не может подключиться к службам RPC Realtek. Ошибка может появиться как в процессе установки консоли, так и во время ее настройки. Из-за этого у вас не получится сделать более тонкую настройку звука на компьютере. На самом деле проблема «Невозможно подключиться к службе RPC Realtek» достаточно распространена. Тем не менее ее реально исправить самостоятельно и подключить программу к службам RPC Realtek.
Содержание
- Почему не удается подключиться к службе RPC Realtek через Audio Console?
- Устранение неполадок со звуком
- Обновление драйверов Realtek
- Переустановка драйверов Realtek
- Процесс переустановки драйвера выглядит так:
- Включение службы Realtek
- Обновление системы
- Видео:
Почему не удается подключиться к службе RPC Realtek через Audio Console?
Ошибка в большинстве случаев имеет программный характер, значит ее легко можно исправить. Из причин возникновения выделяются следующие:
- Общий сбой в работе Windows;
- Устаревшие или конфликтующие драйвера Realtek Audio;
- Не установленное обновление Windows;
- Проблема с самой звуковой картой (встречается очень редко).
Далее рассмотрим способы решения для всех, кроме последней, причин возникновения.
Устранение неполадок со звуком
Иногда в Windows и ее службах происходят мелкие системные сбои. Это может привести к невозможности подключения Audio Console к службе RPC Realtek. К счастью, исправить проблему очень легко с помощью встроенного в Windows средства устранения неполадок:
- Перейдите в “Настройки” Windows. Это можно сделать сочетанием клавиш Win+I.
- Далее откройте раздел “Система”.
Переход в раздел с системными настройками в Windows 10 - Переключитесь во вкладку “Звук” (она слева). Там найдите кнопку “Устранение неполадок”.
Переход к устранению неполадок со звуком - Выберите устройство, с которым у вас возникли проблемы. В нашем случае это динамики.
Выбор устройства для диагностики - Ожидайте, пока средство поиска и устранения неполадок проведет сканирование системы. По завершении, если будет что-то обнаружено, то программа самостоятельно это устранит. Возможно потребуется перезагрузка системы для внесения всех изменений.
После проверки и устранения проблем, проверьте, получается ли подключиться к службам Realtek через аудио-консоль. Если проблема не исчезла, то попробуйте другие варианты ее устранения.
Обновление драйверов Realtek
Устаревшие драйвера тоже не дают корректно подключиться к службам Реалтек. Обновить аудио-драйвера можно в несколько кликов через “Диспетчер устройств”:
- Для открытия “Диспетчера устройств” кликните правой кнопкой мыши по иконке “Пуск”. Появится контекстное меню, где нужно выбрать соответствующий пункт.
Открытие диспетчера устройств - Вам нужно обновить звуковые и видео драйвера. Раскройте соответствующие вкладки.
- Если в названии устройства есть “Realtek”, то кликните по нему правой кнопкой мыши. В меню выберите “Обновить драйвера”.
Обновление драйверов через диспетчер устройств - Поиск и установка новых версий драйверов происходит в автоматическом режиме. От вас только потребуется действовать по инструкциям, которые будет давать Windows.
В конце может потребоваться перезагрузить компьютер.
Переустановка драйверов Realtek
Иногда Windows устанавливает драйвера некорректно. Устройство все равно будет работать нормально, но вот со сторонними службами будут возникать конфликты. В таком случае остается удалить и установить драйвера заново. Windows проведет установку удаленного драйвера автоматически, поэтому вам не потребуется что-либо искать самостоятельно.
Возможно, у вас также есть проблема с USB-драйверами. Мы рассматривали ее решение в этой статье.
Процесс переустановки драйвера выглядит так:
- Откройте “Диспетчер устройств”.
Открытие диспетчера устройств - По аналогии с предыдущей инструкцией найдите драйвера Realtek во вкладках со звуковыми и видео-устройствами.
- Кликните правой кнопкой мыши по названию драйвера. В контекстном меню выберите вариант “Удалить устройство”.
Удаление драйверов Realtek - Подтвердите удаление.
- Проделайте то же самое для всех устройств Realtek, какие сможете найти.
- Перезагрузите компьютер. Во время загрузки операционной системы Windows обнаружит недостающие драйвера и самостоятельно установит все необходимое в фоновом режиме.
Включение службы Realtek
Возможно, что аудио-консоль не может подключиться к службе из-за того, что она просто неактивна. Такое бывает, если служба по каким-то причинам оказалась не включена в автозапуск системы.
Решается проблема так:
- Откройте “Диспетчер задач” (сочетание клавиш Ctrl+Shift+Esc).
- В нем переключитесь во вкладку “Автозагрузка”.
Переход в автозапуск в диспетчере задач - Среди элементов, которые можно заставить загружаться вместе с ОС, найдите службу от Realtek. Кликните по ней.
- Внизу нажмите кнопку “Включить”.
Включение аудио-консоли в автозапуске - Перезагрузите компьютер.
Обновление системы
Из-за неустановленных важных обновлений у вас могут возникать сбои в работе системы. Обычно, если есть доступное важное обновление, то у вас будет уведомление у кнопки выключения компьютера. В таком случае просто перезагрузите ПК через кнопку “Пуск”. Обязательно при этом выберите вариант перезагрузки с установкой обновлений.
Видео:
Как видите, исправить проблему с невозможностью подключения службе RPC Realtek через Audio Console вполне реально встроенными в систему инструментами. Здесь нет ничего сложного – практически во всех случаях проблема решается в несколько кликов.
Опубликовано 20.02.2023 Обновлено 20.02.2023
На большинстве компьютеров со встроенной звуковой картой производителем аудиочипа является компания Realtek. Она же производит и фирменное ПО для управления звуком, которое в состав дистрибутива Windows не входит. Многие пользователи, особенно меломаны, предпочитают использовать именно эту утилиту с полноценным графическим интерфейсом, ведь она предоставляет возможность расширенных настроек звучания. Но в некоторых случаях Диспетчер Realtek HD не стартует при загрузке ОС. В этой статье мы расскажем о причинах и способах устранения подобных неполадок.
Как открыть Диспетчер Realtek HD
Данное ПО становится доступным только после инсталляции «родных» драйверов, которые можно скачать либо с официального сайта производителя Motherboard, либо непосредственно с портала Realtek.
Не будем подробно описывать, как это сделать – достаточно запустить инсталлятор и следовать инструкциям, процедура установки вполне стандартная.
Но после установки драйверов нужно ещё уметь запустить Диспетчер Realtek HD для тонкой настройки звука. Сделать это можно несколькими способами.
Через Панель задач
Самый простой способ, который известен всем, кому доводилось запускать утилиту управления параметрами видеокарты. В правой нижней части Windows находится Панель задач, в которой отображаются значки многих загружаемых при старте системы приложений. Часть из них отображается на внешней панели и видна сразу, большую же часть можно увидеть, нажав на пиктограмму стрелки, указывающей вверх.
Нас интересует иконка с изображением громкоговорителя, как на этом рисунке:
Кликаем по ней мышкой, в результате чего и запустится Диспетчер звука.
Но не исключено, что интересующий нас значок в Панели задач отсутствует – такое иногда случается, причём по разным причинам. Исправить ситуацию можно следующим образом:
- проверяем результат в Панели задач. Возможно, нужная иконка появится только после перезагрузки компьютера.
Если же искомого значка в списке нет, это может свидетельствовать о том, что утилита по каким-то причинам прекращает свою работу после старта ОС, и тогда в списке фоновых приложений он по понятным причинам присутствовать не будет. Проблема решаема:
Теперь значок Диспетчера должен появиться, и его запуск не составит проблем.
Через Панель управления
Альтернативный способ, как в Windows запустить Диспетчер Realtek HD, чтобы настроить звук на компьютере – использование Панели управления.
После установки «родных» драйверов соответствующий раздел будет добавлен в Панель, его поиск осуществляется в два шага:
Немного дольше, но работает всегда, в отличие от первого способа.
Открытие исполняемого файла Диспетчера Realtek HD
Есть категория пользователей, предпочитающих использовать проводник или альтернативные файловые менеджеры типа Total Commander для запуска нужных исполняемых файлов. Рекомендуем попробовать и этот метод. Он немного сложнее, но может вам пригодиться в будущем.
Вы уже знаете, в какой именно папке находится исполняемый файл Диспетчера аудио. Так что переходим в неё, там расположено несколько исполняемых файлов. Запускаем RAVCpl64.exe, а если утилита не загрузится, повторяем запуск с двумя другими файлами, RAVBq64.exe или RtkNGUI64.exe.
Здесь же можно сделать так, чтобы имелась возможность более быстрого открытия Диспетчера Realtek HD с целью его настройки. Для этого щёлкните на имени рабочего исполняемого файла ПКМ и выберите опцию «Создать ярлык», а затем перенесите созданный ярлык куда вам нравится, на рабочий стол или непосредственно в Панель запуска. Теперь доступ к утилите существенно упростится.
Что делать, если утилиту Realtek HD запустить невозможно
Бывает и так, что запуск исполняемого файла завершается полным фиаско. То есть сама утилита вроде бы присутствует, но работать не хочет. В большинстве случаев виновником является некорректно установленный или «неправильный» драйвер. Он может оказаться повреждённым в результате деятельности вирусов или в результате сбоя в работе системы (жёсткое выключение ПК, сбой по электропитанию), иногда драйвер становится неработоспособным после очередного обновления Windows.
Для начала убедитесь, что у вас нет неустановленных обновлений, зачастую этого оказывается достаточно для исправления проблемы.
Если это не помогло, а Диспетчера Realtek HD не оказалось в Панели управления, можно попытаться выполнить следующие шаги.
Переустановка драйвера Realtek
Это первое, что нужно сделать при невозможности открыть утилиту настроек звука от Realtek. Последовательность действий:
В результате драйвера аудиокарты будут переустановлены, что сулит хорошие перспективы в плане запуска диспетчера.
Если проблема осталась, повторите все указанные пункты, кроме последнего, просто перезагружаем ПК. В результате при инициализации Windows система обнаружит звуковую карту и автоматически загрузит для неё драйвера.
Лучшим, но более сложным способом считается ручная установка фирменного ПО с официального сайта. Желательно скачать exe-файл для ОС своей разрядности. С большой вероятностью при установке утилиты будут установлены и драйвера, и на этом инцидент, связанный с невозможностью запустить Диспетчер Realtek HD, исчерпается.
Добавление Диспетчера Realtek HD в автозапуск
По умолчанию при установке драйвера утилита добавляется в автозапуск, то есть она будет запускаться в фоновом режиме при каждом старте Windows. Активация Диспетчера выполняется способами, описанными в первом разделе.
Отсутствие этого ПО в списке автозагрузки, которое может быть вызвано разными причинами, приведёт к тому, что оно не будет запускаться автоматически. В результате и соответствующая иконка в Панели задач не появится, хотя останется возможность запуска исполняемого файла.
Исправить ситуацию легко:
В итоге при последующих перезагрузках операционной системы утилита управления настройками звука будет загружаться автоматически, с возможностью её запуска через Панель задач.
Средство исправления неполадок
Вы уже знаете, что многие проблемы в Windows решаемы встроенными средствами устранения неполадок. Они не всегда срабатывают, но попробовать можно, тем более что это не сложно.
Если Диспетчер Realtek HD не желает функционировать в Windows 7, выполните следующие шаги:
Для Windows 10 при неработоспособности или отсутствии пиктограммы Диспетчера Realtek HD процедура устранения неполадки будет выглядеть иначе:
После перезагрузки проблемы с запуском утилиты управления качеством звука могут исчезнуть.
Альтернативная настройка звука
Если встроенные средства восстановления не помогли, как и переустановка драйверов, а скачать их с официального сайта возможности нет (например, из-за отсутствия интернета или рабочей ссылки), если иконка утилиты Диспетчер Realtek HD пропала и вы не в состоянии её найти, а настроить лучшее качество звучания очень хочется, есть альтернативное решение.
Можно воспользоваться встроенной утилитой, используя несложную последовательность действий:
Возможно, вас устроит настроенное таким образом качество звучания, и тогда особой необходимости в использовании фирменной утилиты вы не почувствуете.
И всё же Диспетчер Realtek HD достоин того, чтобы изучить его возможности, а вышеприведённые инструкции помогут решить проблемы с его запуском или работой.