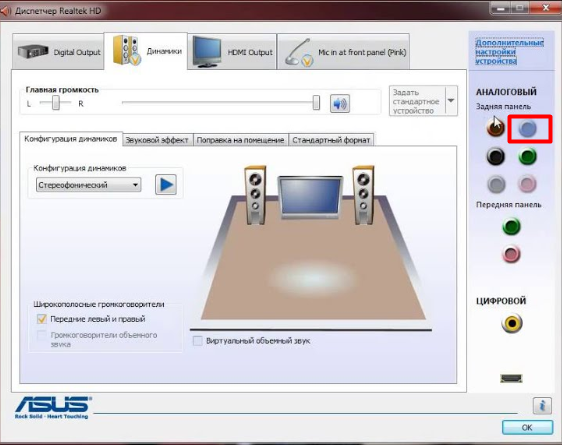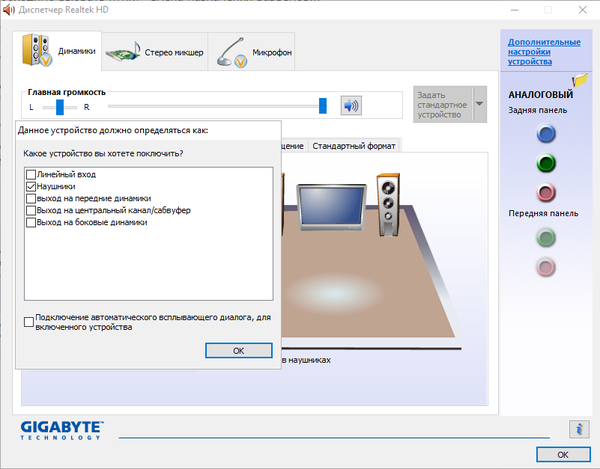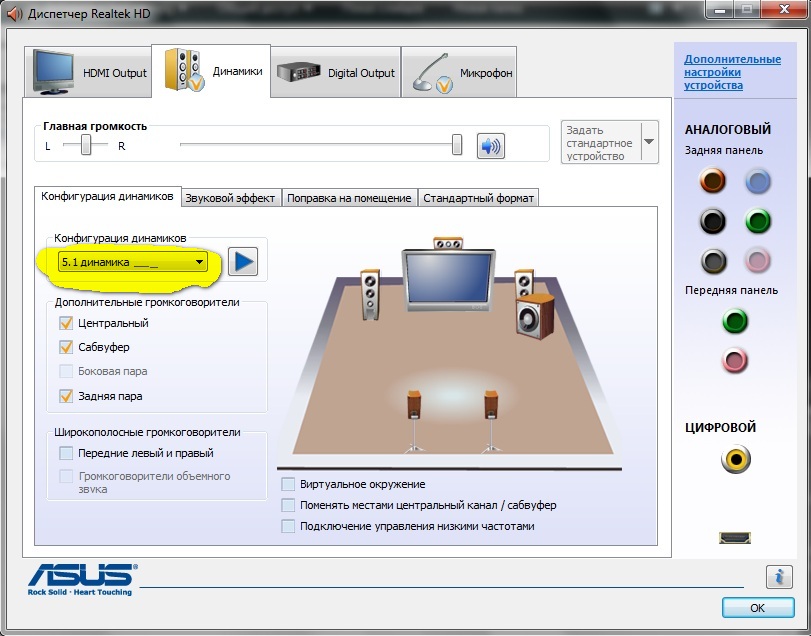При подключении наушников к компьютеру с Windows 10 они по какой-то причине не отображаются в устройствах воспроизведения. Весь аудио контент воспроизводится через динамики, а наушники компьютер даже не регистрирует.
Проблема довольно распространенная во всех версиях Windows, и в основном легко разрешима. Для начала убедитесь, что они в рабочем состоянии путем подключения к другому устройству.
Причины отсутствия наушников в устройствах воспроизведения
Windows 10 не видит наушники по нескольким причинам, либо они неисправны или попросту деактивированы.
Наушники отключены по умолчанию. Нужно перейдите в настройки и проверить, отображаются ли они в отключенных устройствах.
Неполадки Realtek HD Audio. Виновником может оказаться этот звуковой диспетчер. Устранить проблему можно путем его удаления.
Устаревшие драйверы. Они являются причиной многих проблем. Если наушники не отображаются, то следует их обновить.
Активация по умолчанию
Вполне возможно, что Windows автоматически отключил выход аудио для наушников, поскольку часто считает их ненужными и не устанавливает по умолчанию.
Кликните правой кнопкой мыши на значок громкости, расположенный в области уведомлений и откройте «Устройства воспроизведения». Также войти в эти настройки можно через «Панель управления», установив просмотр на крупные значки и кликнув по разделу «Звук».
Щелкните правой кнопкой в центре окна и установите флажки напротив двух параметров: показать отключенные / отсоединенные устройства. После этого наушники должны отобразится в окне.
Дважды кликните на появившиеся наушники и нажмите кнопку «По умолчанию». Эта настройка переключит на них звук, как только будут подключены.
Удаление звукового диспетчера Realtek HD Audio
Если наушники не отображаются в звуковых устройствах, попробуйте удалить диспетчер Realtek HD Audio. Несмотря на то, что программа очень удобна в использовании, иногда вызывает проблемы. Если после удаления звук начал воспроизводится, попробуйте установить диспетчер снова и проверить их работоспособность.
Наберите в поисковой строке Windows «Панель управления» и перейдите по найденному результату.
Переключите режим просмотра на «Категории» и выберите раздел «Программы».
Найдите программу Realtek HD Audio Driver и после нажатия на ней правой кнопкой мыши выберите «Удалить». Следуйте инструкции по ее деинсталляции.
После завершения процесса перезагрузите компьютер и проверьте, отображаются ли наушники в устройствах воспроизведения. В случае удачного исхода, попробуйте переустановить программу заново.
Изменение настроек микрофона
После установки микрофона или веб-камеры (со встроенным микрофоном) могут возникнуть проблемы с выбором этого оборудования по умолчанию. Путем изменения некоторых настроек микрофона, можно восстановить звук в наушниках.
Кликните правой кнопкой на значок громкости в области уведомлений и перейдите в «Устройства воспроизведения» или откройте это окно через Панель управления (режим просмотра: крупные/мелкие значки) – Звук.
Затем кликните правой кнопкой мыши посередине окна и разрешите отображение отключенных и отсоединенных устройств, поставив против них флажки.
Правым кликом мыши на вновь появившейся записи «Стерео микшер» отобразите контекстное меню и выберите «Включить».
Нажмите на «Свойства» и перейдите на вкладку «Прослушать».
Установите флажок против «Прослушивать с данного устройства». Затем в раскрывающем меню «Воспроизводить…» выберите второй вариант «Динамики (Realtek High Definition Audio)» и нажмите на ОК для сохранения изменений. Проверьте, появился ли звук.
Обновление драйвера звука
Если ни один из указанных методов не работает, попробуйте удалить текущий драйвер и заменить его новым.
Откройте строку системного поиска, наберите «Диспетчер устройств» и щелкните на найденный результат.
Разверните «Звуковые, игровые и видеоконтроллеры». Правым кликом мыши на звуковом оборудовании откройте контекстное меню и перейдите в «Обновить драйверы». Выберите вариант автоматического поиска обновленных драйверов.
Устранение неполадок со звуком
Можно попробовать решить проблемы с воспроизведением аудио с помощью средства устранения неполадок. Для этого выполните следующие действия.
Нажмите комбинацию Win + I для входа в Параметры или нажмите значок шестеренки в меню Пуск. Откройте раздел «Обновление и безопасность».
Перейдите на вкладку Устранения неполадок, разверните «Воспроизведение звука» и запустите средство устранения неполадок.
Следуйте инструкциям на экране до завершения процесса.
Универсальный и простой способ – это переназначение линейного входа на вывод звука.
Для этого:
- Подключите гарнитуру к линейному входу (голубой разъем на материнской плате).
- Запустите диспетчер Realtek HD. Откройте папку «Динамики».
- Кликните правой кнопкой по изображению голубого разъема. Выберите пункт Смена назначения разъемов.
- Отметьте галочкой пункт Динамики и нажмите ОК.
Если модуль звуковой модуль реалтек обеспечивает только выход под систему 2,1, то можно воспользоваться лайфхаком:
Загрузка…
Наверх
Всем здравия!
Проблемы со звуком при подкл. наушников, — пожалуй, одни из самых популярных, и занимают приличную толику времени (при устранении)… Ну и с целью упростить жизнь пользователям (да и себе, когда поступают вопросы 🙂) — решил на блоге выложить краткий чек-лист (инструкцию) с чего следовало бы начать диагностику «невидимых» наушников…
Заранее отмечу, что заметку я разбил на неск. частей: т.к. наушники сегодня могут быть проводными и беспроводными (разумеется, везде есть свои нюансы…).
Примечание: рекомендации актуальны для ПК и ноутбуков (моноблоков), работающих под современными ОС Windows 10/11. Если на устройстве у вас совсем нет звука (ни из динамиков, ни из наушников) — рекомендую сначала ознакомиться с этой заметкой: https://ocomp.info/pochemu-net-zvuka-na-kompyutere.html
Теперь к делу…
*
Содержание статьи
- 1 Почему наушники могут быть «невидимыми»
- 1.1 Проводные
- 1.1.1 Параметры системы
- 1.1.2 Штекер, провода
- 1.1.3 Драйверы
- 1.1.4 Настройки центра управления драйвером
- 1.2 Беспроводные
- 1.1 Проводные
→ Задать вопрос | дополнить
Почему наушники могут быть «невидимыми»
Проводные
Параметры системы
Итак…
Первым делом я рекомендую открыть 📌параметры системы (сочетание Win+i // либо через меню ПУСК), перейти в раздел «Система / Звук» и внимательно посмотреть все звуковые устройства.
Чаще всего список состоит из 2-3 устройств: динамики, колонки, наушники. Например, в моем списке 3 устройства: две пары наушников (проводные и беспроводные) и динамики. И звук, разумеется, подавался (по умолчанию) не на то устройство, на котором я его ждал — после выбора «правильных» наушников (Realtek) — звук заработал…
См. скрин ниже. 👇
Система — звук — выбор наушников (звукового устройства для воспроизведения)
Кстати, если наушники в параметрах системы не отображаются — попробуйте открыть также 📌контрольную панель (в Windows 11 разработчики ее не откл.).
В разделе «Звук / воспроизведение» должны быть представлены как выключенные устройства, так и включенные. Проверьте, чтобы ваше устройство было включено + оно было выбрано как устройство по умолчанию для воспроизведения (т.е. на нем стояла зеленая галочка).
Пример ниже. 👇
Оборудование и звук — просмотр перечня подкл. устройств — наушники
*
Штекер, провода
Если при подкл. наушников — компьютер/ноутбук никак не реагирует (ровно, как и в параметрах ничего не повял.) — рекомендую внимательно осмотреть провод и штекер (особенно места «изломов»: возле штекера, и наушников). Очень часто в этих местах провода перегибаются и контакт теряется…
См. пример ниже. 👇
Фото наушников и штекера (возле штекера провод поврежден)
*
📌 Важно!
Крайне желательно «проблемные» наушники подкл. к телефону или др. заведомо исправному компьютеру и проверить их работоспособность! Не исключено, что есть тех. неисправность…
Также обратите внимание, что у ПК есть неск. панелек с аудио-выходами: передняя и задняя. Так вот: очень часто передняя панелька у сист. блока отключена! Попробуйте подкл. аудио-штекеры к задней стенке (напрямую к аудио-карте).
📌 Нельзя не отметить, что часть пользователей путают выходы на наушники (зеленый штекер) и микрофон (розовый). Обычно аудио-штекеры и разъемы всегда помечаются подобной цветовой расцветкой…👇
Штекера на классических компьютерных наушниках
📌 Если речь идет про ноутбуки — то на их корпусе сегодня (обычно) встречается гарнитурный разъем (рядом с ним стоит соотв. значок «наушники с микрофоном»). К такому разъему в большинстве случаев можно подключить и обычные наушники, однако, в ряде случаев могут возникать проблемы…
В идеале к гарнитурному разъему нужно подкл. спец. наушники (гарнитуру), штекер у которой имеет 4 контакта! По этой теме см. мою предыдущую заметку, ссылка ниже. 👇👇
📌 В помощь!
Один вход для наушников и микрофона в ноутбуке (как подкл. наушники к гарнитурному разъему) — https://ocomp.info/odin-vhod-dlya-mikrofona-i-naushnikov.html
Рис. 5. Разные штекеры на наушниках
Гарнитурный и классические разъемы под микрофон!
*
Драйверы
Вообще, современные Windows (10 и 11) автоматически устанавливают драйвера для большинства оборудования, в т.ч. и для аудио-карты. Однако, в ряде случаев этого не происходит, либо установленный драйвер работает «криво»… Поэтому, если вы не загружали аудио-драйвер с офиц. сайта вашего ноутбука (производителя мат. платы) — рекомендую это сделать!
Кстати, чтобы узнать есть ли драйверы в системе — откройте диспетчер устройств и посмотрите вкладки «Звуковые, игровые и видеоустройства», «Другие устройства» (при наличии). В идеале не должно быть устройств, которые помечены восклицательными знаками!
Драйвер на видео- и аудио-карту не установлен!
Стоит отметить, что есть спец. утилиты, позволяющие автоматически найти и обновить драйверы — например, Driver Booster (см. скриншот ниже 👇). Отлично помогает, когда не знаешь из-за чего не работает та или иная игра, не открывается центр управления каким-нибудь ПО, не работает корректно звук, и пр.
📌 В помощь!
Как установить драйвер на звук. Поиск аудио-драйверов (на примере Realtek) — https://ocomp.info/drayver-na-zvuk-poisk-install.html
Driver Booster 9 — обновляет не только драйвера, но и библиотеки для игр
*
Настройки центра управления драйвером
Если у вас установлены «родные» драйверы от производителя (с центром управления) — рекомендую открыть аудио-панель (чаще всего это «Диспетчер Realtek») и посмотреть, что за параметры там установлены. 👇
Возможно, что подключаемые наушники определяются как колонки или микрофон, а потому они и не отображаются в панели управления Windows как устройство воспроизведения!
📌 В помощь!
Нет значка от диспетчера Realtek HD! Как войти в панель управления Realtek, а то никак не могу настроить звук — https://ocomp.info/dispetcher-realtek-hd.html
Диспетчер Realtek — дополнительные громкоговорители (убираем галочку)
Кроме этого проверьте уровни громкости (иногда они могут быть установлены почти в ноль)! 👇
Диспетчер звука Realtek HD
*
Беспроводные
Во-первых, рекомендую проверить заряд батареи наушников! Даже если они новые — аккумуляторы могут быть разряжены в ноль! Кстати, если вы подкл. их впервые к этому ПК/ноутбуку — рекомендую мою прошлую заметку, там разобраны все тонкости первичной настройки и подключения. 👇
📌 В помощь!
Как подключить беспроводные наушники к телефону или ноутбуку — https://ocomp.info/podklyuchit-tws-garnituru.html
*
Во-вторых, также как и при проблеме с проводными, — не лишним было бы посмотреть параметры системы (Win+i). По умолчанию звук может подаваться на другие наушники или колонки (даже те, которые сейчас далеко от текущего устройства…).
Система — звук — выбор наушников (звукового устройства для воспроизведения)
Также проверьте, чтобы Bluetooth на компьютере был включен! Если компьютер намедни задействовал авиа-режим (либо вы подкл. какие-нибудь др. устройства) — возможно, что Bluetooth на нем откл.!
В Windows 10/11 работу Bluetooth можно проверить во вкладке «Устройства / Bluetooth…».
📌 В помощь!
Не работает Bluetooth в Windows 10/11: решение проблемы — https://ocomp.info/ne-rabotaet-bluetooth-win10.html
Android, Windows — переподключение наушников
На некоторых наушниках есть доп. кнопка вкл./откл. — проверьте, чтобы она стояла в режиме «ON» (т.е. включено!). Как правило, ее работа сопровождается подсветкой зеленого/синего индикатора.
Кнопка включения наушников
👉👉 Если компьютер до сих пор не увидел и не подкл. наушники автоматически — попробуйте из параметров системы их удалить (раздел «Bluetooth и устройства» 👇), а затем произвести их сопряжение с ПК заново! Ссылочка на инструкцию, как это сделать правильно, приведена ниже.
📌 В помощь!
Подключение беспроводных Bluetooth-наушников к компьютеру и телефону (инструкция) — https://ocomp.info/kak-podklyuchit-besprovodnyie-naushniki.html
Удалить устройство — параметры Bluetooth
*
Если вы решили вопрос иначе — поделитесь пожалуйста в комментариях ниже!
Успехов!
👋


Полезный софт:
-
- Видео-Монтаж
Отличное ПО для создания своих первых видеороликов (все действия идут по шагам!).
Видео сделает даже новичок!
-
- Ускоритель компьютера
Программа для очистки Windows от «мусора» (удаляет временные файлы, ускоряет систему, оптимизирует реестр).
Содержание
- Realtek HD подключить наушники с микрофоном
- Устранение неполадок в работе наушников на компьютере с Windows 7
- Решения проблемы отсутствия звука в наушниках
- Способ 1: Устранение аппаратных поломок
- Способ 2: Изменение настроек Windows
- Способ 3: Включение звука
- Способ 4: Установка драйверов звуковой карты
- Способ 5: Удаление вируса
- Нет значка от диспетчера Realtek HD! Как войти в панель управления Realtek, а то никак не могу настроить звук
- Что делать, если нет значка Realtek HD
Realtek HD подключить наушники с микрофоном
Существует три основных способа подключения комбинированной гарнитуры в зависимости ее типа:
- Отдельные 3,5-миллимитровые разъемы для наушников и микрофона. Располагаются на компьютере рядом, используется на устаревших устройствах с двумя штекерами. В таком случае в розовый разъем подключаем микрофон, в зеленый – наушники.
- Универсальный 3,5-миллимитровый разъем, который одновременно служит для подключения гарнитуры со встроенным микрофоном, применяется на современных гарнитурах. Он отличается более длинным штекером. Сам разъем содержит четыре контактные области, а не три, а гнездо имеет маркировку как на картинке. Важно! При подключении в такое гнездо гарнитуры с отдельными разъемами (как в первом случае) она может работать либо в режиме микрофона, либо в режиме наушников. Это зависит от того, какой разъем вы будете использовать.
- Гарнитуры с USB-разъемом. Подключаются в обычное USB-гнездо. После подключения впервые зачастую автоматически устанавливают нужные драйвера, если у вас проинсталлирована последняя версия Realtek HD Audio.
Если после подключения у вас не работает гарнитура, обновите драйвер и проверьте, включен ли у вас микрофон. Эти процедуры мы описали в следующих блоках Вопросов-ответов.
Источник
Устранение неполадок в работе наушников на компьютере с Windows 7
Нередко встречается ситуация, когда при подключении к компьютеру не работают наушники, но при этом динамики или другие акустические устройства воспроизводят звук нормально. Давайте разберемся в причинах этой проблемы и постараемся найти её решения.
Решения проблемы отсутствия звука в наушниках
Прежде чем определить способ возобновления воспроизведения звука в наушниках, подсоединенных к ПК с ОС Windows 7, необходимо установить причины этого явления, а они могут быть довольно разнообразными:
- Поломка самих наушников;
- Неисправности в аппаратной части ПК (звуковой адаптер, разъем для вывода звука и т.д.);
- Неправильные настройки системы;
- Отсутствие необходимых драйверов;
- Наличие вирусного заражения ОС.
В некоторых случаях выбор способа решения проблемы зависит ещё от того, к какому именно разъему вы подсоединяете наушники:
- USB;
- Разъем mini jack на передней панели;
- Разъем mini jack на задней панели и др.
Теперь перейдем к описанию вариантов решения указанной проблемы.
Способ 1: Устранение аппаратных поломок
Так как первые две причины непосредственно не затрагивают среду операционной системы Windows 7, а имеют более общий характер, то мы на них подробно останавливаться не будем. Скажем только, что если вы не имеете соответствующих технических навыков, то для починки вышедшего из строя элемента лучше вызвать мастера либо же заменить неисправные детали или гарнитуру.
Проверить, сломаны наушники или нет, можно подключив другое акустическое устройство данного класса к тому же разъему. Если звук воспроизводится нормально, то дело в самих наушниках. Также можно произвести подключение подозреваемых в неисправности наушников к другому компьютеру. В этом случае о поломке будет свидетельствовать отсутствие звука, а если он все-таки будет воспроизводиться, значит, нужно искать причину в ином. Ещё один признак вышедшей из строя аппаратуры – наличие звука в одном наушнике и его отсутствие в другом.
Кроме того, может быть такая ситуация, когда при подключении наушников к гнездам на передней панели компьютера звук отсутствует, а при подключении к задней панели аппаратура работает нормально. Это нередко связано с тем, что гнезда просто не подключены к материнской плате. Тогда необходимо открыть системный блок и подсоединить провод от передней панели к «материнке».
Способ 2: Изменение настроек Windows
Одной из причин, почему подключенные к передней панели наушники не работают, могут быть неправильно выставленные настройки Виндовс, в частности, отключение в параметрах указанного типа устройств.
- Щелкайте правой кнопкой мыши (ПКМ) по значку громкости в области уведомлений. Он представлен в форме пиктограммы в виде динамика. Из появившегося меню выбирайте «Устройства воспроизведения».
После того как вышеуказанный элемент появился, щелкайте по нему ПКМ и выбирайте вариант «Включить».
Способ 3: Включение звука
Также очень часта ситуация, когда звука в наушниках нет просто потому, что он отключен или поставлен на минимальную величину в настройках Виндовс. В этом случае нужно увеличить его уровень на соответствующем выходе.
- Снова щелкните ПКМ по уже знакомой нам иконке громкости на панели уведомлений. Если звук полностью отключен, то на значок будет наложена пиктограмма в виде перечеркнутого кружка красного цвета. Из открывшегося перечня выбирайте вариант «Открыть микшер громкости».
Откроется окно «Микшер громкости», которое служит для того, чтобы регулировать уровень звука, передаваемого отдельными устройствами и программами. Для включения звука в блоке «Headphone» или «Наушники» просто щелкните по перечеркнутому значку, такому же, как мы видели в трее.
После этого зачеркнутый кружок исчезнет, но звук даже тогда может не появиться. Возможная причина этого кроется в том, что ползунок громкости опущен до нижнего предела. Зажав левой кнопку мыши, поднимите этот ползунок вверх на тот уровень громкости, который является комфортным для вас.
Способ 4: Установка драйверов звуковой карты
Ещё одной причиной отсутствия звука в наушниках является наличие неактуальных или неправильно установленных звуковых драйверов. Возможно, драйвера просто не соответствуют модели вашей звуковой карты, а поэтому могут возникать проблемы с передачей звука через наушники, в частности, подключенные через передние аудиоразъемы компьютера. В этом случае следует установить их актуальную версию.
Наиболее простой способ выполнить указанную задачу – это установить специальное приложение для обновления драйверов, например, DriverPack Solution, и просканировать с его помощью компьютер.
Но возможно выполнить необходимую для нас процедуру и без установки стороннего ПО.
- Щелкните «Пуск». Выберите «Панель управления».
Теперь щелкайте по наименованию «Система и безопасность».
В блоке «Система» кликайте по надписи «Диспетчер устройств».
Открывается оболочка «Диспетчера устройств». В левой его части, где представлены наименования оборудования, щелкайте по пункту «Звуковые, видео и игровые устройства».
Откроется перечень устройств данного класса. Найдите название вашего звукового адаптера (карты). Если вы точно не знаете его, а названий в категории будет больше одного, то, обратите внимание на тот пункт, где присутствует слово «Audio». Щелкните ПКМ по данной позиции и выбирайте вариант «Обновить драйверы…».
Открывается окно обновления драйверов. Из предложенных вариантов выполнения процедуры выберите пункт «Автоматический поиск обновленных драйверов».
Но не всегда данный способ помогает, так как иногда на компьютере инсталлированы стандартные драйвера Windows, которые не совсем корректно могут работать с имеющимся звуковым адаптером. Подобная ситуация особенно часта после переустановки ОС, когда фирменные драйвера заменяются стандартными. Тогда необходимо применить вариант действий, который отличается от описанного выше метода.
- Прежде всего, произведите поиск драйвера по ID для вашего звукового адаптера. Скачайте его на компьютер.
Зайдя в «Диспетчер устройств» и кликнув по наименованию звукового адаптера, выберите из открывшегося списка вариант «Свойства».
В открывшемся окошке перемещайтесь во вкладку «Драйвер».
После этого щелкайте по кнопке «Удалить».
Если вы используете наушники с разъемом USB, вполне возможно, к ним нужно установить дополнительный драйвер. Он должен поставляться на диске вместе с самим акустическим устройством.
Кроме того, в комплекте с некоторыми звуковыми картами предоставляются программы для управления ими. В этом случае, если подобное приложение у вас не установлено, то следует найти его в интернете, согласно марке вашего звукового адаптера, и инсталлировать на компьютер. После этого в настройках данного софта найдите параметры регулировки звука и включите подачу воспроизведения на переднюю панель.
Способ 5: Удаление вируса
Ещё одной причиной, почему может пропасть звук в наушниках, подсоединенных к компьютеру, является заражение последнего вирусами. Это не самая частая причина данной проблемы, но, тем не менее, её не стоит полностью исключать.
При малейших признаках заражения необходимо просканировать ПК при помощи специальной лечащей утилиты. Например, можно использовать Dr.Web CureIt. В случае если будет обнаружена вирусная активность, придерживайтесь тех советов, которые отобразятся в оболочке антивирусного софта.
Существует довольно много причин, почему наушники, подключенные к ПК с операционной системой Виндовс 7, могут вдруг перестать нормально функционировать. Чтобы подобрать соответствующий способ исправления проблемы, нужно, прежде всего, найти её источник. Только после этого, придерживаясь рекомендаций, приведенных в данной статье, вы сможете наладить корректную работу акустической гарнитуры.
Помимо этой статьи, на сайте еще 12385 инструкций.
Добавьте сайт Lumpics.ru в закладки (CTRL+D) и мы точно еще пригодимся вам.
Отблагодарите автора, поделитесь статьей в социальных сетях.
Источник
Нет значка от диспетчера Realtek HD! Как войти в панель управления Realtek, а то никак не могу настроить звук

Realtek HD — это, наверное, один из самых популярных аудио-драйверов, позволяющий тонко настраивать уровень и качество звука в Windows. Чтобы открыть его параметры — необходимо запустить диспетчер Realtek, ссылка на который должна быть либо в трее (рядом с часами), либо в панели управления* ОС Windows.
* К слову сказать, ссылка на диспетчер управления аудио-драйвером (в панели управления, либо в трее) — должна быть для любого звукового драйвера, если, конечно, у вас установлена его полная версия!
Но, в последнее время (из-за того, что Windows 10 «ставит» драйвера самостоятельно) — ссылки на диспетчер управления звуком Realtek нет! А впрочем, могут быть «виноваты» и сбойные версии ПО.
Собственно, ниже разберу последовательно, что и как сделать, чтобы заветная ссылка (ярлык, иконка) появилась.
Значок громкости не реагирует или вообще пропал. Что делать — https://ocomp.info/propal-znachok-gromkosti.html
Что делать, если нет значка Realtek HD
«Ручная» проверка
И так, если в панели управления и в трее нет диспетчера Realtek (а вы помните, что вы его устанавливали) — попробуйте зайти на диск «C:», и в папке «Program Files» найти каталог «Realtek» . Если такой каталог есть: скорее всего в нем должен быть файл «RtkNGUI64.exe» — попробуйте запустить его, кликнув на нем ЛКМ (прим.: это и есть диспетчер) .
Пробуем вручную запустить диспетчер
Если диспетчер запустится, и вы сможете приступить к настройке звука — просто создайте ярлык для этой программы (кликнув на ней ПКМ), чтобы не искать ее каждый раз.
Удаление «старой» версии драйвера
Далее, какая бы не была у вас версия драйвера, рекомендую ее полностью удалить. Это можно сделать из панели управления Windows. См. скриншот ниже.
Примечание : кстати, последняя версия драйвера Realtek 2.82 — сбойная. У меня на ПК при ее установке не появляется значок на диспетчер управления звуком!
Удаляем старый драйвер
Если драйвер попросит перезагрузить ПК — соглашайтесь!
Загрузка новой версии драйвера
Протестировав несколько версий драйвера от Realtek — оказалось, что «сбойная» из них только одна, последняя 2.82 (и то, только на некоторых машинах!). Проверив несколько более старых версий аудио-драйверов, удалось определить, что 2.81 — вполне корректно-работающий выпуск. Ссылки на них привел ниже.
- Realtek HD 2.82 (ссылка на офиц. сайт). Сначала можно попробовать ее, если не заработает — удалите драйвер (см. шаг 1, 2 выше), и установите 2.81 версию.
- ⭐Realtek HD 2.81 ✔ (ссылка на techspot.com). Корректно-работающая версия аудио-драйвера. Рекомендую!
Если у вас ноутбук
В этом случае рекомендую определить его точную модель, а затем на официальном сайте производителя найти для него аудио-драйвера. Загружать посоветовал бы сразу несколько версий (особенно тот пакет, который весит* больше остальных).
- *В моем случае их несколько: что интересно, если установить просто последнюю версию от 22 мая — то ссылка на диспетчер управления звуком не появится!
- Если же установить сначала самый первый выпуск (весит больше остальных), а затем до-обновить его самой последней версией — то все будет корректно работать!
Драйвер аудио для ноутбука HP
Установка новой версии аудио-драйвера
Непосредственно сама установка аудио-драйвера не представляет ничего сложного — достаточно запустить исполняемый файл и дождаться завершения работы мастера. После, перезагрузить ПК/ноутбук.
Установка другой версии Realtek HD 2.81
После перезагрузки, рекомендую сразу открыть панель управления, перевести режим отображения в «Крупные значки» и посмотреть, появилась ли ссылка на диспетчер Realtek (в моем случае, после установки версии 2.81 — все заработало!).
Примечание : если в панели управления значка не появилось — то откройте настройки драйвера, запустив файл RtkNGUI64.exe/RAVCpl64.exe из папки C:Program FilesRealtekAudioHDA (как это мы делали в ШАГЕ 1).
Диспетчер Realtek HD появился!
Собственно, далее можно приступить к точечной настройке звука (задача решена?!).
Источник
Зачастую бывает необходимо посмотреть фильм, послушать музыку на ПК или провести конференцию в Skype. Однако может возникнуть серьезная проблема: компьютер не видит наушники на Windows 10 или 8. Это распространенная проблема для всех типов наушников, когда пользователи жалуются, что ничего не слышат, даже если динамик работает нормально.
Эти и многие другие вопросы постоянно интересуют пользователей. И на них я ниже дам ответы:
- Что делать, если ноутбук или компьютер не видит наушники Windows 10, 8, 7?
- Почему компьютер не видит воткнутые наушники?
- Что делать, если компьютер не видит наушники с микрофоном?
- Почему ПК или ноутбук не видит Bluetooth наушники?
Читайте также: Рейтинг TWS наушников
К счастью, есть несколько способов узнать, как починить наушники, если их не видит компьютер Windows 10 или ноутбук.
Компьютер не видит наушники: что делать?
Ниже я привел несколько способов, которые помогли устранить проблему обнаружения наушников на ноутбуке и ПК. Скорее всего, вам не нужно будет испытывать каждый вариант. Достаточно просто идти по порядку до тех пор, пока не получится обнаружить гарнитуру.
- Проверьте подключение наушников
- Обновите звуковой драйвер
- Удалите и переустановите звуковой драйвер
- При использовании Realtek HD Audio Manager, отключите обнаружение
Решение 1: Проверьте подключение наушников
Если наушники отключены на ноутбуке или ПК, логично, что вы не сможете их использовать. Проверить корректность работы очень просто:
- Убедитесь, что гарнитура корректно подключена.
- Выберите «Звук», нажав правую кнопку мыши на значок громкости.
- Выберите вкладку «Воспроизведение».
- Если девайс не отображаются в списке устройств, нажмите правой кнопкой мыши на пустое поле — напротив «Показать отключенные устройства» должна стоять галочка. После этого наушники должны появиться в списке и стать видимыми.
- На появившееся устройство нажмите правой кнопкой мыши и кликните по «Выключить».
- Если хотите сделать ваши наушники аудио устройством по умолчанию, нажмите кнопку «Установить по умолчанию».
- На этом все, нажмите ОК и проверьте видит ли компьютер наушники.
Читайте также: Лучшие наушники для компьютера
Решение 2: Обновите звуковой драйвер
Зачастую звуковые драйверы старой версии могут стать причиной того, что ноутбук или компьютер не видит наушники. Именно поэтому крайне важно быть уверенным, что на ПК установлено самое свежее обновление.
Как обновить звуковой драйвер вручную?
Зайдите на сайт производителя и найдите последнюю версию драйвера для ваших наушников. Однако важно выбрать именно тот драйвер, который совместим с моделью Bluetooth гарнитуры и Windows 10, 8, 7.
Как обновить звуковой драйвер автоматически?
Автоматическое обновление также возможно с помощью специального сервиса Driver Easy. Благодаря программе, вам не обязательно знать тип и номер устройства, переживать, что скачали неправильный драйвер и по-прежнему ноутбук не видит наушники.
Читайте также: Как подключить наушники к ПК
Что делать, если компьютер не видит наушники?
- Скачайте и установите Driver Easy.
- Откройте Driver Easy и кликните «Сканировать». Программа проанализирует ПК и выявит неисправности с драйверами.
- Затем выберете «Обновить» напротив обнаруженных устройств, чтобы автоматически скачать новую версию драйвера. Установка происходит также самостоятельно.
- Выполните перезагрузку и удостоверьтесь, что ваш компьютер или ноутбук может обнаружить наушники.
Решение 3: Удалите и переустановите звуковой драйвер
Если неисправность вызвана проблемами с обновлением аудиодрайвера, вам нужно удалить аудиодрайвер через диспетчер устройств. После этого перезагрузить ноутбук, и ПО Windows выполнит переустановку звукового драйвера для вашего устройства.
Почему ноутбук не видит наушники?
- Нажмите одновременно Windows и R. Появится окно «Выполнить».
- Введите команду devmgmt.msc и нажмите Enter. Эта команда вызывает «Диспетчер устройств».
- Выберите «Звуковые, видео и игровые контроллеры».
- Нажмите правой кнопкой мыши и выберите «Удалить устройство».
- Подтвердите удаление.
- Далее перезагрузите ноутбук, а Windows 10 самостоятельно установит аудиодрайвер.
После всех вышеперечисленных действий проверьте, находит ли ноутбук наушники.
Читайте также: Как подключить наушники к Mac
Решение 4: При использовании Realtek HD Audio Manager, отключите обнаружение
Если в Realtek HD Audio Manager включено определение разъема на передней панели, ноутбук может не обнаружить наушники. Для отключения обнаружения разъемов на передней панели в Realtek HD Audio Manager, выполните следующие действия:
- Щелкните правой кнопкой мыши значок Realtek HD Audio Manager на панели задач и выберите Sound Manager.
- Нажмите на маленькую папку в правом верхнем углу.
- Установите галочку «Отключить обнаружение разъема на передней панели» и нажмите ОК.
- Проверьте, может ли ваш компьютер теперь обнаружить наушники.
Читайте также: Как подключить наушники к PS4
Я очень надеюсь, что мои советы помогли решить проблему Windows 10, когда компьютер не видит наушники. Если вы знаете другие варианты решения неисправности, пишите в комментариях как пошагово решить вопрос обнаружения гарнитуры на ноутбуке.
Summary
Article Name
Почему компьютер не видит наушники? 4 способа: что делать, если ноутбук не находит наушники — FAQ от Earphones-Review🎧
Description
Компьютер не видит наушники?🎧 В статье описаны 4 способа решения проблемы и ответы на вопрос «Почему компьютер не видит наушники?». Также в статье я пошагово рассказал, что делать, если ноутбук не находит наушники. FAQ от Earphones-Review — помощь и советы! ✔Характеристики ✔Рейтинги ✔Обзоры ✔Советы
Author
Publisher Name
earphones-review.ru
Publisher Logo