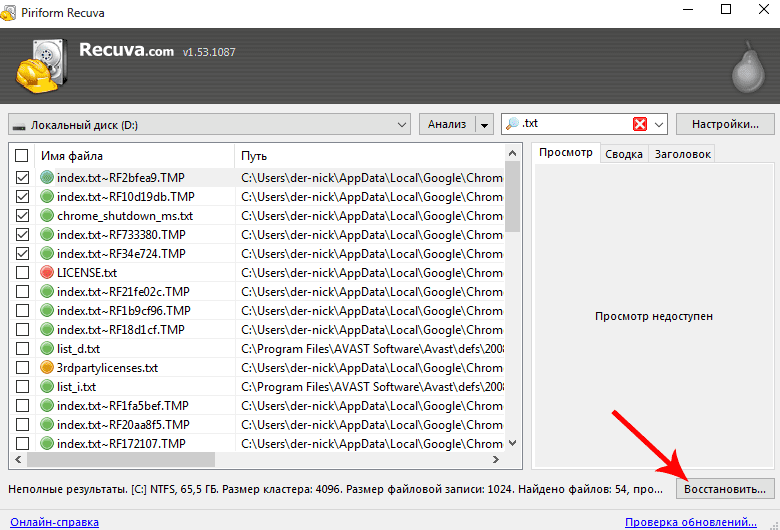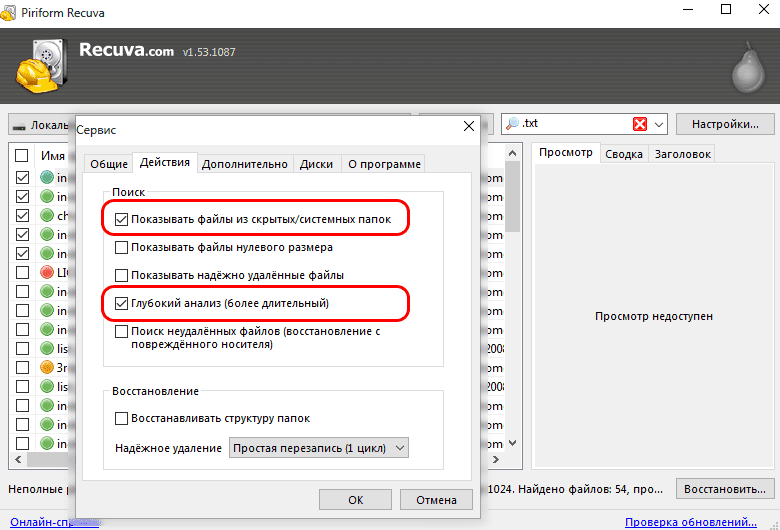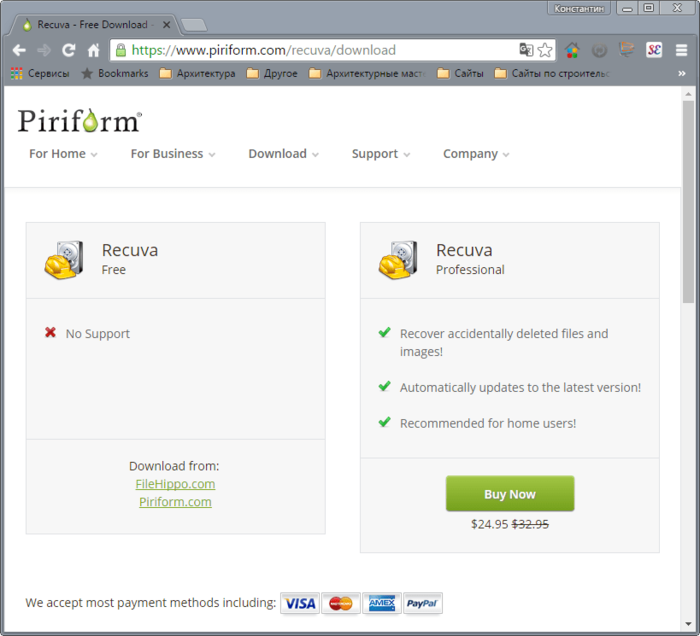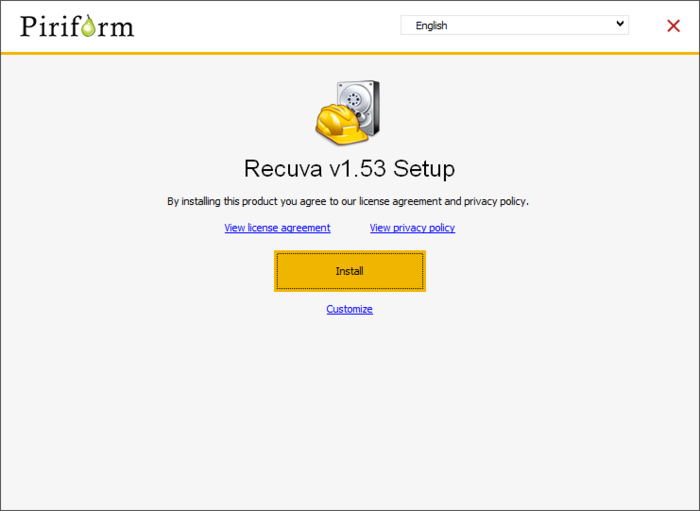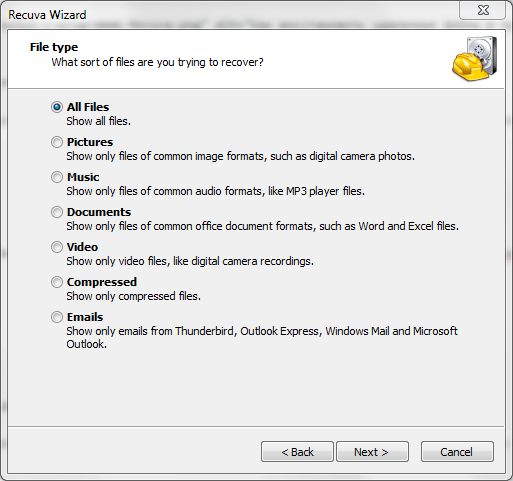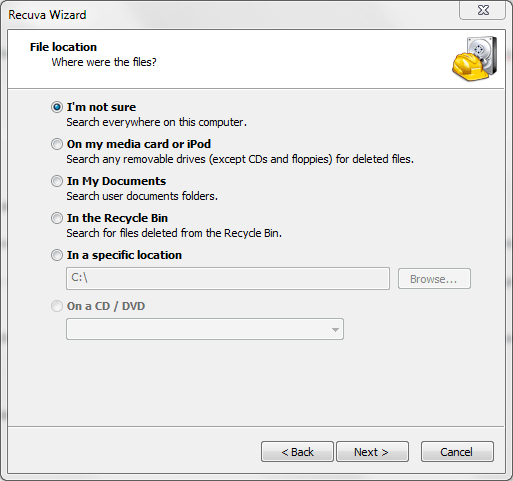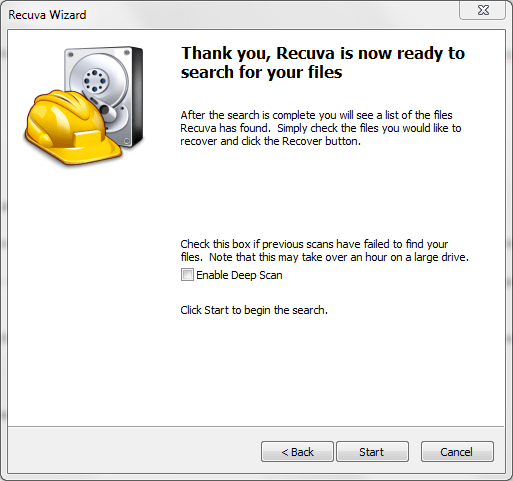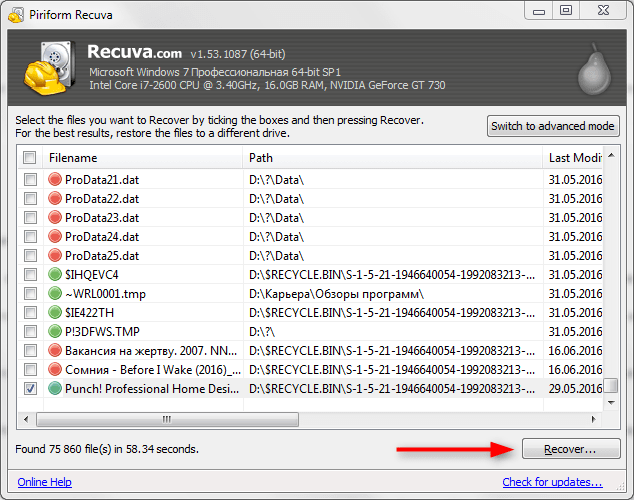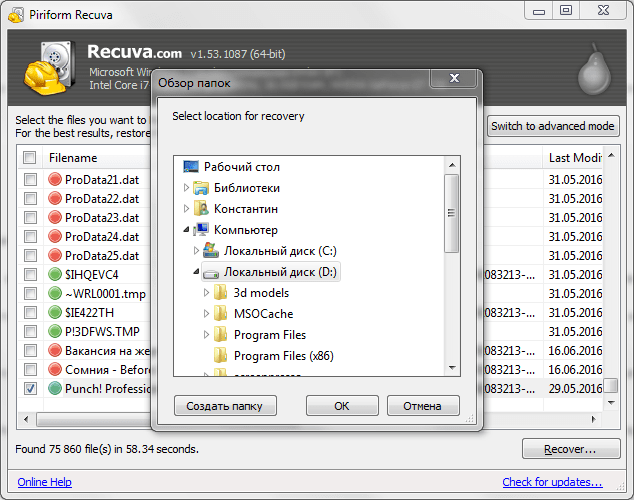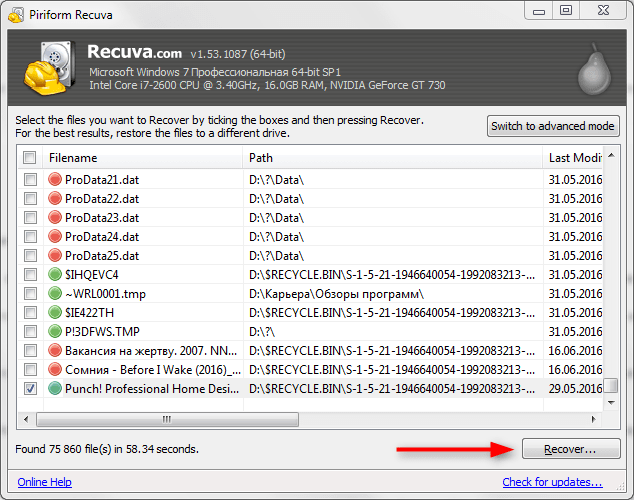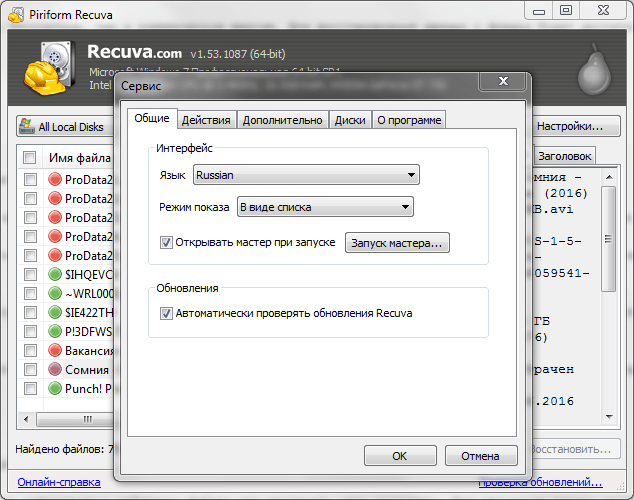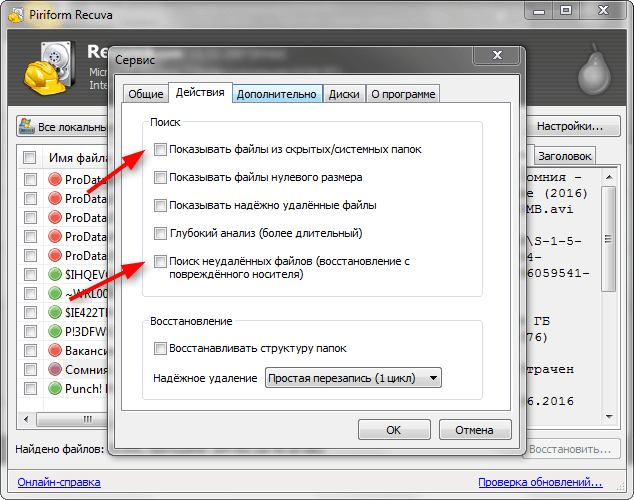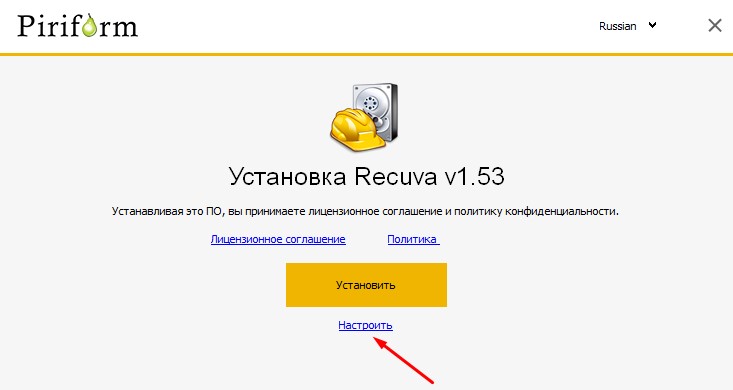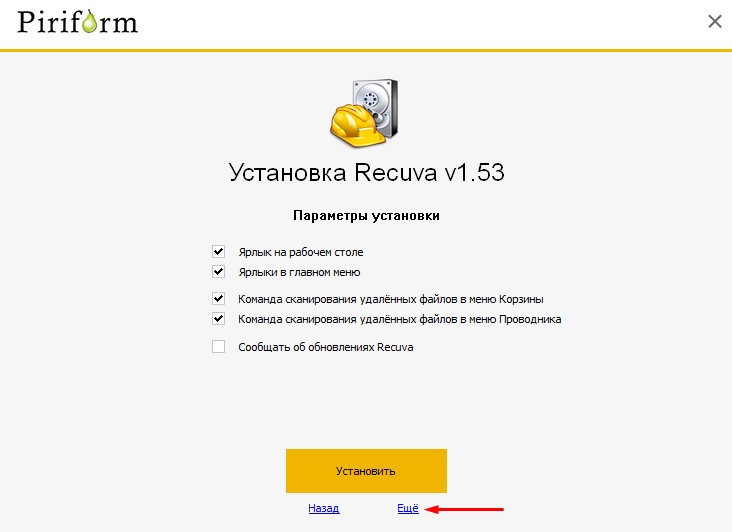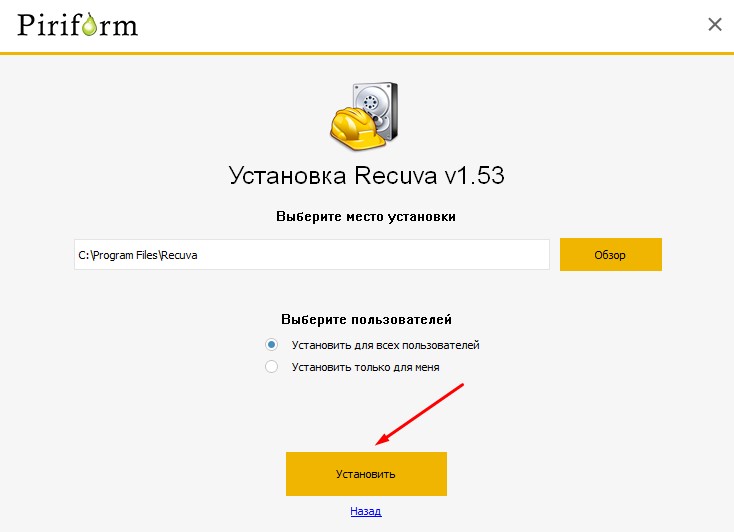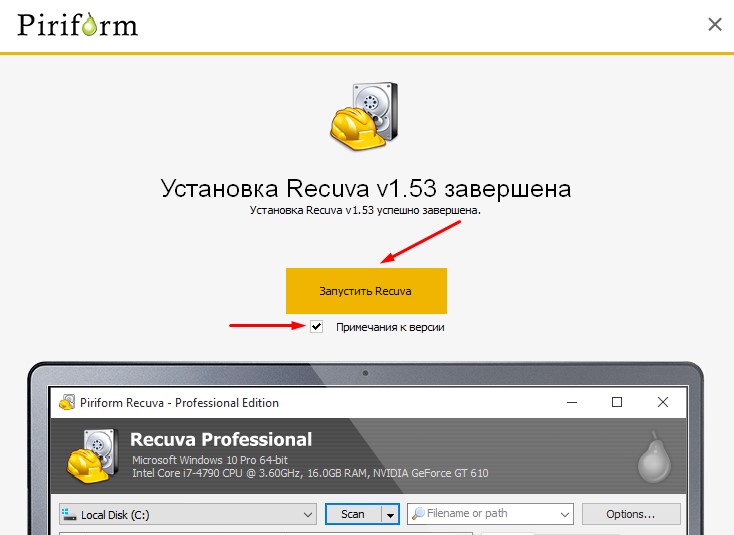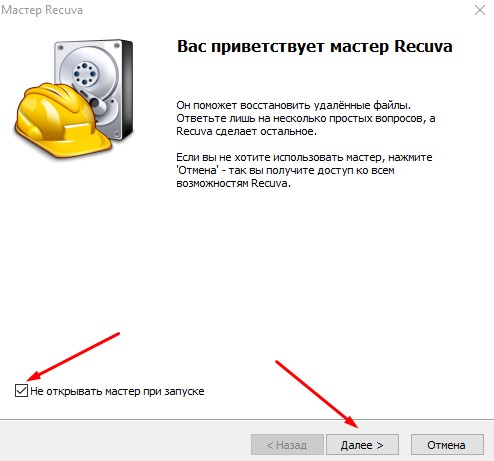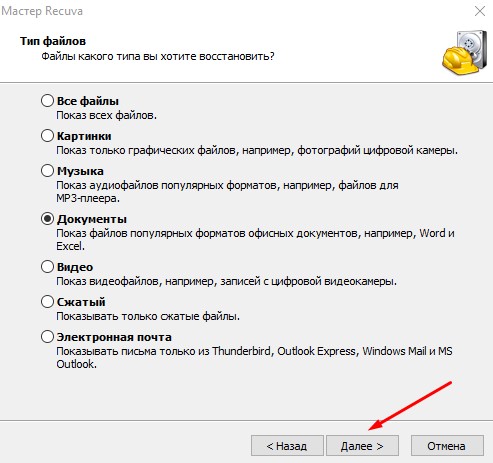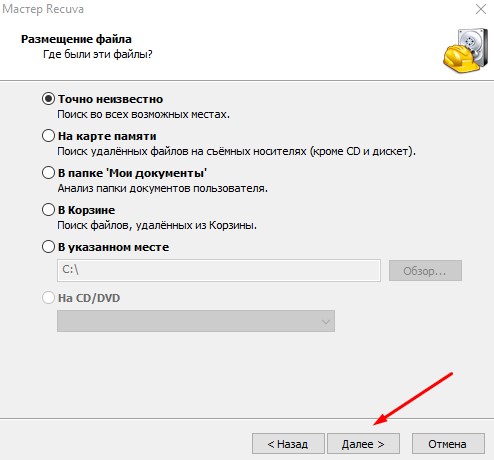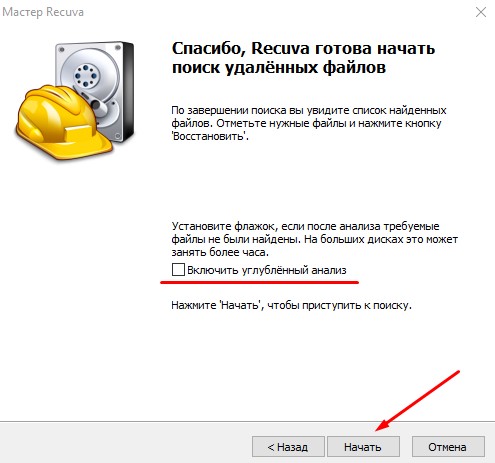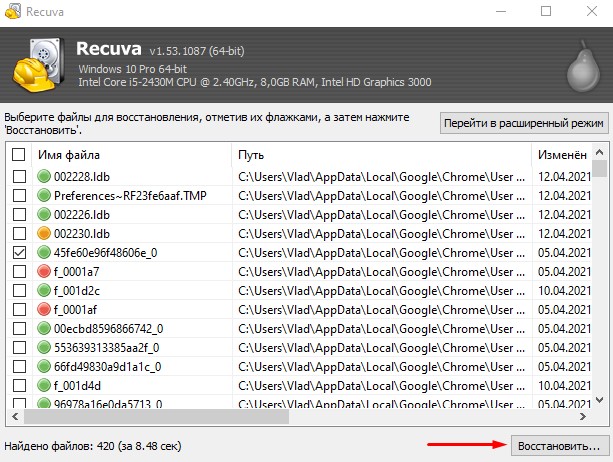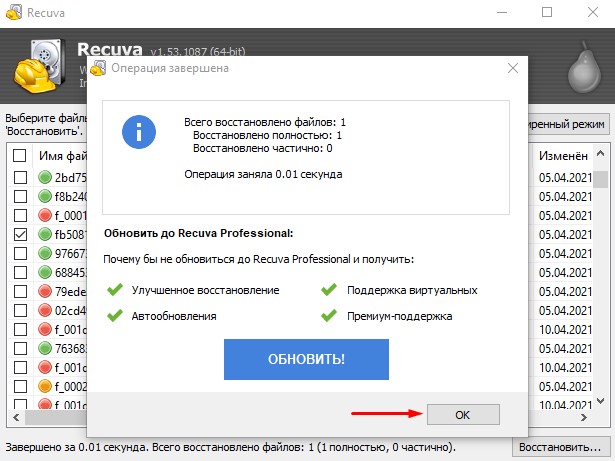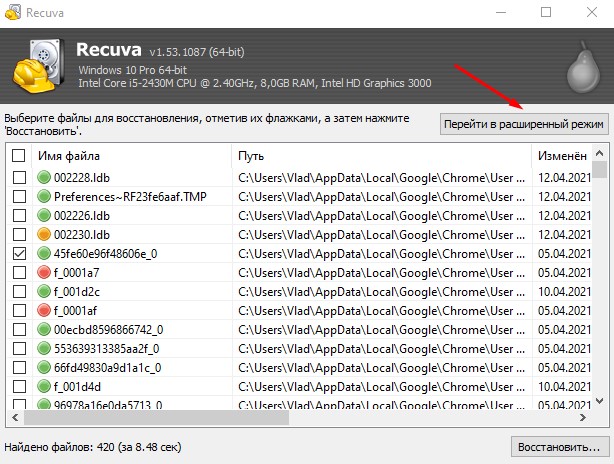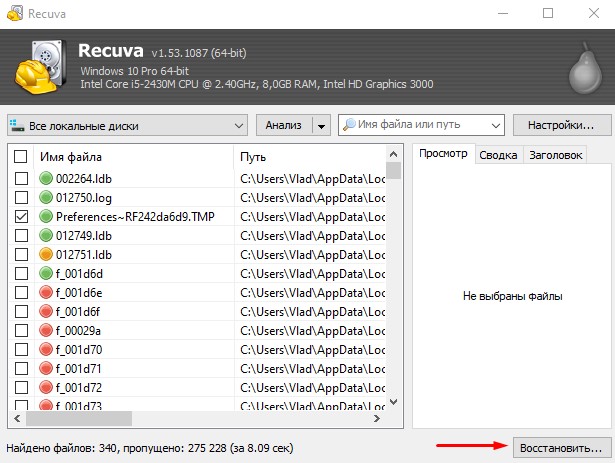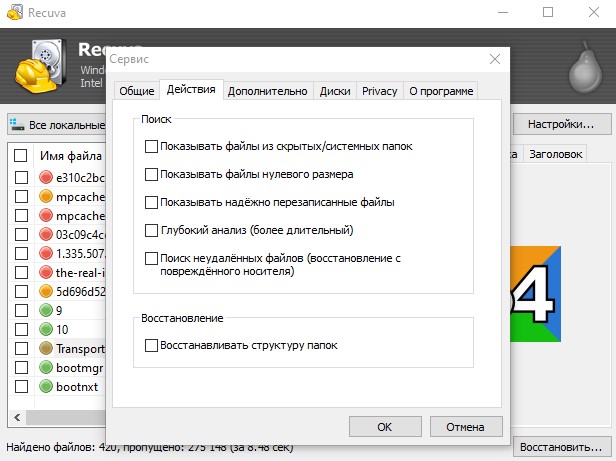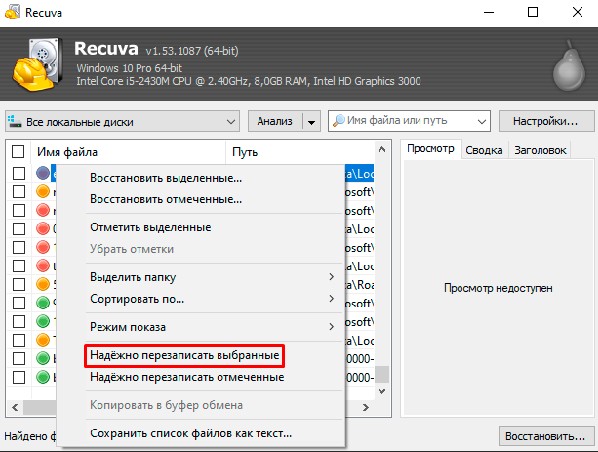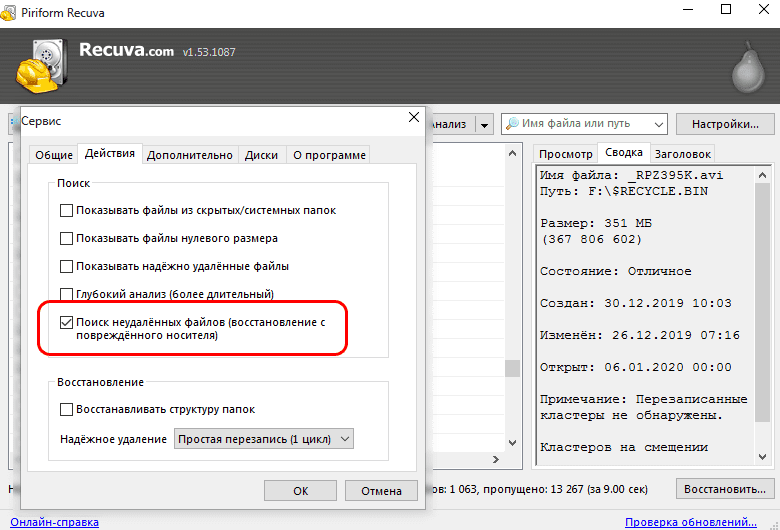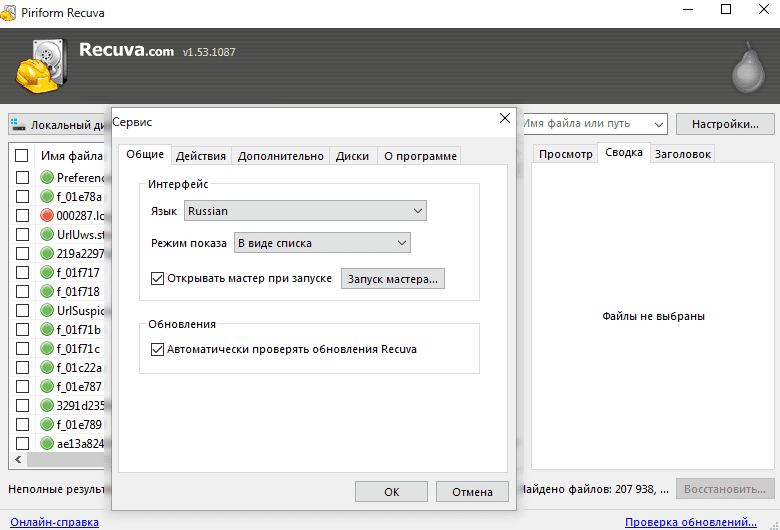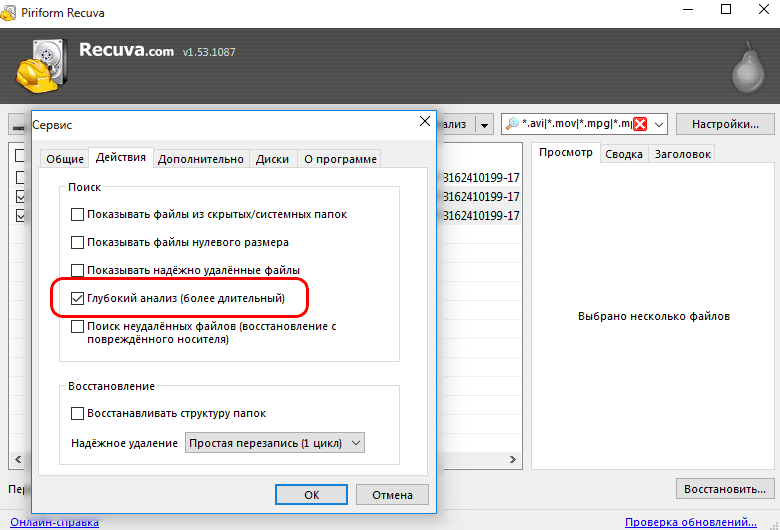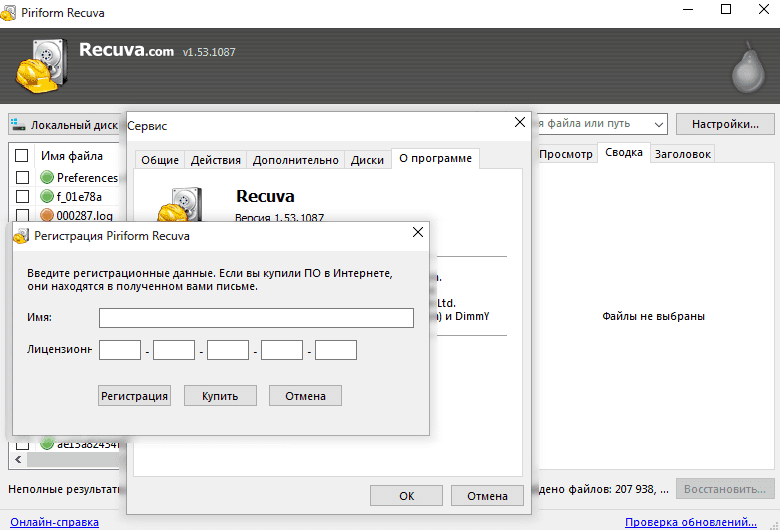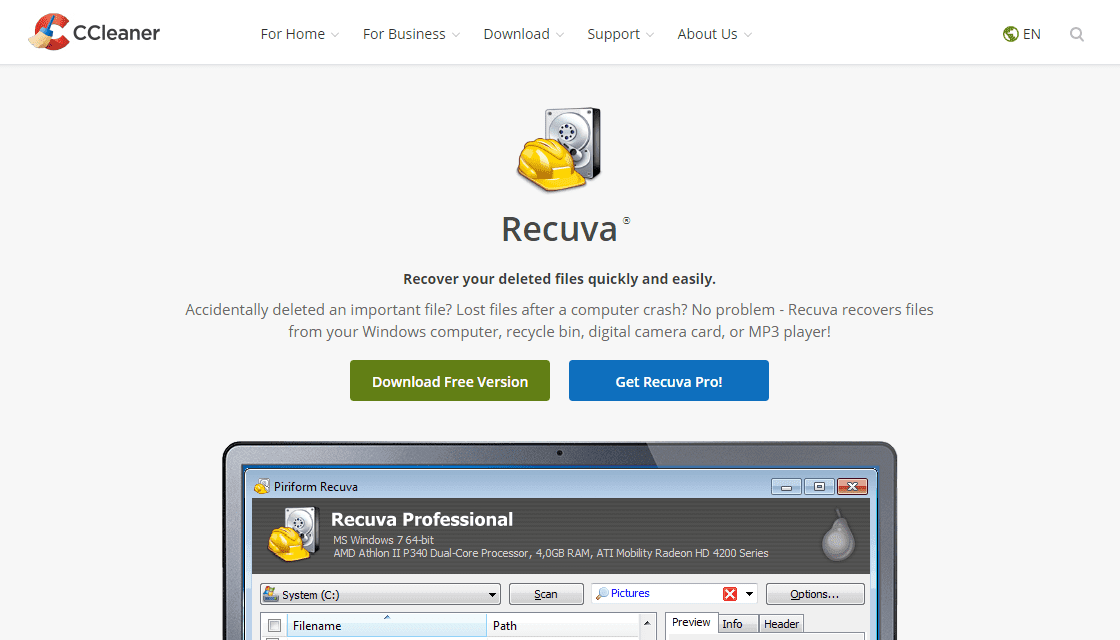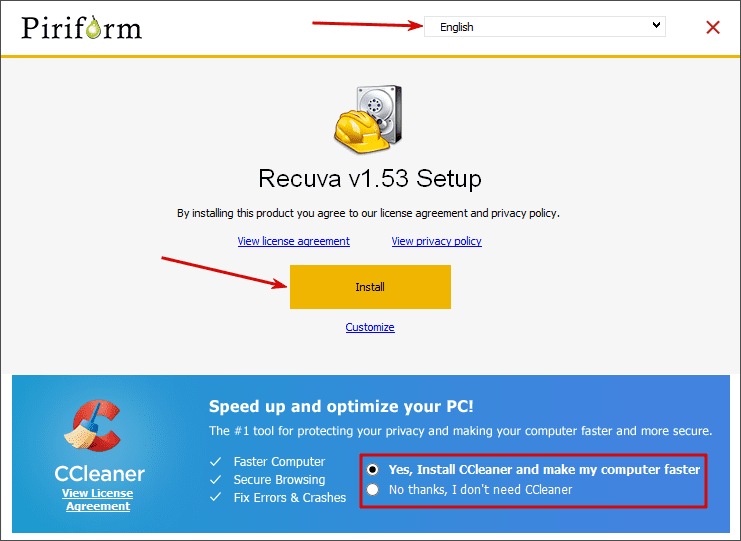Если вы знаете имя необходимого файла
Вы можете серьезно ускорить поиски и процесс восстановления, если помните имя необходимого файла.
- Включите Recuva в расширенном режиме.
- В главном окне, в коробочке «Имя файла или Путь» введите часть или полностью имя.
- Recuva произведет сканирование. Отметьте галочками нужные файлы. Обратите внимание, иконки, слева от имени файла, показывают вероятность полного восстановления. Зеленый — очень высокая, желтый — средняя, красный — низкая.
- Нажмите «Восстановить«.
Если у вас не получилось на шаге 3 найти нужные файлы, откройте настройки и отметьте флажком пункт — «Глубокое Сканирование«. После этого проведите повторный поиск.
Если вы знаете имя необходимого файла
Оставьте отзыв!
Сначала скачайте последнюю версию программы и установите её на свой компьютер.
Шаг 1: Выбираем тип восстанавливаемых файлов
После установки и запуска программы выберете тип восстанавливаемых данных. Если вы, к примеру, хотите восстановить только музыку, удаленную с флешки, выбирайте третий пункт. Если же желаете увидеть все найденные к восстановлению данные, оставляйте флажок на первом пункте «все файлы», и нажимайте «далее».
Шаг 2: Указываем расположение восстанавливаемых данных
Если вы точно знаете месторасположение удаленных файлов (в нашем примере — это флешка), выбирайте пятый пункт «В указанном месте», отмечайте двойным кликом в появившемся списке нужный диск/папку и нажимайте «Далее».
Шаг 3: Начинаем сканирование файлов
После того, как вы выбрали нужный диск/папку, перед вами появится окно завершения работы мастера Recuva, где он предложит вам включить углубленный анализ.
При первичном проходе делать этого не рекоммендуется, т.к. включение данной функции сильно увеличит время сканирования, при этом результаты не факт что будут отличаться. Так что оставляйте пока как есть и нажимайте «Начать».
Шаг 4: Выбираем восстанавливаемые фалы
После того, как закончится сканирование, перед вами появится окно в найденными удаленными файлами.
Как видите, есть три типа цветовой индикации найденных файлов — красные (восстановить не получится), желтые (возможно частичное восстановление) и зеленые (могут быть восстановлены полностью).

Поздравляем — восстановление удаленных файлов завершено, но это ещё не всё. Recuva также умеет надежно удалять данные без возможности восстановления!
Надежно удаляем файлы при помощи Recuva

У вас остались вопросы или непонятные моменты? Вы хотите высказать свое мнение или пожелания? Пишите их в комментарии, и мы обязательно ответим!
Благодаря мастеру-помощнику поиск удаленных данных с помощью этой утилиты возможен непосредственно во время старта программы. Можно выбрать тип искомой информации (документы, музыка, все типы файлов) и место их расположения, включая сменные накопители.
Однако, чтобы получить расширенные возможности, все манипуляции лучше производить из главного окна программы.
Поиск удаленных файлов
Recuva позволяет производить поиск на всех локальных дисках или только на одном из них. В том случае, если поиск следует производить в определенной папке, необходимо полностью ввести путь в строке поиска. Также туда можно вставить имя файла или его часть.
Если надо найти файлы определенного типа, в поиске можно прописать расширение, например, .mp3. Можно также искать только аудио, видео, изображения — необходимо просто нажать кнопку в виде стрелочки рядом со строкой поиска. После нажатия кнопки «Анализ» начнется сканирование системы.
Если в настройках программы добавить Recuva в контекстное меню, поиск будет производиться без запуска программы. Также это позволяет искать данные в определенной директории, для этого придется найти папку, в которой следует восстановить файлы, кликнуть по ней правой клавишей мыши для вызова контекстного меню и нажать «Поиск удаленных файлов».
Результаты поиска отображаются списком. Найденные файлы помечаются иконками зеленого, желтого и красного цвета, информирующими о состоянии: отличное, плохое и утрачен. Список можно сортировать по разным параметрам, для этого следует кликнуть правой клавишей мыши по любому найденному объекту и выбрать соответствующий пункт в появившемся меню. Во вкладке «Сводка» будет отображаться папка, где находился удаленный файл, его размер, время создания и изменения. По желанию результаты поиска могут демонстрироваться в виде древовидного списка или миниатюр, эти настройки производятся в пункте «Общие».
Восстановление
В результатах поиска необходимо выставить флажки напротив требуемых объектов и кликнуть на «Восстановить».
Программа предложит выбрать место хранения файлов. В зависимости от количества файлов, их состояния и размера процедура восстановления длится от нескольких секунд до пары часов. По окончанию процедуры появится окно с отчетом.
Когда не удалось восстановить файлы
Если искомые файлы были скрытыми или системными, для их восстановления необходимо перейти в настройки и в подменю «Действия» поставить флажки напротив соответствующих пунктов. Решить проблему можно, активировав там же «Глубокое сканирование».
Назначение программы Recuva: восстановление удалённых файлов с поиском по названию или содержимому, восстановление информации при логическом повреждении тома.
Распространяется бесплатно. Автор: Piriform.
Описание и пример работы с программой Recuva
Программа не перегружена возможностями, поэтому её описание проще провести вместе с демонстрацией работы. Предположим, что есть флешка, с которой удалили файлы, сама она при этом исправна. Нужно удалённые файлы восстановить.
Запускаем программу. В выпадающем меню выбираем наш носитель, в данном случае это диск Н: с меткой example.
Если нужно искать по содержимому файла, если известна ключевая фраза, по которой можно идентифицировать нужный файл, то при нажатии на чёрный треугольник в правой части кнопки Scan в появившемся меню нужно выбрать Scan contents.
Нам по содержимому искать не нужно, поэтому выбираем Scan files. Запустится сканирование удалённых файлов. В зависимости от объёма носителя он будет занимать разное время. По окончании процесса поиска будет выведен его результат в главном окне программы recuva.
В результате мы видим имена файлов без первой буквы (она заменена знаком «_») и путь, по которому располагались файлы до своего удаления. При выборе какого-либо файла в окне справа будет показано его уменьшенное содержимое, если формат файла распознаётся встроенным просмоторщиком.
Для восстановления нужных файлов требуется поставить галочки напротив нужных или, если требуется восстановить все, то поставить галочку в самом верхнем чек-боксе. Затем нужно нажать кнопку Recover и выбрать, куда сохранять информацию.
Внимание! Никогда не сохраняйте данные на тот же диск с которого Вы их восстанавливаете. Иначе восстановленные файлы будут записываться на место восстанавливаемых файлов, что приведёт к их необратимому повреждению.
Даже у такой маленькой утилиты, как Recuva, есть свои настройки — кнопка Options. Давайте посмотрим, что же там.
Вкладка General — общие настройки
- Language – язык интерфейса программы, есть русский
- View mode – режим вывода результата: список (по-умолчанию), древовидный (как проводник windows) и превью
- Shows wizard at startup – показывать визард при запуске программы
- Автоматически проверять обновления программы.
Вкладка Actions – действия
- показывать файлы, найденные в скрытых системных каталогах
- показывать файлы нулевого размера
- показывать безопасно перезаписанные файла
- глубокий скан — без учёта файловой системы
- сканировать не удалённые файлы для восстановления информации с повреждённых или переформатированных разделов
- восстанавливать прежнюю структуру папок.
Вкладка — Advanced – параметры из неё доступны только в pro-версии
- добавить опцию «поиск удалённых файлов» в контекстное меню Проводника
- добавить опцию «поиск удалённых файлов» в контекстное меню Корзины
- сохранять настройки в ini-файл.
Вкладка — Drives – с какими типами дисков нужно работать (по-умолчанию все типы дисков)
- оптические носители
- сменные носители
- диски не смонтированные в системе
- диски без GUID
- теневые копии
- SSD-диски
Вот, пожалуй, и всё, что можно сказать о Recuva. Пользуясь ей или другим подобным софтом важно не забывать, что программы для восстановления удалённых данных или данных с поврежденных разделов предназначены для использования только на исправных носителях, не имеющих бэд-блоков и прочих повреждений.
Если попытка самостоятельно восстановить данные не принесла положительного результата, то Вы можете обратиться к специалистам лаборатории MHDD.RU. Позвоните и проконсультируйтесь у наших технических специалистов по телефону: 8(495)241-31-97.
Содержание
- Восстановление файлов с внешних устройств в Recuva
- Поиск и восстановление файлов
- Если программа не увидела устройство
- Глубокое сканирование
- Как пользоваться Recuva, пошаговая инструкция
- Как пользоваться Recuva, пошаговая инструкция
- Как пользоваться Recuva
- Как восстанавливаются удаленные файлы с помощью Recuva
- Инструкция по использованию Recuva
- Шаг 1: Выбираем тип восстанавливаемых файлов
- Шаг 2: Указываем расположение восстанавливаемых данных
- Шаг 3: Начинаем сканирование файлов
- Шаг 4: Выбираем восстанавливаемые фалы
- Как пользоваться recuva на компьютере
- Что такое Recuva?
- Как восстановить удаленные файлы с помощью Recuva (пошаговое руководство)
- Установить бесплатную программу Recuva
- Как пользоваться программой Recuva
- Заключение
- База знаний
Восстановление файлов с внешних устройств в Recuva
С помощью Recuva можно восстанавливать удаленные данные не только с компьютера, но и с различных подключенных к нему устройств. Утилита работает с картами памяти, флеш-накопителями, внешними жесткими дисками.
Также восстанавливать файлы можно с фото- и видеокамер, со смартфонов и планшетных компьютеров, с MP3-плееров и других девайсов.
Поиск и восстановление файлов
Для подключения внешних устройств нет необходимости совершать какие-либо действия, Recuva распознает их автоматически.
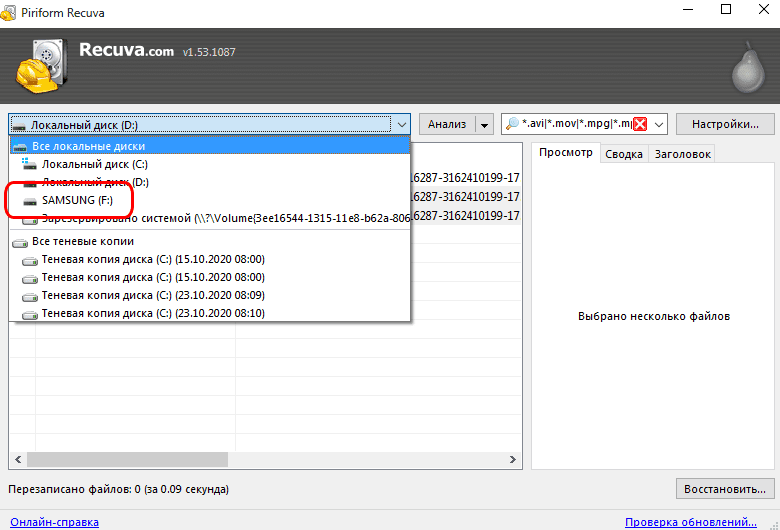
Единственное, в чем следует убедиться, так это в том, что в настройках в меню «Действия» установлен флажок возле «показывать съемные накопители». Подключенные устройства отображаются в том же списке, что и диски компьютера.
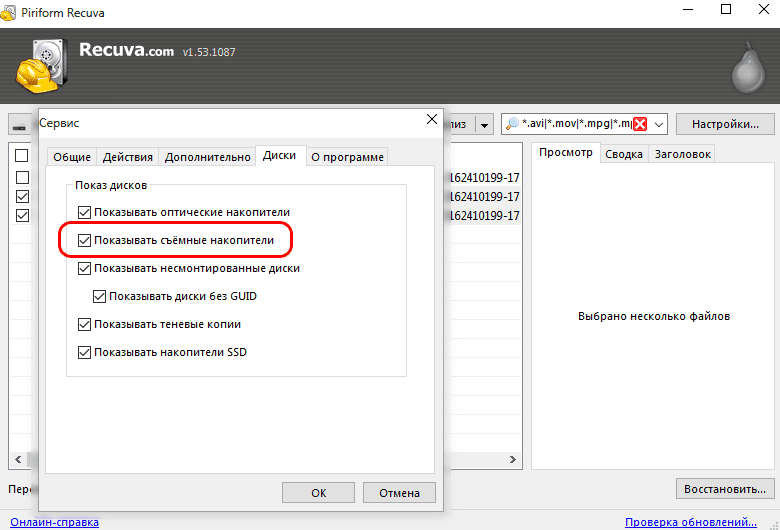
Чтобы начать поиск, следует выбрать нужное устройство и нажать кнопку «Анализ». В строке поиска в случае необходимости надо ввести название файла или его расширение, в ней же можно указать путь. Результаты поиска по умолчанию отображаются в виде списка. Для удобства иконки возле найденных объектов помечаются зеленым, желтым или красным цветом, это значит отличное, плохое или утраченное состояние.

Далее следует выбрать нужные файлы для восстановления и нажать соответствующую кнопку. С помощью проводника надо выбрать место, в котором придется сохранить восстановленные данные. После завершения процедуры откроется окно с отчетом.

Если программа не увидела устройство
В некоторых случаях Recuva может не увидеть подключенное устройство. Если речь идет о внешнем USB-накопителе, необходимо убедиться в том, что устройство в рабочем состоянии, или как минимум компьютер его распознает. Решить проблему можно также форматированием накопителя (в этом случае шансы восстановить данные снижаются) или установкой актуальных версий драйверов. С полностью нерабочих накопителей программа данные не восстанавливает, это относится и к различным устройствам (смартфонам, фотоаппаратам).
В некоторых случаях Recuva не видит карту памяти, установленную в то или иное устройство. Решить проблему можно подключением карты памяти к компьютеру напрямую или с помощью кардридера.
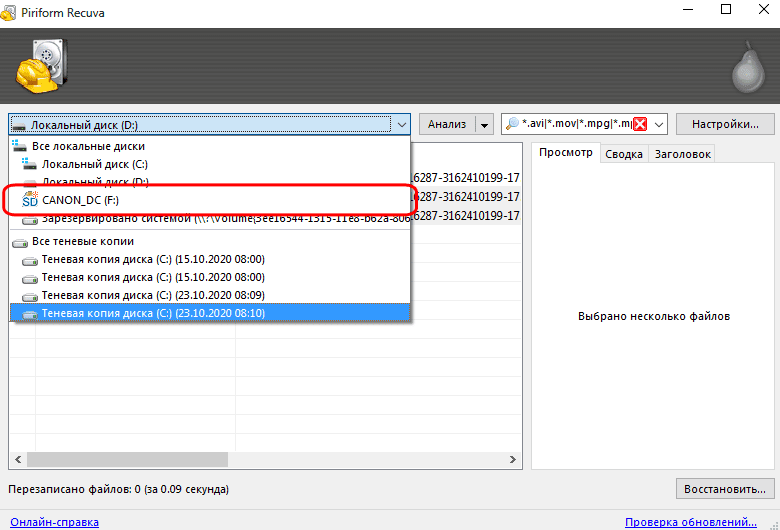
Глубокое сканирование
Стандартное сканирование, которое активировано в настройках по умолчанию, может не находить многие данные. Рекомендуется включить режим «Глубокого сканирования», с помощью которого утилита может найти намного больше удаленных данных. Однако важно знать, что этот режим требует больше времени. Кроме того, искомые файлы могут быть скрытыми или системными, для этого в настройках программы в меню «Действия» следует установить флажки напротив двух указанных пунктов.
Источник
Как пользоваться Recuva, пошаговая инструкция
Recuva — очень полезное приложение, с помощью которого можно восстановить файлы и папки, которые были безвозвратно удалены.
Если вы случайно отформатировали флешку, или вам понадобились удаленные файлы уже после очистки корзины, не отчаивайтесь — Recuva поможет вернуть все на место. Программа обладает высокой функциональностью и удобством в поиске пропавших данных. Разберемся, как использовать эту программу.
Как пользоваться Recuva, пошаговая инструкция
Содержание: Как пользоваться Recuva, пошаговая инструкция
Как пользоваться Recuva
1. Первый шаг — зайти на сайт разработчика и скачать программу. Можно выбрать как бесплатную, так и коммерческую версию. Для восстановления данных с флешки будет достаточно бесплатной.
2. Устанавливаем программу, следуя подсказкам установщика.
3. Открываем программу и приступаем к использованию.
Как восстанавливаются удаленные файлы с помощью Recuva
При запуске Recuva дает пользователю возможность настроить параметры поиска нужных данных.
1. В первом окне выбираем тип данных, он же формат — изображения, видео, музыка, архивы, электронная почта, документы Word и Exel или файлы сразу всех типов. Нажимаем на «Next»
2. В следующем окне задается выбор расположения файлов — на карте памяти или других съемных носителях, в документах, корзине, либо определенном месте на диске. Если вы не знаете, где искать файл, выбирайте «I’m not sure» («Я не знаю»).
3. Теперь Recuva готова к поиску. Перед его началом можно активировать функцию углубленного поиска, однако это займет больше времени. Использовать эту функцию рекомендуется в тех случаях, когда поиск не дал результатов. Нажимаем «Start».
4. Перед нами список найденных данных. Зеленый кружок возле названия означает, что файл готов к восстановлению, желтый — что файл имеет повреждения, красный — файл не подлежит восстановлению. Ставим галочку напротив нужного файла и нажимаем «Recover».
5. Выбираем папку на жестком диске, в которую нужно сохранить данные.
Свойства Recuva, в том числе параметры поиска, можно настроить в ручном режиме. Для этого нужно нажать «Switch to advanced mode» («Переход в расширенный режим»).
Теперь мы можем выполнить поиск на конкретном диске или по имени файла, просмотреть информацию о найденных файлах или настроить саму программу. Вот несколько важных настроек:
— Язык. Заходим в «Options», на вкладке «General» выбираем «Русский».
— На этой же вкладке можно отключить мастер поиска файлов, чтобы задавать параметры поиска вручную сразу после запуска программы.
— На вкладке «Действия» включаем в поиск файлы из скрытых папок и неудаленные файлы с поврежденных носителей.
Чтобы изменения вступили в силу, нажимаем «ОК».
Теперь вы знаете как пользоваться Recuva и не терять нужные файлы!
Источник
Инструкция по использованию Recuva
Recuva — бесплатная программа для восстановления удаленных файлов. Благодаря своим уникальным алгоритмам, recuva поможет вам восстановить потерянные данные с любых носителей — жесткого диска компьютера или ноутбука, флешки, смартфона, камеры, mp3-плеера и любых других. Т.к. у многих пользователей возникают вопросы как правильно пользоваться Recuva, мы написали для вас эту пошаговую инструкцию.
Сначала скачайте последнюю версию программы и установите её на свой компьютер.
Шаг 1: Выбираем тип восстанавливаемых файлов
Шаг 2: Указываем расположение восстанавливаемых данных
Шаг 3: Начинаем сканирование файлов
После того, как вы выбрали нужный диск/папку, перед вами появится окно завершения работы мастера Recuva, где он предложит вам включить углубленный анализ.
При первичном проходе делать этого не рекоммендуется, т.к. включение данной функции сильно увеличит время сканирования, при этом результаты не факт что будут отличаться. Так что оставляйте пока как есть и нажимайте «Начать».
Шаг 4: Выбираем восстанавливаемые фалы
После того, как закончится сканирование, перед вами появится окно в найденными удаленными файлами.
Как видите, есть три типа цветовой индикации найденных файлов — красные (восстановить не получится), желтые (возможно частичное восстановление) и зеленые (могут быть восстановлены полностью).
Отмечайте искомые файлы, нажимайте «Восстановить…» и выбирайте папку, куда будут помещены восстановленные файлы.
Поздравляем — восстановление удаленных файлов завершено, но это ещё не всё. Recuva также умеет надежно удалять данные без возможности восстановления!
Источник
Как пользоваться recuva на компьютере
Все мы были в ситуации, когда случайно удалили важный файл или документ. Также мы можем забыть, где оставили важный файл на другом компьютере или другом подключенном устройстве. Мы проверяем корзину, но безрезультатно. Документ просто не может быть найден. В таких случаях может оказаться весьма полезной бесплатная утилита Recuva. В данной статье мы расскажем, как вернуть свои важные файлы и документы с помощью программы Recuva.
Что такое Recuva?
Recuva разрабатывается компанией Piriform. Компания известна тем, что создает бесплатные утилиты CCleaner и Speccy, обе из которых должны быть в наборе инструментов у каждого пользователя компьютера.
Случайно удалили важный файл? Потеряли файлы после сбоя компьютера? Нет проблем — Recuva восстанавливает файлы с вашего компьютера с Windows, карты памяти цифровой камеры или MP3-плеера.
Как восстановить удаленные файлы с помощью Recuva (пошаговое руководство)
Установить бесплатную программу Recuva
Если вам нужно вернуть удаленный файл, сначала скачайте Recuva Free (есть также версия Pro). При первом запуске установщика измените язык на русский и щелкните ссылку «Настроить» под кнопкой «Установить».
Это даст вам возможность контролировать способ установки утилиты. Вы можете, например, включить опцию «Добавить сканирование удаленных файлов» в контекстные меню корзины и проводника. Или, может быть, вам не нужен ярлык на рабочем столе или в меню «Пуск».
Вы также можете щелкнуть ссылку «Еще», чтобы изменить место установки и выбрать пользователей. В любом случае, после того, как вы сделали свой выбор, нажмите кнопку «Установить».
Вот и все. Теперь вы можете нажать кнопку «Запустить Recuva», чтобы начать работу. Вы также можете снять галочку с «Примечание к версии», если это вас не интересует.
Как пользоваться программой Recuva
Когда вы запустите программу, запустится мастер и проведет вас через первое использование. На самом деле мастер запускается каждый раз, когда вы запускаете Recuva (что может быть полезным, если вы не используете программу часто). Однако вы можете поставить галочку на опции «Не открывать мастер при запуске» или нажать «Отмена», чтобы сразу перейти к его расширенным функциям. Чтобы начать использовать программу, нажмите «Далее».
В следующем окне вас спросят, какие типы файлов вы хотите попробовать восстановить. Возможно, вы ищете документ, но вам может понадобиться найти изображение, программный файл или что-то еще. Если сомневаетесь, просто выберите «Все файлы». Обратите внимание, что не все файлы можно будет восстановить, подробнее об этом ниже. После того, как вы сделали свой выбор, нажмите «Далее».
Затем вам будет предложено, чтобы Recuva просканировала место, где находится файл, который вы ищете. Если вы не знаете, выберите «Точно неизвестно» и нажмите «Далее».
Теперь вы готовы начать сканирование. Если предыдущее сканирование не удалось, отметьте опцию «Включить углублённый анализ» и нажмите «Начать».
Затем просто подождите, пока Recuva просканирует ваш компьютер. Время, которое потребуется, зависит от хранилища вашего компьютера.
После сканирования Recuva сообщит о результатах. Она также покажет вам, в каком состоянии находится файл:
Если файл оранжевый или красный, возможно, его невозможно восстановить, и вы можете попробовать выполнить глубокое сканирование в этом случае.
Щелкните нужный файл, а затем кнопку «Восстановить», чтобы восстановить его (если программа справится).
Когда вы собираетесь восстановить файл, Recuva запросит у вас место для его размещения. Затем вы получите сообщение об успешном завершении, и приложение предложит вам получить профессиональную платную версию, если вы хотите.
Если вам нужно больше, вы можете использовать расширенный режим утилиты. Для этого нажмите кнопку «Перейти в расширенный режим».
В расширенном режиме вы можете предварительно просмотреть изображение или другой файл и получить информацию о файле. Вы также можете выполнять новый поиск на разных дисках без повторного прохождения всего мастера. Здесь, если вы найдете свой файл, просто выберите его и нажмите кнопку «Восстановить».
Чтобы получить больше настроек, нажмите кнопку «Настройки». Это дает вам возможность изменить язык пользовательского интерфейса, управлять действиями сканирования и многое другое.
Стоит отметить, что Recuva также позволяет безопасно удалить файл. Просто щелкните найденный файл правой кнопкой мыши и выберите «Надежно перезаписать выбранные».
Заключение
В целом, Recuva — это ценная утилита, которую нужно иметь под рукой на случай, если вам понадобится восстановить потерянный или удаленный файл. Хотя некоторые файлы восстановить будет невозможно, попробовать эту программу стоит. Кроме того, вы можете использовать Recuva для поиска и безопасного удаления файла, если вам это нужно. В общем, Recuva очень полезная утилита, которая должна быть у каждого пользователя компьютера.
Источник
База знаний
На этой страницы вы найдете список статей по утилите для восстановления данных Recuva. Здесь находятся инструкции, с помощью которых вы сможете установить и использовать программу. Например, разобраны типичные ошибки, набор функций по восстановления удаленных файлов и данных с поврежденных носителей (флешек, SD-карт), а также возможностью безвозвратного удаления файлов.
Одно из достоинств утилиты — возможность полностью удалять файлы с жесткого диска или со сменных накопителей. Благодаря уникальному алгоритму и перезаписи кластеров в несколько циклов восстановить удаленные данные после этой процедуры невозможно даже специализированным софтом. Важно знать, что Recuva полностью стирает только те файлы, которые уже были удалены ранее. Надежное.
Recuva — эффективный инструмент для восстановления данных. Возможности этой программы позволяют восстанавливать не только случайно удаленные файлы, но и данные с нерабочих носителей. Recuva работает с поврежденными HDD и SDD, с самыми разнообразными USB-накопителями, с картами памяти всех форматов, а также с лазерными дисками. Поврежденные носители Для работы с поврежденными.
С помощью Recuva можно восстанавливать удаленные данные не только с компьютера, но и с различных подключенных к нему устройств. Утилита работает с картами памяти, флеш-накопителями, внешними жесткими дисками. Также восстанавливать файлы можно с фото- и видеокамер, со смартфонов и планшетных компьютеров, с MP3-плееров и других девайсов. Поиск и восстановление файлов Для подключения.
Благодаря мастеру-помощнику поиск удаленных данных с помощью этой утилиты возможен непосредственно во время старта программы. Можно выбрать тип искомой информации (документы, музыка, все типы файлов) и место их расположения, включая сменные накопители. Однако, чтобы получить расширенные возможности, все манипуляции лучше производить из главного окна программы. Поиск.
Одна из особенностей этой утилиты — понятный интерфейс и только необходимые для работы основные настройки, что заметно упрощает ее использование. Пользоваться утилитой можно сразу после установки, но чтобы тонко настроить ее работу под свои потребности, рекомендуется произвести ряд настроек. Настройки Recuva состоят всего из пяти пунктов.
Несмотря на понятный интерфейс программы Recuva и регулярные обновления, некоторые пользователи время от времени сталкиваются с ошибками или проблемами. Распространенные ошибки Одна из самых распространенных ошибок — когда не удается найти файлы для восстановления. Программа не находит удаленные файлы Стандартный режим поиска удаленных файлов не дает стопроцентного.
Бесплатная версия Recuva обладает полным набором функций для восстановления файлов или их полного удаления. Между тем версия Professional располагает рядом возможностей, которые могут потребоваться некоторым продвинутым пользователям. Что есть в версии Professional В отличие от бесплатной версии, лицензионная позволяет искать данные на виртуальных дисках VHD. Кроме того, для.
Главная страница программы Recuva, которая расположена по адресу Другие разделы программы: Особенности; Вопросы и ответы; Отзывы; Скриншоты. Особенности Благодаря скриншотам, пользователь может изучить интерфейс программы, не скачивая и не устанавливая ее. Разработчики собрали несколько снимков Recuva, каждый из которых наглядно показывает, как работает каждая из функций.
Для инсталляции Recuva на ПК необходимо скачать файл-дистрибутив и запустить его. Процесс установки аналогичен большинству других программ и занимает не более одной минуты. Для начала процесса установки Recuva нужно дважды нажать на предварительно скачанный файл и дождаться открытия окна инсталляции. Язык же можно будет изменить непосредственно перед стартом установки. По.
Источник