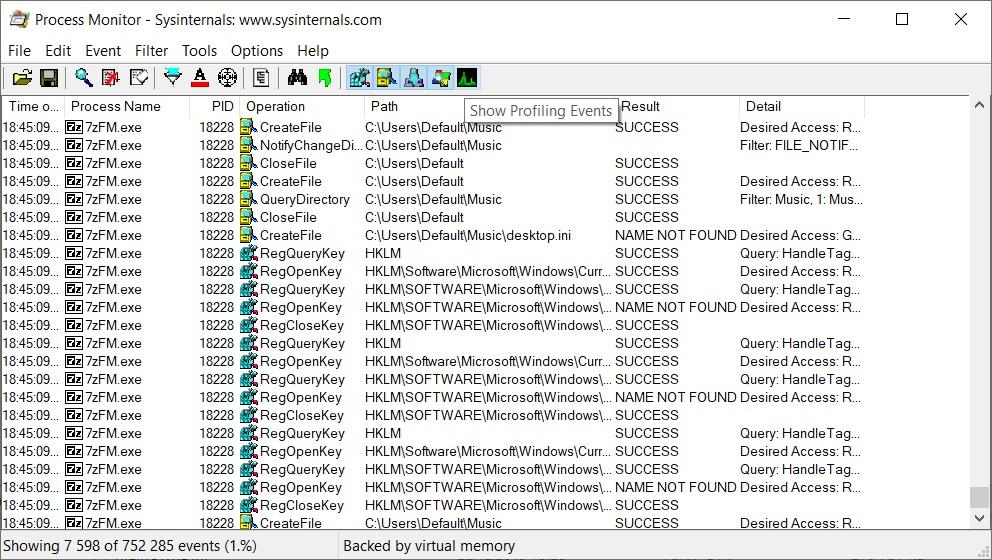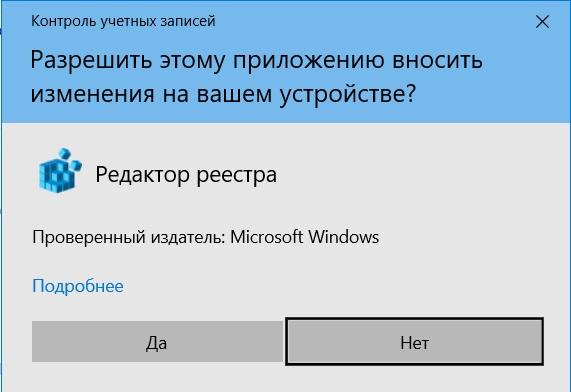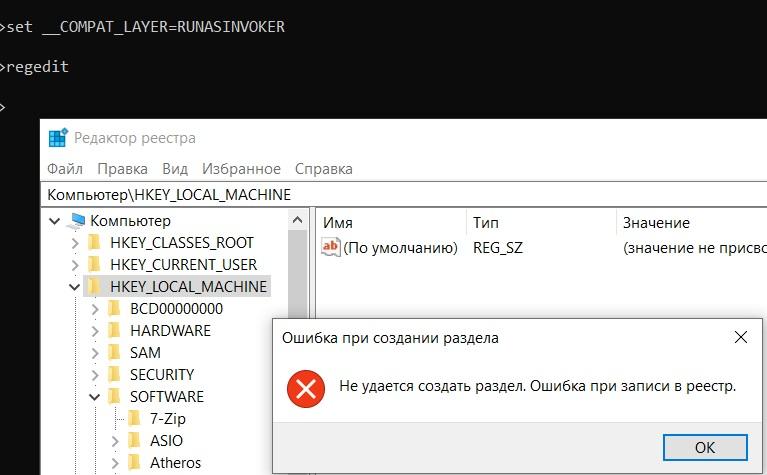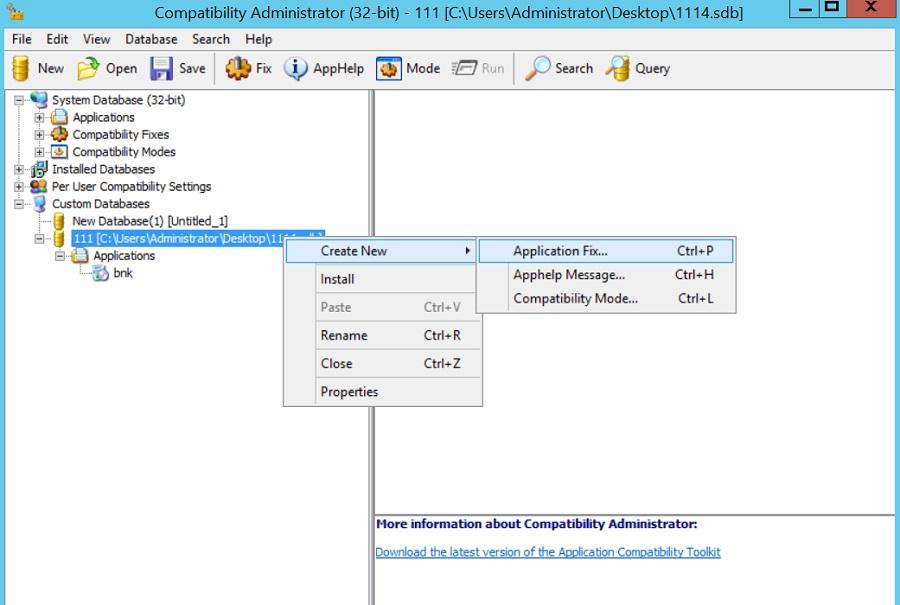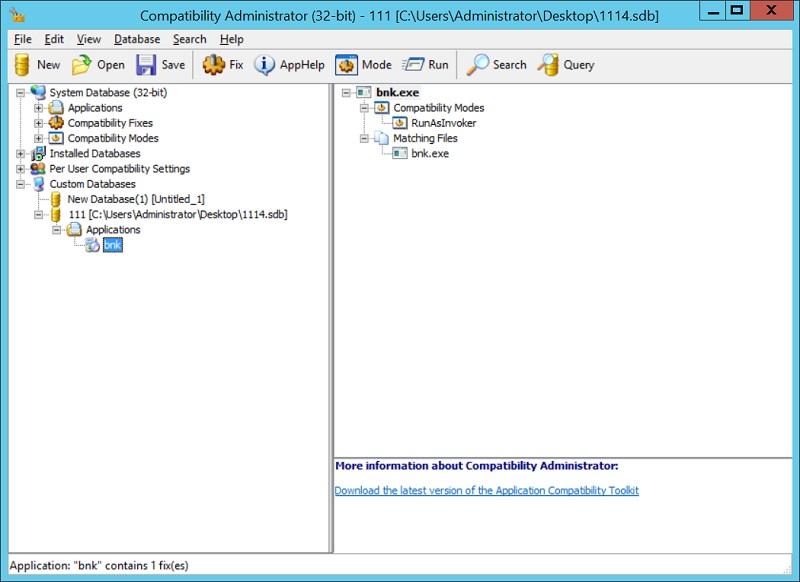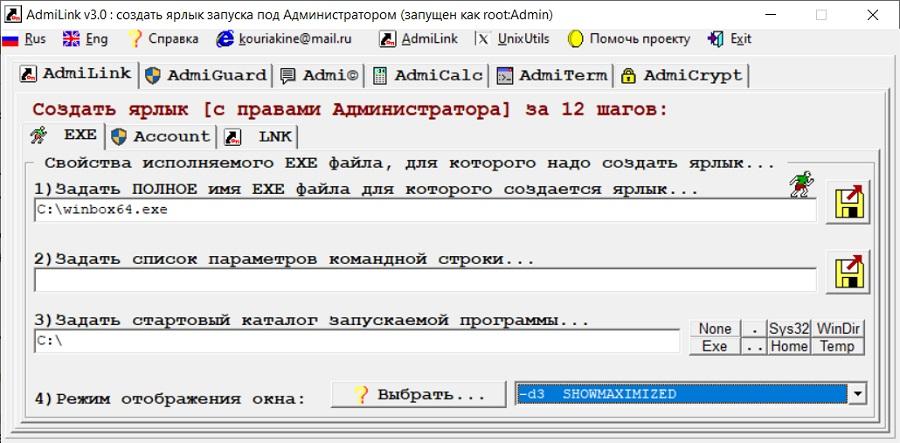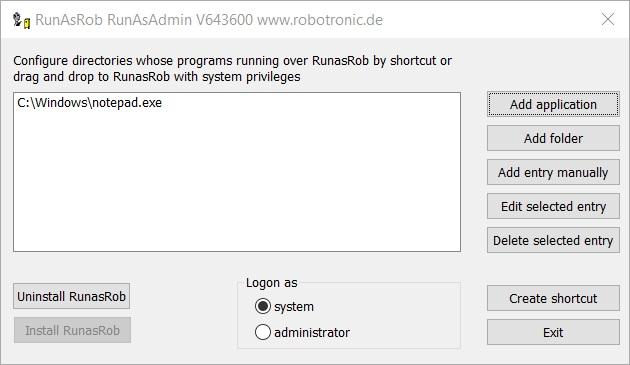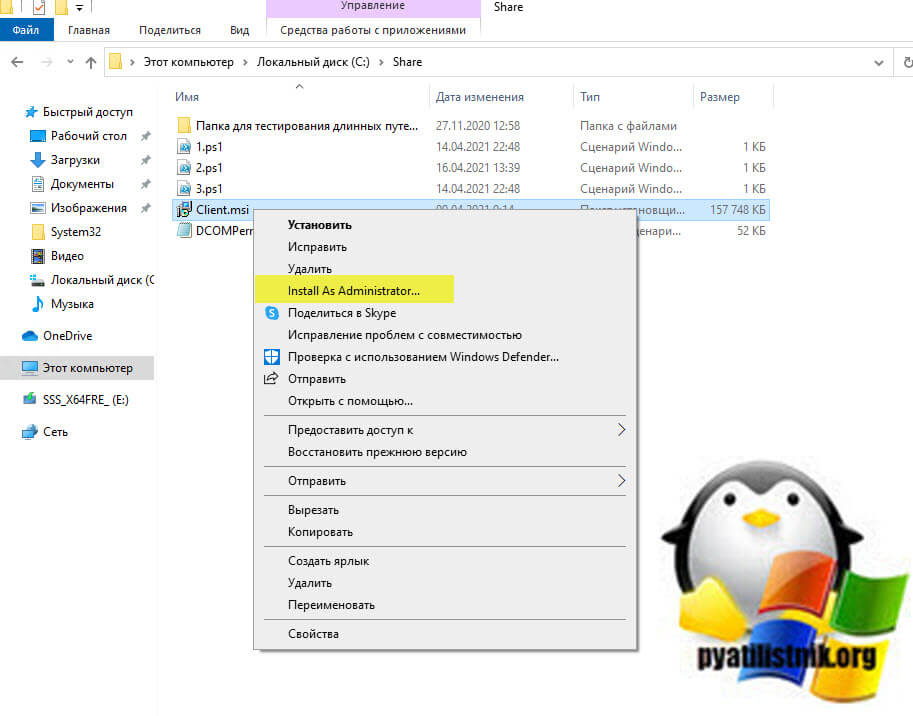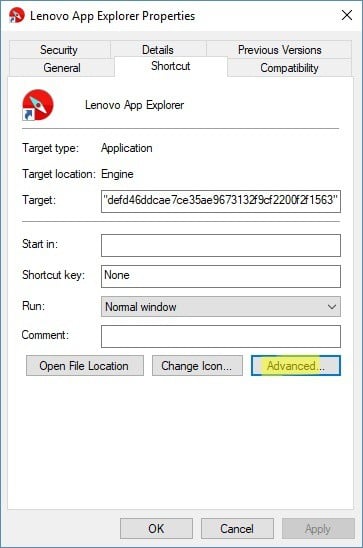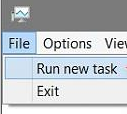[Конспект админа] Что делать, если программа хочет прав администратора, а вы нет
Время на прочтение
7 мин
Количество просмотров 167K
(с) Вася Ложкин.
К сожалению, в работе сисадмина нет-нет да и приходится разрешать пользователям запускать всякий софт с админскими правами. Чаще всего это какие-нибудь странные китайские программы для работы с оборудованием. Но бывают и другие ситуации вроде небезызвестного bnk.exe.
Выдавать пользователю права администратора, чтобы решить проблему быстро и просто, противоречит нормам инфобезопасности. Можно, конечно, дать ему отдельный компьютер и поместить в изолированную сеть, но — это дорого и вообще…
Попробуем разобрать решения, которые позволят и программу запустить, и безопасника с финансистом не обозлить.
Ну, и зачем тебе права?
Программа может запрашивать права администратора условно в двух случаях:
- Когда хочет получить доступ туда, куда «простым смертным» нельзя: например, создавать файлы в системных каталогах.
- Когда программу скомпилировали со специальным флагом «Требовать права администратора».
С первым случаем все понятно: берем в руки замечательную программу Марка Руссиновича Process Monitor, смотрим, что происходит, и куда программа пытается залезть:
Куда это лезет этот 7Zip?
И по результатам исследования выдаем права пользователю на нужный каталог или ветку реестра.
Сложнее, если случай клинический, и так просто выдать права не получится: например, программа требует сильного вмешательства в работу системы вроде установки драйверов. Тогда придется придумывать всякий колхоз, про который речь пойдет в последнем разделе статьи. Пока подробнее освещу второй случай — когда стоит флажок.
Если сильно упростить, то в специальном манифесте программы (к слову, установщики — это тоже программы) могут быть три варианта запуска:
- asInvoker. Программа запускается с теми же правами, что и породивший ее процесс (как правило, это explorer.exe c правами пользователя);
- highestAvailable. Программа попросит максимально доступные пользователю права (у администратора появится окно с запросом повышения UAC, у пользователя — нет);
- requireAdministrator. Программа будет требовать права администратора в любом случае.
Если разработчик твердо решил требовать права администратора, даже если они не нужны, то обойти это можно малой кровью.
Нет, не будет тебе прав
В системе Windows, начиная с Vista, появилась служба UAC, которая помимо прочего отвечает за запросы программ на повышение прав. Не все программы «переваривали» работу с этой службой. Поэтому в системе был доработан механизм совместимости приложений, позволяющий прямо задать программе ее поведение — запрашивать права или нет.
Простейшим вариантом работы с этим механизмом будет использование переменных среды.
Рассмотрим пример с редактором реестра. Действительно, запуская regedit.exe под администратором, мы получаем запрос на повышение прав:
Запрос повышение прав.
Если же мы запустим редактор реестра из консоли, предварительно поменяв значение переменной среды __COMPAT_LAYER на:
set __COMPAT_LAYER=RUNASINVOKER
То запроса UAC не будет, как и административных прав у приложения:
Бесправный редактор реестра.
Этим можно пользоваться, запуская программы батниками или добавляя контекстное меню через реестр. Подробнее читайте в материале How to Run Program without Admin Privileges and to Bypass UAC Prompt?
С конкретным примером такой неприятной программы можно столкнуться при загрузке классификаторов банков из 1С с сайта РБК по ссылке http://cbrates.rbc.ru/bnk/bnk.exe. Если обновление классификаторов отдается на откуп самим пользователям и нет возможности поменять загрузку на bnk.zip (а современные 1С это поддерживают), то приходится придумывать костыли. Ведь bnk.exe — самораспаковывающийся архив, в котором зачем-то прописано «Требовать права администратора».
Поскольку ярлычками тут обойтись не выйдет, ведь 1С сама скачивает файл и запускает его, то придется применять тяжелую артиллерию — Microsoft Application Compatibility Toolkit.
Документация к ПО, как обычно, доступна на официальном сайте, загрузить можно как часть Windows Assessment and Deployment Kit. Сам процесс решения проблемы несложен.
Необходимо поставить утилиту, запустить Compatibility Administrator и создать Application Fix в новой или имеющейся базе данных:
Создаем исправление приложения.
Имя и издатель значения не имеют. Имеет значение только расположение файла — тут нужно указать реальный проблемный bnk.exe (где он будет лежать на самом деле — не важно).
Далее необходимо в списке исправлений выбрать RunAsInvoker.
Выбираем нужный фикс.
Все остальное оставляем по умолчанию, сохраняем базу данных. Должно получиться примерно так:
Созданный фикс для bnk.exe.
После этого достаточно будет установить базу данных, щелкнув по ней правой кнопкой и выбрав Install. Теперь пользователи смогут сами грузить классификаторы банков.
Все становится хуже, если приложению действительно нужны права админа. Тогда добавление прав на системные объекты и исправления не помогают.
Ну ладно, держи права
Казалось бы, самым очевидным решением для запуска нашего странного ПО выглядит использование встроенной утилиты Runas. Документация доступна на сайте Microsoft.
Ну, посмотрим, что из этого выйдет.
Команда:
runas /savecred /user:Администратор "C:Program Files7-Zip7zFM.exe"
Действительно, RunAs запустит 7zip с правами учетной записи «Администратор», спросит пароль и запомнит его. Потом ярлык с такой строкой запуска будет запускать 7zip под Администратором без вопросов.

Вводим пароль.
Есть один существенный недостаток: пароль запоминается на уровне системы, и теперь, используя команду Runas, можно будет запускать абсолютно любую программу. Это мало чем отличается от прямого предоставления админских прав сотрудникам, так что использовать это решение не стоит.
Зато runas может быть полезен, когда сотрудник знает пароль администратора, но работает под ограниченной учетной записью (по идее так должен делать каждый системный администратор).
Если мы начали с консольных команд, то перейдем к более высокоуровневым скриптам. Интересное решение было предложено в статье «Планктонная Windows», где упомянутый выше Runas обвязывался js-скриптом и пропускался через обфускатор. У решения есть и очевидный минус — скрипт можно раскодировать.
Чуть более интересным методом в 2к20 являются возможности PowerShell и его работа с паролями. Подробнее можно почитать в материале «Защита и шифрование паролей в скриптах PowerShell».
Если вкратце: в PS работа с паролями производится через специальный тип данных SecureString и объект PSCredential. Например, можно ввести пароль интерактивно:
$Cred = Get-Credential
Затем сохранить пароль в зашифрованном виде в файл:
$Cred.Password | ConvertFrom-SecureString | Set-Content c:pass.txt
И теперь использовать этот файл для неинтерактивной работы:
$username = "DomainАдминистратор"
$pass = Get-Content C:pass.txt | ConvertTo-SecureString
$creds = New-Object -TypeName System.Management.Automation.PSCredential -ArgumentList $username, $pass
К сожалению, файл этот можно использовать только на том ПК, на котором его создали. Чтобы этого избежать, можно сделать отдельный ключ шифрования. Например так:
$AESKey = New-Object Byte[] 32
[Security.Cryptography.RNGCryptoServiceProvider]::Create().GetBytes($AESKey)
$AESKey | out-file C:password_aes.key
Теперь при помощи этого ключа пароль можно зашифровать:
$Cred.Password| ConvertFrom-SecureString -Key (get-content C:password_aes.key
)| Set-Content C:pass.txt
И расшифровать:
$pass = Get-Content C:pass.txt | ConvertTo-SecureString -Key (get-content C:password_aes.key)
К сожалению, с безопасностью дела обстоят так же печально: утащить пароль не составляет трудностей, если есть доступ к файлу с ключом шифрования и зашифрованным паролем. Да, можно добавить обфускации и скомпилировать скрипт в .exe вместе с нужными файлами. Но нужно понимать, что это — полумеры.
В свое время я использовал для решения подобных задач свой любимый AutoIt, где компилировал скрипт с командой RunAs и радовался… До тех пор, пока не узнал, что AutoIt (особенно старых версий) декомпилируется на раз-два.
Другим интересным вариантом может быть применение назначенных заданий — если создать назначенное задание от админского аккаунта, пользователю для работы будет достаточно его запуска. К сожалению, для интерактивной работы с приложением это решение не подходит.
На свете существует несколько сторонних решений, призванных решить задачу. Остановлюсь на парочке из них.
Пожалуй, одна из самых известных утилит — это AdmiLink, разработанная Алексеем Курякиным для нужд ядерной физики. Программа и принципы ее работы описаны на официальном сайте. Я, как обычно, позволю себе более краткое описание.
Программа состоит из трех модулей. AdmiLink — это графическое окно, где можно создать ярлык на нужное приложение (в принципе, в ряде случаев достаточно только его).
Основное окно программы.
Помимо непосредственно создания ярлыка (и да, запрос UAC тоже можно подавлять), есть и дополнительные функции вроде калькулятора, терминала и удобных настроек политик безопасности. Со всеми возможностями программы читателю предлагается разобраться самостоятельно.
Второй модуль называется AdmiRun и представляет из себя консольную утилиту. Она умеет запускать приложения от имени администратора, получив в качестве одного из параметров строку, созданную через AdmiLink. В строке шифруется имя пользователя и пароль, при этом участвует и путь к программе.
На первый взгляд все выглядит безопасно, но, к сожалению, код программ закрыт, и насколько можно доверять разработчику — вопрос.
Третий модуль — AdmiLaunch — отвечает за запуск окон в разных режимах, и он используется для запуска AdmiRun, если создавать ярлык через AdmiLink.
В целом, решение проверено годами и поколениями отечественных системных администраторов. Но добавлю и альтернативу из-за рубежа.
RunAsRob — довольно интересное ПО за авторством немецкого разработчика Оливера Хессинга (Oliver Hessing). В отличие от AdmiLink, ПО устанавливается как служба, запускаемая под привилегированной учетной записью (администратора или системы). Как следствие, подготовленный ярлык обращается к службе, которая уже в свою очередь запускает заданное ПО.
Особенность программы в том, что есть возможность авторизовать не только программы, но и папки (включая сетевые). А хранение настроек в реестре позволило добавить шаблоны групповых политик, примерно как мы писали в статье «Погружение в шаблоны и приручение GPO Windows». Благодаря этому при необходимости настройки можно применять прямо из Active Directory.
Основное окно программы.
Программа богато документирована на официальном сайте.
У этого автора есть еще и программа RunAsSpc, позволяющая запускать исполняемые файлы под правами другого пользователя, передавая учетные данные через зашифрованный файл.
Мне остается только добавить, что это ПО бесплатно только для личного использования.
Но учтите, что из программы, запущенной под административными правами, можно натворить бед. Например, запустить привилегированную командную консоль через диалог Файл — Открыть.
Запускаем cmd.exe прямо из редактора реестра.
Немного защититься помогут политики запрета контекстного меню и прочих диспетчеров задач, часть из которых может настроить AdmiLink. Но в любом случае следует быть осторожным.
А вам приходилось городить странные костыли? Предлагаю делиться историями в комментариях.
Outlook 2021 Office 2021 Outlook 2019 Office 2019 Outlook 2016 Microsoft 365 for home Office for business Click2Run Microsoft 365 for Windows More…Less
If you’re trying to install Office and you see an error message that says Administrative Privileges Required, or you see error code 0-1005 or 0-2005, it means you don’t have the correct administrator privileges on your device or if you do have those privileges, you haven’t provided the necessary permissions.
Try the following to resolve your issue:
Accept the User Account Control message
When installing Office and select Yes on the User Account Control window when it appears with the message:
Do you want to allow this app to make changes to your device?
Try installing Office using a different browser
Select a different browser to install Office.
Find the download (.EXE) and Run as Administrator
-
Locate the Office download on your device.
-
Right-click the file and select Run as administrator.
-
Follow the remaining prompts to complete the installation.
Turn on the User Account Control from the Control Panel
-
Open the Control Panel.
-
Select Security and Maintenance and expand Security.
-
Make sure the User Account Control setting is set to On.
See Also
Error code 0-1011, 30088-1015, or 30183-1011 when installing Office
Need more help?
Want more options?
Explore subscription benefits, browse training courses, learn how to secure your device, and more.
Communities help you ask and answer questions, give feedback, and hear from experts with rich knowledge.
Find solutions to common problems or get help from a support agent.
Обновлено 12.05.2021

Описание проблемы
Я работаю в очень крупной организации, и поэтому у нас легко привлекают для каких-то работ подрядчиков. Появилась задача модернизировать сервис Directum, это такой документооборот. Нашли подрядчика, создали для него виртуальную машину и выдали полные административные права. Через какое-то время подрядчик обратился с проблемой, что у него нет прав на установку программ и он получал ошибку:
Для установки клиентской части системы DIRECTUM необходимо запустить инсталлятор от имени администратора
В английском варианте это выглядит вот так:
You must be logged in as an administrator when installing this program
В качестве операционной системы выступает Windows 10 1909.
Наверняка многие скажут, так щелкните просто правым кликом по файлу и выберите пункт «Запуск от имени администратора«. Сказано, сделано. Как видите у MSI файла просто этот пункт будет отсутствовать.
Попробуем зажать клавишу Shift и выбрать из меню пункт «Запуск от имени другого пользователя«.
Даже обладая так же административными правами на данной системе вы получите ошибку:
Windows не удалось получить доступ к указанному устройству, пути или файлу. Возможно, у вас нет нужных разрешений для доступа к данному объекту
Как обойти ошибку «Необходимо запустить инсталлятор от имени администратора»
Самый простой и действенный метод, который я использую в своей практике, это запуск командной строки или оболочки PowerShell в режиме администратора. Благодаря этому методу вы обойдете ограничение на запуск MSI пакетов в режиме администратора. Далее, когда вы запустили, например командную строку, вам необходимо перейти в каталог, где лежит ваш MSI пакет. В моем примере, это папка C:Share. Выполним команду:
Командой dir мы выведем содержимое каталога.
Запускаем ваш MSI пакет.
В PowerShell это просто .имя.MSI в cmd это просто имя.MSI
Как видите, теперь ошибка «You must be logged in as an administrator when installing this program» не появилась и наш дистрибутив готов к дальнейшей установке.
Установка MSI через msiexec
Есть такая утилита командной строки msiexec, если вы ее запустите со специальным ключом, то она сразу установит MSI пакет, вам даже не нужно запускать командную строку в режиме администратора, для этого есть ключ /a. Выполните команду в cmd, PowerShell или вообще окне выполнить.
msiexec /a C:ShareClient.msi (Где C:ShareClient.msi путь до вашего MSI)
Добавление пункта Install as Administrator
Еще у вас есть возможность внести изменение в реестр Windows и добавить в принудительном порядке пункт «Install as Administrator» для MSI пакетов. Для этого вы можете скачать у меня готовый reg файл или создать собственный вот с таким содержимым:
Windows Registry Editor Version 5.00
[HKEY_CLASSES_ROOTMsi.Packageshellrunas]
@=»Install &As Administrator…»
[HKEY_CLASSES_ROOTMsi.Packageshellrunascommand]
@=»msiexec /i «%1″»
Далее запускаем его и соглашаемся с внесением изменений.
Теперь у вас при правом клике по MSI пакету, будет высвечиваться пункт «Install as Administrator»
На этом у меня все, мы с вами научились обходить ошибку «Необходимо запустить инсталлятор от имени администратора» при установке MSI. С вами был Иван Семин, автор и создатель IT портала Pyatilistnik.org.
Могут быть случаи, когда вы столкнулись с сообщением об ошибке « Доступ запрещен, войдите в систему с правами администратора и повторите попытку » в вашей системе Windows. Причудливо, как это окно появляется, даже когда вы являетесь администратором своего компьютера. Обычно это проявляется при попытке открыть какую-то конкретную программу или игру. Это в основном старые игры и программы, которые затрагиваются при попытке запустить их в окнах 10. Если вы столкнулись с этой проблемой, этот пост обязательно поможет вам.
Доступ запрещен. Войдите в систему с правами администратора и повторите попытку.
Прежде чем приступать к устранению неполадок, прежде всего убедитесь, что работающая программа совместима с вашей версией Windows. Если не устранить эту проблему, воспользуйтесь средством устранения неполадок совместимости Windows и проверьте, не решена ли проблема. Если это не удается, перейдите к шагам по устранению неполадок, описанным ниже.
Возможно, вполне возможно, что Windows фактически не запускает программы с административными привилегиями. Одним из способов преодоления этой проблемы является изменение свойств в программе для запуска в качестве администратора. Выполните следующие шаги, чтобы исправить ошибку.
- Щелкните правой кнопкой мыши значок программы, который выдает ошибку.
- Щелкните по свойствам в меню, которое открывает окно Свойства
- Выберите Ярлык, а затем нажмите кнопку «Дополнительно», которая откроет окно Дополнительные свойства
- Установите флажок рядом с Запуск от имени администратора в окне «Дополнительные параметры» и нажмите Применить
- Закройте окно «Свойства» и снова откройте программу.
Теперь программа должна работать с правами администратора. Если этот метод не удается решить вашу проблему, вполне возможно, что скрытая повышенная учетная запись администратора является реальным виновником. Вы можете попытаться включить встроенную учетную запись администратора для запуска программы в этой учетной записи. Это можно включить либо в командной строке, либо в PowerShell. Следующие шаги помогут вам в любом из случаев.
Использование командной строки
Выполните следующие действия, чтобы открыть приведенную выше командную строку:
Теперь, чтобы включить встроенную учетную запись администратора, выполните следующую команду:
net user Administrator / active: yes
Теперь попробуйте.
Использование PowerShell
Откройте окно с расширенным PowerShell.
В окне PowerShell запустите команду:
Enable -LocalUser -Name " Administrator "
Теперь попробуйте запустить программу и посмотреть, помогло ли она.
Связанные чтения:
- Удалить сообщение об ошибке при доступе к файлам или папкам
- Использовать машину времени разрешений для удаления доступа к файлам или доступа Отказано в ошибках
- Ошибка при доступе при установке программного обеспечения
- Доступ запрещен, ошибка удаления файла или папки
- Местоположение недоступно, доступ запрещен
- Не удалось перечислить объекты в контейнере, доступ запрещен
- Как открыть зашифрованный файл, если доступ запрещен
- Отказано в ошибке доступа с помощью планировщика заданий.
Here’s how to login with administrator privileges & run, delete, or install apps and files with ease ✅
by Ivan Jenic
Passionate about all elements related to Windows and combined with his innate curiosity, Ivan has delved deep into understanding this operating system, with a specialization in drivers and… read more
Updated on January 4, 2023
Reviewed by
Alex Serban
After moving away from the corporate work-style, Alex has found rewards in a lifestyle of constant analysis, team coordination and pestering his colleagues. Holding an MCSA Windows Server… read more
- Administrator privileges are security-related rights that restrict other users from performing various actions within the OS.
- So, what does please login with administrator privileges mean?
- If you try to perform actions reserved only for admins, you’ll likely get this message: please login with administrator privileges and try again.
- Change your account type and enable the necessary rights to remove the administrative privileges required error code.
XINSTALL BY CLICKING THE DOWNLOAD FILE
This software will repair common computer errors, protect you from file loss, malware, hardware failure and optimize your PC for maximum performance. Fix PC issues and remove viruses now in 3 easy steps:
- Download Restoro PC Repair Tool that comes with Patented Technologies (patent available here).
- Click Start Scan to find Windows issues that could be causing PC problems.
- Click Repair All to fix issues affecting your computer’s security and performance
- Restoro has been downloaded by 0 readers this month.
Seeing that an administrator has blocked you from running a certain app makes sense if you’re not
one and the same as the aforementioned.
But what if you are and you still get a access denied please login with administrator privileges and try again message? If so, read on to find out how to fix this issue.
But first, what does please login with administrator privileges mean? Typically, this error occurs because Windows doesn’t usually run programs with administrator privileges.
Obviously, the first thing you need to do is to make sure you have an admin account. If it’s not the case, simply modify it, as follows:
- Open the Control Panel and go to Manage Account.
- Select the user account you want to change.
- Click on Change the account type.
- Select the Administrator radio button to grant admin rights to the respective account.
- Save the changes.
Why does my computer say please login with administrator privileges and try again?
If your computer says you need admin permission, this indicated the account type you’re using does not have the necessary rights to perform the actions you attempted.
Let’s quickly review some of the most common situations reported by users:
- All versions of Windows can be impacted: Please login with administrator privileges and try again Windows 10, Windows 7, Windows 11
- Please login with administrator privileges and try again game: Sims, Call of Duty 2, Call of Duty 1, Age of Mythology, Command and Conquer: Generals Zero Hour, Far Cry, Freedom Fighters, Spider Man 3, etc.
- Winfr requires admin privileges to run. Please try again in a terminal with administrator privileges
- You must be logged in as an administrator when installing this program – you must have administrator privileges to install these files
- Administrator privileges are required to run this application
- Administrative privileges required error code 0-2005
- This setup requires administrative privileges that appear to be unavailable
- IDM administrator privileges problem
When this error occurs in a particular game or a program, you need to make sure that the program is compatible with the version of Windows that you are using.
Some PC issues are hard to tackle, especially when it comes to missing or corrupted system files and repositories of your Windows.
Be sure to use a dedicated tool, such as Fortect, which will scan and replace your broken files with their fresh versions from its repository.
The Windows Compatibility Troubleshooter can be very useful in such cases, but obviously, there are more factors to consider.
How do I fix login with administrator privileges?
- Why does my computer say please login with administrator privileges and try again?
- How do I fix login with administrator privileges?
- 1. Run the program with Administrator Privileges
- 2. Enable the elevated Administrator account
- 2.1 How do I login with administrator privileges? [Command Prompt]
- 2.2 How do I login with administrator privileges? [PowerShell]
- 3. Restore a previous Windows version
1. Run the program with Administrator Privileges
- Navigate to the program that is giving the error.
- Right-click on the program’s icon.
- Select Properties on the menu and click on Shortcut.
- Next, click on Advanced.
- Select the box that says Run As Administrator and click on Apply.
- Try opening the program again.
One way to get this error to disappear is to change the properties in the program to run with administrator privileges. This typically works when the error is popping up in one particular program.
Now, if Run as administrator won’t work in Windows, we got your back, so read on.
2. Enable the elevated Administrator account
There is a hidden elevated administrator account in Windows 10 that could be causing this error on your computer. You can use either PowerShell or Command Prompt to enable this account, as follows:
2.1 How do I login with administrator privileges? [Command Prompt]
- Ensure that the computer is logged in as the Administrator.
- Press the Windows key and X simultaneously to access the menu and select Command Prompt Admin.
- Alternatively, click in the Search Box on the Task Menu.
- Type Task Manager and click on More Details.
- Then, click on File and select Run New Task.
- Type Cmd.
- Click on the box beside Create this task with Administrative Privileges and hit OK.
- In the Command Prompt, enter the following command:
net user Administrator /active:yes

If you can’t run CMD as administrator, we’re already one step ahead. Follow these easy tips and get it back on track in no time.
2.2 How do I login with administrator privileges? [PowerShell]
- Press the Windows Key and X simultaneously or click in the search box on the taskbar.
- Type PowerShell and right-click on the program.
- Select Run as administrator.
- In the PowerShell box, type the following command:
Enable-LocalUser -Name "Administrator"
- How to Make Yourself an Administrator in Windows 10
- Your IT Administrator Has Limited Access: 5 Tips to Fix it
- Fix: You’ll Need to Provide Administrator Permission To Delete This Folder
- 5 Ways to Change the Administrator Account in Windows 11
- Administrator Access Denied on Windows 10: 5 Methods to Use
3. Restore a previous Windows version
If you’ve tried everything and you’ve failed to get rid of the error message it could be time to seek the help of a professional or roll back to a different version of Windows.
That’s pretty much it, we hope you managed to fix the administrative privileges required error code sing one of these solutions. Let us know how it went!