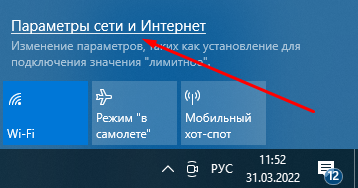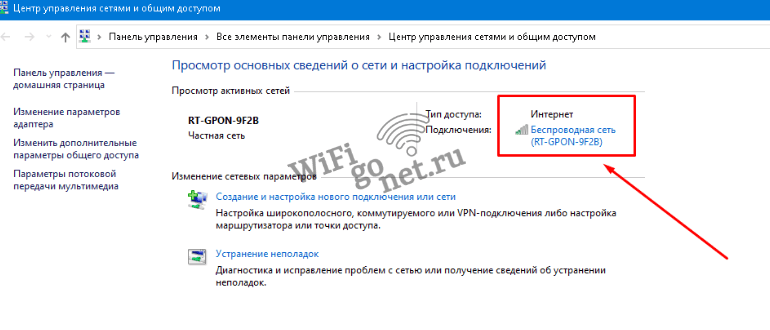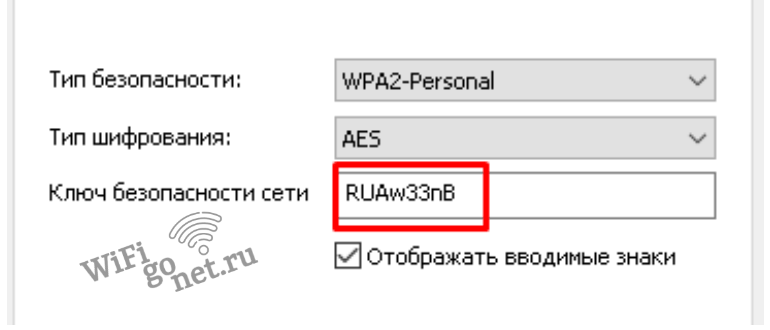Как узнать имя пользователя (логин) и пароль от роутера?
При попытке зайти в настройки практически любого роутера появляется запрос на ввод имени пользователя и пароля (Username/Password), или только пароля (в зависимости от роутера, внешний вид окна может отличаться).
Решение проблемы в зависимости от ситуации:
- Если роутер новый, или на заводских настройках (вы сделали сброс) – нужно узнать заводское имя пользователя и пароля. В большинстве случаев это admin/admin. Заводские настройки указаны на корпусе роутера. Более подробно об этом читайте дальше в статье. Производители все чаще делают так, что окно авторизации на заводских настройках не появляется. А сразу после входа в веб-интерфейс роутера система предлагает установить свой пароль.
- Если вы, или кто-то другой сменил заводское имя пользователя/пароль и забыли его, то остается только сброс настроек роутера до заводских параметров. По этой проблеме я писал отдельную статью: как зайти в настройки роутера, если забыл пароль.
Имя пользователя и пароль для входа в роутер
Хочу еще раз обратить ваше внимание на то, что если роутер уже был настроен, имя пользователя и/или пароль были изменены и вы их не знаете – нужно делать сброс настроек (Reset). Если запрос авторизации появляется при входе в настройки нового роутера (на заводских настройках), или после сброса настроек – нужно ввести заводской логин/пароль. Как его узнать и где найти – читайте ниже.
Как я уже писал выше, чаще всего в качестве заводских данных используется следующая комбинация: Имя пользователя – admin. Пароль – admin. В большинстве случаев эту информацию можно посмотреть на наклейке, которая находится снизу роутера.
Если этой информации нет на корпусе маршрутизатора, то скорее всего на заводских настройках веб-интерфейс не защищен. Это значит, что после сброса настроек вы сможете зайти в настройки роутера без ввода логина и пароля.
Кроме комбинации admin/admin возможны и другие варианты. Попробуйте:
- admin/admin1
- admin/поле «пароль» оставить пустым
- admin/password
- superadmin/superadmin
- admin/1234
- user/password
- user/user
Если роутер у вас от интернет-провайдера, например от Ростелеком, то возможно там настройщики установили какой-то свой пароль. Если он не указан в договоре о подключении к интернету (не путать с паролем для подключения к интернету), то можно позвонить в поддержку Ростелеком и спросить, что делать в такой ситуации.
Заводской логин/пароль не подходит
Если на роутере не указаны заводские имя пользователя/пароль, или они не подходят (после ввода страница просто перезагружается, или появляется ошибка), то остается только один вариант – сброс настроек роутера до заводских. После этого для авторизации в веб-интерфейсе роутера будет использоваться заводской логин/пароль (если он установлен на вашем маршрутизаторе).
Обратите внимание! Сброс настроек восстановит заводские настройки. Роутер будет как новый. Возможно, интернет через роутер перестанет работать. Нужно будет заново настроить подключение к интернету и Wi-Fi сеть.
Чтобы сбросить настройки роутера, нужно его включить и найти на корпусе кнопку Reset (так же может быть подписана RST, Default, Сброс).
Дальше нажимаем на эту кнопку и держим ее не менее 10 секунд. Обычно по поведению индикаторов можно увидеть, что произошел сброс. Я уже более подробно показывал как сбросить настройки на роутере TP-Link, ASUS, D-Link. Инструкции для других производителей можно найти через поиск по сайту.
После перезагрузки пробуйте снова зайти в настройки роутера, и если появится окно входа в учетную запись роутера – укажите заводское имя пользователя/пароль.
Если вам удалось зайти в настройки используя заводской Username/Password, то я настоятельно рекомендую сменить хотя бы пароль. Чтобы страница с настройками вашего роутера была защищена, и доступ к ней был только у вас. Об этом я уже рассказывал в статье как на роутере поменять пароль с admin на другой.
Если вы запутались во всех этих паролях и не смогли выполнить вход в настройки своего роутера, то напишите в комментариях. Только обязательно укажите модель роутера. Постараюсь что-то посоветовать, подсказать имя пользователя и пароль для вашего роутера.
В материале мы рассмотрим инструкции, которые подскажут, как узнать пароль от роутера и его логин с помощью 9 проверенных способов на большинстве используемых моделей Wi-Fi устройств.
Доступ к каждому маршрутизатору ограничен, так как существует пароль к вай-фаю. Когда хочется его изменить, установив вместо заводского собственный набор символов, можно столкнуться с непредвиденными трудностями, которые существенно усложняют процесс замены ключа.
Содержание
- Как узнать имя пользователя (логин и пароль) от роутера для входа?
- 1 способ, как узнать пароль роутера: воспользоваться центром управления
- 2 способ: нажатие комбинации клавиш
- 3 способ: данные, указанные на устройстве
- 4 способ: когда не подходит заводской пароль роутера
- 5 способ: обычная авторизация
- 6 способ, как узнать пароль роутера: наклейка на корпусе устройства
- 7 способ: инструкция к роутеру
- 8 способ: когда пароль от роутера не подходит
- 9 способ: когда данные по умолчанию не подходят
Как узнать имя пользователя (логин и пароль) от роутера для входа?
Важно знать, что при смене пароля для вай-фая необходимо иметь данные о логине и пароле роутера. Также не лишним будет знание веб-сайта маршрутизатора. Как правило, на самом роутере производителем указывается пароль с логином. Это самый простой способ того, как получить доступ к смене ключа вай-фая. Но нередки ситуации, когда такая информация отсутствует.
Зачем это все нужно? Так можно защитить настройки маршрутизатора от несанкционированного доступа. Другими словами, к ним может подступиться только владелец роутера, настроивший все необходимые информационные данные. Но бывают случаи, когда логин и пароль требуется вводить даже на новом устройстве, ведь зачастую завод-производитель устанавливает свои настройки.
Возникает два вопроса:
- Как узнать, какие заводские данные для входа в настройки установил производитель.
- Что делать, если пароль вами был сменен, а потом забыт.
В первом случае, когда устройство только было приобретено, узнать данные о нем несложно. Обычно это связка: admin/admin. Мало того, об этом легко прочесть на самом корпусе, перевернув его. Но иногда, когда человек только приобрел устройство, система требует изменить пароль на свой, а также не открывает доступ к параметрам по умолчанию.
Когда новый пароль роутера был забыт, единственный возможный вариант – это сбросить настройки. Только в этом случае появляется возможность заново ввести новый пароль.
1 способ, как узнать пароль роутера: воспользоваться центром управления
Именно этот раздел ответственен за сети и общий доступ. Следующий шаг – «подключение по локальной сети». Ниже показано окно, которое должно открыться, когда будет выбрана данная команда на компьютере.
Следуя инструкции на скриншоте, потребуется зайти в «Сведения».
Адрес Wi-Fi устройства является адресом шлюза, который обычно устанавливается по умолчанию. На него нужно обратить внимание, и проблема с получением данных будет решена.
Это был первый способ того, как узнать адрес роутера стандартными средствами операционной системы. Был использован центр управления доступом к сетевым настройкам.
2 способ: нажатие комбинации клавиш
Для этого нужно нажать одновременно клавишу, находящуюся внизу клавиатуры – win и букву R. Откроется командная строка. Здесь требуется написать cmd и нажать клавишу enter.
Теперь требуется прописать в появившемся окне, там, где мигает курсор, следующую команду: ipconfig. А затем нажать снова enter.
Здесь появится список, который предоставляет информацию по роутеру. Основной шлюз – это адрес роутера, который он получает по умолчанию. Если требуется получить доступ к интерфейсу маршрутизатора, тогда необходимо указать логин и пароль, которые можно узнать на сайте устройства. Для этого просто нужно перейти по ссылке routerpasswords.
На этапе выбора производителя можно увидеть выпадающий список доступных моделей устройства, к каждому будет прилагаться логин и пароль.
3 способ: данные, указанные на устройстве
Следует еще раз обратить внимание на тот факт, что в случае изменения пароля роутера самостоятельным образом, когда пользователь забыл, какой он, то вернуться к первоначальным настройкам можно только путем перезапуска роутера. В этот момент все характеристики вновь становятся заводскими. Для этого достаточно просто нажать клавишу reset. После чего следует ввести заводские логин и пароль.
Обычно для этого используется то, что прописано на самом устройстве. Как правило, это связка admin/admin. Стоит отметить, что не все роутеры защищены паролем, поэтому, если на корпусе нет этой информации, значит, маршрутизатор не запаролен. Только важно не перепутать ключ доступа к настройкам роутера с паролем к интернету (вай-фаю).
4 способ: когда не подходит заводской пароль роутера
В случае, когда на корпусе устройства нет информации о ключе, либо она указана неверно, так как при их вводе страница в интернете просто перегружается, но зайти на сайт невозможно, тогда нужно просто сбросить все настройки до заводских. После этого получится использовать указанные данные на корпусе.
Только нужно учесть, что маршрутизатор станет как новый, поэтому:
- Интернет может не работать.
- Пропадет вай-фай.
После сброса настроек придется заново настроить подключение к сети. Это можно сделать самостоятельно или же обратиться к провайдеру.
Для перезагрузки роутера требуется всего лишь нажать клавишу reset на корпусе. Также она может называться, как RST, «Сброс» или default. Нажав на клавишу, ее нужно удерживать не менее десяти секунд. Лампочки на устройстве при этом перестанут мигать. Это означает, что произошла перезагрузка. Теперь осталось войти на сайт, где указаны настройки маршрутизатора. Тут, скорее всего, потребуется ввести родные логин и пароль.
Зайдя на сайт с настройками, обязательно нужно поменять хотя бы пароль, чтобы доступ к нему был только у пользователя. Так можно будет защитить устройство от несанкционированного доступа. Ведь теперь войти сможет только владелец.
5 способ: обычная авторизация
Если нужно настроить роутер, то потребуется войти в панель управления, а для этого нужно ввести связку – имя пользователя и ключ доступа к маршрутизатору. Используется обычная авторизация после перехода на сайт по ай-пи адресу устройства. При этом не нужна будет специальная программа для настройки вай-фая.
Ряд производителей не устанавливают пароли на роутеры. Поэтому по умолчанию это поле нужно оставить пустым.
6 способ, как узнать пароль роутера: наклейка на корпусе устройства
Чаще всего используют наклейку на корпусе. Ее помещают с обратной стороны устройства, что позволяет предоставить всю необходимую информацию для доступа к настройкам. Так, там можно прочесть, каков не только ключ доступа, но и имя пользователя, что позволит войти в личный кабинет.
Главное – не перепутать пароли. Так как тут же указан не только доступ к панели управления, но и ключ к вай-фаю. Они совершенно разные. Второй нужен для того, чтобы подключиться к беспроводной сети, а первый требуется для входа в настройки устройства.
Следует помнить один нюанс: логин и ключ могут быть указаны в кавычках, тогда не следует их вводить в специальном окне. Другими словами, прописываются просто данные, без кавычек.
Еще один момент – наклейка может быть не на самом устройстве, а на коробке от него. Поэтому прежде, чем выкинуть упаковку, стоит проверить, нет ли там стикера с важной информацией. Как правило, он клеится на нижней или боковой стороне коробки.
Стикер может предоставляться как отдельный вкладыш. Тогда покупатель самостоятельно клеит его там, где ему будет удобно. Поэтому стоит проверить, есть ли в комплекте этот вкладыш.
7 способ: инструкция к роутеру
Очередной способ определения данных для входа на сайт с настройками относится к изучению инструкции, предоставляемой вместе с роутером. Ее придется поискать в коробке с устройством. Она может быть как в бумажном виде, так и на диске. Если не получилось найти, тогда следует зайти на сайт производителя, адрес которого напечатан на вкладыше. Информацию можно найти в комплекте с устройством.
Если не получилось найти пароль, тогда:
- Следует зайти на специальный сайт, где расположены пароли для моделей маршрутизаторов, изготавливаемых производителем.
- Достаточно просто выбрать название роутера из выпадающего списка меню.
- Осталось нажать на строчку: findpassword.
Появится таблица, где будут отображены модели устройств указанного производителя. Тут можно прочесть об имени пользователя и пароле доступа для нужной модели.
Но есть один нюанс! На сайте может отсутствовать пароль от нужного роутера. Для доступа к настройкам в таком случае используется ключ от другого устройства такого же поставщика.
8 способ: когда пароль от роутера не подходит
Для начала нужно определить, верна ли раскладка клавиатуры, если не удается войти в настройки, указывая прописанный логин и ключ на устройстве. Можно попробовать отключить caps lock. Бывают и другие причины, например, ключ от вай-фая был изменен, теперь он нестандартный. В случае, если он был забыт, тогда нужно обратиться к специалисту, который его менял. Обычно в договоре доступа к интернету указываются все необходимые данные, которые могут потребоваться.
Когда пароль роутера не получается восстановить, просто перезагружается устройство, чтобы вернуть его к стандартным настройкам. Нужно, как уже говорилось ранее, воспользоваться клавишей сброса параметров. Она обычно размещена в задней части устройства. Бывают случаи, когда кнопка недоступна для пальцев, тогда используется скрепка или зубочистка.
После нажатия нужно удерживать в таком положении кнопку секунд десять, лучше даже пятнадцать. Тогда настройки устройства сбросятся. После загрузки маршрутизатора, когда лампочки снова замигают, доступ к личному кабинету откроется, благодаря использованию обычных данных, указанных на самом устройстве.
После возврата к настройкам, заложенным производителем, сбрасывается и информация, которую пользователь вводил при конфигурации маршрутизатора. Поэтому заново указывается пароль к вай-фаю, лучше его заменить, чтобы никто другой не имел доступ к вашему интернету.
9 способ: когда данные по умолчанию не подходят
Такая проблема может возникнуть, если маршрутизатор настраивал не хозяин устройства. Необходимо просто узнать их у постороннего. Для этого нужно позвонить работникам провайдера или человеку, который настраивал роутер. В качестве пароля могут использовать название поставщика интернета, например, rostelecom. Еще это может быть, admin или нечто подобное.
Когда были использованы разные варианты, а получить доступ к панели управления не удалось, тогда просто сбрасываются настройки нажатием на уже знакомую клавишу reset. Нужно удерживать ее на протяжении десяти секунд и отпустить. Когда лампочки снова замигают, вводятся данные, что нанесены на оборотную сторону корпуса. Так можно войти в личный кабинет настроек.
Бывает, что, как видно на рисунке, самой кнопки не видно, но есть отверстие с соответствующей подписью. В таком случае используется скрепка или нечто иное, тоненькое и упругое, например, зубочистка, чтобы нажать на эту кнопку и перезагрузить устройство.
Один из 9 способов обязательно поможет разрешить проблему пользователя. Надеемся, вы уже поняли, как узнать пароль от роутера, его логин и адрес авторизации. Если вопросы остались — пишите нам в комментарии.
На роутере настраивается несколько разных паролей, и прежде всего следует понять, какой именно пароль не удается ввести. Если Вы точно знаете, какой пароль необходимо восстановить, перейдите по соответствующей ссылке ниже в этой статье. Если Вы не уверены, пожалуйста, изучите скриншоты, которые представлены в каждом из пунктов, определите, какой из них больше всего похож на ту страницу, на которой у Вас возникают проблемы с паролем, и следуйте дальнейшим указаниям.
- Локальный пароль от веб-интерфейса роутера
- Пароль от беспроводной сети
- Пароль от учетной записи TP-Link ID
- Пароль от подключения провайдера
Случай 1. Локальный пароль от веб-интерфейса роутера
Если Вы не можете войти на страницу управления маршрутизатором, страница для ввода пароля (или имени пользователя и пароля) может выглядеть следующим образом:
Также в приложении Tether при попытке входа может отображаться подобное окно. Оно может выглядеть следующим образом:
Обратите внимание, что в некоторых случаях требуется ввести только Пароль (в этом случае перейдите сюда), а в других – Имя пользователя и Пароль (в этом случае перейдите сюда).
Если требуется ввести только Пароль, это означает, что данный пароль был задан при первичной настройке данного роутера. К сожалению, если Вы не помните или не знаете, каким может быть этот пароль, либо вводите его, но система отвечает, что он неверен, как-либо восстановить его невозможно (это сделано в целях безопасности). Он также не указан ни на наклейке снизу роутера, ни в каком-либо другом месте.
Примечание: если роутер настраивали не Вы, попробуйте ввести пароль admin или admin1
Зачастую сетевые инженеры задают именно такой пароль, однако, к сожалению, мы не можем гарантировать, что он подойдет. Если он не подошел, переходите к следующему абзацу.
В этом случае единственный способ войти в настройки маршрутизатора – это сброс до заводских настроек и задание нового пароля, после чего потребуется полная перенастройка данного устройства. Обращаем Ваше внимание: полный сброс означает, что доступ в интернет на роутере также придется восстанавливать, для чего очень часто требуется знать точные данные для подключения, которые должны быть предоставлены Вашим интернет-провайдером. Если Вы не знаете данных для подключения, рекомендуется перед сбросом связаться с Вашим провайдером и уточнить их (тип подключения, а также могут понадобиться имя пользователя, пароль и имя/адрес VPN-сервера).
Сброс настроек на роутере выполняется следующим образом:
- Роутер должен быть подключен к сети 220V, питание роутера должно быть включено.
- На задней панели роутера найдите кнопку сброса: рядом с ней Вы увидите надпись Reset. Она может быть выполнена как в виде обычной кнопки, так и в виде небольшого углубления, которое требуется нажимать каким-то острым предметом – например, ручкой или зубочисткой. Пожалуйста, внимательно посмотрите, есть ли на Вашем роутере такое отверстие. Если да, то необходимо нажимать именно на эту кнопку.
- Нажмите кнопку Reset, найденную на предыдущем шаге и удерживайте ее в течение 15 секунд. Обратите внимание на то, как ведут себя индикаторы на корпусе роутера в момент удержания кнопки Reset. В большинстве случаев, при успешном сбросе сначала все индикторы загорятся, затем погаснут, после чего начнет гореть только индикатор питания.
- Подождите 2 минуты, пока роутер перезагружается. После чего снова попытайтесь зайти на страницу настройки роутера. Она должна будет выглядеть следующим образом:
Если Вы производите настройку через приложение Tether, то окно будет выглядеть так:
- Теперь система запрашивает создание нового пароля. Обратите внимание: это не пароль для Wi-Fi сети. Это пароль, с которым Вы впоследствии будете заходить на страницу настроек. Пожалуйста, придумайте новый пароль и введите его в оба окна: Новый пароль и Подтвердите пароль. Чтобы в дальнейшем избежать необходимости повторного сброса настроек роутера, пожалуйста, запомните его или запишите.
Если требуется ввести Имя пользователя и Пароль, попробуйте ввести admin в оба эти поля.
Если эти данные не подходят, значит, они были ранее изменены на другие. К сожалению, если Вы их не помните или не знаете, как-либо восстановить их невозможно (это сделано в целях безопасности).
В этом случае единственный способ войти в настройки маршрутизатора – это сброс до заводских настроек, после чего потребуется полная перенастройка данного устройства. Обращаем Ваше внимание: полный сброс означает, что доступ в интернет на роутере также придется восстанавливать, для чего очень часто требуется знать точные данные для подключения, которые должны быть предоставлены Вашим интернет-провайдером. Если Вы не знаете данных для подключения, рекомендуется перед сбросом связаться с Вашим провайдером и уточнить их (тип подключения, а также могут понадобиться имя пользователя, пароль и имя/адрес VPN-сервера).
Сброс настроек на роутере выполняется следующим образом:
- Роутер должен быть подключен к сети 220V, питание роутера должно быть включено.
- На задней панели роутера найдите кнопку сброса: рядом с ней Вы увидите надпись Reset. Она может быть выполнена как в виде обычной кнопки, так и в виде небольшого углубления, которое требуется нажимать каким-то острым предметом – например, ручкой или зубочисткой. Пожалуйста, внимательно посмотрите, есть ли на Вашем роутере такое отверстие. Если да, то необходимо нажимать именно на эту кнопку.
- Нажмите кнопку Reset, найденную на предыдущем шаге и удерживайте ее в течение 15 секунд. Обратите внимание на то, как ведут себя индикаторы на корпусе роутера в момент удержания кнопки Reset. В большинстве случаев, при успешном сбросе сначала все индикторы загорятся, затем погаснут, после чего начнет гореть только индикатор питания.
- Подождите 2 минуты, пока роутер перезагружается. После чего снова попытайтесь зайти на страницу настройки роутера. Попробуйте снова ввести admin в оба поля. Теперь эти данные должны подойти.
Случай 2. Пароль от беспроводной сети
Если Вы подключаете к сети мобильный телефон, экран запроса пароля может выглядеть так:
В этом случае требуется ввести пароль для сети Wi-Fi роутера. Перейдите по данной ссылке и выполните указанные рекомендации: https://www.tp-link.com/ru/support/faq/1557/#04
Случай 3. Пароль от учетной записи TP-Link ID
Если Вы входите в приложение Tether впервые, экран запроса пароля может выглядеть так:
Обратите внимание, что, в отличие от случая 1, в первой строке требуется ввести TP-Link ID.
Здесь требуется ввести данные от Вашей учетной записи, которая должна была быть создана до этого. Если Вы создавали учетную запись, но не помните пароля, перейдите по ссылке «Забыли пароль?»
В появившемся окне введите адрес электронной почты, на который учетная запись была зарегистрирована, а нажмите Отправить. После этого на указанную почту придет письмо с инструкцией для восстановления пароля. Пожалуйста, следуйте его рекомендациям.
Если в течение часа Вы не получите письма, проверьте папку «Спам» в Вашем почтовом клиенте.
Также Вы можете увидеть следующую ошибку при нажатии на кнопку Отправить:
Это может произойти по двум причинам:
- Учетная запись была зарегистрирована на другую почту
- Учетная запись не была зарегистрирована вовсе
В данном случае необходимо ввести верный адрес электронной почты, либо зарегистрировать новый аккаунт. Если Вы не знаете, регистрировали ли Вы учетную запись и если да, то на какой адрес, перейдите к следующему абзацу.
- Дважды нажмите кнопку Назад (выглядит как значок <) в левом верхнем углу экрана.
- В появившемся окне введите Ваш адрес электронной почты и новый пароль, который необходимо запомнить или записать, чтобы избежать повторения подобной ситуации в будущем. После этого нажмите Зарегистрироваться.
- Дождитесь, пока на указанную почту придет письмо с инструкцией по активации нового аккаунта. Пожалуйста, следуйте его указаниям.
- После успешной активации Вы сможете войти в аккаунт с введенными на шаге 2 данными.
Случай 4. Пароль от подключения провайдера
Если Вы уже вошли в веб-интерфейс и выполняете настройку, для подключения к интернету может потребоваться ввести данные, предоставленные провайдером, в случае использования им типов подключения PPPoE, L2TP или PPTP. Страница для ввода пароля может выглядеть следующим образом:
Если Вы выполняете настройку через приложение Tether, то окно может выглядеть так:
В данном случае следует связаться с Вашим провайдером (компанией, которая предоставляет доступ в интернет) и уточнить данные для подключения, после чего ввести их в настройках роутера. Обратите внимание, что следует также уточнить тип подключения, так как провайдер может использовать Динамический или Статический IP-адрес, при котором ввода пароля не требуется.
К сожалению, техническая поддержка компании TP-Link как в рамках данной статьи, так и в рамках личного общения не может предоставить Вам данные для подключения Вашего провайдера, так как у каждого провайдера они свои. Более того, если требуется ввести логин и пароль, они индивидуальны для каждого клиента провайдера, и никакими средствами, доступными компании TP-Link восстановить эти данные нельзя. В данном случае поможет только обращение в поддержку Вашего провайдера.
Чем реже вы вводите пароль, тем больше шансов его забыть. К примеру, после настройки домашней сети Wi-Fi и подключения к ней всех гаджетов помнить заветные цифры и буквы уже необязательно. Но вот вы купили новый смартфон или к вам зашли гости, доступ снова нужен. Как быть, если вы забыли пароль от собственной домашней сети Wi-Fi? Задача вполне выполнимая. Вот, что можно сделать:
- Подсмотреть пароль на роутере или в настройках
- Подключиться без пароля
- Сделать сброс и настроить все заново
Самый простой способ: подсматриваем пароль
Да, иногда не нужно что-то выдумывать. К примеру, если вы получили роутер от своего провайдера и не меняли настроек, посмотрите на нижнюю или заднюю панель роутера. Часто именно там размещают табличку (стикер) с информацией о дефолтных паролях для управления роутером и подключения к беспроводной сети.
Если нашли нужную комбинацию — замечательно. Если нет, можно воспользоваться паролем для доступа в админ-панель самого роутера. Для этого в любом браузере в адресной строке введите 192.168.0.1 (это самый распространенный ip-адрес, но бывают и другие: обычно адрес указан на этикетке). Далее вам нужно ввести логин и пароль. По умолчанию они выглядят, как Admin и Admin. Первая буква может быть как заглавная, так и прописная.
В настройках роутера можно посмотреть пароль к Wi-Fi или поменять его. Кстати, многие современные роутеры настраиваются через приложение, а к нему доступ можно получить вообще элементарно: например, через отпечаток пальца.
Заходим в сеть без пароля
Разработчиками сетевого оборудования был разработан специальный стандарт WPS (Wi-Fi Protected Setup), цель которого — упрощение процесса настройки беспроводной сети. В список его функций также входит возможность подключения к Wi-Fi без знания пароля. Эту технологию поддерживают практически все современные маршрутизаторы, и она по умолчанию включена.
На задней стороне роутера можно обнаружить специальную кнопку, которая имеет соответствующее название. Часто она объединена с кнопкой Reset, которая сбрасывает настройки на заводские. В зависимости от продолжительности нажатия вы получите разный результат. Чтобы осуществить подключение без пароля, а не обнуление настроек, зажмите клавишу на пару секунд. В это же время на устройстве, которое вы хотите подключить (например, смартфон), зайдите в меню настроек Wi-Fi и выберите пункт «Кнопка WPS». Спустя несколько секунд соединение будет установлено.
Однако кнопка WPS есть не на каждой модели. Как вы могли заметить, на скриншоте выше присутствует альтернативный вариант подключения — «Вход по PIN-коду WPS«. Если выбрать его, то на смартфоне появится комбинация из 8 цифр. Её необходимо ввести в веб-интерфейсе роутера в соответствующем разделе. Соответственно данный метод подойдет только в случае, если был забыт пароль от Wi-Fi, а не от маршрутизатора. При этом дома подключено большое количество устройств, на повторное соединение которых уйдёт много времени, если задать новый пароль Wi-Fi.
Стоит отметить, что в целях повышения безопасности рекомендуется отключать функцию WPS. На первый взгляд, кажется, что взлом восьмизначного числа означает, что потребуется перебрать 100 000 000 различных комбинаций. Но из-за программной особенности генерации ПИН-кода перебор будет состоять лишь из 11 000 комбинаций, с которыми хакерские утилиты расправятся довольно быстро.
Делаем сброс и настраиваем роутер заново
Если ваш роутер не поддерживает WPS, то всегда можно сбросить настройки до заводских. В данном случае вам заново придется настраивать подключение к интернету. Обычно это не составляет проблем — интерфейсы панелей управления роутерами довольно просты и логичны. К тому же, как мы уже отметили, иногда достаточно скачать приложение — там все еще проще. Если уж возникнут сложности,.всегда можно использовать мобильный интернет смартфона, чтобы найти инструкцию.
Находим на тыльной стороне маршрутизатора кнопку Reset, о которой мы говорили выше. Обычно она утоплена внутрь, и чтобы её нажать потребуется скрепка или другой тонкий предмет. Нажать кнопку нужно на 5-10 секунд. Обычно окончание процесса сопровождается миганием всех индикаторов роутера на передней панели.
После этого потребуется зайти в интерфейс сетевого оборудования. Затем остается только зайти в настройки и ввести нужный тип подключения, а также имя пользователя и пароль, которые обычно указываются в договоре на предоставление услуг.
Многие производители сетевого оборудования также встраивают в свою продукцию альтернативные способы входа в веб-интерфейс. Например, компания TP-Link использует TP-Link ID, благодаря которому можно коннектиться к любому устройству, которое зарегистрировано в общей системе. Это удобно если вы пользуетесь большим количеством маршрутизаторов в разных местах, ведь требуется помнить только один пароль от аккаунта, через который можно управлять всеми сетевыми гаджетами.
Кстати, вот еще несколько полезных статей о роутерах:
- Лучшие роутеры для дома: топ-8 самых интересных моделей
- 4 преимущества роутеров с поддержкой Wi-Fi 6
При установке или смене пароля роутера его следует, записывать, либо ставить такой ПИН-код, который трудно будет забыть. Ведь если его забыть, вспомнить будет довольно трудно. Кроме этого, устанавливаемый пароль должен быть достаточно крепкий. Ниже в статье будет описано как узнать пароль от роутера кроме того, что делать если забыл пароль от роутера.
Содержание
- 1 Потерял пароль от Wi-Fi сети роутера способы восстановления
- 1.1 Встроенными параметрами сети windows
- 1.2 Как восстановить пароль через панель управления маршрутизатора
- 1.3 Восстановление через программу wireless key view
- 1.4 Посмотреть на самом роутере
- 1.5 Как определить пароль на маршрутизаторе tp-link
- 2 Восстановление пароля используя телефон
- 2.1 Восстановление пароля из файлов телефона
- 2.2 Используя утилиту WIFI key recovery
- 3 Как сбросить логин и пароль на роутере
Встроенными параметрами сети windows
Windows предоставляет возможность посмотреть пароль от роутера встроенными средствами, к которым ПК ранее подключался. Для этого требуется перейти в «управления сетями и общим доступом»,
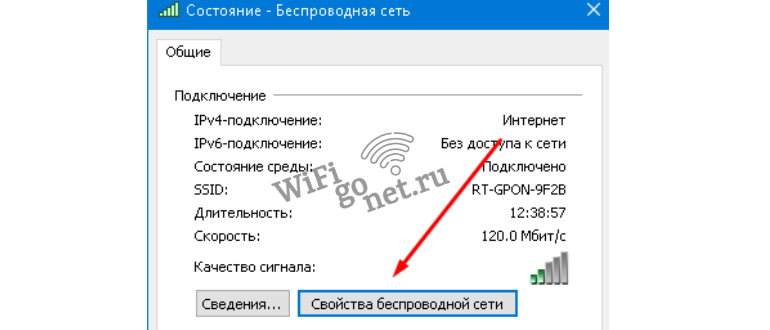
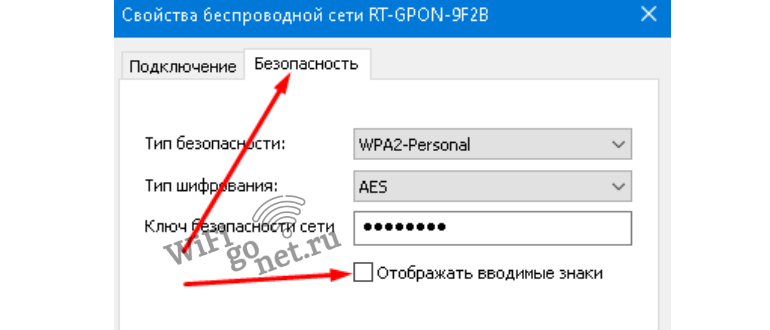
Если нет раздела «управление беспроводными сетями», как тогда узнать пароль от wifi на компьютере windows? Пункт может отсутствовать, потому как на ПК не настроен Wi-Fi. Тогда данным методом определить пароль не удастся, и придется воспользоваться посторонними программами. Об этих программах будет написано ниже.
Как восстановить пароль через панель управления маршрутизатора
Стоит отметить, восстановление логина и пароля от панели управления роутером является одним из самых простых способов. Но при подсоединении к чужой общественной сети, вход естественно будет недоступен. В случае домашней сети то следует выполнить следующие действия:
- Подключить ПК к маршрутизатору кабелем
- Перейти в параметры личного кабинета
- Увидеть пароль в нужном разделе
Стоит упомянуть что смартфон не подойдет при выполнении данного метода. Провод enternet, обычно находящийся в коробке устройства, требуется вставить нужными концами в компьютер и маршрутизатор. Затем следует ввести адрес роутера и выполнить вход в панель управления.
Восстановление через программу wireless key view
Что делать если забыл ключ безопасности, а также как восстановить вай фай пароль через программу wireless key view, читайте ниже.
Это приложение хорошо работает практически во всех версиях windows. Эта программа показывает все сети, к которым ранее был подключен компьютер, а также она отображает пароли этих сетей. Установить программу можно с официального сайта. Данное приложение может функционировать даже с такими типами шифрования как wpa/psk.
После установки запустить от имени администратора. Открыв программу, нужно найти там требуемую сеть, в строке key будет показан ее пароль. Все действия не так уж и сложны, даже в случае ранних версиях windows. Однако ввиду шпионского предназначения этой программы антивирус может на нее ругаться.
Посмотреть на самом роутере
Данный метод подходит для тех, у кого есть доступ к роутеру. Сейчас практически у каждого роутера имеется индивидуальное название сети, а также ПИН-код, по умолчанию. Их можно увидеть на спец наклейке либо этикетке.
Как определить пароль на маршрутизаторе tp-link
Когда есть возможность войти в интерфейс роутера, узнать пароль на роутере tp-link можно там. Для этого надо перейти в настройки. Быть подключенным к роутеру через кабель или по wifi. Ввести соответствующий ip адрес в браузере, и ввести логин с паролем, по умолчанию-admin в обоих стоках. У разных производителей разный дизайн меню, однако необходимо открыть раздел wireless network, далее security (защита). Там и расположен пароль WIFI .
На новых роутерах tp-link есть свойство восстановления забытого пароля через панель управления. Она располагается в пункте «дополнительные настройки», «системные инструменты – администрирование». Лучше всего включить ее, как только у маршрутизатора будет доступ к интернету. Принцип работы схож с восстановлением пароля от какой-либо учетной записи, то есть с определенной почты отправляется сообщение, в котором будет ссылка для восстановления пароля, а также логина. Необходимо будет указать следующие параметры доступа:
- Электронная почта отправителя
- Адрес получателя
- Сервер SMTR почты, отправителя
- Имя пользователя, а также пароль
Восстановление пароля используя телефон
Первый вариант как восстановить пароль от wifi на телефоне, это воспользоваться QR. Используя qr код, можно отправить параметры сети с одного телефона на другой. Когда операционная система на базе android следует перейти в параметры беспроводной сети и выбрать пункт поделиться.
Затем взять тот аппарат, на который будут отправляться файлы. На нем уже должно иметься приложение для сканирования qr кодов. Открыв программу, нужно навести камеру на телефон с кодом. Некоторое время приложение будет считать данные затем подключиться.
В свойствах операционной системы ios отсутствует возможность создать код. Однако за небольшую плату можно купить программу qrafter, которая может сгенерировать код. Дальнейшие действия такие же.
Восстановление пароля из файлов телефона
На устройствах с платформой android имеется вариант узнать пароли от сети из файлов на телефоне которые ранее были сохранены. Потому что, как всем известно, все данные системы сохраняются в виде файлов, в том числе и пароли. Найти их можно по пути /data/misc/wifi/wpa_supplicant.conf. Однако же доступ к данным папкам можно получить лишь с root правами. Смартфон необходимо подключить к компьютеру через usb кабель, и через текстовый редактор можно открыть вышеприведенные папки.
Используя утилиту WIFI key recovery
Приложение WIFI key recovery дает возможность определить пароль сети. Плюс этого приложения в том, что нет необходимости копаться в файлах системы, при открытии она покажет на экране все что содержится в файле.
Как сбросить логин и пароль на роутере
Как же сбросить пароль и логин на роутере? Неважно к какому производителю относится роутер, инструкция по сбрасыванию логина и пароля на всех почти одинакова. Надо брать во внимание- если сбросить данные все настройки сети также обнулятся.
На корпусе маршрутизатора присутствует небольшая клавиша «reset».
- Самым легким вариантом будет просмотр инструкции
- Если инструкция утеряна то, на задней части маршрутизатора присутствует этикетка, на которой помимо логина и пароля есть адрес с помощью которого можно перейти в админку
- В случае, когда этикетка стерта или отклеилась, можно вести логин и пароль от роутера наугад. Самым популярным является admin/admin. Кроме них существуют и другие сочетания, user/user, admin/password, admin/1234 и т.д.
После сброса на роутере будут восстановлены заводские параметры, он будет подобно новому. Есть риск что он вовсе перестанет работать, придется по-новому настраивать параметры подключения к беспроводной сети.