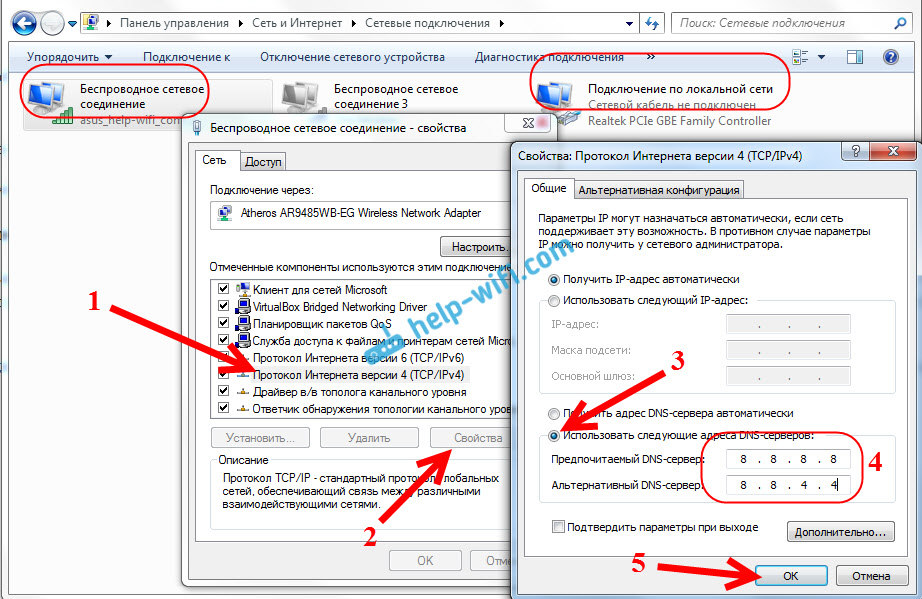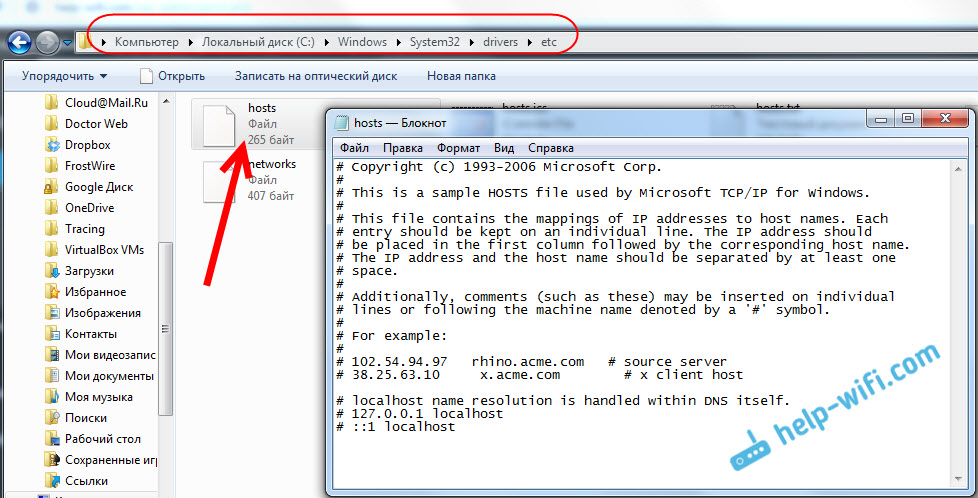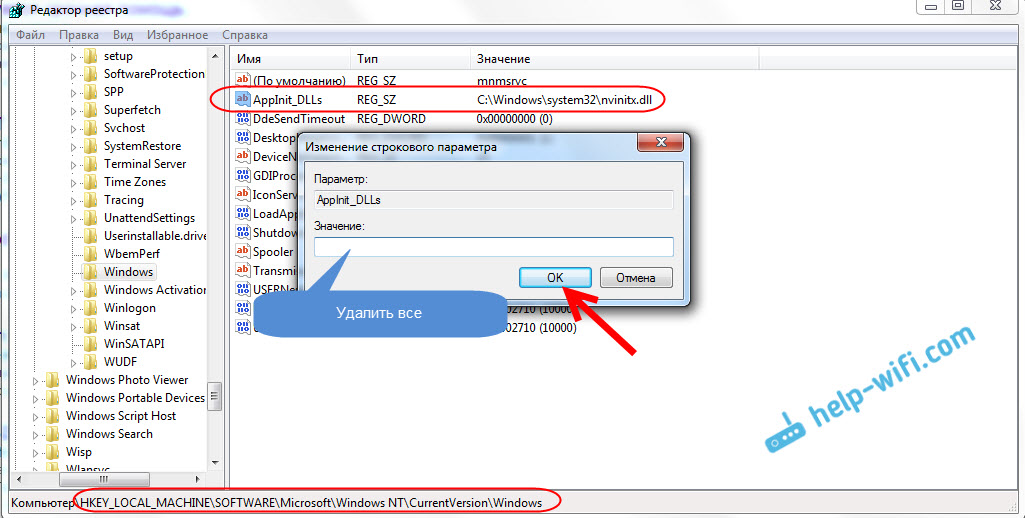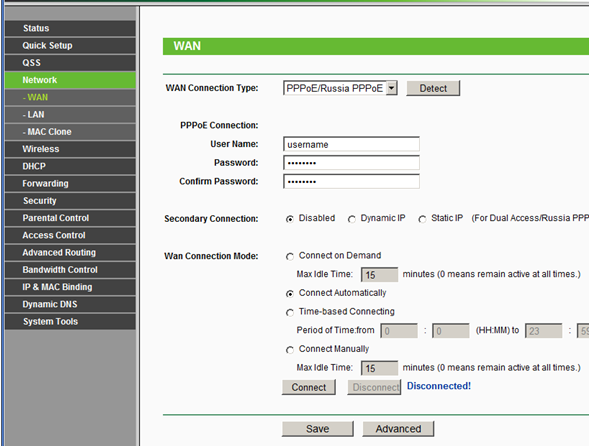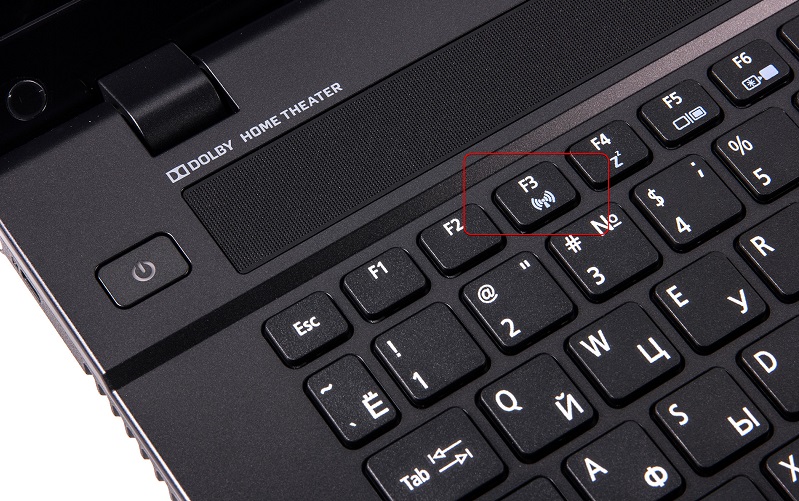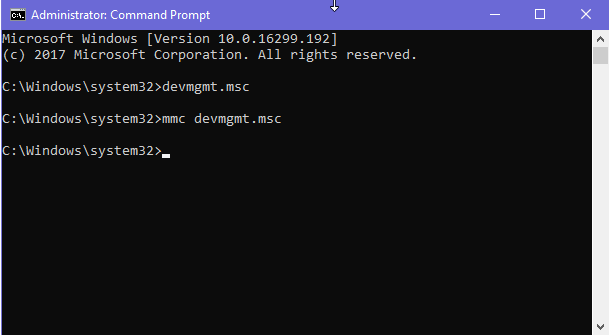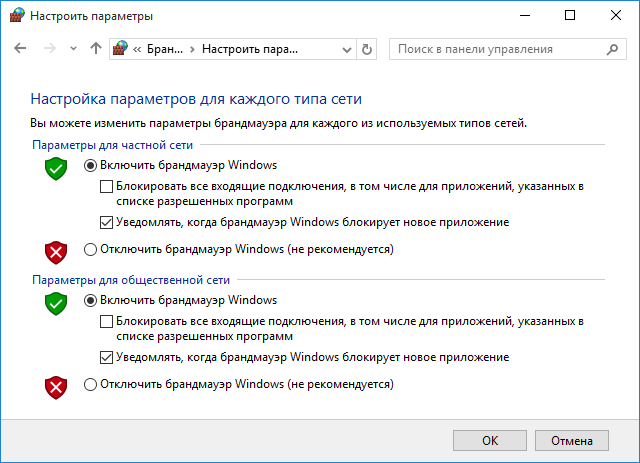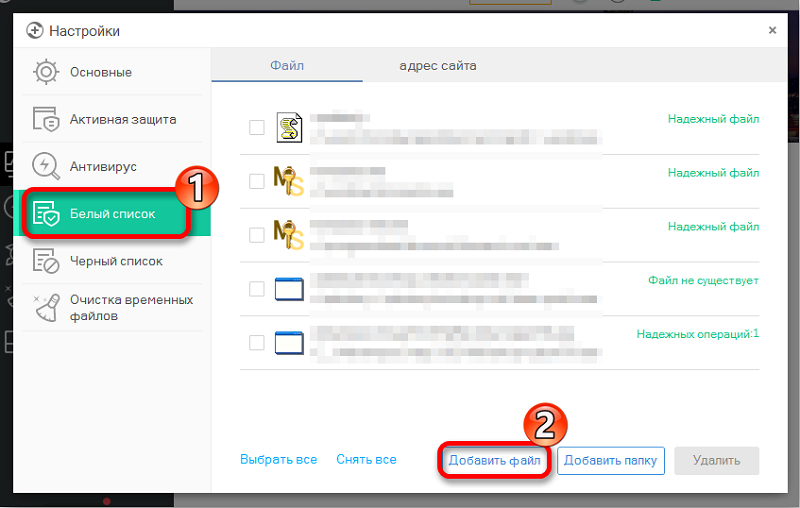Не открываются некоторые сайты в браузере через роутер. Что делать?
В этой статье мы рассмотрим решения проблемы, когда не открываются некоторые сайты на компьютере. Популярная проблема, которая часто появляется при подключении через роутер, по Wi-Fi, или по кабелю. В принципе, способ подключения не важен. Результат всегда один – некоторые страницы в браузере просто перестали открываться. У многих такая проблема появляется при подключении к новой сети, после установки роутера, или просто в какой-то момент.
Так же заметил, что чаще всего перестают открываться поисковые системы (Яндекс, Гугл, и все их сервисы), социальные сети (ВКонтакте, Facebook, Одноклассник), и другие популярные сети. Не важно, главное, что пропал доступ к какому-то сайту, и эту проблему нужно исправить. На самом деле, причин по которым не открываются некоторые сайты очень много. Проблема может быть как в самом компьютере, так и в роутере (если интернет подключен через него).
Когда вы не можете попасть на какой-то сайт, а другие сайты открываются нормально, то у вас в браузере в любом случае появляется какая-то ошибка, или сообщение. Скорее всего, сайт долго грузится, и появляется ошибка «Страница недоступна» (ERR_ TIMED_OUT, ERR_CONNECTION_ CLOSED ). Все зависит от браузера, и причины по которой нет доступа к сайту.
При этом, интернет подключен, программы типа Skype работают, и другие страницы отлично открываются. В некоторых случаях, не открывается ни один сайт.
Обратите внимание, какое сообщение появляется при попытке открыть нужную страницу. Возможно, сам интернет-провайдер ограничил доступ к сайту, на который вы хотите зайти. В таком случае, там будет сообщение, что доступ закрыт, или ограничен. Сайт заблокирован.
Так же, очень часто антивирусы и брандмауэры блокируют сайты, которые находятся в их базе вредоносных сайтов. В таком случае, так же будет не сложно догадаться, что адрес заблокирован антивирусом. Там будет логотип и описание. Если вы все же хотите зайти на сайт, то нужно отключить антивирус, или добавить адрес в исключения брандмауэра. Это не всегда безопасно. Сами браузеры так же могут блокировать вредоносные сайты.
Если раньше все отлично открывалось, то вспомните, что вы делали перед появлением проблемы. Может меняли какие-то настройки, или устанавливали программы. Очень часто, после установки некоторых программ появляются проблемы с доступом к сайтам.
Причины, по которым чаще всего не открываются некоторые сайты
Начну с самых популярных, по моему мнению. В таком же порядке рассмотрим решения.
- Из-за проблем с DNS адресами.
- Страницы могут не открываться из-за проблем в файле hosts.
- Сбой в работе протокола TCP/IP.
- Вирусы и вредоносные программы.
- Неверные значения в реестре Windows.
- Некоторые сайты могут не открываться из-за неверно заданного значения MTU.
Рекомендую проверять настройки именно в таком порядке.
Нет доступа к некоторым сайтам: меняем DNS адреса
По моим наблюдениям, некоторые страницы чаще всего не открываются именно из-за проблем с DNS адресами. Как правило, интернет-провайдер выдает DNS автоматически. Я же советую задать статические DNS адреса. Сейчас я покажу как это сделать в Windows 7, Windows 8 и в Windows 10. Сменить эти адреса можно так же на мобильных устройствах, или в настройках Wi-Fi роутера.
Нажмите правой кнопкой мыши на значок подключения к интернету (в трее), и выберите Центр управления сетями и общим доступом. Дальше выберите Изменение параметров адаптера.
Нажмите правой кнопкой мыши на адаптер, через который у вас подключен интернет, и выберите Свойства. Если интернет по Wi-Fi, то это Беспроводное сетевое соединение. А если по кабелю, то Подключение по локальной сети (Ethernet в Windows 10). Выделите пункт Протокол интернета версии 4 (TCP/IPv4), и нажмите на кнопку свойства. Установите переключатель возле Использовать следующие адреса DNS-серверов, и укажите такие адреса: 8.8.8.8, 8.8.4.4 (как на скриншоте ниже). Нажмите Ok.
Перезагружаем компьютер, и проверяем работу.
Проверяем файл hosts, если не открываются страницы в браузере
Файл hosts в Windows действительно уязвимое место. Много вирусов без проблем вносят изменения в файл hosts. А если прописать в этом файле адреса сайтов, то они перестанут открываться. Поэтому, нам нужно проверить и если нужно, то почистить файл hosts. Частенько в файле hosts можно увидеть прописанные адреса сайтов vk.com, ok.ru, и т. д. Их там быть не должно.
Перейдите по адресу C:WindowsSystem32driversetc откройте файл hosts, и выберите для просмотра программу Блокнот. Стандартный, чистый файл выглядит примерно так:
Если вы там увидите какие-то сторонние адреса сайтов, которые вы не можете открыть, то их нужно удалить. Либо скопировать стандартное содержимое файла hosts, и заменить им содержимое вашего файла. Так же, можно скачать готовый, чистый файл и просто заменить. Более подробно по работе с файлом hosts я напишу в отдельной инструкции.
Делаем сброс настроек протокола TCP/IP
Очередной совет – сброс параметров протокола TCP/IP. Делаем так: нажимаем сочетание клавиш Win+R, вводим команду cmd и нажимаем Ok.
Откроется командная строка. Скопируйте и вставьте в нее команду:
netsh winsock reset
Нажмите Ентер, что бы выполнить ее. Должен появится такой результат:
Перезагружаем компьютер, и пробуем открыть сайты, которые у вас не открывались.
Вирусы и вредоносные программы могут блокировать доступ к сайтам
Есть много вирусов, которые запрещают доступ к определенным сайтам. Делают они это как правило через то же файл hosts, записи в реестре, или изменении параметров TCP/IP. Если у вас есть подозрения, что проблемы с открытием некоторых сайтов возникают из-за вируса, то обязательно проверьте компьютер. Сделать это можно установленным антивирусом (если он есть, а если нет, то установите). Так же, я бы посоветовать проверить систему утилитой AVZ, или Dr.Web CureIt (а лучше обоими).
Точно такая же проблема может появляться после установки некоторых программ. В основном, это программы, которые позволяют скачивать видео и музыку из социальных сетей (ВКонтакте, Одноклассники и т. д.). Просто удалите эти программы, и проверьте компьютер на вирусы.
Так же, можно попробовать открыть сайт с другого браузера. Установить последнюю версию браузера Opera, Chrome, и т. д.
Не открываются сайты – проверяем реестр Windows
Нажмите сочетание клавиш Win+R, введите команду regedit, и нажмите Ok.
Откроется редактор реестра Windows. Перейдите по адресу: HKEY_LOCAL_MACHINESOFTWAREMicrosoftWindows NTCurrentVersionWindows. Там будет параметр Applnit_DLLs. Если напротив него не будет значения, то все хорошо. Если же там будет задано какое-то значение, то нажмите на Applnit_DLLs правой кнопкой мыши, и выберите изменить.
Удалите значение и нажмите Ok.
Так же, можно перейти по адресу, который указан в поле «Значение», и удалить файл.
Проверка и изменение параметра MTU
Есть такой параметр как MTU. Не буду сейчас рассказывать что это, и для чего он нужен. Но, если этот параметр задан неверно, то некоторые сайты просто не открываются в браузере. Или открываются не совсем корректно, не полностью.
Если у вас подключение через роутер, то MTU меняем в настройках роутеар, на странице с настройками подключения к интернету. Там точно есть такой пункт. Какое значение там указывать, можно уточнить у интернет-провайдера. Или, просто поэкспериментировать. По умолчанию, в настройках роутера скорее всего указано значение 1500 (оно меняется в зависимости от того, какой тип подключения к интернету использует провайдер). Можно попробовать сменить его на 1460, или 1420. Если у вас интернет через 3G USB модем, то установите 1476.
Вот так меняется MTU на роутере Tp-Link:
Не забудьте сохранить настройки, и перезагрузить роутер.
Заключение
Решений много, кому-то помогает смена DNS, кому-то очистка файла hosts, или еще что-то. Нужно пробовать, не сдаваться, и победа будет за нами 🙂
Думаю, после этих действий, вы смогли зайти на сайт, который раньше не открывался. Делитесь в комментариях результатами, пишите что помогло. Задавайте вопросы, постараюсь помочь.
Что делать, если не открываются определённые сайты?
Устранение неисправностей
Дата последнего обновления: 05-11-2021 13:45:55 PM
65797
Если определённые сайты не открываются при подключении через роутер, однако открываются при прямом подключении (без роутера), попробуйте выполнить следующие указания:
1. Попробуйте открыть сайт из разных браузеров разных устройств, чтобы исключить вероятность того, что проблема связана с конкретным устройством или браузером.
2. Попробуйте изменить в роутере значение MTU и DNS:
А. Войдите в веб-интерфейс роутера (инструкция).
Б. Перейдите в раздел Дополнительные настройки — Сеть — Интернет или раздел Сеть — WAN. Укажите в поле Размер MTU значение 1400 и нажмите Сохранить.
В. Перейдите в раздел Дополнительные настройки — Сеть — DHCP-сервер или раздел DHCP — Настройка DHCP. Найдите поля Предпочитаемый DNS-сервер и Альтернативный DNS-сервер. Мы предлагаем использовать DNS Google либо DNS Яндекс.
Нажмите Сохранить и перезагрузите роутер. Для этого нажмите Перезагрузка в правом верхнем углу либо перейдите в раздел Системные инструменты — Перезагрузка, если у вас более старый интерфейс. После перезагрузки роутера проверьте доступ к сайтам.
Если после выполнения вышеуказанных инструкций сайты по-прежнему не открываются, обратитесь в службу техподдержки TP‑Link.
Был ли этот FAQ полезен?
Ваш отзыв поможет нам улучшить работу сайта.
Что вам не понравилось в этой статье?
- Недоволен продуктом
- Слишком сложно
- Неверный заголовок
- Не относится к моей проблеме
- Слишком туманное объяснение
- Другое
Как мы можем это улучшить?
Спасибо
Спасибо за обращение
Нажмите здесь, чтобы связаться с технической поддержкой TP-Link.
Не открываются некоторые сайты в браузере через роутер. Что делать?
В этой статье мы рассмотрим решения проблемы, когда не открываются некоторые сайты на компьютере. Популярная проблема, которая часто появляется при подключении через роутер, по Wi-Fi, или по кабелю. В принципе, способ подключения не важен. Результат всегда один – некоторые страницы в браузере просто перестали открываться. У многих такая проблема появляется при подключении к новой сети, после установки роутера, или просто в какой-то момент.
Так же заметил, что чаще всего перестают открываться поисковые системы (Яндекс, Гугл, и все их сервисы) , социальные сети (ВКонтакте, Facebook, Одноклассник) , и другие популярные сети. Не важно, главное, что пропал доступ к какому-то сайту, и эту проблему нужно исправить. На самом деле, причин по которым не открываются некоторые сайты очень много. Проблема может быть как в самом компьютере, так и в роутере (если интернет подключен через него) .
Когда вы не можете попасть на какой-то сайт, а другие сайты открываются нормально, то у вас в браузере в любом случае появляется какая-то ошибка, или сообщение. Скорее всего, сайт долго грузится, и появляется ошибка «Страница недоступна» (ERR_ TIMED_OUT, ERR_CONNECTION_ CLOSED ) . Все зависит от браузера, и причины по которой нет доступа к сайту.
При этом, интернет подключен, программы типа Skype работают, и другие страницы отлично открываются. В некоторых случаях, не открывается ни один сайт.
Причины, по которым чаще всего не открываются некоторые сайты
Начну с самых популярных, по моему мнению. В таком же порядке рассмотрим решения.
- Из-за проблем с DNS адресами.
- Страницы могут не открываться из-за проблем в файле hosts.
- Сбой в работе протокола TCP/IP.
- Вирусы и вредоносные программы.
- Неверные значения в реестре Windows.
- Некоторые сайты могут не открываться из-за неверно заданного значения MTU.
Рекомендую проверять настройки именно в таком порядке.
Нет доступа к некоторым сайтам: меняем DNS адреса
По моим наблюдениям, некоторые страницы чаще всего не открываются именно из-за проблем с DNS адресами. Как правило, интернет-провайдер выдает DNS автоматически. Я же советую задать статические DNS адреса. Сейчас я покажу как это сделать в Windows 7, Windows 8 и в Windows 10. Сменить эти адреса можно так же на мобильных устройствах, или в настройках Wi-Fi роутера.
Нажмите правой кнопкой мыши на значок подключения к интернету (в трее) , и выберите Центр управления сетями и общим доступом. Дальше выберите Изменение параметров адаптера.
Нажмите правой кнопкой мыши на адаптер, через который у вас подключен интернет, и выберите Свойства. Если интернет по Wi-Fi, то это Беспроводное сетевое соединение. А если по кабелю, то Подключение по локальной сети (Ethernet в Windows 10) . Выделите пункт Протокол интернета версии 4 (TCP/IPv4), и нажмите на кнопку свойства. Установите переключатель возле Использовать следующие адреса DNS-серверов, и укажите такие адреса: 8.8.8.8, 8.8.4.4 (как на скриншоте ниже) . Нажмите Ok.
Перезагружаем компьютер, и проверяем работу.
Проверяем файл hosts, если не открываются страницы в браузере
Файл hosts в Windows действительно уязвимое место. Много вирусов без проблем вносят изменения в файл hosts. А если прописать в этом файле адреса сайтов, то они перестанут открываться. Поэтому, нам нужно проверить и если нужно, то почистить файл hosts. Частенько в файле hosts можно увидеть прописанные адреса сайтов vk.com, ok.ru, и т. д. Их там быть не должно.
Перейдите по адресу C:WindowsSystem32driversetc откройте файл hosts, и выберите для просмотра программу Блокнот. Стандартный, чистый файл выглядит примерно так:
Если вы там увидите какие-то сторонние адреса сайтов, которые вы не можете открыть, то их нужно удалить. Либо скопировать стандартное содержимое файла hosts, и заменить им содержимое вашего файла. Так же, можно скачать готовый, чистый файл и просто заменить. Более подробно по работе с файлом hosts я напишу в отдельной инструкции.
Делаем сброс настроек протокола TCP/IP
Очередной совет – сброс параметров протокола TCP/IP. Делаем так: нажимаем сочетание клавиш Win+R, вводим команду cmd и нажимаем Ok.
Откроется командная строка. Скопируйте и вставьте в нее команду:
Нажмите Ентер, что бы выполнить ее. Должен появится такой результат:
Перезагружаем компьютер, и пробуем открыть сайты, которые у вас не открывались.
Вирусы и вредоносные программы могут блокировать доступ к сайтам
Есть много вирусов, которые запрещают доступ к определенным сайтам. Делают они это как правило через то же файл hosts, записи в реестре, или изменении параметров TCP/IP. Если у вас есть подозрения, что проблемы с открытием некоторых сайтов возникают из-за вируса, то обязательно проверьте компьютер. Сделать это можно установленным антивирусом (если он есть, а если нет, то установите) . Так же, я бы посоветовать проверить систему утилитой AVZ, или Dr.Web CureIt (а лучше обоими) .
Точно такая же проблема может появляться после установки некоторых программ. В основном, это программы, которые позволяют скачивать видео и музыку из социальных сетей (ВКонтакте, Одноклассники и т. д.) . Просто удалите эти программы, и проверьте компьютер на вирусы.
Так же, можно попробовать открыть сайт с другого браузера. Установить последнюю версию браузера Opera, Chrome, и т. д.
Не открываются сайты – проверяем реестр Windows
Нажмите сочетание клавиш Win+R, введите команду regedit, и нажмите Ok.
Откроется редактор реестра Windows. Перейдите по адресу: HKEY_LOCAL_MACHINESOFTWAREMicrosoftWindows NTCurrentVersionWindows. Там будет параметр Applnit_DLLs. Если напротив него не будет значения, то все хорошо. Если же там будет задано какое-то значение, то нажмите на Applnit_DLLs правой кнопкой мыши, и выберите изменить.
Удалите значение и нажмите Ok.
Так же, можно перейти по адресу, который указан в поле «Значение», и удалить файл.
Проверка и изменение параметра MTU
Есть такой параметр как MTU. Не буду сейчас рассказывать что это, и для чего он нужен. Но, если этот параметр задан неверно, то некоторые сайты просто не открываются в браузере. Или открываются не совсем корректно, не полностью.
Если у вас подключение через роутер, то MTU меняем в настройках роутеар, на странице с настройками подключения к интернету. Там точно есть такой пункт. Какое значение там указывать, можно уточнить у интернет-провайдера. Или, просто поэкспериментировать. По умолчанию, в настройках роутера скорее всего указано значение 1500 (оно меняется в зависимости от того, какой тип подключения к интернету использует провайдер) . Можно попробовать сменить его на 1460, или 1420. Если у вас интернет через 3G USB модем, то установите 1476.
Вот так меняется MTU на роутере Tp-Link:
Не забудьте сохранить настройки, и перезагрузить роутер.
Заключение
Решений много, кому-то помогает смена DNS, кому-то очистка файла hosts, или еще что-то. Нужно пробовать, не сдаваться, и победа будет за нами 🙂
Думаю, после этих действий, вы смогли зайти на сайт, который раньше не открывался. Делитесь в комментариях результатами, пишите что помогло. Задавайте вопросы, постараюсь помочь.
Источник
Почему не открываются некоторые сайты: отвечает Ботан
Привет! Каких мы уже только проблем, связанных с интернетом, на нашем WiFiGid’е не рассматривали. Иногда все не работает, иногда один сайт, а иногда не открываются некоторые сайты. Т.е. не все, не один – а сразу несколько. Решению этой беды я и хотел бы посвятить текущую статью.
Сказать коротко, почему так случилось – ни один экстрасенс вам не поможет. Причин много, и все нужно прорабатывать. Возможно, что в каком-то случае ни один из перечисленных способов исправления не поможет вам – придется экспериментировать самостоятельно вплоть до переустановки Windows. Но по большей части все методы проверены лично и основаны на личном опыте.
Если же у вас что-то особенное, хотите поделиться своим способом исправления или можете советом помочь другим людям – наши комментарии всегда открыты для вас.
Проблема актуальна и при прямом подключении по проводу или воздуху, так и через роутер.
Шаг 1 – Перезагружаемся
Пожалуйста, без самовольства. Делаем строго в таком порядке:
- Выключаем роутер.
- Выключаем устройство, на котором есть проблемы с доступом (компьютер, ноутбук, телефон и т.д.)
- Включаем роутер.
- Включаем устройство.
Перезагрузка – один из лучших способов починить любую сетевую проблему. Но важно все сделать именно в таком порядке.
Шаг 2 – Изучаем внимательнее
А теперь самое время начать изучать проблему подробнее. Обычно с ошибкой открытия какого-то сайта идем подробная расшифровка в браузере. Обратите внимание на этот мелкий шрифт. Настоятельно рекомендую вбить полное название этой ошибки в поиске на нашем сайте – скорее всего попадете на расширенную инструкцию исправления любой проблемы. А возможно – и на дельные комментарии других пользователей по вашей проблеме.
Вспомните: может вы что-то устанавливали недавно или делали какие-то настройки? Пусть даже нелогичные? Это особенно актуально для случаев, когда сайт еще недавно открывался, но почему-то перестал быть доступен.
И главная рекомендация этого шага – попробуйте открыть сайт в другом браузере!
И читайте ошибку еще раз! Так для многих HTTPS сайтов с отсутствием сертификата браузер просто спрашивает разрешения на вход по кнопке Дополнительно, а не полностью блокирует его. Читайте, не бойтесь кликать по кнопкам с разъяснениями!
Шаг 3 – Блокировки
Смотрите, если у вас открываются некоторые сайты (например, Яндекс и Гугл), а Рутрекер не открывается – скорее речь идет о каких-то блокировках:
- Сайты мог забанить Роскомнадзор (преднамеренно или случайно) – при этом не обязательно, что провайдер выведет оповещение об этом. Они просто могут быть недоступны с общей ошибкой. Я такое сразу же проверяю через любой бесплатный прокси или VPN.
- Сайты банят антивирусы. Попробуйте отключить свой антивирус и повторить попытку. Настоятельно не рекомендую оставаться без защиты в интернете, но если уж так уверены в своем сайт – да почему бы и нет.
- Обрывы линий у провайдера – как бы это не было смешно, но в своем опыте сталкивался с обрывами линий провайдера так, что недоступной оставалась только половина сайтов. Другая же продолжала спокойно работать. Уж не знаю, как бы я это сам вычислял, но лучший метод – позвонить своему провайдеру для уточнения информации по доступности конкретных сайтов. В случае Ростелекома – у них отлично работает техподдержка по проблемам на линии, всегда подскажут и успокоят, а в случае чего наведут на верную мысль.
Шаг 4 – DNS
Иногда рушится DNS-сервер вашего провайдера, который вы можете использовать. Как итог – при обращении к нему по доменным именам сайтам, он не может отдать истинные IP серверов со всеми вытекающими. При этом под раздачу попадают не все сайты, а только некоторые. Лучший способ исправления – заменить DNS на свой.
Это особенно актуально, если на компьютере работают сторонние приложения вроде Skype, а вот сайты не открываются. Или на телефоне, подключенному к этой же точке доступа, все успешно работает, а на ноутбуке нет.
Показываю на примере Windows 10, для остальных систем все очень похоже:
- Щелкаем в трее правой кнопкой мыши по значку нашего вайфая или проводного соединения и выбираем «Параметры сети и интернет»:
- Настройка параметров адаптера:
- Выбираем свой подключенный сетевой адаптер. Щелкаем правой кнопкой по нему – Свойства. А далее как на рисунке:
Т.е. выставляем себе DNS-адреса 8.8.8.8 и 8.8.4.4 (принадлежат Google и работают как часы). После этого в большинстве случаев проблема разрешится.
Для профилактики в командной строке для очистки кэша DNS бонусом можно выполнить еще вот эту команду:
Шаг 5 – Hosts
Для управления перенаправлениями DNS в Windows используется файл hosts. И иногда какие-то сторонние программы отправляют туда известные сайты. В своей практике здесь видел Яндекс, Гугл, Одноклассники, ВКонтакте и другие известные сайты. Итого вы пытаетесь открыть любимый сайт, а файл его переадресует в несуществующее место (в лучшем случае).
Просто откроем файл и проверим его содержание:
Все строки должны быть в идеале закомментированы знаком #. И никаких ваших сайтов здесь быть не должно.
Шаг 6 – Сброс сетевых
И даже если перезагрузки не помогли, настоятельно рекомендую сделать тот же сброс, но программно. Для этого открываем командную строку и вписываем эту команду:
После выполнения команды делаем перезагрузку системы. Ну чтобы наверняка закрепилось!
Шаг 7 – Антивирусы
Тут все не однозначно:
- Сначала пробуем отключить свой антивирус и открыть сайт – возможно их брандмауэр делает блокировку, поэтому сайты не загружаются.
- Если не помогает, рекомендую на всякий случай провериться своим антивирусом и сторонним портативным. Рекомендую – Dr.Web CureIt! Эта же утилитка, например, умеет исправлять файл hosts.
Ошибки сайтов
Некоторые сайты не открываются не по причине интернета, а из-за своих внутренних ошибок. Это случается из-за каких-то временных проблем на сервере. Как правило в браузере об этом пишется ошибки 4xx (например, 404) или 5xx (например, 500). С таким тоже ничего не поделать – остается верить и надеяться в скорое воскрешение ресурса силами святого сисадмина. А до этого момента вам самостоятельно с любыми шаманскими танцами не зайти на этот сайт.
Еще частая причина – слет SSL сертификата. Браузер в этом случае начинает вам что-то петь про безопасность сертификата. Обходится внимательным чтением ошибки и нажатием по ссылке небезопасного перехода.
Другие версии
Сюда войдут малопопулярные решения, которые рекомендую проверить в самую последнюю очередь:
- Проверяем ветку реестра HKEY_LOCAL_MACHINESOFTWAREMicrosoftWindows NTCurrentVersionWindows. Если здесь есть параметр Applnit_DLLs с любым значением – параметр сохраняем, но само значение чистим.
- Некоторым помогает изменение значения MTU в роутере. Для понимающих – обычно идет 1500, но можно попробовать и «мобильные» MTU – 1460 или 1420.
Вот и все. Если у вас остаются какие-то вопросы – пишите их в комментариях ниже. По свободному времени я или кто-то из нашей команды WiFiGid обязательно попробуют проработать ваш вопрос. В противном случае, возможно, кто-то из наших читателей смог уже решить эту проблему.
Источник
Пользователи беспроводных сетей шутят, что среди наиболее страшных вещей в мире для них номером один является жёлтый предупреждающий символ около «лесенки» приёма беспроводной сети. Действительно, такая ситуация является очень распространённой и способна испортить настроение человеку или даже нарушить его нормальный рабочий график. Поэтому мы рассмотрим, что делать при ограниченном доступе Wi-Fi.
Живое общение
Узнав о невозможности подключения к собственной беспроводной сети, набирайте номер технической поддержки оператора. Делать это следует по той причине, что изменение настроек Wi-Fi может не только не исправить ситуацию, но и существенно ухудшить ваше положение — в некоторых случаях приходится даже выполнять переустановку ПО на роутер. Кроме того, ограниченный доступ чаще всего является следствием следующих причин:
- Не оплаченный своевременно счёт от поставщика услуг.
- Технические проблемы, связанные с разрывом линии или поломкой приёмного оборудования в доме.
- Изменённый MAC-адрес роутера либо компьютера, который не зарегистрирован у провайдера.
Вполне возможно, что вам не придётся прилагать никаких усилий, чтобы исправить подключение.
Однако что делать, если провайдер затрудняется назвать причину? Большинство компаний предложит вам вызвать техника, который возьмёт определённую сумму за свои услуги, однако делать это вовсе не обязательно. Необходимо будет открыть настройки сети Wi-Fi, попробовав разобраться в причинах неполадки.
Проблемы с роутером
Нередко ограниченный доступ становится следствием сбившихся настроек маршрутизатора, причём не всегда для этого требуется вмешательство пользователя. Резкие скачки напряжения могут стать причиной сброса настроек роутера до заводских установок. Если вы используете Windows, установить соединение с маршрутизатором будет просто: достаточно ввести 192.168.0.1, воспользовавшись наиболее удобным браузером. Далее Windows запросит логин и пароль, которые вы устанавливали при настройке роутера. Если созданием сети Wi-Fi занимались не вы, свяжитесь с технической службой провайдера либо воспользуйтесь инструкцией к оборудованию.
Консультации либо инструкция потребуются вам и в дальнейшем, чтобы узнать, что именно делать в меню веб-клиента устройства, и как исправить неприятную ситуацию. Прежде всего, обратите внимание на тип подключения, который отображается в настройках WAN либо на главном экране некоторых роутеров. По умолчанию большинство провайдеров использует динамический IP, однако некоторые компании устанавливают статический адрес либо применяют технологию PPPoE. Ограниченный доступ может быть вызван неправильной настройкой — чтобы устранить его, достаточно выбрать нужный пункт выпадающего меню, а при использовании PPPoE ввести логин и пароль, выданные провайдером.
Если вы меняли MAC-адрес устройства, с помощью которого подключаетесь к сети Wi-Fi, попытайтесь восстановить прежний набор символов. Однако он может быть попросту неизвестен вам — в таком случае придётся позвонить провайдеру. Также проверьте, включена ли в роутере функция DHCP — она также напрямую влияет на доступ через беспроводную сеть. Выполнив настройку роутера, не забудьте сохранить установленные изменения и перезагрузить устройство.
Проблема беспроводного соединения с ОС
Довольно распространённым явлением является ошибка, когда было неправильно настроено беспроводное соединение операционной системы, установленной на компьютере.
Проверить этот факт довольно просто. Для этого нужно:
Важно понимать, что современные роутеры используют для своей работы технологию DHCP. Эта служба позволяет автоматически предоставлять все нужные данные. И если на компьютере будут несоответствующие параметры, тогда и подключение по беспроводной технологии к Интернету окажется ограниченным.
Выполнив все указанные действия, нажмите на «ОК» и закройте все открытые ранее окна.
Если ситуация не изменилась, тогда запустите диагностику неполадок. Для этого снова кликните по значку сетевого подключения в нижнем правом углу рабочего стола, и выберите соответствующую функцию.
На экране будут появляться подсказки, которым нужно просто следовать.
После установки всех параметров перезагрузите адаптер, отключив его и снова подключив. Это можно сделать, выбрав соответствующий пункт при нажатии правой кнопкой на значок либо путём нажатия специальной функциональной клавиши на ноутбуке. Желательно, хотя не обязательно, перезагрузить Windows.
Проблемы с компьютером
Доступ к сети может быть нарушен после переустановки Windows — особенно, если ранее вы пользовались фирменным дистрибутивом и перешли на стандартный пакет. Результатом становится нарушение нормальной работы драйверов. Чаще всего такое встречается на ноутбуке HP, Dell либо Compaq. Если возможности установить нужную версию Windows нет, придётся разбираться с драйверами. Кроме того, проблемы с драйверами на ноутбуке возникают и при использовании некоторых приложений, вмешивающихся в работу беспроводных сетей.
Чтобы восстановить доступ к сети Wi-Fi, необходимо открыть в Windows командную строку и ввести в неё «mmc devmgmt.msc», не забыв подтвердить выполнение функции. Вы увидите окно со списком оборудования, включённого в состав вашего компьютера — необходимо будет найти пункт «сетевые адаптеры». Выбрав из них сетевую карту Wi-Fi, перепишите её название и удалите драйвер. Остаётся только перезагрузить компьютер и воспользоваться проводным подключением для окончания процесса.
Перейдите на официальный сайт производителя оборудования (для этого нужно переписать название адаптера Wi-Fi на ноутбуке) и загрузите последнюю версию ПО. Далее делать ничего сложного не придётся, достаточно перезагрузить компьютер, позволив ему принять установленные изменения. Также можно попробовать воспользоваться инструментом System Recovery, если таковой предлагается производителем компьютера и установленным пакетом операционной системы.
Влияние антивирусов и брандмауэра
Нельзя исключать, что проблема с ограниченным доступом к сети Интернет может быть связана с антивирусным программным обеспечением, либо с межсетевым экраном. Он же брандмауэр или фаервол.
Эти системы и приложения могут иногда шалить и доставлять хлопот пользователю. Бывает даже и такое, что антивирусы негативно реагируют на файлы, связанные с сетевым подключением, и начинают их активно удалять.
Блокировка беспроводной сети всё же более частое явление, нежели попытка удалить некоторые файлы. И подключиться к Интернету через технологию Wi-Fi может не получиться в подобной ситуации.
Тут всё достаточно просто. Для начала необходимо проверить, действительно ли проблема в брандмауэре или антивирусе.
Для этого сначала отключите фаервол, и проверьте, изменится ли что-то после таких действий. Если нет, тогда брандмауэр здесь ни при чём.
Далее отключите антивирус. Практика показывает, что именно антивирусное ПО зачастую чрезмерно старается и пытается защитить фактически от несуществующих угроз.
Если в роли блокировщика доступа выступает антивирус, отключать его полностью не лучшее решение. Ведь тогда вы останетесь без защиты от реальных проблем, активно пользуясь Интернетом. Тут следует попробовать добавить подозреваемые файлы в белый список.
Ещё один вариант предусматривает установку обновлений, либо же полную замену текущего антивирусного программного обеспечения.
Проблема со стороны схемы электропитания
Объективно это одно из самых редких явлений. Но и такие случаи происходили, что вынуждает обязательно включить их в этот список.
Некоторые ноутбуки, на которых активирована схема экономии электроэнергии, могут отключать сетевые карты. За счёт этого снижается потребление питания, и батарея расходует свой заряд менее интенсивно.
Тут скорее снижается количество подаваемого питания, которого адаптеру может не хватать, и он начинает откровенно капризничать. Как вариант, перестаёт работать беспроводная сеть.
Для решения такой проблемы потребуется установить запрет для сетевого адаптера на переход в этот режим повышенной экономии. Для этого:
Теперь проблема решена. Можно проверять, восстановится ли подключение. Если да, тогда причина была найдена правильно, и вам удалось с ней справиться самостоятельно.
Простые решения
Ответ на вопрос, что делать при ограниченном доступе в Интернет через Wi-Fi, очень прост, — начать стоит с простых решений, то есть контакта со специалистом технической поддержки провайдера.
Если причина заключается именно в настройках вашего оборудования, не следует сразу заказывать услуги профессионала, поскольку вы можете восстановить соединение самостоятельно. Достаточно проверить настройки роутера, а также установки беспроводного адаптера в операционной системе — делать это нужно, пользуясь инструкцией либо консультацией провайдера. Также рекомендуется переустановить драйвер сетевого оборудования на ноутбуке либо на стационарном компьютере — он может быть повреждён после определённых действий пользователя. Наконец, не исключён и вариант повреждения разъёма роутера либо штекера на кабеле, хотя большинство провайдеров уведомляет об этом пользователя — специалисты могут увидеть, что сигнал не доходит до приёмного оборудования.
Здесь работает тот же принцип, что и турбо-режиме, позволяющий подключаться к интернет-ресурсам через другие сервера. Иногда таким способом удается зайти на запрещенный сайт без ВПН. Рассматривая варианты, как обойти блокировку сайтов без ВПН, нельзя забывать об еще одной хитрости изменении настроек на роутере или ПК для получения доступа ко всем интернет-площадкам глобальной сети. Чтобы комфортно зайти на заблокированный сайт в любое время, можно создать собственный VPN, взяв в аренду один из виртуальных серверов.
Смените адрес DNS-сервера сетевого подключения
Как это сделать? Вам просто нужно изменить адрес DNS-сервера для вашего сетевого подключения — и дело в шляпе. Выполняется это элементарно(шаги проведены на примере ОС Windows 10, но вы можете воспользоваться ими и для иных версий системы):
- нажмите правой кнопкой мыши на значок сетевого подключения в области уведомления и выберите «Открыть «Параметры сети и Интернет»»;
- далее кликните на опцию «Настройка параметров адаптера»;
- найдите в новом окошке ваше сетевое подключение(адаптер) и дважды кликните на него левой кнопкой мыши, чтобы перейти в свойства;
- далее нажмите на кнопку «Свойства»;
- выберите «IP версии 4» или «IP версии 6»(в зависимости от типа вашего сетевого подключения) и нажмите кнопку «Свойства»;
- поставьте галочку на опции «Использовать следующие адреса DNS-серверов»;
- выставьте адрес 8.8.8.8. для основного и 8.8.4.4. для альтернативного DNS-сервера;
- сохраните изменения.
Изменив параметры своего сетевого подключения, попробуйте зайти в ваш браузер и перейдите на какой-то веб-ресурс. Как правило, данная проблема возникает все же из-за временно неработающего DNS-сервера провайдера, что, как вы уже знаете, можно запросто обойти.
Ну что, получилось устранить проблему? Если нет, то давайте двигаться дальше. А дальше у нас еще одно решение, которое касается DNS.
Мнение эксперта
Чоповец Владимир Петрович, специалист по ремонту ноутбуков
Если у вас не получается разобраться самостоятельно, пишите мне, я помогу!
Задать вопрос эксперту
Этот способ избавит от беспокойства насчет утечек личной информации или плохой скорости соединения, но потребует специальных знаний. Если самостоятельно разобраться в нюансах не получается, пишите мне!
Не открываются страницы сайтов в браузере, но интернет работает
- нажмите Windows+S;
- впишите в поисковик «Панель управления» и выберите найденный элемент системы;
- откройте в панели раздел «Параметры браузера»;
- перейдите во вкладку «Подключения» и кликните на кнопку «Настройка сети»;
- если возле опции «Использовать прокси-сервер для локальных подключения (не применяется для коммутируемых или VPN-подключений)» стоит галочка, то уберите ее, и сохраните внесенные изменения;
- перезагрузите свой компьютер.
Очистите кэш DNS на компьютере
Возможно, вы потеряли возможность переходить на веб-ресурсы посредством браузера из-за кэша DNS, который скопился в вашей системе. Такое порой происходит — и решается эта проблема с помощью простой команды, вводимой в системной консоли.
Итак, чтобы сбросить кэш сопоставителя DNS, вам нужно сделать следующее:
Что предпочитаете: стационарный компьютер или ноут?
КомпьютерНоут
- нажмите комбинацию клавиш Windows+X;
- выберите пункт «Командная строка(администратор)»;
- открыв консоль, впишите в нее команду ipconfig/flushdns и нажмите Enter;
- дождитесь окончания выполнения команды, и закройте консоль.
Откройте браузер и попробуйте зайти на какой-нибудь сайт. Если результат нулевой, то попробуйте после выполнения команды перезагрузить компьютер, а затем снова проверьте браузер. Не помогло — двигаемся дальше.
Кроме основных способов обхода блокировки либо шифрования трафика, есть другие методы, как зайти на заблокированный ресурс. Они отличаются сложностью, которую определяет уровень блокировки. Чтобы комфортно зайти на заблокированный сайт в любое время, можно создать собственный VPN, взяв в аренду один из виртуальных серверов. Тем не менее мы рекомендуем вам попросту выполнить ряд из нескольких решений, который, вероятно, смогут вытащить вас из этой не самой понятной ситуации.
Причины, по которым блокируют сайты
Вообще нужно не забыть и о причинах, по которым те или иные интернет-сайты поддаются блокировке. Это нужно, как минимум, чтобы понимать, почему ваш любимый сайт нельзя посетить.
Таким образом, в целом можно сказать, что блокируются ресурсы двух направлений: незаконные (признанные такими административными органами), а также нежелательные к просмотру (например, в рабочее время).
Блокировка сайтов: как обойти? Как убрать блокировку сайтов навсегда
Изменив параметры своего сетевого подключения, попробуйте зайти в ваш браузер и перейдите на какой-то веб-ресурс. Как правило, данная проблема возникает все же из-за временно неработающего DNS-сервера провайдера, что, как вы уже знаете, можно запросто обойти.
Мнение эксперта
Чоповец Владимир Петрович, специалист по ремонту ноутбуков
Если у вас не получается разобраться самостоятельно, пишите мне, я помогу!
Задать вопрос эксперту
Так можно указать другой сервер сопоставления, имеющий публичный доступ, что позволит зайти на заблокированный сайт в обход узла с указанными к запрету ссылками. Если самостоятельно разобраться в нюансах не получается, пишите мне!
Доступ к Интернету есть, но странички не грузятся — как исправить?
Общая картина обхода блокировки
Списки доступных для пользования прокси-серверов можно найти на сайтах Hideme.ru, Freeproxy.ru и другие. Помимо бесплатных списков, есть и такие, доступ к которым открывается за определенную сумму. При этом подобные списки используются, как правило, профессиональными программистами и хакерами. Для домашнего использования вам подойдут, скорее всего, и бесплатные прокси-листы.
Другим, более секретным и сложным по своей сути обеспечением, можно назвать программу TOR. На самом деле, если вы помните, о ней мы уже коротко упоминали в начале статьи, поэтому сейчас опишем принцип действия в деталях.
Обходные пути предусмотрены и для мобильных телефонов. Сначала рассмотрим базовые варианты, которые лежат на поверхности: Особенно часто это случается во время подключения в общественном месте через Wi-Fi, но бывают и исключения в виде домашних сетей. Бывает также, что сам сервер, который провайдер использует по умолчанию, работает неправильно на временной или постоянной основе потому в настройках соединения лучше прописать стабильный DNS.
Настройка антивируса
Самым правильным решением, если возникли проблемы с работой антивирусной программы, будет обратиться в техподдержку компании разработчика. Работая безошибочно, любая защитная установка не должна препятствовать популярным программам, таким как Chrome, но обязана периодически проверяться. При верных настройках антивирусный комплекс вмещает:
Обновление
Актуальное обновление антивируса настраивается под выход новых видоизменений или же ежемесячно автоматически. К примеру, чтобы установить новую версию Avast Internet Security, нужно:
Мнение эксперта
Чоповец Владимир Петрович, специалист по ремонту ноутбуков
Если у вас не получается разобраться самостоятельно, пишите мне, я помогу!
Задать вопрос эксперту
Он позволяет зайти на нужную страницу из любого участка планеты, блокирует рекламу, запрещает отслеживать деятельность пользователя. Если самостоятельно разобраться в нюансах не получается, пишите мне!
Все способы обхода блокировок любых сайтов!
Служебные программы блокируют Интернет
Узнать, что мешает правильной работе Интернета, можно при помощи «Диспетчера задач». Для этого выполнить ряд следующих действий:
Придерживаясь указаний и выполняя по пунктам действия, провести разблокировку Интернет-ресурса можно самостоятельно. При этом сэкономить на мастере техподдержки и набраться опыта для работы в дальнейшем.
Подгорнов Илья Владимирович Всё статьи нашего сайта проходят аудит технического консультанта. Если у Вас остались вопросы, Вы всегда их можете задать на его странице.
Содержание
- 1 Не открываются страницы сайтов в браузере, но интернет работает
- 2 Причины, по которым блокируют сайты
- 3 Доступ к Интернету есть, но странички не грузятся — как исправить?
- 4 Общая картина обхода блокировки
- 5 Настройка антивируса
- 6 Все способы обхода блокировок любых сайтов!
- 7 Служебные программы блокируют Интернет