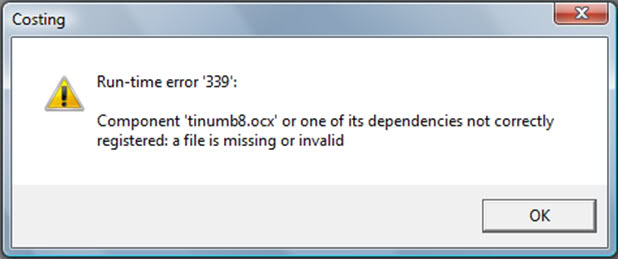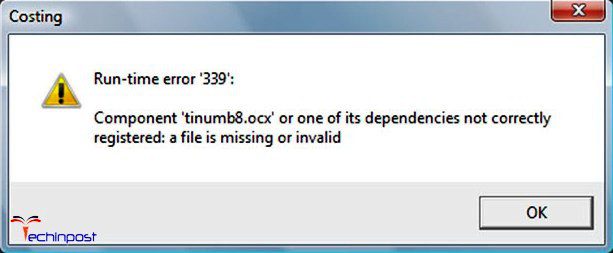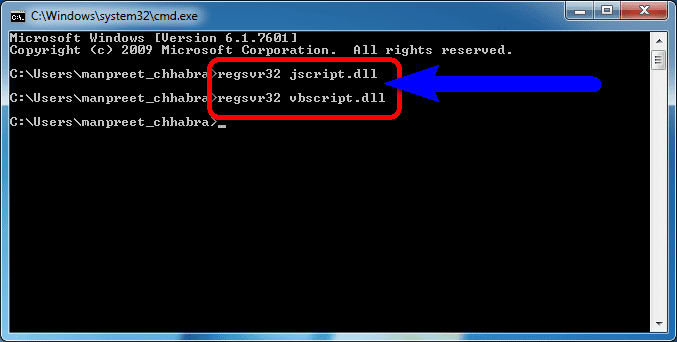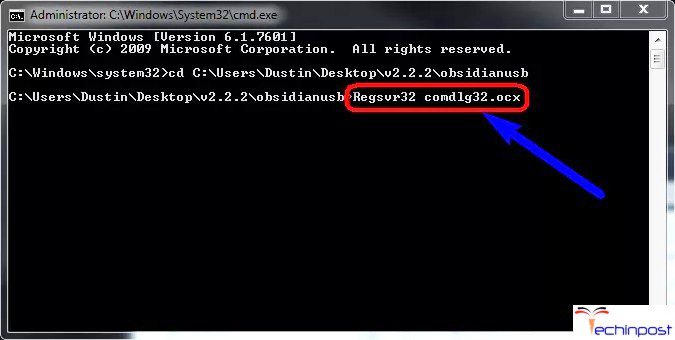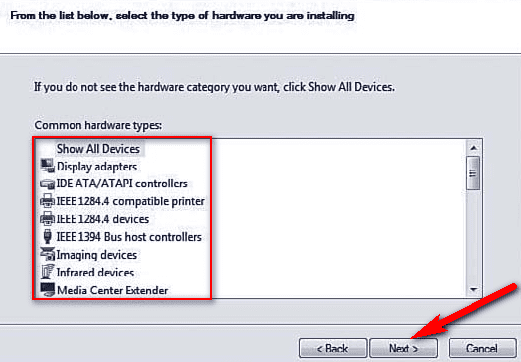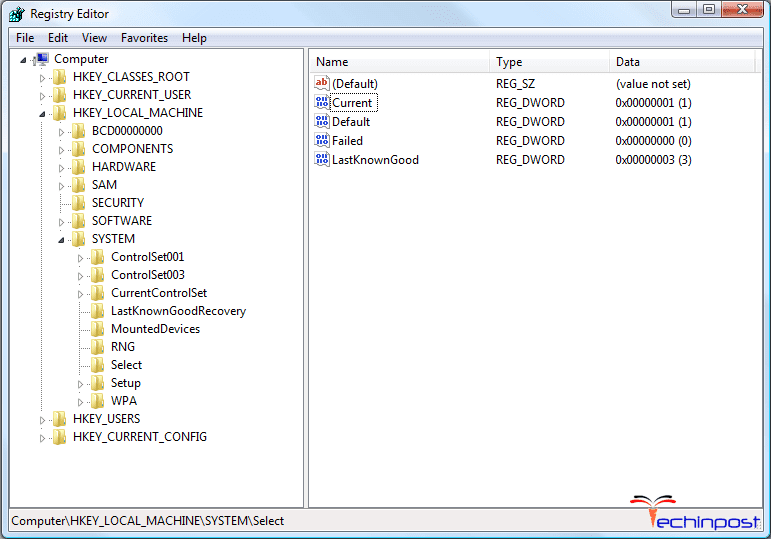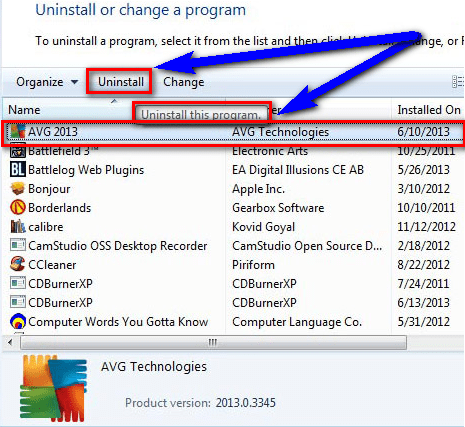Ошибки времени выполнения обычно проявляются на компьютерах, которые использовались в течение длительного или длительного периода времени. Считается, что ошибки времени выполнения граничат со стандартными или регулярными событиями в вычислениях. По сравнению с другими ошибками или проблемами, которые они определяют, ошибки времени выполнения относительно легко устранить.
Если вы уделите достаточно внимания коду ошибки во время выполнения — если вы рассмотрите проблемы или переменные, которые определяют ошибку в вашем случае, — вы сможете выяснить причину (или источник) проблемы и быстро решить ее. В этом руководстве мы намерены изучить ошибку времени выполнения 339, которая является одной из самых распространенных ошибок, с которыми сталкиваются компьютеры в последнее время.
По определению, ошибки времени выполнения — это ошибки, которые возникают (или проявляются) во время работы программ (или выполнения операций). Термин «время выполнения» обычно используется для определения контраста или различия между конкретным классом ошибок и другими типами ошибок программы (например, синтаксическими ошибками, ошибками времени компиляции и т. Д.).
Ошибка выполнения 339 — это ошибка времени выполнения, которая появляется, чтобы информировать пользователей об отсутствии файла OCX или DLL и предупреждать их о проблемах, связанных с неспособностью Windows получить, получить доступ или использовать необходимые данные. Появление ошибки выполнения 339 также может указывать на повреждение определенных программ или файлов.
Большинство ошибок времени выполнения, которые связаны с отсутствующими или поврежденными файлами OCX или DLL, обычно возникают, когда пользователи пытаются установить программу, а в более редких случаях они появляются, когда Windows пытается выполнить операции для определенного приложения.
Это самые популярные описания сообщений об ошибках или уведомления, связанные с ошибкой выполнения 339:
- Ошибка — ошибка выполнения 339: компонент DUZOCX32.OCX неправильно зарегистрирован или файл отсутствует.
- Ошибка — Ошибка выполнения 339. Компонент MSMASK32.ocx или одна из его зависимостей не зарегистрированы правильно; файл отсутствует или недействителен.
- Ошибка — ошибка времени выполнения «339»: компонент «FM20.DLL» или одна из его зависимостей неправильно зарегистрированы: файл отсутствует или недействителен.
- Ошибка — ошибка выполнения 339 MSCOMCTL.OCX
Изучив приведенные выше описания сообщений об ошибках, вы могли заметить, что в уведомлении об ошибке всегда появляется определенный файл или пакет. Возможно, что-то пошло не так, потому что указанный файл не был найден или его нельзя было использовать.
Файлы OCX и DLL — это легальные файлы, которые существуют в среде операционной системы Windows для различных целей. На одном компьютере вы можете найти до 10 000 файлов OCX. Некоторые из этих файлов образуют важные части программы, которые используются для выполнения специализированных задач или используются для поддержания стабильности приложений в Windows.
Поскольку появление ошибки во время выполнения является индикатором того, что что-то не так с важным файлом, вы должны обратить внимание на проблемный или проблемный файл. Чтобы исправить ошибку, вам, вероятно, придется восстановить файл или устранить нанесенный ему ущерб.
Обратите внимание на это уведомление об ошибке: « Ошибка выполнения 339: Компонент MSMASK32.OCX или одна из его зависимостей не зарегистрированы правильно: или файл отсутствует ». Из описания сообщения легко понять, что MSMASK32.OCX — это проблемный или проблемный файл.
Как исправить ошибку выполнения 339 в Windows 10
Хотя ошибка выполнения 339 может проявляться на компьютерах с любой современной версией Windows (Windows XP, Windows Vista, Windows 7, Windows 8 или 8.1 и Windows 10), мы намерены использовать Windows 10 в качестве базовой или эталонной ОС для нашей исправления.
Мы опишем процедуры или операции, используемые для устранения ошибки выполнения 339 на ПК с Windows 10, но пользователи с устройствами, работающими под управлением более старых версий, смогут использовать и применять те же решения.
В идеале вы должны начать с первого исправления в списке. Если это не удастся, вам придется перебрать другие решения в том порядке, в котором они расположены ниже.
-
Запустите проблемное приложение от имени администратора:
Здесь мы рассматриваем возможность того, что уведомление об ошибке, в котором появилась ошибка времени выполнения 339, появилось только потому, что задействованному приложению не разрешен доступ к определенным каталогам (или папкам), использование или изменение определенных файлов или выполнение определенных задач. Если какое-либо из этих предположений верно, проблема будет решена после того, как Windows предоставит права администратора приложения.
Когда вы запускаете приложение от имени администратора, Windows вынуждена предоставить программе права или полномочия администратора, которые затем можно использовать для выполнения расширенных операций или выполнения задач верхнего уровня без ограничений и сбоев. В этом случае приложение сможет делать все, что ему нужно (получать доступ к папкам или вносить изменения в материал), что означает, что вероятность возникновения ошибки значительно снижается.
То же предложение применимо и к другим задачам. Например, если вы столкнулись с ошибкой выполнения 339 во время операции установки приложения, то в следующий раз вы должны запустить установщик приложения от имени администратора. Точно так же, если ошибка возникла при попытке запустить программу (которая уже установлена), то вам необходимо запустить программу запуска или основной исполняемый файл от имени администратора.
Прежде чем продолжить предлагаемую операцию, вам следует проверить и подтвердить, что вы в настоящее время вошли в систему на своем компьютере как администратор. В противном случае — если вы в настоящее время вошли в систему под обычной или стандартной учетной записью Windows — вам придется силой выйти, а затем вернуться, используя профиль администратора.
В любом случае, это инструкции, которым вы должны следовать, чтобы запустить приложение от имени администратора в Windows:
- Во-первых, вам нужно найти файл установщика, средство запуска программы или основной исполняемый файл.
Вы можете использовать кнопку с логотипом Windows + ярлык с буквой E, чтобы быстро открыть приложение проводника, а затем перейти по соответствующему пути, чтобы перейти в каталог, где хранится установщик, средство запуска или исполняемый файл для приложения.
- Щелкните программу установки, программу запуска или исполняемый файл (чтобы выделить его). Щелкните правой кнопкой мыши выделенный элемент, чтобы просмотреть доступные параметры.
- В отображаемом списке опций вы должны выбрать Запуск от имени администратора.
Теперь Windows будет запускать выбранное приложение с правами администратора или с правами верхнего уровня.
Если проблема не исчезнет, необходимо перезагрузить компьютер, а затем повторить попытку, чтобы устранить проблему.
Если ошибка времени выполнения 339 не возникает при запуске проблемного приложения от имени администратора, возможно, вы захотите настроить Windows, чтобы приложение всегда запускалось от имени администратора, чтобы сделать это исправление постоянным. Таким образом, вы сможете запустить приложение в обычном режиме, не щелкая его правой кнопкой мыши, чтобы увидеть некоторые параметры и т. Д.
Выполните следующие действия, чтобы настроить Windows на запуск проблемного приложения от имени администратора (постоянное исправление — если применимо):
- Здесь вы также должны найти средство запуска программы или главный исполняемый файл для приложения, над которым вы работали ранее.
- Щелкните программу запуска или исполняемый файл (чтобы он выделился). Щелкните его правой кнопкой мыши, чтобы увидеть доступное контекстное меню.
- На этот раз из отображаемых опций вам нужно выбрать «Свойства».
Откроется окно свойств для выбранного средства запуска приложения или исполняемого файла.
- Щелкните вкладку «Совместимость» (в верхней части окна), чтобы перейти туда.
- Установите флажок «Запустить эту программу от имени администратора», который обычно является последним параметром (ближе к нижней части окна).
- Нажмите кнопку Применить, а затем нажмите кнопку ОК, чтобы сохранить новую конфигурацию запуска для проблемной или проблемной программы.
Windows примет к сведению изменения. Учитывая новую конфигурацию, ваша система всегда будет запускать программу с повышенным доступом, поэтому вам не придется ни о чем беспокоиться.
Примечание. Мы рекомендуем предоставлять права администратора только надежным сторонним программам. Если вы дадите полномочия администратора вредоносному или вредоносному приложению, оно может нанести серьезный ущерб вашему компьютеру — и ваш антивирус или утилиты защиты могут изо всех сил пытаться ограничить или нарушить его работу. Здесь рекомендуется соблюдать меры предосторожности.
-
Повторно зарегистрируйте проблемный файл OCX или DLL:
Здесь мы хотим, чтобы вы отменили регистрацию отсутствующего или проблемного файла OCX или DLL, а затем зарегистрировали его. Процессы, выполняющие операции отмены регистрации и регистрации для рассматриваемого компонента, будут делать достаточно, чтобы вызвать изменения, которые исправят несоответствия или несоответствия, вызывающие проблемы.
Некоторые пользователи подтвердили, что им удалось устранить ошибку выполнения 339, просто перерегистрировав названный файл OCX или DLL. Если вы будете делать то же, что и они, то вы тоже можете получить такие же (хорошие) результаты от своей работы.
Вот шаги, которые необходимо выполнить, чтобы повторно зарегистрировать файл в представлении (отменить регистрацию, а затем зарегистрировать компонент):
- Во-первых, вам нужно открыть окно командной строки с повышенными правами. Следующие шаги будут сосредоточены на том, чтобы показать вам, как это сделать.
- Щелкните значок Windows в нижнем левом углу экрана компьютера, чтобы просмотреть параметры и объекты, составляющие экран меню «Пуск» Windows (или нажмите кнопку с логотипом Windows на клавиатуре устройства для того же результата).
- Введите командную строку в текстовое поле (которое появляется в тот момент, когда вы начинаете вводить текст), чтобы запустить задачу поиска, используя эти ключевые слова в качестве запроса.
- Предполагая, что командная строка (приложение) теперь отображается как основная запись в возвращаемом списке результатов, вам нужно щелкнуть ее правой кнопкой мыши, чтобы увидеть доступное контекстное меню.
- Из появившегося списка опций вам нужно выбрать Запуск от имени администратора.
Windows откроет окно командной строки администратора.
- Теперь вы должны выполнить этот код (сначала набрав команду, а затем нажав Enter на клавиатуре вашего устройства, чтобы Windows запустила команду):
regsvr32 MSMASK32.OCX
(Примечание. Мы предоставили код для перерегистрации MSMASK32.OCX . В вашем случае может быть задействован другой файл OCX или DLL. В этом случае вам придется заменить часть кода MSMASK32.OCX на имя файла, который упоминалось в уведомлении или описании сообщения об ошибке, которое появилось на вашем экране)
Если все пойдет хорошо, вы увидите сообщение об успешной регистрации файла или уведомление, подтверждающее успешное выполнение задачи.
С другой стороны, если операция не удалась, вам нужно сначала отменить регистрацию файла, а затем зарегистрировать его заново. Следуйте инструкциям ниже:
- Выполните этот код в окне командной строки (сначала введите команду, а затем нажмите кнопку Enter, чтобы запустить код):
regsvr32 MSMASK32.OCX / u
(Примечание: замените часть кода MSMASK32.OCX на соответствующее имя файла или компонента — если необходимо)
- Теперь вы должны выполнить этот код, чтобы повторно зарегистрировать файл, регистрация которого была отменена:
regsvr32 MSMASK32.OCX
- На этом этапе, независимо от того, как прошла операция, вам нужно закрыть окно командной строки, а затем перезагрузить компьютер, чтобы завершить работу.
После перезагрузки ваш компьютер получит возможность учесть произошедшие изменения.
- Теперь вы должны попытаться воссоздать ошибку времени выполнения 339, повторив попытку задачи или операции, которыми вы были заняты, когда появилось сообщение об ошибке или уведомление, чтобы проинформировать вас о проблеме.
Вы можете запустить процесс установки (который ранее не удался) для той же программы, чтобы посмотреть, как все пойдет на этот раз. Вы можете указать приложению выполнить ту же задачу, которая вызвала ошибку 339, проявившуюся на вашем компьютере, чтобы посмотреть, что произойдет.
-
Переустановите проблемную программу:
Если вы получаете сообщение, в котором ошибка выполнения 339 появляется в качестве ключевого термина только при попытке открыть или использовать определенную программу, то есть большая вероятность, что проблема в вашем случае ограничена или ограничена операциями времени выполнения для этого конкретного приложения. Тем не менее, вам нужно будет подтвердить это, запустив другие приложения, чтобы увидеть, не исчезнет ли та же проблема.
Если предположения о проблеме во время выполнения, влияющей на отдельную программу, верны, то вы можете решить проблему, просто переустановив проблемное приложение. Здесь изменений, возникающих в результате процессов удаления и установки приложения, будет достаточно, чтобы исправить ситуацию с кодом приложения, настройками и другими важными вещами.
Чтобы удалить приложение, вам необходимо найти его в меню «Программы и компоненты» на панели управления, а затем запустить задачу удаления с предоставленной платформы. Вы можете сделать то же самое в меню «Приложения» в «Настройках», которое является относительно новым приложением в Windows 10 для таких целей.
Если вы хотите удалить приложение через меню «Программы и компоненты» на панели управления, выполните следующие инструкции:
- Используйте кнопку с логотипом Windows + клавиатуру с буквой S, чтобы вызвать функцию окна поиска для экрана меню «Пуск» Windows.
- Введите Панель управления в текстовое поле, предназначенное для запуска задачи поиска с использованием этих ключевых слов в качестве запроса.
- Предполагая, что панель управления теперь стала основной записью в возвращаемом списке результатов, вы должны щелкнуть по ней, чтобы запустить программу.
Откроется окно панели управления.
- Если для параметра « Просмотр по» задано значение « Категория» (в правом верхнем углу экрана), вам необходимо щелкнуть ссылку «Удалить программу» (в разделе «Программы»), чтобы перейти к месту назначения.
С другой стороны, если для параметра « Просмотр по» задано значение « Маленькие значки» или « Крупные значки» , вам необходимо щелкнуть «Программы и компоненты».
- Предполагая, что теперь вы находитесь на экране «Удалить или изменить программу» в панели управления, вам необходимо просмотреть список приложений и найти проблемное приложение (то есть, на которое повлияла ошибка времени выполнения 339).
- Щелкните приложение, чтобы выделить его, а затем щелкните его правой кнопкой мыши, чтобы увидеть доступное контекстное меню.
- В появившемся небольшом списке параметров вы должны выбрать Удалить.
Должно появиться окно деинсталлятора или мастера деинсталляции для выбранного приложения.
- Вероятно, вам придется снова нажать кнопку «Удалить», чтобы продолжить. Или вам, возможно, придется нажать кнопку «Продолжить», чтобы продолжить операцию здесь.
- На этом этапе вы должны следовать указаниям на экране, внимательно просматривать подсказки и сообщения и принимать соответствующие решения, нажимая правые кнопки (при необходимости).
Нежелательное приложение со временем будет удалено.
- Теперь вы должны закрыть панель управления и окна других приложений. Перезагрузите компьютер.
Если вы более знакомы с приложением «Настройки» — а это значит, что вы, возможно, предпочтете удалить приложение из меню «Приложения», то вместо этого вы должны выполнить следующие инструкции:
- Во-первых, вам нужно запустить приложение «Настройки». Это сочетание клавиш, вероятно, предоставляет пользователям самый быстрый способ сделать это: кнопка с логотипом окна + буква I.
- После того, как откроется окно настроек, вам нужно нажать «Приложения» (на главном экране), чтобы войти в необходимое меню.
- Теперь вы должны посмотреть на панель рядом с правой границей окна (в разделе «Приложения и функции»), а затем просмотреть перечисленные там приложения, чтобы найти то, которое вы собираетесь удалить.
- Щелкните проблемное приложение (чтобы оно было выделено), а затем нажмите кнопку «Удалить» (которая, скорее всего, появилась недавно).
- Снова нажмите кнопку «Удалить» в небольшом диалоговом окне или окне на экране — если Windows отобразит запрос на получение подтверждения операции удаления для выбранного приложения.
- Обратите внимание на процесс и следуйте инструкциям на экране, чтобы выполнить задание — если этот шаг применим.
Выбранное приложение со временем будет удалено.
- Здесь также вам нужно закрыть приложение «Настройки» и другие приложения, а затем перезагрузить компьютер, чтобы завершить работу.
После рекомендованной операции перезагрузки необходимо установить проблемное приложение. Рекомендуем поискать его в Интернете и перейти на его официальную страницу. В идеале вы должны получить пакет приложения или исполняемый файл установщика из надежных или безопасных источников. Мы также советуем вам загрузить последнюю выпущенную стабильную версию приложения и получить сборку, предназначенную для вашего компьютера или конфигурации ОС.
Если вы серьезно относитесь к нашим рекомендациям, то, скорее всего, вы избежите сбоев или сложностей, которые обычно возникают во время операций установки для определенных приложений. Кроме того, несоответствия или несоответствия, которые вызывают проблему, определенную ошибкой выполнения 339, скорее всего, не будут фактором, если все пойдет хорошо.
-
Получите отсутствующий или поврежденный файл с другого компьютера:
Процедура здесь настолько оригинальна, насколько это возможно, но, тем не менее, она эффективна. Здесь мы хотим, чтобы вы идентифицировали сломанный, поврежденный или отсутствующий файл OCX или DLL, который отображался в уведомлении или описании ошибки, получили обычную копию этого файла с обычного компьютера, а затем поместили хорошую копию в соответствующее место на компьютере. твой компьютер. Если вы замените неисправный или сломанный компонент, который вызывает проблему, определенную ошибкой выполнения 339, то вам удастся решить проблему — и это, в конце концов, главное.
Тем не менее, мы должны вас предупредить об определенных вещах. Вы должны получить проблемный файл с компьютера, похожего на ваш — по крайней мере, с точки зрения версии Windows и выпуска операционной системы. Все описания, которые мы сделали в этом руководстве, основаны на Windows 10, поэтому оба компьютера (ваш и компьютер-донор) должны работать под управлением 64-разрядной версии Windows 10 или 32-разрядной версии той же ОС. Машина-донор также должна быть в идеальном или идеальном состоянии. Вы не хотите получать файл DLL или OCX с компьютера, на котором возникают те же проблемы времени выполнения, что и у вас.
Честно говоря, вы можете найти копии проблемного файла OCX или DLL на некоторых веб-сайтах, но мы, как правило, против того, чтобы пользователи размещали файлы OCX или DLL (чувствительные компоненты) в Интернете, поскольку мы не можем поручиться за подлинность сайтов или задействованы центры загрузки. В своем стремлении заменить плохой файл на своем компьютере вы можете в конечном итоге загрузить вредоносную программу, которая может вызвать проблемы даже более серьезные, чем та, которую вы пытаетесь решить в настоящее время. Из-за указанных рисков (и других причин) вам будет лучше получить файл OCX или DLL с другого компьютера (например, принадлежащего другу) вместо того, чтобы получать его из Интернета.
Эти инструкции охватывают все, что вам нужно сделать здесь:
- Во-первых, вам необходимо отменить регистрацию проблемной DLL или OCX, поскольку вы собираетесь удалить или заменить ее (другим файлом).
- Откройте окно командной строки администратора. Мы описали шаги по выполнению этого во втором исправлении в этом руководстве, поэтому вы можете немного прокрутить вверх, чтобы выполнить те же инструкции (на случай, если вы забыли).
- Как только появится окно командной строки с повышенными привилегиями, вы должны выполнить там следующий код:
regsvr32 MSMASK32.OCX / u
(Примечание: замените часть кода MSMASK32.OCX на соответствующее имя файла или компонента — если необходимо)
Теперь Windows отменит регистрацию файла или компонента в представлении.
На этом этапе вы должны перейти к поиску файла на вашем компьютере, запомнить каталог, в котором он находится, а затем удалить файл. Продолжайте следовать этим инструкциям:
- Откройте приложение проводника, щелкнув значок приложения, который, скорее всего, будет на панели задач.
В противном случае — если значок приложения отсутствует — это сочетание клавиш предоставляет вам самый быстрый способ сделать то же самое: кнопка с логотипом окна + клавиша с буквой E.
- Как только откроется окно проводника, вам нужно дважды щелкнуть мышью на этом компьютере, чтобы увидеть системный диск.
- Теперь вы должны войти на системный диск (C :), дважды щелкнув по нему. Из вашего текущего местоположения (на системном диске) вы должны запустить задачу поиска проблемного файла DLL или OCX.
- Заполните текстовое поле в правом верхнем углу окна проводника с именем файла DLL или OCX. Например, OCX.
Подождите, пока Windows выполнит поиск файла. Это может занять некоторое время.
Если задача поиска не возвращает релевантных результатов или совпадений не найдено, вам необходимо включить функции, которые позволяют вашему компьютеру искать скрытые и защищенные папки. Вам также может потребоваться отключить скрытое свойство каталогов, в которых, по вашему мнению, находится файл.
- Здесь, если Windows обнаружила файл (который вы искали), вы должны щелкнуть правой кнопкой мыши по записи, чтобы увидеть доступные параметры, а затем выбрать Открыть расположение файла.
Вы будете перенаправлены в папку на системном диске, где находится рассматриваемый файл DLL или OCX.
- Вы должны обратить внимание на каталог, в котором вы сейчас находитесь, или путь (чтобы добраться до него) — потому что вам придется вернуться сюда.
- Теперь вы можете удалить файл DLL или OCX. Щелкните его, чтобы выделить его, щелкните его правой кнопкой мыши, чтобы просмотреть доступные параметры, а затем выберите «Удалить».
Windows теперь будет действовать, чтобы избавиться от нежелательного или проблемного файла.
Теперь вы должны покинуть свой компьютер (тот, который обременен проблемами, определенными ошибкой выполнения 339) и перейти на компьютер-донор (с которого вам нужно получить файл). Задача, которую мы собираемся описать, должна выполняться на компьютере-доноре.
- Откройте окно проводника на втором компьютере, щелкнув значок приложения на панели задач или нажав кнопку с логотипом Windows + сочетание клавиш с буквой E.
- Теперь вы должны войти на системный диск и затем найти проблемный файл DLL или OCX.
Кроме того, вы можете перейти по соответствующему пути к папке, в которой хранится необходимый файл DLL или OCX. В конце концов, вы должны знать соответствующий путь к файлу — учитывая работу, которую вы выполняли ранее на своем ПК.
- В любом случае, после того как вы найдете необходимый файл DLL или OCX, вам нужно щелкнуть его правой кнопкой мыши и выбрать «Копировать».
- На этом этапе вам следует вставить флеш-накопитель USB в машину, на которой вы сейчас находитесь, а затем вставить скопированную DLL или OCX в папку там.
Как только вы получите необходимый файл DLL или OCX где-нибудь на флешке, ваша работа на втором компьютере (компьютере-доноре) будет завершена. Вы должны извлечь диск и взять его с собой.
Пришло время оставить компьютер-донор и вернуться к компьютеру, чтобы завершить начатую работу. Следующий набор инструкций направлен на то, чтобы доставить нужный файл в нужное место и активировать его:
- Подключите флешку к компьютеру. Откройте приложение File Explorer любыми способами.
- После того, как откроется окно проводника, вам нужно будет зайти внутрь флеш-накопителя и затем войти в папку, содержащую файл DLL или OCX, который вы скопировали с компьютера-донора.
- Щелкните файл DLL или OCX, чтобы выделить его, щелкните его правой кнопкой мыши, чтобы просмотреть доступные параметры, а затем выберите «Копировать».
Необходимый файл DLL или OCX будет скопирован в буфер обмена вашего компьютера.
- Теперь вам нужно покинуть свое текущее местоположение, а затем перейти по соответствующему пути, чтобы перейти в каталог, в котором файл DLL или OCX должен находиться на диске вашей системы.
Возможно, теперь вы понимаете, почему мы ранее просили вас записать путь к каталогу или файлу.
- Предполагая, что теперь вы находитесь в соответствующем каталоге, вам нужно щелкнуть правой кнопкой мыши любое место, свободное от значков или объектов, чтобы увидеть доступные параметры, а затем выбрать «Вставить».
Теперь Windows поместит скопированный файл DLL или OCX в ваше текущее местоположение.
- Возможно, вам придется нажать соответствующую кнопку, чтобы подтвердить запрос. Или вам даже может потребоваться ввести пароль для учетной записи администратора, прежде чем ваша система позволит выполнить операцию.
Однако ваша работа еще не сделана. Вам все равно нужно что-то сделать, чтобы заставить Windows распознать или принять к сведению представленный компонент, чтобы программы, которым он нужен, могли вызывать и использовать его.
- Здесь вам нужно открыть окно командной строки с повышенными привилегиями (как вы это делали несколько раз в предыдущих процедурах), а затем выполнить этот код для регистрации файла:
regsvr32 MSMASK32.OCX
(Примечание. Мы предоставили код для регистрации MSMASK32.OCX . В вашем случае может быть задействован другой файл OCX или DLL. В этом случае вам придется заменить часть кода MSMASK32.OCX на имя соответствующего файла. или компонент.)
- Предполагая, что операция выполнения для команды завершена — и если все прошло хорошо — вам необходимо закрыть приложение командной строки и другие приложения.
- Перезагрузите компьютер.
- Выполните необходимые проверки, чтобы убедиться, что ошибка выполнения 339 устранена навсегда.
-
Выполните несколько команд, чтобы исправить проблемы:
Вы, вероятно, уже знакомы с задачами, выполняемыми в окне командной строки с повышенными привилегиями. Что ж, работа здесь почти такая же, но более комплексная, чем предыдущие процедуры. Мы хотим, чтобы вы выполнили несколько команд, чтобы исправить проблемы, затрагивающие файлы DLL и OCX. Возможно, если вы решите проблемы, затрагивающие как можно больше проблемных компонентов на вашем компьютере, вы перестанете видеть ошибку времени выполнения 339.
Здесь мы хотим, чтобы вы отменили регистрацию, а затем повторно зарегистрировали как можно больше файлов DLL и OCX, чтобы все исправить. Эти инструкции охватывают все, что вам нужно сделать:
- Здесь вам также нужно открыть окно командной строки с повышенными правами.
- Щелкните значок Windows в нижнем левом углу экрана компьютера, чтобы просмотреть параметры и объекты, составляющие экран меню «Пуск» Windows (или нажмите кнопку с логотипом Windows на клавиатуре устройства для того же результата).
- Введите командную строку в текстовое поле (которое появляется в тот момент, когда вы начинаете вводить текст), чтобы запустить задачу поиска, используя эти ключевые слова в качестве запроса.
- Предполагая, что командная строка (приложение) теперь отображается как основная запись в возвращаемом списке результатов, вам нужно щелкнуть ее правой кнопкой мыши, чтобы увидеть доступное контекстное меню.
- Из появившегося списка опций вам нужно выбрать Запуск от имени администратора.
Windows откроет окно командной строки администратора.
- Теперь вы должны выполнить этот код, чтобы отменить регистрацию указанного файла OCX (сначала введя команду, а затем нажав кнопку Enter на клавиатуре вашего устройства, чтобы Windows запустила команду):
regsvr32 Windows System32 msflxgrd.ocx / u
- Пора вам выполнить это, чтобы перерегистрировать названный файл OCX:
regsvr32 Windows System32 msflxgrd.ocx
- Ну, вы тоже должны выполнить эти команды (одну за другой):
- regsvr32 Windows System32 comdlg32.ocx / u
- regsvr32 Windows System32 comdlg32.ocx
- Если вы знаете другие файлы DLL или OCX, то вам следует выполнить для них команды в этом формате:
- regsvr32 Windows System32 InsertFileNameHere / u
- regsvr32 Windows System32 InsertFileName Здесь
(Примечание: вы должны заменить часть кода InsertFileNameHere на имя файла или компонента, который вы хотите отменить, а затем зарегистрировать.)
- Попробуйте отменить регистрацию и перерегистрировать как можно больше файлов или компонентов DLL и OCX.
- Предполагая, что вы выполнили операции отмены регистрации и перерегистрации для всех необходимых компонентов, вам необходимо закрыть приложение командной строки и другие программы.
- Перезагрузите компьютер, поскольку перезагрузка — это единственное, что гарантирует, что Windows учтет все изменения, внесенные в результате вашей работы.
- Выполните несколько тестов, чтобы убедиться, что ошибка выполнения 339 больше не используется. Повторите попытку задачи или операции, при выполнении которых вы столкнулись с сообщением об ошибке или уведомлением, чтобы узнать, что произойдет на этот раз.
Другие вещи, которые вы можете попытаться разрешить во время выполнения ошибки 339 на компьютере с Windows 10
На данный момент, если вы еще не применили исправление, которое достаточно для решения проблем, определенных ошибкой 339 на вашем компьютере, тогда у вас мало выбора, кроме как опробовать процедуры из нашего окончательного списка решений и обходных путей для проблемы.
-
Используйте очиститель реестра:
Очиститель реестра выполнит операции по удалению недействительных, сломанных и поврежденных записей из реестра. Мы советуем вам скачать и запустить Auslogics Registry Cleaner. После операции очистки вам придется перезагрузить компьютер, чтобы завершить работу.
-
Установите важные приложения и компоненты:
Есть большая вероятность, что вы столкнулись с ошибкой выполнения 339, потому что на вашем компьютере отсутствуют определенные программы и компоненты, которые необходимы другим приложениям для запуска или работы. Некоторым пользователям удалось решить проблемы, проверив и установив все следующие приложения и пакеты: DirectX, Java, Flash и распространяемые компоненты Visual C ++.
-
Запустите проблемное приложение в режиме совместимости для другой сборки Windows.
Попробуйте как можно больше версий Windows, чтобы убедиться, что одна из них работает.
Ошибка 339 возникает когда программа требует некоторые файлы для своей нормальной работы, но реестр не может найти эти файлы. Также причина может заключаться в повреждении, удалении, перемещении файлов или в неточностях самого реестра.
Содержание
- Причины ошибки 339 в Windows
- Решения для исправления ошибки 339 в Windows
- Метод №1 Переустановка программы
- Метод №2 Регистрация .ocx файла
- Метод №3 Исправление с помощью “Командной строки”
Причины ошибки 339 в Windows
- Поврежденные файлы с расширением .OCX.
- Программа была установлена некорректно.
- Файлы DLL программы могли быть повреждены или удалены.
- Вредоносное программное обеспечение или заражение вирусами.
Решения для исправления ошибки 339 в Windows
Утерянные или поврежденные файлы с расширением .OCX скорее всего являются главным виновником в этой ситуации. В системе находятся почти 10,000 .ocx файлов и определить, который из них причиняет вам проблемы довольно проблематично. Однако, когда ошибка появляется, то она указывает имя файла доставляющего неудобства.
Метод №1 Переустановка программы
Если вы недавно устанавливали некоторые программы и после этого возникла ошибка, то логично будет произвести переустановку этих утилит. Неправильная установка вполне может послужить причиной различных ошибок.
Метод №2 Регистрация .ocx файла
Для регистрации определенного файла сделайте следующее: Нажмите на “Пуск” и выберите “Командная строка(администратор)”. Потом наберите в “Командной строке” команду regsvr32 comdlg32.ocx
После этого, вы получите сообщение об удачной регистрации файла.
Метод №3 Исправление с помощью “Командной строки”
Если ошибка 339 все еще преследует вас, то откройте “Командная строка(администратор)” как было показано в предыдущем и введите поочередно эти команды:
- regsvr32 WindowsSystem32msflxgrd.ocx /u
- regsvr32 WindowsSystem32msflxgrd.ocx
Файл msflxgrd.ocx приведен для примера. В команду нужно вставить то имя файла, из-за которого возникает ошибка 339.
После проделанных действий выйдите из “Командной строки” и проверьте, исправили ли вы проблему.
Ошибки времени выполнения обычно проявляются на компьютерах, которые использовались в течение длительного или длительного периода времени. Считается, что ошибки времени выполнения граничат со стандартными или регулярными событиями в вычислениях. По сравнению с другими ошибками или проблемами, которые они определяют, ошибки времени выполнения относительно легко устранить.
Если вы уделите достаточно внимания коду ошибки во время выполнения — если вы рассмотрите проблемы или переменные, которые определяют ошибку в вашем случае, — вы сможете выяснить причину (или источник) проблемы и быстро решить ее. В этом руководстве мы намерены изучить ошибку времени выполнения 339, которая является одной из самых распространенных ошибок, с которыми сталкиваются компьютеры в последнее время.
По определению, ошибки времени выполнения — это ошибки, которые возникают (или проявляются) во время работы программ (или выполнения операций). Термин «время выполнения» обычно используется для определения контраста или различия между конкретным классом ошибок и другими типами ошибок программы (например, синтаксическими ошибками, ошибками времени компиляции и т. Д.).
Ошибка выполнения 339 — это ошибка времени выполнения, которая появляется, чтобы информировать пользователей об отсутствии файла OCX или DLL и предупреждать их о проблемах, связанных с неспособностью Windows получить, получить доступ или использовать необходимые данные. Появление ошибки выполнения 339 также может указывать на повреждение определенных программ или файлов.
Большинство ошибок времени выполнения, которые связаны с отсутствующими или поврежденными файлами OCX или DLL, обычно возникают, когда пользователи пытаются установить программу, а в более редких случаях они появляются, когда Windows пытается выполнить операции для определенного приложения.
Это самые популярные описания сообщений об ошибках или уведомления, связанные с ошибкой выполнения 339:
- Ошибка — ошибка выполнения 339: компонент DUZOCX32.OCX неправильно зарегистрирован или файл отсутствует.
- Ошибка — Ошибка выполнения 339. Компонент MSMASK32.ocx или одна из его зависимостей не зарегистрированы правильно; файл отсутствует или недействителен.
- Ошибка — ошибка времени выполнения «339»: компонент «FM20.DLL» или одна из его зависимостей неправильно зарегистрированы: файл отсутствует или недействителен.
- Ошибка — ошибка выполнения 339 MSCOMCTL.OCX
Изучив приведенные выше описания сообщений об ошибках, вы могли заметить, что в уведомлении об ошибке всегда появляется определенный файл или пакет. Возможно, что-то пошло не так, потому что указанный файл не был найден или его нельзя было использовать.
Файлы OCX и DLL — это легальные файлы, которые существуют в среде операционной системы Windows для различных целей. На одном компьютере вы можете найти до 10 000 файлов OCX. Некоторые из этих файлов образуют важные части программы, которые используются для выполнения специализированных задач или используются для поддержания стабильности приложений в Windows.
Поскольку появление ошибки во время выполнения является индикатором того, что что-то не так с важным файлом, вы должны обратить внимание на проблемный или проблемный файл. Чтобы исправить ошибку, вам, вероятно, придется восстановить файл или устранить нанесенный ему ущерб.
Обратите внимание на это уведомление об ошибке: « Ошибка выполнения 339: Компонент MSMASK32.OCX или одна из его зависимостей не зарегистрированы правильно: или файл отсутствует ». Из описания сообщения легко понять, что MSMASK32.OCX — это проблемный или проблемный файл.
Как исправить ошибку выполнения 339 в Windows 10
Хотя ошибка выполнения 339 может проявляться на компьютерах с любой современной версией Windows (Windows XP, Windows Vista, Windows 7, Windows 8 или 8.1 и Windows 10), мы намерены использовать Windows 10 в качестве базовой или эталонной ОС для нашей исправления.
Мы опишем процедуры или операции, используемые для устранения ошибки выполнения 339 на ПК с Windows 10, но пользователи с устройствами, работающими под управлением более старых версий, смогут использовать и применять те же решения.
В идеале вы должны начать с первого исправления в списке. Если это не удастся, вам придется перебрать другие решения в том порядке, в котором они расположены ниже.
-
Запустите проблемное приложение от имени администратора:
Здесь мы рассматриваем возможность того, что уведомление об ошибке, в котором появилась ошибка времени выполнения 339, появилось только потому, что задействованному приложению не разрешен доступ к определенным каталогам (или папкам), использование или изменение определенных файлов или выполнение определенных задач. Если какое-либо из этих предположений верно, проблема будет решена после того, как Windows предоставит права администратора приложения.
Когда вы запускаете приложение от имени администратора, Windows вынуждена предоставить программе права или полномочия администратора, которые затем можно использовать для выполнения расширенных операций или выполнения задач верхнего уровня без ограничений и сбоев. В этом случае приложение сможет делать все, что ему нужно (получать доступ к папкам или вносить изменения в материал), что означает, что вероятность возникновения ошибки значительно снижается.
То же предложение применимо и к другим задачам. Например, если вы столкнулись с ошибкой выполнения 339 во время операции установки приложения, то в следующий раз вы должны запустить установщик приложения от имени администратора. Точно так же, если ошибка возникла при попытке запустить программу (которая уже установлена), то вам необходимо запустить программу запуска или основной исполняемый файл от имени администратора.
Прежде чем продолжить предлагаемую операцию, вам следует проверить и подтвердить, что вы в настоящее время вошли в систему на своем компьютере как администратор. В противном случае — если вы в настоящее время вошли в систему под обычной или стандартной учетной записью Windows — вам придется силой выйти, а затем вернуться, используя профиль администратора.
В любом случае, это инструкции, которым вы должны следовать, чтобы запустить приложение от имени администратора в Windows:
- Во-первых, вам нужно найти файл установщика, средство запуска программы или основной исполняемый файл.
Вы можете использовать кнопку с логотипом Windows + ярлык с буквой E, чтобы быстро открыть приложение проводника, а затем перейти по соответствующему пути, чтобы перейти в каталог, где хранится установщик, средство запуска или исполняемый файл для приложения.
- Щелкните программу установки, программу запуска или исполняемый файл (чтобы выделить его). Щелкните правой кнопкой мыши выделенный элемент, чтобы просмотреть доступные параметры.
- В отображаемом списке опций вы должны выбрать Запуск от имени администратора.
Теперь Windows будет запускать выбранное приложение с правами администратора или с правами верхнего уровня.
Если проблема не исчезнет, необходимо перезагрузить компьютер, а затем повторить попытку, чтобы устранить проблему.
Если ошибка времени выполнения 339 не возникает при запуске проблемного приложения от имени администратора, возможно, вы захотите настроить Windows, чтобы приложение всегда запускалось от имени администратора, чтобы сделать это исправление постоянным. Таким образом, вы сможете запустить приложение в обычном режиме, не щелкая его правой кнопкой мыши, чтобы увидеть некоторые параметры и т. Д.
Выполните следующие действия, чтобы настроить Windows на запуск проблемного приложения от имени администратора (постоянное исправление — если применимо):
- Здесь вы также должны найти средство запуска программы или главный исполняемый файл для приложения, над которым вы работали ранее.
- Щелкните программу запуска или исполняемый файл (чтобы он выделился). Щелкните его правой кнопкой мыши, чтобы увидеть доступное контекстное меню.
- На этот раз из отображаемых опций вам нужно выбрать «Свойства».
Откроется окно свойств для выбранного средства запуска приложения или исполняемого файла.
- Щелкните вкладку «Совместимость» (в верхней части окна), чтобы перейти туда.
- Установите флажок «Запустить эту программу от имени администратора», который обычно является последним параметром (ближе к нижней части окна).
- Нажмите кнопку Применить, а затем нажмите кнопку ОК, чтобы сохранить новую конфигурацию запуска для проблемной или проблемной программы.
Windows примет к сведению изменения. Учитывая новую конфигурацию, ваша система всегда будет запускать программу с повышенным доступом, поэтому вам не придется ни о чем беспокоиться.
Примечание. Мы рекомендуем предоставлять права администратора только надежным сторонним программам. Если вы дадите полномочия администратора вредоносному или вредоносному приложению, оно может нанести серьезный ущерб вашему компьютеру — и ваш антивирус или утилиты защиты могут изо всех сил пытаться ограничить или нарушить его работу. Здесь рекомендуется соблюдать меры предосторожности.
-
Повторно зарегистрируйте проблемный файл OCX или DLL:
Здесь мы хотим, чтобы вы отменили регистрацию отсутствующего или проблемного файла OCX или DLL, а затем зарегистрировали его. Процессы, выполняющие операции отмены регистрации и регистрации для рассматриваемого компонента, будут делать достаточно, чтобы вызвать изменения, которые исправят несоответствия или несоответствия, вызывающие проблемы.
Некоторые пользователи подтвердили, что им удалось устранить ошибку выполнения 339, просто перерегистрировав названный файл OCX или DLL. Если вы будете делать то же, что и они, то вы тоже можете получить такие же (хорошие) результаты от своей работы.
Вот шаги, которые необходимо выполнить, чтобы повторно зарегистрировать файл в представлении (отменить регистрацию, а затем зарегистрировать компонент):
- Во-первых, вам нужно открыть окно командной строки с повышенными правами. Следующие шаги будут сосредоточены на том, чтобы показать вам, как это сделать.
- Щелкните значок Windows в нижнем левом углу экрана компьютера, чтобы просмотреть параметры и объекты, составляющие экран меню «Пуск» Windows (или нажмите кнопку с логотипом Windows на клавиатуре устройства для того же результата).
- Введите командную строку в текстовое поле (которое появляется в тот момент, когда вы начинаете вводить текст), чтобы запустить задачу поиска, используя эти ключевые слова в качестве запроса.
- Предполагая, что командная строка (приложение) теперь отображается как основная запись в возвращаемом списке результатов, вам нужно щелкнуть ее правой кнопкой мыши, чтобы увидеть доступное контекстное меню.
- Из появившегося списка опций вам нужно выбрать Запуск от имени администратора.
Windows откроет окно командной строки администратора.
- Теперь вы должны выполнить этот код (сначала набрав команду, а затем нажав Enter на клавиатуре вашего устройства, чтобы Windows запустила команду):
regsvr32 MSMASK32.OCX
(Примечание. Мы предоставили код для перерегистрации MSMASK32.OCX . В вашем случае может быть задействован другой файл OCX или DLL. В этом случае вам придется заменить часть кода MSMASK32.OCX на имя файла, который упоминалось в уведомлении или описании сообщения об ошибке, которое появилось на вашем экране)
Если все пойдет хорошо, вы увидите сообщение об успешной регистрации файла или уведомление, подтверждающее успешное выполнение задачи.
С другой стороны, если операция не удалась, вам нужно сначала отменить регистрацию файла, а затем зарегистрировать его заново. Следуйте инструкциям ниже:
- Выполните этот код в окне командной строки (сначала введите команду, а затем нажмите кнопку Enter, чтобы запустить код):
regsvr32 MSMASK32.OCX / u
(Примечание: замените часть кода MSMASK32.OCX на соответствующее имя файла или компонента — если необходимо)
- Теперь вы должны выполнить этот код, чтобы повторно зарегистрировать файл, регистрация которого была отменена:
regsvr32 MSMASK32.OCX
- На этом этапе, независимо от того, как прошла операция, вам нужно закрыть окно командной строки, а затем перезагрузить компьютер, чтобы завершить работу.
После перезагрузки ваш компьютер получит возможность учесть произошедшие изменения.
- Теперь вы должны попытаться воссоздать ошибку времени выполнения 339, повторив попытку задачи или операции, которыми вы были заняты, когда появилось сообщение об ошибке или уведомление, чтобы проинформировать вас о проблеме.
Вы можете запустить процесс установки (который ранее не удался) для той же программы, чтобы посмотреть, как все пойдет на этот раз. Вы можете указать приложению выполнить ту же задачу, которая вызвала ошибку 339, проявившуюся на вашем компьютере, чтобы посмотреть, что произойдет.
-
Переустановите проблемную программу:
Если вы получаете сообщение, в котором ошибка выполнения 339 появляется в качестве ключевого термина только при попытке открыть или использовать определенную программу, то есть большая вероятность, что проблема в вашем случае ограничена или ограничена операциями времени выполнения для этого конкретного приложения. Тем не менее, вам нужно будет подтвердить это, запустив другие приложения, чтобы увидеть, не исчезнет ли та же проблема.
Если предположения о проблеме во время выполнения, влияющей на отдельную программу, верны, то вы можете решить проблему, просто переустановив проблемное приложение. Здесь изменений, возникающих в результате процессов удаления и установки приложения, будет достаточно, чтобы исправить ситуацию с кодом приложения, настройками и другими важными вещами.
Чтобы удалить приложение, вам необходимо найти его в меню «Программы и компоненты» на панели управления, а затем запустить задачу удаления с предоставленной платформы. Вы можете сделать то же самое в меню «Приложения» в «Настройках», которое является относительно новым приложением в Windows 10 для таких целей.
Если вы хотите удалить приложение через меню «Программы и компоненты» на панели управления, выполните следующие инструкции:
- Используйте кнопку с логотипом Windows + клавиатуру с буквой S, чтобы вызвать функцию окна поиска для экрана меню «Пуск» Windows.
- Введите Панель управления в текстовое поле, предназначенное для запуска задачи поиска с использованием этих ключевых слов в качестве запроса.
- Предполагая, что панель управления теперь стала основной записью в возвращаемом списке результатов, вы должны щелкнуть по ней, чтобы запустить программу.
Откроется окно панели управления.
- Если для параметра « Просмотр по» задано значение « Категория» (в правом верхнем углу экрана), вам необходимо щелкнуть ссылку «Удалить программу» (в разделе «Программы»), чтобы перейти к месту назначения.
С другой стороны, если для параметра « Просмотр по» задано значение « Маленькие значки» или « Крупные значки» , вам необходимо щелкнуть «Программы и компоненты».
- Предполагая, что теперь вы находитесь на экране «Удалить или изменить программу» в панели управления, вам необходимо просмотреть список приложений и найти проблемное приложение (то есть, на которое повлияла ошибка времени выполнения 339).
- Щелкните приложение, чтобы выделить его, а затем щелкните его правой кнопкой мыши, чтобы увидеть доступное контекстное меню.
- В появившемся небольшом списке параметров вы должны выбрать Удалить.
Должно появиться окно деинсталлятора или мастера деинсталляции для выбранного приложения.
- Вероятно, вам придется снова нажать кнопку «Удалить», чтобы продолжить. Или вам, возможно, придется нажать кнопку «Продолжить», чтобы продолжить операцию здесь.
- На этом этапе вы должны следовать указаниям на экране, внимательно просматривать подсказки и сообщения и принимать соответствующие решения, нажимая правые кнопки (при необходимости).
Нежелательное приложение со временем будет удалено.
- Теперь вы должны закрыть панель управления и окна других приложений. Перезагрузите компьютер.
Если вы более знакомы с приложением «Настройки» — а это значит, что вы, возможно, предпочтете удалить приложение из меню «Приложения», то вместо этого вы должны выполнить следующие инструкции:
- Во-первых, вам нужно запустить приложение «Настройки». Это сочетание клавиш, вероятно, предоставляет пользователям самый быстрый способ сделать это: кнопка с логотипом окна + буква I.
- После того, как откроется окно настроек, вам нужно нажать «Приложения» (на главном экране), чтобы войти в необходимое меню.
- Теперь вы должны посмотреть на панель рядом с правой границей окна (в разделе «Приложения и функции»), а затем просмотреть перечисленные там приложения, чтобы найти то, которое вы собираетесь удалить.
- Щелкните проблемное приложение (чтобы оно было выделено), а затем нажмите кнопку «Удалить» (которая, скорее всего, появилась недавно).
- Снова нажмите кнопку «Удалить» в небольшом диалоговом окне или окне на экране — если Windows отобразит запрос на получение подтверждения операции удаления для выбранного приложения.
- Обратите внимание на процесс и следуйте инструкциям на экране, чтобы выполнить задание — если этот шаг применим.
Выбранное приложение со временем будет удалено.
- Здесь также вам нужно закрыть приложение «Настройки» и другие приложения, а затем перезагрузить компьютер, чтобы завершить работу.
После рекомендованной операции перезагрузки необходимо установить проблемное приложение. Рекомендуем поискать его в Интернете и перейти на его официальную страницу. В идеале вы должны получить пакет приложения или исполняемый файл установщика из надежных или безопасных источников. Мы также советуем вам загрузить последнюю выпущенную стабильную версию приложения и получить сборку, предназначенную для вашего компьютера или конфигурации ОС.
Если вы серьезно относитесь к нашим рекомендациям, то, скорее всего, вы избежите сбоев или сложностей, которые обычно возникают во время операций установки для определенных приложений. Кроме того, несоответствия или несоответствия, которые вызывают проблему, определенную ошибкой выполнения 339, скорее всего, не будут фактором, если все пойдет хорошо.
-
Получите отсутствующий или поврежденный файл с другого компьютера:
Процедура здесь настолько оригинальна, насколько это возможно, но, тем не менее, она эффективна. Здесь мы хотим, чтобы вы идентифицировали сломанный, поврежденный или отсутствующий файл OCX или DLL, который отображался в уведомлении или описании ошибки, получили обычную копию этого файла с обычного компьютера, а затем поместили хорошую копию в соответствующее место на компьютере. твой компьютер. Если вы замените неисправный или сломанный компонент, который вызывает проблему, определенную ошибкой выполнения 339, то вам удастся решить проблему — и это, в конце концов, главное.
Тем не менее, мы должны вас предупредить об определенных вещах. Вы должны получить проблемный файл с компьютера, похожего на ваш — по крайней мере, с точки зрения версии Windows и выпуска операционной системы. Все описания, которые мы сделали в этом руководстве, основаны на Windows 10, поэтому оба компьютера (ваш и компьютер-донор) должны работать под управлением 64-разрядной версии Windows 10 или 32-разрядной версии той же ОС. Машина-донор также должна быть в идеальном или идеальном состоянии. Вы не хотите получать файл DLL или OCX с компьютера, на котором возникают те же проблемы времени выполнения, что и у вас.
Честно говоря, вы можете найти копии проблемного файла OCX или DLL на некоторых веб-сайтах, но мы, как правило, против того, чтобы пользователи размещали файлы OCX или DLL (чувствительные компоненты) в Интернете, поскольку мы не можем поручиться за подлинность сайтов или задействованы центры загрузки. В своем стремлении заменить плохой файл на своем компьютере вы можете в конечном итоге загрузить вредоносную программу, которая может вызвать проблемы даже более серьезные, чем та, которую вы пытаетесь решить в настоящее время. Из-за указанных рисков (и других причин) вам будет лучше получить файл OCX или DLL с другого компьютера (например, принадлежащего другу) вместо того, чтобы получать его из Интернета.
Эти инструкции охватывают все, что вам нужно сделать здесь:
- Во-первых, вам необходимо отменить регистрацию проблемной DLL или OCX, поскольку вы собираетесь удалить или заменить ее (другим файлом).
- Откройте окно командной строки администратора. Мы описали шаги по выполнению этого во втором исправлении в этом руководстве, поэтому вы можете немного прокрутить вверх, чтобы выполнить те же инструкции (на случай, если вы забыли).
- Как только появится окно командной строки с повышенными привилегиями, вы должны выполнить там следующий код:
regsvr32 MSMASK32.OCX / u
(Примечание: замените часть кода MSMASK32.OCX на соответствующее имя файла или компонента — если необходимо)
Теперь Windows отменит регистрацию файла или компонента в представлении.
На этом этапе вы должны перейти к поиску файла на вашем компьютере, запомнить каталог, в котором он находится, а затем удалить файл. Продолжайте следовать этим инструкциям:
- Откройте приложение проводника, щелкнув значок приложения, который, скорее всего, будет на панели задач.
В противном случае — если значок приложения отсутствует — это сочетание клавиш предоставляет вам самый быстрый способ сделать то же самое: кнопка с логотипом окна + клавиша с буквой E.
- Как только откроется окно проводника, вам нужно дважды щелкнуть мышью на этом компьютере, чтобы увидеть системный диск.
- Теперь вы должны войти на системный диск (C :), дважды щелкнув по нему. Из вашего текущего местоположения (на системном диске) вы должны запустить задачу поиска проблемного файла DLL или OCX.
- Заполните текстовое поле в правом верхнем углу окна проводника с именем файла DLL или OCX. Например, OCX.
Подождите, пока Windows выполнит поиск файла. Это может занять некоторое время.
Если задача поиска не возвращает релевантных результатов или совпадений не найдено, вам необходимо включить функции, которые позволяют вашему компьютеру искать скрытые и защищенные папки. Вам также может потребоваться отключить скрытое свойство каталогов, в которых, по вашему мнению, находится файл.
- Здесь, если Windows обнаружила файл (который вы искали), вы должны щелкнуть правой кнопкой мыши по записи, чтобы увидеть доступные параметры, а затем выбрать Открыть расположение файла.
Вы будете перенаправлены в папку на системном диске, где находится рассматриваемый файл DLL или OCX.
- Вы должны обратить внимание на каталог, в котором вы сейчас находитесь, или путь (чтобы добраться до него) — потому что вам придется вернуться сюда.
- Теперь вы можете удалить файл DLL или OCX. Щелкните его, чтобы выделить его, щелкните его правой кнопкой мыши, чтобы просмотреть доступные параметры, а затем выберите «Удалить».
Windows теперь будет действовать, чтобы избавиться от нежелательного или проблемного файла.
Теперь вы должны покинуть свой компьютер (тот, который обременен проблемами, определенными ошибкой выполнения 339) и перейти на компьютер-донор (с которого вам нужно получить файл). Задача, которую мы собираемся описать, должна выполняться на компьютере-доноре.
- Откройте окно проводника на втором компьютере, щелкнув значок приложения на панели задач или нажав кнопку с логотипом Windows + сочетание клавиш с буквой E.
- Теперь вы должны войти на системный диск и затем найти проблемный файл DLL или OCX.
Кроме того, вы можете перейти по соответствующему пути к папке, в которой хранится необходимый файл DLL или OCX. В конце концов, вы должны знать соответствующий путь к файлу — учитывая работу, которую вы выполняли ранее на своем ПК.
- В любом случае, после того как вы найдете необходимый файл DLL или OCX, вам нужно щелкнуть его правой кнопкой мыши и выбрать «Копировать».
- На этом этапе вам следует вставить флеш-накопитель USB в машину, на которой вы сейчас находитесь, а затем вставить скопированную DLL или OCX в папку там.
Как только вы получите необходимый файл DLL или OCX где-нибудь на флешке, ваша работа на втором компьютере (компьютере-доноре) будет завершена. Вы должны извлечь диск и взять его с собой.
Пришло время оставить компьютер-донор и вернуться к компьютеру, чтобы завершить начатую работу. Следующий набор инструкций направлен на то, чтобы доставить нужный файл в нужное место и активировать его:
- Подключите флешку к компьютеру. Откройте приложение File Explorer любыми способами.
- После того, как откроется окно проводника, вам нужно будет зайти внутрь флеш-накопителя и затем войти в папку, содержащую файл DLL или OCX, который вы скопировали с компьютера-донора.
- Щелкните файл DLL или OCX, чтобы выделить его, щелкните его правой кнопкой мыши, чтобы просмотреть доступные параметры, а затем выберите «Копировать».
Необходимый файл DLL или OCX будет скопирован в буфер обмена вашего компьютера.
- Теперь вам нужно покинуть свое текущее местоположение, а затем перейти по соответствующему пути, чтобы перейти в каталог, в котором файл DLL или OCX должен находиться на диске вашей системы.
Возможно, теперь вы понимаете, почему мы ранее просили вас записать путь к каталогу или файлу.
- Предполагая, что теперь вы находитесь в соответствующем каталоге, вам нужно щелкнуть правой кнопкой мыши любое место, свободное от значков или объектов, чтобы увидеть доступные параметры, а затем выбрать «Вставить».
Теперь Windows поместит скопированный файл DLL или OCX в ваше текущее местоположение.
- Возможно, вам придется нажать соответствующую кнопку, чтобы подтвердить запрос. Или вам даже может потребоваться ввести пароль для учетной записи администратора, прежде чем ваша система позволит выполнить операцию.
Однако ваша работа еще не сделана. Вам все равно нужно что-то сделать, чтобы заставить Windows распознать или принять к сведению представленный компонент, чтобы программы, которым он нужен, могли вызывать и использовать его.
- Здесь вам нужно открыть окно командной строки с повышенными привилегиями (как вы это делали несколько раз в предыдущих процедурах), а затем выполнить этот код для регистрации файла:
regsvr32 MSMASK32.OCX
(Примечание. Мы предоставили код для регистрации MSMASK32.OCX . В вашем случае может быть задействован другой файл OCX или DLL. В этом случае вам придется заменить часть кода MSMASK32.OCX на имя соответствующего файла. или компонент.)
- Предполагая, что операция выполнения для команды завершена — и если все прошло хорошо — вам необходимо закрыть приложение командной строки и другие приложения.
- Перезагрузите компьютер.
- Выполните необходимые проверки, чтобы убедиться, что ошибка выполнения 339 устранена навсегда.
-
Выполните несколько команд, чтобы исправить проблемы:
Вы, вероятно, уже знакомы с задачами, выполняемыми в окне командной строки с повышенными привилегиями. Что ж, работа здесь почти такая же, но более комплексная, чем предыдущие процедуры. Мы хотим, чтобы вы выполнили несколько команд, чтобы исправить проблемы, затрагивающие файлы DLL и OCX. Возможно, если вы решите проблемы, затрагивающие как можно больше проблемных компонентов на вашем компьютере, вы перестанете видеть ошибку времени выполнения 339.
Здесь мы хотим, чтобы вы отменили регистрацию, а затем повторно зарегистрировали как можно больше файлов DLL и OCX, чтобы все исправить. Эти инструкции охватывают все, что вам нужно сделать:
- Здесь вам также нужно открыть окно командной строки с повышенными правами.
- Щелкните значок Windows в нижнем левом углу экрана компьютера, чтобы просмотреть параметры и объекты, составляющие экран меню «Пуск» Windows (или нажмите кнопку с логотипом Windows на клавиатуре устройства для того же результата).
- Введите командную строку в текстовое поле (которое появляется в тот момент, когда вы начинаете вводить текст), чтобы запустить задачу поиска, используя эти ключевые слова в качестве запроса.
- Предполагая, что командная строка (приложение) теперь отображается как основная запись в возвращаемом списке результатов, вам нужно щелкнуть ее правой кнопкой мыши, чтобы увидеть доступное контекстное меню.
- Из появившегося списка опций вам нужно выбрать Запуск от имени администратора.
Windows откроет окно командной строки администратора.
- Теперь вы должны выполнить этот код, чтобы отменить регистрацию указанного файла OCX (сначала введя команду, а затем нажав кнопку Enter на клавиатуре вашего устройства, чтобы Windows запустила команду):
regsvr32 Windows System32 msflxgrd.ocx / u
- Пора вам выполнить это, чтобы перерегистрировать названный файл OCX:
regsvr32 Windows System32 msflxgrd.ocx
- Ну, вы тоже должны выполнить эти команды (одну за другой):
- regsvr32 Windows System32 comdlg32.ocx / u
- regsvr32 Windows System32 comdlg32.ocx
- Если вы знаете другие файлы DLL или OCX, то вам следует выполнить для них команды в этом формате:
- regsvr32 Windows System32 InsertFileNameHere / u
- regsvr32 Windows System32 InsertFileName Здесь
(Примечание: вы должны заменить часть кода InsertFileNameHere на имя файла или компонента, который вы хотите отменить, а затем зарегистрировать.)
- Попробуйте отменить регистрацию и перерегистрировать как можно больше файлов или компонентов DLL и OCX.
- Предполагая, что вы выполнили операции отмены регистрации и перерегистрации для всех необходимых компонентов, вам необходимо закрыть приложение командной строки и другие программы.
- Перезагрузите компьютер, поскольку перезагрузка — это единственное, что гарантирует, что Windows учтет все изменения, внесенные в результате вашей работы.
- Выполните несколько тестов, чтобы убедиться, что ошибка выполнения 339 больше не используется. Повторите попытку задачи или операции, при выполнении которых вы столкнулись с сообщением об ошибке или уведомлением, чтобы узнать, что произойдет на этот раз.
Другие вещи, которые вы можете попытаться разрешить во время выполнения ошибки 339 на компьютере с Windows 10
На данный момент, если вы еще не применили исправление, которое достаточно для решения проблем, определенных ошибкой 339 на вашем компьютере, тогда у вас мало выбора, кроме как опробовать процедуры из нашего окончательного списка решений и обходных путей для проблемы.
-
Используйте очиститель реестра:
Очиститель реестра выполнит операции по удалению недействительных, сломанных и поврежденных записей из реестра. Мы советуем вам скачать и запустить Auslogics Registry Cleaner. После операции очистки вам придется перезагрузить компьютер, чтобы завершить работу.
-
Установите важные приложения и компоненты:
Есть большая вероятность, что вы столкнулись с ошибкой выполнения 339, потому что на вашем компьютере отсутствуют определенные программы и компоненты, которые необходимы другим приложениям для запуска или работы. Некоторым пользователям удалось решить проблемы, проверив и установив все следующие приложения и пакеты: DirectX, Java, Flash и распространяемые компоненты Visual C ++.
-
Запустите проблемное приложение в режиме совместимости для другой сборки Windows.
Попробуйте как можно больше версий Windows, чтобы убедиться, что одна из них работает.
В консольном окне напишите последовательно две команды и после каждой нажимайте Enter:
Если после всех действий ошибка сохранится, то проделайте всю процедуру описанную выше, но уже с файлом comdlg32.dll из архива и перезагрузите компьютер/ноутбук.
Источник
Ошибки времени выполнения обычно проявляются на компьютерах, которые использовались в течение длительного или длительного периода времени. Считается, что ошибки времени выполнения граничат со стандартными или регулярными событиями в вычислениях. По сравнению с другими ошибками или проблемами, которые они определяют, ошибки времени выполнения относительно легко устранить.
Если вы уделите достаточно внимания коду ошибки во время выполнения — если вы рассмотрите проблемы или переменные, которые определяют ошибку в вашем случае, — вы сможете выяснить причину (или источник) проблемы и быстро решить ее. В этом руководстве мы намерены изучить ошибку времени выполнения 339, которая является одной из самых распространенных ошибок, с которыми сталкиваются компьютеры в последнее время.
Что такое ошибка выполнения 339?
По определению, ошибки времени выполнения — это ошибки, которые возникают (или проявляются) во время работы программ (или выполнения операций). Термин «время выполнения» обычно используется для определения контраста или различия между конкретным классом ошибок и другими типами ошибок программы (например, синтаксическими ошибками, ошибками времени компиляции и т. Д.).
Ошибка выполнения 339 — это ошибка времени выполнения, которая появляется, чтобы информировать пользователей об отсутствии файла OCX или DLL и предупреждать их о проблемах, связанных с неспособностью Windows получить, получить доступ или использовать необходимые данные. Появление ошибки выполнения 339 также может указывать на повреждение определенных программ или файлов.
Большинство ошибок времени выполнения, которые связаны с отсутствующими или поврежденными файлами OCX или DLL, обычно возникают, когда пользователи пытаются установить программу, а в более редких случаях они появляются, когда Windows пытается выполнить операции для определенного приложения.
Это самые популярные описания сообщений об ошибках или уведомления, связанные с ошибкой выполнения 339:
- Ошибка — ошибка выполнения 339: компонент DUZOCX32.OCX неправильно зарегистрирован или файл отсутствует.
- Ошибка — Ошибка выполнения 339. Компонент MSMASK32.ocx или одна из его зависимостей не зарегистрированы правильно; файл отсутствует или недействителен.
- Ошибка — ошибка времени выполнения «339»: компонент «FM20.DLL» или одна из его зависимостей неправильно зарегистрированы: файл отсутствует или недействителен.
- Ошибка — ошибка выполнения 339 MSCOMCTL.OCX
Изучив приведенные выше описания сообщений об ошибках, вы могли заметить, что в уведомлении об ошибке всегда появляется определенный файл или пакет. Возможно, что-то пошло не так, потому что указанный файл не был найден или его нельзя было использовать.
Файлы OCX и DLL — это легальные файлы, которые существуют в среде операционной системы Windows для различных целей. На одном компьютере вы можете найти до 10 000 файлов OCX. Некоторые из этих файлов образуют важные части программы, которые используются для выполнения специализированных задач или используются для поддержания стабильности приложений в Windows.
Поскольку появление ошибки во время выполнения является индикатором того, что что-то не так с важным файлом, вы должны обратить внимание на проблемный или проблемный файл. Чтобы исправить ошибку, вам, вероятно, придется восстановить файл или устранить нанесенный ему ущерб.
Обратите внимание на это уведомление об ошибке: « Ошибка выполнения 339: Компонент MSMASK32.OCX или одна из его зависимостей не зарегистрированы правильно: или файл отсутствует ». Из описания сообщения легко понять, что MSMASK32.OCX — это проблемный или проблемный файл.
Как исправить ошибку выполнения 339 в Windows 10
Хотя ошибка выполнения 339 может проявляться на компьютерах с любой современной версией Windows (Windows XP, Windows Vista, Windows 7, Windows 8 или 8.1 и Windows 10), мы намерены использовать Windows 10 в качестве базовой или эталонной ОС для нашей исправления.
Мы опишем процедуры или операции, используемые для устранения ошибки выполнения 339 на ПК с Windows 10, но пользователи с устройствами, работающими под управлением более старых версий, смогут использовать и применять те же решения.
В идеале вы должны начать с первого исправления в списке. Если это не удастся, вам придется перебрать другие решения в том порядке, в котором они расположены ниже.
Запустите проблемное приложение от имени администратора:
Здесь мы рассматриваем возможность того, что уведомление об ошибке, в котором появилась ошибка времени выполнения 339, появилось только потому, что задействованному приложению не разрешен доступ к определенным каталогам (или папкам), использование или изменение определенных файлов или выполнение определенных задач. Если какое-либо из этих предположений верно, проблема будет решена после того, как Windows предоставит права администратора приложения.
Когда вы запускаете приложение от имени администратора, Windows вынуждена предоставить программе права или полномочия администратора, которые затем можно использовать для выполнения расширенных операций или выполнения задач верхнего уровня без ограничений и сбоев. В этом случае приложение сможет делать все, что ему нужно (получать доступ к папкам или вносить изменения в материал), что означает, что вероятность возникновения ошибки значительно снижается.
То же предложение применимо и к другим задачам. Например, если вы столкнулись с ошибкой выполнения 339 во время операции установки приложения, то в следующий раз вы должны запустить установщик приложения от имени администратора. Точно так же, если ошибка возникла при попытке запустить программу (которая уже установлена), то вам необходимо запустить программу запуска или основной исполняемый файл от имени администратора.
Прежде чем продолжить предлагаемую операцию, вам следует проверить и подтвердить, что вы в настоящее время вошли в систему на своем компьютере как администратор. В противном случае — если вы в настоящее время вошли в систему под обычной или стандартной учетной записью Windows — вам придется силой выйти, а затем вернуться, используя профиль администратора.
В любом случае, это инструкции, которым вы должны следовать, чтобы запустить приложение от имени администратора в Windows:
- Во-первых, вам нужно найти файл установщика, средство запуска программы или основной исполняемый файл.
Вы можете использовать кнопку с логотипом Windows + ярлык с буквой E, чтобы быстро открыть приложение проводника, а затем перейти по соответствующему пути, чтобы перейти в каталог, где хранится установщик, средство запуска или исполняемый файл для приложения.
- Щелкните программу установки, программу запуска или исполняемый файл (чтобы выделить его). Щелкните правой кнопкой мыши выделенный элемент, чтобы просмотреть доступные параметры.
- В отображаемом списке опций вы должны выбрать Запуск от имени администратора.
Теперь Windows будет запускать выбранное приложение с правами администратора или с правами верхнего уровня.
Если проблема не исчезнет, необходимо перезагрузить компьютер, а затем повторить попытку, чтобы устранить проблему.
Если ошибка времени выполнения 339 не возникает при запуске проблемного приложения от имени администратора, возможно, вы захотите настроить Windows, чтобы приложение всегда запускалось от имени администратора, чтобы сделать это исправление постоянным. Таким образом, вы сможете запустить приложение в обычном режиме, не щелкая его правой кнопкой мыши, чтобы увидеть некоторые параметры и т. Д.
Выполните следующие действия, чтобы настроить Windows на запуск проблемного приложения от имени администратора (постоянное исправление — если применимо):
- Здесь вы также должны найти средство запуска программы или главный исполняемый файл для приложения, над которым вы работали ранее.
- Щелкните программу запуска или исполняемый файл (чтобы он выделился). Щелкните его правой кнопкой мыши, чтобы увидеть доступное контекстное меню.
- На этот раз из отображаемых опций вам нужно выбрать «Свойства».
Откроется окно свойств для выбранного средства запуска приложения или исполняемого файла.
- Щелкните вкладку «Совместимость» (в верхней части окна), чтобы перейти туда.
- Установите флажок «Запустить эту программу от имени администратора», который обычно является последним параметром (ближе к нижней части окна).
- Нажмите кнопку Применить, а затем нажмите кнопку ОК, чтобы сохранить новую конфигурацию запуска для проблемной или проблемной программы.
Windows примет к сведению изменения. Учитывая новую конфигурацию, ваша система всегда будет запускать программу с повышенным доступом, поэтому вам не придется ни о чем беспокоиться.
Примечание. Мы рекомендуем предоставлять права администратора только надежным сторонним программам. Если вы дадите полномочия администратора вредоносному или вредоносному приложению, оно может нанести серьезный ущерб вашему компьютеру — и ваш антивирус или утилиты защиты могут изо всех сил пытаться ограничить или нарушить его работу. Здесь рекомендуется соблюдать меры предосторожности.
Повторно зарегистрируйте проблемный файл OCX или DLL:
Здесь мы хотим, чтобы вы отменили регистрацию отсутствующего или проблемного файла OCX или DLL, а затем зарегистрировали его. Процессы, выполняющие операции отмены регистрации и регистрации для рассматриваемого компонента, будут делать достаточно, чтобы вызвать изменения, которые исправят несоответствия или несоответствия, вызывающие проблемы.
Некоторые пользователи подтвердили, что им удалось устранить ошибку выполнения 339, просто перерегистрировав названный файл OCX или DLL. Если вы будете делать то же, что и они, то вы тоже можете получить такие же (хорошие) результаты от своей работы.
Вот шаги, которые необходимо выполнить, чтобы повторно зарегистрировать файл в представлении (отменить регистрацию, а затем зарегистрировать компонент):
- Во-первых, вам нужно открыть окно командной строки с повышенными правами. Следующие шаги будут сосредоточены на том, чтобы показать вам, как это сделать.
- Щелкните значок Windows в нижнем левом углу экрана компьютера, чтобы просмотреть параметры и объекты, составляющие экран меню «Пуск» Windows (или нажмите кнопку с логотипом Windows на клавиатуре устройства для того же результата).
- Введите командную строку в текстовое поле (которое появляется в тот момент, когда вы начинаете вводить текст), чтобы запустить задачу поиска, используя эти ключевые слова в качестве запроса.
- Предполагая, что командная строка (приложение) теперь отображается как основная запись в возвращаемом списке результатов, вам нужно щелкнуть ее правой кнопкой мыши, чтобы увидеть доступное контекстное меню.
- Из появившегося списка опций вам нужно выбрать Запуск от имени администратора.
Windows откроет окно командной строки администратора.
- Теперь вы должны выполнить этот код (сначала набрав команду, а затем нажав Enter на клавиатуре вашего устройства, чтобы Windows запустила команду):
(Примечание. Мы предоставили код для перерегистрации MSMASK32.OCX . В вашем случае может быть задействован другой файл OCX или DLL. В этом случае вам придется заменить часть кода MSMASK32.OCX на имя файла, который упоминалось в уведомлении или описании сообщения об ошибке, которое появилось на вашем экране)
Если все пойдет хорошо, вы увидите сообщение об успешной регистрации файла или уведомление, подтверждающее успешное выполнение задачи.
С другой стороны, если операция не удалась, вам нужно сначала отменить регистрацию файла, а затем зарегистрировать его заново. Следуйте инструкциям ниже:
- Выполните этот код в окне командной строки (сначала введите команду, а затем нажмите кнопку Enter, чтобы запустить код):
regsvr32 MSMASK32.OCX / u
(Примечание: замените часть кода MSMASK32.OCX на соответствующее имя файла или компонента — если необходимо)
- Теперь вы должны выполнить этот код, чтобы повторно зарегистрировать файл, регистрация которого была отменена:
- На этом этапе, независимо от того, как прошла операция, вам нужно закрыть окно командной строки, а затем перезагрузить компьютер, чтобы завершить работу.
После перезагрузки ваш компьютер получит возможность учесть произошедшие изменения.
- Теперь вы должны попытаться воссоздать ошибку времени выполнения 339, повторив попытку задачи или операции, которыми вы были заняты, когда появилось сообщение об ошибке или уведомление, чтобы проинформировать вас о проблеме.
Вы можете запустить процесс установки (который ранее не удался) для той же программы, чтобы посмотреть, как все пойдет на этот раз. Вы можете указать приложению выполнить ту же задачу, которая вызвала ошибку 339, проявившуюся на вашем компьютере, чтобы посмотреть, что произойдет.
Переустановите проблемную программу:
Если вы получаете сообщение, в котором ошибка выполнения 339 появляется в качестве ключевого термина только при попытке открыть или использовать определенную программу, то есть большая вероятность, что проблема в вашем случае ограничена или ограничена операциями времени выполнения для этого конкретного приложения. Тем не менее, вам нужно будет подтвердить это, запустив другие приложения, чтобы увидеть, не исчезнет ли та же проблема.
Если предположения о проблеме во время выполнения, влияющей на отдельную программу, верны, то вы можете решить проблему, просто переустановив проблемное приложение. Здесь изменений, возникающих в результате процессов удаления и установки приложения, будет достаточно, чтобы исправить ситуацию с кодом приложения, настройками и другими важными вещами.
Чтобы удалить приложение, вам необходимо найти его в меню «Программы и компоненты» на панели управления, а затем запустить задачу удаления с предоставленной платформы. Вы можете сделать то же самое в меню «Приложения» в «Настройках», которое является относительно новым приложением в Windows 10 для таких целей.
Если вы хотите удалить приложение через меню «Программы и компоненты» на панели управления, выполните следующие инструкции:
- Используйте кнопку с логотипом Windows + клавиатуру с буквой S, чтобы вызвать функцию окна поиска для экрана меню «Пуск» Windows.
- Введите Панель управления в текстовое поле, предназначенное для запуска задачи поиска с использованием этих ключевых слов в качестве запроса.
- Предполагая, что панель управления теперь стала основной записью в возвращаемом списке результатов, вы должны щелкнуть по ней, чтобы запустить программу.
Откроется окно панели управления.
- Если для параметра « Просмотр по» задано значение « Категория» (в правом верхнем углу экрана), вам необходимо щелкнуть ссылку «Удалить программу» (в разделе «Программы»), чтобы перейти к месту назначения.
С другой стороны, если для параметра « Просмотр по» задано значение « Маленькие значки» или « Крупные значки» , вам необходимо щелкнуть «Программы и компоненты».
- Предполагая, что теперь вы находитесь на экране «Удалить или изменить программу» в панели управления, вам необходимо просмотреть список приложений и найти проблемное приложение (то есть, на которое повлияла ошибка времени выполнения 339).
- Щелкните приложение, чтобы выделить его, а затем щелкните его правой кнопкой мыши, чтобы увидеть доступное контекстное меню.
- В появившемся небольшом списке параметров вы должны выбрать Удалить.
Должно появиться окно деинсталлятора или мастера деинсталляции для выбранного приложения.
- Вероятно, вам придется снова нажать кнопку «Удалить», чтобы продолжить. Или вам, возможно, придется нажать кнопку «Продолжить», чтобы продолжить операцию здесь.
- На этом этапе вы должны следовать указаниям на экране, внимательно просматривать подсказки и сообщения и принимать соответствующие решения, нажимая правые кнопки (при необходимости).
Нежелательное приложение со временем будет удалено.
- Теперь вы должны закрыть панель управления и окна других приложений. Перезагрузите компьютер.
Если вы более знакомы с приложением «Настройки» — а это значит, что вы, возможно, предпочтете удалить приложение из меню «Приложения», то вместо этого вы должны выполнить следующие инструкции:
- Во-первых, вам нужно запустить приложение «Настройки». Это сочетание клавиш, вероятно, предоставляет пользователям самый быстрый способ сделать это: кнопка с логотипом окна + буква I.
- После того, как откроется окно настроек, вам нужно нажать «Приложения» (на главном экране), чтобы войти в необходимое меню.
- Теперь вы должны посмотреть на панель рядом с правой границей окна (в разделе «Приложения и функции»), а затем просмотреть перечисленные там приложения, чтобы найти то, которое вы собираетесь удалить.
- Щелкните проблемное приложение (чтобы оно было выделено), а затем нажмите кнопку «Удалить» (которая, скорее всего, появилась недавно).
- Снова нажмите кнопку «Удалить» в небольшом диалоговом окне или окне на экране — если Windows отобразит запрос на получение подтверждения операции удаления для выбранного приложения.
- Обратите внимание на процесс и следуйте инструкциям на экране, чтобы выполнить задание — если этот шаг применим.
Выбранное приложение со временем будет удалено.
- Здесь также вам нужно закрыть приложение «Настройки» и другие приложения, а затем перезагрузить компьютер, чтобы завершить работу.
После рекомендованной операции перезагрузки необходимо установить проблемное приложение. Рекомендуем поискать его в Интернете и перейти на его официальную страницу. В идеале вы должны получить пакет приложения или исполняемый файл установщика из надежных или безопасных источников. Мы также советуем вам загрузить последнюю выпущенную стабильную версию приложения и получить сборку, предназначенную для вашего компьютера или конфигурации ОС.
Если вы серьезно относитесь к нашим рекомендациям, то, скорее всего, вы избежите сбоев или сложностей, которые обычно возникают во время операций установки для определенных приложений. Кроме того, несоответствия или несоответствия, которые вызывают проблему, определенную ошибкой выполнения 339, скорее всего, не будут фактором, если все пойдет хорошо.
Получите отсутствующий или поврежденный файл с другого компьютера:
Процедура здесь настолько оригинальна, насколько это возможно, но, тем не менее, она эффективна. Здесь мы хотим, чтобы вы идентифицировали сломанный, поврежденный или отсутствующий файл OCX или DLL, который отображался в уведомлении или описании ошибки, получили обычную копию этого файла с обычного компьютера, а затем поместили хорошую копию в соответствующее место на компьютере. твой компьютер. Если вы замените неисправный или сломанный компонент, который вызывает проблему, определенную ошибкой выполнения 339, то вам удастся решить проблему — и это, в конце концов, главное.
Тем не менее, мы должны вас предупредить об определенных вещах. Вы должны получить проблемный файл с компьютера, похожего на ваш — по крайней мере, с точки зрения версии Windows и выпуска операционной системы. Все описания, которые мы сделали в этом руководстве, основаны на Windows 10, поэтому оба компьютера (ваш и компьютер-донор) должны работать под управлением 64-разрядной версии Windows 10 или 32-разрядной версии той же ОС. Машина-донор также должна быть в идеальном или идеальном состоянии. Вы не хотите получать файл DLL или OCX с компьютера, на котором возникают те же проблемы времени выполнения, что и у вас.
Честно говоря, вы можете найти копии проблемного файла OCX или DLL на некоторых веб-сайтах, но мы, как правило, против того, чтобы пользователи размещали файлы OCX или DLL (чувствительные компоненты) в Интернете, поскольку мы не можем поручиться за подлинность сайтов или задействованы центры загрузки. В своем стремлении заменить плохой файл на своем компьютере вы можете в конечном итоге загрузить вредоносную программу, которая может вызвать проблемы даже более серьезные, чем та, которую вы пытаетесь решить в настоящее время. Из-за указанных рисков (и других причин) вам будет лучше получить файл OCX или DLL с другого компьютера (например, принадлежащего другу) вместо того, чтобы получать его из Интернета.
Эти инструкции охватывают все, что вам нужно сделать здесь:
- Во-первых, вам необходимо отменить регистрацию проблемной DLL или OCX, поскольку вы собираетесь удалить или заменить ее (другим файлом).
- Откройте окно командной строки администратора. Мы описали шаги по выполнению этого во втором исправлении в этом руководстве, поэтому вы можете немного прокрутить вверх, чтобы выполнить те же инструкции (на случай, если вы забыли).
- Как только появится окно командной строки с повышенными привилегиями, вы должны выполнить там следующий код:
regsvr32 MSMASK32.OCX / u
(Примечание: замените часть кода MSMASK32.OCX на соответствующее имя файла или компонента — если необходимо)
Теперь Windows отменит регистрацию файла или компонента в представлении.
На этом этапе вы должны перейти к поиску файла на вашем компьютере, запомнить каталог, в котором он находится, а затем удалить файл. Продолжайте следовать этим инструкциям:
- Откройте приложение проводника, щелкнув значок приложения, который, скорее всего, будет на панели задач.
В противном случае — если значок приложения отсутствует — это сочетание клавиш предоставляет вам самый быстрый способ сделать то же самое: кнопка с логотипом окна + клавиша с буквой E.
- Как только откроется окно проводника, вам нужно дважды щелкнуть мышью на этом компьютере, чтобы увидеть системный диск.
- Теперь вы должны войти на системный диск (C :), дважды щелкнув по нему. Из вашего текущего местоположения (на системном диске) вы должны запустить задачу поиска проблемного файла DLL или OCX.
- Заполните текстовое поле в правом верхнем углу окна проводника с именем файла DLL или OCX. Например, OCX.
Подождите, пока Windows выполнит поиск файла. Это может занять некоторое время.
Если задача поиска не возвращает релевантных результатов или совпадений не найдено, вам необходимо включить функции, которые позволяют вашему компьютеру искать скрытые и защищенные папки. Вам также может потребоваться отключить скрытое свойство каталогов, в которых, по вашему мнению, находится файл.
- Здесь, если Windows обнаружила файл (который вы искали), вы должны щелкнуть правой кнопкой мыши по записи, чтобы увидеть доступные параметры, а затем выбрать Открыть расположение файла.
Вы будете перенаправлены в папку на системном диске, где находится рассматриваемый файл DLL или OCX.
- Вы должны обратить внимание на каталог, в котором вы сейчас находитесь, или путь (чтобы добраться до него) — потому что вам придется вернуться сюда.
- Теперь вы можете удалить файл DLL или OCX. Щелкните его, чтобы выделить его, щелкните его правой кнопкой мыши, чтобы просмотреть доступные параметры, а затем выберите «Удалить».
Windows теперь будет действовать, чтобы избавиться от нежелательного или проблемного файла.
Теперь вы должны покинуть свой компьютер (тот, который обременен проблемами, определенными ошибкой выполнения 339) и перейти на компьютер-донор (с которого вам нужно получить файл). Задача, которую мы собираемся описать, должна выполняться на компьютере-доноре.
- Откройте окно проводника на втором компьютере, щелкнув значок приложения на панели задач или нажав кнопку с логотипом Windows + сочетание клавиш с буквой E.
- Теперь вы должны войти на системный диск и затем найти проблемный файл DLL или OCX.
Кроме того, вы можете перейти по соответствующему пути к папке, в которой хранится необходимый файл DLL или OCX. В конце концов, вы должны знать соответствующий путь к файлу — учитывая работу, которую вы выполняли ранее на своем ПК.
- В любом случае, после того как вы найдете необходимый файл DLL или OCX, вам нужно щелкнуть его правой кнопкой мыши и выбрать «Копировать».
- На этом этапе вам следует вставить флеш-накопитель USB в машину, на которой вы сейчас находитесь, а затем вставить скопированную DLL или OCX в папку там.
Как только вы получите необходимый файл DLL или OCX где-нибудь на флешке, ваша работа на втором компьютере (компьютере-доноре) будет завершена. Вы должны извлечь диск и взять его с собой.
Пришло время оставить компьютер-донор и вернуться к компьютеру, чтобы завершить начатую работу. Следующий набор инструкций направлен на то, чтобы доставить нужный файл в нужное место и активировать его:
- Подключите флешку к компьютеру. Откройте приложение File Explorer любыми способами.
- После того, как откроется окно проводника, вам нужно будет зайти внутрь флеш-накопителя и затем войти в папку, содержащую файл DLL или OCX, который вы скопировали с компьютера-донора.
- Щелкните файл DLL или OCX, чтобы выделить его, щелкните его правой кнопкой мыши, чтобы просмотреть доступные параметры, а затем выберите «Копировать».
Необходимый файл DLL или OCX будет скопирован в буфер обмена вашего компьютера.
- Теперь вам нужно покинуть свое текущее местоположение, а затем перейти по соответствующему пути, чтобы перейти в каталог, в котором файл DLL или OCX должен находиться на диске вашей системы.
Возможно, теперь вы понимаете, почему мы ранее просили вас записать путь к каталогу или файлу.
- Предполагая, что теперь вы находитесь в соответствующем каталоге, вам нужно щелкнуть правой кнопкой мыши любое место, свободное от значков или объектов, чтобы увидеть доступные параметры, а затем выбрать «Вставить».
Теперь Windows поместит скопированный файл DLL или OCX в ваше текущее местоположение.
- Возможно, вам придется нажать соответствующую кнопку, чтобы подтвердить запрос. Или вам даже может потребоваться ввести пароль для учетной записи администратора, прежде чем ваша система позволит выполнить операцию.
Однако ваша работа еще не сделана. Вам все равно нужно что-то сделать, чтобы заставить Windows распознать или принять к сведению представленный компонент, чтобы программы, которым он нужен, могли вызывать и использовать его.
- Здесь вам нужно открыть окно командной строки с повышенными привилегиями (как вы это делали несколько раз в предыдущих процедурах), а затем выполнить этот код для регистрации файла:
(Примечание. Мы предоставили код для регистрации MSMASK32.OCX . В вашем случае может быть задействован другой файл OCX или DLL. В этом случае вам придется заменить часть кода MSMASK32.OCX на имя соответствующего файла. или компонент.)
- Предполагая, что операция выполнения для команды завершена — и если все прошло хорошо — вам необходимо закрыть приложение командной строки и другие приложения.
- Перезагрузите компьютер.
- Выполните необходимые проверки, чтобы убедиться, что ошибка выполнения 339 устранена навсегда.
- Здесь вам также нужно открыть окно командной строки с повышенными правами.
- Щелкните значок Windows в нижнем левом углу экрана компьютера, чтобы просмотреть параметры и объекты, составляющие экран меню «Пуск» Windows (или нажмите кнопку с логотипом Windows на клавиатуре устройства для того же результата).
- Введите командную строку в текстовое поле (которое появляется в тот момент, когда вы начинаете вводить текст), чтобы запустить задачу поиска, используя эти ключевые слова в качестве запроса.
- Предполагая, что командная строка (приложение) теперь отображается как основная запись в возвращаемом списке результатов, вам нужно щелкнуть ее правой кнопкой мыши, чтобы увидеть доступное контекстное меню.
- Из появившегося списка опций вам нужно выбрать Запуск от имени администратора.
- Теперь вы должны выполнить этот код, чтобы отменить регистрацию указанного файла OCX (сначала введя команду, а затем нажав кнопку Enter на клавиатуре вашего устройства, чтобы Windows запустила команду):
- Пора вам выполнить это, чтобы перерегистрировать названный файл OCX:
- Ну, вы тоже должны выполнить эти команды (одну за другой):
- regsvr32 Windows System32 comdlg32.ocx / u
- regsvr32 Windows System32 comdlg32.ocx
- Если вы знаете другие файлы DLL или OCX, то вам следует выполнить для них команды в этом формате:
- regsvr32 Windows System32 InsertFileNameHere / u
- regsvr32 Windows System32 InsertFileName Здесь
- Попробуйте отменить регистрацию и перерегистрировать как можно больше файлов или компонентов DLL и OCX.
- Предполагая, что вы выполнили операции отмены регистрации и перерегистрации для всех необходимых компонентов, вам необходимо закрыть приложение командной строки и другие программы.
- Перезагрузите компьютер, поскольку перезагрузка — это единственное, что гарантирует, что Windows учтет все изменения, внесенные в результате вашей работы.
- Выполните несколько тестов, чтобы убедиться, что ошибка выполнения 339 больше не используется. Повторите попытку задачи или операции, при выполнении которых вы столкнулись с сообщением об ошибке или уведомлением, чтобы узнать, что произойдет на этот раз.
Выполните несколько команд, чтобы исправить проблемы:
Вы, вероятно, уже знакомы с задачами, выполняемыми в окне командной строки с повышенными привилегиями. Что ж, работа здесь почти такая же, но более комплексная, чем предыдущие процедуры. Мы хотим, чтобы вы выполнили несколько команд, чтобы исправить проблемы, затрагивающие файлы DLL и OCX. Возможно, если вы решите проблемы, затрагивающие как можно больше проблемных компонентов на вашем компьютере, вы перестанете видеть ошибку времени выполнения 339.
Здесь мы хотим, чтобы вы отменили регистрацию, а затем повторно зарегистрировали как можно больше файлов DLL и OCX, чтобы все исправить. Эти инструкции охватывают все, что вам нужно сделать:
Windows откроет окно командной строки администратора.
regsvr32 Windows System32 msflxgrd.ocx / u
regsvr32 Windows System32 msflxgrd.ocx
(Примечание: вы должны заменить часть кода InsertFileNameHere на имя файла или компонента, который вы хотите отменить, а затем зарегистрировать.)
Другие вещи, которые вы можете попытаться разрешить во время выполнения ошибки 339 на компьютере с Windows 10
На данный момент, если вы еще не применили исправление, которое достаточно для решения проблем, определенных ошибкой 339 на вашем компьютере, тогда у вас мало выбора, кроме как опробовать процедуры из нашего окончательного списка решений и обходных путей для проблемы.
Используйте очиститель реестра:
Очиститель реестра выполнит операции по удалению недействительных, сломанных и поврежденных записей из реестра. Мы советуем вам скачать и запустить Auslogics Registry Cleaner. После операции очистки вам придется перезагрузить компьютер, чтобы завершить работу.
Установите важные приложения и компоненты:
Есть большая вероятность, что вы столкнулись с ошибкой выполнения 339, потому что на вашем компьютере отсутствуют определенные программы и компоненты, которые необходимы другим приложениям для запуска или работы. Некоторым пользователям удалось решить проблемы, проверив и установив все следующие приложения и пакеты: DirectX, Java, Flash и распространяемые компоненты Visual C ++.
Запустите проблемное приложение в режиме совместимости для другой сборки Windows.
Попробуйте как можно больше версий Windows, чтобы убедиться, что одна из них работает.
Источник
Файл comdlg32.ocx входит в состав среды Visual Basic Runtime и по умолчанию устанавливается вместе с Windows. Этот компонент используется многими приложениями. Но иногда их запуск может прерваться ошибкой «Компонент comdlg32.ocx или одна из его зависимостей некорректно зарегистрирована: файл отсутствует или недействителен. Это сообщение указывает, что приложение не находит библиотеку, требуемую для загрузки.
Содержание
- 1 Чем вызвана ошибка?
- 2 Замена и регистрация файла
- 3 Запуск программы в режиме совместимости
- 4 Изменение владельца
- 5 Отключение контроля учетных записей пользователей
Чем вызвана ошибка?
Ошибка, указывающая на отсутствие comdlg32.ocx, вызвана двумя причинами.
- Файл отсутствует, поврежден или не зарегистрирован. Потребуется заменить рабочей копией и повторно зарегистрировать с помощью командной строки. Возможно, у приложения нет доступа к этому файлу, поэтому нужно проверить, что предоставлены на него разрешения.
- Доступ блокируется контролем учетных записей пользователя. Для решения проблемы нужно отключить контроль UAC.
Замена и регистрация файла
Ошибка при запуске приложения может возникнуть из-за отсутствия или повреждения comdlg32.ocx. В этом случае нужно загрузить рабочую копию и повторно зарегистрировать с помощью командной строки.
Загрузите файл из сервиса dllme. Найдите его с помощью поисковой строки и скачайте в любую удобную папку.
После загрузки щелкните на него правой кнопкой мыши и выберите «Копировать».
В проводнике перейдите в папку, в которую нужно скопировать. Если используете 32-разрядную версию ОС перейдите в папку C:WindowsSystem32. В 64-разрядной версии откройте C:WindowsSysWOW64.
Щелкните правой кнопкой мыши на пустое поле и выберите «Вставить». Подтвердите любые запросы при замене.
Затем откройте командную строку с правами администратора из меню Win + X или с помощью системного поиска.
В консоли выполните команды:
- regsvr32 /u Comdlg32.ocx
- regsvr32 /i Comdlg32.ocx
После завершения попробуйте открыть приложение, запуск которого прерывался ошибкой comdlg32.ocx.
Запуск программы в режиме совместимости
Чтобы устранить ошибку, попытайтесь запустить программу в режиме совместимости с указанием предыдущей версии Windows. В некоторых случаях потребуется дополнительно включить опцию запуска с правами администратора.
Найдите исполняемый файл в проводнике или с помощью системного поиска. Щелкните на него правой кнопкой и выберите Свойства.
На вкладке «Совместимость» отметьте флажком опцию «Запустить программу в режиме совместимости» и выберите версию Windows 7 или 8 из раскрывающегося списка. Также отметьте поле «Запускать программу от имени администратора».
После попробуйте запустить приложение и посмотрите, прерывается ли оно ошибкой comdlg32.ocx.
Изменение владельца
Если не удается запустить приложение, возможно у текущей учетной записи нет разрешений на этот файл. В этом случае попробуйте изменить владельца и предоставить ему полный доступ. Для выполнения следующих шагов нужно войти в систему как администратор.
В проводнике перейдите в папку C:Windows, затем System32 или SysWOW64 в соответствии с разрядностью системы. Щелкните правой кнопкой на «comdlg32.ocx» и выберите Свойства. На вкладке Безопасность кликните на кнопку Дополнительно.
В строке владельца нажмите на «Изменить».
Выберите учетную запись «Все» с помощью кнопки Дополнительно или просто введите ее в поле ввода имен выбираемых объектов. Убедитесь в правильности ввода нажатием на кнопку «Проверить имена», затем кликните на «ОК».
В окне дополнительных параметров безопасности нажмите на «Добавить». Выберите субъект и укажите учетную запись «Все» с помощью Дополнительно – Поиск и кликните на «ОК».
В разделе Общие разрешения предоставьте «Полный доступ».
Сохраните изменения и попробуйте запустить программу.
Отключение контроля учетных записей пользователей
Эта процедура бывает эффективной, когда ошибка возникает при открытии определенных программ. Для отключения выполните следующие шаги.
Откройте Панель управления командой control, запущенной из окна «Выполнить» (Win +R).
Переключите просмотр на крупные значки и перейдите в раздел «Учетные записи пользователей».
Щелкните на опцию «Изменение параметров контроля учетных записей». Отобразится шкала уровней безопасности.
Попробуйте уменьшить значение на единицу и проверьте, запускается ли приложение.
Если проблема остается, переведите ползунок в положение «Никогда не уведомлять». Программа должна успешно запустится. После того, как закончите работать с программой, верните прежний уровень безопасности.
- Remove From My Forums
-
Question
-
I am running Windows 7 Ultimate 64-bit on a 64 bit Dell XPS 435 with 6 GB of ram.
I am working with the Microsoft SOAP 3.0 toolkit. The error occurs when trying to run the WSDL generator. It does not appear Microsoft has developed any useful tutorials after this one which was created in VB6. I’m going through the SOAP 3.0 toolkit, but got
snagged when I couldn’t create the necessary WSDL file.Any help would be appreciated.
—Mike
—Mike
Answers
-
Hi Mike,
The COMDLG32.OCX is a VB6
ActiveX
control which needs to be registered.This KB article is helful:
http://support.microsoft.com/kb/318597/en-us
When you upgrade a VB6 project that contains VB6 ActiveX controls, or when you try to use VB6 ActiveX controls in Visual Studio .NET,
those controls must be installed and licensed on the target system. But Visual Studio .NET don’t install the license information for Visual Basic 6.0 ActiveX controls.To resolve this problem, you must install the .ocx files for the ActiveX controls on the computer. Use one of the following methods:
1)
Install Visual Basic 6.0 on the computer that is running Visual Studio .NET.2)
Add the licensing keys to the registry.
Best regards,
Martin Xie
Please remember to mark the replies as answers if they help and unmark them if they provide no help.
Welcome to the All-In-One Code Framework! If you have any feedback, please tell us.-
Marked as answer by
Wednesday, May 19, 2010 4:07 AM
-
Marked as answer by
Did you know what Runtime Error 339 Windows PC code problem is? Or why are you getting this type of error issue on your Windows PC as well as sometimes on your device too? If you are struggling with these kinds of questions, then we are here to help you and guide you with some of our right tips and methods, and solutions too. So, for that, you have to do one thing, and the one thing is that just check out and read this below website blog post once thoroughly,
This shows an error code message like,
Runtime Error 339
Component tinumb8.ocx or one of its dependencies not correctly registered: a file is missing or invalid.
This is a runtime error, and this error occurs when a file is missing or invalid. This error is caused by many different reasons and when a .ocx file is missing from a software application that you are trying to install. This runtime error occurs when a link in the sequence of the processes that enable the program to launch is corrupted or invalid, or missing too. This error is caused when a program registers a need for a particular file in the Windows registry. This error may also occur when you are trying to launch the program from your Windows OS (Operating System). This error includes your PC OS freezes, crashes & some possible virus infection. This Error 339 is caused by corrupt or missing program files or when your PC memory overloads with the data causing failure in the other programs.
Causes of Runtime Error 339 Windows PC Code Issue:
- Component comdlg32.ocx or one of its dependencies error
- Windows PC Error issue
- Runtime error problem
So, here are some quick tips and tricks for easily fixing and resolving this type of Runtime Error 339 Windows PC Code problem from you permanently.
How to Fix & Solve Runtime Error 339 Windows PC Code Issue
1. Fixing by the Registry Cleaner on your Windows PC –
You can fix it by fixing the registry cleaner from any registry cleaner software, and it can also fix and solve this Runtime Error 339 mscomctl ocx Windows 7 problem.
2. Run the sfc /scannow command in the CMD (Command Prompt) –
- Go to the start menu
- Search or go to the Command Prompt
- Click on that and opens it
- A Pop-up will open there
- Type this below the following command
” sfc/scannow “ - After that, press Enter there
- Wait for some seconds there
- After complete, close the tab
- That’s it, done
Run an sfc/scannow command in the command prompt can quickly fix and solve this Runtime Error 339 mscomctl.ocx Windows 7 code problem from your PC.
3. Fix by the (CMD) Command Prompt on your Windows PC –
- Go to the start menu
- Search or go to the Cmd (Command Prompt) there
- Click on it and opens it
- A Pop-up will open there
- Type these following commands there
Regsvr32 jscript.dll - Then, press Enter there
- A succeeded message will show there
- Now, type this command
Regsvr32 vbscript.dll - Then, press Enter there
- A succeeded message will show again there
- That’s it, done
**NOTE:- This command is for both the 32-Bit and the 64-Bit processor.
Running the regsvr32 jscript.dll command in the command prompt will quickly fix this Runtime Error 339 Windows PC problem.
4. Reinstall the Drivers for the Device on your PC –
Reinstalling the drivers for the device will fix your Runtime Error 339 mscomctl ocx Windows 10 problem.
5. Reregister the .ocx File by CMD (Command Prompt) on your Windows PC –
- Click on the Start menu
- Search the CMD or directly open Command Prompt
- Right-click on it & select Run as Administrator there
- Type regsvr32 comdlg32.ocx there
- You will see a message like:
‘DllRegisterServer in comdlg32.ocx succeeded.’ - After completing, close all the tabs from there
- That’s it, done
Reregistering the .ocx file on your Windows PC can get rid of this Runtime Error 339 mscomctl.ocx Windows 10 problem.
6. Remove or Reconfigure the newly Installed Windows Device on your PC –
Removing or reconfiguring the newly installed device will fix your Runtime Error 339 Windows 7 64-bit problem.
7. Restart your Windows PC [OPTIONAL] –
- Go to the Start menu
- Click on the right side of ‘Shutdown.’
- Click on the Restart option there to restart
- That’s it, done
If this is the first time you have seen this stop error screen, then restarting your PC again will quickly fix this Runtime Error 339 component comdlg32.ocx or one of its dependencies problems.
8. Fix by the Registry Editor on your Windows PC –
- Go to the start menu
- Search & click on ‘RUN‘ there or
- Directly Press ‘Windows Key + R Key‘ there
- A Pop-up will open there
- Type this below the following command there
“regedit.exe.” - Hit Enter or click on OK there
- Navigate to the following location:
HKEY_LOCAL_MACHINESYSTEMCURRENTCONTROLSETCONTROLMUI - Now, right-click on the MUI key & select New > Key
- Name that newly created key as “StringCacheSettings” there
- In the right panel of this newly created key, Create a new DWORD value
- Name it “StringCacheGeneration.”
- Now, double-click on this newly created ‘DWORD‘ to modify its valued data
- Type the value data as ‘38b.’
*(Make sure you have selected the ‘Hexadecimal’ base here) - Now, just click on OK to save this
- Now, close the tab
- That’s it, done
Registry editor fixes can quickly solve this Runtime Error 339 Windows 8 problem.
9. Disable or Uninstall your Windows Antivirus Software on your PC –
Disabling or uninstalling your antivirus software can quickly fix and solve this swiftkit Runtime Error 339 problem.
10. Run a Full Scan of your Windows PC for Malware or viruses –
- Go to the start menu
- Search or go to the “Microsoft Security Essentials” there
- Click on it and opens it there
- A Pop-up will open there
- Check the ‘Full‘ option there to scan thoroughly
- After, click on the ‘Scan Now‘ option to scan carefully
- After scanning, close the tab
- That’s it, done
Running a full scan of your PC can get rid of this Error 339 problem from your PC completely.
Conclusion:
These are the quick and the best methods to get rid of this Runtime Error 339 Windows PC Code problem from you entirely. Hopefully, these solutions will help you get back from this Error 339 problem.
If you are facing or falling into this Runtime Error 339 Windows PC Code problem or any error problem, then comment down the problem below so that we can fix and solve it too with our top best quick methods guides.