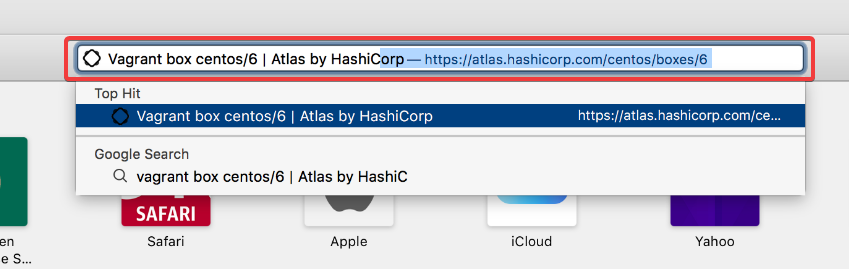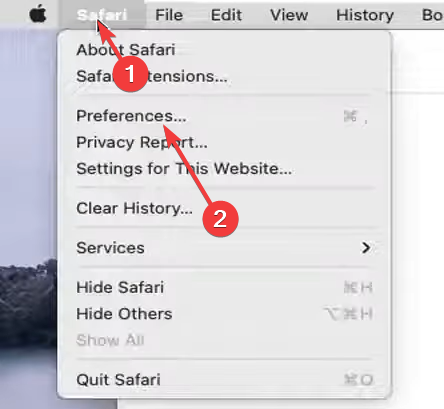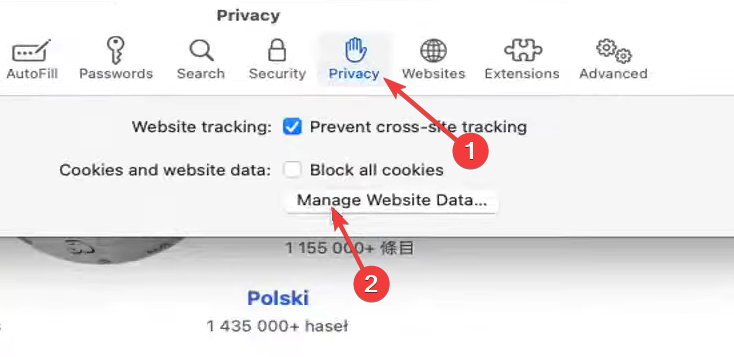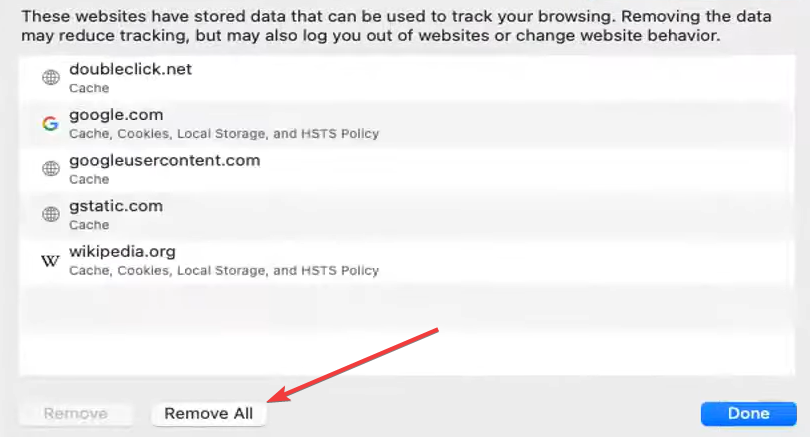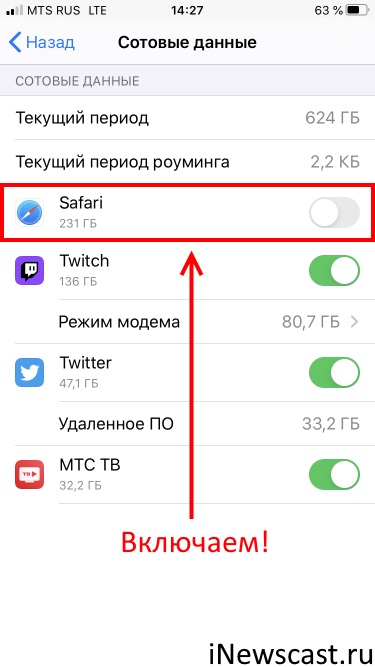by Afam Onyimadu
Afam is a geek and the go-to among his peers for computer solutions. He has a wealth of experience with Windows operating systems, dating back to his introduction… read more
Updated on June 21, 2022
- Before applying any fix, double-check that you have a working internet connection.
- Omissions or badly spelled URLs can lead to your browser’s inability to access pages.
- As a last resort, we recommend a new installation of Safari if none of the fixes work.
- Easy migration: use the Opera assistant to transfer exiting data, such as bookmarks, passwords, etc.
- Optimize resource usage: your RAM memory is used more efficiently than in other browsers
- Enhanced privacy: free and unlimited VPN integrated
- No ads: built-in Ad Blocker speeds up loading of pages and protects against data-mining
- Gaming friendly: Opera GX is the first and best browser for gaming
- Download Opera
The Safari browser is one of the most sophisticated internet access options; however, people have sometimes encountered the problem where Safari could not open the page because the server stopped responding.
While tech always requires troubleshooting from time to time, many users of this browser love it because it has a good privacy and security rating.
Additionally, Safari’s integration capabilities are a significant plus. It seamlessly syncs across your Apple devices and allows for a seamless in-browser Apple Pay integration.
In this article, we will be looking at its nonresponding issue and recommending the best fixes.
While it is an Apple browser, Windows users can also download and install the Safari browser.
Quick Tip:
When Safari fails, there is a place for backup and alternatives, such as a secure browser like Opera, which may help you have a better connection.
Opera’s VPN is fast and can keep up with a fast internet connection as well as secure public Wi-Fi. You may also import all of your Safari stored items, such as bookmarks and passwords.
⇒ Get Opera
What does it mean when Safari says the server stopped responding?
Safari cannot open the website because the server cannot be found, as stated in the introduction, a common issue that Safari users encounter. It is not, however, without reason.
Here are some of the reasons:
- Internet access is limited.
- An incorrect website address or a URL, including misspellings and command mistakes
- A filled cache needing cleaning
- An outdated browser
- Issues with the Domain Name Server (DNS)
Regardless of the course, the fixes discussed below should help you get back on track using your Safari browser.
Let’s get to it.
What to do when Safari could not open the page because the server stopped responding?
1. Verify you have a working internet
Some PC issues are hard to tackle, especially when it comes to missing or corrupted system files and repositories of your Windows.
Be sure to use a dedicated tool, such as Fortect, which will scan and replace your broken files with their fresh versions from its repository.
The first step is to examine your internet connection to ensure it is operational and enabled. This is true even if the server stopped responding on iPhone 13, Macs, iPads, and pretty much anything else.
If the device or PC is not connected to a working internet, you will get a message that reads Safari Can’t Open the Page every time.
First, ensure you have a working and adequate internet connection; this is frequently the cause of problems. Also, you can try loading other websites or using different internet services to verify this.
2. Verify you have the correct address
- Click on the address bar and confirm the URL entered.
- If it is not correct, edit it, and hit Enter.
Another cause of the error message – Safari could not open the page because the server stopped responding – is an incorrectly typed URL.
You may repair this by double-checking the URL to ensure it is correctly entered.
The page may not open due to a minor issue such as missing a letter or a symbol. So, manually type in the URL and see if the page loads this time.
- How do I Add Thumbnails in Chrome? [Easy ways]
- You Don’t Have Authorization to View this Page: How to Fix
3. Clear the browser cache
- Open the Safari browser.
- Select the Safari menu at the top left corner, and from the options, select Preferences.
- Click on the Privacy option and the Manage Website Data option.
- At the bottom of the displayed pop-up, select Remove All.
- Click done, relaunch the browser, and see if the issue is fixed.
Suppose the error persists after you’ve checked your URL and the internet connection; the issue may be with your browser. For example, your browser’s cache may be complete, and data from previously visited sites are conflicting.
A third-party cookie cleaner might save you a lot of time and hassle in erasing conflicting cookies saved locally on your PC. For example, the Intelligent Cookie Scan function of CCleaner allows you to add websites whose cookies you want to keep to the Cookies to keep list.
It helps prevent the loss of necessary login settings for sites such as Facebook, Yahoo, Gmail, Twitter, and others. In addition, registering this Intelligent Cookie Scan function may record the activities performed on a specific site on a browser.
⇒ Get CCleaner
If Safari could not open the page because the server stopped responding to iPad or iPhone, these fixes would still work even though the UI would differ.
This is one of the few errors you will face using the Safari browser. We have not given these fixes in any particular order but recommend you double-check your internet connection before venturing to other remedies.
We hope you find the fixes discussed in this helpful article. Please let us know in the comments.
Still experiencing issues?
SPONSORED
If the above suggestions have not solved your problem, your computer may experience more severe Windows troubles. We suggest choosing an all-in-one solution like Fortect to fix problems efficiently. After installation, just click the View&Fix button and then press Start Repair.
Newsletter
Всем привет! Сегодняшняя инструкция будет максимально короткой.
Потому что… а чего тут расписывать-то?
Итак, у нас проблема — iPhone не открывает страницы в Safari. Причём, не просто не открывает, но и сопровождает всю эту «радость» занимательной надписью:
Safari не удаётся открыть страницу, так как iPhone не подключен к интернету.
Казалось бы, что тут сложного? Очевидно — у iPhone есть проблемы с интернетом и их надо решать! Поэтому, для начала небольшая «разминка»… быстро и решительно проверяем:
- Баланс сим-карты.
- Подключена ли на сим-карте услуга интернет? (Да-да-да, оказывается, интернет на сим-карте можно выключить через личный кабинет оператора сотовой связи!)
- Настройки интернета на iPhone (вот инструкция, которая расскажет что и куда «прописывать»).
Всё хорошо? Тогда:
- Делаем жесткую перезагрузку (иногда помогает!).
- Подключаемся к Wi-Fi.
После подключения к Wi-Fi интернет появился, а ошибка «Safari не удаётся открыть страницу, так как iPhone не подключен к интернету» полностью пропала?
Прекрасно!
Это значит, что с устройством всё хорошо и во всех этих «iPhone не подключен к интернету» виновата одна небольшая настройка.
Какая? Стандартная опция iOS — «Сотовые данные».
Что делать? Включить для Safari.
Как? Очень просто.
- Открываем «Настройки — Сотовые данные».
- Прокручиваем экран вниз и находим «Safari».
- Активируем переключатель.
Всё. Мы справились! Теперь Safari открывает странички «как положено»:
Звонко и по красоте! © Один известный видеоблогер.
Или нет? Ничего не получилось? Тогда незамедлительно пишите в комментарии — постараемся разобраться и решить вашу проблему!
P.S. Инструкция помогла? Черканите пару слов в комментариях — вам не тяжело, а автору будет приятно:) Лень что-то писать? Тогда просто ставьте «лайк» и жмите на кнопки социальных сетей. Спасибо!
Дорогие друзья! Минутка полезной информации:
1. Вступайте в группу ВК — возможно, именно там вы сможете получить всю необходимую вам помощь!
2. Иногда я занимаюсь ерундой (запускаю стрим) — играю в игрушки в прямом эфире. Приходите, буду рад общению!
3. Вы всегда можете кинуть деньги в монитор (поддержать автора). Респект таким людям!
P.S. Моя самая искренняя благодарность (карта *9644, *4550, *0524, *9328, *1619, *6732, *6299, *4889, *1072, *9808, *7501, *6056, *7251, *4949, *6339, *6715, *4037, *2227, *8877, *7872, *5193, *0061, *7354, *6622, *9273, *5012, *1962, *1687 + перевод *8953, *2735, *2760 + без реквизитов (24.10.2021 в 18:34; 10.12.2021 в 00:31; 16.02.2023 в 10:32; 21.05.2023 в 16:56)) — очень приятно!
Не открывается сайт в Safari на iPhone — что делать
Как и в любом другом браузере, в мобильном Safari могут происходить ошибки, из-за которых ранее успешно работающие сайты перестают открываться. В этой инструкции мы рассказали о трех основных способах исправления подобных ошибок.
Примечание: перед тем как начинать искать решение проблемы обязательно убедитесь в том, что проблемный сайт действительно работает. Нужный вам сайт может быть попросту не работать в конкретный момент времени, либо быть заблокирован вашим провайдером.
Не открывается сайт в Safari на iPhone — что делать
На некоторых версиях iOS, в частности iOS 9.x, существует ошибка, из-за который браузер Safari не предоставляет доступ к определенным сайтам. Обходится она банальным отключением JavaScript.
Способ 1. Отключите JavaScript
Шаг 1. Перейдите в меню «Настройки» → Safari.
Шаг 2. Выберите пункт «Дополнения».

После получения доступа к нужному сайту, JavaScript рекомендуется включить.
Способ 2. Сбросьте настройки Safari
В некоторых случаях сайт может не открываться или неправильно отображаться из-за внутренней ошибки браузера Safari. В таких случаях помогает очистка истории и данных сайтов браузера.
Шаг 1. Перейдите в меню «Настройки» → Safari.
Шаг 2. Нажмите «Очистить историю и данные сайтов».

Важно отметить, что при очистке будет удалена история посещений, файлы cookie и другие данные просмотра.
Способ 3. Откройте сайт без использования блокировщика рекламы
Многие пользователи iPhone и iPad используют на своих устройствах специальные блокировщики рекламы и прочего нежелательного контента в Safari. И именно из-за них некоторые сайты порой не открываются, показывая лишь белую страницу. К счастью, полностью отключать блокировщик рекламы для всех сайтов в таком случае не нужно.
Шаг 1. Запустите Safari и перейдите на страницу, которая не отображается из-за блокировщика рекламы.
Шаг 2. Зажмите на иконке обновления страницы.

Готово! Если проблема с невозможностью отображения страницы заключалась именно в блокировщике рекламы, то сайт успешно откроется.
Источник
Safari не может открыть страницу [Easy Fix]
Safari не может открыть страницу ? Вы точно не одиноки. Но не волнуйтесь — часто это довольно просто исправить…
5 исправлений для Safari не позволяют открыть страницу на iPhone, iPad или Mac
Вот 5 исправлений которые помогли другим пользователям решить проблему. Просто двигайтесь вниз по списку, пока проблема не будет решена.
- Обновите веб-страницу
- Проверьте свой URL.
- Очистите кеш Safari
- Используйте VPN
- Изменить настройки DNS
Исправление 1: обновить веб-страницу
Иногда ошибка Safari не может открыть страницу — это всего лишь сбой, вызванный каким-то образом прерванным сетевым подключением. Итак, вы можете попробовать нажать/коснуться кнопки обновления , чтобы проверить, правильно ли загружается веб-страница. Если да, то отлично! Но если ошибка не исчезла, перейдите к Fix 2 ниже.
Fix 2: проверьте свой URL
Вам также следует дважды проверить свой URL , чтобы убедиться, что он правильный и правильный. Неправильный URL — одна из наиболее частых причин, по которым вы не можете открыть страницу. Но если веб-страница по-прежнему не загружается с правильным URL-адресом, вам следует попробовать Исправление 3 , описанное ниже.
Исправление 3: Очистите кеш Safari
Кэш — это информация, которую браузеры хранят на веб-страницах, чтобы данные могли загружаться быстрее при ваших будущих посещениях. Но слишком много кеша также может привести к тому, что Safari не сможет открыть страницу , и веб-страница не откроет проблему, поэтому вам следует очистить кеш браузера и посмотреть, решит ли он проблему.
- Очистить кеш браузера на Mac:
- Очистить Кеш браузера на iPhone/iPad:
Очистить кеш браузера на Mac:
- В Safari нажмите Safari >Настройки .
- Нажмите Конфиденциальность >Управление данными веб-сайта… .
- Нажмите Удалить все . Затем нажмите Удалить сейчас , когда появится окно подтверждения. Наконец, нажмите Готово .
- Убедитесь, что ошибка Safariне может открыть страницу устранена. Если нет, перейдите к Исправление 4 .
Очистите кеш браузера на iPhone/iPad:
- На iPhone/iPad нажмите Настройки . Затем прокрутите вниз до Safari , нажмите на него и нажмите Очистить историю и данные веб-сайтов ..
- Нажмите Очистить историю и данные для подтверждения.
- Откройте сафари и проверьте, не удается ли Safariоткрыть страницу . Ошибка была устранена . Если нет, переходите к Исправление 4 .
Исправление 4: Используйте VPN
Это Safari не может открыть страницу. Ошибка может возникнуть, если веб-сайт, который вы хотите посетить, заблокирован в вашем регионе. Поэтому вам следует использовать VPN ( V irtual P rivate N etwork), чтобы обойти эту проблему. Если вы не знаете, какому VPN-сервису доверять, попробуйте NordVPN .
NordVPN помогает вам обойти все веб-сайты с географическим ограничением, разблокировать практически все в Интернете и при этом сохранить вашу онлайн-активность в безопасности и конфиденциальности . Фактически, это один из самых надежных поставщиков VPN на рынке!
Вот как использовать NordVPN :
- Загрузите и установите NordVPN.
- Запустите NordVPN, затем войдите в свою учетную запись. (Возможно, вам придется сначала зарегистрировать учетную запись, если вы новичок.)
- Выберите сервер, на котором доступен контент, который вы хотите посетить.
Исправление 5: Изменить Настройки DNS
DNS ( D omain N ame система), очень много Подобно интернет-эквиваленту телефонной книги, это система, которая переводит доменные имена, которые вы вводите в браузере, в IP-адреса, необходимые для доступа к этим сайтам. Если назначенный вам DNS-сервер выходит из строя или тормозит, возможно, у вас возникла ошибка Safari не может открыть страницу . Таким образом, вы можете переключить свой DNS-сервер на сервер Google (8.8.8.8), чтобы посмотреть, решит ли он проблему.
Измените настройки DNS на Mac
Измените настройки DNS на iPhone/iPad:
Измените настройки DNS на Mac:
- На док-станции нажмите значок «Системные настройки» .
- Щелкните Сеть .
- Щелкните Advanced .
- Перейдите на вкладку DNS , затем нажмите кнопку + чтобы добавить сервер, введите 8.8.8.8. Нажмите OK , когда закончите вносить изменения.
- Откройте Safari, чтобы проверить, не удается ли Safari открыть страницу. было исправлено.
Измените настройки DNS на iPhone/iPad:
- На устройстве iPhone или iPad нажмите Настройки >WiFi. Затем нажмите значок i рядом с вашей сетью Wi-Fi.
- Прокрутите вниз до раздела DNS и нажмите Настройте DNS .
- Нажмите Вручную >Добавить сервер ng>.
Введите 8.8. 8.8 . Затем нажмите Сохранить , когда закончите вносить изменения.
Как описанные выше методы помогли вам в устранении неполадок? У вас есть какие-нибудь идеи или советы, которыми вы можете поделиться с нами? Оставьте комментарий ниже и поделитесь с нами своими мыслями.
Источник
8 лучших способов исправить Safari не может найти проблему с сервером
Apple открывает двери для сторонних веб-браузеров на iPhone. Начиная с iOS 14, можно установить Google Chrome, Microsoft Edge или Firefox в качестве браузера iPhone по умолчанию. Однако исследования показали, что большинство из них в основном придерживаются приложений и служб по умолчанию на устройстве. В этом контексте мы можем предположить, что браузер Safari продолжит опережать конкурентов на iPhone.
Хотя Safari действительно предлагает параметры скорости, настройки и безопасности, у него тоже есть проблемы. Одна из распространенных — когда Safari не может найти серверы и загрузить веб-страницы. Это может сильно раздражать, поскольку такое поведение нарушает рабочий процесс и заставляет чесать голову.
В этом посте мы поговорим о том, как исправить проблемы с сервером, которые Safari не может найти на iPhone. Давайте начнем.
1. Проверьте подключение к Интернету.
Прежде чем мы поговорим о каких-либо действиях по устранению неполадок, убедитесь, что ваше незнание не является причиной этой ошибки. Убедитесь, что у вас есть подключение к Интернету для безупречной работы Safari. Выполните три шага ниже.
- Убедитесь, что ваш iPhone подключен к сильному Wi-Fi.
- Переключитесь на сотовые данные, если сигнал Wi-Fi недоступен.
- Убедитесь, что ваш iPhone не находится в режиме полета.
2. Убедитесь, что вы ввели правильный URL
Обычно мы читаем статьи и сообщения в социальных сетях, таких как Facebook, Twitter или Instagram. Но если вы все еще придерживаетесь старой школы и вводите полный URL-адрес вручную, вам необходимо дважды проверить URL-адрес. Достаточно даже одной буквенной ошибки, чтобы отправить ваш веб-запрос в никуда.
3. Очистите кеш и данные Safari.
Вы проверили подключение к Интернету, URL-адрес и подтвердили, что в них нет ничего необычного? Тогда возможно, что браузер Safari конфликтует с данными из предыдущих сеансов просмотра. Чтобы решить эту проблему, вам необходимо очистить данные и кеш веб-сайта Safari.
Шаг 1: Откройте приложение «Настройки» на своем iPhone и перейдите к Safari.
Шаг 2: После этого нажмите Очистить историю и данные веб-сайта. Затем снова откройте браузер Safari, загрузите веб-страницу и проверьте, исправлена ли она.
4. Отключите блокировку контента.
Safari предлагает собственное решение для блокировки рекламы на айфоне. Вы можете загрузить и интегрировать блокировщики рекламы с браузером Safari и наслаждаться чтением, не отвлекаясь. Однако издатели не являются поклонниками нынешней тенденции, поскольку это снижает их доходы.
В результате многие издатели внедрили фильтр для обнаружения блокировщика рекламы на устройстве читателя, и если они его обнаружат, вы не сможете просматривать их контент.
Вы можете выполнить следующие действия и отключить блокировку контента на iPhone.
Шаг 1: Откройте приложение «Настройки» на iPhone.
Шаг 2: Перейдите в Safari> Content Blocker и выключите службу для браузера Safari.
5. Измените настройки DNS.
Одна из основных причин, по которой вы получаете сообщение «Safari не может найти сервер», — это ненадежный DNS-сервер для загрузки веб-страницы. DNS — это система доменных имен, которая используется на веб-странице загрузки в Интернете. Большинство предпочитает DNS-сервер Google, который более надежен и эффективен в использовании. Чтобы проверить и изменить DNS-сервер, выполните следующие простые шаги на вашем iPhone.
Шаг 1: Откройте приложение «Настройки» на iPhone.
Шаг 2: Перейдите к опции Wi-Fi. После этого щелкните значок рядом с названием Wi-Fi.
Шаг 3: После этого нажмите Настроить DNS. Если автоматический, измените его на ручной. С помощью параметра «Добавить сервер» добавьте сервер DNS Google 8.8.8.8 или 8.8.4.4.
Шаг 4: Не забудьте нажать «Сохранить», чтобы сохранить изменения.
6. Перезагрузите iPhone.
Многие распространенные проблемы с iPhone можно решить, просто перезагрузив устройство. Уловка зависит от модели вашего iPhone.
Для iPhone 8 и более ранних версий нажмите и удерживайте боковую или верхнюю кнопку, пока не увидите ползунок.
Для iPhone X — iPhone 12 нажмите и удерживайте боковую кнопку и любую кнопку громкости, пока не появится ползунок.
Включите устройство и проверьте, подключается ли Safari к серверу.
7. Сбросить настройки сети.
При сбросе настроек сети все пароли Wi-Fi будут удалены, а настройки DNS будут сброшены. Параметры сети будут сброшены до заводских значений по умолчанию.
Шаг 1: Перейдите в Настройки> Общие> Сброс.
Шаг 2: Коснитесь Сбросить настройки сети. Появится диалоговое окно с запросом вашего подтверждения. Снова нажмите «Сбросить настройки сети».
8. Обновите iPhone.
Safari не может найти сервер, проблема может быть результатом недавней ошибки в программном обеспечении iOS. К счастью, Apple быстро решает критические проблемы. Возможно, новое обновление программного обеспечения ожидает установки на ваше устройство.
Проверьте наличие последнего обновления iOS в меню «Настройки» и установите его, если оно доступно для загрузки.
Просмотрите Интернет без сбоев в Safari
Выполните описанные выше шаги и исправьте ошибку браузера Safari, которая не может подключиться к серверу. Если вы часто получаете сообщение об ошибке, вы всегда можете переключиться на Google Chrome или Microsoft Edge. Какой трюк сработал для вас? Отключите звук в разделе комментариев ниже.
Следующий:
Firefox — еще один способный браузер на iPhone. Прочтите статью о сравнении с Safari, чтобы узнать, подходит ли вам Mozilla.
Источник
Apple открывает двери для сторонних веб-браузеров на iPhone. Начиная с iOS 14, можно установить Google Chrome, Microsoft Edge или Firefox в качестве браузера по умолчанию для iPhone. Однако исследования показали, что большинство в основном придерживаются приложений и служб по умолчанию на устройстве. В этом контексте можно предположить, что браузер Safari продолжит опережать конкурентов на iPhone.
Хотя Safari предлагает параметры скорости, настройки и безопасности, он также не свободен от проблем. Одна из распространенных — это когда Safari не может найти серверы и не может загрузить веб-страницы. Это может быть довольно раздражающим, поскольку такое поведение нарушает ваш рабочий процесс и заставляет вас ломать голову.
В этом посте мы поговорим о том, как исправить проблемы, связанные с тем, что Safari не может найти сервер на iPhone. Давайте начнем.
1. Проверьте подключение к Интернету
Прежде чем мы поговорим о каких-либо шагах по устранению неполадок, убедитесь, что ваше невежество не вызывает эту ошибку. Убедитесь, что у вас есть работающее подключение к Интернету для безупречной работы Safari. Пройдите три шага ниже.
- Убедитесь, что ваш iPhone подключен к надежному Wi-Fi.
- Переключитесь на сотовые данные, если сигнал Wi-Fi недоступен.
- Проверьте, не находится ли ваш iPhone в режиме полета.
2. Убедитесь, что вы вводите правильный URL
Обычно мы просматриваем статьи и публикации, используя социальные сети, такие как Facebook, Twitter или Instagram. Но если вы все еще придерживаетесь старой школы и вводите полный URL-адрес в Интернете вручную, вам необходимо дважды проверить URL-адрес. Даже одной ошибки в букве достаточно, чтобы отправить ваш веб-запрос в никуда.
Вы проверили интернет-соединение, веб-адрес и подтвердили, что в них нет ничего необычного? Затем может случиться так, что браузер Safari конфликтует с данными предыдущих сеансов просмотра. Чтобы решить эту проблему, вам необходимо очистить данные и кеш веб-сайта Safari.
Шаг 1. Откройте приложение «Настройки» на своем iPhone и перейдите к Safari.
Шаг 2: После этого нажмите «Очистить историю и данные веб-сайта». Затем снова откройте браузер Safari, загрузите веб-страницу и проверьте, исправлена ли она.
4. Отключите блокировщики контента
Safari предлагает собственное решение для блокировки рекламы на айфоне. Вы можете загрузить и интегрировать блокировщики рекламы в браузер Safari и наслаждаться чтением без отвлекающих факторов. Однако издатели не в восторге от нынешней тенденции, поскольку она снижает их доходы.
В результате многие издатели внедрили фильтр для обнаружения блокировщика рекламы на устройстве читателя, и если они его найдут, вы не сможете просматривать их контент.
Вы можете выполнить следующие шаги и отключить блокировщик контента на iPhone.
Шаг 1: Откройте приложение «Настройки» на iPhone.
Шаг 2. Перейдите в Safari > Блокировщик контента и отключите службу для браузера Safari.
5. Изменить настройки DNS
Одной из основных причин, по которой вы получаете сообщение «Safari не может найти сервер», является ненадежный DNS-сервер для загрузки веб-страницы. DNS — это система доменных имен, которая используется при загрузке веб-страницы в Интернете. Большинство предпочитает DNS-сервер Google, который более надежен и эффективен в использовании. Чтобы проверить и изменить DNS-сервер, выполните следующие простые шаги на своем iPhone.
Шаг 1: Откройте приложение «Настройки» на iPhone.
Шаг 2: Перейдите к опции Wi-Fi. После этого нажмите на значок, который находится рядом с названием Wi-Fi.
Шаг 3: После этого нажмите «Настроить DNS». Если он автоматический, измените его на ручной. В опции «Добавить сервер» добавьте DNS-сервер Google 8.8.8.8 или 8.8.4.4.
Шаг 4: Не забудьте нажать «Сохранить», чтобы сохранить изменения.
6. Перезагрузите iPhone
Многие распространенные проблемы с iPhone решаются простым перезапуском устройства. Трюк отличается в зависимости от модели вашего iPhone.
На iPhone 8 и более ранних моделях нажмите и удерживайте боковую или верхнюю кнопку, пока не появится ползунок.
Для iPhone X — iPhone 12: нажмите и удерживайте боковую кнопку и любую кнопку громкости, пока не появится ползунок.
Включите устройство и проверьте, подключается ли Safari к серверу.
7. Сбросить настройки сети
При сбросе настроек сети все пароли Wi-Fi будут удалены, а настройки DNS будут сброшены. Настройки сети будут сброшены до заводских.
Шаг 1. Перейдите в «Настройки» > «Основные» > «Сброс».
Шаг 2: Нажмите «Сбросить настройки сети». Появится диалоговое окно с запросом на ваше подтверждение. Снова нажмите «Сбросить настройки сети».
8. Обновите iPhone
Safari не может найти проблему с сервером, которая может быть результатом недавней ошибки в программном обеспечении iOS. К счастью, Apple быстро решает критические проблемы. Новое обновление программного обеспечения может ожидать установки на вашем устройстве.
Проверьте наличие последнего обновления iOS в меню «Настройки» и установите его, если оно доступно для загрузки.
Просмотр безглючной сети в Safari
Выполните описанные выше шаги и устраните проблему, из-за которой браузер Safari не может подключиться к серверу. Если вы часто получаете ошибку, вы всегда можете переключиться на Google Chrome или Microsoft Edge. Какой трюк сработал у вас? Отключите звук в разделе комментариев ниже.
Далее: Firefox — еще один способный браузер на iPhone. Прочтите сравнительный пост с Safari, чтобы узнать, подходит ли вам предложение Mozilla или нет.
Post Views: 5 800
На чтение 5 мин. Просмотров 1k. Опубликовано 11.06.2021
6
Safari не может открыть страницу ? Вы точно не одиноки. Но не волнуйтесь – часто это довольно просто исправить…
Содержание
- 5 исправлений для Safari не позволяют открыть страницу на iPhone, iPad или Mac
- Исправление 1: обновить веб-страницу
- Fix 2: проверьте свой URL
- Исправление 3: Очистите кеш Safari
- Очистить кеш браузера на Mac:
- Очистите кеш браузера на iPhone/iPad:
- Исправление 4: Используйте VPN
- Исправление 5: Изменить Настройки DNS
- Измените настройки DNS на Mac:
- Измените настройки DNS на iPhone/iPad:
5 исправлений для Safari не позволяют открыть страницу на iPhone, iPad или Mac
Вот 5 исправлений которые помогли другим пользователям решить проблему. Просто двигайтесь вниз по списку, пока проблема не будет решена.
- Обновите веб-страницу
- Проверьте свой URL.
- Очистите кеш Safari
- Используйте VPN
- Изменить настройки DNS
Исправление 1: обновить веб-страницу
Иногда ошибка Safari не может открыть страницу – это всего лишь сбой, вызванный каким-то образом прерванным сетевым подключением. Итак, вы можете попробовать нажать/коснуться кнопки обновления , чтобы проверить, правильно ли загружается веб-страница. Если да, то отлично! Но если ошибка не исчезла, перейдите к Fix 2 ниже.
Fix 2: проверьте свой URL
Вам также следует дважды проверить свой URL , чтобы убедиться, что он правильный и правильный. Неправильный URL – одна из наиболее частых причин, по которым вы не можете открыть страницу. Но если веб-страница по-прежнему не загружается с правильным URL-адресом, вам следует попробовать Исправление 3 , описанное ниже.
Исправление 3: Очистите кеш Safari
Кэш – это информация, которую браузеры хранят на веб-страницах, чтобы данные могли загружаться быстрее при ваших будущих посещениях. Но слишком много кеша также может привести к тому, что Safari не сможет открыть страницу , и веб-страница не откроет проблему, поэтому вам следует очистить кеш браузера и посмотреть, решит ли он проблему.
Вот как:
- Очистить кеш браузера на Mac:
- Очистить Кеш браузера на iPhone/iPad:
Очистить кеш браузера на Mac:
- В Safari нажмите Safari > Настройки .
- Нажмите Конфиденциальность > Управление данными веб-сайта… .
- Нажмите Удалить все . Затем нажмите Удалить сейчас , когда появится окно подтверждения. Наконец, нажмите Готово .
- Убедитесь, что ошибка Safari не может открыть страницу устранена. Если нет, перейдите к Исправление 4 .
Очистите кеш браузера на iPhone/iPad:
- На iPhone/iPad нажмите Настройки . Затем прокрутите вниз до Safari , нажмите на него и нажмите Очистить историю и данные веб-сайтов ..
- Нажмите Очистить историю и данные для подтверждения.
- Откройте сафари и проверьте, не удается ли Safari открыть страницу . Ошибка была устранена . Если нет, переходите к Исправление 4 .
Исправление 4: Используйте VPN
Это Safari не может открыть страницу. Ошибка может возникнуть, если веб-сайт, который вы хотите посетить, заблокирован в вашем регионе. Поэтому вам следует использовать VPN ( V irtual P rivate N etwork), чтобы обойти эту проблему. Если вы не знаете, какому VPN-сервису доверять, попробуйте NordVPN .
NordVPN предлагает специальные предложения в течение ограниченного времени. Ознакомьтесь с купонами NordVPN , чтобы получить скидку – до 83%! 🙂
NordVPN помогает вам обойти все веб-сайты с географическим ограничением, разблокировать практически все в Интернете и при этом сохранить вашу онлайн-активность в безопасности и конфиденциальности . Фактически, это один из самых надежных поставщиков VPN на рынке!
Вот как использовать NordVPN :
- Загрузите и установите NordVPN.
- Запустите NordVPN, затем войдите в свою учетную запись. (Возможно, вам придется сначала зарегистрировать учетную запись, если вы новичок.)
- Выберите сервер, на котором доступен контент, который вы хотите посетить.
Если у вас возникли проблемы при использовании NordVPN , пожалуйста, свяжитесь с нами. Служба поддержки NordVPN через систему тикетов или чат. Они будут более чем рады помочь вам.
- Проверьте, успешно ли открывается страница. Если да, то расслабьтесь и наслаждайтесь! Но если проблема не исчезнет, возможно, вам придется перейти к Исправлению 5 ниже.
Исправление 5: Изменить Настройки DNS
DNS ( D omain N ame система), очень много Подобно интернет-эквиваленту телефонной книги, это система, которая переводит доменные имена, которые вы вводите в браузере, в IP-адреса, необходимые для доступа к этим сайтам. Если назначенный вам DNS-сервер выходит из строя или тормозит, возможно, у вас возникла ошибка Safari не может открыть страницу . Таким образом, вы можете переключить свой DNS-сервер на сервер Google (8.8.8.8), чтобы посмотреть, решит ли он проблему.
Вот как:
-
Измените настройки DNS на Mac
-
Измените настройки DNS на iPhone/iPad:
Измените настройки DNS на Mac:
- На док-станции нажмите значок “Системные настройки” .
- Щелкните Сеть .
- Щелкните Advanced .
- Перейдите на вкладку DNS , затем нажмите кнопку + чтобы добавить сервер, введите 8.8.8.8. Нажмите OK , когда закончите вносить изменения.
- Откройте Safari, чтобы проверить, не удается ли Safari открыть страницу. было исправлено.
Измените настройки DNS на iPhone/iPad:
- На устройстве iPhone или iPad нажмите Настройки > WiFi. Затем нажмите значок i рядом с вашей сетью Wi-Fi.
- Прокрутите вниз до раздела DNS и нажмите Настройте DNS .
- Нажмите Вручную > Добавить сервер ng>.
- Введите 8.8. 8.8 . Затем нажмите Сохранить , когда закончите вносить изменения.
- Откройте Safari, чтобы проверить, не удается ли Safari открыть страницу , исправлена ошибка.
Как описанные выше методы помогли вам в устранении неполадок? У вас есть какие-нибудь идеи или советы, которыми вы можете поделиться с нами? Оставьте комментарий ниже и поделитесь с нами своими мыслями.