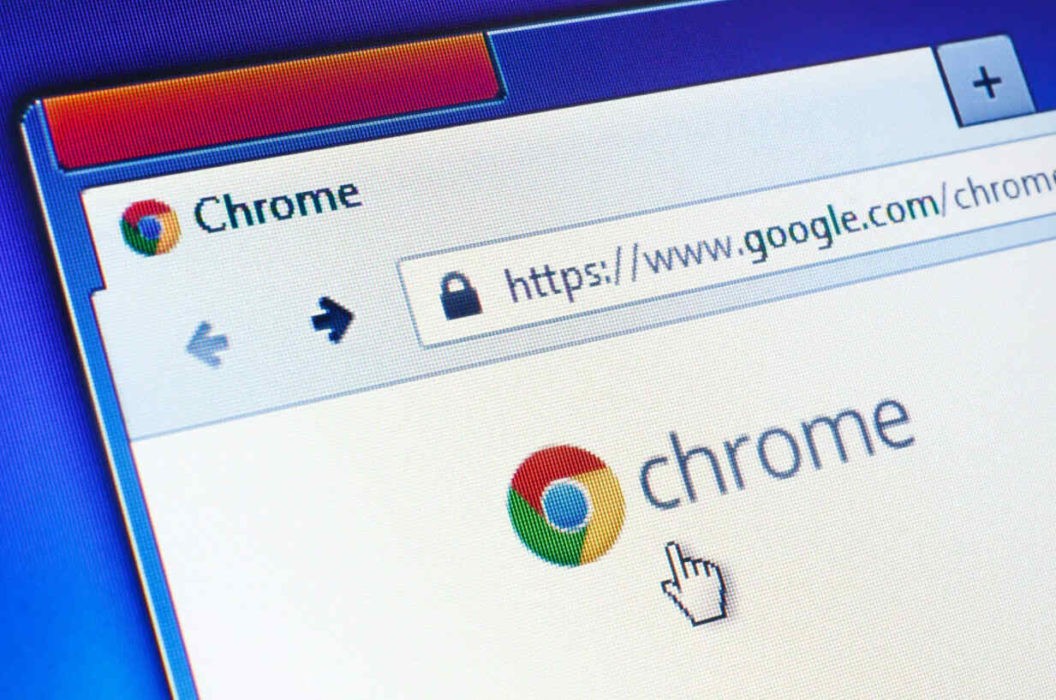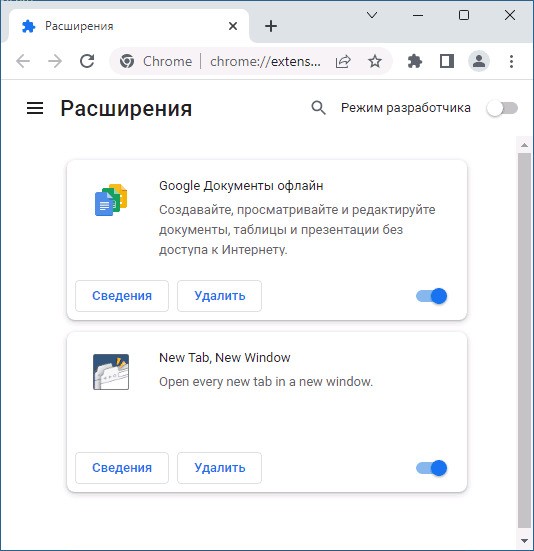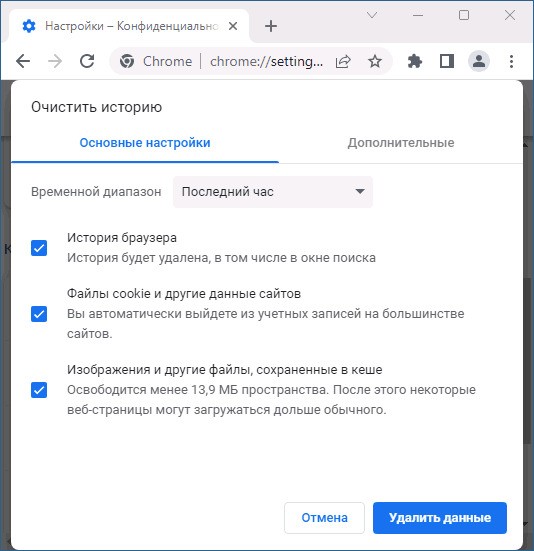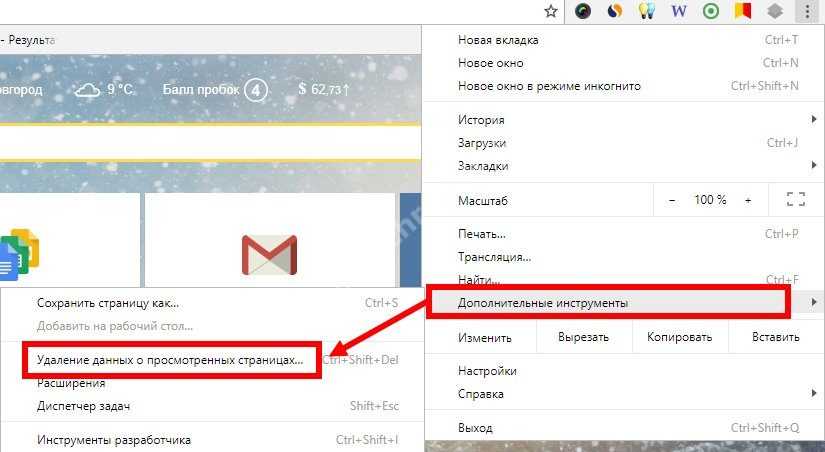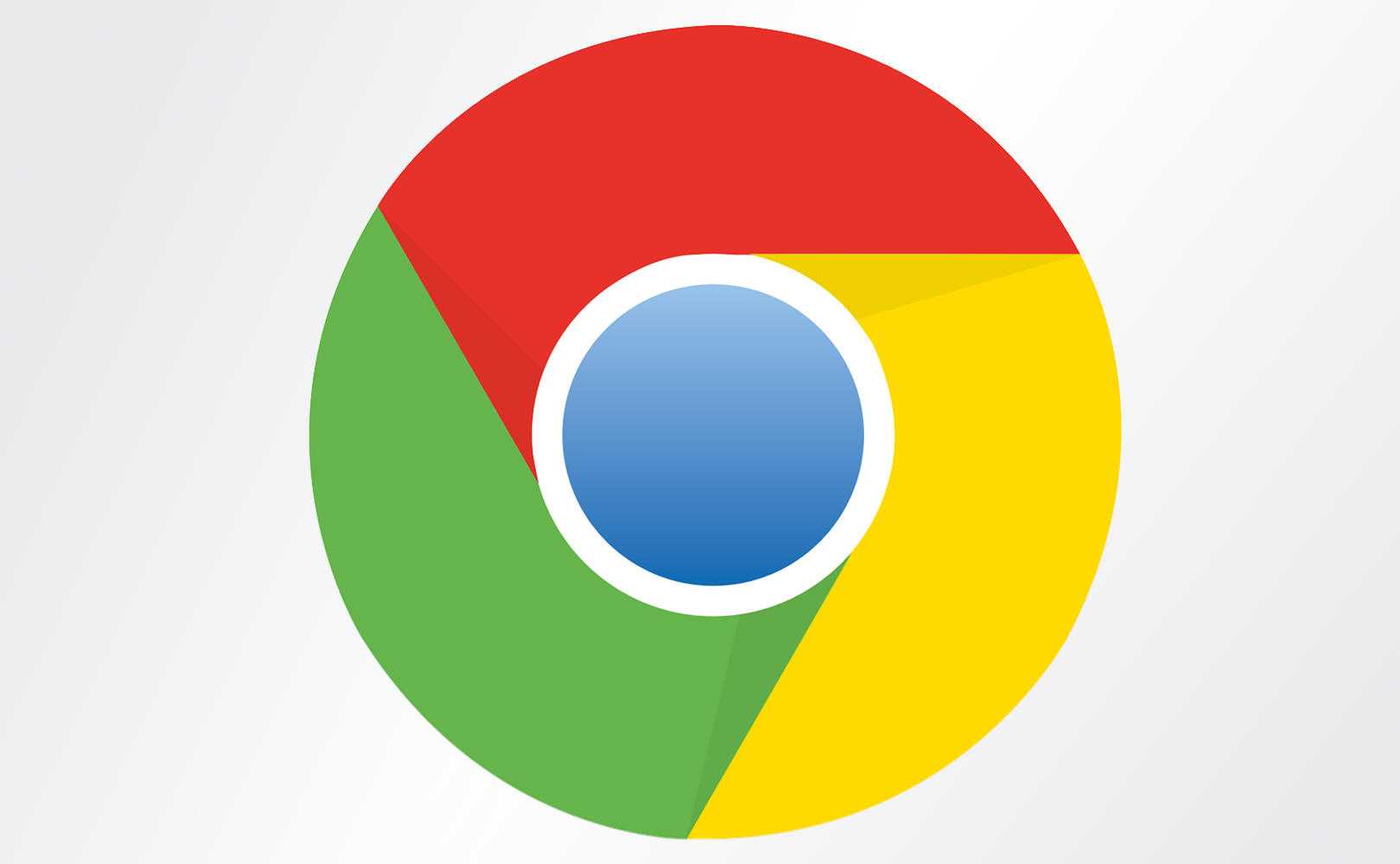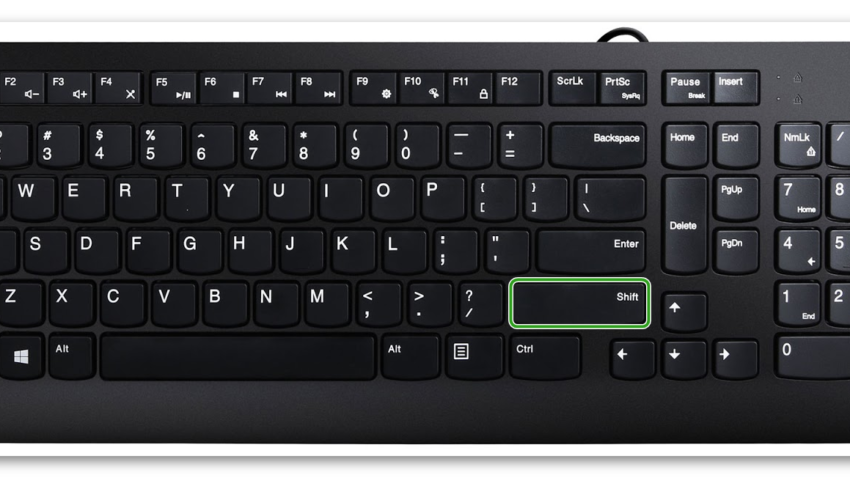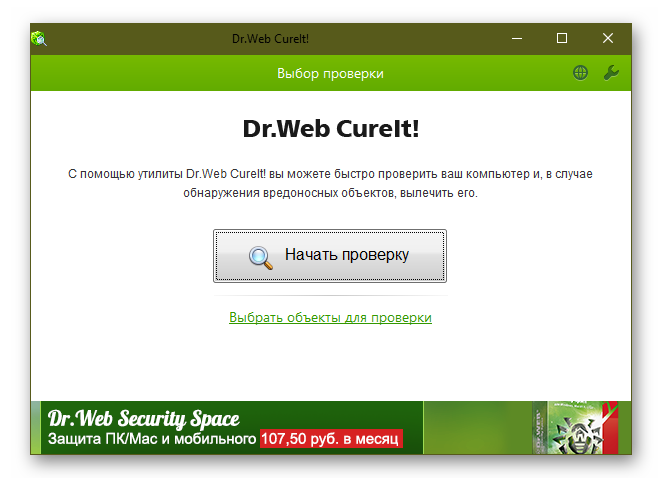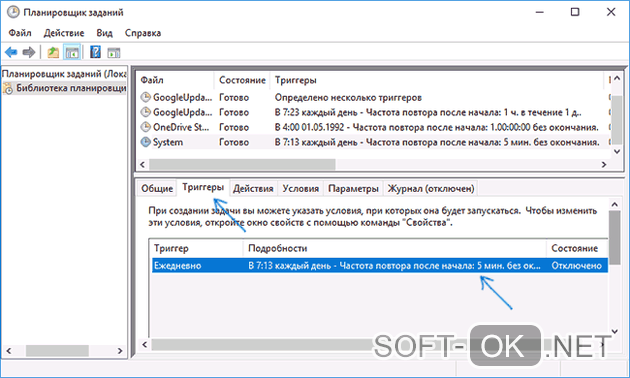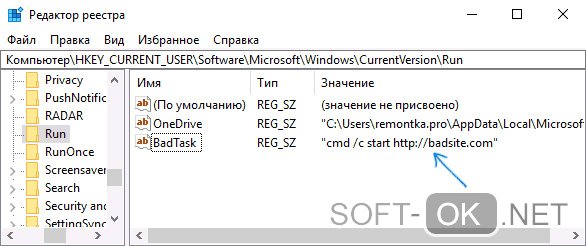Как и многие другие популярные браузеры, Google Chrome поддерживает многооконный режим, однако по умолчанию и ссылки, и новые вкладки открываются в том окне, в котором находится пользователь. Тем не менее, в некоторых случаях браузер может открывать их в новых окнах без разрешения пользователя. В чем причина такого поведения Chrome и что делать в такой ситуации?
Скрипты на сайтах
Если в новых окнах открываются ссылки только на определенных сайтах, скорее всего, дело не в Chrome, а в коде сайта. Как правило, администраторы сайтов не используют эту функцию, но могут встречаться исключения.
Залипание клавиш
Проверьте, не включено ли у вас случайно залипание клавиш.
Настройки этой функции находятся в разделе «Специальные возможности» → «Клавиатура»,
также диалоговое окошко включения/отключения залипания клавиш можно вызвать нажатием клавиши Shift пять раз подряд.
Нажмите в нем «Нет», чтобы отключить функцию.
Сторонние расширения
Принудительно открывать ссылки и вкладки в новых окнах могут некоторые расширения, которые вы могли сами установить по ошибке или которые были добавлены в браузер сторонним ПО. Проверьте, будет ли проявляться проблема в режиме «Инкогнито».
Если да, вероятно, дело в расширениях.
Зайдите на страницу управления расширениями chrome://extensions/ и отключайте их по очереди, проверяя, как это повлияет на работу браузера.
Настройки поиска
Если проблема наблюдается только при открытии сайтов из поисковой выдачи Google, проверьте настройки поиска.
Перейдите по адресу www.google.com/preferences и снимите флажок с пункта «Открывать результаты … В новом окне», если он установлен.
Очистка кэша браузера
Не исключено, что проблема вызвана сбоями в работе кэша обозревателя. Перейдите на служебную страницу chrome://settings/clearBrowserData и удалите все кэшированные данные за все время.
Наконец, вы можете сбросить к «заводским» настройкам сам браузер, пожертвовав всеми пользовательскими настройками.
Для это нужно перейти на страницу chrome://settings/reset,
нажать «Восстановление настроек по умолчанию» и подтвердить сброс.
Загрузка…
Перейти к содержанию
На чтение 2 мин Просмотров 55 Опубликовано 29.04.2023
Это один из самых популярных браузеров в мире, который используется миллионами пользователей ежедневно. Однако не все пользователи замечают, что браузер открывает сайты в новых окнах, а не во вкладках. Почему открываются окна в Хроме браузере и что с этим можно сделать?
Содержание
- Причины открытия окон вместо вкладок
- Как исправить открытие новых окон?
- Что делать, если само открывается новое окно с рекламой?
Причины открытия окон вместо вкладок
При использовании вы можете заметить, что вместо открытия новых страниц во вкладках, в некоторых сайтах открываются окна в Хроме браузере.
Почему так происходит?
- В некоторых случаях разработчики сайтов используют целевой атрибут «_blank», который указывает открывать ссылку в новом окне. Этот атрибут используется для того, чтобы перенаправить пользователя на другой сайт, но при этом оставить открытой текущую страницу.
- Еще одной причиной открытия новых окон может быть наличие вредоносного программного обеспечения на вашем компьютере. Многие вирусы и трояны могут изменять настройки.
- Некоторые пользователи могут случайно изменить настройки.
Как исправить открытие новых окон?
Есть несколько вариантов. Рассмотрим их подробнее.
Изменение настроек Chrome:
- Щелкните на иконку с тремя точками в правом верхнем углу окна.
- «Настройки».
- «Окно браузера» и «Вкладки».
- Проверьте, выбран ли вариант «Всегда открывать вкладки, а не новые окна».
- Если эта опция не выбрана, выберите ее, чтобы изменения вступили в силу.
Также поможет:
- Использование расширений. Вы можете использовать расширения. Например, расширение «OneTab» позволяет объединить все открытые вкладки в одну, что может сэкономить место и уменьшить количество открытых окон.
- Обновление браузера. Иногда проблема может быть связана с устаревшей версией Хрома. Проверьте, что у вас установлена последняя версия браузера.
- Отключение вредоносных расширений. Некоторые расширения могут приводить к открытию новых окон с рекламой.
Что делать, если само открывается новое окно с рекламой?
Если вы столкнулись с проблемой, когда открывается окно браузера с рекламойесть несколько действий, которые можно предпринять:
- Использовать блокировщики рекламы. На сегодняшний день существует множество программ, которые могут помочь избавиться от назойливой рекламы. Они существенно уменьшают вероятность появления вредоносных программ и неудобных рекламных материалов.
- Обновить браузер. Некоторые рекламные программы могут использовать уязвимости в, чтобы открывать всплывающие окна. Обновление браузера до последней версии поможет закрыть это и избавиться от проблемы.
- Очистить кэш. Иногда ненужные данные в кэше браузера могут приводить к открытию всплывающих окон и рекламы. Попробуйте очистить кэш браузера, чтобы увеличить свободное место и избавиться от этой проблемы.
Перейти к содержанию
Главная » Windows » Chrome открывает вкладки и ссылки в новом окне — как исправить?
Когда Google Chrome открывает вкладки и ссылки в новом окне, это может быть достаточно раздражающей проблемой. Но не отчаивайтесь! Вот несколько способов, которые могут помочь исправить эту проблему.
Содержание
- Проверьте настройки вкладок Chrome
- Отключите расширения браузера
- Проверьте настройки программы-антивируса
- Удалите и переустановите Chrome
Проверьте настройки вкладок Chrome
- Откройте Google Chrome и нажмите на три точки в правом верхнем углу.
- Выберите «Настройки» и прокрутите вниз до раздела «Вкладки».
- Убедитесь, что опция «Открывать новые вкладки в окне Chrome» включена.
Отключите расширения браузера
- Откройте Google Chrome и нажмите на три точки в правом верхнем углу.
- Выберите «Дополнительные инструменты» и затем «Расширения».
- Отключите все расширения и проверьте, работает ли браузер нормально.
Проверьте настройки программы-антивируса
- Откройте программу-антивируса и найдите настройки брандмауэра.
- Убедитесь, что Google Chrome разрешен для открытия новых окон.
Удалите и переустановите Chrome
- Нажмите на кнопку «Пуск» и выберите «Настройки».
- Выберите «Приложения и функции».
- Найдите Google Chrome в списке приложений и нажмите на него.
- Нажмите «Удалить» и подтвердите действие.
- После удаления переустановите Google Chrome с официального сайта.
Если ни один из этих способов не помог, обратитесь в службу поддержки Chrome или перейдите на другой браузер. Будьте уверены, что проблему можно решить, и вы снова сможете наслаждаться работой в Google Chrome.

Надеюсь, мой материал помог тебе и был полезен! Пожалуйста, если будут вопросы — пиши.
Почему Яндекс.Браузер открывает вкладки в новом окне
На чтение 3 мин Просмотров 2.6к. Обновлено 19.01.2021
Несмотря на то что в корпорации гиганте Яндекс над браузером работают десятки разработчиков, временами он ведет себя неадекватно. Появляются различные сбои и глюки. В попытке решить проблему пользователи задаются вопросом, почему каждая вкладка открывается в новом окне Яндекс Браузера. В этой статье мы расскажем почему так происходит и как исправить неполадку.
Содержание
- Причины почему Яндекс.Браузер открывается в новом окне
- Залипла клавиша
- Вирусная активность
- Заключение
Причины почему Яндекс.Браузер открывается в новом окне
Причин странного поведения браузера может быть несколько. От банальных с залипанием клавиш, до сложных заражений вирусами.
Залипла клавиша
Одна из распространенных причин, почему Яндекс.Браузер открывается в отдельном окне — это клавиша Shift, которая банально залипла. Внешне этого может быть не видно. Или под клавишу попал мусор, который давит на контакт, создавая эффект длинного нажатия. И потом, если вы хотите открыть новую вкладку или, находясь на сайте, пытаетесь перейти по ссылке, получается она открывается в новом окне.
- Подденьте клавишу пинцетом или пилочкой для ногтей. Она должна легко выскочить из гнезда.
- Почистите саму клавишу с помощью салфетки и спиртового раствора и также почистите гнездо. Часто клавиша залипать может, если был факт залития клавиатуры сладкими напитками.
- Вставьте клавишу на место и проверьте как она работает. Она должна легко нажиматься и возвращаться в исходное положение.
Вирусная активность
Ситуация с вирусным заражением более серьезная. Здесь просто так отключить открытие вкладок в другом окне Яндекс не получится. Потребуется сканирование антивирусной программой. Вирус может прописаться в запланированные задачи и при попытке открыть новую вкладку или перейти на сайт может открывать новое окно с рекламой. В этом случае рекомендуется выполнить проверку системы на предмет вирусного заражения.
Сделать это можно с помощью сторонних облачных сервисов:
- Dr.Web CureIt!
- Free Virus Removal Tool
- ESET Online Scanner
Также в сети есть ещё много подобных антивирусных сервисов. Большая часть из них бесплатные. Не требуют установки. Достаточно скачать с официального сайта утилиту и запустить сканирование. По результатам проверки вы можете вылечить свой ПК и установить новый антивирус. Старый стационарный лучше удалить.
Если ничего не помогло можно переустановить обозреватель. Здесь мы рассказываем откуда скачать Яндекс.Браузер, как установить и настроить.
Заключение
Проблема с открытием новых окон в Яндекс Браузере, как ни странно, может ещё заключаться в работе отдельных сайтов. На некоторых могут быть запрограммированы скрипты, которые запускают рекламу или модалки в новых окнах. Если ситуация с открытием новых окон не регулярная и наблюдается в редких случаях тут, увы ничего не поделаешь. Так решил владелец сайта, ну или у него программисты проглядели эту недоработку.
Содержание
- Причины проблемы
- Как исправить?
- Проверка и очистка компьютера
- В Google Chrome
- В Opera
- В Mozilla Firefox
- В Яндекс Браузере
- Браузер сам открывает страницы: устранение проблемы
- Вирусные процессы в планировщике заданий системы
- Настройки автозапуска в браузере
- Проблемы с расширениями, дополнениями и другими элементами браузера
Причины проблемы
Даже не подозревая о потенциальной опасности, пользователь может собственноручно согласиться на установку опасного приложения. На сегодня существует три основных пути заражения ПК:
- Рекламные баннеры. Если вы случайно кликнули на анимированное окно, после чего открылось несколько вкладок с непонятным содержимым – скорее всего ваш браузер уже заражен. Это рекламный скрипт, который меняет настройки браузера и провоцирует произвольное открытие рекламных вкладок без согласия пользователя.
- Бандлинг. Данный способ заражения рассчитан на пользователей, которые не читают пользовательское соглашения перед установкой софта. Владельцы файлообменников «вшивают» в установочные пакеты рекламное ПО, дабы заработать на неопытности людей.
Внимание! Обращайте внимание на лицензионное соглашение продукта и устанавливайте программы только из официальных источников. - Маскировочное заражение. Здесь причина в невнимательности. После скачивания объекта всегда обращайте внимание на расширение загруженного файла. Если это .exe – скорее удалите объект и ни в коем случае не запускайте его.
Как исправить?
Процесс очистки ПК условно разбивается на два этапа: лечение операционной системы и сброс настроек браузера.
Проверка и очистка компьютера
Рассмотрим самый мощный способ:
- Закройте открытые программы.
- Удалите все из папки Temp в директории C:UsersАдминистраторAppDataLocalTemp.
- Удалите софт, после установки которого сайты начали открываться сами по себе.
- Установите CCleaner, Dr.Web CureIt! и AdwCleaner.
- После запуска AdwCleaner нажмите кнопку «Сканировать» и дождитесь окончания сканирования ПК. Далее кликните «Очистка».
- Выполните глубокое сканирование системы с помощью Dr.Web CureIt!. При обнаружении угроз вылечите их следуя подсказкам антивируса.
- Очистите битые записи в Windows-реестре с помощью CCleaner.
В Google Chrome
В данном браузере выполните следующее:
- Перейдите в «Параметры» – «Настройки».
- Прокрутите страницу вниз и нажмите «Показать дополнительные настройки».
- Теперь снова пролистайте до конца и кликните «Сброс настроек».
- Подтвердите действие и закройте браузер.
- С помощью ПКМ вызовите свойства ярлыка на рабочем столе.
- Удалите ссылки в поле «Объект», если такие имеются.
Совет! Рекомендуется обратить внимание на статью: «Checkers: как избавиться от рекламного вируса?»
В Opera
Здесь нужно:
- Открыть «Меню» – «О программе».
- В появившемся окне найти путь, по которому хранятся пользовательские данные.
- Удалить все содержимое папки.
- Удалите посторонние ссылки в свойствах ярлыка браузера, повторив шаги 5-6 из инструкции про Google Chrome.
Совет! Рекомендуется также прочитать статью: «Обзор расширения Ads Killer».
В Mozilla Firefox
В FF сделайте следующее:
- Перейдите в «Параметры» – «Справка».
- Кликните «Информация для решения проблем».
- На открывшейся странице нажмите «Очистить Firefox».
- Подтвердите полный сброс настроек.
- Проверьте ярлык приложения как в предыдущих пунктах.
В Яндекс Браузере
Способ похож на инструкцию с Google Chrome:
- Перейдите в «Параметры» – «Настройки».
- Опуститесь вниз страницы и нажмите на кнопку «Сбросить настройки».
- Подтвердите действие и дождитесь окончания операции.
Совет! Рекомендуется ознакомиться со статьей: «Удаляем рекламный поисковик Fast Search».
Браузер сам открывает страницы: устранение проблемы
Для начала придется отыскать ту системную команду, которая инициирует процесс запуска интернет-браузера и открытия новых вкладок. Для этого перейдите в «Библиотеку планировщика заданий», предварительно зажав комбинацию клавиш Win+R и введя в возникшем окне команду taskschd.msc (Рисунок 3).
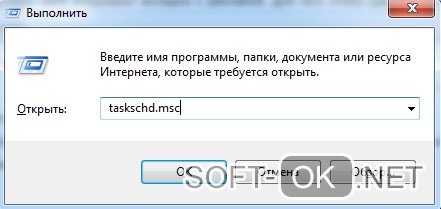
Вирусные процессы в планировщике заданий системы
После этого, вам необходимо обнаружить те самые созданные вредоносным ПО системные задания, из-за которых браузеры сами открывают вкладки с рекламой. Для того чтобы сделать это, обратите внимание на общий перечень.
Выявить подобные процессы в системе иногда оказывается не так уж и просто, ведь такой вариант развития событий наверняка был предусмотрен при их создании. Нежелательные задания, открывающие рекламные страницы, иногда весьма тщательно замаскированы под совершенно обыкновенные, коих в браузере великое множество.
Но не спешите отчаиваться, ведь даже в этом случае есть рабочее решение. Несмотря на то, что вирусные задачи маскируются достаточно хорошо, у них все равно всегда находятся собственные характерные отличительные черты.
Во-первых, подобные задания всегда запускаются раз в пять-семь минут. Чтобы проверить это, достаточно, щелкнув по одному из процессов, перейти в раздел с триггерами и посмотреть, с какой частотой повторяется выбранная задача (Рисунок 4).
Вторым вероятным признаком является наличие в задании команды, инициирующей запуск какого-либо сайта. При всем при этом, из-за возможных разнообразного рода перенаправлений, это скорее всего будет не тот URL, который вы видите в адресной строке, когда браузер самопроизвольно открывает страницу с рекламой.
Рисунок 4. Окно триггеров заданий запуска браузера
Теперь, после того как вы благополучно отыскали нарушающие ваш покой вирусные задания, от них нужно каким-то образом избавляться. Их можно удалить, но лучше всего будет просто отключить, ведь у вас не получится располагать полной уверенностью, что это именно те вредоносные процессы.
Теперь, осталось лишь проверить, корректно ли работает веб-браузер после последних манипуляций. Если так, то поздравляем, но если нет, то попробуйте установить антивирусную программу, специально предназначенную для поиска вредоносных системных заданий.
Настройки автозапуска в браузере
Существует еще один возможный источник неприятностей – автозагрузка. Как раз при всякого рода изменениях в ее настройках браузер сам запускается и открывает новые страницы. В общем перечне процессов, инициируемых автоматически, также можно найти ту самую команду с URL адресом вредоносного веб-сайта, о которой шла речь выше.
Итак, исправляем неполадку. Проверяем автозагрузочный реестр на предмет разных подозрительных пунктов, после чего удаляем, а лучше – пока просто отключаем их (Рисунок 5). Для собственного удобства попробуйте воспользоваться специализированным софтом, который позволит без особого труда избавляться от вирусных программ.
Рисунок 5. Окно реестра с настройкой автозапуска браузера с рекламой
Проблемы с расширениями, дополнениями и другими элементами браузера
Как мы уже говорили несколько выше, проблема может также крыться в том, что вирус внедрился под видом некоего расширения или дополнения для вашего браузера. Для начала, откройте перечень всех имеющихся у вас расширений и проверьте его на предмет наличия каких-либо сомнительных дополнений, которые явно были установлены не вами. Возможно, именно они являются причиной того, что браузер открывает «левые» страницы. Это может сразу решить все возникшие трудности, но все же не всегда срабатывает.
В том случае, если предыдущие действия не принесли никакого эффекта, вам придется восстановить исходные параметры вашего веб-браузера. Правда стоит обговорить тот факт, что все остальные, в том числе и действительно полезные, дополнительные расширения, которые вы устанавливали, безвозвратно исчезнут. Такой расклад, скорее всего, будет мало вам приятен в краткосрочной перспективе, но ведь вы же хотите избавиться от вируса, а пока что это единственный доступный вариант.
Чтобы сделать это, вам нужно перейти в его настройки. Далее найдите параметр «сброс». В некоторых веб-браузерах можно также воспользоваться поиском, чтобы немного быстрее отыскать данную настройку. Затем, сбросьте настройки и перезапустите браузер. Если даже и все это оказалось бесполезно, попробуйте удалить веб-браузер, а затем установить снова: сейчас такая манипуляция скорее всего стала бы крайне полезна.