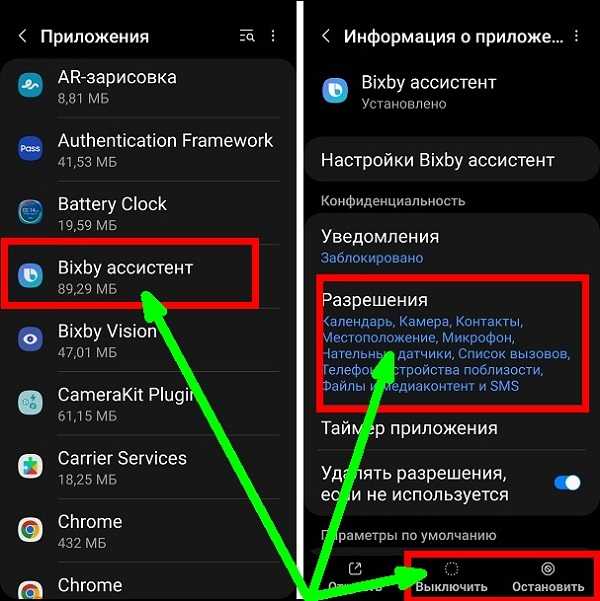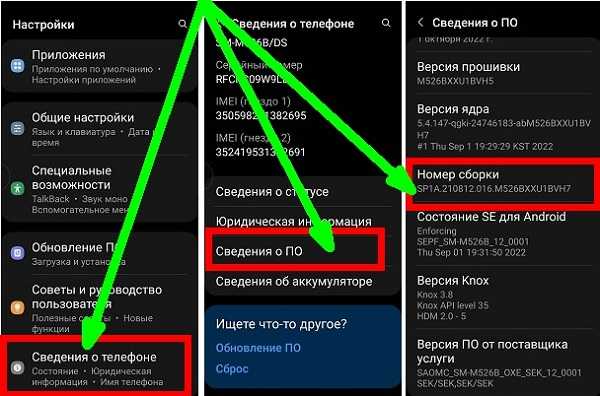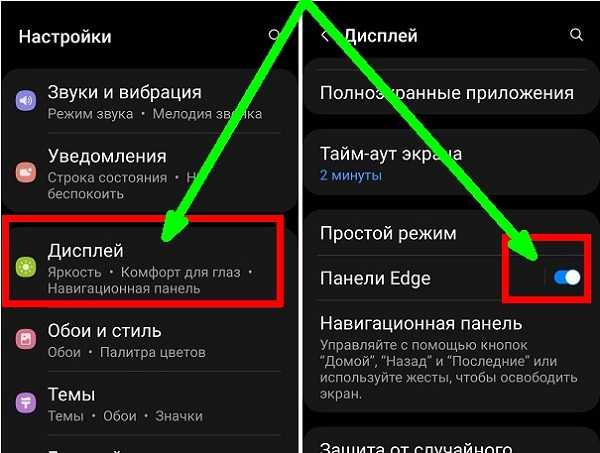У вас медленно работает самсунг А52. Мы покажем, как его ускорить, ведь безусловно, наиболее востребованным пользователями является повышение производительности.
Вначале отключите биксби, так как вы им точно не пользуетесь – он не понимает русский язык.
Хотя Samsung A52 не позволяет полностью деактивировать Bixby, вы можем поиграть с его параметрами, чтобы предотвратить его отображение в системе с последующей экономией ресурсов, которые это влечет за собой.
Первый шаг к отключению Bixby через главный экран. Это так же просто, как щелкнуть пустое место на рабочем столе.
Перейдите в настройках в раздел приложения. Там найдите все биксби и деактивируйте все его разделы.
Это голосовой ответ, автоматическое прослушивание, голосовая активация, использование с заблокированным телефоном… и также заблокируйте все разрешения.
ОТКЛЮЧИТЕ АВТОМАТИЧЕСКИЕ ОБНОВЛЕНИЯ ПРИЛОЖЕНИЙ
Одна из самых больших нагрузок для процессора — Google Play вместе с сервисами. Они потребляет больше всего ресурсов в системе.
Поэтому отключение автоматического обновления приложений в Google Play необходимо, если хотите ускорить свой самсунг а52 и получить дополнительную производительность.
Сделать это можно, зайдя в настройки приложения Google Play. Затем нажмите «Обновлять приложения автоматически» и отметьте «Не обновлять приложения автоматически» как активное поле.
УСКОРЬТЕ СИСТЕМНУЮ АНИМАЦИЮ
Чтобы ускорить анимацию Samsung a52, первое, что нам нужно сделать, это включить настройки разработчика/
В разделе «Сведения о телефоне», перейдите в «Сведения о ПО» и щелкните быстро 7 раз на номер сборки.
Как только в приложении «Настройки» появится новое меню «Параметры разработчика», мы получим к нему доступ и укажите значение 0,5x в следующих разделах: анимация окон, анимация переходов и длительность анимации.
ОГРАНИЧЬТЕ ФОНОВЫЕ ПРОЦЕССЫ
В тех же настройках разработчика мы можем найти еще одну опцию, которая позволяет нам ограничивать процессы приложений в фоновом режиме.
Рассматриваемый параметр можно найти чуть ниже параметров «Масштаб анимации» с названием «Ограничить фоновые процессы» в разделе «Приложения».
Оказавшись внутри него, мы выберем минимальное количество процессов в системе. (рекомендую выброть всего один).
Мы рекомендуем ограничить систему 2 или 3 процессами, хотя это будет зависеть от объема оперативной памяти мобильного устройства.
ОТКЛЮЧИТЕ ФОНОВУЮ ПРОВЕРКУ
Ограничение фоновых процессов не освобождает систему от выполнения соответствующих проверок на наличие новых уведомлений или предупреждений.
Чтобы деактивировать указанную проверку, нам нужно перейти в раздел фоновой проверки в настройках разработчика.
В этом случае рекомендуется деактивировать приложения, которые мы используем меньше всего, если мы не хотим пропускать уведомления из таких приложений, как WhatsApp, Instagram или Twitter.
Да, будьте очень осторожны с системными приложениями при деактивации фоновых проверок, так как они могут вызвать конфликты, которые в конечном итоге повлияют на работу телефона.
ДЕРЖИТЕ ВО ВНУТРЕННЕЙ ПАМЯТИ СВОБОДНОЕ МЕСТО
Чем больше объем занимаемой памяти, тем большее количество проверок памяти необходимо выполнить системе для поиска определенного каталога или файла. Поэтому очень важно, чтобы внутренняя память была как можно более чистой.
Удалите приложения, которые больше не используете, удалите файлы WhatsApp (аудиозаметки, резервные копии, видео…), удалите дубликаты фотографий, очистите папки неустановленных приложений… Любой способ хорош, чтобы сохранить как можно больше места в памяти.
ОТКЛЮЧИТЬ EDGE
Отключение Edge Screen — это еще один метод, который рекомендуется использовать чтобы ускорить самсунг а52.
И хорошо известно, что приложения, которые перекрывают другие, потребляют значительное количество ресурсов оперативной памяти.
СМЕНИТЕ ЛАУНЧЕР НА NOVA LAUNCHER
Родной лаунчер Самсунга не выделяется самым шустрым из всех. К счастью, есть много других, работа которых аналогична Android Stock.
Nova Launcher, Action Launcher, Slim Launcher и Pixel Launcher — это несколько программ запуска, которые обеспечивают наилучшую производительность на мобильном устройстве.
Устройство может медленно работать по нескольким причинам. Воспользуйтесь советами ниже, чтобы ускорить его работу.
Если устройство работает медленно иногда, просто перезагрузите его. Перезагрузка очистит заполненную память и сбросит ошибки.
Если устройство зависло и не реагирует на нажатия, воспользуйтесь инструкцией по ссылке ниже.
Удалите лишние приложения
Большинство установленных приложений работают, даже если вы их не используете. Чем больше приложений, тем больше нагружается процессор. Из-за этого устройство медленней работает и быстрее разряжается. Чтобы лишние приложения не тратили ресурсы смартфона или планшета, сделайте их ревизию. По результатам удалите или отключите ненужные приложения.
Откажитесь от обновлений приложений
Когда разработчики пишут или обновляют приложения, в первую очередь они адаптируют их к новым устройствам и версиям Андроид, а уже потом думают о более старых.
У новых устройств производительность выше, поэтому они справляются с последними приложениями без особых усилий.
Более старые устройства, во-первых, имеют меньшую производительность, а во-вторых, вынуждены работать с неоптимизированными под них приложениями. Из-за этого и возникают «тормоза» при работе устройства.
Поэтому, если устройству больше двух-трех лет, обновляйте только самые необходимые приложения. Остальные пусть остаются той версии, которую вы установили изначально.
Проверьте устройство в безопасном режиме
Замедлять работу устройства могут загруженные приложения — те, которые установили после покупки. Чтобы выяснить, есть ли такие приложения, загрузите устройство в безопасном режиме. В этом режиме отключаются все загруженные приложения, работают только те, которые установили на заводе.
Если в безопасном режиме устройство работает нормально, проблема в каком-то (или нескольких) загруженном приложении. Оно может быть слишком «тяжелым» или просто некачественным и «вешать» систему. К сожалению, безопасный режим не поможет выяснить, какое именно приложение виновато. Поэтому рекомендуем удалять по одному приложению и смотреть, как меняется скорость работы устройства. Начать лучше с последнего установленного или обновленного.
Если в безопасном режиме устройство также тормозит, перейдите к следующему совету.
Если рекомендации выше не помогают, скорее всего, дело в крупном программном сбое. Чтобы устранить его, сделайте сброс данных. При сбросе данных из памяти удаляются все файлы, обнуляются настройки операционной системы, а вместе с этим удаляются ошибки.
Причины, по которым Самсунг А52 зависает, могут быть как аппаратными, так и программными:
- на телефон загружено слишком много приложений;
- возникли ошибки при работе программной оболочки или загрузке обновлений;
- смартфон упал или перенес сильный удар, и пострадали внутренние компоненты;
- резко изменилась температура окружающей среды.
Некоторые проблемы устранимы в домашних условиях. Если причина неизвестна, пробуйте разные способы по очереди.
Аппаратные неисправности
Проверьте, нет ли на смартфоне следов механических повреждений. Это могут быть трещины, царапины, сколы. Если такие следы есть, обратитесь в сервисный центр: без диагностики и ремонта не обойтись.
Иногда Samsung Galaxy A52 начинает зависать по причине резкого перепада температур. Подождите около часа, а затем проверьте, изменилась ли ситуация. Чтобы не допустить ее повторения, используйте чехол и не носите смартфон в открытом кармане зимней верхней одежды.
Программные ошибки и сбои
Как только заметили, что Samsung Galaxy A52 зависает, попробуйте принудительно перезапустить аппарат. Нажмите на кнопку включения и увеличения громкости, зафиксируйте на 10 секунд, потом отпустите. Должна начаться перезагрузка, и смартфон будет работать нормально.
Если девайс все равно периодически работает с зависаниями, дождитесь, пока батарея полностью разрядится. После этого подключите телефон к зарядному устройству, и через несколько минут – включите. Если не помогает, нужна помощь мастера.
Февраль 04, 2022 г. 14:12

Безусловно, каждый владелец смартфона желает увеличения быстродействия своего верного помощника. И со временем многим кажется, что скорость быстродействия его телефона заметно упала, по сравнению с моментом его покупки, когда «отклик» телефона был быстрее. Отчасти это так, так как со временем большинство вновь установленных приложений запускаются теперь в фоне, перегружая ресурсы, как процессора, так и оперативной памяти. Фоновое включение приложений позволяет ускорить их запуск в случае надобности, так они частично уже были активированы сразу после включения телефона. Но количество таких приложений работающих в фоне со временем только растёт, тем самым перегружая работу процессора и снижая его эффективность. И это только одна из причин снижения видимого быстродействия телефона.
А как можно увеличить производительность смартфона Samsung Galaxy грамотной настройкой раздела «Параметры разработчика»?
По мнению специалистов быстродействие смартфона можно увеличить за счёт дополнительных настроек раздела «Параметры разработчика» по следующим позициям:
— Включить аппаратное ускорение отрисовки.
— Отключить аппаратное наложение.
— Увеличить скорость анимации (окон, переходов и длительность анимации).
Многие специалисты предлагают также включение ещё одного пункта — «Ускорить работу GPU». Действительно, в более ранней версии ОС Android 9 Pie в Настройках смартфона Samsung Galaxy был пункт «Ускорить работу GPU», но теперь он из Настроек удалён. По мнению разработчиков принудительно держать его всё время включённым не рационально — это просто повысит расход заряда батареи. Сейчас «GPU ускорение» включается само там, где надо, и оно не должно работать всегда!
Далее мы опишем порядок увеличения быстродействия телефона Samsung Galaxy в соответствии с советами специалистов через настройки раздела «Параметры разработчика» на примере редакционного смартфона Samsung Galaxy A50 с ОС Android 10 One Ui 2.5.
Для того чтобы реализовать рекомендуемые советы, в Настройках телефона, прежде всего, нужно открыть скрытый раздел «Параметры разработчика». Сама процедура не представляет собой что-то сложное, и она описана в статье «Как включить режим разработчика на смартфоне Samsung». Для перехода к статье нажмите здесь.
Инструкция по увеличению производительности телефона Samsung Galaxy в настройках меню разработчика.
1. Открываем приложение Настройки телефона с экрана приложений.
2. Спускаемся в самый низ основной страницы Настроек телефона и находим раздел «Параметры разработчика». Входим в него.
Теперь в меню «Параметры разработчика» нужно найти 5 пунктов настроек. В связи с тем, что общее число позиций меню «Параметры разработчика» более девяноста (сейчас 92 позиции), то более рациональным поиск нужных пунктов осуществлять через службу «Поиск». Для этого нужно нажать на кнопку «Поиск» вверху экрана.
1 настройка: Включить аппаратное ускорение отрисовки.
В настройках «Параметры разработчика» есть подраздел «Аппаратное ускорение отрисовки», в котором есть пункт «Включить 4x MSAA». Включение этого пункта позволяет улучшить восприятие игр. Независимо от того, двумерная или трёхмерная игра запущена на вашем устройстве, этот пункт повышает контурную детализацию, минимизируя рябь и подёргивания на краях рисованных объектов. В результате создаётся ощущение более плавной обработки видимых графических компонентов.
Для перехода к этому пункту в строке поиска нужно набрать ключевое слово «MSAA».
В списке поиска только один пункт — «Включить 4x MSAA». Нажимаем на него.
Включить переключатель пункта «Включить 4x MSAA».
2 настройка: Отключить аппаратные наложения.
Отключение аппаратного наложения позволяет задействовать графический сопроцессор при отрисовке компонентов экрана, за счёт чего высвобождается ресурс центрального процессора, и он больше не нагружается в базовых задачах.
Пункт «Отключить аппаратные наложения» находится ниже пункта «Включить 4x MSAA». Включаем переключатель этого пункта — «Откл. аппарат. наложения».
3 настройка: Увеличить скорость анимации.
По умолчанию на всех Android устройствах пункты «Анимация окон», «Анимация переходов» и «Длительность анимации» выставлены значение «1х». Чтобы ускорить работу открытия окон, следует снизить это значение до «0,5х» или просто выключить анимацию.
Это приём достаточно хорошо известен. Он фактически не ускоряет работу телефона, но сокращает время перехода между экранами и приложениями, делая это быстрей.
В разделе «Параметры разработчика» нужно найти пункты «Анимация окон», «Анимация переходов» и «Длительность анимации», и в этих пунктах выставить значение «0,5х», либо «Без анимации». После этого окна и приложения будут открываться либо очень быстро, либо без всяких скольжений и затуханий.
Для перехода к пункту «Анимация окон» нужно нажать на кнопку «Поиск» вверху экрана раздела «Параметры разработчика» и ввести ключевое слово для поиска «анимация». В списке найденного нужно коснуться позиции «Анимация окон».
Теперь мы находимся в подразделе «Отрисовка» в котором есть 3 пункта регулирующих скорость анимации:
— Анимация окон (Анимация 1х),
— Анимация переходов (Анимация 1х),
— Длительность анимации (Анимация 1х).
После того, как мы в разделе «Параметры разработчика» нашли позицию «Анимация окон (Анимация 1х)», открываем его и выставляем новое значение «Анимация 0,5х».
Те же самые действия нужно повторить ещё в двух пунктах: «Анимация переходов» и «Длительность анимации».
Теперь скорость анимации во всех 3 пунктах ускорена в 2 раза – «Анимация 0,5х»!
Содержание
- Автоматическая оптимизация
- Очистите главный экран
- Устанавливайте только самые необходимые приложения
- Очистите хранилище данных
- Click to Expand Выключите и снова включите телефон
- Отключите автозапуск ненужных программ
- ОТКЛЮЧИТЬ EDGE SCREEN
- Отключение GPS и геолокации
- Оптимизация батареи
- Статистика
- Энергосбережение
- Мониторинг энергопотребления
- Список исключений
- Постоянно спящие приложения
- Быстрая зарядка
- Отключите или ограничьте анимацию в телефоне
- Ручная очистка кэша
- Избегайте приложений для оптимизации на Андроид
- Проверьте, обновлено ли ваше программное обеспечение
- Проверьте версию программного обеспечения
- Обновите программное обеспечение
Автоматическая оптимизация
Чтобы оптимизировать работу вашего смартфона Samsung, перейдите в «Настройки» — «Оптимизация». Автоматически запускается процесс сканирования, который определяет общее состояние вашего устройства и предлагает решения для ускорения работы.
Как видите, состояние телефона хорошее, но не 100%, давайте оптимизируем. Это действие не повлияет на ваши личные данные!
После оптимизации производительность телефона улучшилась, память освободилась, сканирование на вирусы не выявило угроз, фоновые приложения закрылись (для освобождения оперативной памяти и скорости). Теперь наше устройство на 100% готово к работе%.
Очистите главный экран
Откройте главный экран вашего смартфона Samsung. Если вы можете сразу увидеть новости, погоду, социальные сети, электронную почту и события календаря, то вам следует что-то удалить. Когда вашему устройству приходится загружать множество виджетов каждый раз, когда вы просыпаетесь или переходите на главный экран, ваше устройство может работать медленнее. Удалив некоторые виджеты, вы освободите ресурсы смартфона для других задач.
Чтобы удалить виджет:
- коснитесь виджета и удерживайте на нем палец;
- перетащите виджет в ту часть экрана, где появился значок X;
- скиньте виджет.
Если вы пытаетесь ускорить работу планшета Android, это лучшее место для начала. Большинство пользователей не загромождают домашний экран своего смартфона, а на планшетах максимально используют виджеты, которые потребляют много памяти.
Устанавливайте только самые необходимые приложения
Вы можете найти множество программ и инструментов в магазинах приложений, и кажется, что вам нужно их много. Но стоит задуматься, стоит ли вам устанавливать то или иное приложение, и действительно ли вы будете им часто пользоваться.
Любое приложение использует ресурсы вашего телефона, и чем их меньше, тем быстрее работает ваше устройство.
Очистите хранилище данных
Следующим шагом для ускорения Android-смартфона Samsung является очистка хранилища данных. Если на вашем телефоне слишком много файлов, операционная система может тормозить. Освобождение места ускорит ваше устройство.
Google Files поможет в этом. Установите это приложение на свой смартфон — оно найдет ненужные файлы, спрятанные в укромных уголках, и удалит дубликаты. Google Files можно настроить под себя, и пользоваться ими будет еще удобнее. Если у вас всего 16 ГБ, это приложение пригодится. В первую очередь ищите ненужные и большие файлы; вы можете безопасно удалить их.
Мы также рекомендуем перемещать фотографии и другие личные файлы из внутреннего хранилища в облако, чтобы вы могли очистить свою галерею. Вы можете настроить автоматическое копирование изображений на Google Диск.
Очистить кэш. Это место для временных файлов, где приложения хранят часто используемые данные. Кэш помогает приложениям работать быстрее. Но часто они не удаляют старые данные из кеша, а только добавляют новые. Данные хранятся в виде небольших файлов, но со временем накапливаются и занимают много места. Чтобы очистить кеш:
- откройте настройки и перейдите в раздел «Приложения»;
- посмотреть, какие приложения кэшируют больше всего данных;
- выберите нужное приложение, нажмите кнопку «Очистить кеш».
В то же время вы можете отключить автосинхронизацию для редко используемых приложений; это также поможет немного ускорить работу вашего смартфона.
Click to Expand Выключите и снова включите телефон
Перезагрузка телефона — это простой способ избавиться от всех неиспользуемых приложений, работающих в фоновом режиме, и тем самым ускорить работу.
Периодически перезагружайте телефон, используя функцию автоматической перезагрузки. Ниже приведены настройки автоматического перезапуска.
➊ Зайдите в «Настройки» и выберите «Обслуживание устройства».
➋ Коснитесь трехточечного меню в правом верхнем углу и коснитесь «Правило автоматизации».
➌ Убедитесь, что ползунок рядом с «Автоматический перезапуск в определенное время» сдвинут вправо. Затем нажмите на сам элемент, чтобы перейти к настройкам функции.
➍ Выберите день перезагрузки в разделе «Расписание» и перейдите к пункту «Время», чтобы установить время автоматической перезагрузки для завершения настройки.
Отключите автозапуск ненужных программ
Еще один простой способ ускорить работу телефона — отключить автозапуск для всех ненужных вам программ.
ОТКЛЮЧИТЬ EDGE SCREEN
Отключение Edge Screen — еще один рекомендуемый метод повышения производительности Samsung Galaxy.
Хорошо известно, что приложения, которые перекрывают другие, потребляют значительное количество ресурсов, особенно когда наше мобильное устройство имеет только 1 или 2 ГБ оперативной памяти.
Чтобы отключить Edge Screen, просто нажмите на настройки Edge Screen и выберите параметр, чтобы постоянно включать или выключать эту функцию.
Отключение GPS и геолокации
Есть приложения, которые могут работать только в том случае, если они постоянно отслеживают местоположение владельца телефона, даже когда он их не использует. Они могут сильно замедлить работу вашего смартфона, и чтобы их отключить, зайдите в «Настройки» — «Конфиденциальность» — «Службы геолокации». Это вызовет список всех приложений, связанных с датчиками местоположения. В нужных приложениях активируйте опцию «При использовании» или «Никогда».
Оптимизация батареи
Нажмите на значок батареи в левом нижнем углу экрана оптимизации (Настройки — Оптимизация — Батарея).
Как видите, при 100% заряде телефон проработает 2 дня и 2 часа (при среднем заряде).
Статистика
Статистика срока службы батареи показывает данные об использовании батареи с момента последней полной зарядки телефона. И задает прогноз: примерно оставшееся время 1 зарядки на основе анализа интенсивности использования телефона за последние 7 дней.
У меня он 50 часов при среднем режиме работы.
Энергосбережение
На телефонах Samsung есть 3 варианта работы:
- Нет энергосбережения: При полной мощности заряд батареи вообще не экономится.
- Средний (умеренный) режим энергосбережения. Увеличивает срок службы батареи до 60 часов. Вы можете уменьшить яркость, ограничить скорость ЦП (центрального процессора) и отключить фоновое использование сети (т е фоновые программы не будут получать уведомления или обновления). В моем случае это может составить еще 10 часов работы.
- Максимальный уровень энергосбережения. Это позволяет значительно увеличить время автономной работы, до 181 часа. При этом скорость процессора ограничена до максимума, яркость экрана минимальна, Wi-Fi и Bluetooth отключены, а программы не используют мобильные данные и не получают уведомлений. Анимация и фон отключены.
-
- В моем случае увеличение времени автономной работы на Samsung A5 составило 131 час 30 минут.
Мониторинг энергопотребления
Эта функция обнаруживает приложения, потребляющие заряд аккумулятора в фоновом режиме. Вы можете продлить срок службы батареи, переводя эти приложения в спящий режим вручную или автоматически.
В этом случае они могут не получать обновления или отправлять вам уведомления, но они будут активированы, когда вы снова их используете.
Вы можете начать мониторинг, зайдя в Настройки — Оптимизация — Аккумулятор — Мониторинг энергопотребления.
В моем случае 18 приложений находятся в спящем режиме, что значительно экономит заряд батареи.
Список исключений
Вы можете установить приложения, которые не рекомендуется переводить в спящий режим. Они смогут бесконечно использовать заряд батареи, а функция управления энергосбережением не будет их ограничивать.
Новичкам не советую тут что-то менять. Для себя выбрал Касперский (повышает безопасность) и мессенджер WhatsApp (всегда на связи). Кроме того, вы можете выбрать Google Maps или Maps.Me, если вы часто путешествуете.
Постоянно спящие приложения
Здесь вы можете выбрать те программы и игры, которые не будут запускаться в фоновом режиме. Они могут не обновляться и не уведомлять вас, но вы всегда можете обновить вручную в Play Market.
В моем случае это игры. Они и так «съедают» большую часть нагрузки, поэтому на них нужно максимально экономить.
Быстрая зарядка
Быстрая зарядка позволяет быстро зарядить аккумулятор через кабель. При использовании этой функции телефон может нагреваться; смотреть это. Если эта функция отключена, смартфон будет заряжаться в обычном режиме.
Внимание! Для ускоренной зарядки должен быть соответствующий кабель, сила тока не менее 2А. Проверьте информацию на самом кабеле или на адаптере, который вы подключаете к розетке.
Активировать быструю зарядку можно так: Настройки — Оптимизация — Аккумулятор — Расширенные настройки (правый верхний угол) — Быстрая зарядка.
Отключите или ограничьте анимацию в телефоне
Анимация окон на телефоне Самсунг (если переходить с одного экрана на другой или из одного приложения в другое) безусловно выглядит красиво и эффектно, но эти детали могут замедлять работу смартфона, так как требуют дополнительных системных ресурсов. Поэтому, чтобы ускорить работу телефона, отключите анимационные эффекты.
Ручная очистка кэша
Постоянное увеличение кеша приложений и системного кеша является причиной низкой производительности устройства. Разработчики системы не включили автоматизированную систему очистки в инструментарий операционной системы.
Увеличивать
Чтобы удалить системный кеш, зайдите в меню «Настройки», выберите пункт «Память», затем строку кеша. Приложения сложнее.
Очистить кеш различных программ можно в разделе приложений в меню настроек. Для этого выберите каждое приложение отдельно. Это невозможно сделать одновременно для всего программного обеспечения.
Увеличивать
Избегайте приложений для оптимизации на Андроид
Устройства Android очень эффективно управляют своей памятью; часто бывает, что после закрытия приложения они продолжают работать. Запуск нового приложения занимает больше времени и требует большей мощности аккумулятора, чем уже запущенное и просто свернутое. Когда вы открываете приложение, и ему не хватает памяти, Android автоматически закрывает менее важные, чтобы освободить место.
Приложение для автоматического закрытия приложений фактически замедляет работу вашего устройства и потребляет заряд батареи.
По этой причине использование «оптимизаторов» фактически замедляет работу вашего устройства, а не ускоряет его. Если вы заметили, что они помогли вам в прошлом, я предполагаю, что одно или несколько приложений плохо оптимизированы разработчиками. Лучший способ найти виновных и попытаться заменить их на нормальные или удалить.
То же самое и с кешированием данных: время от времени очищайте кеш, но не злоупотребляйте им!
Проверьте, обновлено ли ваше программное обеспечение
Обновление программного обеспечения до последней версии может помочь повысить производительность вашего телефона Samsung. Обновления программного обеспечения улучшают совместимость, исправляют ошибки и устанавливают исправления безопасности на ваше устройство.
Чтобы проверить наличие обновлений программного обеспечения, перейдите в «Настройки» и нажмите «Обновление программного обеспечения». Затем нажмите «Загрузить и установить».
Проверьте версию программного обеспечения
- Зайдите в «Настройки» и нажмите «Сведения о телефоне».
- Нажмите «Сведения о программном обеспечении».
- Проверьте текущую версию программного обеспечения вашего устройства.
Обновите программное обеспечение
- Зайдите в «Настройки» и нажмите «Обновление ПО».
- Выберите «Загрузить и установить».
- Обновите программное обеспечение до последней версии.
Источники
- http://v-androide.com/settings/samsung/optimizaciya-i-uvelichenie-vremeni-raboty-ot-batarei.html
- https://pomogaemkompu.temaretik.com/2387087641025186421/12-prostyh-sposobov-kak-uskorit-telefon/
- https://comphit.ru/article.php?id=422
- https://xpcom.ru/uskoreniya-telefona-android.html
- https://www.samsung.com/ru/support/mobile-devices/why-is-my-phone-slowing-down-and-how-can-i-speed-it-up/
- https://androproblem.ru/polomki/android-tormozit-i-medlenno-rabotaet.html
- https://www.kaspersky.ru/resource-center/threats/how-to-speed-up-your-android-phone
- https://AndroidInsider.ru/polezno-znat/kak-razognat-android-smartfon-cherez-menyu-razrabotchikov.html