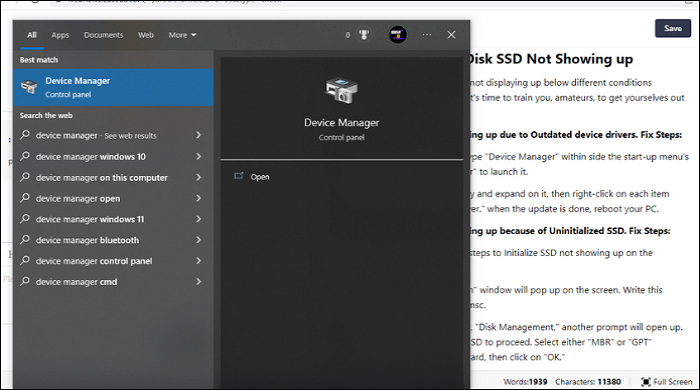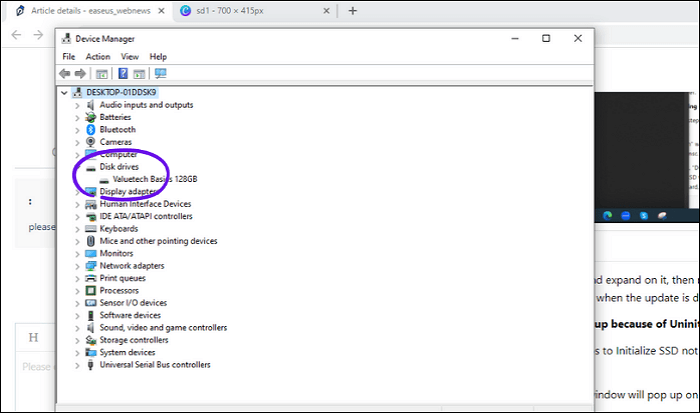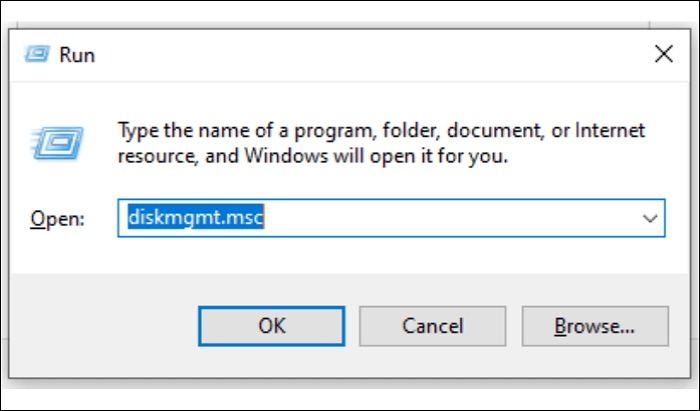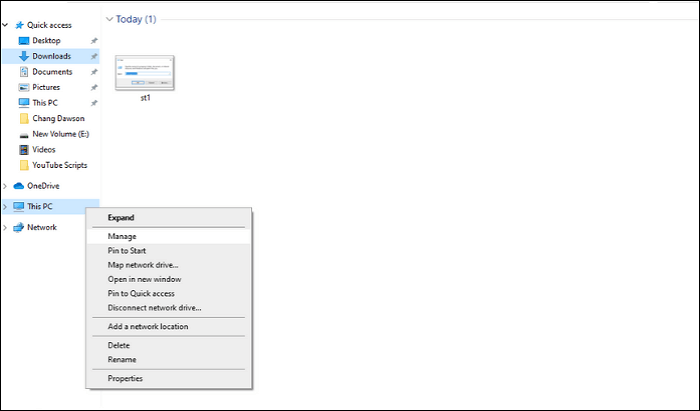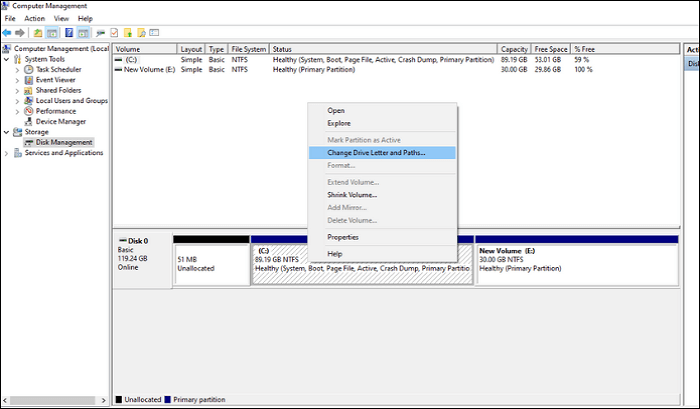Why Is SanDisk SSD Not Showing up on the Computer
SanDisk is now globally famous for flash memory storage solutions in the tech industry. SanDisk SSDs are often used as external hard drives for laptops, tablets, and other devices. They are also used in computers as internal storage devices. But SanDisk SSD not showing up on the computer is a widespread issue that most people encounter. The first step to troubleshooting this issue is to ensure that the SanDisk SSD is appropriately connected to the computer. If it is, then it means that there might be a problem with the operating system, and it needs to be reinstalled.
This article will guide you to solve SanDisk SSD not Showing up problem and how to back up your SanDisk SSD. Kindly check out the below-listed scenarios to solve this problem:
Outdated Device Drivers
The hassle here may be as easy as your PC running on outdated drivers. And keep in mind that the SanDisk SSD you’re connecting to your PC can be more recent than the Windows setup, which can make updated drivers even needed to locate the SanDisk SSD. You can use Windows’ own «Device Manager» to update your drivers.
Another viable situation is that the SanDisk SSD is detected but now no longer showing up. Because the disk drive isn’t installed correctly, you may try and reinstall the SanDisk SSD driver to check if this helps fix the SanDisk SSD not Showing up issue.
Uninitialized SSD
If you purchase and plug a brand-new SSD into your PC and notice it doesn’t work. The fix is Easy, fortunately. It would be best if you initialized the SSD, so it becomes usable. An uninitialized SSD will not appear in the File Explorer or the Disk Management utility.
The Missing Drive Letter of the SSD Partition
A common reason Windows 10 doesn’t recognize your SSD is that the drive letters are conflicting or missing. Your Windows is probably a bit less efficient sometimes because it doesn’t assign/re a drive letter to a partition or drive. The problem is frequently a result of file system issues or maybe with the SSD itself. You can speedily resolve this problem by changing or assigning a brand-new drive letter to the SanDisk SSD in the Disk Management utility/tool.
Improper Connection
Did you test the connection to ensure you inserted the SSD’s USB cable correctly into your USB port? Make sure it is pushed in there so it is snug. Please look at the cable and ensure it is not damaged. That’s possible trouble too.
Note: This problem has not nothing to do with your Windows. It’s a hardware problem (USB cable) or a result of yourself being too quick when you plug in the cable.
The Drive Not Enabled in BIOS
Make sure the SSD is properly attached and recognized by the BIOS. To open the BIOS menu on a computer, you must press the correct function key while the computer is booting. You can quickly search to find the right function key to access your PC’s BIOS menu. In the BIOS menu, Find the boot menu and see if your SSD is listed there. If the SSD was not detected in the BIOS menu, you may have a hardware issue or must configure the SATA controller settings in the BIOS menu.
Memory Issues in Detecting the SSD
Sometimes memory troubles inside Windows prevent the SSD from being recognized. The Windows Memory Diagnostic utility can detect and fix defective RAM and complicated drive troubles.
Six Solutions to Fix SanDisk SSD Not Showing up
We will see quick fixes to SanDisk SSD not displaying up below different conditions separately, so it’s time to get to work. It’s time to train you, amateurs, to get yourselves out of the mess you placed yourselves in.
Solution 1. SanDisk SSD is not Showing up due to Outdated device drivers
Step 1. Hold the «Windows» key and type «Device Manager» within side the start-up menu’s search field. Just Click on it or hit «Enter» to launch it.
Step 2. Open the «Disk drives» category and expand on it, then right-click on each item below it and then click on «Update driver.» when the update is done, reboot your PC.
Solution 2. SanDisk SSD is not Showing up because of Uninitialized SSD
You must Follow the below-illustrated steps to Initialize SSD not showing up on the computer.
Step 1. Hold down «WIN +R.» The «Run» window will pop up on the screen. Write this command in its search bar: diskmgmt.msc.
Step 2. Once you press the «Enter» key, «Disk Management,» another prompt will open up. It will take permission to initialize the SSD to proceed. Select either «MBR» or «GPT» depending on your system’s motherboard, then click on «OK.»
Step 3. Now Go back to «Disk Management» and right-click on the «Volume» of your SSD. Select «Initialize Disk.»
Step 4. Once it is done, right-click on the SSD volume and select «New Simple Volume.» Follow the commands you have to give from there to assign a drive letter, write in a volume name, then define the file system (whether or not exFAT or NTFS). Click «Next,» and your SSD will become reachable in «File Explorer.»
Solution 3. SanDisk SSD is not Showing up because of The Missing Drive Letter of the SSD Partition
Step 1. Open «This PC,» right-click on it, then pick out «Manage.» In the «Storage» menu, select «Disk Management.»
Step 2. You can see all of the SSD partitions. Go over them and choose the only one without a drive letter. Right-click on it and pick out «Change Drive Letter and Paths.»
Step 3. Click «Add,» then pick out any drive letter from the tiny dropdown menu. Now Click «OK» to end and complete the process.
Solution 4. SanDisk SSD is not Showing up because of an Improper Connection
Step 1. If the SanDisk SSD is not connected correctly, then you need to go through some of these steps:
Step 2. Check if there are any loose connections or faulty cables.
Step 3. Check if you have enough power supply for your PC/laptop/tablet and if it’s working fine.
Step 4. Reinstall your operating system and see if it shows up after installation.
Step 5. Try another USB port on your computer or laptop; sometimes, they might not work well.
Step 6. Try connecting your device to another computer or laptop; sometimes, they might not work too well with each other as well.
Solution 5. SanDisk SSD is not Showing up because the drive is not enabled in BIOS
Step 1. Firstly, restart your PC and press the «F2» key (however, this will depend on the pc brand or manufacturer), and press «Enter» to get into «Config.»
Step 2. Choose «Serial ATA» and press «Enter.» You’ll see the «SATA Controller Mode Option.»Select «IDE Compatibility Mode.»
configure-bios-settings
Step 3. Save the changes you made and restart your PC to get into BIOS, which needs to now be capable of locating your SSD.
Solution 6. SanDisk SSD is not Showing up because of Memory Issues. Detect the SSD
You can run the Windows Memory Diagnostic utility as follows:
- Search for Windows Memory Diagnostic within side the Start menu, right-click on the Best suited Match, and click on Run as administrator.
- Recommend you restart your pc to check the problem.
- Tool to diagnose Windows memory.
Your PC will restart right now, and the diagnostic take a look at will run automatically. The take-a-look-at will take several minutes; after its completion, your PC will reboot automatically and display the take-a-look-at results.
You can then Start Disk Management or File Explorer to see if the SSD is now being detected through Windows 10. then You can then initialize the SSD from Disk Management as defined above.
A Comprehensive Solution: Backup your SanDisk SSD
The solutions mentioned earlier to fix SanDisk SSD not showing up error may require some computer skills, which is unsuitable for new computer users. But there are some other ways out. For example, you can turn to Sandisk SSD backup software, such as EaseUS Todo Backup, for help. You can also use the software to back up your SanDisk SSD regularly and automatically. Therefore, when your SanDisk SSD cannot show up, you can restore your data via the backup.
EaseUS Todo Backup Home is a practical, easy-to-use backup and recovery utility for Windows 11/10/8/7. It can help back up your files, disks, partitions, systems, etc. And it can automatically back up your files to an external hard drive and back up a USB drive when plugged in. Besides, it enables you to clone hard drives and migrate Windows 10 to an SSD. More importantly, it offers its users 250G of free cloud storage.
The following are the detailed steps to back up your SSD.
Step 1. Start with selecting the backup contents.
Step 2. There are four backup categories, File, Disk, OS, and Mail, click Disk.
Step 3. It is available to back up a whole disk or a certain partition. Choose the one you need and click OK.
Step 4. Select the destination where you want to save the backup.
Step 5. For disk/partition backup, you can choose to save the backup to local drive or to NAS.
Step 6. After the backup process is completed, your task will be displayed at the left. Right-click any one of the task, you can further manage your backup such as recover it, create incremental backup, etc.
Final Thoughts
Do you know how to fix SanDisk SSD not showing up now? SanDisk SSD, and any other form of storage media, are at risk of mechanical failure and physical damage. You want to make advanced plans to protect the data on these storage drives. Making a backup is continually an intelligent decision. It’s by no means too overdue to do so to save a replica of complex drive data to some other secure location, like a backup drive, cloud, or network drive. To make a full backup copy of your hard drive, EaseUS Todo Backup can satisfy your needs. Besides, EaseUS Todo Backup also allows you to do some other tasks. Just try it!
FAQs
1. Why is my SSD not being detected?
Sometimes SSD does not show up because the outdated drivers or drive letter of the SSD is missing or just conflicting, and the Windows OS cannot recognize it. You can solve this issue by manually assigning the SSD a brand-new drive letter in Windows Disk Management.
2. How do I enable SSD in Windows 10?
In Windows 8/10/11, move the mouse to the lower left corner of your desktop and, right-click on the Start icon, then select Disk Management. When Disk Management opens, a pop-up screen will prompt you to initialize the SSD. Select the GUID partition table (GPT) and click OK.
3. What is SanDisk Unlocker?
The SanDisk Drive Unlock tool is on a virtual CD (VCD) drive that appears on the desktop display. Whenever a password-protected drive is connected to a computer that does not have the SanDisk Security software installed, it’s possible to use the SanDisk Drive Unlock tool to unlock the drive there.
4. How do you wipe a SanDisk flash drive?
To Wipe SanDisk flash drives, you can use the format option formatting to completely erase files from the SanDisk flash drive.
Все большее распространение среди пользователей персональных компьютеров получают твердотельные накопители (SSD) или, т.н. внешние жесткие диски. Данные устройства имеют большую мобильность, нежели привычные винчестеры, устанавливаемые внутри корпуса компьютера. Многие внешние диски могут подключаться к стандартным USB-портам ПК, что очень удобно при необходимости транспортировки больших объемов данных. Подобные SSD-накопители, по сути, являются обычными USB-устройствами, и с ними могут возникнуть те же проблемы, что и с любым другим аналогичным оборудованием.
Основные неисправности SSD
Внешний диск может не распознаваться компьютером по множеству причин. Наиболее распространенными неисправностями являются:
- Неполадки в работе операционной системы, включая сбои драйверов, действия вредоносных программ, неправильно выставленные системные параметры и т.д.
- Ошибки в файловой системе SSD-накопителя.
- Программные неисправности контроллера управления (сбои в работе прошивке).
- Аппаратные неисправности диска, начиная от неработоспособности USB-порта и заканчивая выходом из строя одного из функциональных электронных компонентов.
Многие из перечисленных неполадок можно удалить без помощи специалистов. Начнем с простых.
Неправильные настройки Windows
При подключении любого накопителя информации к компьютеру операционная система автоматически назначает ему путь, представленный в виде латинской буквы. Речь идет о «Локальном диске». Если по каким-либо причинам SSD-диску не была присвоена буква, то доступ к нему обычными средствами («Проводник Windows» или любой сторонний файловый менеджер) получить будет нельзя.
Это легко исправить, но нужно учитывать, что вся хранимая на накопителе информация, возможно, будет утеряна. Ее еще можно попробовать сохранить или восстановить уже после смены буквы при использовании специальной программы (например — R-Disk), но мы не будем это рассматривать в данной статье.
Действия следующие:
- Откройте «Панель управления», затем перейдите в раздел «Система и безопасность» или «Система и обслуживание» (в зависимости от версии Windows).
- Далее откройте раздел «Администрирование», затем запустите системную утилиту — «Управление компьютером».
- В правой части окна утилиты «Управление компьютером» откройте подраздел «Запоминающие устройства», затем выберите элемент «Управление дисками».
- В центральной части окна отобразятся все существующие «Локальные диски», немного ниже — системные названия накопителей информации, в которых они созданы.
- Обратите внимание на «Диск 2», показанный на изображении выше. Напротив отображен объем, за которым следует название файловой системы «RAW». Это может означать, что на диске наблюдаются проблемы с файловой системой либо имеет место несерьезная логическая ошибка. Несмотря на то, что диску присвоена буква (в данном случае — «F»), он все равно может не распознаваться «Проводником Windows». Буквы может и не быть вовсе.
- Кликните по области справа от названия диска правой кнопкой мыши, затем выберите пункт меню «Изменить букву или путь к диску…».
- Откроется небольшое окошко, нажмите на кнопку «Изменить…».
- В следующем окне напротив строки «Назначить букву диска» выберите из выпадающего меню любой из альтернативных вариантов названия диска, после чего нажмите «ОК». Если на экране появится диалоговое окно с предупреждением, нажмите в нем на кнопку «Да».
Если проблема заключалась в небольшом программном сбое операционной системе, в окне приложения «Управление компьютером» отобразится название SSD-накопителя и тип его файловой системы. Кроме того, «Проводник Windows» автоматически откроет содержимое диска.
Проблемы с файловой системой SSD-накопителя
Любой накопитель информации имеет собственную файловую систему, являющуюся, если говорить простым языком, сводом правил, по которым данные записываются на диск. Отсутствие файловой системы сделает чтение записанной информации невозможным без использования специального программного обеспечения. Выход из ситуации — ручное форматирование диска. Как и в предыдущем случае, вся информация с SSD будет удалена.
Чтобы отформатировать диск, откройте системную утилиту «Управление компьютером», как это было описано выше. Отсутствие файловой системы можно определить по информации, приведенной напротив названия SSD-накопителя. Наличие надписи «Не распределена» либо указание типа файловой системы «RAW» напротив объема диска будет означать необходимость выполнения форматирования.
Если том не распределен, кликните правой кнопкой мыши по блоку с надписью «Не распределена» и выберите пункт «Создать простой том», следуйте инструкциям на экране. Для форматирования диска выберите пункт «Форматировать…». В новом окне введите метку тома, выберите файловую систему и размер кластера (можно все оставить так, как предлагает программа), затем нажмите «ОК».
Если проблема заключалась в файловой системе, после последнего шага внешний диск должен будет определиться системой.
Неисправности драйвера SSD-накопителя
Стандартные драйверы для различных видов накопителей информации устанавливаются вместе с Windows. Если в работе системы не наблюдаются никаких сбоев, отсутствуют вредоносные программы, правильно выставлены настройки, никаких проблем с работой внешних дисков обычно не возникает. Если такое произошло, обязательно следует проверить наличие драйверов. Сделать это можно из системного приложения «Диспетчер устройств»:
- Нажмите на клавиатуре клавиши «Win + R».
- В открывшееся окно впишите «devmgmt.msc», затем нажмите «ОК».
- В отобразившемся списке найдите и откройте раздел «Дисковые устройства», в котором будут отображены подключенные к компьютеру накопители информации, включая SSD-диск.
- Если рядом с названием SSD-накопителя присутствует желтый восклицательный знак, возможно, драйвер устройства неисправен либо вовсе отсутствует.
- Чтобы исправить это, драйвер нужно переустановить. Для начала рекомендуется удалить из системы установленное ПО. Просто кликните по названию SSD-накопителя правой кнопкой мыши, затем выберите пункт «Удалить устройство».
- Новый драйвер можно скачать на сайте производителя внешнего диска.
- Более простой способ установки драйвера — использование приложения для автоматической установки драйверов, например — DriverHub. Загрузить программу можно с сайта разработчиков https://ru.drvhub.net/.
Если в разделе «Дисковые устройства» не отображается название SSD-накопителя, также проверьте подразделы «Другие устройства» и «Контроллеры USB».
Проблемы с прошивкой SSD-диска
Все твердотельные накопители информации оснащены микроконтроллером, который, в свою очередь, управляется низкоуровневой микропрограммой или прошивкой. Если по каким-то причинам стали возникать сбои в работе встроенного ПО, SSD-диск перестанет функционировать.
Неисправности работы прошивки могут быть устранены путем полной очистки данных (включая информацию с защищенного системного раздела) на SSD-накопителе либо путем ее переустановки. Данную операцию не рекомендуется выполнять пользователям, не имеющим соответствующих навыков.
Тем не менее, процесс удаления данных с внешнего винчестера и его прошивка не очень сложен. Например, для SSD фирмы Kingston разработчиками была создана специальная сервисная утилита Kingston SSD Manager (https://www.kingston.com/ru/support/technical/ssdmanager). Для удаления с диска всей информации, включая скрытые системные данные, достаточно кликнуть по кнопке «Secure Erase», которая расположена во вкладке «Security» основного меню программы.
Из этой же программы можно переустановить либо обновить прошивку микроконтроллера (вкладка «Firmware»).
Аналогичным функционалом обладает и любая другая фирменная утилита, созданная для обслуживания SSD-накопителей.
Аппаратные неисправности ПК или внешнего диска
Убедиться в отсутствии или наличии неисправностей ПК можно путем подключения SSD-винчестера к другому компьютеру. Если диск не определяется и там, значит, проблему следует искать в нем самом. Относить накопитель в сервисный центр следует в случае, если манипуляции с настройками ОС, переустановкой драйверов, полным форматированием и прочие программные операции не помогли восстановить его работоспособность. Пытаться отремонтировать устройство самостоятельно крайне не рекомендуется, т.к. его можно вывести из строя одним неловким движением.
Содержание
- Причины неполадок с подключением SSD
- Причина 1: Диск не инициализирован
- Причина 2: Отсутствие буквы накопителя
- Причина 3: Отсутствие разделов
- Причина 4: Скрытый раздел
- Причина 5: Неподдерживаемая файловая система
- Причина 6: Проблемы с БИОС и оборудованием
- Заключение
- Вопросы и ответы
Твердотельный диск по сравнению с жестким обладает такими достоинствами, как высокий уровень производительности и надежности, низкое энергопотребление, отсутствие шума и многое другое. Поэтому все больше пользователей выбирают ССД в качестве системного. При подключении такого накопителя можно обнаружить, что он не определяется системой или даже не отображается в БИОС. Это может выглядеть как отсутствие диска в «Проводнике», настройках Виндовс или в перечне выбора загрузки BIOS.
Проблемы с отображением ССД в системе могут возникать по таким причинам, как отсутствие буквы диска или инициализации, наличие скрытых разделов и несовместимая с Windows файловая система. В то же время это может происходить из-за неправильных настроек БИОС и физических повреждений самого диска или одного из элементов соединений между материнской платой и ССД.
Причина 1: Диск не инициализирован
Часто случается так, что новый диск не инициализируется при подключении к компьютеру и, как следствие, его не видно в системе. Решением является выполнение процедуры в ручном режиме согласно следующему алгоритму.
- Нажмите одновременно «Win+R» и в появившемся окне введите
compmgmt.msc. Затем кликайте «ОК». - Откроется окно, где следует кликнуть «Управление дисками».
- Щелкайте по нужному накопителю правой кнопкой мыши и в открывшемся меню выберите «Инициализировать диск».
- Далее удостоверьтесь, что в поле «Диск 1» стоит галочка, и установите маркер напротив пункта с упоминанием MBR или GPT. «Основная загрузочная запись» совместима со всеми версиями Виндовс, но если вы планируете использовать только актуальные релизы этой ОС, лучше выбрать «Таблица с GUID разделов».
- После завершения процедуры следует создать новый раздел. Для этого кликайте по диску и выберите «Создать простой том».
- Откроется «Мастер создания нового тома», в котором жмем «Далее».
- Затем надо указать размер. Можно оставить значение по умолчанию, которое равно максимальному размеру диска, или выбрать меньшую величину. После внесения необходимых изменений кликаем «Далее».
- В следующем окне соглашаемся с предложенным вариантом буквы тома и нажимаем «Далее». При желании можно присвоить другую букву, главное, чтобы она не совпадала с имеющейся.
- Далее необходимо выполнить форматирование. Оставляем рекомендованные значения в полях «Файловая система», «Метка тома» и вдобавок включаем опцию «Быстрое форматирование».
- Кликаем «Готово».
В результате диск должен будет появиться в системе.
Причина 2: Отсутствие буквы накопителя
Иногда SSD не имеет буквы и поэтому не отображается в «Проводнике». В таком случае нужно присвоить ему букву.
- Зайдите в «Управление дисками», повторив описанные выше шаги 1-2. Кликните ПКМ по ССД и выберите пункт «Изменить букву диска или путь к диску».
- В появившемся окошке жмите на «Изменить».
- Выбираем из списка букву для диска, а потом щелкаем «ОК».
После этого указанное устройство хранения информации распознается ОС, можно проводить с ним стандартные операции.
Причина 3: Отсутствие разделов
Если приобретенный диск не новый и уже использовался в течение длительного времени, он тоже может не отображаться в «Моем компьютере». Причиной этому может быть повреждение системного файла или таблицы MBR из-за сбоя, заражения вирусным файлом, неправильной эксплуатации и т.д. При этом ССД отображается в «Управление дисками», но его статус — «Не инициализирован». В этом случае обычно рекомендуется выполнить инициализацию, однако из-за риска потери данных делать этого все же не стоит.
Кроме того, возможна еще такая ситуация, в которой накопитель отображается как одна нераспределенная область. Создание нового тома, как это делается обычно, также может привести к потере данных. Здесь решением может стать восстановление раздела. Для выполнения этого требуется определенные знания и софт, например, MiniTool Partition Wizard, который имеет соответствующую опцию.
- Запустите MiniTool Partition Wizard, а затем выберите строку «Partition Recovery» в меню «Check Disk» после указания целевого SSD. Как вариант, можно щелкнуть правой кнопкой мыши на диске и выбрать одноименный пункт.
- Далее необходимо выбрать диапазон сканирования ССД. Доступны три варианта: «Full Disk», «Unallocated Space» и «Specified Range». В первом случае поиск производится по всему диску, во втором – только на свободном пространстве, в третьем – на определенных секторах. Оставляем «Full Disk» и нажимаем «Next».
- В следующем окне на выбор предлагаются два варианта режима сканирования. В первом — «Quick Scan» — восстанавливаются скрытые или удаленные разделы, которые являются непрерывными, а во втором — «Full Scan» — сканируется каждый сектор указанного диапазона на SSD.
- После завершения сканирования диска все найденные разделы выводятся в виде списка в окне результатов. Выберите все необходимые и жмите «Finish».
- Далее подтвердите выполнение операции восстановления, нажав на «Apply». После этого все разделы на SSD появятся в «Проводнике».
Это должно помочь решить проблему, однако в ситуации, когда нет необходимых знаний и на диске находятся нужные данные, лучше обратиться к профессионалам.
Причина 4: Скрытый раздел
Иногда SSD не отображается в Windows из-за наличия в нем скрытого раздела. Это возможно, если пользователь скрыл том с помощью стороннего ПО, чтобы предотвратить возможность доступа к данным. Решением является восстановление раздела при помощи софта для работы с дисками. Тот же MiniTool Partition Wizard хорошо справляется с такой задачей.
- После запуска приложения щелкните правой кнопкой мыши на целевом диске и выберите «Unhide Partition». Эта же функция запускается выбором одноименной строки в меню слева.
- Затем назначаем букву для этого раздела и кликаем «ОК».
После этого скрытые разделы появятся в «Проводнике».
Причина 5: Неподдерживаемая файловая система
Если после выполнения вышеописанных действий SSD по-прежнему не появляется в «Проводнике», возможно, файловая система диска является отличной от FAT32 или NTFS, с которыми работает Windows. Обычно такой накопитель отображается в менеджере дисков как область «RAW». Для исправления проблемы нужно выполнить действия по следующему алгоритму.
- Запустите «Управление дисками», повторив шаги 1-2 из инструкции выше. Далее нажмите по необходимому разделу и выберите строку «Удалить том».
- Подтвердите удаление, кликнув «Да».
- Как можно увидеть, статус тома сменился на «Свободно».
Далее создайте новый том согласно вышеприведенной инструкции.
Причина 6: Проблемы с БИОС и оборудованием
Существует четыре основные причины, согласно которым BIOS не обнаруживает наличие внутреннего твердотельного накопителя.
SATA отключен или имеет неправильный режим
- Для его включения заходим в БИОС и активируем расширенный режим отображения настроек. Для этого надо щелкнуть по кнопке «Дополнительно» или нажать «F7». В примере ниже все действия показаны для графического интерфейса UEFI.
- Подтверждаем вход нажатием «ОК».
- Далее находим Конфигурация встроенных устройств во вкладке «Дополнительно».
- Жмем по строке «Serial Port Configuration».
- В поле «Serial Port» должно отображаться значение «Вкл». Если нет, то жмем мышкой по нему и в появившемся окошке выбираем «Вкл».
- Если все еще остается проблема с подключением, можно попробовать переключение режима SATA с AHCI на IDE или наоборот. Для этого сначала следует зайти в раздел «Конфигурация SATA», расположенный во вкладке «Дополнительно».
- Нажимаем кнопку в строке «Выбор режима SATA» и в появившемся окошке выбираем IDE.
Неправильные настройки БИОС
BIOS также не распознает диск, если имеют место неверные настройки. Это легко проверить по системной дате — если она не соответствует истинной, это свидетельствует о сбое. Для его устранения требуется выполнить сброс и возврат к стандартным параметрам согласно приведенной ниже последовательности действий.
- Отключите ПК от сети.
- Откройте системный блок и отыщите на материнской плате перемычку с надписью «CLRTC». Обычно она находится около батареи.
- Вытащите джампер и установите его на контакты 2-3.
- Подождите около 30 секунд и верните перемычку на исходные контакты 1-2.
Как вариант, можно извлечь батарею, которая находится в нашем случае рядом с разъемами PCIe.
Неисправен кабель для передачи данных
BIOS также не обнаружит SSD, если кабель САТА имеет повреждения. В таком случае необходимо проверить все соединения между материнской платой и SSD. Желательно не допускать при прокладке каких-либо изгибов или защемлений кабеля. Это все может привести к повреждению проводов внутри изоляции, хотя внешне материал может выглядеть нормально. Если есть сомнение в состоянии кабеля, лучше заменить его. Для подключения устройств SATA компания Seagate рекомендует использовать кабели длиной менее 1 метра. Более длинные иногда могут выпадать из разъемов, поэтому обязательно проверьте, чтобы они были плотно подключены к портам SATA.
Неисправный твердотельный диск
Если после проведения вышеуказанных процедур диск все еще не отображается в БИОС, скорее всего, имеет место заводской брак или физическое повреждение устройства. Здесь необходимо обратиться в мастерскую по ремонту компьютеров или к поставщику ССД, предварительно убедившись в наличии гарантии.
Заключение
В этой статье мы рассмотрели причины отсутствия твердотельного накопителя в системе или в БИОС при его подключении. Источником возникновения такой проблемы может быть как состояние диска или кабеля, так и различные программные сбои и неправильные настройки. Перед тем как приступить к исправлению одним из перечисленных способов, рекомендуется проверить все соединения между ССД и материнской платой, попробовать заменить кабель SATA.
На сегодняшний день большинство пользователей выбирают SSD диск. Он отличается более высокой производительностью, низким уровнем энергопотребления и не издает звуков при работе
На практике встречаются ситуации, когда SSD диск не отображается даже в BIOS. Причин этому несколько — разберем их подробнее в материале статьи.
Процесс инициализации
Если система не видит SSD диск, то в первую очередь нужно выполнить его инициализацию. Обычно она проводится автоматическим путем по умолчанию, но из-за некоторых настроек безопасности или какой-то программной ошибки это может не получиться.
Осуществить данный процесс необходимо вручную, что делается следующим способом:
- заходим в “Панель управления”;
- открываем раздел “Администрирование”;
- нажимаем “Управление компьютером”;
- выбираем диск, который не отображается во вкладке “Мой компьютер”;
- в меню раздела щелкаем “Инициализировать”.
После данных действий появится мастер настройки нового диска, с помощью которого нужно пошагово выполнить инициализацию. В процессе потребуется указать структуру накопителя и файловую систему. После завершения процедуры форматирования можно пользоваться SSD диском.
Не назначена буква накопителю
В операционной системе Windows используется древовидная файловая структура. Соответственно, каждому системному диску назначается буква. Это обозначение в дальнейшем отвечает за ее внутренний адрес. Может случиться так, что ОС не удалось назначить букву автоматически. Тогда это нужно выполнить самостоятельно:
- открыть утилиту “Управление дисками”;
- щелкнуть правой кнопкой мыши по SSD и нажать “Изменить букву диска (путь к диску)”;
- в открывшемся окне нажать “Изменить”;
- из списка выбрать букву для накопителя;
- завершить операцию клавишей “ОК”.
После выполненных действий указанный диск отобразится в системе и станет доступен для проведения всех стандартных операций.
Отметим, что Windows 10 может не видеть SSD, когда он используется в качестве внешнего диска и подключается через USB.
Накопитель не отформатирован
Если SSD диск исправно отображается в разделе “Мой компьютер”, но при попытке его запустить возникает ошибка — накопитель скорее всего не отформатирован. Об этом также сообщит уведомление при открытии с текстом “Накопитель не отформатирован”. Обычно это происходит при эксплуатации новых дисков, которые раньше не использовались.
Решается проблема вручную с помощью штатных инструментов Windows. Для этого нужно:
- открыть контекстное меню “Мой компьютер”;
- выбрать раздел “Форматировать” — рекомендуется нажать вариант “Быстрое”;
- в качестве файловой системы указать “NTFS” — она оптимизирована именно для работы внутренних и системных накопителей;
- щелкнуть кнопку “Начать” и дождаться завершения операции.
По окончании процедуры диском можно полноценно пользоваться.
Следует сказать, что изменять “единицу распределения” (размер кластера) не рекомендуется. Windows назначает оптимальный по умолчанию. Уменьшать этот показатель желательно только тогда, когда пользователю требуется сэкономить пространство на винчестере, а максимальная производительность принципиального значения не имеет.
Накопитель отображается как “Скрытый”
По аналогии с папками или отдельными файлами SSD накопитель Windows также способен сделать “Скрытым”. Но накопитель здесь скрывается с помощью специализированных сторонних программ. Одной из них является MiniTool PartitionWizard. Накопитель в этом случае работает с сохранением всех своих функциональных свойств, просто не отображается в системе.
Исправить ситуацию можно также с использованием утилиты “Управление дисками”, где в контекстном меню нужного SSD выбрать пункт “Восстановить”.
Неподдерживаемая файловая система при форматировании
Если ранее диск использовался в компьютере под управлением MacOS или Linux, то он был и отформатирован под соответствующую файловую систему. В этом случае вполне вероятно, что в Windows данный накопитель поддерживаться не будет (к примеру, F2FS, EXT4 и пр.).
Чтобы решить проблему, SSD необходимо отформатировать повторно и в процессе указать совместную ФС: NTFS, exFAT. Данная процедура пошагово описана в предыдущих разделах статьи.
Неправильные настройки BIOS
В BIOS определенных цифровых устройств предусмотрена функция самостоятельного выбора того, какой из подключенных накопителей нужно инициализировать, а какой проигнорировать (в целях безопасности). Здесь требуется проверить, включен ли по умолчанию режим инициализации при подключении диска. Этот пункт обычно находится в разделе “Device Configuration”.
В некоторых случаях пользователи сталкиваются с тем, что SSD накопитель не видит Windows 7. Здесь нужно проверить не только настройки BIOS, но и наличие соответствующего драйвера для подключенного диска. Определенным дискам нужна его установка для нормальной работы. Иначе контроллер правильно не инициализируется и диск не будет показываться. Необходимость драйвера для конкретного накопителя следует уточнять у производителя, либо посмотреть в технических характеристиках устройства.
Другой проблемой может быть, что на платах не всегда доступны все слоты. Некоторые слоты могут делить линии с дополнительным usb или sata контроллером и пока их принудительно не отключить, nvme диск не будет определяться. Данный случай актуален, если вы используете адаптер m.2 для подключения диска через pci-e слот.
Неисправность кабеля
Если на кабеле SATA имеются повреждения, то система может не увидеть SSD. Рекомендуется проверить все соединения между материнской платой и накопителем на наличие изгибов и заломов кабеля. Данные дефекты приводят к повреждению проводов внутри изоляции, даже при учете нормального внешнего состояния материала. В этом случае кабель лучше заменить.
Желательно использовать проводники длиной менее одного метра, так как более длинные часто выпадают из разъемов. Плотность подключения к портам SATA должна быть достаточной, чтобы не нарушались функциональные свойства устройств.
Пару слов в итоге
Как видим, существует несколько причин, по которым компьютер не видит SSD диск. Если все вышеуказанные варианты решения проблем не оказали должного результата, то скорее всего неисправен сам накопитель. Это может быть заводской брак или механическое повреждение устройства. В этом случае помочь смогут только профильные специалисты сервисного центра, которые выполнят диагностику и возможный ремонт накопителя.
Содержание
- Что делать, если BIOS не видит SSD
- Почему BIOS не видит SSD
- Способ 1: Корректировка параметров BIOS
- Способ 2: Сброс настроек BIOS
- Способ 3: Проверка механических повреждений
- Заключение
- Помогла ли вам эта статья?
- Поделиться статьей в социальных сетях:
- Еще статьи по данной теме:
- Компьютер не отображает SSD в Windows и BIOS
- Причина №1. SSD диск не инициализирован
- Причина №2. У накопителя нет присвоенной буквы
- Причина 3: Отсутствие разделов на SSD
- Причина 4: наличие скрытого раздела
- Способ 1
- Способ 2
- Причина 5: Не поддерживаемая Windows файловая система (RAW)
- Форматирование SSD
- Проверка SSD на ошибки
- Причина 6: Проблемы с BIOS и оборудованием
- Причина №7. Проблемы с драйвером SSD (конфликт ОС)
- Почему БИОС не видит SSD-диск и что делать?
- Отключение устройств SATA
- Другие настройки BIOS
- Неплотные контакты и разрывы кабелей
- Неисправность жесткого диска
- Неполадки с материнской платой
- Если ПК или ноутбук не видит SSD
- Причины неполадок с подключением SSD
- Диск не инициализирован
- Не задана буква
- Отсутствуют разделы
- Скрытый раздел
- Неподдерживаемая файловая система
- Проблемы с BIOS
- Проблемы с кабелем или разъёмом
- Неисправность блока питания
- Неисправность накопителя
- Почему компьютер или ноутбук не видит ССД диск: 7 советов, если SSD не отображается в «Мой компьютер» Windows
- Причины, почему SSD диск не виден
- Совет #1: Убедитесь, что ССД диск определяется в БИОС
- Как определить, что SSD M.2 совместим с материнской платой в BIOS
- Что делать, если BIOS не видит SSD
- Как сбросить BIOS, чтобы SSD диск стал в нём виден
- Что делать, если версия БИОС устарела и SSD не отображается
- Установка приоритета загрузки ССД в BIOS
- Совет #2: Инициализируте диск в Windows
- Совет #3: Попробуйте отформатировать диск
- Как отформатировать жесткий диск в Acronis Disk Director
- Как форматировать HDD в MiniTool Partition Wizard
- Как сделать форматирование диска в HDD Low Level Format Tool
- Совет #4: Назначьте букву для диска
- Совет #5: Создайте новый том на SSD диске или восстановите старый раздел
- Как восстановить старый том на ССД диске
- Совет #6: Проверьте, нет ли на диске скрытого раздела
- Совет #7: Проверьте файловую систему диска
- Заключительные советы
Что делать, если BIOS не видит SSD
Почему BIOS не видит SSD
Чаще всего такая неполадка происходит вследствие неправильных пользовательских настроек БИОС – ПО материнской платы понадобится сконфигурировать заново. Также нельзя исключать и механические неисправности с платой, кабелем или самим накопителем. Наконец, плата может быть несовместимой с SSD. Рассмотрим варианты решения каждой из причин.
Способ 1: Корректировка параметров BIOS
Самой частой причиной, по которой твердотельный накопитель не распознаётся в БИОС, являются неправильные настройки: порт SATA отключён или работает в неправильном режиме, сбились параметры даты вследствие отключения батарейки CMOS, из-за разгона плата работает некорректно. Метод устранения этих проблем очевиден – в BIOS необходимо ввести правильные настройки. Так как вариантов исполнения микропрогаммы платы существует довольно много, рассмотреть их все не получится, а потому в качестве примера будем использовать UEFI «материнок» производителя Gigabyte.
Правильная настройка SATA
Современные материнские платы поддерживают несколько режимов работы серийного ATA-порта. Для SSD требуется выбрать вариант AHCI.
Установка времени и даты
Порой проблемы с распознаванием накопителей наблюдаются вследствие сбоя времени и даты. Следует установить актуальные значения этих параметров, для чего проделайте следующее:
Способ 2: Сброс настроек BIOS
В редких случаях встроенное ПО платы может не реагировать на введённые настройки, или же SSD был подключён «на горячую», чего делать не рекомендуется. Для решения проблемы следует сбросить параметры микропрограммы.
Способ 3: Проверка механических повреждений
Самым неприятным типом проблем, которые мешают BIOS распознать SSD, являются аппаратные неисправности. Для первичной диагностики таких проблем проделайте следующее:
Таким образом можно определить, какой из компонентов связки «плата-кабель-SSD» вышел из строя. Решение проблемы очевидно – замена неисправного элемента или обращение в сервисный центр.
Заключение
Как видим, BIOS может не распознавать SSD по многим причинам. Чаще всего это просто программные неполадки, но нельзя исключать и аппаратную неисправность платы, кабеля или самого накопителя.
Помимо этой статьи, на сайте еще 12336 инструкций.
Добавьте сайт Lumpics.ru в закладки (CTRL+D) и мы точно еще пригодимся вам.
Отблагодарите автора, поделитесь статьей в социальных сетях.
Помогла ли вам эта статья?
Поделиться статьей в социальных сетях:
Еще статьи по данной теме:
Все решают проблему с любым биосом, кроме acer. Нет ни одной статьи, где эта проблема была бы решена на выше указанном компьютере, в котором практически ничего из параметров не возможно изменить.
у меня bios старый
Здравствуйте, у меня произошло следующее. Выключив компьютер и блок питания (компьютер был выключен минутy. Hикакие огни светодиодов, на кнопках не горели на мaтеринской плате ASUS P9X79 WS. Oтсоединил кабель от блока питания винчестера Вестерн Дижитал SАТА 2 Тбт (WD20EFRX). Затем отсоединил кабель питания от SSD Crucial М500 240 ГБт.
Так я делал много раз и они прекрасно работали 4 года. Но в тот день была вдалеке гроза.
Кабели от материнки (3GBT/sec) оставил не отсоединенные у накопителя SSD и винчестера. Затем работал с компьютером. После подключения снова кабеля от блока питания к этим двум винчестеру и накопителю, они перестали работать ца и не видны в биосе. Все 8 портов САТА работают на материнке.
Я не дождавшись пока напряжение исчезло, отключил от них кабель и в итоге повредил их.
Вывод. Hе отключайте винчестеры от материнки и они всегда у вас будут работать. Они очень боятся ( это самая опасная операция) подключения и отсоединения от материнской платы. Так плохо специально спроектированы, чтобы повреждались.
Другoй, точно такoй же SSD прекрасно работают на этой самой материнке ASUS. Биос автоматически определяет настройки сама. Но для поврежденного винчестера и накопителя не видит их.
Говорит мне: я не обнаружила никакое загрузочное устроиство.Там был yстановлен Линyкс.
Если загружаться с Live диска Линукс он также не видит никакие диски.
Не спешите, когда их подключаете! Подождите 10 минут после выключения компьютера.Отсоедините от него все внешние устройства, все кабели. и только потом начинаите подключать или отключать винчестеры.
Непонятно почему, но иногда материнка ASUS Р9Х79 WS 3 минуты не может сбросить накопленное напряжение и горит зеленый светодиод, что напряжение подключено.Хотя компьютер и блок питания отключены и вытащена розетка!
Я работал техником по установке частей к компьютеру, сам собрал компьютер и все равно не смог избежать поломки. Попробую исползоват для линукса программы считывания данных, но скорее всего они не будут работать, т.к. перегорели микросхемы.Т.е. ток 0.6 Ампера и при напряжении 5 Вольт при выключенном компьютере сохранился 3 минуты после отключения питания. На материнке стоят мощные конденсаторы.
С уважением
Изначально винчестер простоне надо подключать т.к. это тоже чрезвычайно опасно, а за одно у нас и пропадает ваша офигенная проблема с отключением винчестеров от питания — они и не были подключены. А гроза, кстати, в том году была, помню, сильная, а у меня в этом году как раз двигатель сгорел в кофемолке.
Пипец ты, Дима, намутил. Не ведитесь, люди, на подобные записи.
Плата ASUS P5QL Pro, SSD Crucial BX500 120 Gb. SSD определяется только когда в Bios включен режим IDE. В чем может причина?
не рассказано, что делать с биосом, есди wi10 не видит achi, установленный в биос (не uefo, старый).
очень поверхностно.
ссд устанавливается на материнскую плату, а при загрузке и входе в биос он не отображается. А в стать про кабель и юсб шнуры!
материнская плата ASRock B450 Pro4 ssd по sata WD Green 120 gb в биосе не высвечивает в виндовсе тоже уже всё перерыл всё перепробовал ничего не помогает ssd всё остальное новое
Может неисправный кабель подключающий SSD. Если кабель рабочий, попробуй подключить в другой разъём SATA. Попробуй подключи другой SSD и посмотри,если будет работать,то дело в кабелях подключения.
Благодарю за помощь, оказался брак материнской платы
В слоте Ultra M2 будет пработать только SSD поддерживающий технологию NVMe.
Задайте вопрос или оставьте свое мнение Отменить комментарий
Источник
Компьютер не отображает SSD в Windows и BIOS
SSD имеет повышенную скорость чтения и записи по сравнению с HDD, поэтому его часто берут на замену устаревшему “железу”. Но после установки устройства пользователи нередко сталкиваются с проблемой: компьютер не видит новый SSD.
Почему так происходит и как без посторонней помощи разобраться в ситуации? Рассмотрим причины, по которым ваш компьютер не отображает новый или ранее использовавшийся диск.
Содержание:
Причина №1. SSD диск не инициализирован
После покупки и установки, SSD диск нужно подготовить к использованию. В ряде случаев c накопителем ничего делать не нужно – если он размечен корректно и готов к работе. Но если не проводить инициализацию, Windows 10 может и не увидеть SSD.
Эта проблема не относится к устройствам, на которых есть информация. В таком случае информация будет удалена (попробуйте решить вопрос через средство устранения неполадок).
Итак, вот мини-инструкция, как правильно инициализировать SSD:
Если появится ошибка, значит, операционная система не видит SSD по другим причинам: у него нет допустимой подписи, есть неполадки с подключением или оборудованием и т.д.
Причина №2. У накопителя нет присвоенной буквы
Каждому накопителю и съемному устройству после инициализации назначается уникальная буква (B, D, C и т.д.). Её отсутствие – одна из причин, по которой компьютер не может корректно отобразить SSD наряду с другими дисками.
Для исправления ошибки выполните действия:
Этот шаг нужно делать после инициализации, ее отсутствие бывает причиной отключения команды «Изменить букву диска или путь к диску». Если все в порядке, но буква все равно не меняется – обратитесь к производителю компьютера или напишите в техническую поддержку компании Microsoft.
Внимание! Если на SSD диск будут установлена ОС Windows или программное обеспечение и далее последует аналогичная проблема (при которой компьютер не видит SSD диск) – не торопитесь менять букву, это усложнит проблему. Windows может не загрузиться или будет работать со сбоями.
Причина 3: Отсутствие разделов на SSD
SSD может быть не размечен. Можно создать новый раздел, чтобы опытным путем проверить, по этой ли причине ноутбук / ПК не видит SSD. Для этого:
Причина 4: наличие скрытого раздела
Еще одна причина, по которой компьютер не видит SSD в WIndows 10 или других операционных системах – наличие скрытого раздела. Такое могло произойти по вине пользователя или ввиду программной ошибки в процессе изменения разметки SSD.
Способ 1
Сделать раздел видимым можно следующим образом:
Способ 2
Программа Kerish Doctor обладает широкими возможностями по исправлению системных ошибок Windows. Она способна внести изменения, которые простому пользователю недоступны. Воспользуемся утилитой, чтобы сделать SSD диск видимым:
Причина 5: Не поддерживаемая Windows файловая система (RAW)
SSD диск может иметь несовместимую файловую систему, поэтому все попытки Windows прочитать его заканчиваются ничем. Ошибка сопровождается сообщениями типа: «Отформатируйте диск для использования», «Файловая система не распознана» и т.д.
Проблема возникает как с новыми дисками, так и теми, которые активно использовались. В последнем случае причина в системных сбоях, которые появляются в т.ч. из-за ошибок в работе с ПК.
Есть два способа решить проблему несовместимости.
Форматирование SSD
Как отформатировать SSD:
Проверка SSD на ошибки
Причина 6: Проблемы с BIOS и оборудованием
Еще одна причина, по которой ssd не определяется, но о ней редко вспоминают. Чеклист по исправлению проблемы:
Причина №7. Проблемы с драйвером SSD (конфликт ОС)
Для SSD проблемы с драйвером – не частая проблема, поскольку Windows 10 поддерживает большинство современных устройств и конфликты оборудования случаются редко.
Однако полностью исключать ошибку драйвера нельзя. В случае таковой, попробуем исправить ее средствами операционной системы.
Источник
Почему БИОС не видит SSD-диск и что делать?
Современные SSD-диски по-прежнему стоят дороже традиционных HDD, но эта разница в цене полностью себя оправдывает. Не уступая в плане надежности и долговечности, твердотельные накопители значительно превосходят обычные винчестеры по уровню производительности и энергопотребления. Внутреннее строение SSD-диска существенно отличается от конструкции классического жесткого диска с механическими движущимися частями, однако в интерфейсах подключения разницы никакой нет.
Если вместо вышедшего из строя старенького HDD вы захотите установить новый быстрый SSD, вам не потребуются никакие адаптеры, а сам подключенный диск тут же должен отобразиться в Проводнике. Тем не менее, иногда можно столкнуться с ситуацией, когда подсоединенный диск не только не обнаруживается в Проводнике, но и сам БИОС не видит SSD. Может статься и такое, что до этого диск прекрасно определялся и вдруг неожиданно исчез из списка подключенных устройств.
Особенно много хлопот возникает при неудачной попытке запустить системный SSD, ведь в таких случаях загрузить компьютер становится невозможно. По какой же причине SSD-диск не определяется в BIOS? Как бы это печально ни было, чаще всего неполадки носят аппаратный характер. Впрочем, спешить с постановкой подобного малоутешительного диагноза не следует, так как нередко твердотельный накопитель не распознается по причине повреждения шлейфов или из-за некорректных настроек самого БИОСа. Обе этих неисправности устраняются весьма просто.
Отключение устройств SATA
Итак, БИОС не видит SSD-диск. Что делать? В некоторых случаях после неожиданного сбоя подачи электропитания в BIOS слетают настройки, в частности, отключаются контроллеры SATA (этот интерфейс подключения используется в большинстве компьютеров). Зайдите в BIOS, перейдите в раздел Advanced, найдите параметр SATA Controller и убедитесь, что он имеет значение Enabled.
При этом стоит учесть, что в разных моделях ПК и версиях БИОСа названия разделов и параметров могут отличаться. Например, в AMI BIOS настройки нужно искать в разделе Main, в Phoenix Award BIOS раздел будет называться Integrated и т.п. Настройки BIOS это отдельная тема, поэтому не поленитесь поискать информацию в интернете, тем более, она вам может пригодиться в будущем. Проще всего разобраться в интерфейсах современных версий BIOS UEFI, многие из которых не только имеют графический интерфейс, но и поддерживают русский язык.
Другие настройки BIOS
Маловероятно, но все же возможно, что BIOS не видит SSD из-за отключенной функции автоматического распознавания новых устройств. Проверьте и этот момент. При замене диска на старом компьютере посмотрите, какой интерфейс подключения использовался. Если это IDE, ищите в вашем BIOS параметр Compatible. Если он работал в режиме PATA only, переключитесь в режим SATA only, иначе новый диск с интерфейсом SATA не будет виден.
Неплотные контакты и разрывы кабелей
Обязательно проверьте разъемы SSD и материнской платы на предмет смещения контактов, загрязнения, окислов и так далее. Также удостоверьтесь в хорошем состоянии самого кабеля, а при наличии сомнений в целостности замените его.
Неисправность жесткого диска
Может быть и так, что диск SSD не определяется в BIOS по причине повреждения контроллера или прошивки накопителя. Если дело заключается только в одной прошивке, это еще вполне поправимо, а вот выход из строя контроллера может оказаться роковым, поскольку модули памяти находятся на одной микросхеме с контроллером. В любом случае, если у вас нет уверенности в работоспособности диска, разумнее всего будет обратиться в сервисный центр.
Неполадки с материнской платой
Нельзя также исключать неисправность самой материнской платы. Найдите возможность подключить к ПК другой, стопроцентно рабочий SSD-диск. Если он так же не определится в БИОСе, то проблема кроется в материнской плате или конкретном разъеме. Как вариант, подключите исходный диск к другому компьютеру и проверьте, будет ли он определяться там.
Итог
Причин, по которым БИОС не видит ССД диск, не так уже и много. К сожалению, их большая часть лежит в аппаратной области и связана с неисправностями разъемов и самих SSD-накопителей. Но, как уже было сказано, делать поспешные заключения не стоит. Для начала необходимо проверить все ключевые настройки базовой системы ввода/вывода и только потом приступать к аппаратной диагностике. Ее лучше доверить специалистам.
Источник
Если ПК или ноутбук не видит SSD
Твердотельные накопители по надежности и производительности превосходят классические жесткие диски. Но что делать, если вы подключили к компьютеру новый SSD, а система не может получить к нему доступа? Такая ситуация может возникнуть вследствие разных причин, каждая из которых требует детального рассмотрения.
Причины неполадок с подключением SSD
Если после подключения к компьютеру SSD не определяется, прежде всего следует зайти в BIOS и проверить, присутствует ли он в списке устройств. Это поможет разобраться с причиной проблемы.
Вначале рассмотрим ситуацию, когда накопитель виден в BIOS. В таком случае Windows скорее всего его не обнаруживает из-за проблем с логической структурой. Это может означать, что:
Теперь обозначим причины проблем, вследствие которых диск не распознается даже на уровне BIOS. Здесь надо прежде всего обратить внимание на физическое состояние и параметры аппаратных компонентов. Ситуация может быть обусловлена:
Диск не инициализирован
Инициализация нового диска должна выполняться Windows в автоматическом режиме, но в результате программного сбоя этого может не произойти. В таком случае пользователю следует инициализировать накопитель самостоятельно.
Процедура выполняется в таком порядке:
Не задана буква
Во многом ситуация схожа с той, которая описана в предыдущем разделе. Отличие состоит в том, что инициализация произведена успешно, хотя буквенного обозначения диск так и не получил.
Исправить это можно так:
Отсутствуют разделы
Порой пользователи сталкиваются с проблемой, когда невозможно корректно выполнить инициализацию накопителя или создание нового тома. Чаще всего это происходит с дисками, которые раньше уже были в эксплуатации, а затем какое-то время не использовались. Такая ситуация может возникнуть из-за того, что носитель содержит ошибки файловой системы, которые появились в результате:
Если попытаться повторно выполнить инициализацию такого накопителя, можно потерять всю записанную на него информацию.
Также пользователь может обнаружить, что все рабочее пространство SSD определяется как единая нераспределенная область. Если создать том стандартным способом, все имеющиеся на устройстве данные будут потеряны.
Чтобы сохранить записанную на диске информацию, нужно восстановить ранее созданный раздел. Это можно сделать с помощью утилиты MiniTool Partition Wizard:
Скрытый раздел
Существуют программы, позволяющие скрыть раздел накопителя или весь диск целиком. Получить доступ к носителю, помеченному как скрытый, средствами Windows невозможно. Сделать его общедоступным можно только при помощи специального программного обеспечения.
Рассмотрим на примере программы MiniTool Partition Wizard, как SSD сделать видимым в «Проводнике» и сторонних приложениях:
Неподдерживаемая файловая система
Вероятно, вам достался SSD, который раньше использовался для работы в среде, отличной от Windows. Прежде чем создавать предназначенный для работы с Windows раздел NTFS, необходимо удалить несовместимый с ней том.
Здесь надо действовать по такой схеме:
Проблемы с BIOS
Компьютер может не видеть твердотельный накопитель, если некорректно настроен BIOS. О такой ошибке готовит неправильная системная дата. Ее установка вручную в таком случае бесполезна – после выключения компьютера дата опять будет определяться неверно.
Для устранения проблемы можно попробовать сбросить настройки BIOS к значениям по умолчанию. Вам потребуется:
Некоторые пользователи предпочитают вместо перестановки перемычек извлекать батарею CMOS. Обычно 30 секунд для обнуления параметров бывает достаточно, но для определенных моделей плат этот временной интервал может составлять до 10 минут.
Если на системной плате есть кнопка CLR CMOS, для загрузки значений по умолчанию достаточно нажать на нее.
Может оказаться, что после выполнения данной инструкции компьютер по-прежнему неправильно показывает дату, а твердотельный накопитель так и не определяется. Тогда нужно заменить батарею CMOS на новую.
Другая проблема, связанная с BIOS, заключается в том, что режим SATA не подключен или неверно настроен.
В зависимости от версии BIOS или UEFI нужные нам параметры могут располагаться в разных местах, но чаще всего они находятся в меню «Advanced» или «Дополнительно». В нем нужно отыскать подраздел «Конфигурация встроенных устройств» и открыть «Serial Port Configuration». Значением параметра «Serial Port» должно быть «Вкл.». Если это не так, настройку следует поменять вручную.
В случае, когда SSD подключить так и не удалось, можно в подразделе «Дополнительно > Конфигурация SATA» выбрать другой режим SATA. Это может быть AHCI или IDE.
Если SSD подключен к материнской плате по интерфейсу M.2, следует проверить, совместим ли он с BIOS. Для этого нужно зайти в BIOS и развернуть подраздел «Storage». Если в списке устройств вашего диска не окажется (при его верном подключении), это может означать, что на уровне BIOS он не поддерживается.
Проблемы с кабелем или разъёмом
Причиной отсутствия доступа к SSD может являться некачественный или поврежденный кабель. Чтобы это проверить, понадобится:
Неисправность блока питания
Блок питания отвечает за электроснабжение всех комплектующих компьютера. Его неисправность может привести к тому, что какое-либо устройство перестанет нормально работать.
Для проверки версии с блоком питания пройдите через следующие шаги:
Неисправность накопителя
Вам не помог ни один наш совет? Вероятно, в таком случае неисправен сам твердотельный накопитель. Он мог перестать работать вследствие получения физических повреждений или в связи с наличием производственного брака. В таком случае придется приобретать новый SSD или обращаться к поставщику комплектующих для решения вопроса о замене или ремонте накопителя, если он находится гарантии и вышел из строя не по вашей вине.
Источник
Почему компьютер или ноутбук не видит ССД диск: 7 советов, если SSD не отображается в «Мой компьютер» Windows

Проблемы с определением накопителя могут возникнуть на самых разных этапах: от невозможности увидеть SSD в BIOS до, казалось бы, малозначимых системных сбоев — никогда не угадаешь, какой именно фактор приведёт к отказу. Впрочем, гадать и не требуется: внимательно прочтите предлагаемую нами пошаговую инструкцию и выполните все её пункты, от самых простых до требующих тонкой настройки ОС. Не расстраивайтесь, если после первых шагов ничего не происходит, и проблема остаётся на месте: ваш компьютер или ноутбук обязательно определит накопитель, если вы аккуратно выполните все наши рекомендации. Конечно, начать нужно с правильного подключения SSD диска. Итак, ноутбук или компьютер не видит новый SSD диск или уже бывший в употреблении? Приступаем к устранению неполадок прямо сейчас!
Причины, почему SSD диск не виден
К основным причинам невозможности для ПК или ноутбука увидеть твердотельный накопитель можно отнести такие факторы, как неправильно заданная (или не заданная вовсе) буква тома, присутствие в структуре неразмеченных областей, некорректно, с учётом особенностей Виндовс, выбранная файловая система. Всё это программные проблемы; встречаются и аппаратные неполадки, чаще всего связанные со сбоями БИОС, отвечающей за координацию «железа» и операционной системы.
Приведём краткий перечень наиболее часто встречающихся неисправностей, приводящих к тому, что комп отказывается видеть ССД:
В следующих разделах мы подробно расскажем, почему ПК не видит ssd диск и как справиться с проблемой.
Совет #1: Убедитесь, что ССД диск определяется в БИОС
Инструмент аппаратно-программного взаимодействия, о котором мы поговорим в этом разделе, координирует работу практически всего «железа», подключаемого к материнской плате ПК или ноута. Касается это, в том числе, и пока что не видимого для компьютера твердотельника. Чтобы открыть меню биос, в котором и задаются все связанные с оборудованием настройки, сделайте следующее:
Ситуация становится значительно печальнее, если SSD в списке совершенно нет. В таком случае вам придётся решать проблемы чисто аппаратного характера — и даже если вы всё сделаете верно, нельзя исключить вероятность полного выхода накопителя из строя. Кроме того, если сомневаетесь в своих силах в сфере настройки БИОС, советуем обратиться за помощью к более опытным пользователям или специалистам: некоторые действия, при неверном исполнении, могут привести к тому, что SSD так и останется невидим для компьютера или ноута.
Как определить, что SSD M.2 совместим с материнской платой в BIOS
Удостовериться, что носитель, который вы недавно приобрели и только-только установили в ПК, доступен для работы, нужно как можно раньше. Бывает, что компьютер не видит SSD M2; одна из причин такой ситуации — простая несовместимость с БИОС, неустранимая в домашних условиях и собственными силами.
Чтобы выполнить первичную проверку, следуйте такому алгоритму (для разных версий BIOS/UEFI и внешний вид, и наименования разделов могут довольно значительно отличаться):
Видите своё устройство? Великолепно, значит, оно не повреждено, верно подключено и находится в работоспособном состоянии. Ничего похожего на модель SSD не наблюдается? Что ж, переходите к следующему пункту нашей инструкции.
Что делать, если BIOS не видит SSD
Основные способы решения проблемы видимости SSD диска в БИОС, мы описали в статье по ссылке. Причин отказа ПК видеть накопитель может быть довольно много; ниже мы приведём основные, наиболее распространённые.
Причина первая. Если комп или ноутбук не видит ССД диск, дело может быть в неверной настройке или отключении портов SATA. Чтобы избавиться от неполадки, попробуйте следующее:
Если первый из выбранных вами вариантов не помог, переходите к следующему — обычно их предлагается не так уж и много. Кроме того, не забывайте после каждого изменения проверять, не стал ли виден ССД компу или ноуту: возможно, проблема уже давно решена, и вам остаётся лишь сохранить новые настройки и начать пользоваться диском.
Как сбросить BIOS, чтобы SSD диск стал в нём виден
Если ранее предпринятые вами манипуляции не помогают, можете попробовать сбросить настройки БИОС до установленных производителем параметров. В этом случае вам потребуется немного повозиться с системным блоком. Для начала снимите боковую крышку, расположенную напротив лицевой стороны материнской платы. Предварительно требуется выключить ПК, а затем отсоединить его от электропитания. Последнее можно сделать двумя способами: нажав на тумблер блока питания и таким образом переведя его в неактивную позицию — или просто вытащив вилку из розетки.
Когда доступ к материнской плате будет получен, отыщите на ней батарею круглой формы — чаще всего производитель располагает источник питания в центре или с небольшим смещением к одному из углов.
Продолжаем устранять неполадку, вследствие которой комп или ноутбук не видит SSD M2 или SATA интерфейса. Рядом с батарейкой вы, с большой долей вероятности, увидите джампер, отвечающий за питание модуля настроек БИОС. Рядом с ним имеется подпись, например, Clear CMOS.
Этот джампер необходимо, чтобы выполнить сброс и заставить наконец ПК увидеть ССД, перемкнуть в иную позицию.
Впрочем, если перемычки нет, ничего страшного. Возьмите в руки отвёртку, желательно с достаточно длинным шлицем, и замкните контакты на 5–15 секунд.
После того, как сброс будет успешно выполнен, снова запустите компьютер и зайдите в БИОС. Здесь понадобится выставлять заново все утраченные параметры, включая пароль. Посмотрите, стал ли теперь виден ваш SSD; если да, можете переходить к следующему разделу инструкции.
Если джампер имеется, внимательно присмотритесь к нему. Вы увидите перемычку, установленную на одном крайнем и среднем контактах.
Чтобы выполнить сброс и дать компьютеру возможность снова видеть ССД, эту перемычку необходимо переставить на другую сторону, закрыв противоположный крайний контакт. Средний при этом остаётся, разумеется, также замкнутым. По истечении того же времени, 5–15 секунд, переставьте перемычку на место, после чего проверьте, стал ли виден ваш SSD.
Ещё один способ выполнить полный сброс с целью устранения невидимости ssd. ПК не видит ССД? Найдите на материнской плате небольшую панель управления и нажмите на кнопку под названием Clear CMOS. Удерживать её какое бы то ни было время не требуется — достаточно просто нажать.
Случается, что не подходит ни один из перечисленных выше вариантов сброса. В такой ситуации попытайтесь, не прилагая лишних усилий и не давя на контакты, извлечь саму круглую батарейку, о которой мы говорили ранее. После того как аккумулятор будет извлечён, отыщите расположенные под ним два контакта. Их требуется замкнуть, используя шлиц отвёртки или любой другой тонкий продолговатый металлический объект.
В завершение раздела опишем самый простой, но одновременно наиболее долгий способ сброса. Извлеките батарею, при необходимости «отстегнув» фиксаторы, и оставьте компьютер или ноутбук, который не видит ССД, на несколько часов, оптимально — на сутки. По истечении этого времени можете вставить источник питания на место — проблема с невидимостью SSD должна быть решена.
Бывает, что вытащить батарею физически не представляется возможным, а иные описанные выше способы не срабатывают. Что ж, попробуйте выполнить программный сброс в самом меню БИОС, чтобы устранить неполадку, из-за которой ноут или комп не видит SSD диск в Windows 10. Чтобы сделать это, выберите опцию Load Defaults, расположенную в заключительном разделе меню, Exit. Подтвердите вносимые изменения — компьютер перезапустится сам, а по завершении перезагрузки вы получите совершенно чистые параметры BIOS.
Что делать, если версия БИОС устарела и SSD не отображается
При долгом отсутствии обновлений прошивка становится неспособна видеть новое подключаемое оборудование; возможно, к нему относится и используемый вами ССД. Выход из ситуации очевиден: вам требуется, самостоятельно или при помощи профессионала, установить актуальную версию прошивки, скачанную с сайта компании-разработчика.
Установка приоритета загрузки ССД в BIOS
Как правило, очерёдность загрузки данных с подключённых к материнской плате носителей непосредственно связана с нумерацией портов (чаще всего их четыре). Чтобы поменять приоритет вручную, просто переподключите шлейф вашего диска к нулевому порту, обозначаемому SATA0.
Эту операцию можно проделать и программным путём. Найдите в меню БИОС подраздел Advanced Features и в качестве 1 st Boot Device задайте свой SSD — а перед выходом, как обычно, не забудьте сохранить внесённые коррективы.
Совет #2: Инициализируте диск в Windows
Довольно часто компьютер не видит ССД диск в Windows 10 не по причине поломки или сбоя БИОС, а исключительно из-за того, что ОС самостоятельно не запустила процесс инициализации. Сделать это вы можете, разумеется, и вручную:
Немного подождите, пока процесс будет доведён до конца — и удостоверьтесь, что SSD стал виден в общем списке носителей информации.
Совет #3: Попробуйте отформатировать диск
Если накопитель уже был в употреблении и на нём создана неподходящая файловая система, для того чтобы комп или ноутбук увидел ССД, необходимо выполнить форматирование. Сделать это вы сможете, выполнив такие манипуляции:
Теперь нажимайте «ОК», подтверждайте своё намерение выполнить форматирование — и не прерывайте процесс до полного его завершения.
Как отформатировать жесткий диск в Acronis Disk Director
Другой вариант исправить ситуацию, в результате которой не отображается ССД диск в «Мой компьютер», — использовать сторонние программные продукты. Первый из них, рассматриваемый в этом разделе, универсален, однако предлагает ограниченный срок бесплатного применения. Чтобы воспользоваться им, сделайте следующее:
Как и во всех остальных рассматриваемых нами случаях, процесс форматирования займёт определённое время. Наберитесь терпения — а по завершении проверьте, стал ли теперь ПК видеть SSD.
Как форматировать HDD в MiniTool Partition Wizard
Необязательно платить деньги, чтобы пользоваться хорошими программными продуктами. Скачав и установив это приложение взамен ранее рассмотренного, вы сможете выполнить все те же манипуляции, что были перечислены выше. Конечно, функционал этого продукта чуть скромнее, но всё необходимое для успешного форматирования здесь имеется. Большие преимущества программы — полностью русский, приятный для глаза интерфейс.
Как сделать форматирование диска в HDD Low Level Format Tool
Вот и ещё один ответ на вопрос: установил SSD, а компьютер его не видит, что предпринять? При помощи этого приложения вы легко и сравнительно быстро сможете отформатировать носитель в низкоуровневом режиме. Учтите, что после этого потребуется ещё запустить обычное форматирование, чтобы создать на полностью очищенном ССД новую разметку.
Совет #4: Назначьте букву для диска
Если литера для проблемного SSD пока не назначена, вы можете сделать это своими руками, всего за пару минут:
В отличие от форматирования, этот процесс протекает мгновенно. Как только литера будет присвоена или изменена, можете начинать пользоваться ССД — теперь он будет виден компьютеру.
Совет #5: Создайте новый том на SSD диске или восстановите старый раздел
Для того, чтобы получить доступ к разделам носителя:
Как восстановить старый том на ССД диске
Возможно, с разметкой диска, который пока не виден компу, всё нормально, однако в результате предыдущего использования произошёл небольшой сбой, препятствующий опознаванию накопителя. Восстановить работоспособность ССД поможет бесплатное приложение MiniTool Partition Wizard — вместо него можете использовать любой подходящий аналог.
Когда программа будет установлена и запущена, действуйте так:
Совет #6: Проверьте, нет ли на диске скрытого раздела
Отвечая, почему не видит ссд диск компьютер, нельзя не упомянуть и такой вероятности. Возможно, раздел был скрыт давно, ещё предыдущим пользователем — или вы когда-либо хотели защитить важные данные, а затем забыли об этом. Чтобы вернуть доступ к информации, скрытой на накопителе, можете снова воспользоваться уже хорошо знакомым приложением — MiniTool Partition Wizard. Вместо него, само собой разумеется, можно применять и любые программы-аналоги.
После установки и запуска продукта действуйте в такой последовательности:
В результате следующих действий приложения, выполняемых в автоматическом режиме, ССД появится в общем списке накопителей.
Совет #7: Проверьте файловую систему диска
Как мы уже упоминали, проблемы с видимостью для ПК твердотельного накопителя могут быть связаны с неправильно заданной файловой системой. Скорее всего, она просто не воспринимается Виндовс и маркируется операционной системой как RAW. Чтобы устранить неполадку, вследствие которой комп не видит ссд диск, проделайте следующее:
Теперь необходимо создать на незанятом месте новый простой том — как это сделать, мы подробно рассказали в предыдущем разделе.
Заключительные советы
Помимо перечисленных выше возможных неполадок, нельзя исключать сложности чисто технического свойства. В частности, может оказаться, что повреждён шлейф, посредством которого ССД подключается к компу или ноуту, а также что утратили работоспособность контакты, расположенные на самом диске или материнской плате. В первую очередь, чтобы исключить этот фактор, проверьте как контакты, так и шлейфы: они не должны быть повреждены, окислены и тем более обуглены. Не применяйте слишком длинные шлейфы: как показывает практика, сигнал по ним передаётся недостаточно эффективно. Обязательно убедитесь, что шлейф плотно подключён к обоим контактам, не выпадает из них и не отделяется при малейшем внешнем воздействии.
Если и этот шаг не принёс желаемого результата и SSD по-прежнему не виден, дело, скорее всего, в поломке носителя. Если диск пока на гарантии, рекомендуем как можно оперативнее обменять его на новый. Если уже нет — обратиться в сервисный центр за восстановлением данных.
Но не торопитесь переживать: чаще всего, если ССД не виден для компьютера, проблема заключается в какой-либо мелкой неисправности. Применяйте рекомендованные нами методы поиска и устранения неполадок — один из них наверняка сработает!
Источник