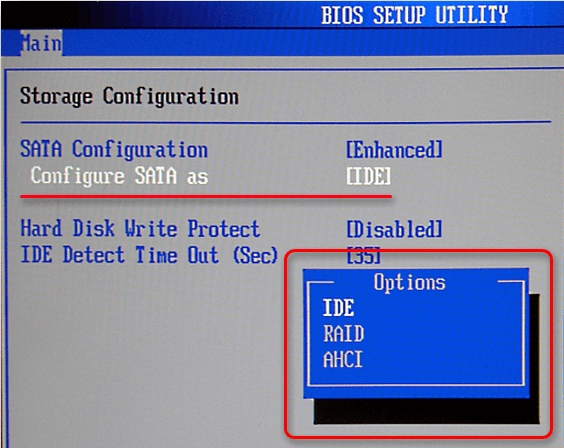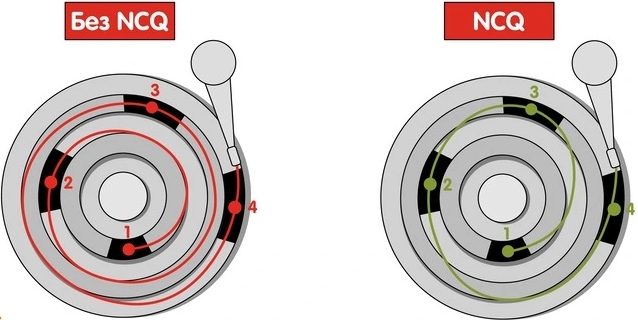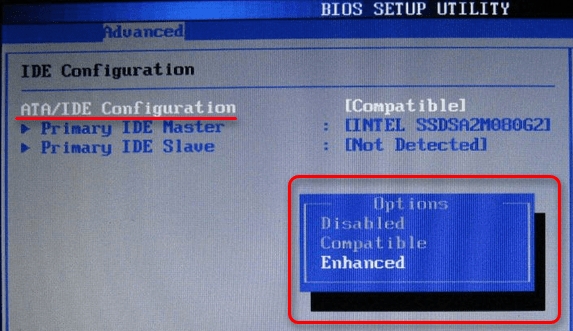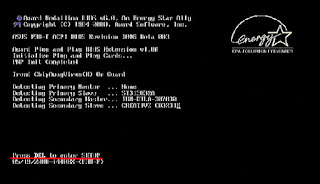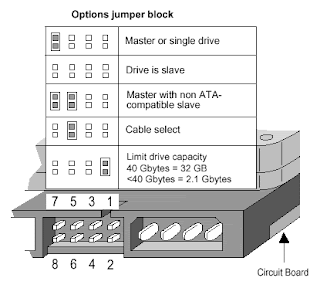BIOS, она же базовая система ввода-вывода, обеспечивает начало загрузки компьютера и дает операционной системе возможность работать с оборудованием. В частности, именно в BIOS производится включение и отключение многих устройств – например, жестких дисков.

Инструкция
При подключении жесткого диска BIOS обычно определяет его самостоятельно, никаких проблем с этим возникнуть не должно. Но учитывая, что винчестеры имеют разные интерфейсы – старый IDE и новый SATA — следует проверить установки и при необходимости выставить нужные. Если раньше были выставлены IDE, то диск SATA компьютер увидит, но работать винчестер будет значительно медленнее, чем должен.
Чтобы внести в настройки BIOS какие-либо изменения, в базовую систему ввода-вывода сначала надо войти. Обычно при старте компьютера появляется подсказка – например, Press F2 to enter setup. Если такой подсказки нет, попробуйте следующие клавиши: Del, Esc, F1, F2, F3, F10. Иногда используются комбинации клавиш, например: Ctrl+Alt+Esc, Ctrl+Alt+Del, Ctrl+Alt+Ins, Fn+F1.
После входа в BIOS необходимо найти нужную строчку для изменения настроек. Учитывая, что версии BIOS бывают разные, поищите на вкладках упоминания SATA, IDE, AHCI. Найдя их, смените IDE на SATA путем выбора необходимого значения из списка. Нужное значение может быть обозначено и как SATA AHCI MODE или AHCI MODE. В некоторых случаях надо просто выставить у пункта IDE значение disabled (отключено), а у SATA поставить enabled (включено).
После установки нужных значений сохраните изменения, нажав F10. В появившемся окошке выберите Yes или введите Y и нажмите Enter. После перезагрузки диск будет работать в необходимом режиме.
Иногда пользователь пытается поменять в BIOS значение SATA на IDE, так как при попытке установить ОС система сообщает о том, что не найдено ни одного диска. Причина этого кроется в отсутствии на установочном диске драйверов SATA. Одним из вариантов решения проблемы является временный перевод диска в IDE-режим, но правильнее будет просто найти более новый установочный диск с Windows. На дисках с Windows 7 и Windows XP SP3 данная проблема уже не встречается.
Не забывайте о том, что у SATA-дисков другой разъем питания, нежели у дисков с IDE-интерфейсом. Для подключения вам может понадобиться переходник питания.
Источники:
- как поменять ahci на ide
Войти на сайт
или
Забыли пароль?
Еще не зарегистрированы?
This site is protected by reCAPTCHA and the Google Privacy Policy and Terms of Service apply.
Всем привет! Сегодня в статье мы поговорим про SATA Configuration или SATA Mode. Эту конфигурацию вы можете увидеть в своем БИОСе или UEFI системе. Я расскажу вам – что это такое. Мы рассмотрим разные режимы работы и чем они отличаются друг от друга. Ну и постараемся понять – какой же режим выбрать в том или ином случае так, чтобы компьютер нормально работал. Я вам настоятельно рекомендую читать все дополнительные статьи, ссылки на которые я оставлю. Таким образом вы сможете понять тему на все 100%.
Содержание
- Что такое SATA Mode в БИОСе
- Режимы и выбор
- Видео
- Задать вопрос автору статьи
Что такое SATA Mode в БИОСе
SATA Mode или On-Chip SATA Mode – это конфигурация и настройка в BIOS/UEFI, которая позволяет правильно работать с контроллером жестких дисков. Если у вас современный компьютер или ноутбук, то скорее всего ваши жесткие диски подключены по технологии SATA или M.2. На старых системниках можно встретить устаревшее подключения типа ATA либо PATA. Как вы могли догадаться, в таком случае в BIOS выбирается немного другой тип настройки работы контроллера.
Если говорить проще, то SATA Mode можно менять в зависимости от установленного оборудования в системном блоке или ноутбуке. И пользователь может сам изменять этот параметр.
Режимы и выбор
Про SATA Mode в БИОСе мы разобрались. Теперь наша задача понять – какой режим нам стоит выбрать, в том или ином случае. На всякий случай напишу – эту конфигурацию можно найти только в настройках BIOS или UEFI. Названия самой настройки может отличаться в зависимости от прошивки и производителя материнской платы.
Читаем – как зайти в BIOS или UEFI.
А теперь давайте рассмотрим все популярные режимы:
- IDE – устаревший стандарт подключения P-ATA, который уже давно не используется. Его можно встретить только на очень старых компьютерах. Само подключение PATA можно увидеть на картинке в самом начале статьи. Современные SSD, M2 и HDD с SATA подключением не используют эту настройку.
- AHCI – имеет ряд преимуществ. Во-первых, есть возможность физически подключать и отключать жесткие диски в работающем системном блоке или серверном шкафу. Во-вторых, поддерживает технологию NCQ, которая ускоряет работу загрузки за счет точечного управления магнитной головки. Магнитная головка в таком случае может перескакивать через разделы жесткого диска. Также эта технология более эффективно работает с ячейками памяти в SSD. В-третьих, за счет всего перечисленного операционная система и установленные программы работают быстрее.
- RAID – режим работы с несколькими дисками RAID массива. На стационарных компьютерах и ноутбуках встречается редко. RAID чаще всего встречается на серверах, но данную систему можно организовать и дома. Есть возможность сделать надежное хранилище с дублированием данных на несколько жестких дисков (RAID 1). Или более скоростную систему работы с данными. Встречается этот режим не на всех материнских платах. Советую более подробно почитать про RAID массивы – в этой статье (ссылка).
- NVMe – более скоростной режим, который работает с интерфейсом подключения SSD через шину PCI-E на материнской плате. Чаще всего его используют для работы с SSD типа M.2.
Читаем – как к компьютеру подключить жесткий диск.
Если вы работаете со старым компьютером или будете использовать устаревшую операционную систему, тогда в BIOS вам могут понадобиться еще две настройки «ATA/IDE Configuration»:
- Enhanced Mode (Native) – позволяет подключить максимальное количество жестких носителей, которые поддерживает материнская плата. Могут быть проблемы при работе с Windows ME и более младших версий.
- Compatible Mode (Combined) – ограничивает количество отображаемых, подключенных жестких дисков до 4. При работе с системами Виндовс 98, 95 и ME вы сможете увидеть только два жестких диска.
СОВЕТ! Если вы хотите установить старую операционную систему вместе с основной ОС, на современный компьютер или ноутбук, то попробуйте использовать для этого виртуальную машину.
Читаем – как сделать виртуальную машину.
Я настоятельно рекомендую почитать еще две статьи по тематике работы с жесткими носителями. Они помогут вам глубже понять саму тему работы с SSD, HDD:
- Какой режим загрузки Boot Mode выбрать UEFI или Legacy?.
- Какой режим для загрузки ОС выбрать MBR или GPT?.
Как вы могли понять из статьи, в современном железе в 99,9% случаев нужно выбирать режим AHCI, если у вас обычный SATA и NVMe – если у вас M.2. IDE уже давно морально устарел. Хотя при выборе этой настройки вам может даже удастся запустить операционную систему, но она будет работать в разы медленнее.
ВНИМАНИЕ! Очень важно выбрать режим до установки операционной системы. Если вы попытаетесь поменять конфигурацию после установки ОС, то при загрузке вы можете увидеть синий экран смерти (BSoD). В некоторых случаях система загружается, но работает неправильно – например, перестают работать некоторые драйвера или устройства, не запускаются программы.
На этом все, дорогие друзья. Пишите свои дополнения и вопросы в комментариях. До новых встреч на портале WiFiGiD.
Видео
Привет всем читателям блога. Часто у начинающих пользователей компьютера возникает проблема с работой жесткого диска, так как неправильно выставлены режимы работы винчестера.
Современные материнские платы обычно имеют установленный хост — контроллер для подключения накопителей интерфейса Serial ATA(SATA). При этом, однако, часто подобный контроллер способен работать и со старыми жесткими дисками и прочими типами накопителей интерфейса Parallel ATA (PATA или IDE). Как правильно выставить эти режимы рассмотрим сегодня. BIOS, она же базовая система ввода — вывода, обеспечивает начало загрузки компьютера и дает операционной системе возможность работать с оборудованием.
В частности, именно в BIOS производится включение и отключение многих устройств – например, жестких дисков.
Инструкция
1. При подключении жесткого диска BIOS обычно определяет его самостоятельно,
никаких проблем с этим возникнуть не должно.
Но учитывая, что винчестеры имеют разные интерфейсы – старый IDE и новый SATA, следует проверить установки и при необходимости выставить нужные. Если раньше были выставлены IDE, то диск SATA компьютер увидит, но работать винчестер будет значительно
медленнее, чем должен.
2. Чтобы внести в настройки BIOS какие — либо изменения, в базовую систему ввода-вывода
сначала надо войти. Обычно при старте компьютера появляется подсказка – например,
Press F2 to enter setup.
Если такой подсказки нет, попробуйте следующие клавиши:
Del, Esc,F1, F2, F3, F10. Иногда используются комбинации клавиш, например: Ctrl+Alt+Esc,
Ctrl+Alt+Del, Ctrl+Alt+Ins, Fn+F1.
3. После входа в BIOS необходимо найти нужную строчку для изменения настроек.
Учитывая,что версии BIOS бывают разные, поищите на вкладках упоминания SATA, IDE, AHCI. Найдя их, смените IDE на SATA путем выбора необходимого значения из списка. Нужное значение может быть обозначено и как SATA AHCI MODE или AHCI MODE.
В некоторых случаях надо просто выставить у пункта IDE значение disabled
(отключено),
а у SATA поставить enabled (включено).
4. После установки нужных значений сохраните изменения, нажав F10.
В появившемся окошке выберите Yes или введите Y и нажмите Enter.
После перезагрузки диск будет работать в необходимом режиме.
5. Иногда пользователь пытается поменять в BIOS значение SATA на IDE, так как при
попытке установить ОС система сообщает о том, что не найдено ни одного диска.
Причина этого кроется в отсутствии на установочном диске драйверов SATA.
Одним из вариантов решения проблемы является временный перевод диска в IDE — режим,
но правильнее будет просто найти более новый установочный диск с Windows.
На дисках с Windows 7 и Windows XP SP3 данная проблема уже не встречается.
6. Если не получается, то попробуйте на IDE поставить перемычку в режиме cable select,
а SATA в режиме AUTO, тогда комп сам расставит приоритеты.
7. Не забывайте о том, что у SATA — дисков другой разъем питания,
нежели у дисков с IDE — интерфейсом.
Для подключения вам может понадобиться переходник питания.
8. Перемычки на дисках SATA не имеют отношение к позиционированию диска
(примари или слэйв). Данная перемычка является ограничителем скорости передачи
данных для совместимости с более «старыми» материнскими платами.
Как оптимально настроить БИОС, читайте далее
Как устранить синий экран во время установки Windows читайте
далее
Вот пожалуй и все о том, как включить режим SATA в БИОС.
Другие идентичные по значению опции: Onboard IDE Operate Mode, ATA/IDE Configuration.
Среди опций BIOS, предназначенных для настройки параметров жестких дисков, можно порой встретить функцию SATA Configuration. Она предназначена для настройки параметров работы контроллера SATA/IDE в различных операционных системах. Обычными вариантами опции являются варианты Enhanced (Расширенный режим), Compatible (Совместимый режим) и Disabled (Выключено). Иногда вместо вариантов Enhanced и Compatible можно встретить варианты Normal (Нормальный) и Legacy (Совместимость с устаревшими операционными системами), однако по назначению они идентичны соответственно вариантам Enhanced и Compatible.
Принцип работы
SATA – это новая технология интерфейса внутренних накопителей персонального компьютера, пришедшая на смену технологии интерфейса ATA (Advanced Technology Attachment), часто также называемого интерфейсом IDE (Integrated Drive Electronics). Большинство материнских плат современных компьютеров оснащено именно интерфейсом SATA. Аббревиатура SATA образована добавлением к аббревиатуре ATA буквы S, которая обозначает Serial, то есть, «последовательный». Таким образом, SATA – это последовательный вариант интерфейса ATA.
Из этого следует, что интерфейс SATA не отказывается от всех преимуществ интерфейса ATA, а лишь является его усовершенствованием. В частности, интерфейс SATA позволил значительно увеличить скорость передачи данных между материнской платой и жестким диском (до 6 Гб/c в версии SATA 3.0). Во многом это было достигнуто за счет преобразования интерфейса из параллельного в последовательный. Параллельный кабель IDE имеет 16 линий данных, не считая служебных линий данных, и всего в кабеле насчитывается 40 проводников (80 в кабеле для устройств, поддерживающих UDMA-66). В отличие от кабеля IDE, кабель SATA имеет всего две линии данных. Тем не менее, именно это обстоятельство, из-за низкой помехоустойчивости сигналов в кабеле IDE, накладывает ограничение на максимальную длину этого кабеля (которая может составлять не более полуметра), а также на скорость передачи данных по кабелю. Также существенным нововведением интерфейса SATA стала возможность «горячего» (без выключения компьютера) подключения устройств (при помощи технологии AHCI (Advanced Host Controller Interface)).
Кроме того, что немаловажно, интерфейс SATA позволяет разместить на материнской плате больше разъемов для подключения жестких дисков или других накопителей. Большинство материнских плат, поддерживающих лишь интерфейс IDE, могло иметь всего лишь по два разъема IDE. К каждому из этих разъемов мог подключаться один кабель, а к каждому кабелю – не более двух жестких дисков (или прочих накопителей) IDE. Данные диски обозначаются как Master (Основной) и Slave (Ведомый). Однако в отличие от IDE интерфейс SATA поддерживает не больше одного устройства на разъем, что позволяет избежать потенциальных проблем, связанных с негативным взаимодействием между устройствами, расположенными на одном кабеле.
Это ограничение на максимальное число накопителей, существовавшее во времена господства IDE, нашло отражение и в операционных системах того времени. Старые ОС линейки Windows, до Windows Millenium включительно, могли использовать не более 4 устройств IDE, расположенных на двух разъемах. С появлением интерфейса SATA стало возможным размещать на материнской плате большее число разъемов, и, как следствие, пользователь получил возможность установить большее количество жестких дисков. Но старые операционные системы линейки Windows не способны видеть эти диски.
Опция SATA Configuration предназначена, прежде всего, для исправления данного недостатка старых ОС. Если пользователь выберет значение опции Compatible, то это позволит старым операционным системам видеть диски, установленные на разъемах SATA. В противном случае, если установить вариант Enhanced, в этих ОС возможна ошибка в определении количества жестких дисков.
Кроме того, в опции есть вариант Disabled, который позволяет вообще отключить контроллер IDE/SATA.
Какое значение выбрать?
Ответ на этот вопрос зависит от того, какая операционная система установлена у вас на компьютере. Если это операционная система Windows Me, Windows 95/98 и более старая, то необходимо установить значение Compatible (Legacy). В противном случае ОС не сможет определить диски SATA или определит их неправильно.
Если же у вас установлена современная операционная система линейки Windows, такая, как Windows 2000, Windows XP, Windows Vista, Windows 7 или Windows 8, то рекомендуется установить значение Enhanced (Native). В этом случае данные операционные системы смогут работать с любым количеством дисков SATA. В то же время включение значения Compatible (Legacy) приведет к тому, что в современных ОС будут видны только 2 канала IDE, и, как следствие, максимальное количество доступных дисков будет равно 4. Однако может случиться такая ситуация, когда у пользователя на одном компьютере, имеющим несколько дисков SATA, установлена ОС типа Windows 95/Windows Millenium и современная ОС Windows. В таком случае лучше всего установить значение Compatible, чтобы диски SATA были бы доступны в обеих операционных системах.
Содержание
- Находим интерфейсы жёсткого диска
- Вариант 1: БИОС типа Award
- Вариант 2: БИОС типа Phoenix
- Вариант 3: Графические оболочки UEFI
- Определяем контроллер чипа
- Вариант 1: БИОС типа Award
- Вариант 2: БИОС типа Phoenix
- Вариант 3: Графические оболочки UEFI
- Смотрим параметры загрузки HDD
- БИОС не видит жёсткий диск
- Вопросы и ответы
Чтобы войти в БИОС, воспользуйтесь одним из методов предложенных в статьях по ссылкам ниже.
Читайте также: Как попасть в BIOS на компьютере / на ноутбуке
Находим интерфейсы жёсткого диска
Интерфейсы жёстких дисков или точки сопряжения компьютера с твердотельными накопителями во многих БИОС доступны в первом же подразделе. Иногда, конечно, производители материнских плат могут поместить такой список на иной вкладке вместе с другими похожими конфигурациями.
Чтобы их найти, обратите внимание на такие параметры, как «SATA» или/и «IDE-Channel» (ещё они могут содержать в себе слова «Primary», «Secondary» или цифры, обозначающие номер порта на материнской плате). Причём если у вас жёсткий диск IDE-типа, то нужно выяснить, какую именно функцию он выполняет: если ведущую – выбирайте пункт со словом «Master», если же ваш HDD определяется как ведомый – «Slave».
Читайте также: Зачем нужна перемычка на жёстком диске
Наименования самих жёстких дисков по умолчанию отображаются напротив интерфейсов, с которыми они соединены. Если же HDD не подключён или система не обнаруживает его, будет показана информация об отсутствии устройства.
Раскрыв одну из строчек этого перечня, вы попадёте на экран конфигурирования носителя, где сможете изменить значения его настроек по своему усмотрению.
Вариант 1: БИОС типа Award
В БИОС типа Award или других его модификациях сведения о подобных запоминающих устройствах располагаются в «Standard CMOS Features».
Это раздел базовых функций системы, где среди прочего найдёте и интересующие вас параметры HDD-интерфейсов.
Также в некоторых версиях БИОС данные настройки размещены в разделах ввода-вывода, вместе с другими параметрами контроллера шины. Иногда они находятся в пункте чипсета, который может располагаться как в разделе «Integrated Peripherals», так и на главном экране. В разных случаях он имеет одно из названий: «Chipset IDE Controller», «OnChip IDE Device», «SouthBridge Configuration» и тому подобное.
Вариант 2: БИОС типа Phoenix
В БИОС по типу Phoenix и его модифицированных версиях от других производителей интерфейсы жёстких дисков обычно видны сразу же на вкладке «Main».
Эти списки устройств иногда ещё помещают в конфигурации винчестера. Подраздел с ними, в зависимости от материнской платы, имеет несколько вариаций названия, например: «IDE/SATA Configuration», «Storage Configuration», «SouthBridge OnChip Configuration» и т. д. Обычно его можно отыскать на всё том же стартовом экране, однако иногда располагается и в «Advanced», и на других вкладках ввода-вывода, таких как «Peripherals» или «Chipset».
Среди прочих настроек южного моста в данном подразделе зачастую встречается нужный вам список SATA/IDE-интерфейсов.
Вариант 3: Графические оболочки UEFI
Одним из главных отличий большинства UEFI-сборок материнских плат является упрощённый режим, на экране которого есть все часто используемые функции. Здесь же иногда располагается информация о SATA-портах. Обычно это панель «SATA Information», «Storage Configuration» и тому подобное.
Если же такой опции на главном экране нет, нужно перейти в режим расширенных настроек «Advanced Mode» или иногда ещё «Classic Mode». Кроме того, некоторые UEFI сразу же запускаются в подобном режиме работы.
Опции SATA-интерфейсов в таком случае обычно располагаются по аналогии с Phoenix-подобными БИОС. Так, в расширенном меню ASUS их можно найти на вкладке «Advanced» в разделе «SATA Configuration».
В тех же Gigabyte раньше этот список располагался отдельно на вкладке «System», в более новых моделях его перенесли на вкладку «Chipset» к остальным конфигурациям HDD.
Отметим ещё вкладку «Peripherals» и другие разделы ввода-вывода. Например, в MSI для просмотра портов с дисками вам нужно открыть расширенный режим и проследовать по пути «SettingsAdvancedIntegrated Peripherals».
Определяем контроллер чипа
Контролер — та часть микросхемы винчестера, которая производит обработку, преобразование и обмен данных с другими составляющими материнской платы. По сути, это отдельный микрокомпьютер внутри вашего жёсткого диска. Его можно даже прировнять непосредственно к самому устройству хранения, хоть сам он ничего и не хранит.
Однако его конфигурации в разных версиях БИОС зачастую отличны друг от друга. В каких-то моделях его можно найти в разделе южного моста, где-то производители помещают данный параметр на вкладку чипсета или устройств ввода-вывода. В этой статье мы рассматриваем, где именно отыскать данный параметр, а о том, как и зачем его настраивать, вы узнаете из материала по ссылкам ниже:
Читайте также:
Что такое SATA Mode в BIOS
Включаем AHCI режим в BIOS
Изменение режима подключения HDD в Windows
Вариант 1: БИОС типа Award
В пользовательских интерфейсах, подобных Award, функции контролера диска зачастую находятся в разделе «Integrated Peripherals».
Здесь вам нужны будут настройки со словами «OnChip», «Controller» или «Channel». В них ваш HDD можно будет включить или отключить программно. Также в параметрах «IDE/SATA Type» указываются типы жёстких дисков.
Помимо прочего, эти настройки вы можете найти в опциях чипсета южного моста. Такой раздел иногда даже выносится на начальный экран или располагается всё в том же «Integrated Peripherals». В нашем случае он называется «South OnChip IDE Device», но у вас может иметь одно из названий: «Chipset Configuration», «SouthBridge Settings», «SATA/IDE Configuration» или их комбинацию.
Вариант 2: БИОС типа Phoenix
В БИОС наподобие Phoenix, AMI или InsydeH20 данная опция может находиться в разделе «Storage Configuration» или «IDE/SATA Configuration». Вкладки, на которых можно найти данный раздел: «Main», «Advanced», «Chipset», «Peripherals».
Тут можно установить тип винчестера, включить или отключить контролер, ну и, помимо прочего, иногда здесь же по соседству находятся порты, о которых мы говорили в первом разделе.
Вариант 3: Графические оболочки UEFI
В UEFI ситуация практически идентичная, что и с Phoenix-подобными системами. С той лишь разницей, что в некоторых случаях вам придётся переключить меню в расширенный режим при помощи кнопки «Classic» или «Advanced Mode». После чего переходите на одну из вкладок, где могут находиться настройки ввода-вывода. К примеру, в Gigabyte это вкладка «Chipset».
В материнских платах MSI не совсем стандартный пользовательский интерфейс. Здесь вам нужно будет открыть панель «Settings», зайти в раздел «Advanced» и выбрать пункт «Integrated Peripherals». В списке «Storage Configuration» и будут настройки режимов контроллера.
Смотрим параметры загрузки HDD
HDD можно посмотреть и в конфигурациях приоритета загрузки. Среди устройств, с которых потенциально запускается операционная система, в том числе будут жёсткие диски. Далее мы рассматриваем, как их найти среди этих параметров, а по ссылкам ниже вы можете прочесть инструкцию о том, как производить данные настройки.
Читайте также:
Настройка BIOS для загрузки с HDD
Изменение приоритета загрузки в BIOS
В старых меню Award вам потребуется перейти в раздел «Advanced BIOS Features» и среди опций «Boot Device» отыскать устройство со словом «HDD» или с названием модели вашего диска. В зависимости от выставленного значения параметра — «First», «Second» и т. д. — зависит очерёдность запуска этого конкретного HDD.
Практически во всех остальных БИОС, в том числе расширенных режимах UEFI, настройки загрузки находятся на вкладке «Boot». Исключения могут составлять некоторые версии InsydeH20: здесь раздел с данными параметрами иногда располагается внутри «System Configuration». Строка с названием вашего винчестера и будет настройкой загрузки.
Под опции носителей, с которых будет запускаться система, иногда выделяется подраздел «Boot Device Priority». Тут же стоит отметить и раздел «Hard Disk Drives», который позволит вам разрешать или запрещать загрузку с того или иного HDD.
Если говорить об упрощённом режиме UEFI, то здесь обычно производители размещают отдельную панель со списком загрузочных носителей. В нашем случае к системной плате подключено несколько жёстких дисков, соответственно, все они определятся как устройства запуска в списке «Boot Sequence».
БИОС не видит жёсткий диск
Существует множество причин, по которым БИОС не удаётся увидеть жёсткий диск. Иногда такие сбои происходят, когда настройки системы сбиваются или, вероятно, недавно обновлялась его прошивка, случайно была изменена не та конфигурация. В других случаях проблема заключается в механической поломке аппаратуры. Конкретнее о том, почему HDD не отображается в базовом интерфейсе, можно узнать в статье по ссылке ниже.
Подробнее: Причины, по которым жёсткий диск не определяется в BIOS
Когда базовая система ввода-вывода всё же определяет жёсткий диск, но тот не отображается в настройках загрузки, значит, конфигурация BIOS не поддерживает совместимый с параметрами диска режим работы. Их всего два: Legacy и UEFI. На современных устройствах разработчики добавляют третий параметр, поддерживающий и тот и другой тип HDD. Вы можете как установить его, так и переключить БИОС в одно из двух обозначенных ранее значений.
Подробнее:
Включение режима UEFI в BIOS
Отключаем UEFI Secure Boot в BIOS