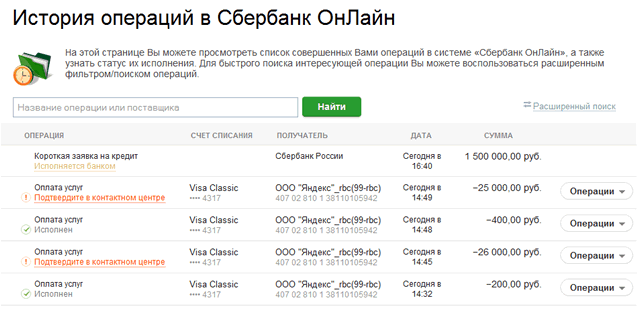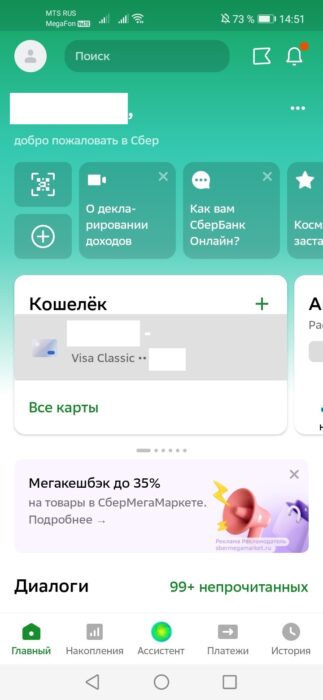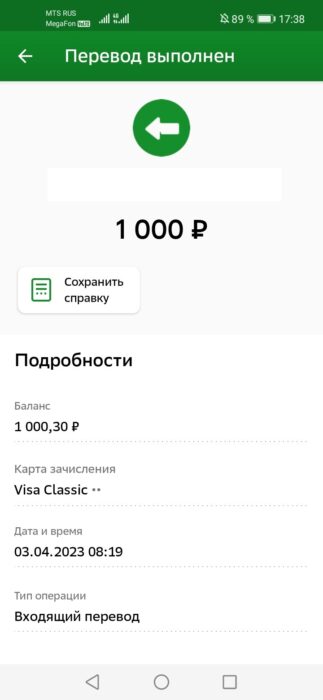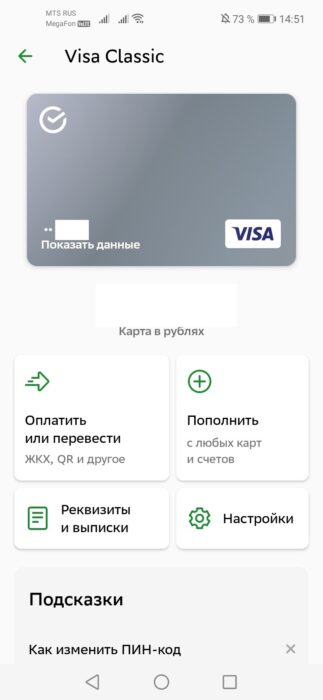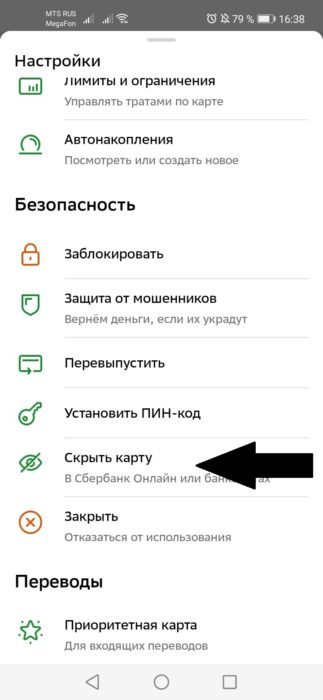Альфа-банк карта 365 дней
Кредитка Альфа-банка 365 дней без % (Классик)
Максимальный кредитный лимит 500 000 ₽. Стоимость обслуживания от 0 ₽ в 1-й год, далее от 590 ₽. Снятие наличных бесплатно до 50 000 ₽ в месяц. В течение льготного периода вы возвращаете только потраченную сумму, без переплаты
Генеральная лицензия Банка России № 1326
Пользователи часто спрашивают: можно ли удалить историю в Сбербанке Онлайн, и как правильно это сделать? Ничего сложного в этом нет. История операций представляет собой подробное отображение совершенных действий на счетах, принадлежащих клиенту. Некоторые среди этих действий действительно важны, так как при возникновении спорных ситуаций, легко разобраться в спорах связанных с оплатой тех или иных услуг. Другие действия являются малозначительными, а значит, их можно удалять из истории и отключать.
Для чего это нужно:
В этом разделе клиенту легко увидеть все совершенные операции за определенный период, отобразить важный перевод или запрос, найти все операции в Сбербанк Онлайн и т.д. Попасть на страницу можно из левого меню СБОЛ, кликнув на ссылку История операций Сбербанк Онлайн.
Для каждой из операций можно увидеть номер своей карточки, счета, депозитного договора или займа. Также доступна информация о получателе платежа, даты и времени оплаты, его суммы, и статус, отражающий стадию платежа.
Все статусы в Сбербанк Онлайн:
- Черновик
- Выполнено
- Исполнен
- Исполняется банком
- Подтвердите в контактном центре
- Ожидается обработка
- Отклонено банком
- Заявка была отменена
- Прервано
Что может быть удалено из истории
В первую очередь, следует разобраться, какие действия можно удалить из истории операций в Сбербанк Онлайн. Нужно иметь в виду, что возможность удаления истории целиком не предусматривается в данном сервисе.
Важно учитывать, что данная процедура не применима к банковским картам и самому аккаунту пользователя, а также к любым документам, которые либо уже исполнены банком либо находятся в процессе исполнения. Следовательно, ответ на вопрос можно ли удалить историю операций в Сбербанке Онлайн будет неоднозначным.
Удалению подлежат определенные виды операций, которые включают в себя:
- черновики;
- не используемые шаблоны;
- автоматические платежи, ставшие неактуальными.
Перед тем, как удалить историю со Сбербанк Онлайн, следует обратить внимание на то, что данную процедуру можно проводить исключительно по отношению к тем действиям, которые никак не связаны с подтверждением перевода денежных средств.
Удаление черновиков
Для того чтобы удалить платежи со статусом “Черновик” в Сбербанк Онлайн, необходимо выполнить несколько последовательных действий:
- используя логин и пароль, необходимо осуществить вход в личный кабинет Сбербанк Онлайн на компьютере либо в мобильном приложении;
- перейти по вкладке «История операций»;
- из предложенного списка выбрать документ, удаление которого планируется (для выбора конкретного платежа следует ввести в поисковую строку его реквизиты или дату совершения, а для очистки истории от всех ненужных документов ― поочередно открывать и удалять все документы, которым присвоен статус “черновик”.
Для того, чтобы удалить историю Сбербанк Онлайн на айфоне, следует выполнить аналогичные действия.
Как правильно удалять шаблоны в СБОЛ
Тем, кто интересуется, как удалить историю переводов, следует учитывать, что данное действие не может быть осуществлено по отношению к уже проведенным платежам. Но существует возможность успешного удаления шаблонов, которые были созданы ранее.
Для этого нужно:
- авторизоваться в интернет-банке Сбербанка или специальном приложении для мобильных устройств;
- открыть любую из вкладок ― «Управление шаблонами» или «Управление СМС-запросами и шаблонами»;
- в существующем списке найти интересующий вариант шаблона, выбрать в меню пункт «Удалить» и подтвердить свое действие.
Как удаляются платежные поручения
Клиенты часто интересуются, как удалить в Сбербанке Онлайн историю переводов и платежных поручений. Стоит учесть, что данную операцию можно проводить только с теми из них, которые имеют статус «Создан», «Импортирован», а также «Ошибка контроля».
Для того чтобы выполнить очистку истории таких платежных поручений, необходимо выбрать требуемый вариант, выделить его, а затем воспользоваться пунктом удаления в меню.
Удаление автоплатежей
Осталось разобраться, как удалить историю автоматических платежей в Сбербанке Онлайн. Автоплатежи очень удобны, так как позволяют осуществлять расчеты без постоянного ввода реквизитов. Если некоторые из ранее настроенных автоплатежей утратили свою актуальность, удалить их из истории можно, выполнив всего три простых шага:
- авторизоваться в личном кабинете;
- открыть раздел «Управление автоплатежами»;
- выбрать из списка автоплетеж, ставший неактульным, и применить к нему пункт «Удалить».
После этих действий в Сбербанке Онлайн перестанут появляться запросы на проведение автоплатежей, которые были удалены из истории.
В истории операций сервиса Сбербанк Онлайн хранятся все выполненные финансовые действия. Если некоторые из них становятся неактуальными, их можно легко удалить. Автоплатежи, черновики и шаблоны, помимо удаления, могут быть отредактированы и изменены по усмотрению клиента.
Также рекомендуем прочитать:
- Кредит в сбербанке онлайн заявка
- Рассчитать кредит в сбербанке
- Где проверить кредитную историю бесплатно
Содержание статьи
Показать
Скрыть
Какие сведения сохраняются в личном кабинете, можно ли очистить историю в «Сбербанк Онлайн» и зачем это может понадобиться? Отвечаем на эти и другие вопросы.
В приложении «Сбербанк Онлайн» бессрочно хранится история операций по всем картам и счетам клиента. Со временем информация накапливается, что затрудняет поиск нужных сведений, к тому же может возникнуть необходимость скрыть некоторые трансакции — вот почему пользователи задаются вопросом, как почистить историю в «Сбербанк Онлайн».
Какие операции хранятся в «Сбербанк Онлайн» и какие из них можно удалить
В разделе «История операций» личного кабинета в хронологическом порядке отображается следующая информация:
- оплата офлайн- и онлайн-покупок;
- внесение и снятие наличных;
- переводы в пользу физлиц и организаций;
- оплата коммунальных платежей и услуг связи;
- автоплатежи;
- черновики (не исполненные по какой-либо причине операции).
Полностью удалить всю историю операций в «Сбербанк Онлайн» нельзя. Рядом с каждой операцией указывается ее статус, от которого зависит возможность удаления записи:
- «Исполнено» / «Совершается» / «Исполняется» — операции в процессе обработки и уже совершенные удалить из списка нельзя;
- «Прервано» / «Отклонено» / «Черновик» — отмененные по решению пользователя или банка операции можно стереть из истории.
Как очистить историю операций
Разберем пошагово, как почистить историю в «Сбербанк Онлайн»:
- авторизуйтесь в личном кабинете;
- зайдите во вкладку «История операций»;
- выберите доступную для удаления запись;
- нажмите «Удалить».
Если статус записи позволяет ее удалить, она больше отображаться в списке операций не будет.
Эти шаги применимы для удаления данных по незавершенным платежам и переводам, а также для чистки истории от ненужных черновиков и неисполненных платежных поручений.
Каждую нежелательную операцию придется удалять вручную, перебирая записи. Список настроен так, что отображаются последние действия клиента.
Ограничения для мобильной версии
В личном кабинете на сайте банка можно воспользоваться расширенным фильтром для поиска необходимой операции. В мобильной версии такой возможности нет. Приложение позволяет настроить фильтры по типу операции (наличные, онлайн-оплата, покупки), дате и сумме. Помимо этого, в мобильных приложениях нельзя увидеть и, как следствие, удалить черновики.
Как очистить историю уведомлений
Уведомления от банка располагаются под значком «Колокольчик» в верхнем правом углу личного кабинета. Чтобы не пропустить актуальную информацию от банка, следует периодически чистить историю уведомлений. В смартфоне можно сортировать уведомления по дате, типу (зачисления, списания, переводы и др.) и удалять сразу несколько записей.
Для этого нужно кликнуть на ненужные записи → выбрать значок «Корзина» → повторно подтвердить намерение, нажав «Удалить». Стертые сообщения восстановить будет нельзя.
Как удалить шаблоны и автоплатежи
Помимо этого, в мобильном приложении можно удалить ненужные автоплатежи и шаблоны. Они удобны для регулярной оплаты по неизменным реквизитам услуг связи и ЖКХ, взносов по кредиту и т. п. Если же необходимость в них отпала, можно удалить шаблон операции: в личном кабинете зайдите во вкладку «Автоплатежи и автопереводы» раздела «Платежи» → выберите неактуальный шаблон → нажмите «Отключить».
С этого момента ненужный шаблон из списка исчезнет, запросы на проведение автоплатежа отправляться перестанут, но уже произведенные оплаты сохранятся в истории операций.
Какие записи нельзя удалить из «Сбербанк Онлайн»
Не получится стереть информацию об уже совершенных через онлайн-сервисы операциях. Помимо этого, не удастся убрать из истории записи о внесении и снятии наличных.
Как удалить аккаунт в «Сбербанк Онлайн»
Необходимость полностью удалить аккаунт может возникнуть при закрытии всех карт, счетов и договоров, то есть при полном расторжении отношений с банком.
Удалить личный кабинет в «Сбербанк Онлайн» самостоятельно не получится. Заблокировать профиль можно одним из двух способов:
- По звонку в контактный центр банка (понадобится назвать паспортные данные, реквизиты карты и кодовое слово).
- Через отделение банка. Сотрудник офиса проверит паспорт и попросит заполнить заявление на специальном бланке. Срок рассмотрения заявки занимает до трех дней.
При необходимости в будущем доступ к учетной записи можно будет восстановить, снова обратившись в банк.
Заключение
В «Сбербанк Онлайн» сохраняется отчет обо всех операциях, совершенных клиентом. Черновики, шаблоны, автоплатежи можно удалить или отредактировать для дальнейшего использования. Неактуальные уведомления убираются быстро и легко. Остальные операции вычеркнуть из истории или скрыть нельзя. Это своего рода защита от случайного удаления и страховка от мошеннических действий.
Каждый разумный человек ответственно относится к своим финансам, контролирует их, записывая доходы и расходы где-то у себя в тетрадке. Клиентам банка Сбербанк даже не нужно держать при себе бесконечное количество тетрадей, чтобы видеть свои операции – за них это уже сделал банк, создав удобный сайт и приложение.
В этих источниках есть раздел «История операций» (далее сокращенно – ИО). Чтобы попасть туда, для начала необходимо осуществить вход в личный кабинет. Для этого, конечно, понадобятся пароль и логин. После успешного входа на странице ИО станет возможным просмотр всех совершенных транзакций. Для удобства можно их сортировать, искать нужные.
Очень удобно: про каждый платёж можно узнать подробные детали. Это реквизиты получателя, номера счетов, карт, кредитов, вкладов. Также указана общая сумма платежа и его время с датой. Отдельно стоит упомянуть статус оплаты – о нём будет рассказано позже.
Доступные действия в истории платежей
При помощи ИО можно выполнить множество действий:
- Просмотр. Клиент может просмотреть нужный ему платеж. При просмотре станут доступны реквизиты данного документа, содержащего следующие сведения: информация о получателе и детали оплаты. В первом случае можно будет узнать имя организации или того, кому владелец перевел деньги, а также его номер счета. Во втором случае – это сумма перевода, размер комиссии, статус оплаты.
- Редактирование. Владелец вправе отредактировать нужный документ, но только если у него отображается статус «Черновик».
- Совершение операции. Также выбрав необходимую транзакцию, владелец может ее осуществить, только сначала следует сделать подтверждение, лишь после чего она будет осуществлена.
- Повтор. Для платежей, имеющих статус «Исполнен», или же «Исполняется банком», другими словами, платежей, которые клиент уже осуществил, возможен повтор.
- Отзыв платежа. Клиент может таким образом отменить платёж, только если у него статус «Исполняется банком».
- Удаление. С помощью данного действия возможно удаление черновиков платежей.
- Создание шаблона. Это действие даёт возможность сделать шаблон для уже совершённой транзакции. Следует пройти на страницу «Операции», после чего будет опция создания шаблона. В поле для ввода необходимо указать название, после чего нужно сохранить шаблон. Также можно отменить создание, если клиент передумал.
- Уведомление, напоминающее о повторе оплаты. Если нужно, можно с помощью уведомления напомнить самому себе о необходимости повторного осуществления транзакции. Это действие схоже с предыдущим. Следует пройти на страницу «Операции», где будет доступна опция напоминания о повторении оплаты. Вводим в поле название. Необходимо будет указать сколько будет повторяться напоминания и когда. Нажмите на Однократно. Откроются все доступные периоды времени, выберите подходящий. Нажав на знак календаря, можно будет указать дату. Сохраняем, после чего подтверждаем одноразовым паролем создание операции.
Если у клиента совершил довольно много транзакций, с помощью стрелок можно перемещаться по страницам, на которых они все будут расположены. Также можно указать возможное их количество на странице – 50, 20 или 10.
Поиск платежей в истории операций
Для современного человека важна оперативность, поэтому тратить время в вечных поисках среди сотен, а то и тысяч транзакций, – непрактично. И поэтому был придуман поиск, как средство быстрого поиска необходимых данных. Пользоваться им просто – достаточно просто ввести в поисковую строку несколько первых букв названия операции или получателя.
В пункте ИО доступен расширенный поиск. К нему применяются различные фильтры, которые можно настроить исходя из запросов клиента.
Для пользования нужно нажать на ссылку Расширенный поиск и отфильтровать по желанию:
- Операция – фильтр по названию.
- Списано со счёта – фильтр, показывающий счета, с которых списаны средства.
- Период – фильтр по дате начала и конца осуществления операции.
- Сумма – фильтр, позволяющий настроить промежуток в деньгах, в котором находится та или иная осуществленная операция.
- Валюта – фильтр соответственно по валюте.
- Статус – фильтр по стадии обработки информации.
После указания всего необходимого нужно будет нажать Применить. На мониторе появится отфильтрованный список транзакций.
Виды статусов платежей
Теперь настало время поговорить о статусах. С помощью них владелец счёта или карты может отслеживать состояние той или иной транзакции. Если говорить кратко, то состояние показывает в какой стадии обработки находится платёж.
Бывают статусы следующих типов:
- Черновик – документ находится в стадии заполнения и его необходимо подтвердить. Как это сделать было рассказано ранее.
- Принято к исполнению – банк исполняет платёж, такой статус обычно бывает у платежа в течение 30 секунд, после чего ему присваивается статус «Исполнен».
- Исполнен – всё прошло успешно, всё оформлено, денежные средства уже поступили на счёт получателя.
- Отклонено банком – такой статус обычно появляется при неправильном вводе данных.
- Отказан – такой статус также появляется при неверном вводе данных.
- Заявка была отменена – документ отозван самим владельцем счёта.
Также на любой странице возможно обращение к сотруднику Сбербанка за помощью. Персональный консультант даст ответ на все интересующие вопросы. Есть альтернативный способ помощи – можно перейти в раздел часто задаваемых вопросов. Там находится список частых вопросов и ответов и на них.
Заключение – чем полезна история платежей
В конце стоит подвести итоги и рассказать, чем полезна «История операций».
- Подробный просмотр операций. Всего-лишь щёлкнув по необходимому платежу, можно увидеть всю подробную информацию о нём. Статус, реквизиты, имя получателя и тому подобное.
- Повтор совершенных операций. Для операций со статусом «Исполнен» доступен повтор. Можно просто нажать по такой операции и активировать кнопку Повторить. Довольно удобно, когда какой-то платёж нужно срочно повторить, а заполнять все реквизиты нет времени.
- Создание шаблонов, позволяющее сэкономить кучу времени. С помощью него можно создать специальный шаблон, ввести необходимые реквизиты, и впоследствии не возвращаться и не переписывать такую же операцию. Очень полезно для периодичных платежей.
- Можно настроить личные напоминания о платеже – это настоящая палочка-выручалочка для забывчивых людей, или очень занятых. Необходимо просто выбрать нужную платёж из списка и поставить отметку о напоминании о повторной оплате.
Для тех, кому неудобно пользоваться банком онлайн, существуют альтернативные методы получения информации о платежах. Например, можно запросить информацию через смс-сообщение, уведомление на электронный адрес, запрос с помощью терминала Сбербанка. Но так как способ через интернет удобнее, большинство клиентов отдают предпочтение именно ему.
В завершении нужно сказать, что «История операций» в Сбербанк онлайн – это доступный и хороший способ для контроля финансов, затрат, прибыли и т.д. Без контроля за своими финансами человек может оказаться в невыгодном экономическом положении, а этот раздел позволяет ему следить за финансами и не тратить деньги впустую.
Через личный кабинет Сбербанк Онлайн клиент банка может следить за своими расходами, а также совершать платежи. Там же он может найти историю всех операций, которые происходили с его картами. Она позволяет смотреть, когда, откуда и в каком размере деньги были зачислены на счёт или переведены/сняты с него. Некоторые пользователи не хотят, чтобы все операции отражались в истории. Поэтому в этой статье мы расскажем, как в мобильном приложении Сбербанк Онлайн очистить историю, какие операции можно удалить, и сколько они хранятся.
Содержание
- Время хранения истории Сбербанк Онлайн
- Что можно удалить из истории Сбербанк Онлайн?
- Удаление операций
- Удаление черновиков
- Полная очистка истории операций
- Также про удаление истории Сбербанк Онлайн смотрите в видео:
Время хранения истории Сбербанк Онлайн
Официально у информации, которая находится в истории платежей Сбербанк Онлайн, нет срока хранения. То есть, банк не удаляет историю об операциях автоматически по истечению определённого времени. Этим приходится заниматься пользователям вручную, но и здесь есть ограничения
Если у вас не работают уведомления в Сбербанк Онлайн, читайте решение проблемы в этой статье.
Что можно удалить из истории Сбербанк Онлайн?
Политика банка запрещает пользователям удалять финансовые операции, которые были завершены. То есть, если деньги перешли на счёт или, если оплата прошла, удалить информацию уже не получится. Такой транзакции присваивается статус «Исполнено», а значит, возможность удаление исчезает.
Такая политика Сбербанка связана с борьбой с мошенниками или преступниками. Вся информация должна быть доступна в приложении в любой момент. Тогда злоумышленник не сможет скрыть своего деяния. А значит, сотрудники правоохранительных органов получат доказательства преступления.
Но некоторые виды операция удалить из истории всё-таки можно. Это правило относится к транзакциям, которые были отменены. Это происходит, если списание денег не прошло по какой-то причине:
- Владелец карты отменил перевод;
- Банк отклонил транзакцию;
- Получатель не смог получить день.
В этом случае операции присваивается определённый статус, например, «Отменено» или «Отклонено». В этом случае пользователь может удалить транзакцию из истории, чтобы она не мешала разбираться в операциях. Но возможности очистить информацию о всех отменённых платежах нет. Нужно вручную удалять каждый из них.
- Чтобы узнать статус операции, перейдите в раздел «История» через приложение.
- После этого нажмите на нужную операцию. Вверху будет надпись о статусе транзакции, например, «Перевод выполнен».
- Также можно получить выписку по конкретной операции. На неё будет стоять печать, отображающая статус транзакции. Если зайти на карточку операции через сайт Сбербанка, вы сможете узнать, почему был отменён платёж. Для этого нужно будет навести мышку на его статус.
Удаление операций
Функция удаления отменённых операций доступна, как в мобильном приложении Сбербанк Онлайн, так и на официальном сайте банка. В обоих случаях принцип действия похож. Нужно перейти на страницу «История». В мобильном приложении она находится в правом нижнем углу, представлена значком часов.
В истории нужно найти транзакцию, в выполнении которой было отказано. Нажмите на неё, чтобы открыть меню действий. В нём выберите пункт «Удалить», чтобы полностью стереть всю информацию о нём.
Удаление черновиков
По такому же принципу можно удалять созданные ранее черновики. Для этого понадобится зайти в раздел «Черновики». Там справа от каждого из них будет пункт удалить, при помощи которого вся информацию о черновике стирается из личного кабинета.
В мобильном приложении «Сбербанк Онлайн» нельзя пользоваться черновиками. Поэтому и удалить их через него нельзя.
Полная очистка истории операций
Сейчас существует только один способ, позволяющий полностью удалить историю операций из приложения Сбербанк Онлайн. Вся информация полностью стирается, если вы закрыли карту или счёт. Но закрыть карту через приложение нельзя. В нём есть только функция блокировки карты. Она позволяет заморозить все транзакции по ней и используется только при утере или краже карты.
Для закрытия счёта вам понадобится обратиться в отделение Сбербанка. Рекомендуется обращаться туда же, где вам выдавали карту. Но, если такой возможности нет, подойдёт и любое другое.
В отделении сотрудник банка сверит ваши паспортные данные, чтобы удостовериться, что в банк пришли действительно вы. После этого он закроет счёт, после чего разрежет и утилизирует карту у вас на глазах.
После этого их приложения «Сбербанк Онлайн» пропадёт вся история, связанная с закрытым счётом. Там останутся только операции по другим картам и счетам, если вы привязывали их к мобильному приложению.
Другого способа полной очистки истории Сбербанк Онлайн нет, потому что компания запрещает удалять информацию об операциях, которые уже были проведены. Но, если вы не хотите, чтобы карта отображалась у вас в приложении, вы можете скрыть её. Для этого нужно будет перейти в её настройки и найти соответствующий пункт.
Также про удаление истории Сбербанк Онлайн смотрите в видео:

Как создать шаблон в приложении Сбербанк Онлайн?
Как создать шаблон в Сбербанке через компьютер?
Как создать шаблон в Сбербанк Бизнес Онлайн?
Как посмотреть созданные шаблоны?
Лимиты по количеству шаблонов
Как создать шаблон в приложении Сбербанк Онлайн?
Сбербанк Онлайн доступен не только на компьютере, через браузер, но и на мобильных устройствах – смартфонах. И точно также, как и основной версии, тут можно создавать шаблоны. Рассмотрим два основных варианта с самыми распространенными операционными системами.
На Андроид
Для того, чтобы создать шаблон на смартфоне под управлением ОС Android, необходимо следовать данной инструкции:
- Скачать приложение, если это еще не было сделано. Найти его можно в конце страницы на официальном сайте банка. Тут будет ссылка на Google Play, откуда и загружают подобные программы.
- Установить программу.
- Пройти авторизацию. Если клиент еще не зарегистрирован в системе, сначала придется это сделать. Проще всего проходить регистрацию при помощи обычного компьютера и только потом пользоваться приложением на смартфоне.
- Войти в программу. Для этого понадобится ввести логин и пароль клиента.
- Совершить тот платеж, шаблон которого следует сохранить (или выбрать его из списка ранее произведенных операций).
- Листнуть нужный платеж влево. Откроется новое меню.
- В меню выбрать пункт по созданию шаблона.
- Подтвердить выполнение задания.
Приложение постоянно обновляется и улучшается. Есть небольшая вероятность, что данный функционал будет несколько изменен. Обычно, после внесения таких изменений, программа предлагает пользователю ознакомиться с новыми особенностями сервиса. Рекомендуется внимательно изучать такие моменты.
На iOS
Создание шаблона на аппаратах под управлением ОС iOS практически идентично описанному выше:
- Загрузить и установить приложение. Разница только в том, что выбирать нужно не значок Google Play, показанный выше, а находящийся рядом с ним характерный значок Apple.
- Пройти авторизацию. Регистрация уже должна быть. Если нет – то сначала нужно зарегистрироваться.
- Перейти в раздел «Платежи».
- Зажать пальцем нужную операцию и прокрутить ее в левую часть экрана. Откроется новое меню.
- Выбрать вариант создания шаблона.
- Подтвердить задачу.
Приложение для iOS обновляется не так часто и активно, как для Android в силу определенных ограничений, устанавливаемых разработчиком данной ОС. Это нужно учитывать, ведь когда обновление все же появляется, оно нередко сильно влияет на интерфейс программы.
Как создать шаблон в Сбербанке через компьютер?
Несмотря на наличие возможности создания шаблонов на мобильных устройствах, проще и эффективнее это все же делать в личном кабинете на компьютере:
- Перейти на официальный сайт Сбербанка.
- В правом верхнем углу найти и нажать на кнопку личного кабинета.
- Дождаться загрузки нового окна.
- Ввести логин и пароль (требуется предварительная регистрация).
- Ввести проверочный код (придет в виде СМС-уведомления на номер, привязанный к данному аккаунту).
- Произойдет вход в личный кабинет.
- В правой части экрана выбрать раздел «Мои шаблоны».
- Раскроется список уже существующих шаблонов, если они вообще есть. Там нужно выбрать пункт «Управление шаблонами». Откроется новое окно. Следует отметить тот факт, что в настройках безопасности можно отменить отображение шаблонов в этой части экрана. Если это так, следует сначала заходить в настройки безопасности и смотреть, где теперь отображается требуемый элемент интерфейса.
- Нажать на кнопку «Создать шаблон».
- Ввести нужные данные для совершения операции (индивидуально для каждого случая).
- Подтвердить создание шаблона.
Как вариант, можно просто выбрать уже ранее совершенный платеж и по его подобию создать подходящий шаблон. Это значительно проще и быстрее. Такой вариант используется значительно чаще. Для этого нужно при выполнении операции, сразу после ее подтверждения, в нижней части окна найти небольшую кнопку создания шаблона.
Как создать шаблон в Сбербанк Бизнес Онлайн?
Сбербанк Бизнес Онлайн создан специально для индивидуальных предпринимателей и юридических лиц. Тут тоже можно создавать шаблоны, что значительно упрощает управление компанией/фирмой:
- Зайти в личный кабинет. Общий принцип точно такой же, как это описано выше, но нужно сначала перейти в соответствующий раздел на сайте Сбербанка:
- Авторизоваться в системе.
- Перейти в раздел платежей.
- Нажать на кнопку в виде трех точек.
- Выбрать пункт «Создать шаблон».
- Подтвердить операцию.
Как и в предыдущем случае, можно создавать шаблоны непосредственно после выполнения операции при помощи специальной кнопки. И тут тоже есть свой раздел «Управление шаблонами». Вариантов несколько и каждый из них по-своему удобен. Что именно выбирать – клиент должен решить сам.
Как посмотреть созданные шаблоны?
Просмотреть все созданные шаблоны можно в разделе «Мои шаблоны». О нем было рассказано ранее. Тут их можно изменить, откорректировать, использовать или удалить. Нередко это бывает необходимо, когда реквизиты платежа изменились или в нем больше нет необходимости.
Возможные операции
Можно создавать самые разные шаблоны платежей. Сбербанк дает возможность выполнять следующие операции:
- Перечисление средств на собственные карты или счета пользователя.
- Валютообменные операции.
- Продажа и покупка драгоценных металлов.
- Перечисления другим клиентам Сбербанка и в другие банки.
- Переводы для последующей выдачи в виде наличных средств.
- Перечисления на Яндекс.Деньги.
- Оплата услуг различным организациям РФ (только в рублях). Этот вариант используется чаще всего, например, для оплаты коммунальных услуг.
Данный список перекрывает практически все потребности среднестатистического клиента Сбербанка. Если же человеку нужно сделать что-то более экзотическое, то проще это выполнить вручную. Нужно отметить тот факт, что сервис, как и приложение, тоже постоянно «обрастает» дополнительными функциями и возможностями. Вполне вероятно, что в дальнейшем можно будет создавать шаблоны и для других типов платежей.
Оплата по шаблону
Для того, чтобы совершить оплату по шаблону, необходимо:
- Зайти в систему.
- В правой части экрана выбрать раздел «Мои шаблоны».
- В раскрывшемся списке найти нужный шаблон.
- Нажать на него.
- Откроется новое окно, в котором можно поменять некоторые данные (например, сумму перевода).
- Подтвердить операцию при помощи проверочного кода из СМС сообщения (аналогично тому, который используется для входа в личный кабинет).
Переименование шаблона
При создании шаблона ему приходится присваивать какое-то имя/название. Изначально предполагается, что клиент назовет операцию так, чтобы он же сам потом смог быстро определиться. Однако если это не так или что-то изменилось, шаблон всегда можно переименовать:
- Зайти в систему и перейти в раздел «Мои шаблоны».
- Нажать на кнопку «Управление шаблонами».
- Справа от нужно шаблона нажать на кнопку «Операции».
- Выбрать пункт «Редактировать».
- В нижней части страницы, прямо рядом с зеленой кнопкой, будет пункт с названием платежа. Тут его и можно переименовать.
- Сохранить внесенные изменения.
Изменение шаблона
Изменить шаблон можно точно таким же образом, как и переименовать. Все действия будут идентичными, только теперь изменять нужно все остальные данные (включая сюда и название, если это требуется). Важно помнить, что после внесения изменений всегда необходимо их подтверждать, иначе ничего не сохранится.
Напоминание о повторной оплате
Шаблоны – это не автоплатежи. Напоминания тут не используются, клиент сам должен вспомнить, что ему нужно выполнить операцию. Если какую-то оплату нужно производить регулярно, строго в определенный момент и есть вероятность, что клиент об этом забудет, лучше всего настроить не шаблон, а автоматический платеж. Так будет значительно удобнее.
Удаление шаблона
Для удаления шаблона нужно:
- Зайти в личный кабинет и перейти к управлению шаблонами. Об этом уже было рассказано ранее.
- Нажать на кнопку справа от того шаблона, который необходимо удалить.
- Выбрать пункт «Удалить».
- Подтвердить задачу.
Статусы шаблонов
Существует несколько основных статусов шаблонов. Каждый из них используется для конкретных целей и по-своему удобен. Рассмотрим их все.
Статус «Черновик»
Базовый вариант. Такой статус присваивается только подготовленному, но еще не подтвержденному шаблону. Использовать его еще нельзя, но можно корректировать. Актуально в том случае, если клиент не знает всех данных для операции, но какой-то информацией уже владеет и хочет сэкономить время в дальнейшем. Черновики находятся в том же разделе, где и остальные шаблоны, но немного ниже:
Статус «Активный»
Этот статус присваивается подтвержденному шаблону. Его уже можно использовать, и он будет отображаться в общем перечне. Именно такой статус бывает у подавляющего большинства шаблонов. Активный шаблон всегда можно перевести в статус Сверхлимитного, но уже нельзя вернуть в «Черновики». В обычном состоянии такие платежи подчиняются всем действующим правилам и лимитам, установленным для клиента.
Статус «Сверхлимитный»
Такой вариант шаблонов актуален в редких случаях, когда клиенту нужно выполнять операцию, которая будет превышать установленные для его карты/счета лимиты. Для этого мало просто создать шаблон и активировать его, нужно еще и позвонить по телефону 7-495-50-055-50 или 900 (только для мобильных), после чего подтвердить факт создания шаблона оператору. Это несколько дольше, но нужно такое делать только один раз. Зато впоследствии можно будет совершать переводы на очень серьезные суммы. Нередко подобная схема используется даже для разовых платежей. Например, при перечислении средств во время приобретения квартиры.
Лимиты по количеству шаблонов
Общее ограничение достаточно внушительно – не более 100 операций. Это значит, что у клиента не может быть более сотни заранее настроенных шаблонов. Как доказывает практика – это очень много. Редко когда требуется даже десяток шаблонов и лишь отдельные пользователи добираются до максимального лимита. Разумеется, верно все сказанное выше только в том случае, если человек регулярно чистит перечень сохраненных операций, удаляя те, которые уже не нужны, устарели или у которых изменились реквизиты. Логично, что если сохранять абсолютно все, рано или поздно лимит будет заполнен.
Техническая поддержка
Личный кабинет от Сбербанка, как и сам сервис создания шаблонов, работает достаточно стабильно. Проблемы если и возникают, то легко решаются выходом с входом в систему. Однако иногда может потребоваться помощь специалистов банка. Например тогда, когда операция не сохраняется без видимых причин, когда не появляются нужные поля для ввода данных и так далее. Во всех подобных ситуациях, если повторный вход в Сбербанк Онлайн не помогает, стоит обращаться в службу поддержки. Сделать это можно несколькими способами:
- Позвонить на номер 900. Актуально только для мобильных телефонов.
- Позвонить на горячую линию 7-495-50-055-50. Работает со всех телефонов на территории РФ и в других странах.
- Написать обращение при помощи формы обратной связи. Она находится на официальном сайте банка, в разделе «Поддержка».
Последний вариант будет особенно актуален в том случае, если нужно получить от банка официальный ответ в письменном виде. Некоторым людям так проще воспринимать информацию, но иногда подобный вид обращения используется и для того, чтобы впоследствии предоставить доказательства в суде.