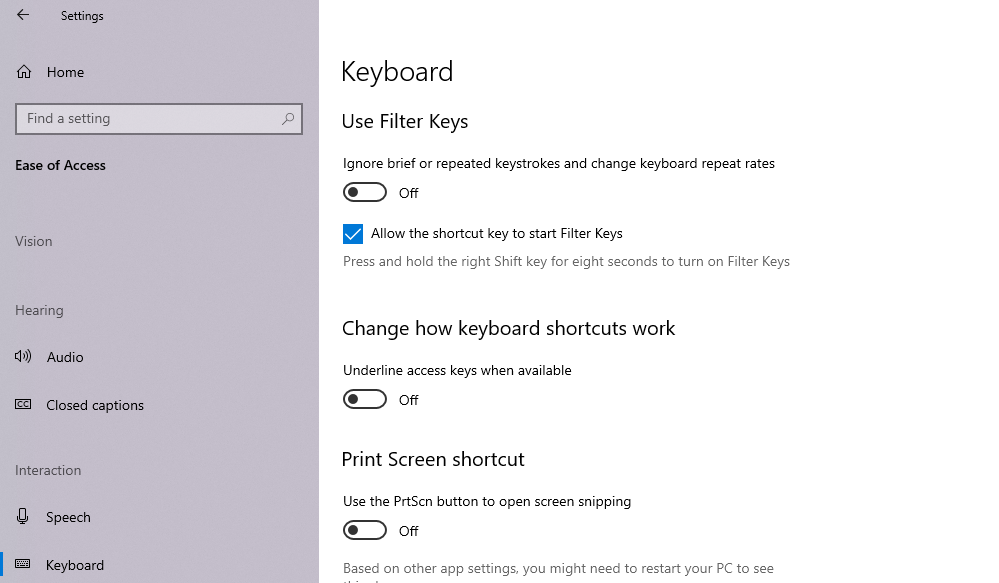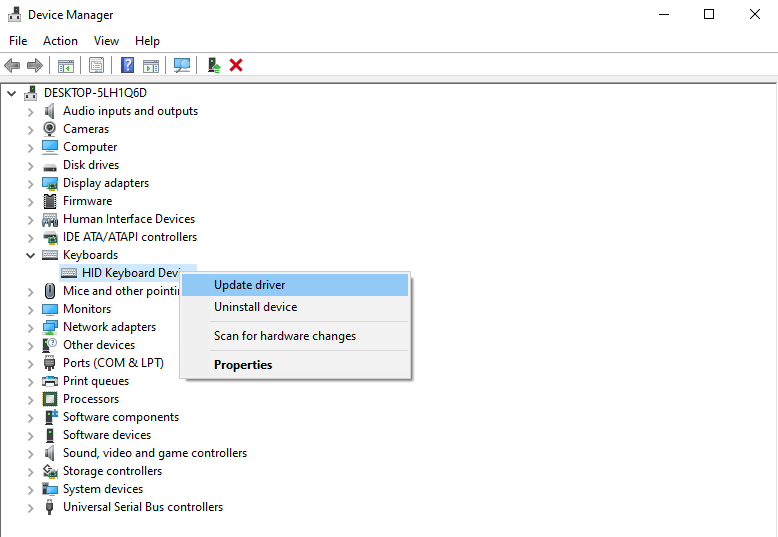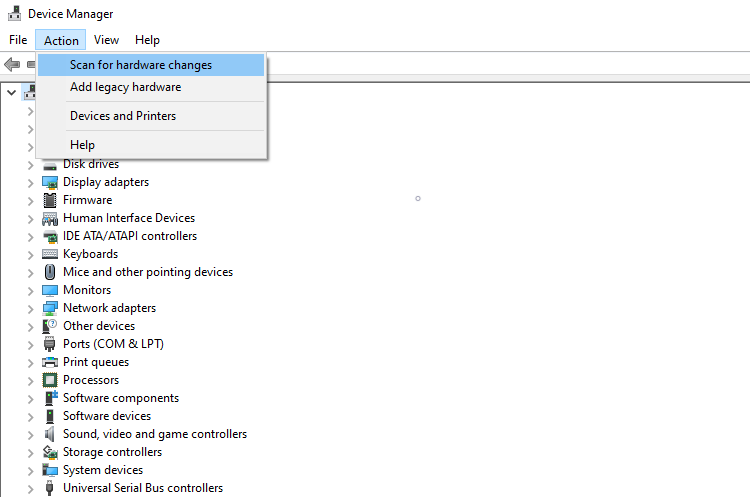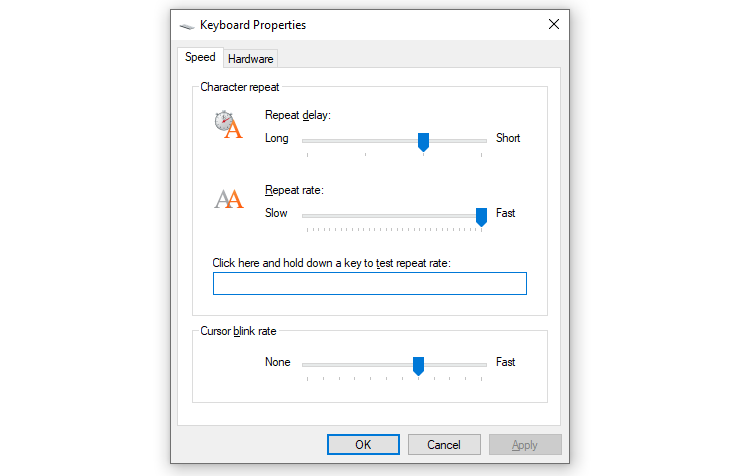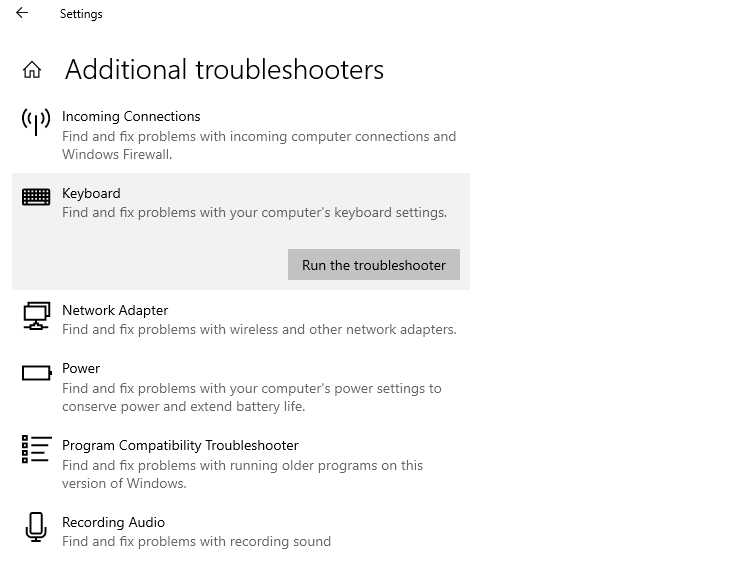Главная » Уроки и статьи » Софт
Клавиатура — самая ломающаяся запчасть компьютера или ноутбука. Неполадки бывают разные: не работает одна клавиша, целое устройство, залипают кнопки, нажимается сразу несколько клавиш и так далее. Часто поломки возникают после обновления операционной системы. Работать с таким аппаратом ввода невозможно. Особенно, если на учетной записи стоит пароль. Попасть на рабочий стол будет трудно. Существует несколько способов, как исправить проблему с клавиатурой на Windows 10. Решить неполадку помогут следующие пошаговые инструкции.
Перед ознакомлением с руководствами стоит подключить клавиатуру в другой разъем, если используется USB-провод. Возможно проблема в штекере. Чтобы проверить, вставьте в порт компьютера или ноутбука флешку. Если накопитель работает, причина в устройстве ввода. Соедините клавиатуру с другим гаджетом, чтобы убедиться в ее исправности. Это поможет узнать, нужно ли покупать новый аппарат, отремонтировать гнездо или исправить неполадку в операционной системе.
Если клавиши залипают, нажимается несколько кнопок сразу, то причина кроется в клавиатуре. В случае с ноутбуком, отнесите его в сервисный центр, либо самостоятельно достаньте устройство ввода, проверьте, в каком состоянии шлейф и контакты. Нередко бывает такое, что из-за перегрева плавятся дорожки или плата трескается от удара.
Как исправить проблему с клавиатурой на Windows 10
Попробуйте все следующие пошаговые руководства. В крайнем случае переустановите операционную систему. Есть шанс, что устройство заражено вредоносным программным обеспечением.
Важная информация. Для некоторых инструкций необходима виртуальная клавиатура. Чтобы включить ее, нажмите правой кнопкой мыши на часы в правом нижнем углу экрана. Поставьте галочку возле пункта с экранными клавишами. Появится иконка на панели задач. Нажмите на нее левой кнопкой мыши.
Перезагрузка компьютера
Самый простой способ решить практически любую проблему — перезагрузить гаджет. Как ни странно, метод работает во многих случаях. Клавиши могут перестать функционировать после длительного времени, когда компьютер включенный. Особенно это актуально при работе на пике нагрузки. Дополнительно стоит подождать 20-30 минут, чтобы аппарат остыл, если это ноутбук. Чтобы предотвратить такую неполадку, регулярно давайте устройству отдохнуть.
Также нелишним будет вытащить штекер клавиатуры, продуть разъем и сам USB. Часто из-за пыли контакты не могут передавать электричество. Еще один совет — воткните кабель в другой разъем.
Включите безопасный режим
Причиной поломки в таком случае является сторонняя утилита. Если пользователь скачивал программы для создания макросов, драйвера с неофициальных сайтов и другой софт, то есть риск конфликта в операционной системе. Также причиной могут быть вирусы.
Безопасный режим включает компьютер только со стандартными программами, необходимыми для работы ОС. Все дополнительные утилиты, драйвера не активируются.
Войти в безопасный режим можно следующим образом:
-
Откройте меню Пуск, введите в поиске «конфигурация системы». Выберите соответствующий пункт в окне. Еще один способ — через Пуск найти «Выполнить». В поле написать «msconfig» (без кавычек).
-
Вверху выберите вкладку параметров загрузки. Включите безопасный режим. Опции ниже менять не стоит. Нажмите ОК. Система предложит перезагрузиться, соглашайтесь.
Если на учетной записи есть пароль, перед перезагрузкой отключите его через Панель управления.
Обратите внимание. Если используется bluetooth-клавиатура, проверьте, исправен ли адаптер. Возможно нужно установить новые драйвера для беспроводного подключения.
Когда компьютер или ноутбук включится через «Safe mode», откройте антивирус, включите сканирование. Можно воспользоваться установленной утилитой. Если антивирусного программного обеспечения нет на устройстве — скачайте его, либо установите с флешки.
Последний шаг — войдите еще раз в конфигурацию системы, отключите безопасный режим и перезагрузите гаджет.
Отключите быстрый запуск
Эта функция ускоряет включение компьютера. Однако из-за нее часто происходят ошибки в операционной системе. Особенно актуальная ситуация после обновления ОС. Для этого через меню Пуск, зайдите в Панель управления. Выберите режим отображения «Мелкие значки». Найдите в окне пункт «Электропитание». В левой части нажмите на раздел «Действие кнопок питания». Далее воспользуйтесь синей надписью «Изменения параметров, которые сейчас недоступны».
Система попросит подтвердить выбор. Если учетная запись не является администратором, понадобится ввести пароль. Когда опции ниже станут активными, отключите быстрый запуск. Гаджет будет загружаться немного дольше, но возможно это поможет решить неполадку. Если способ не помог — включите опцию тем же способом.
Процесс ctfmon.exe
Попробуйте зайти в BIOS. Если при помощи клавиатуры удается без проблем перемещаться по меню, устройство ввода работает правильно, то неполадка из-за процесса в ОС, отвечающего за клавиатуру.
Совет. Чтобы открыть БИОС, посмотрите в интернете о модели своей материнской платы. Это может быть клавиша Del, F2, F12, Esc и прочие.
Чтобы добавить процесс, включите компьютер, войдите в профиль. Дальнейшие действия:
-
Щелкните по иконке меню Пуск правой кнопкой мыши. Выберите диспетчер задач.
-
Выберите вкладку «Подробнее» сверху, пройдитесь по списку, найдите процесс ctfmon.exe. Если он есть, и напротив написано, что программа работает, то проблема в другом. Если процесса нет, переходите к следующему шагу.
-
В диспетчере задач щелкните по кнопке «Файл», выберите опцию «Запустить новую задачу».
-
В поле введите название процесса — ctfmon.exe. Нажмите ОК. Проверьте, появился ли пункт в списке.
Если процесса нет, то вероятно была допущена опечатка. Теперь перезагрузите компьютер или ноутбук. Если после этого он опять пропал, необходимо добавить его в автозагрузку, чтобы программа включалась вместе с операционной системой.
Чтобы добавить CTF Loader в автоматическую загрузку, зайдите в окно «Выполнить». Для этого воспользуйтесь поиском в Пуск, либо нажмите сочетание клавиш Win + R, если клавиатура заработала. Далее сделайте следующее:
-
Введите туда строку «regedit» без кавычек.
-
Щелкните по строке, где написана директория. Введите туда следующее: HKEY_LOCAL_MACHINESOFTWAREMicrosoftWindowsCurrentVersionRun
-
Создайте параметр. Назовите его ctfmon. В поле введите эту директорию: C:WindowsSystem32ctfmon.exe.
Затем перезапустите компьютер, проверьте, работает ли клавиатура, а также, запускается ли процесс.
Драйвера для устройства ввода
Существует еще два способа исправить проблему: обновить или откатить программное обеспечение. Пошаговое руководство:
-
Нажмите правой кнопкой мышки на меню Пуск, выберите в списке Диспетчер устройств.
-
Найдите вкладку с клавиатурой. Раскройте ветку.
-
Щелкните по устройству правой кнопкой мыши. Выберите «Обновить драйвер».
-
Система предложит найти ПО в интернете автоматически. Воспользуйтесь опцией.
Чтобы откатить драйвера, нажмите правой кнопкой мыши на тот же пункт. Выберите свойства. Зайдите во вкладку «Драйвер», откатите программное обеспечение.
Эти способы решают большинство неполадок. Однако если они не помогли, отнесите устройство, либо клавиатуру в сервисный центр. Возможно поврежден шлейф или материнская плата.
Понравилось? Поделись с друзьями!
Дата: 27.07.2020
Автор/Переводчик: DM
Клавиатура — это основное устройство ввода. Он работает, даже если вы находитесь на экране загрузки или в BIOS. Драйверы для устройства редко являются проблемой, и не имеет значения, используете ли вы клавиатуру QWERTY или Dvorak, проводную или беспроводную, она будет работать нормально.
Клавиши на клавиатуре довольно стандартные, если вы не купили клавиатуру для определенного языка, например, на клавиатуре могут быть арабские буквы или некоторые английские символы с акцентом. Независимо от того, что напечатано на физической клавиатуре, простое изменение в Windows 10 позволит вам использовать ее как обычную клавиатуру на английском языке.
Клавиатура печатает неправильные буквы
Клавиатура — это простое оборудование, но она имеет множество вариантов ввода в зависимости от местоположения / региона, например, на американской клавиатуре на четырех клавишах будет знак доллара, а на английской — знак фунта. Такие небольшие отличия показывают, где должна была использоваться клавиатура. Поведение ввода с клавиатуры также можно изменить, изменив язык ввода в Windows 10 или запустив сценарии, которые изменят его отображение.
Как исправить неправильный набор букв на клавиатуре
Если ваша клавиатура вводит неправильные буквы или символы, чем те, которые напечатаны на физических клавишах, попробуйте следующие исправления.
1. Проверьте раскладку клавиатуры.
Раскладка клавиатуры определяется Windows 10, но, возможно, она обнаружила неправильную раскладку. Вы можете изменить его на то, что подходит вашей клавиатуре.
Откройте приложение «Настройки» (сочетание клавиш Win + I).
Перейдите в раздел «Время и язык».
Выберите вкладку «Язык».
Выберите добавленный язык и щелкните Параметры.
Убедитесь, что добавлена правильная раскладка клавиатуры.
Чтобы добавить другой макет, нажмите кнопку «Добавить».
Выберите другой макет из списка.
Удалите неправильный макет.
2. Проверьте языковые настройки.
Возможно, вы перешли на другой язык, и ввод с клавиатуры соответствует ему.
Откройте приложение «Настройки» (сочетание клавиш Win + I).
Перейдите в раздел «Время и язык».
Выберите вкладку «Язык».
Проверьте, есть ли в списке какие-либо языки, кроме тех, которые вы обычно набираете.
Выберите язык, который нужно удалить.
Нажмите кнопку «Удалить».
3. Отключите скрипты и приложения.
Если у вас есть запущенные приложения и / или скрипты, которые изменяют клавиши клавиатуры или переназначают их, закройте их все. Они могли быть настроены неправильно и могли приводить к вводу неправильных символов. Скрипты AutoHotKey часто используются для переназначения клавиш клавиатуры. Закройте скрипты AHK, если они у вас запущены.
На этой ноте выключите клавишу Num Lock. Ваша клавиатура может вводить разные символы, если включен Num Lock.
4. Запустите средство устранения неполадок клавиатуры.
Запустите средство устранения неполадок клавиатуры. Он может определить, мешает ли ему что-то, кроме скрипта или языковых настроек.
Откройте приложение «Настройки» (сочетание клавиш Win + I).
Перейдите в раздел «Обновление и безопасность».
Выберите вкладку Устранение неполадок.
Щелкните Дополнительные средства устранения неполадок.
Запустите средство устранения неполадок клавиатуры и примените все рекомендуемые исправления.
5. Удалите и переустановите клавиатуру.
Клавиатуры — это простые устройства plug & play, но за их правильную работу отвечает драйвер. Удаление и повторная установка устройства может решить проблемы с ним и одновременно переустановить драйверы для него.
Откройте диспетчер устройств.
Разверните Клавиатуры.
Щелкните правой кнопкой мыши на клавиатуре и выберите «Удалить устройство».
Перезагрузите систему.
Клавиатура и ее драйверы будут снова установлены при загрузке.
6. Проблемы, связанные с приложением.
Если клавиатура вводит неправильную букву или символ в определенном приложении, весьма вероятно, что приложение является причиной проблемы. Проверьте каждую клавишу на клавиатуре в базовом приложении, например в Блокноте. Если буквы и символы введены правильно, проблема может заключаться в приложении, которое вы пытаетесь ввести.
Проверьте настройки шрифта в приложении, чтобы убедиться, что вы не выбрали такой шрифт, как Webdings.
Если вы пытаетесь выполнить сочетание клавиш, возможно, оно было заблокировано в Windows 10, переназначено или не работает в определенном приложении. Проверьте клавиатуру в разных приложениях, чтобы определить, связана ли проблема с конкретным приложением.
7. Попробуйте другую клавиатуру.
Если ничего не помогает, попробуйте использовать другую клавиатуру. Клавиатуры бывают самых разных ценовых категорий. Вы можете купить более дешевый или одолжить, чтобы проверить, не проблема ли в оборудовании.
Вывод
Проблемы с клавиатурой возникают редко и обычно ограничиваются клавишей, которая больше не отвечает. Ошибочные символы — это проблема, которую следует решить с помощью описанных выше шагов. Если ничего не помогает, вы можете использовать сценарий, чтобы переназначить ключ и ввести правильный символ.
Содержание
- Что делать если перестала работать клавиатура на Windows 10
- Особенности
- Экранная клавиатура
- Почему перестает работать клавиатура
- Что сделать в первую очередь
- Аппаратная причина
- Драйвера
- Процесс ctfmon
- Не работает после обновления
- Штатные средства ОС
- Вывод
- 5 способов исправить клавиатуру, которая вводит неправильные символы в Windows 10
- 7 способов исправить задержку ввода с клавиатуры в Windows 10
- Замените батареи
- Проверить соединение
- Устранение помех от беспроводных устройств
- Как исправить проблему с клавиатурой на Windows 10
- Как исправить проблему с клавиатурой на Windows 10
- Перезагрузка компьютера
- Включите безопасный режим
- Отключите быстрый запуск
- Процесс ctfmon.exe
- Драйвера для устройства ввода
- Как устранить неполадки с клавиатурой и мышью в «Windows 10»?
Что делать если перестала работать клавиатура на Windows 10
Представьте ситуацию. Включаете ПК, а клавиатура не работает. Рассмотрим, что делать, если перестала работать клавиатура Windows 10.
Особенности
Определить почему перестала работать клавиатура можно проанализировав действия выполненные на ПК до появления проблемы. Проблема появилась после обновления ОС, или установки Windows 10. А может не работают только отдельные клавиши. Рассмотрим самые распространенные проблемы и способы их решения.
Экранная клавиатура
Активируйте временно виртуальную клавиатуру, пока не найдете причину неработоспособности клавиатуры и не устраните ее.
Почему перестает работать клавиатура
Существует две причины:
Рассмотрим их подробнее.
Что сделать в первую очередь
Если не работает клавиатура, проверьте работоспособность порта куда она установлена. Переключите устройство в другой порт. Подключите клавиатуру к другому ПК.
Аппаратная причина
В ноутбуке это сделать сложнее. Его придется разобрать и посмотреть. Выполняйте разборку только при наличии опыта. Иначе большой риск повредить контакты на корпусе. Проверьте, не поврежден ли шлейф, подключающий ее к плате. Переподключите коннектор в шлейф. Подробнее смотрите в статье: «Ноутбук греется и зависает».
Если не работают отдельные клавиши, почистите клавиатуру. Как это сделать смотрите в статье: «Правильная чистка клавиатуры ПК».
Драйвера
Процесс ctfmon
Не работает после обновления
Штатные средства ОС
Вывод
Проанализируйте события, после которых клавиатура перестала работать. Используйте один из рассмотренных способов для решения проблемы.
Источник
5 способов исправить клавиатуру, которая вводит неправильные символы в Windows 10
Вы что-то печатаете на своем компьютере, но замечаете странные символы на экране? Эта проблема может возникнуть, если вы по незнанию настроили неправильные параметры системы или клавиатуры. Это также может быть результатом поврежденных драйверов клавиатуры. Если вы используете настольное устройство, сама клавиатура может вызвать проблемы.
Вот лучшие способы исправить эту клавиатуру, чтобы вы могли продолжать печатать без проблем.
1. Быстрые исправления клавиатуры для настольного устройства
Прежде чем пробовать подробные решения по устранению неполадок, лучше всего начать с нескольких быстрых решений. Давайте рассмотрим несколько простых исправлений клавиатуры, которые вы можете попробовать на своем настольном устройстве.
Отключите клавиатуру, подождите немного, а затем снова включите. Если проблема не исчезнет, попробуйте подключить клавиатуру к другому USB-порту.
Попробуйте подключить клавиатуру к другому компьютеру. Это поможет вам определить, является ли это проблемой программного или аппаратного обеспечения. Если проблема не устраняется на другом компьютере, вы можете подумать о замене клавиатуры.
2. Настройте свои языковые настройки.
Эта проблема может возникнуть, если вы по незнанию измените языковые настройки клавиатуры. В этом случае вот как вы можете настроить языковые параметры для решения этой проблемы:
Введите «Изменить язык и параметры клавиатуры» в строке поиска Windows и выберите «Лучшее совпадение».
Нажмите раскрывающееся меню языка интерфейса Windows и выберите нужный язык.
Если вы не можете найти нужный язык, нажмите кнопку «Добавить язык» в разделе «Предпочитаемые языки» и выберите свой языковой пакет. Отсюда выберите свой язык согласно предыдущим шагам.
Затем прокрутите вниз в том же окне и выберите параметр «Дополнительные параметры клавиатуры».
Щелкните раскрывающееся меню под параметром «Переопределить для метода ввода по умолчанию» и выберите предпочтительный язык.
3. Настройте языковые настройки с помощью редактора реестра.
Другой способ решить эту проблему — изменить настройки клавиатуры в редакторе реестра. Вот как это сделать:
Щелкните панель поиска Windows, введите regedit и выберите наилучшее соответствие.
С правой стороны дважды щелкните строку с меткой 1 (один), чтобы изменить ее.
В следующем окне вы введете значение в поле «Значение», чтобы настроить языковые параметры. Для этого выберите значение из следующих вариантов ниже:
00000409 — английский (США)
00000809 — английский (Великобритания)
00001009 — английский (Канада)
00001409 — английский (Новая Зеландия)
00000c09 — английский (австралийский)
Это значения для наиболее часто используемых регионов английского языка. В Профили ввода по умолчанию Microsoft документация содержит полный список значений, которые вы можете использовать. Скопируйте строку из восьми символов, следующую за двоеточием, и вставьте ее в поле «Значение».
Нажмите ОК, закройте редактор реестра и перезагрузите компьютер.
4. Запустите средство устранения неполадок клавиатуры.
Средство устранения неполадок с клавиатурой Windows также может помочь решить эту проблему. Вот как можно использовать этот инструмент:
Введите Устранение неполадок в строке поиска Windows и выберите Лучшее соответствие.
Щелкните «Клавиатура» и нажмите кнопку «Запустить средство устранения неполадок».
По завершении процесса перезагрузите компьютер.
5. Обновите или переустановите драйверы клавиатуры.
Эта проблема может быть вызвана повреждением сетевых драйверов. В этом случае вам необходимо обновить или переустановить эти драйверы, чтобы решить проблему.
Вот как можно обновить драйверы клавиатуры:
Нажмите Windows Key + X и выберите Диспетчер устройств во всплывающем меню.
Дважды щелкните параметр «Клавиатуры», чтобы развернуть его.
Щелкните правой кнопкой мыши драйвер клавиатуры и выберите Обновить драйвер. По завершении процесса перезагрузите компьютер.
Если проблема не исчезнет, попробуйте переустановить драйверы клавиатуры. Вот как это сделать:
Откройте диспетчер устройств и драйверы клавиатуры, как описано выше.
Щелкните правой кнопкой мыши драйвер клавиатуры и выберите Удалить устройство.
Наконец, перейдите на вкладку «Действие» и нажмите «Сканировать на предмет изменений оборудования».
Перезагрузите компьютер. Это должно автоматически переустановить драйверы клавиатуры.
Почините клавиатуру и начните печатать еще раз
Без функциональной клавиатуры вы столкнетесь с трудностями в работе, заданиях и прочем. Чтобы исправить проблемную клавиатуру, примените любой из методов, описанных в этой статье. Если ничего не помогает, вы можете подумать об обновлении ПК с Windows 10 или даже о полной замене клавиатуры.
Источник
7 способов исправить задержку ввода с клавиатуры в Windows 10
Клавиатура с запаздыванием может отвлечь вас, особенно когда вы работаете над чем-то важным, а клавиатура отказывается сотрудничать. Если вы писатель, веб-разработчик, программист или профессионал, который часами нажимает на клавиши, эта проблема может замедлить вас.
Прежде чем приступить к устранению проблемы, убедитесь, что проблема действительно связана с клавиатурой. Иногда вы можете непреднамеренно делать что-то, что замедляет работу вашего ПК с Windows, что также может быть причиной задержки ввода с клавиатуры. Однако, если это не так, вот несколько простых исправлений, которые вы можете попытаться избавить от раздражающей задержки ввода с клавиатуры.
1. Отключить клавиши фильтра
Клавиши фильтра — это специальная функция, которая предписывает Windows игнорировать краткие или повторяющиеся нажатия клавиш. Это потенциально может быть причиной задержки вывода на клавиатуре. Вы можете исправить это, отключив клавиши фильтра в настройках клавиатуры.
Откройте «Настройки», выполнив поиск по запросу «настройки» в меню «Пуск». Выберите «Легкость доступа» и прокрутите вниз до раздела «Клавиатура» на правой панели. Нажмите «Клавиатура» и найдите «Использовать ключи фильтра».
Под этой заголовком вы найдете кнопку-переключатель. Если он включен, отключите его и закройте приложение «Настройки».
Затем попробуйте ввести что-нибудь в текстовый редактор и посмотрите, не тормозит ли он по-прежнему.
2. Обновите или переустановите драйвер клавиатуры.
Драйвер вашей системы сообщает вашему компьютеру, как обращаться с внешним оборудованием, таким как клавиатура. Если драйвер вашей клавиатуры устарел, вашему компьютеру будет сложно взаимодействовать с оборудованием. Таким образом, устаревший драйвер является возможной причиной задержки ввода с клавиатуры.
Есть несколько способов найти и заменить устаревшие драйверы Windows. Самый распространенный метод — использование диспетчера устройств.
Чтобы обновить драйвер этим методом, нажмите Win + R и запустите Диспетчер устройств, набрав «devmgmt.msc» и нажав Enter. Когда откроется Диспетчер устройств, найдите драйвер клавиатуры и щелкните его правой кнопкой мыши. Выберите Обновить драйвер.
Вы можете включить автоматический поиск драйверов Windows или выбрать «Искать драйверы на моем компьютере», если вы загрузили обновленные драйверы с веб-сайта производителя.
Однако, если задержка ввода с клавиатуры вызвана повреждением или несовместимостью драйвера, вам потребуется заново переустановить драйвер клавиатуры. Таким образом, вам необходимо удалить текущий драйвер из диспетчера устройств.
Щелкните правой кнопкой мыши драйвер клавиатуры и выберите Удалить устройство. Подтвердите удаление, когда увидите запрос. Затем нажмите «Действие» в строке меню в верхней части диспетчера устройств и нажмите «Сканировать на предмет изменений оборудования».
В качестве альтернативы вы можете просто перезагрузить компьютер, и драйвер клавиатуры будет переустановлен автоматически. Когда вы закончите, проверьте, решена ли проблема с задержкой ввода.
3. Измените свойства клавиатуры.
Изменение некоторых свойств клавиатуры может помочь устранить задержку ввода. Начните с нажатия Win + R, ввода «клавиатура управления» и нажатия Enter. Откроется окно свойств клавиатуры, где вы увидите возможность настроить задержку повтора и частоту повтора.
Задержка повтора позволяет вам установить задержку между нажатием и удержанием клавиши и инициированием повторного вывода клавиши. Частота повтора позволяет вам регулировать скорость, с которой этот вывод повторяется.
Уменьшите задержку повтора и увеличьте частоту повтора, чтобы устранить задержку ввода. Это может потребовать некоторых экспериментов, прежде чем вы найдете золотую середину, но есть удобное тестовое поле, встроенное прямо в окно свойств клавиатуры, которое поможет вам найти правильный баланс. Когда вы найдете идеальную задержку повтора и частоту повтора, нажмите OK внизу, чтобы сохранить и выйти.
4. Запустите средство устранения неполадок клавиатуры.
К счастью, в Windows есть отличные встроенные инструменты для устранения неполадок. Если вы испытываете задержку ввода или ваша клавиатура вообще не работает, средство устранения неполадок с клавиатурой может предоставить вам решение.
Откройте приложение «Настройки», чтобы воспользоваться средством устранения неполадок с клавиатурой. Затем перейдите в Обновление и безопасность> Устранение неполадок, и вы увидите список рекомендуемых средств устранения неполадок. Если их нет, просто нажмите «Дополнительные средства устранения неполадок» и найдите «Клавиатура». Щелкните по нему и выберите Запустить средство устранения неполадок.
Средство устранения неполадок будет искать возможные проблемы. Если он найдет что-то, что нужно исправить, продолжайте и следуйте инструкциям. Когда вы закончите, посмотрите, решена ли проблема.
5. Используйте инструмент командной строки DISM.
DISM — это инструмент командной строки уровня администратора, который можно использовать для восстановления образа Windows вашей системы. Этот инструмент может помочь устранить задержку ввода с клавиатуры, когда она вызвана ошибкой, укоренившейся глубоко в вашем образе Windows, которую средство проверки системных файлов не может исправить.
Начните с запуска командной строки или PowerShell от имени администратора. Затем выполните следующие команды в таком порядке:
DISM / Онлайн / Очистить изображение / ScanHealth
DISM / Онлайн / Очистка-Образ / CheckHealth
DISM / Онлайн / Очистка-Образ / RestoreHealth
Подождите, пока процесс завершится, а затем проверьте, решил ли этот трюк задержку ввода с клавиатуры.
6. Исправления для беспроводных клавиатур.
Вышеупомянутые проблемы относятся к клавиатурам в целом. Однако некоторые проблемы характерны только для беспроводных клавиатур. Если ваша клавиатура беспроводная, попробуйте следующие исправления.
Замените батареи
Начните с исключения возможности задержки из-за разряженной батареи. Для этого замените аккумулятор или полностью зарядите клавиатуру. Если это не решит проблему, попробуйте следующее решение.
Проверить соединение
Начните с попытки повторно синхронизировать клавиатуру с USB-приемником. Если это не помогает, вставьте USB-приемник в другой USB-порт вашего компьютера, если на текущий порт не хватает мощности. Если возможно, попробуйте расположить клавиатуру ближе к USB-приемнику.
Устранение помех от беспроводных устройств
Если вы разместили другие устройства Wi-Fi, такие как маршрутизатор или сотовый телефон, рядом с компьютером, отодвиньте его и посмотрите, устраняет ли это задержку ввода.
7. Новая клавиатура
Если ни одно из этих решений не сработает, это может быть признаком повреждения оборудования. Поэтому, прежде чем вы начнете искать в Интернете лучшие клавиатуры, попробуйте подключить другую клавиатуру, которая отлично работает на другом компьютере, чтобы подтвердить повреждение оборудования в качестве причины.
Вернуться к гладкой масляной печати
Задержка ввода с клавиатуры может сильно раздражать. Надеюсь, одно из этих решений сработало для вас, и теперь вы вернулись к невероятно быстрой печати, как обычно. Если вы хотите печатать еще быстрее, подумайте о создании собственной раскладки клавиатуры.
Источник
Как исправить проблему с клавиатурой на Windows 10
Клавиатура — самая ломающаяся запчасть компьютера или ноутбука. Неполадки бывают разные: не работает одна клавиша, целое устройство, залипают кнопки, нажимается сразу несколько клавиш и так далее. Часто поломки возникают после обновления операционной системы. Работать с таким аппаратом ввода невозможно. Особенно, если на учетной записи стоит пароль. Попасть на рабочий стол будет трудно. Существует несколько способов, как исправить проблему с клавиатурой на Windows 10. Решить неполадку помогут следующие пошаговые инструкции.
Перед ознакомлением с руководствами стоит подключить клавиатуру в другой разъем, если используется USB-провод. Возможно проблема в штекере. Чтобы проверить, вставьте в порт компьютера или ноутбука флешку. Если накопитель работает, причина в устройстве ввода. Соедините клавиатуру с другим гаджетом, чтобы убедиться в ее исправности. Это поможет узнать, нужно ли покупать новый аппарат, отремонтировать гнездо или исправить неполадку в операционной системе.
Если клавиши залипают, нажимается несколько кнопок сразу, то причина кроется в клавиатуре. В случае с ноутбуком, отнесите его в сервисный центр, либо самостоятельно достаньте устройство ввода, проверьте, в каком состоянии шлейф и контакты. Нередко бывает такое, что из-за перегрева плавятся дорожки или плата трескается от удара.
Как исправить проблему с клавиатурой на Windows 10
Попробуйте все следующие пошаговые руководства. В крайнем случае переустановите операционную систему. Есть шанс, что устройство заражено вредоносным программным обеспечением.
Важная информация. Для некоторых инструкций необходима виртуальная клавиатура. Чтобы включить ее, нажмите правой кнопкой мыши на часы в правом нижнем углу экрана. Поставьте галочку возле пункта с экранными клавишами. Появится иконка на панели задач. Нажмите на нее левой кнопкой мыши.
Перезагрузка компьютера
Самый простой способ решить практически любую проблему — перезагрузить гаджет. Как ни странно, метод работает во многих случаях. Клавиши могут перестать функционировать после длительного времени, когда компьютер включенный. Особенно это актуально при работе на пике нагрузки. Дополнительно стоит подождать 20-30 минут, чтобы аппарат остыл, если это ноутбук. Чтобы предотвратить такую неполадку, регулярно давайте устройству отдохнуть.
Также нелишним будет вытащить штекер клавиатуры, продуть разъем и сам USB. Часто из-за пыли контакты не могут передавать электричество. Еще один совет — воткните кабель в другой разъем.
Включите безопасный режим
Причиной поломки в таком случае является сторонняя утилита. Если пользователь скачивал программы для создания макросов, драйвера с неофициальных сайтов и другой софт, то есть риск конфликта в операционной системе. Также причиной могут быть вирусы.
Безопасный режим включает компьютер только со стандартными программами, необходимыми для работы ОС. Все дополнительные утилиты, драйвера не активируются.
Войти в безопасный режим можно следующим образом:
Откройте меню Пуск, введите в поиске «конфигурация системы». Выберите соответствующий пункт в окне. Еще один способ — через Пуск найти «Выполнить». В поле написать «msconfig» (без кавычек).
Вверху выберите вкладку параметров загрузки. Включите безопасный режим. Опции ниже менять не стоит. Нажмите ОК. Система предложит перезагрузиться, соглашайтесь.
Если на учетной записи есть пароль, перед перезагрузкой отключите его через Панель управления.
Обратите внимание. Если используется bluetooth-клавиатура, проверьте, исправен ли адаптер. Возможно нужно установить новые драйвера для беспроводного подключения.
Когда компьютер или ноутбук включится через «Safe mode», откройте антивирус, включите сканирование. Можно воспользоваться установленной утилитой. Если антивирусного программного обеспечения нет на устройстве — скачайте его, либо установите с флешки.
Последний шаг — войдите еще раз в конфигурацию системы, отключите безопасный режим и перезагрузите гаджет.
Отключите быстрый запуск
Эта функция ускоряет включение компьютера. Однако из-за нее часто происходят ошибки в операционной системе. Особенно актуальная ситуация после обновления ОС. Для этого через меню Пуск, зайдите в Панель управления. Выберите режим отображения «Мелкие значки». Найдите в окне пункт «Электропитание». В левой части нажмите на раздел «Действие кнопок питания». Далее воспользуйтесь синей надписью «Изменения параметров, которые сейчас недоступны».
Система попросит подтвердить выбор. Если учетная запись не является администратором, понадобится ввести пароль. Когда опции ниже станут активными, отключите быстрый запуск. Гаджет будет загружаться немного дольше, но возможно это поможет решить неполадку. Если способ не помог — включите опцию тем же способом.
Процесс ctfmon.exe
Попробуйте зайти в BIOS. Если при помощи клавиатуры удается без проблем перемещаться по меню, устройство ввода работает правильно, то неполадка из-за процесса в ОС, отвечающего за клавиатуру.
Совет. Чтобы открыть БИОС, посмотрите в интернете о модели своей материнской платы. Это может быть клавиша Del, F2, F12, Esc и прочие.
Чтобы добавить процесс, включите компьютер, войдите в профиль. Дальнейшие действия:
Щелкните по иконке меню Пуск правой кнопкой мыши. Выберите диспетчер задач.
Выберите вкладку «Подробнее» сверху, пройдитесь по списку, найдите процесс ctfmon.exe. Если он есть, и напротив написано, что программа работает, то проблема в другом. Если процесса нет, переходите к следующему шагу.
В диспетчере задач щелкните по кнопке «Файл», выберите опцию «Запустить новую задачу».
В поле введите название процесса — ctfmon.exe. Нажмите ОК. Проверьте, появился ли пункт в списке.
Если процесса нет, то вероятно была допущена опечатка. Теперь перезагрузите компьютер или ноутбук. Если после этого он опять пропал, необходимо добавить его в автозагрузку, чтобы программа включалась вместе с операционной системой.
Чтобы добавить CTF Loader в автоматическую загрузку, зайдите в окно «Выполнить». Для этого воспользуйтесь поиском в Пуск, либо нажмите сочетание клавиш Win + R, если клавиатура заработала. Далее сделайте следующее:
Введите туда строку «regedit» без кавычек.
Щелкните по строке, где написана директория. Введите туда следующее: HKEY_LOCAL_MACHINESOFTWAREMicrosoftWindowsCurrentVersionRun
Создайте параметр. Назовите его ctfmon. В поле введите эту директорию: C:WindowsSystem32ctfmon.exe.
Затем перезапустите компьютер, проверьте, работает ли клавиатура, а также, запускается ли процесс.
Драйвера для устройства ввода
Существует еще два способа исправить проблему: обновить или откатить программное обеспечение. Пошаговое руководство:
Нажмите правой кнопкой мышки на меню Пуск, выберите в списке Диспетчер устройств.
Найдите вкладку с клавиатурой. Раскройте ветку.
Щелкните по устройству правой кнопкой мыши. Выберите «Обновить драйвер».
Система предложит найти ПО в интернете автоматически. Воспользуйтесь опцией.
Чтобы откатить драйвера, нажмите правой кнопкой мыши на тот же пункт. Выберите свойства. Зайдите во вкладку «Драйвер», откатите программное обеспечение.
Эти способы решают большинство неполадок. Однако если они не помогли, отнесите устройство, либо клавиатуру в сервисный центр. Возможно поврежден шлейф или материнская плата.
Источник
Как устранить неполадки с клавиатурой и мышью в «Windows 10»?
Современные персональные компьютерные устройства полноценно и максимально полно входят в ежедневный потребительский обиход, представляя собой неотъемлемую часть ежедневной деятельности пользователей, направленную как на удовлетворение профессиональных потребностей, связанных с ведением деловой активности, так и задействованную для личных целей, общения, игр и развлечений.
Разработка новых видов и усовершенствование существующих образцов компьютерных устройств позволяет производителям применять продвинутые прогрессивные решения в вопросах комплектации готовых изделий, и поставлять разнообразное встроенное и подключаемое оборудование, как для повышения удобства использования компьютерных изделий, увеличения скоростных и эксплуатационных качеств, так и достижения других, не менее важных, широких или узконаправленных целей.
Одним из видов дополнительного подключаемого оборудования, являющегося неотъемлемой частью самого распространенного, востребованного и максимально представленного в мире образца компьютерного устройства, поставляемого как в готовом конечном завершенном корпусном варианте, так и комплектуемого персонально пользователями в соответствии с личными предпочтениями и востребованными предъявляемыми характеристиками – персонального компьютера – безусловно выделяется клавиатура и компьютерная мышь.
Данные манипуляционные инструменты управления и ввода данных выпускаются многими производителями и оснащены различающимися качественными и ресурсными характеристиками. И к сожалению, при регулярном использовании, нередко случаются отказы и сбои в их работе. Если используемая клавиатура или мышь перестали функционировать на персональном компьютере под управлением операционной системы «Windows 10», то в данном руководстве мы представим несколько простых шагов, которые пользователи могут предпринять, чтобы решить проблему и устранить обнаруженную неисправность.
Проверьте свое оборудование
Само собой разумеется, что пользователи должны тщательно проверить свое задействованное оборудование, прежде чем предпринять какие-либо другие последующие шаги.
На первом этапе произведите тщательную проверки узловых подключений каждого из элементов, испытывающих определенные неисправности, к компьютерному устройству. Если клавиатура или мышь подключены правильно, попробуйте переключить их к другому «USB-порту». Если используется ноутбук, то убедитесь, что случайно не были отключены ни мышь, ни клавиатура посредством использования функциональных клавиш.
Если пользователи задействуют беспроводную клавиатуру или мышь, то необходимо проверить, достаточно ли заряда в аккумуляторах устройств для корректной полноценной работы. А также подключите вместо дистанционных манипуляторов любую проводную альтернативу, чтобы проверить, связана ли проблема непосредственно с беспроводным оборудованием.
Для определения исправности каждого из устройств, составляющих единый вычислительный комплекс, необходимо проверить исправность как клавиатуры и мыши, так и непосредственно, используемого совместно с ними, персонального компьютера. Попробуйте подключить потенциально проблемную клавиатуру или мышь к другому компьютерному устройству и дополнительно включите в свой компьютер гарантированно исправные другие альтернативные инструменты манипулирования и ввода данных. Исходя из полученных результатов можно будет определить источник возникновения проблем и сосредоточится непосредственно на дальнейшем его устранении.
Проверьте операционную систему компьютера на наличие вредоносных программ
Зловредные вирусные программы, в настоящее время, развиваются довольно быстрыми темпами, постоянно усовершенствуются и используют каждый раз новые виды уязвимостей, действуют как на программном, так и на аппаратном уровне, могут приводить к развитию проблем с подключенными устройствами и влиять на их работу, в том числе негативно воздействовать на клавиатуру и мышь в операционной системе «Windows 10». Заражение вредоносным программным обеспечением, которое принудительно отключает указанные устройства, ограничит пользовательскую способность полноценно использовать собственный персональный компьютер.
Если существует вероятность, что операционная система подверглась вирусной атаке или заражена злонамеренным вредоносным программным обеспечением, то необходимо заставить «Windows» произвести сканирование дискового пространства на предмет обнаружения и устранения предполагаемых угроз.
Операционная система в обязательном порядке комплектуется встроенным инструментом безопасности «Защитник Windows». Пользователи могут для поиска вирусов воспользоваться сторонним антивирусным программным решением от различных доверенных разработчиков или произвести проверку системы посредством доступного системного инструмента защиты.
Какой бы вариант не был выбран, антивирусное приложение осуществит поиск, идентифицирует, в соответствии с базой вирусных угроз, и удалит все обнаруженные вредоносные программы. В некоторых случаях, пользователям придется произвести загрузку своей операционной системы в «безопасном режиме», чтобы получить приоритет перед инфицирующим приложением, мешающим полноценно управлять и контролировать запущенные процессы компьютера.
При желании использовать встроенное решение безопасности операционной системы «Windows», пользователям предстоит выполнить простой упорядоченный алгоритм последовательных действий. Открыть приложение «Защитник Windows» можно разными способами. Например, щелкните правой кнопкой мыши по кнопке «Пуск», расположенной в левом нижнем углу рабочего стола на «Панели задач», или нажмите совместно комбинацию клавиш «Windows + X», и откройте меню «Опытного пользователя». Во всплывающей панели, из предлагаемого списка системных приложений и служебных программ, выберите раздел «Параметры».
На главной странице открывшегося приложения настроек операционной системы, предоставляющей доступ ко всем основным элементам контроля и управления «Windows», используя стандартные методы перемещения, перейдите в самый конец списка вложенных вариантов и выберите вкладку «Обновление и безопасность».
На следующей странице связанной вкладки в левой боковой панели окна перейдите в раздел «Безопасность Windows». Затем в правой панели, отображающей вложенные элементы отмеченного раздела, выберите параметр «Защита от вирусов и угроз», располагающийся в разделе «Области защиты».
Мгновенно, в новом всплывающем окне, будет запущен искомый встроенный инструмент безопасности «Защитник Windows» на странице, ответственной за защиту компьютерного устройства от различных видов злонамеренных угроз. В разделе «Текущие угрозы» нажмите на текстовую ссылку «Параметры сканирования», расположенную под кнопкой запуска операции быстрой проверки системы.
Но странице выбора вариантов сканирования, заданных в защитнике по умолчанию, установите индикатор выбора (точку) в связанной ячейке параметра «Проверка автономного Защитника Windows».
Потом нажмите на кнопку «Выполнить сканирование сейчас», чтобы запустить процесс поиска и устранения угроз.
Операционная система «Windows» подвергнется принудительной перезагрузке, и защитное решение запустит процесс глубокого сканирования пользовательского персонального компьютера. Конечный срок исполнения выбранной операции относительно невелик и, в среднем, занимает около пятнадцати минут. По его окончанию, любая вредоносная программа, обнаруженная на персональном компьютере, должна быть автоматически удалена. Пользователи могут ознакомиться с итоговыми результатами работы выбранного параметра сканирования системы, просмотрев соответствующие сведения об обнаруженных угрозах и произведенных с ними действиях. Вернитесь на страницу «Защита от вирусов и угроз» и в разделе «Текущие угрозы» нажмите на текстовую ссылку «Журнал угроз» для непосредственного перехода к искомой информации.
Принудительно переустановите драйвера клавиатуры и мыши
Операционная система «Windows» в автоматическом режиме идентифицирует любое новое подключенное оборудование, определяет для него соответствующий вариант драйвера и производит корректную установку, выполняет последующую настройку нового элемента системы, полностью подготавливая его для дальнейшего использования. Однако, несмотря на то, что драйвера для клавиатуры и мыши в большинстве случаев операционная система подбирает верно, иногда принудительная переустановка персонализированного программного обеспечения указанных устройств может решить многие проблемы, мешающие их корректной полноценной работе.
Чтобы переустановить драйвера клавиатуры и мыши, воспользуйтесь возможностями служебного приложения «Диспетчер устройств», доступ к которому также можно получить из меню «Опытного пользователя». Щелкните правой кнопкой мыши в левом нижнем углу рабочего стола на «Панели задач» на кнопку «Пуск» или совместно нажмите комбинацию клавиш «Windows + X» для непосредственного отображения востребованного меню, в открывшейся всплывающей панели которого выберите, из доступных вариантов системных служб, раздел «Диспетчер устройств», для мгновенного вызова искомого приложения.
В открывшемся окне приложения пользователям будет представлен полный список всех подключенных, к пользовательскому персональному компьютеру, устройств, как внутренних, так и внешних. Используемая клавиатура будет отображаться в категории «Клавиатуры», а мышь – в категории «Мыши и иные указывающие устройства».
Чтобы заставить операционную систему «Windows» переустановить драйвера для данных устройств, щелкните левой кнопкой мыши схематическую стрелку «вправо» рядом с каждой из озвученных категорий, чтобы развернуть их и отобразить вложенное содержимое.
Затем щелкните правой кнопкой мыши по названию устройства и, во всплывающем контекстном меню, содержащем доступные варианты разрешенных действий, выберите раздел «Удалить устройство».
Вероятно, лучше сперва выполнить предлагаемую операцию удаления для драйвера клавиатуры, а затем уже для компьютерной мыши, поскольку после выбора указанного действия, доступ к устройству, до осуществления перезагрузки операционной системы, будет потерян.
Нажмите на кнопку отключения питания или принудительной перезагрузки на корпусе персонального компьютера и выполните повторный запуск операционной системы. После включения, ответственная служба системы «Windows» автоматически определит отсутствующие драйвера подключенных клавиатуры и мыши, подготовит и заново установит их, что должно устранить предыдущие неполадки в работе данных устройств.
В чрезвычайной ситуации используйте параметры доступности «Windows»
Если возникшие неполадки в работе клавиатуры и мыши не удается сразу устранить, и пользователи испытывают проблемы с функциональностью указанных элементов управления, то можно перейти на использование встроенных инструментов доступности, присутствующих в операционной системе «Windows 10» по умолчанию. Однако данное решение будет полноценно работать только в том случае, если вышел из строя лишь один элемент, клавиатура или компьютерная мышь, а второй исправен и полноценно функционирует.
Включите инструмент управления мышью с помощью клавиатуры
С исправно работающей клавиатурой, но испытывающей определенные трудности или просто сломанной мышью, пользователи могут переключиться на использование встроенных специальных возможностей операционной системы, позволяющих сосредоточить управление курсором и заместить компьютерную мышь общим единым функционирующим устройством – клавиатурой. Данная функция обобщенного взаимодействия позволяет перемещать курсор по экрану монитора с помощью цифровых клавиш на клавиатуре.
Чтобы перейти и полноценно использовать востребованную функцию, пользователям предстоит задействовать системное приложение «Параметры». Можно воспользоваться представленным ранее способом отображения окна искомого приложения посредством меню «Опытного пользователя», или применить совместное сочетание клавиш «Windows + I» и открыть приложение «Параметры» сразу напрямую. На главной странице приложения перейдите в конец списка вложенных вариантов контроля и управления службами операционной системы «Windows» и выберите вкладку «Специальные возможности».
В левой боковой панели открывшейся вкладки системного приложения отыщите раздел «Взаимодействие», располагающийся в самом конце представленного перечня встроенных функциональных возможностей «Windows», и выберите вложенный раздел «Мышь». В правой связанной панели окна в разделе «Управлять мышью с помощью клавиатуры» переведите присутствующий переключатель строки «Включите управление указателем мыши с клавиатуры, чтобы использовать цифровую клавиатуру для перемещения указателя» в активное положение «Вкл.» (индикативная окраска переключателя будет изменена с нейтрального белого на синий цвет в подтверждение, что функция включена).
Предустановленные параметры функции сразу отобразят активный значок управления указателем с клавиатуры на «Панели задач» в правом нижнем углу рабочего стола.
Или скроет его на всплывающей панели «Отображать скрытые значки», открыть которую можно нажав на схематическое изображение стрелки «вверх».
Теперь пользователи могут использовать цифровые клавиши своей клавиатуры для перемещения указателя курсора. Например, число «8» переместит курсор мыши вверх, «2» сметит указатель вниз и т.д.
Включите экранную клавиатуру
Еще одна полезная функция из набора специальных возможностей, предустановленных по умолчанию в операционной системе «Windows 10» – это экранная клавиатура. Она полезна в качестве краткосрочного решения. Независимо от того, работает ли подключенная пользовательская клавиатура или испытывает проблемы с корректным исполнением своих непосредственных, заложенных разработчиками, операций по информационному вводу данных, для успешного использования функции экранной клавиатуры требуется только наличие исправной компьютерной мыши или экрана, поддерживающего сенсорное управление.
Для быстрого доступа к экранному инструменту набора щелкните правой кнопкой мыши по пустому пространству «Панели задач» и, во всплывающем контекстном меню, выберите из доступных вариантов раздел «Показать кнопку сенсорной клавиатуры».
Данный выбор позволит отобразить схематический значок клавиатуры в области уведомлений на «Панели задач», нажатие на который легко показывает или скрывает экранную клавиатуру.
При условии активной функции, подтвержденной наличием значка в правом нижнем углу рабочего стола, нажатие на иконку откроет экранную клавиатуру, заполняющую собой нижнюю часть экрана.
Или нажмите совместно комбинацию клавиш «Windows + Ctrl + O» для мгновенного прямого запуска искомой экранной клавиатуры без создания и использования дополнительных значков.
Экранный аналог клавиатуры будет гораздо легче использовать на устройствах с сенсорным экраном. Но если у пользователей присутствует только работающая мышь, то просто нажимайте указателем на каждую клавишу на экране, чтобы она реагировала и осуществляла ввод информации, как и на обычной стандартной клавиатуре.
Чтобы закрыть клавиатуру, нажмите на кнопку «X» в правом верхнем углу всплывающей панели, которая мгновенно скроет с экрана инструмент текстового набора, необходимости в котором больше нет.
Благодаря обширным функциональным возможностям и высоким скоростным характеристикам, напрямую влияющим на увеличение одномоментного исполнения множества разнообразных, по уровню сложности и затратам, операций без задержек и сбоев, современные персональные компьютерные устройства представлены практически в любых отраслях деятельности пользователей, и задействуются ими на регулярной основе для достижения деловых, профессиональных, личных и других целей.
Высокая востребованность персональных компьютеров, как самых массовых и популярных представителей компьютерных устройств, подразумевает использование, для увеличения заложенных возможностей и раскрытия внутреннего потенциала, различного подключаемого оборудования. Неотъемлемой частью компьютеров безусловно являются такие элементы контроля и управления, как клавиатура и мышь.
Нередко, по различным причинам, данные устройства прекращают реагировать на действия пользователей, ломаются или приходят в негодность. Основываясь на полученных, в данном руководстве, знаниях, пользователи смогут самостоятельно проверить и устранить возможную неполадку, или завершить востребованную работу при неисправимой поломке изделия перед его непосредственной заменой.
Источник
Клавиатура печатает не те буквы, которые нажимаешь
Нажимаете на одни буквы на клавиатуре ноутбука или компьютера, а на экране появляются совсем другие? Не переживайте это легко исправить. Если клавиатура печатает не те буквы и символы, причин может быть несколько. О каждой из них и вариантах решения проблемы, расскажу ниже.
Причина №1: Включена дополнительная клавиатура, которая активируется клавишей Fn.
Если вы используете ноутбук. Скорее всего причина в нажатой клавише FN, нажмите Fn+Ins(Insert) и попробуйте печатать. В некоторых случаях Fn+Num Lock, должно помочь.
Как я сказал выше, нажатие клавиши Fn активирует дополнительные символы привязанные на кнопки. Обычно они подписаны другим цветом и нарисованы на кнопках в углу.
Если вы уверены, что на вашей клавиатуре нет кнопки Fn просто читайте дальше. Есть еще несколько способов ниже.
Причина №2: Включено залипание клавиш.
В Windows есть механизм «Залипание клавиш», активируется он если много раз подряд нажать на одну кнопку или на несколько кнопок. Очень часто этот режим нам включают кошки, гуляя по клавиатуре или лежа на ней.
Отключить залипание клавиш просто:
- Зайдите в меню Пуск
- Найдите пункт «Настройка»
- Здесь «Панель Управления»
- Далее «Специальные возможности» или «Центр специальных возможностей»
- Найдите «Набор сочетаний клавиш по очереди» или «Залипание клавиш»
- Найдите галочку «Включить залипание клавиш» и уберите её.
Причина №3: Крошки в клавиатуре, либо другой мусор.
Тут всё просто, посмотрите визуально на клавиатуру, если между кнопок видны крошки или другой мусор. Переверните клавиатуру и аккуратно трясите, пока все или большая часть крошек не выпадут из под кнопок, затем проверяйте помогло ли. Повторять до работоспособности всех кнопок.
Причина №4: Проблемы с региональными настройками.
Проверьте в меню:
-
- Пуск
- Настройка
- Панель Управления
- Язык и региональные стандарты
- Здесь вкладка «Языки» и нажимайте «Подробнее»
- Затем проверьте какие клавиатуры у вас стоят, должны быть Русский и Английский(США).
Обратите внимание, чтобы рядом со словом Русский, не было приписок: Машинный, Украина, Беларусь и тд. Если у вас была неправильная раскладка, то удалите её и нажмите на кнопку «Добавить язык» или «Добавить раскладкуклавиатуру». Затем выбирайте правильный Русский, без приписок.
Если обе клавиатуры были правильными, попробуйте нажать каждую букву в английской раскладке и посмотрите правильно ли нажимаются буквы и символы, соответствуют ли тем, что вы нажимаете. Если да, проверьте пожалуйста компьютер на вирусы и еще раз на всякий случай убедитесь, что добавлена правильная Русская раскладка. Не лишним будет на всякий случай удалить её и добавить снова. Если же на английской раскладке продолжаются несоответствия того, что вы нажимаете и того, что появляется на экране, значит у вас проблема с самой клавиатурой и её нужно заменить. Зачастую это случается из-за попадаения жидкости на клавиатуру.
Если эта статья вам помогла, напишите в комментариях об этом пожалуйста. Также если есть проблемы и что-то не получилось, пишите, постараюсь помочь.
Вы что-то печатаете на своем компьютере, но замечаете странные символы на экране? Эта проблема может возникнуть, если вы по незнанию настроили неправильные параметры системы или клавиатуры. Это также может быть результатом поврежденных драйверов клавиатуры. Если вы используете настольное устройство, сама клавиатура может вызвать проблемы.
Вот лучшие способы исправить эту клавиатуру, чтобы вы могли продолжать печатать без проблем.
1. Быстрые исправления клавиатуры для настольного устройства
Прежде чем пробовать подробные решения по устранению неполадок, лучше всего начать с нескольких быстрых решений. Давайте рассмотрим несколько простых исправлений клавиатуры, которые вы можете попробовать на своем настольном устройстве.
-
Отключите клавиатуру, подождите немного, а затем снова включите. Если проблема не исчезнет, попробуйте подключить клавиатуру к другому USB-порту.
-
Попробуйте подключить клавиатуру к другому компьютеру. Это поможет вам определить, является ли это проблемой программного или аппаратного обеспечения. Если проблема не устраняется на другом компьютере, вы можете подумать о замене клавиатуры.
2. Настройте свои языковые настройки.
Эта проблема может возникнуть, если вы по незнанию измените языковые настройки клавиатуры. В этом случае вот как вы можете настроить языковые параметры для решения этой проблемы:
-
Введите «Изменить язык и параметры клавиатуры» в строке поиска Windows и выберите «Лучшее совпадение».
-
Нажмите раскрывающееся меню языка интерфейса Windows и выберите нужный язык.
-
Если вы не можете найти нужный язык, нажмите кнопку «Добавить язык» в разделе «Предпочитаемые языки» и выберите свой языковой пакет. Отсюда выберите свой язык согласно предыдущим шагам.
-
Затем прокрутите вниз в том же окне и выберите параметр «Дополнительные параметры клавиатуры».
-
Щелкните раскрывающееся меню под параметром «Переопределить для метода ввода по умолчанию» и выберите предпочтительный язык.
3. Настройте языковые настройки с помощью редактора реестра.
Другой способ решить эту проблему — изменить настройки клавиатуры в редакторе реестра. Вот как это сделать:
-
Щелкните панель поиска Windows, введите regedit и выберите наилучшее соответствие.
-
В левом окне редактора реестра перейдите в раздел Компьютер> HKEY_USERS> .DEFAULT> Раскладка клавиатуры> Предварительная загрузка.
-
С правой стороны дважды щелкните строку с меткой 1 (один), чтобы изменить ее.
В следующем окне вы введете значение в поле «Значение», чтобы настроить языковые параметры. Для этого выберите значение из следующих вариантов ниже:
-
00000409 — английский (США)
-
00000809 — английский (Великобритания)
-
00001009 — английский (Канада)
-
00001409 — английский (Новая Зеландия)
-
00000c09 — английский (австралийский)
Это значения для наиболее часто используемых регионов английского языка. В Профили ввода по умолчанию Microsoft документация содержит полный список значений, которые вы можете использовать. Скопируйте строку из восьми символов, следующую за двоеточием, и вставьте ее в поле «Значение».
Нажмите ОК, закройте редактор реестра и перезагрузите компьютер.
4. Запустите средство устранения неполадок клавиатуры.
Средство устранения неполадок с клавиатурой Windows также может помочь решить эту проблему. Вот как можно использовать этот инструмент:
-
Введите Устранение неполадок в строке поиска Windows и выберите Лучшее соответствие.
-
Щелкните «Клавиатура» и нажмите кнопку «Запустить средство устранения неполадок».
-
По завершении процесса перезагрузите компьютер.
Эта проблема может быть вызвана повреждением сетевых драйверов. В этом случае вам необходимо обновить или переустановить эти драйверы, чтобы решить проблему.
Вот как можно обновить драйверы клавиатуры:
-
Нажмите Windows Key + X и выберите Диспетчер устройств во всплывающем меню.
-
Дважды щелкните параметр «Клавиатуры», чтобы развернуть его.
-
Щелкните правой кнопкой мыши драйвер клавиатуры и выберите Обновить драйвер. По завершении процесса перезагрузите компьютер.
Если проблема не исчезнет, попробуйте переустановить драйверы клавиатуры. Вот как это сделать:
-
Откройте диспетчер устройств и драйверы клавиатуры, как описано выше.
-
Щелкните правой кнопкой мыши драйвер клавиатуры и выберите Удалить устройство.
-
Наконец, перейдите на вкладку «Действие» и нажмите «Сканировать на предмет изменений оборудования».
Перезагрузите компьютер. Это должно автоматически переустановить драйверы клавиатуры.
Почините клавиатуру и начните печатать еще раз
Без функциональной клавиатуры вы столкнетесь с трудностями в работе, заданиях и прочем. Чтобы исправить проблемную клавиатуру, примените любой из методов, описанных в этой статье. Если ничего не помогает, вы можете подумать об обновлении ПК с Windows 10 или даже о полной замене клавиатуры.