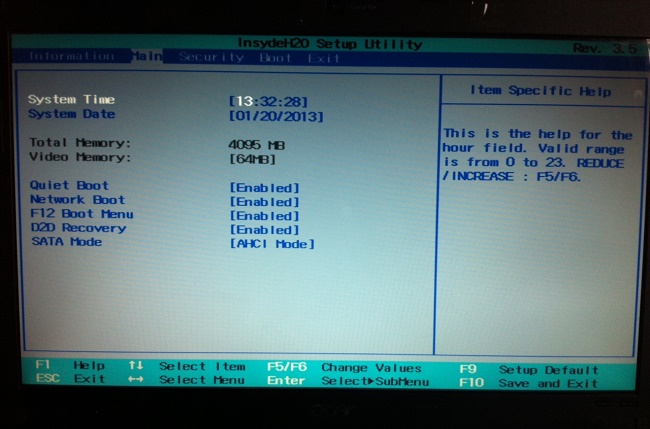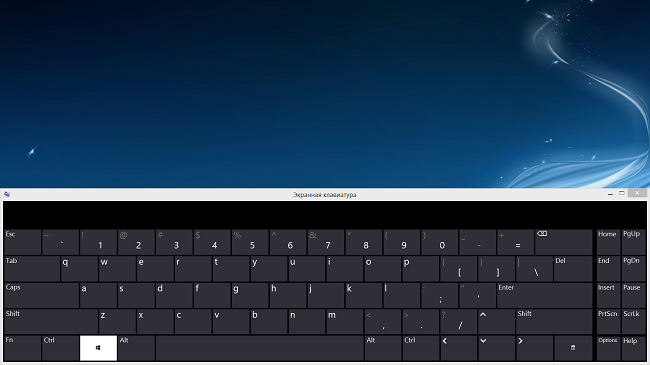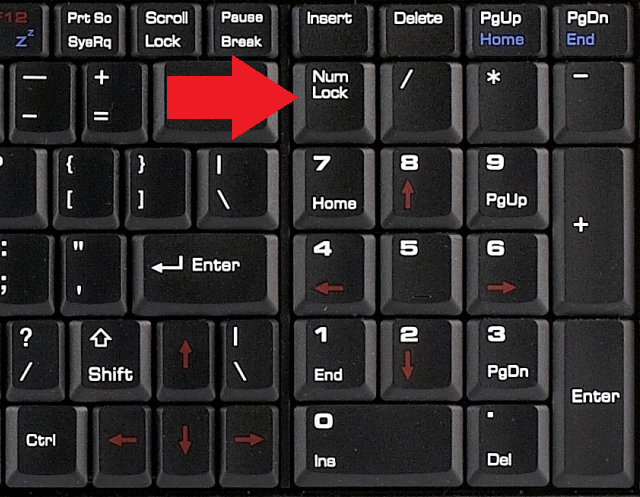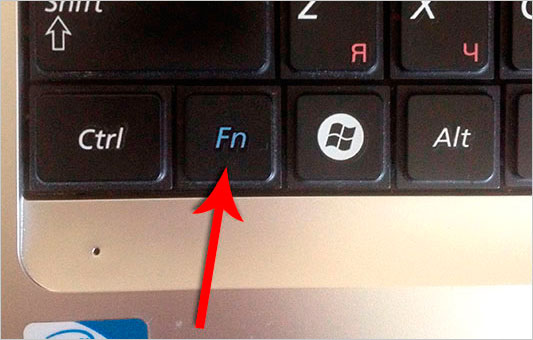Загрузить PDF
Загрузить PDF
Если с клавиатуры вводятся неверные символы, выбран неправильный язык ввода. Современные операционные системы позволяют вводить текст на разных языках, и если на компьютере активировано несколько раскладок клавиатуры, можно случайно переключиться на неправильный язык. В случае ноутбука, на котором нет отдельной цифровой клавиатуры, правильный ввод символов, скорее всего, зависит от клавиши Num Lock. В этой статье мы расскажем вам, как изменить раскладку и ввод с клавиатуры в последних версиях Windows и macOS.
-
1
Проверьте клавишу NumLock или Fn+NumLock. На многих ноутбуках определенные буквенные клавиши превращаются в цифровые, когда нажата клавиша Num Lock. Нажмите клавишу NumLock или клавиши FN + NumLock, чтобы отключить цифровые клавиши. Теперь введите какой-нибудь текст и убедитесь, что все в порядке.[1]
Если нет, возможно, включена неправильная раскладка клавиатуры. -
2
Активируйте правильную раскладку клавиатуры. Если вы установили несколько раскладок клавиатуры, активируйте нужную. Сделайте это одним из двух способов:
- В области уведомлений щелкните по значку «Язык» — он выглядит как аббревиатура текущего языка и раскладки клавиатуры. В открывшемся списке нажмите на нужный язык. Список откроется только в том случае, если вы установили несколько раскладок клавиатуры.
- Нажмите и удерживайте клавишу Win, а затем нажмите пробел столько раз, пока не выберете нужный язык/раскладку клавиатуры.
- Чтобы установить дополнительную раскладку клавиатуры (язык), читайте далее.
-
3
Щелкните по «Параметры»
. Этот значок в виде шестеренки находится в меню «Пуск»
-
4
Щелкните по Время и язык. Этот значок выглядит как часы с символом и буквой «А». Откроются региональные параметры компьютера.
-
5
Нажмите Язык. Эта опция находится на левой боковой панели и отмечена значком в виде символа и буквы «А». Откроется меню «Язык», в котором можно настроить языки, которые установлены на компьютере.
-
6
Нажмите на символ +. Он находится в разделе «Предпочитаемые языки» меню «Язык». Откроется окно мастера установки языка.
-
7
Введите нужный язык в строке поиска. Она находится в верхней части окна «Выберите язык для установки». Отобразятся все языки, соответствующие вашему поисковому запросу.
- Некоторые языки отобразятся с диалектами.
-
8
Выберите язык и нажмите Далее. Нажмите на нужный язык, чтобы выбрать его, а затем нажмите «Далее» в правом нижнем углу окна.
-
9
Щелкните по Установить. Эта кнопка находится в правом нижнем углу окна. Выбранный язык будет добавлен на компьютер.
-
10
Щелкните по языку, которым пользуетесь по умолчанию. Если на компьютере установлено несколько языков, возможно, выбран неправильный, поэтому с клавиатуры вводятся не те символы. Нажмите на язык, который будет использоваться как основной, а затем щелкните по «Установить по умолчанию».
- Текущий язык поменяется на новый основной, как только вы выйдете и снова войдете в систему.
-
11
Щелкните по нужному языку. Все установленные языки отображаются в разделе «Предпочитаемые языки» в меню «Язык».
-
12
Щелкните по значку в виде направленной вверх стрелки ↑, чтобы переместить язык в верхнюю часть списка. Нужный язык переместится вверх в списке языков. Язык, который отображается первым в этом списке, является языком, используемым по умолчанию.
- Чтобы удалить из списка ненужные языки, выделите их, а затем нажмите «Удалить».
-
13
Щелкните по Параметры. Откроются дополнительные параметры установленного языка. Теперь можно настроить раскладку клавиатуры.
-
14
Нажмите + и выберите нужную раскладку клавиатуры. Если в списке нужной раскладки клавиатуры нет, щелкните по символу «+» под «Клавиатуры» на боковой левой панели. Теперь нажмите на нужную раскладку клавиатуры — она будет добавлена в список установленных раскладок клавиатуры. Чтобы активировать ту или иную раскладку клавиатуры, щелкните по значку языка в области уведомлений (см. Шаг 2).
- Если вы пользуетесь не QWERTY-клавиатурой и выбрали английскую раскладку, это может привести к вводу неверных символов.
- Чтобы удалить ненужную раскладку клавиатуры, щелкните по ней под «Клавиатуры» на левой боковой панели, а затем нажмите «Удалить».
Реклама
-
1
Активируйте нужную раскладку клавиатуры (язык). Сделайте это одним из двух способов:
- Щелкните по значку, который выглядит как флаг или символ в строке меню вверху экрана. Теперь выберите нужный язык и раскладку клавиатуры.
- Удерживайте ⌘ Command, а затем нажмите пробел столько раз, пока не выберите нужный язык.
-
2
Откройте меню Apple
и выберите в нем Системные настройки. Откроется окно «Системные настройки», в котором можно настроить раскладки клавиатуры (языки), которые будут доступны на компьютере.
-
3
Щелкните по Клавиатура. Эта опция отмечена значком в виде клавиатуры. Откроются параметры клавиатуры.
- Если вы используете клавиатуру, отличную от стандартной клавиатуры компьютера Mac, щелкните по «Изменить тип клавиатуры» на вкладке «Клавиатура». Теперь следуйте инструкциям на экране, чтобы определить тип клавиатуры.
-
4
Щелкните по Языки ввода. Эта опция находится вверху меню «Клавиатура». Откроется список установленных языков.
-
5
Щелкните по +. Этот символ находится слева под списком установленных языков. Откроется меню, с помощью которого можно добавить языки.
- В этом же меню можно удалить ненужный язык/раскладку клавиатуры — выделите язык, а затем нажмите «-» под списком языков.
-
6
Найдите нужный язык. Для этого воспользуйтесь панелью поиска в правом нижнем углу окна. Отобразится список языков, которые соответствуют вашему поисковому запросу.
-
7
Выберите язык и нажмите Добавить. В списке справа найдите нужный язык, а затем щелкните по нему, чтобы выбрать. Теперь нажмите «Добавить» в правом нижнем углу окна, чтобы добавить выбранный язык. Можно добавить любое число языков. Нажмите на значок в виде флага или символа в строке меню вверху экрана, а затем выберите нужную раскладку клавиатуры или язык.
Реклама
-
1
Проверьте клавишу NumLock или Fn+NumLock. На многих ноутбуках определенные буквенные клавиши превращаются в цифровые, когда нажата клавиша Num Lock. Нажмите клавишу NumLock или клавиши FN + NumLock, чтобы отключить цифровые клавиши. Теперь введите какой-нибудь текст и убедитесь, что все в порядке. Если нет, возможно, включена неправильная раскладка клавиатуры.
-
2
Активируйте правильную раскладку клавиатуры. Это можно сделать несколькими способами (если вы установили несколько раскладок клавиатуры).[2]
- В области уведомлений щелкните по значку «Язык» — он выглядит как аббревиатура текущего языка и раскладки клавиатуры. В открывшемся списке нажмите на нужный язык. Список откроется только в том случае, если вы установили несколько раскладок клавиатуры.
- Нажмите и удерживайте клавишу Win, а затем нажимайте пробел, чтобы перемещаться по установленным языкам и раскладкам клавиатуры.
- Нажмите и удерживайте клавишу Win, а затем нажмите пробел столько раз, пока не выберете нужный язык/раскладку клавиатуры.
-
3
Нажмите ⊞ Win+C, чтобы открыть панель Charms. Если предыдущие шаги не привели к разрешению проблемы, читайте дальше. Также, чтобы отрыть указанную панель, можно просто разместить указатель мыши в правом нижнем углу экрана или провести по экрану справа налево.
-
4
Щелкните по Параметры
. Эта опция отмечена значком в виде шестеренки. Откроется окно «Параметры».
-
5
Нажмите Панель управления. Откроется окно Панели управления.
- Возможно, эта опция находится в разделе «Параметры компьютера» или «Дополнительные параметры», который расположен в нижнем правом углу окна «Параметры».[3]
- Возможно, эта опция находится в разделе «Параметры компьютера» или «Дополнительные параметры», который расположен в нижнем правом углу окна «Параметры».[3]
-
6
Нажмите Изменить способ ввода. Эта опция находится под «Часы, язык и регион» на Панели инструментов и отмечена значком в виде часов и земного шара.[4]
-
7
Щелкните по Параметры. Эта опция находится справа от выбранного языка в меню «Изменить языковые настройки».
- Если выбран неправильный язык, выберите нужный в списке языков. Нажимайте кнопку «Переместить вверх» над списком языков, пока нужный язык не окажется вверху списка.
- Если нужного языка в списке нет, нажмите «Добавить язык» в верхней части меню и выберите язык. Затем загрузите языковой пакет.
- Чтобы удалить из списка ненужную раскладку клавиатуры, в окне «Параметры языка» выберите клавиатуру и нажмите «Удалить».
-
8
Нажмите Добавить способ ввода. Эта опция находится в разделе «Способ ввода».
-
9
Введите нужный язык или раскладку клавиатуры в строке поиска. Она находится в верхнем правом углу окна «Способ ввода». Отобразится список раскладок клавиатуры и способов ввода.
-
10
Выберите нужную раскладку клавиатуры. Вы найдете ее в списке раскладок клавиатуры и способов ввода. Так вы выберете способ ввода.
-
11
Щелкните по Добавить. Эта опция находится в правом нижнем углу окна «Способ ввода». Раскладка клавиатуры будет добавлена в список установленных раскладок, а вы вернется в окно «Параметры языка».
-
12
Щелкните по Сохранить. Эта опция расположена в правом нижнем углу окна «Параметры языка». Установленный язык и параметры ввода с клавиатуры будут сохранены. Чтобы активировать нужную раскладку клавиатуры, щелкните по значку языка в области уведомлений (см. Шаг 2).
Реклама
-
1
Проверьте клавишу NumLock или Fn+NumLock. На многих ноутбуках определенные буквенные клавиши превращаются в цифровые, когда нажата клавиша Num Lock. Нажмите клавишу NumLock или клавиши FN + NumLock, чтобы отключить цифровые клавиши. Теперь введите какой-нибудь текст и убедитесь, то все в порядке. Если нет, возможно, включена неправильная раскладка клавиатуры.
-
2
Активируйте правильную раскладку клавиатуры. Если вы установили несколько раскладок клавиатуры, активируйте нужную. Сделайте это одним из двух способов:
- Щелкните по значку в виде клавиатуры на панели задач (в правом нижнем углу экрана). Он расположен рядом с областью уведомлений. Если вы не видите указанный значок, щелкните правой кнопкой мыши по панели задач и в меню выберите «Панели» > «Языковая панель».
- Нажмите и удерживайте клавишу Win, а затем нажмите пробел столько раз, пока не выберете нужный язык.
-
3
Откройте меню «Пуск»
. Оно находится в правом нижнем углу экрана и отмечено логотипом Windows.
-
4
Нажмите Панель управления. Она находится справа в меню «Пуск». Откроется окно Панели управления. В этом окне можно добавить или удалить раскладки клавиатуры.
-
5
Нажмите Изменить клавиатуру или способ ввода. Эта опция находится под «Часы, язык и регион» в окне Панели инструментов и отмечена значком в виде часов и земного шара.
-
6
Щелкните по вкладке Языки и клавиатуры. Она находится вверху окна «Регион и языки». Откроются параметры клавиатуры.
-
7
Нажмите Изменить клавиатуру. Эта опция расположена вверху меню. В новом окне отобразится список установленных клавиатур.
-
8
Нажмите Добавить. Если основной язык не установлен, нажмите «Добавить», чтобы просмотреть список всех доступных языков.
-
9
Выберите нужный язык и отметьте раскладку клавиатуры. Выберите язык в списке языков, чтобы отобразить список доступных регионов и раскладок клавиатуры. Установите флажок рядом с нужной раскладкой клавиатуры.
-
10
Щелкните по Ok. Нужный язык и метод ввода будут установлены.
-
11
Выберите основную раскладку клавиатуры. Сделайте это в меню «Язык ввода по умолчанию».[5]
- Чтобы удалить ненужный язык (раскладку клавиатуры), выделите его в списке «Установленные службы», а затем справа нажмите «Удалить».
- Щелкните по нужной клавиатуре в списке над «Установленные службы», а затем нажимайте «Переместить вверх», пока эта клавиатура не окажется вверху списка.
-
12
Щелкните по Применить. Добавленный язык и параметры клавиатуры вступят в силу. Чтобы активировать нужную клавиатуру, щелкните по значку в виде клавиатуры на панели задач в нижней части экрана (см. Шаг 2).
Реклама
Советы
- Возможно, ваша клавиатура повреждена. Например, если пролить на нее жидкость, произойдет короткое замыкание, которое не позволит проходить сигналам, что приведет к неправильному вводу символов. В этом случае купите новую клавиатуру.
Реклама
Об этой статье
Эту страницу просматривали 66 845 раз.
Была ли эта статья полезной?
Содержание
- 7 способов исправить клавиатуру, которая печатает несколько букв в Windows 10
- На ноутбуке клавиатура работает неправильно клавиши перепутаны как исправить
- Что делать если сбилась клавиатура на ноутбуке
- Что делать если сбилась клавиатура на ноутбуке
- Некорректная работа программного обеспечения
- Как ввести символы при неработающем устройстве, установить или обновить драйвера
- Что такое экранная клавиатура и как ей пользоваться
- Применение USB-клавиатуры и Bluetooth-устройства
- Качаем драйвера
- Не работает клавиатура на ноутбуке, что делать?
- Почему на клавиатуре ноутбука не работают некоторые клавиши
- Причина 1: Режим клавиатуры
- Причина 2: Загрязненность клавиатуры
- Причина 3: Программные ошибки
- Причина 4: Вирус
- Причина 5: Брак
- Причина 6: Аппаратные неисправности
- Дополнительная информация
- Специфические способы проверки клавиатуры
- Использование экранной клавиатуры
- Переназначение клавиш
7 способов исправить клавиатуру, которая печатает несколько букв в Windows 10
Нет ничего полезного в клавиатуре, которая печатает несколько букв, когда вы этого не хотите. Это активирует ненужные сочетания клавиш, добавит ошибок в ваш текст и испортит ваши игровые сеансы.
К счастью, если ваша клавиатура заставляет вас выглядеть так, как будто вы печатаете на совершенно новом языке, есть способы исправить клавиатуру, вводящую несколько букв в Windows 10. Вот как это сделать.
1. Перезагрузите компьютер.
При выполнении любого процесса устранения неполадок перезагрузка компьютера должна быть первым решением. Этого может быть достаточно, чтобы решить проблему, поскольку он удаляет все данные, замедляющие работу вашего устройства, и останавливает любые задачи, которые занимают слишком много оперативной памяти.
Кроме того, перезагрузка может исправить некоторые аппаратные и периферийные устройства. Если ваш компьютер только что загрузил обновление, вам следует перезагрузить его, чтобы обеспечить бесперебойную работу.
2. Проверьте клавиатуру на наличие пыли.
Если ваша клавиатура немного устарела, возможно, на ней накопилось достаточно пыли или мусора, чтобы она не работала должным образом, особенно если вы предпочитаете использовать механические клавиатуры. Если вы думаете, что это причина ваших проблем, вам нужно хорошо почистить клавиатуру. К сожалению, это идет дальше, чем просто перевернуть клавиатуру и вытряхнуть всю пыль.
Для механической клавиатуры вы можете использовать съемник клавиш, чтобы удалить клавиши и тщательно их очистить, или используйте небольшой вентилятор. Если ваша клавиатура является частью ноутбука, это может быть признаком того, что вам нужно очистить и внутренности.
Кроме того, причиной вашей проблемы может быть неправильное соединение. Если вы используете USB-клавиатуру, отключите и снова подключите ее или используйте другой USB-порт.
Связанный: Как очистить клавиатуру и стерилизовать вирусы и бактерии
3. Запустите средство устранения неполадок клавиатуры Windows 10.
Вы можете использовать встроенные средства устранения неполадок Windows 10, чтобы исправить некоторые проблемы с оборудованием. Выполните следующие действия, чтобы запустить средство устранения неполадок клавиатуры:
Щелкните правой кнопкой мыши Пуск> Параметры (или нажмите Win + I).
Перейдите в Обновление и безопасность> Устранение неполадок> Дополнительные средства устранения неполадок.
В разделе «Найти и устранить другие проблемы» выберите «Клавиатура»> «Запустить средство устранения неполадок».
Следуйте отображаемым инструкциям.
Связанный: Лучшие бесплатные инструменты для восстановления Windows 10, чтобы исправить любую проблему
4. Запустите средство безопасности Windows.
Вы можете использовать Windows Security для сканирования вашего ноутбука или ПК на наличие вредоносных или поврежденных файлов, которые могут помешать работе клавиатуры. Вот как это сделать:
Откройте «Настройки», затем перейдите в «Обновление и безопасность».
На левой панели выберите Безопасность Windows> Открыть Безопасность Windows> Защита от вирусов и угроз.
Нажмите кнопку Быстрое сканирование. Windows 10 удалит все обнаруженные вредоносные файлы.
После завершения сканирования проверьте клавиатуру.
5. Обновите драйвер клавиатуры.
Ваш драйвер клавиатуры может быть устаревшим или поврежденным, поэтому возникают некоторые проблемы со связью между клавиатурой и компьютером. Чтобы исправить это, вам следует обновить драйвер:
Щелкните правой кнопкой мыши Пуск> Диспетчер устройств.
Расширьте меню клавиатуры.
Щелкните драйвер правой кнопкой мыши и выберите Обновить драйвер.
Если ничего не найдено, найдите производителя клавиатуры и номер модели и найдите драйверы на официальном сайте компании. Обычно вы можете найти и то, и другое на наклейке на самой клавиатуре. В противном случае поищите упаковку или найдите квитанцию о покупке для получения дополнительной информации.
6. Проверьте языковые настройки Windows 10.
Windows 10 определяет язык ввода по умолчанию на вашем устройстве, но иногда не понимает его. Это может привести к проблемам, связанным с клавиатурой. Вот как вы можете убедиться, что вы и ваша система говорите на одном языке:
Перейдите в Время и язык> Языковая клавиатура.
В разделе «Переопределить для метода ввода по умолчанию» используйте раскрывающееся меню, чтобы выбрать предпочтительный язык.
Кроме того, вам следует удалить все лишние языковые пакеты или языки клавиатуры, которые вы не используете. Откройте меню «Язык», выполнив описанные выше действия, и прокрутите вниз до «Предпочитаемые языки». Там выберите язык, который вы не используете или который вы случайно установили, и выберите «Удалить».
7. Измените задержку повтора клавиатуры.
В Windows 10 вы можете использовать настройки клавиатуры, чтобы изменить задержку повтора клавиш с короткой на длинную. Выполните следующие действия, чтобы задержать время между повторными нажатиями клавиш:
В строке поиска меню «Пуск» найдите панель управления и выберите «Лучшее совпадение».
Перейдите в меню «Просмотр по» и выберите «Крупные значки» или «Маленькие значки».
Выберите «Клавиатура», чтобы получить доступ к ее свойствам.
Нажмите Применить> ОК, чтобы сохранить новые настройки.
Вернитесь к точному письму еще раз
Может быть трудно определить точную причину, по которой ваша клавиатура набирает несколько букв. К счастью, есть несколько решений, которые вы можете попробовать, чтобы вернуться к письму без ошибок. Если вы пробовали что-то из списка, но у вашей клавиатуры все еще есть свои мысли, возможно, пришло время ее заменить.
Источник
На ноутбуке клавиатура работает неправильно клавиши перепутаны как исправить
Технологии шагнули очень далеко вперед
Что делать если сбилась клавиатура на ноутбуке
Что делать если сбилась клавиатура на ноутбуке
Некорректная работа программного обеспечения
Одна из возможных причин выхода из строя клавиатуры портативного устройства – сбой в работе драйверов, приводящий к ошибкам функционирования ОС Windows. Возможный путь выхода из ситуации – использование BIOS. Очередность действий здесь следующая:
Если устройство функционирует (перемещение по пунктам меню происходит), нужно попробовать загрузить компьютер в безопасном режиме с целью тестирования системы на предмет работы клавиатуры с минимальным набором служб и без драйверов.
Если в качестве ОС – Windows XP, 7 или Vista, загрузить компьютер в безопасном режиме есть возможность следующим образом:
Если ноутбук работает под управлением ОС Windows 8 или 8.1, для получения доступа к запуску в безопасном режиме нужно осуществить некоторые предварительные настройки. Для этого переходим:
Если устройство ввода информации функционирует, то проблема заключается в некорректности работы драйверов.
Если клавиатура не работает в безопасном режиме, BIOS откликается на ввод данных, проблема кроется в самой ОС.
Важно: в зависимости от модели и конфигурации портативного устройства для входа в BIOS могут использоваться другие клавиши (F2, F1, Esc, F10) или их комбинации. Для уточнения этой детали следует обратиться к инструкции или иным доступным источникам информации.
Как ввести символы при неработающем устройстве, установить или обновить драйвера
Определив, что неисправность можно устранить путем обновления или установки драйверов, переходим к осуществлению этой операции. Необходимо запустить компьютер в обычном режиме, после чего приступить к дальнейшим действиям: поиску и скачиванию ПО, его инсталляции. Но здесь возникает вопрос: как ввести символы в строке поиска, если нужно найти необходимые программные компоненты в сети? Ответ прост: пользуемся мышью и экранной клавиатурой.
Что такое экранная клавиатура и как ей пользоваться
Щелкаем на кнопке “Пуск”, выбираем “Специальные возможности”, далее – жмем “Экранная клавиатура”, запуская, таким образом, штатное приложение, эмулирующее клавиатуру физическую.
В любой области открытого окна запущенной программы, где можно вводить символы, или в поисковой строке устанавливаем курсор, щелкаем на экранной клавиатуре, вводя данным методом информацию. При необходимости приложение можно настроить “под себя” с целью повышения степени комфорта в работе.
Функционал Windows 8 и 8.1 в этом плане несколько шире. Кроме штатного приложения здесь можно воспользоваться и альтернативным вариантом – сенсорной клавиатурой для ноутбуков и планшетов. Это выезжающее плавно окно с большими кнопками. Если используемая операционная система – “восьмерка” или 8.1, щелкаем на панели задач кнопкой (правой) манипулятора, вызывая контекстное меню, выбираем “Свойства”. Далее:
После проведенных манипуляций в системном трее появится ярлык, щелчок по которому запускает приложение.
Применение USB-клавиатуры и Bluetooth-устройства
С целью ввода информации к USB-порту компьютера можно подключить USB-клавиатуру. Существует и еще один альтернативный вариант – подключение устройства через Bluetooth, если есть такая возможность.
Качаем драйвера
Процесс поиска и подбора необходимых драйверов можно осуществлять вручную, но есть вариант облегчить себе жизнь. Нужно лишь установить на ноутбук специальное приложение – “драйверпак”. Что это дает? Программа автоматически сканирует систему, определяет драйвера, необходимые в конкретном случае, изымает их из своей базы, производит инсталляцию. К наиболее популярным приложениям данного плана стоит отнести:
ПО можно найти в сети и скачать его абсолютно бесплатно в образе DVD с базой драйверов, но предпочтительнее воспользоваться программным клиентом. В последнем случае скачанный и установленный софт сам найдет в сети и установит на компьютер только необходимые драйвера новейших версий.
Если после всех манипуляций клавиатура не заработала, следует переустановить Windows или обновить ее до более поздней версии.
Не работает клавиатура на ноутбуке, что делать?
Клавиатура ноутбука перестает работать так же часто, как и клавиатура обычного стационарного компьютера. Правда, если клавиатуру обычного ПК легко и быстро можно отсоединить и подключить новую (хотя бы для проверки), то с ноутбуком несколько сложнее…
Вообще, причин, по которым не работает клавиатура на ноутбуке достаточно много. В этой небольшой статье я хочу разобрать самые распространенные.
1. Установка неисправности…
Если клавиатура перестала работать внезапно, без каких либо серьезных причин (например, падение устройства) — то первое, что я рекомендую сделать — это проверить, «полностью ли она не работает» или только в Windows?
Дело в том, что некоторые вирусы и особенно драйвера (например, на Bluetooth) при сбое могут привести к отключению тачпада и клавиатуры. Самый быстрый способ это проверить — зайти в BIOS.
Как войти в BIOS (клавиши входа) — https://pcpro100.info/kak-voyti-v-bios-klavishi-vhoda/
Если вы вошли в BIOS и клавиши там работают — то скорее всего причина неисправности в Windows. В этом случае можно попробовать загрузиться в безопасном режиме (или с помощью LiveCD) и проверить, работает ли клавиатура. Если работает — причина в Windows 99,99%! В этом случае, одним из самых простых вариантов решения проблемы — это переустановка Windows (либо поиск сбойного драйвера, можно узнать в диспетчере устройств).
Диспетчер Устройств: отсутствуют драйвера.
Если в BIOS вы не вошли — клавиатура не работает полностью и дело тут не в драйверах или сбое Windows. В этом случае рекомендую попробовать подключить к USB порту мышку и клавиатуру и посмотреть на их работоспособность. Если они так же не будут работать — проблема может быть в сгоревшем чипе на мат. плате (без сервисного центра уже не обойтись).
2. Проблема с драйверами.
Как уже сказал выше — очень популярная причина отказа клавиатуры. Возникает в большинстве случаев из-за драйверов на USB и Bluetooth. Чтобы решить ее: можно откатить систему (восстановить), если есть контрольные точки восстановления; удалить сбойные драйвера; переустановить Windows.
1. Восстановление системы
Переходите в панель управления и запускаете восстановление (в Windows 8/7: Панель управленияВсе элементы панели управленияВосстановление).
Так же можно запустить восстановление через загрузочную флешку (о восстановлении более подробно: https://pcpro100.info/kak-vosstanovit-windows-7/).
2. Удаление/установка драйверов
Об этом у меня на блоге есть несколько неплохих статей. Приведу здесь ссылки на них. В общем случае нужно: удалить полностью сбойные драйвера, а затем скачать драйвера с официального сайта производителя устройства.
Удаление драйверов: https://pcpro100.info/kak-udalit-drayver/
Обновление драйвера: https://pcpro100.info/kak-iskat-drayvera/
3. Переустановка Windows
Установка Windows 8 с флешки: https://pcpro100.info/kak-ustanovit-windows-8-s-fleshki/
Переустановка Windows 7 вместо Windows 8: https://pcpro100.info/ustanovka-windows-7-na-noutbuk/
3. В порядке ли аккумулятор…
Дело в том, что некоторые модели ноутбуков из-за специфической конструкции, могут не совсем корректно работать с аккумулятором. Т.е. если он подключен к ноутбуку и разряжен (или просто не работает) — то клавиатура может перестать работать. Это легко проверить, если отключить аккумулятор от ноутбука и подключить его к сети.
Ноутбук: вид снизу (зеленая стрелка указывает на место под аккумулятор).
4. В порядке ли шлейф…
Если тачпад на ноутбуке работает, подключаемая клавиатура и мышка к USB так же работают — возможно дело в шлейфе: он мог просто отойти (либо из-за не плотного контакта, либо при перемещении устройства). Так же шлейф от клавиатуры мог быть неправильно присоединен, если вы недавно снимали клавиатуру (например, при чистке ноутбука, да и вообще при разборке устройства).
Так же не исключен и перелом (перегиб) шлейфа (это может быть из-за неудачной конструкции ноутбука.
Клавиатура ноутбука: шлейф для подключения к устройству.
Важно! Чтобы снять* клавиатуру с ноутбука, обратите внимание на ее контур: сверху и снизу (иногда и с левой и правой) сторон будут небольшие защелки. Их удобно поддеть обычный отверткой, а затем аккуратно снять клавиатуру. Действовать нужно не торопясь, шлейф в некоторых моделях достаточно тонкий и повредить его — дело очень простое. Если до этого никогда не разбирали свой ноутбук — наверное, стоит обратиться в сервисный центр.
* Кстати, в некоторых моделях ноутбуков — снять клавиатуру не так просто, нужно предварительно открутить дополнительное крепление.
5. Если не работает несколько клавиш
При попадании пыли (или мелких частиц, крошек) под клавиши — они могут перестать срабатывать. Довольно частая причина неработоспособности отдельных клавиш на клавиатуре. Борьба с этой напастью простая: производить чистку от пыли и не брать устройство на кухню (как многие это любят делать…).
6. Залитая клавиатура
Если на поверхность клавиатуры пролить жидкость содержащую сахар или соль (например чай или лимонад, сок) — то начнется процесс коррозии. Кстати, из-за этого может выйти из строя не только клавиатура, но и материнская плата и др. устройства ноутбука.
Действия при залитии:
На мой взгляд есть 2 действенных способа временного решения проблемы.
1) Подключение дополнительной клавиатуры к USB порту (если, конечно, они работают).
2) Включение экранной клавиатуры (особенно выручит, если у вас не работает 1-2 клавиши, которые время от времени нужно нажимать).
Как включить экранную клавиатуру? Перейдите в «Панель управленияСпециальные возможностиСпециальные возможности», затем включите ее.
Источник
Почему на клавиатуре ноутбука не работают некоторые клавиши
Причина 1: Режим клавиатуры
Если у вас не работают блоки клавиш F1 — F12 или же цифровой блок, достаточно просто изменить режим клавиатуры.
Причина 2: Загрязненность клавиатуры
Самая популярная причина, по которой некоторые клавиши на клавиатуре, расположенные в случайном порядке друг от друга, перестают прожиматься, — ее загрязненность. При этом она может быть разная:
Отталкиваясь от причины, вы уже можете сориентироваться, что делать. При просто грязной клавиатуре (иногда соринки не видны внешне, но если снять саму кнопку, нередко обнаруживаются остатки еды, шерсть животных, скопившиеся пыль и жир) ее достаточно аккуратно прочистить и проверить, нажимается ли клавиша.
Если клавиатуру залили жидкостью, она могла очень серьезно пострадать. В любом случае ее понадобится разобрать и прочистить контакты от остатков жидкости, окисления и других негативных последствий. Однако стоит понимать, что это далеко не всегда эффективно, ведь оказывать «помощь» комплектующему нужно было сразу же после пролития жидкости. В лучшем случае клавиатура может быть испорчена, в худшем — жидкость попала на материнскую плату и испортила ее. Более подробно ситуацию с неисправностью мы рассмотрели ниже, в Причине 6.
При наличии знаний и уверенности в своих силах вы можете разобрать лэптоп самостоятельно и прочистить клавиатуру. Всем, кто никогда не сталкивался с такой операцией и боится что-то сломать, лучше обратиться в сервисный центр. Расскажите мастеру о проблеме — возможно, удастся отделаться банальной чисткой пострадавших участков.
Залипшие клавиши, как правило, бывают от пролитой жидкости типа сладкого чая, но иногда являются следствием других причин, поэтому обязательно проверьте работу всех клавиш, не относящихся к буквам и цифрам — может быть, какая-то из них не дает нормально функционировать остальным. Лучше всего это сделать через специальные онлайн-сервисы.
Причина 3: Программные ошибки
Нередко проблемы с нажатием некоторых клавиш вызывает программное обеспечение, установленное на компьютере пользователя. Перечислить подобный софт не представляется возможным, поэтому юзеру придется самостоятельно разобраться с тем, может ли какая-либо из установленных, особенно запущенных, программ отрицательно сказываться на работе клавиатуры. К примеру, у некоторых людей переставали прожиматься случайные клавиши даже после установки драйвера для видеокарты GeForce Experience. То есть, как вы понимаете, виновником проблемы может стать даже то ПО, которое вы вообще не подумаете проверять в обычных условиях.
В первую очередь важен «анамнез»: вспомните, что вы устанавливали или обновляли совсем недавно. Вполне вероятно, что какая-то из инсталлированных программ и оказалась источником неполадки. Остановите ее работу, а если это не помогло, произведите «чистый» запуск операционной системы:

При безуспешной загрузке проблему следует поискать среди записей автозагрузки. Пользователи Windows 7, находясь в этом же приложении, могут зайти на вкладку «Автозагрузка» и кликнуть по кнопке «Отключить все».
Обладателям Windows 10 же придется открыть «Диспетчер задач» для этой цели, например клавишами Ctrl + Shift + Esc. В нем перейдите на вкладку «Автозагрузка», снимите с загрузки абсолютно все программы, которые никак не влияют на работоспособность ПК (скорее всего, это весь список автозагрузки). Для этого выделяйте мышкой каждый процесс и жмите на кнопку «Отключить».
Неприятность может и вызвать неудачное обновление операционной системы. Если оно как раз недавно было произведено на компьютере, откатите апдейт. В «десятке» для этого есть удобная функция:

Вам могут помочь и другие наши руководства.
Читайте также:
Удаление обновлений в Windows 10 / Windows 7 (KB)
Восстанавливаем к исходному состоянию Windows 10 / Windows 7
Причина 4: Вирус
Очень часто вирусы подобным способом нарушают работоспособность компьютера. Случаи, когда именно вредоносный софт не позволял пользователю нормально набирать текст или выполнять другие действия, актуальны ежегодно, поэтому мы настоятельно рекомендуем проверить свой компьютер при помощи защитного программного обеспечения. Для достоверного результата предпочтительнее воспользоваться сторонними программами, а не встроенным в систему Защитником. Более подробно о том, какие утилиты и приложения для выполнения этой цели подходят лучше всего, мы рассказывали в другом материале.
Причина 5: Брак
Если ноутбук, на котором не работают клавиши, новый, с большой долей вероятности можно судить о том, что вам попался бракованный экземпляр. Конечно же, стоит понимать, что даже на новом ноутбуке вследствие невнимательности пользователя может оказаться вирус или он уже мог залить его, например водой. Речь сейчас идет не об этом, а об устройстве, которое стало некорректно функционирует уже практически сразу после покупки или спустя непродолжительный срок при очень бережной физической и программной эксплуатации.
При наличии гарантийного статуса обязательно обратитесь в магазин, в котором покупали устройство. Его могут взять на диагностику или отправят вас в сервисный центр, где лэптоп аналогичным образом заберут на проверку. В такой ситуации все, что вам остается делать, — дожидаться решения от специалистов.
Те же правила касаются и устройств, которые, наоборот, были только что забраны из СЦ. В результате ошибки при ремонте или сборке могла пострадать клавиатура (чаще всего ее шлейф), и исправлением этого должны заниматься мастера, допустившие оплошность. Поэтому точно так же обращайтесь туда, куда ранее сдавали ноутбук на ремонт, — этот недочет обязаны исправить бесплатно.
Причина 6: Аппаратные неисправности
Одной из популярных причин проблем с клавиатурой становятся именно аппаратные проблемы, возникшие как сами по себе в ходе эксплуатации, так и после каких-либо воздействий со стороны пользователя. Далее перечислим список возможных ситуаций, которые могли отрицательно сказаться на комплектующем.
Стоит учитывать, что шлейф может замыкать или частично перетереться, и тогда его, скорее всего, поменяют вместе с клавиатурой. Опытные пользователи иногда исправляют сами шлейфы без полной замены клавиатуры, но если вы к этой категории не относитесь, рекомендуем не экспериментировать, чтобы случайно не нарушить работоспособность уже всего ноутбука.
Шлейф вполне может повредиться и в ходе пользовательского вмешательства, например, когда человек разбирал лэптоп для других действий и не до конца подключил шлейф либо неправильно его уложил (надо следить, чтобы кабель был ровно установлен в коннекторе), из-за чего тот стал пережиматься. Конечно, здесь ничего не остается как приступить к повторной разборке и тщательной сборке. Дополнительно рекомендуем воспользоваться двухсторонним вспененным скотчем, обклеив им место изгиба. Другие особенности правильной укладки ищите в видеороликах, посвященных грамотной сборке ноутбуков — это поможет существенно снизить вероятность износа.
Дополнительная информация
Помимо основной информации, хотим так же сделать акцент на том, что изредка может повлиять на работоспособность клавиатуры, а также о том, как пользоваться ноутбуком до замены клавиатуры.
Специфические способы проверки клавиатуры
Поскольку рассматриваемая ситуация бывает вызвана и программными сбоями, необходимо полноценно исключить это подозрение или же подтвердить его и не переходить к более сложной и затратной аппаратной диагностике.
Читайте также: Как войти в BIOS на ноутбуке Acer / MSI / Lenovo / Samsung / ASUS / Sony Vaio / HP
Однако подобное может происходить и из-за «криво» установленных обновлений БИОС. Если вы недавно обновляли его прошивку, есть вероятность, что именно это и стало причиной сбоя. Первое, что есть смысл попробовать, — сбросить его настройки.
Второе — вернуть предыдущую версию.
Использование экранной клавиатуры
Чтобы иметь возможность пользоваться неработающими клавишами до ремонта, удобнее всего запускать виртуальную клавиатуру. Она уже встроена в операционную систему, и вызвать ее можно даже перед входом в свою учетную запись, если на ней установлен пароль и ввести его физически не удается. В материале по ссылке ниже вы найдете информацию о том, как открыть ее и воспользоваться на ноутбуке с любой версией Windows.
Переназначение клавиш
Еще один вариант — переназначение функции неработающей клавиши на работающую. Он больше подойдет для долгосрочного использования, так как сам процесс переназначения может быть не из быстрых, или же если вам требуется много печатать, и каждый раз вызывать виртуальную попросту неудобно. К тому же не все хотят обращаться в сервисный центр, если не работает пара непопулярных клавиш.
Помимо этой статьи, на сайте еще 12351 инструкций.
Добавьте сайт Lumpics.ru в закладки (CTRL+D) и мы точно еще пригодимся вам.
Отблагодарите автора, поделитесь статьей в социальных сетях.
Источник
Клавиатура печатает не те буквы, которые нажимаешь
Нажимаете на одни буквы на клавиатуре ноутбука или компьютера, а на экране появляются совсем другие? Не переживайте это легко исправить. Если клавиатура печатает не те буквы и символы, причин может быть несколько. О каждой из них и вариантах решения проблемы, расскажу ниже.
Причина №1: Включена дополнительная клавиатура, которая активируется клавишей Fn.
Если вы используете ноутбук. Скорее всего причина в нажатой клавише FN, нажмите Fn+Ins(Insert) и попробуйте печатать. В некоторых случаях Fn+Num Lock, должно помочь.
Как я сказал выше, нажатие клавиши Fn активирует дополнительные символы привязанные на кнопки. Обычно они подписаны другим цветом и нарисованы на кнопках в углу.
Если вы уверены, что на вашей клавиатуре нет кнопки Fn просто читайте дальше. Есть еще несколько способов ниже.
Причина №2: Включено залипание клавиш.
В Windows есть механизм «Залипание клавиш», активируется он если много раз подряд нажать на одну кнопку или на несколько кнопок. Очень часто этот режим нам включают кошки, гуляя по клавиатуре или лежа на ней.
Отключить залипание клавиш просто:
- Зайдите в меню Пуск
- Найдите пункт «Настройка»
- Здесь «Панель Управления»
- Далее «Специальные возможности» или «Центр специальных возможностей»
- Найдите «Набор сочетаний клавиш по очереди» или «Залипание клавиш»
- Найдите галочку «Включить залипание клавиш» и уберите её.
Причина №3: Крошки в клавиатуре, либо другой мусор.
Тут всё просто, посмотрите визуально на клавиатуру, если между кнопок видны крошки или другой мусор. Переверните клавиатуру и аккуратно трясите, пока все или большая часть крошек не выпадут из под кнопок, затем проверяйте помогло ли. Повторять до работоспособности всех кнопок.
Причина №4: Проблемы с региональными настройками.
Проверьте в меню:
-
- Пуск
- Настройка
- Панель Управления
- Язык и региональные стандарты
- Здесь вкладка «Языки» и нажимайте «Подробнее»
- Затем проверьте какие клавиатуры у вас стоят, должны быть Русский и Английский(США).
Обратите внимание, чтобы рядом со словом Русский, не было приписок: Машинный, Украина, Беларусь и тд. Если у вас была неправильная раскладка, то удалите её и нажмите на кнопку «Добавить язык» или «Добавить раскладкуклавиатуру». Затем выбирайте правильный Русский, без приписок.
Если обе клавиатуры были правильными, попробуйте нажать каждую букву в английской раскладке и посмотрите правильно ли нажимаются буквы и символы, соответствуют ли тем, что вы нажимаете. Если да, проверьте пожалуйста компьютер на вирусы и еще раз на всякий случай убедитесь, что добавлена правильная Русская раскладка. Не лишним будет на всякий случай удалить её и добавить снова. Если же на английской раскладке продолжаются несоответствия того, что вы нажимаете и того, что появляется на экране, значит у вас проблема с самой клавиатурой и её нужно заменить. Зачастую это случается из-за попадаения жидкости на клавиатуру.
Если эта статья вам помогла, напишите в комментариях об этом пожалуйста. Также если есть проблемы и что-то не получилось, пишите, постараюсь помочь.
Нажимаете на одни буквы на клавиатуре ноутбука или компьютера, а на экране появляются совсем другие? Не переживайте это легко исправить. Если клавиатура печатает не те буквы и символы, причин может быть несколько. О каждой из них и вариантах решения проблемы, расскажу ниже.
Если вы используете ноутбук. Скорее всего причина в нажатой клавише FN, нажмите Fn+Ins(Insert) и попробуйте печатать. В некоторых случаях Fn+Num Lock, должно помочь.
Как я сказал выше, нажатие клавиши Fn активирует дополнительные символы привязанные на кнопки. Обычно они подписаны другим цветом и нарисованы на кнопках в углу.
Если вы уверены, что на вашей клавиатуре нет кнопки Fn просто читайте дальше. Есть еще несколько способов ниже.
В Windows есть механизм «Залипание клавиш», активируется он если много раз подряд нажать на одну кнопку или на несколько кнопок. Очень часто этот режим нам включают кошки, гуляя по клавиатуре или лежа на ней.
Тут всё просто, посмотрите визуально на клавиатуру, если между кнопок видны крошки или другой мусор. Переверните клавиатуру и аккуратно трясите, пока все или большая часть крошек не выпадут из под кнопок, затем проверяйте помогло ли. Повторять до работоспособности всех кнопок.
- Пуск
- Настройка
- Панель Управления
- Язык и региональные стандарты
- Здесь вкладка «Языки» и нажимайте «Подробнее»
- Затем проверьте какие клавиатуры у вас стоят, должны быть Русский и Английский(США).
Обратите внимание, чтобы рядом со словом Русский, не было приписок: Машинный, Украина, Беларусь и тд. Если у вас была неправильная раскладка, то удалите её и нажмите на кнопку «Добавить язык» или «Добавить раскладкуклавиатуру». Затем выбирайте правильный Русский, без приписок.
Если обе клавиатуры были правильными, попробуйте нажать каждую букву в английской раскладке и посмотрите правильно ли нажимаются буквы и символы, соответствуют ли тем, что вы нажимаете. Если да, проверьте пожалуйста компьютер на вирусы и еще раз на всякий случай убедитесь, что добавлена правильная Русская раскладка. Не лишним будет на всякий случай удалить её и добавить снова. Если же на английской раскладке продолжаются несоответствия того, что вы нажимаете и того, что появляется на экране, значит у вас проблема с самой клавиатурой и её нужно заменить. Зачастую это случается из-за попадаения жидкости на клавиатуру.
Если эта статья вам помогла, напишите в комментариях об этом пожалуйста. Также если есть проблемы и что-то не получилось, пишите, постараюсь помочь.
При нажатии на клавиатуру ноутбука он печатает совсем не те буквы, которые должны быть на экране? Это может быть связано с несколькими основными причинами, с которыми разберемся более детально.
Пользователи ноутбуков часто не замечают, что случайно при печати на клавиатуре была нажата кнопка Fn, отвечающая за включение дополнительных возможностей и функций. Нажмите сочетание клавиш Fn + Ins и попробуйте печатать дальше. Вполне вероятно, что теперь все будет хорошо.
Если ничего не происходит и все равно выводятся не те буквы, которые вы нажимаете, попробуйте нажать Fn + Num Lock – данное сочетание деактивирует дополнительные символы, которые по умолчанию присвоены кнопкам на клавиатуре.
Не работает клавиатура на ноутбуке, как её включить
Нередко индикация питания на корпусе «ноута» горит, а клавиатура не реагирует на нажатие. Попробуйте для начала снять клавиатуру с блокировки. На многих ноутбуках включить её можно при помощи функциональных клавиш Fn и кнопки с замком. Найдите их на своём гаджете и нажмите вместе. Если ничего не происходит, попробуйте удерживать несколько секунд обе кнопки.
Более опытные пользователи скорее всего уже испробовали такой вариант с клавиатурой на ноутбуке. В таком случае время проверить драйвер. Он может отсутствовать для устройства ввода. Перейти в диспетчер устройств можно из Панели Управления. Быстрый доступ: Win + R, команда devmgm.msc или hdwwiz.cpl.
Если возле устройства Клавиатура установлен жёлтый восклицательный знак, значит для него нет программного обеспечения в системе. Драйвера можно найти на сайте производителя. Если ваш компьютер, к примеру, от фирмы HP, раздел поиска находится по этой ссылке.
Вместо букв печатаются цифры на ноутбуке
Иногда и вовсе происходят забавные случаи. Вы пишите в чате игры или в социальных сетях друзьям сообщение, но вместо букв печатаются цифры. Кажется, что ваш ноутбук сходит с ума или имеет проблемы с системой. Но всё дело в принципе работы клавиатуры. Скорее всего «ноут» без дополнительной цифровой клавиатуры. Компании выпускают такие модели, чтобы сделать их компактными. Но полностью от Num Pad не отказываются. А совмещают её с клавишами в правой части буквенной клавиатуры.
И когда вы умышленно или случайно переводите устройство в режим печати цифр, буквы с ними пишутся вперемешку. Чтобы выключить или включить этот режим, нажмите на кнопку Num Lock на панели ноутбука. Или воспользуйтесь нажатием комбинации Fn и Num Lock.
Для решения других проблем с клавиатурой ноутбука воспользуйтесь подсказками из первой части статьи. Советы для компьютера тоже могут быть полезными.
Способы исправления неполадки
Пройдемся по самым популярным методам починки сбоя в работе киборда:
- Обновление Windows.
- Проверка языковых настроек.
- Проверка Автокорректа.
- Отключение NumLock.
- Запуск keyboard troubleshooter.
- Сканирование системы на наличие вирусов.
- Переустановка драйверов.
Обновление Windows
Первым делом необходимо убедиться, что причина бага не связана с устаревшими драйверами системы.
- Откройте Settings.
- Зайдите в Обновления и Безопасность.
- Проверьте системы на наличие апдейтов.
- Перезагрузите компьютер и проверьте осталась ли проблема.
Проверка языковых настроек
Сбой в языковых сеттингах иногда оказывается фактором неверно работающего киборда.
Для исправления выполните следующие шаги:
- Запустите Панель Управления, перейдите в Clock, Language & Region.
- Перейдите в Language, затем Advanced Settings.
- Найдите Override on Default Input Method, воспользуйтесь выпадающим меню и выберите желаемый язык.
Установите этот же язык в разделе Override for windows display language и нажмите ok.
Проверка Автокорректа
Если изменение настроек языка не помогло, убедитесь в правильности сеттинга Автокорректора. Данный метод подходит тем, у кого баг неправильных букв появляется лишь в Word’e.
- Запустите Ворд, перейдите в Файл, затем в Опции.
- Перейдите в Проверку, следом в Опции Автокорректировки.
- Убедитесь, что в опциях нет предустановленных букв и цифр, заменяющих одни другими. В случае их присутствия удалите запись об автозамене.
Отключение NumLock
Иногда проблема кроется не в в самом устройстве, а во включенном НумЛоке. Для исправления ситуации достаточно нажать Num Lock key и проверить, все ли заработало.
Запуск keyboard troubleshooter
В Виндоус 10 присутствует функция помощника, при неполадках в работе периферийных и не только устройств. При возникновении бага выполните следующее:
- Зайдите в Settings.
- Перейдите в Обновление и Безопасность.
- Откройте Средство устранения неполадок. Прокрутите вниз и найдите keyboard troubleshooter.
- Запустите утилиту.
- Дождитесь окончания сканирования и выполните инструкции, которые выдаст вам программа.
- Перезагрузите компьютер и проверьте, все ли работает.
Сканирование системы на наличие вирусов
Иногда киборд перестает правильно печатать буквы в связи с заражением системы.
Используйте антивирус на предмет глубокого сканирования и удаления вредоносных вирусов.
Переустановка драйверов
Если баг скрывается в неполадках внутри драйверов, выполните следующие шаги:
- Запустите Старт меню.
- Напечатайте Device Manager. Откройте утилиту.
- Найдите Keyboards. Правой кнопкой мыши нажмите на них и выберите Удалить.
- Перезагрузите ОС без переустановки драйверов. Система должна сама их переустановить.
Если все вышеописанные методы не помогли, вероятно повреждено что-то в самом устройстве и следует приобрести новую клавиатуру.
При нажатии на клавиатуру ноутбука он печатает совсем не те буквы, которые должны быть на экране? Это может быть связано с несколькими основными причинами, с которыми разберемся более детально.
Пользователи ноутбуков часто не замечают, что случайно при печати на клавиатуре была нажата кнопка Fn, отвечающая за включение дополнительных возможностей и функций. Нажмите сочетание клавиш Fn + Ins и попробуйте печатать дальше. Вполне вероятно, что теперь все будет хорошо.
Если ничего не происходит и все равно выводятся не те буквы, которые вы нажимаете, попробуйте нажать Fn + Num Lock – данное сочетание деактивирует дополнительные символы, которые по умолчанию присвоены кнопкам на клавиатуре.
2]Жесткая перезагрузка ПК.
Он чем-то похож на метод выше, но здесь вы не допустите полного завершения работы. Жесткая перезагрузка ПК — отличный способ решить многие внутренние проблемы на вашем компьютере.
- Сохранять любой открытый документ или прогресс, а затем нажмите и удерживайте мощность кнопку на несколько секунд, пока ноутбук полностью не выключится.
- Удалять аккумулятор вашего ПК и подождите около 3 минут. Теперь подключите адаптер (не вставляйте батарею).
- Загрузиться вашей системе и проверьте, сохраняется ли ошибка.
Если вы используете настольный ПК, Отключить все периферийные устройства (включая клавиатуру) и беспроводные соединения, затем отключите все внешние розетки. Через некоторое время подключите компьютер и подключите все необходимые периферийные устройства, а затем проверьте.
Кнопка работает наоборот
Когда клавиша Fn работает наоборот, мы видим такую ситуацию: если она не зажата, почему-то выполняются дополнительные функции ее «коллег», а в противной ситуации — основные. Например, при пролистывании страницы стрелкой «вверх» начинает увеличиваться звук. А если зажимаем Function, то продвигаемся по листу документа, как и положено, вверх.
Причина в том, что переключился режим клавиш: основной стал дополнительным. Вернуть все на место можно так:
- Нажмите на кнопку Fn Lock, которая и активировала такое «безобразие».
- Зайдите в БИОС по представленной выше схеме. Найдите раздел, посвященный клавиатуре (Key, Keys). Пункт, выделенный на фото ниже, активируйте, если он выключен, или дезактивируйте, если он включен.
Причина №1: Включена дополнительная клавиатура, которая активируется клавишей Fn
Если вы используете ноутбук. Скорее всего причина в нажатой клавише FN, нажмите Fn+Ins(Insert) и попробуйте печатать. В некоторых случаях Fn+Num Lock, должно помочь.
Как я сказал выше, нажатие клавиши Fn активирует дополнительные символы привязанные на кнопки. Обычно они подписаны другим цветом и нарисованы на кнопках в углу.
Если вы уверены, что на вашей клавиатуре нет кнопки Fn просто читайте дальше. Есть еще несколько способов ниже.
Заводской брак или срок службы клавиатуры подошел к концу
Любой технике свойственно ломаться и выходить из строя. Если клавиатура приобретена относительно недавно, то возможно вы столкнулись с заводским браком. В таком случае вы можете обратиться в службу поддержки производителя клавиатуры и рассчитывать на замену устройства.
Дело в том, что многие производители дорожат своей репутацией и не вступая в долгие дебаты с покупателем сразу же высылают почтой новенькую клавиатуру.
Если же клавиатура у вас уже не первый год, то скорее всего она вышла из строя по времени службы и вам следует купить новую.
Переназначение клавиш с помощью сторонних утилит
Для более углублённой настройки клавиш нужно работать через реестр системы — создавать новые разделы и назначать им команды. Всё это долго, сложно и порой слишком рискованно. К счастью, энтузиасты создали несколько приложений, которые выполняют все нужные действия за пользователя.
MapKeyboard
В установке программа не нуждается.
- Как создать резервную копию Windows 10 и восстановить систему с её помощью
Запустите приложение от имени администратора
Переназначьте клавиши с помощью пункта «Remap selected key to»
SharpKeys
Эта утилита не просто даёт возможность переназначать клавиши, но также полностью дезактивировать их (например, верхний ряд функциональных клавиш зачастую просто мешает пользователю). Так же, как и предыдущая утилита, эта программа не требует установки.
- Запустите программу от имени администратора.
- Добавьте клавиши, требующие перенастройки с помощью кнопки «Add».
Добавьте клавиши, нажав кнопку «Add»
Слева выберите клавишу, которую будете перенастраивать, а справа ту, которая её заменит
Произведённые изменения сохраняются в рабочей области приложения
Для каких устройств типична?
Такая проблема может возникать не на всех устройствах. Она наиболее типичная для ноутбуков, так как возникает, только в том случае, если на клавиатуре справа нет особого цифрового блока, что и типично для ноутбуков.
Но может появляться такое явление и на персональных ПК в том случае, если к ним подключена небольшая без такого блока, что тоже иногда встречается.
Теоретически такую перенастройку ввода с клавиатуры могут произвести специальные программы или настройки в реестре компьютера.
Установить причину такой проблемы и устранить ее немного сложнее. Однако, это скорее является исключением из правил и встречается очень редко.
Не работает клавиатура ноутбука: причины и методы решения
С настольными компьютерами, если у них перестает нормально работать клавиатура, поступают довольно просто — устройство ввода можно заменить на другое. Или разобрать, тщательно помыть, высушить и собрать. Но что же делать, если не работает клавиатура на ноутбуке? Ее не отключишь, не заменишь без специальных знаний. Еще хуже, когда работают не все клавиши. Это не дает нормально писать, блокирует доступ к некоторым функциям. Если не произошел серьезный аппаратный сбой, справиться с проблемой, когда не работают буквы на клавиатуре, можно и без специальных знаний.
Почему не работает клавиатура
Мнения в интернете о том, что некоторые производители ставят на свои устройства откровенно некачественные клавиатуры, абсолютно надуманное. Современные сенсоры и чипы обработки практически одинаковые на всех моделях ноутбуков. Поэтому причиной, по которой не работают клавиши на ноутбуке, может быть только сбои, связанные с особенностями эксплуатации. К примеру, это:
- аппаратный сбой, к которому может привести даже небрежное обращение, бросание ноутбука на твердый стол, вибрации при транспортировке;
- программные неполадки, часто возникающие на устройствах с портами класса USB 3.0;
- наличие большого количества загрязнений.
Не стоит забывать и о главной причине, по которой пользователи чаще всего обращаются в сервисный центр: не работает половина клавиатуры после залития чаем, вином, пивом и другими жидкостями. Основное правило устранения неполадок с кнопками звучит просто: не паниковать и внимательно искать корень проблемы.
Как проверить работоспособность клавиатуры
Если перестали работать все буквы на клавиатуре ноутбука, прежде всего, нужно убедиться в работоспособности устройства ввода. Для этого достаточно зайти в BIOS. Как это делать, нужно посмотреть в инструкции к устройству. Дело в том, что у разных производителей бывает особый способ входа в BIOS. На ноутах Acer, HP, MSI может применяться одна из функциональных кнопок F10, F2, использоваться Del. А на изделиях от Sony, Леново, некоторых Asus устанавливается отдельная аппаратная клавиша на корпусе, которую нужно нажать при включении или просто утопить в выключенном состоянии ноутбука.
После того, как на экране появилась оболочка BIOS, достаточно понажимать клавиши перемещения. Если не работают стрелки, значит, дело не в программном сбое, а в аппаратных неполадках. Но если все в порядке, подсветка пунктов перемещается, проблему можно решить изменениями в операционной системе.
Программные сбои
Интернет развратил не только пользователей, но и разработчиков программного обеспечения. Сегодня можно легко скачать пакеты драйверов, улучшалок функционала Windows 10, обработчиков внешних устройств. Часто бывает, что после обновления своей операционной системы пользователь сталкивается с ситуацией, когда у него не работает ввод с клавиатуры. Что делать в этом случае — зависит от сложности проблемы.
Проверка в безопасном режиме
Безопасный режим специально предназначен для устранения неполадок в программной среде операционной системы. Чтобы в него войти, нужно:
- включить ноутбук;
- не дожидаясь появления заставки загрузки операционной системы, нажать F8;
- в появившемся списке на экране выбрать безопасный режим.
В Windows 8 и более поздних версиях вход в безопасный режим делается другим способом. Нужно нажать Пуск, выбрать Панель управления (Стандартные-Панель управления), нажать Администрирование, зайти в конфигурацию системы. Здесь нужно установить галочку безопасного режима и перезагрузиться.
После того, как система загрузится, и клавиатура заработает, стоит устранить возможные причины неполадок. Для этого удаляются недавно установленные программы.
Совет! Рекомендуется переставить все драйвера с компакт-диска, который поставлялся в комплекте с ноутбуком. После этого компьютер перезагружают.
Откат системы
Если ноутбук настраивался не кустарным умельцем, а поставлялся с установленной операционной системой, в ней активирована функция защиты. При любой установке драйверов или других программных модулей, относящихся к базовому функционалу, создается точка восстановления.
Если клавиатура перестала работать, стоит сделать откат системы. Это никак не влияет на данные пользователя и установленные программы. Чтобы восстановить одну из точек, нужно:
- включить ноутбук;
- нажимать F8 до появления списка вариантов действий;
- выбрать пункт «Восстановить последнее состояние системы» (с работоспособными параметрами).
Дальше будет предложено выбрать одну из сохраненных точек восстановления. Сначала можно остановиться на последней. Если после этого все равно все плохо работает, значит, стоит повторить действия и выбрать точку с более ранним временем создания.
Неправильные драйвера
Как говорилось выше, интернет развратил пользователей. Сегодня можно скачать готовый пакет драйверов, один из Driver Pack Solution или установить программу, которая будет обновлять их автоматически. Проблема в том, что такой способ часто приводит к конфликтам в операционной системы на ноутбуках.
Важно! Следует всегда устанавливать только драйвера, предлагаемые производителем. Если клавиатура перестала работать по причине установки неверного программного обеспечения, его следует удалить. Самый правильный способ — скачать новые драйвера с сайта производителя.
Как вводить символы без работающей клавиатуры
Во всех операционных системах семейства Windows есть так называемая экранная клавиатура. Она позволяет, оперируя только тачпадом, вводить буквы и цифры. Найти это полезную программу можно:
- нажав Пуск-Программы-Специальные возможности в Windows 7, XP;
- кликнув правой кнопкой на панели задач, выбрав меню Панели инструментов, затем Сенсорная клавиатура в Windows 8 и выше.
Получив экранную клавиатуру, можно достаточно просто писать слова, набирать цифры. Если же скорость работы таким способом не устраивает, придется подключить к ноутбуку внешнюю физическую клавиатуру, к порту USB или по Bluetooth.
Ряд простых проблем
Как бы странно это не звучало, но самым частым обращением пользователей в службу поддержки является изложение проблемы о том, что не работает цифровая клавиатура справа на ноутбуке. Избавиться от такой неприятности довольно просто.
- Нужно найти кнопку NumLock. На ней всегда такая надпись. Клавиша может располагаться как в углу, где часть клавиатуры с цифрами, так и на самом верхнем ряду кнопок.
- NumLock нужно нажать, это действие включит цифровую клавиатуру.
- О том, что включился режим ввода цифр, свидетельствует зажигание светодиода. Он может быть расположен как на кнопке NumLock, так и на общей линейке сигнальных обозначений.
Чтобы избавиться от необходимости каждый раз включать ввод цифр, можно задать его активацию в BIOS. Как именно это сделать, написано в инструкции к ноутбуку. Потребуется найти экран, на котором есть опция Boot Up Numlock. Она может называться Num Lock, Boot Up Numlock Status, Boot Up Numlock LED. Достаточно установить значение параметра в On, чтобы сразу при включении получать активированный ввод цифр с малой клавиатуры.
Не менее часто пользователи обращаются с проблемой, что у них не работают некоторые кнопки. Это может быть регулировка громкости, яркости дисплея. Все эти действия обозначены на клавиатуре отдельными значками с цветом, отличающимся от начертания букв. Эти несколько кнопок называются функциональными. Чтобы они сработали, следует зажать клавишу Fn и потом нажимать нужную регулировку.
Аварийная ситуация
Если пролили воду на ноутбук, значит, столкнулись с серьезной проблемой. Нужно незамедлительно предпринять ряд действий, которые позволят избежать многих проблем. Во-первых, ноутбук нужно как можно быстрее выключить. Не стоит закрывать крышку устройства. Выключение нужно делать нажатием клавиши питания.
Совет! Если ноутбук медленный, и выключение длится долго, стоит прервать питание аварийно. Для этого зажимают и держат кнопку включения 4 секунды и больше, до прекращения работы вентиляторов охлаждения. После отключения из ноутбука вытаскивают батарею.
Если на клавиатуру пролили чистую воду, частично проблему можно ликвидировать в домашних условиях. Для этого:
- переворачивают ноутбук в раскрытом состоянии для вытекания излишков жидкости;
- предварительно высушивают устройство естественной вентиляцией не менее 6-8 часов;
- дуют на клавиатуру феном для окончательного испарения воды.
Температуру воздуха из фена не стоит делать излишне высокой, чтобы не расплавить пластиковые кнопки. Стоит понимать, что жидкость растворяет накопленную в клавиатуре грязь. Ее часть может быть токопроводящей. Под действием воды грязь перемещается, и возникают разные неприятности: перестала работать подсветка клавиатуры, часть кнопок не нажимается. После сушки и проверки ноутбук все равно рекомендуется отнести в сервис, даже если с ним нет никаких проблем.
Очень плохо обстоит дело с токопроводящими, спиртосодержащими жидкостями, и самая опасная из них — пиво. Этот напиток имеет свойство разъедать серебросодержащие дорожки и контактные площадки внутри клавиатуры. Через неделю-полторы восстановить ее работоспособность будет невозможно. Поэтому после проливания пива на клавиатуру, ноутбук сушат и немедленно отправляют в сервисный центр.
Вино имеет свойство вносить токопроводящие загрязнения. Оно долго не высыхает окончательно. При его попадании образуется тонкая пленка и гелеобразные наносы в механике клавиатуры. Клавиши могут ходить неуверенно, залипать. Аналогично работает чай. Спирт можно считать самым безопасным, так как после его попадания главное — быстро выключить ноутбук и действовать так же, как в случае с водой. Но медлить с визитом в сервисный центр тоже не стоит.
В качестве заключения
Если проблема не выражается глобально, то есть не работает половина клавиатуры или группы кнопок, стоит заняться чисткой и проверкой соединений. Однако это отдельная тема. Но есть случаи, когда клавиатура перестает работать из-за серьезных аппаратных проблем в виде сгорания обслуживающего чипа или частей материнской платы. Это может случиться из-за разряда статического электричества. Особенно часто такая проблема возникает в изделиях Леново.
Важно! При пользовании ноутбуком стоит придерживаться простых правил: работать с устройством бережно, протирать клавиатуру от пыли и не лить на нее разные напитки. Необходимо следовать рекомендациям производителя. А чтобы уберечь ноутбук от статики, не следует работать на нем в шерстяном свитере или ставить устройство на покрывало из такого материала.
Лучшие ноутбуки 2019 года по мнению покупателей
Ноутбук Apple MacBook Air 13 with Retina display Late 2018 на Яндекс Маркете
Ноутбук Xiaomi Mi Notebook Air 13.3″ 2018 на Яндекс Маркете
Ноутбук Lenovo ThinkPad Edge E480 на Яндекс Маркете
Ноутбук Acer SWIFT 3 (SF314-54G) на Яндекс Маркете
Ноутбук Acer ASPIRE 7 (A717-71G) на Яндекс Маркете