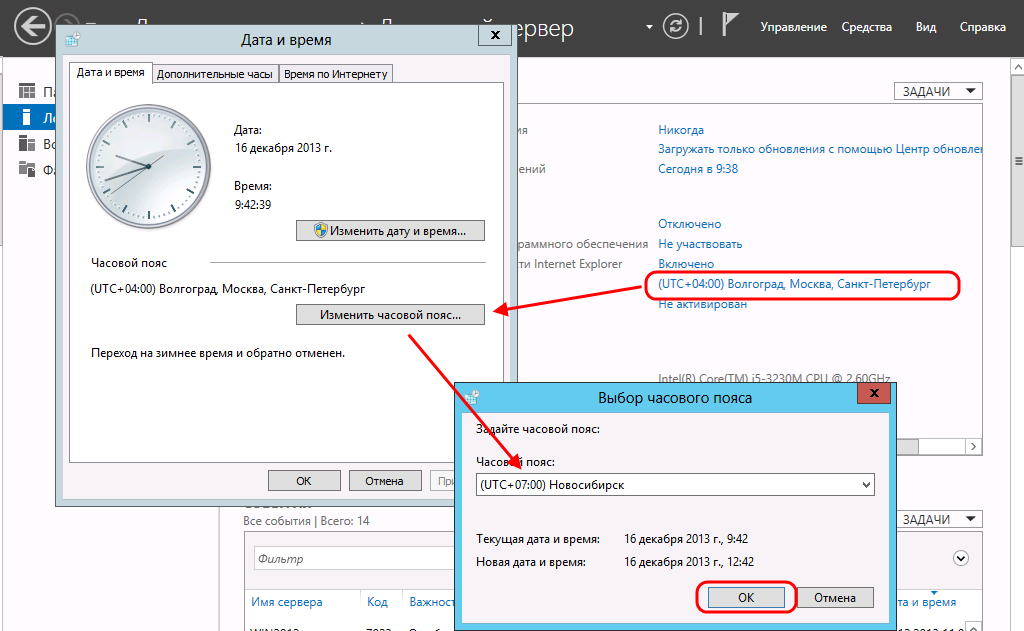Знакомая ситуация? Включаете компьютер, а в углу экрана видите неправильное время, а дата отстает на годы. Следуйте нашей инструкции, и проблема будет решена.
Что делать, если сбилось время на компьютере с Windows 7 или 10? Не стоит паниковать — все можно исправить самостоятельно.
При установке Windows 10 система просит выбрать часовой пояс или устанавливает его по умолчанию. Возможно, в этот самый момент что-то пошло не так. Проверить текущие настройки просто — нажмите на часы в правом нижнем углу экрана правой кнопкой мыши и в возникшем окне выберите «Настройки даты и времени». Проще всего здесь сдвинуть ползунок «Установить время автоматически» вправо, включив таким образом функцию. Но можно и настроить корректное значение вручную.
Если у вас также включен ползунок «Автоматически устанавливать часовой пояс», время будет адаптироваться при смене часовых поясов. Например, если вы улетели из Москвы в Тюмень, часы переведутся автоматически.
Причина №2. Активаторы Windows и других программ
Для установки пиратской копии Windows и другого ПО зачастую используются так называемые «активаторы»: небольшие утилиты, с помощью некоторых ухищрений заставляющие нелегальное программное обеспечение работать корректно. Некоторые версии таких «активаторов» изменяют настройки времени в системе. Поскольку мы не поощряем использование пиратских программ, советуем просто перейти на лицензионное ПО — популярное стоит не так дорого.
Причина №3. Вирусы
Вредоносное ПО также может в собственных целях изменять многие настройки системы, в том числе и настройки времени, для облегчения доступа к вашим данным. Для борьбы с вирусами логично использовать антивирусное программное обеспечение. Существует множество как платных (Kaspersky, Dr.Web), так и бесплатных решений (Avast). Кардинальный способ борьбы с вирусом — форматирование диска и переустановка операционной системы, но вряд ли вы решите прибегнуть к нему из-за неправильно установленного времени.
Причина №4. Батарейка материнской платы
На любой материнской плате есть батарейка, которая отвечает за поддержку низкоуровневых функций — в том числе, сохранения корректного времени. Если она села, при включении компьютера время будет каждый раз сбрасываться. Лечится это заменой батарейки на материнской плате. Как понять, какого типа у вас батарейка и как правильно ее заменить — читайте в другой нашей статье.
Батарейка есть и у материнских плат ноутбуков, но там заменить ее не так просто — либо придется брать на себя смелость и разбирать девайс, либо нести его в сервисный центр
Почему сбивается время на macOS
Если вы являетесь обладателем компьютера от Apple, то такая проблема у вас тоже может появиться. Благо, решается она схожим образом.
Если вы заметили, что на вашем Mac время и дата сбиты, нажмите на значок яблока в верхнем левом углу экрана, затем на пункт «Системные настройки», после нажмите «Дата и время». В появившемся окне, в левом нижнем углу кликните на пиктограмму замка, чтобы система разрешила вносить изменения. После этого убедитесь, что напротив пункта «Получать время и дату с сервера» стоит флажок — это позволяет системе автоматически синхронизировать верные параметры времени и даты с серверами Apple.
Если такая процедура не помогла, установите параметры вручную. Для этого снимите флажок с пункта «Получать дату и время с сервера» и на календаре, и часах в том же окне выберите нужные дату и время.
В дополнение рекомендуем установить часовой пояс в соответствии с регионом проживания. Снова нажмите на значок яблока в верхнем левом углу экрана, затем на пункт «Системные настройки», но теперь перейдите во вкладку «Часовой пояс». Напротив пункта «Автоматически выбирать часовой пояс в зависимости от текущей геопозиции» установите флажок. Если ваш регион определяется некорректно, снимите флажок и выберите регион на карте вручную.
Может случиться так, что Mac не сможет определить ваше текущее местоположение. Это происходит потому, что определение по геопозиции запрещено. Для исправления ситуации сделайте следующее: Снова нажмите на значок яблока в верхнем левом углу экрана, выберите «Системные настройки» и откройте вкладку «Защита и безопасность». На панели «Конфиденциальность» выберите «Включить службы геолокации».
Как видите установить сбившиеся время и дату на компьютерах не сложно, что на компьютерах как с Windows, так и macOS. Следуйте нашей инструкции, и сможете не только сэкономить на компьютерной помощи, но и лучше освоить свой компьютер.
Если у вашего друга случилась такая же беда, вы можете ему помочь через удаленный рабочий стол. Узнайте из нашего материала, как настроить удаленный рабочий стол на Windows.
А если у вас возникли трудности с доступом к интернету в Windows 10, почитайте, как все починить.
Содержание
- Сбивается время на ПК
- Причина 1: Села батарейка
- Причина 2: Часовой пояс
- Причина 3: Активаторы
- Причина 4: Вирусы
- Заключение
- Вопросы и ответы
Неполадки, связанные со сбоем настроек системной даты и времени, встречаются нечасто, но при их проявлении может возникнуть масса проблем. Кроме обычного дискомфорта, это могут быть сбои в программах, которые обращаются к серверам разработчиков или определенным сервисам для получения различных данных. Обновления ОС также могут происходить с ошибками. В этой статье мы разберем основные причины такого поведения системы и способы их устранения.
Сбивается время на ПК
Причин, вызывающих некорректную работу системных часов, несколько. Большинство из них вызвано небрежностью самих пользователей. Вот самые распространенные из них:
- Элемент питания BIOS (батарейка), исчерпавший ресурс своей работы.
- Неверные настройки часовых поясов.
- Активаторы программ типа «trial reset».
- Вирусная активность.
Далее подробно поговорим о решении этих проблем.
Причина 1: Села батарейка
BIOS – это маленькая программка, записанная на специальную микросхему. Она управляет работой всех компонентов материнской платы и хранит в памяти изменения в настройках. Системное время также отсчитывается с помощью BIOS. Для нормальной работы микросхеме требуется автономное питание, которое обеспечивает батарейка, вставленная в гнездо на «материнке».
Если время жизни элемента питания подходит к концу, то электроэнергии, выдаваемой им, может не хватать на вычисление и сохранение параметров времени. Симптомы «болезни» следующие:
- Частые сбои загрузки, выражающиеся в остановке процесса на этапе чтения БИОС.
- После запуска системы в области уведомлений отображается время и дата выключения компьютера.
- Время сбрасывается на дату производства материнской платы или БИОС.
Решить проблему довольно просто: достаточно заменить батарейку на новую. При ее выборе необходимо обратить внимание на форм-фактор. Нужный нам – CR2032. Напряжение у таких элементов одинаковое – 3 вольта. Существуют и другие форматы «таблеток», отличающиеся по толщине, но их установка может вызвать затруднения.

- Обесточиваем компьютер, то есть полностью отключаем его от розетки.
- Вскрываем системный блок и находим место, где установлена батарейка. Найти ее несложно.
- Аккуратно оттянув язычок тонкой отверткой или ножом, извлекаем старую «таблетку».
- Устанавливаем новую.
После этих действий высока вероятность полного сброса БИОС до заводских настроек, но если процедуру произвести быстро, то такого может не произойти. Заботиться об этом стоит в тех случаях, если вами были настроены нужные параметры, отличные по значению от дефолтных, и их требуется сохранить.
Причина 2: Часовой пояс
Неверная настройка пояса приводит к тому, что время отстает или спешит на несколько часов. Минуты при этом отображаются точно. При ручной подводке значения сохраняются только до перезагрузки ПК. Для того чтобы устранить проблему, необходимо определить, в каком часовом поясе вы находитесь, и выбрать правильный пункт в настройках. Если с определением возникли трудности, то можно обратиться в Google или Яндекс с запросом вида «узнать часовой пояс по городу».
Читайте также: Проблема с определением времени в Steam
Windows 10
- Кликаем один раз ЛКМ по часам в системном трее и идем по ссылке «Параметры даты и времени».
- Находим блок «Сопутствующие параметры» и нажимаем на «Дополнительные параметры даты и времени, региональные параметры».
- Здесь нам нужна ссылка «Установка даты и времени».
- В открывшемся окне жмем на кнопку изменения часового пояса.
- В выпадающем списке выбираем нужное значение, соответствующее нашему местоположению, и нажимаем ОК. Все окна параметров можно закрыть.
Windows 8
- Для доступа к настройкам часов в «восьмерке» нажимаем левой кнопкой на часы, а затем на ссылку «Изменение настроек даты и времени».
- Дальнейшие действия такие же, как и в Win 10: кликаем по кнопке «Изменить часовой пояс» и выставляем нужное значение. Не забываем нажать ОК.
Windows 7
Манипуляции, которые необходимо произвести для настройки часового пояса в «семерке», в точности повторяют таковые для Win 8. Названия параметров и ссылок такие же, их расположение идентично.
Windows XP
- Запускаем настройки времени двойным кликом ЛКМ по часам.
- Откроется окно, в котором переходим на вкладку «Часовой пояс». Выбираем нужный пункт в выпадающем списке и нажимаем «Применить».
Причина 3: Активаторы
Некоторые программы, скачанные на ресурсах, распространяющих пиратский контент, могут иметь встроенный активатор. Один из типов имеет название «trial reset» и позволяет продлить пробный период платного софта. Такие «взломщики» действуют по-разному. Одни имитируют или «обманывают» сервер активации, а другие переводят системное время на дату установки программы. Нас интересуют, как нетрудно догадаться, последние.
Поскольку мы не можем точно определить, какого вида активатор используется в дистрибутиве, то и бороться с проблемой можно только одним способом: удалить пиратскую программу, а лучше сразу все. В дальнейшем стоит отказаться от использования такого софта. Если требуется какой-то конкретный функционал, то стоит обратить внимание на бесплатные аналоги, которые есть почти у всех популярных продуктов.
Причина 4: Вирусы
Вирусы – общепринятое название вредоносных программ. Попадая к нам на компьютер, они могут помочь создателю украсть личные данные или документы, сделать машину участником сети ботов или просто изрядно похулиганить. Вредители удаляют или повреждают системные файлы, меняют настройки, одной из которых и может стать системное время. Если описанные выше решения не помогли решить проблему, то, скорее всего, компьютер заражен.
Избавиться от вирусов можно с помощью специального софта или путем обращения к специалистам на профильных веб-ресурсах.
Подробнее: Борьба с компьютерными вирусами
Заключение
Решения проблемы со сбросом времени на ПК в большинстве своем доступны даже самому неопытному пользователю. Правда, если дело касается заражения вирусами, то здесь, возможно, придется изрядно повозиться. Чтобы этого избежать, необходимо исключить установку взломанных программ и посещение сомнительных сайтов, а также установить антивирусную программу, которая избавит от множества неприятностей.
Автоматический перевод этой страницы выполнен Microsoft Translator
В этом документе содержатся инструкции по изменению настроек даты и времени на компьютере, включению функции «Время по Интернету»,
а также решению распространенных проблем с работой часов на компьютере.
Компьютер использует дату и время в следующих целях:
-
определение времени создания, изменения или удаления файлов;
-
управление сообщениями электронной почты и упорядочивание точек восстановления системы;
-
управление многими другими важными системными операциями.
Время и дата отображаются на экране блокировки и на панели задач.
Изменение настроек даты и времени на часах компьютера
Дату и время можно изменить в Параметрах Windows.
-
В ОС Windows выполните поиск и откройте Изменение даты и времени.
-
В окне Время и язык выберите раздел настройки даты и времени.
Изменение настроек даты и времени
Ознакомьтесь с инструкциями по изменению настроек даты и времени.
-
В ОС Windows выполните поиск и откройте Изменение даты и времени.
-
В окне Время и язык выберите настройку для каждого параметра.
-
Автоматическое обновление часов на компьютере: включите параметр Установить время автоматически.
-
Изменение даты и времени вручную: отключите параметр Установить время автоматически, а затем нажмите кнопку Изменить. Сделайте выбор с помощью раскрывающихся меню. Если параметры заданы верно, нажмите Изменить.
-
Автоматическое обновление часового пояса на компьютере: включите параметр Автоматически устанавливать часовой пояс.
-
Изменение часового пояса вручную: отключите параметр Автоматически устанавливать часовой пояс. В разделе Часовой пояс выберите нужный часовой пояс с помощью раскрывающегося меню.
-
Синхронизация часов на компьютере с сервером времени в Интернете
В окне «Панель управления» можно настроить параметры, которые позволяют включить в ОС Windows автоматическую синхронизацию
даты и времени с сервером времени в Интернете для обеспечения точности отображаемого времени.
Прим.:
Если ваш компьютер входит в домен, функция «Время по Интернету» будет недоступна. Для получения информации о синхронизации
времени обратитесь к своему системному администратору.
-
Убедитесь, что компьютер подключен к сети с активным подключением к Интернету.
-
В ОС Windows выполните поиск и откройте Изменение даты и времени.
-
В окне Время и язык нажмите Синхронизировать в разделе Синхронизация часов.
-
Если на компьютере отображается правильное время, значит, все готово.
-
Если на компьютере отображается неправильное время, выполните следующие действия.
-
-
В окне Время и язык выберите Регион, а затем нажмите Дополнительные параметры даты и времени, региональные параметры в разделе Сопутствующие параметры.
-
В окне Панель управления выберите Дата и время.
-
В окне Дата и время откройте вкладку Время по Интернету, а затем нажмите Изменить параметры.
-
При отображении запроса ввести пароль администратора или подтвердить действие укажите пароль или подтвердите действие.
-
Убедитесь, что выбран пункт Синхронизировать с сервером времени в Интернете, затем нажмите Обновить сейчас.
-
Компьютер выполнит подключение к серверу в Интернете и обновит показания системного времени.
Прим.:
Если компьютеру не удастся получить обновление от выбранного сервера времени в Интернете, появится сообщение об ошибке. Выберите
другой сервер времени и повторите попытку. -
Нажмите OK.
Теперь на вашем компьютере включена функция «Время по Интернету».
На часах компьютера сбивается время
Если время в ОС Windows не соответствует текущему или часто требуется переустановка времени, ознакомьтесь с информацией по
устранению неполадки.
Прим.:
Для устранения неполадок, связанных с работой часов на компьютере, может потребоваться перезагрузка компьютера или отслеживание
работы часов на предмет повторения ошибок. HP рекомендует распечатать этот документ для дальнейшего использования в качестве
справочного материала.
Выключение и включение настроек времени по Интернету
Вы можете выключить или включить настройки времени по Интернету, чтобы определить, какая настройка повышает точность работы
часов на компьютере.
Синхронизация часов на компьютере с сервером времени в Интернете обычно рекомендуется как наиболее точный метод поддержания
актуального значения времени. Однако в некоторых случаях подключение к серверу времени в Интернете может привести к тому,
что часы на компьютере будут показывать неправильное время.
Прим.:
Если ваш компьютер входит в домен, функция «Время по Интернету» будет недоступна. Выполните действия, описанные в разделе
Обновление BIOS, для продолжения устранения неполадок или обратитесь к системному администратору.
-
Убедитесь, что компьютер подключен к сети с активным подключением к Интернету.
-
В ОС Windows выполните поиск и откройте Изменение даты и времени.
-
Убедитесь, что в окне Время и язык выбран правильный часовой пояс в разделе Часовой пояс, а затем включите настройку Автоматически устанавливать часовой пояс.
Прим.:
Если часовой пояс указан неверно, отключите настройку Автоматически устанавливать часовой пояс, а затем с помощью раскрывающегося меню выберите правильный часовой пояс.
-
В окне Время и язык выберите Регион, а затем нажмите Дополнительные параметры даты и времени, региональные параметры в разделе Сопутствующие параметры.
-
В окне Панель управления выберите Дата и время.
-
В окне Дата и время откройте вкладку Время по Интернету, а затем нажмите Изменить параметры.
Прим.:
Если вкладка «Время по Интернету» не отображается, выполните действия, описанные в разделе Обновление BIOS, чтобы продолжить устранение неполадок.
-
При отображении запроса ввести пароль администратора или подтвердить действие укажите пароль или подтвердите действие.
-
Измените настройку параметра Синхронизировать с севером времени в Интернете.
-
Если настройка уже выбрана, снимите флажок напротив пункта Синхронизировать с севером времени в Интернете.
-
Если настройка не выбрана, установите флажок напротив пункта Синхронизировать с севером времени в Интернете.
-
-
Нажмите OK.
-
Чтобы перезагрузить компьютер, щелкните правой кнопкой мыши Пуск
, а затем выберите .
Дождитесь перезагрузки компьютера и открытия ОС Windows.
-
Дождитесь перезагрузки компьютера и открытия ОС Windows.
Некоторое время следите за часами, чтобы проверить, не появляется ли проблема снова. Если часы показывают правильное время,
проблема решена. В противном случае выполните вышеуказанные действия для возвращения настроек в исходное состояние, а затем
попробуйте обновить BIOS.
Удалите и переустановите часы реального времени
Ознакомьтесь с инструкциями по удалению и повторной установке часов реального времени для устранения неполадки, при которой
на часах компьютера отображается неточное время.
Чтобы удалить и повторно установить часы реального времени, запустите компьютер в безопасном режиме. Для этого выполните следующие
действия:
ОСТОРОЖНО:
Не пытайтесь переустановить часы реального времени в обычном режиме загрузки. Это может привести к повреждению системы.
-
После перезагрузки компьютера найдите и откройте Диспетчер устройств.
Откроется окно Диспетчер устройств.
-
В окне Диспетчер устройств дважды щелкните пункт Системные устройства.
-
Щелкните правой кнопкой мыши по system CMOS/часы реального времени, выберите «Удалить «, затем нажмите OK в окне подтверждения удаления устройства.
-
В открывшемся окне Изменение параметров системы нажмите Да, чтобы перезагрузить компьютер.
Переустановка часов реального времени будет выполнена автоматически.
Код ошибки: «CMOS Time and Date Not Set» (Время и дата в CMOS не заданы)
Если при запуске компьютера отображается код ошибки CMOS Time and Date Not Set (Время и дата в CMOS не заданы), возможно, необходимо заменить батарею CMOS или часов реального времени. В зависимости от
типа компьютера выберите ссылку для поиска информации по замене CMOS или часов реального времени на компьютере.
Часы в компьютерах работают от внутренней резервной батареи аналогично наручным часам с питанием от аккумулятора. Такая внутренняя
батарея называется батареей CMOS или батареей часов реального времени (RTC). С помощью внутренней резервной батареи поддерживается
актуальное значение времени, когда компьютер выключен. При низком уровне заряда внутренней резервной батареи CMOS или часов
реального времени ее необходимо заменить.
Прим.:
Для устранения неполадок, связанных с работой часов на компьютере, может потребоваться перезагрузка компьютера или отслеживание
работы часов на предмет повторения ошибок. HP рекомендует распечатать этот документ для дальнейшего использования в качестве
справочного материала.
-
Если вы используете настольный компьютер (в корпусе Tower), перейдите к документу Извлечение и замена батареи CMOS и следуйте приведенным в нем инструкциям по замене батареи CMOS.
-
Если вы используете компьютер HP All-in-One или ноутбук HP, см. Извлечение и замена батареи часов реального времени или CMOS.
Извлечение и замена батареи часов реального времени или CMOS
Ознакомьтесь с информацией о том, как найти документ с инструкциями по замене батареи CMOS или часов реального времени в компьютере
HP All-in-One или ноутбуке HP.
-
Перейдите в Службу поддержки клиентов HP.
-
Введите в поле поиска название серии компьютера и слова часы реального времени, а затем нажмите значок поиска
.
Например, введите «
HP Envy 15-3000 часы реального времени» для поиска документов с информацией о проблемах с компьютерами серии HP Envy 15-3000 и часами реального времени. -
В результатах поиска найдите документ, в котором приводятся инструкции по извлечению и замене батареи часов реального времени
или CMOS на компьютере All-in-One или ноутбуке, и перейдите по ссылке.ОСТОРОЖНО:
Не пытайтесь заменить батарею, если вам не удалось найти документ с инструкциями по извлечению и замене батареи CMOS или часов
реального времени на вашем типе компьютера. Для устранения неисправности обратитесь в авторизованный сервисный центр. -
Следуйте приведенным в документе инструкциям, чтобы заменить батарею CMOS или часов реального времени.
Системные часы показывают неправильное время после выхода из режима гибернации
Часы на панели задач не работают или не отвечают
Если часы на панели задач не работают, необходимо внести изменения в реестр.
ОСТОРОЖНО:
Неверная запись в реестре может привести к серьезным проблемам в системе или невозможности запуска компьютера. Если для устранения
неполадок требуется внести изменения в реестр, необходимо сначала сделать резервную копию. Если в результате внесения изменений
реестр оказался поврежденным, а его резервная копия не была создана заблаговременно, единственным средством разрешения данной
проблемы остается восстановление системы.
-
В ОС Windows выполните поиск и откройте regedit.
-
Выберите HKEY_LOCAL_MACHINE.
-
Выберите .
-
Щелкните правой кнопкой мыши папку ImmersiveShell и выберите «Create a new DWORD (32-bit) Value «Create a new DWORD (32-bit) Value» (Создать новое значение DWORD)
-
Назовите этот параметр «
UseWin32TrayClockExperience«. -
Измените его значение на 1.
-
Перезагрузите компьютер, чтобы изменения вступили в силу.
Иногда пользователи сталкиваются с ситуацией, когда время на компьютере совершенно не соответствует реальному. Кроме этого, наведя курсор на правый нижний угол экрана, будет неправильно отображаться и дата.
В этой ситуации пользователи по-разному ведут себя. Кто-то начинает бить тревогу, выясняя, почему время на компьютере постоянно сбивается, а у кого-то не возникает в отношении этого никакого интереса.
Существует несколько причин, по которым дата и время на компьютере сбиваются
Однако даже перед такими мало заинтересованными личностями рано или поздно всё-таки встанет вопрос о том, почему на компьютере сбивается время и дата?
Возникнет он не случайно, а в связи с тем, что часть действий, при неправильном отображении времени, выполнить будет просто невозможно.
Технические причины
Если при каждом запуске операционной системы пользователь обнаруживает, что компьютер показывает неправильное время, то важно выявить причины, почему сбивается время на компьютере после выключения.
Полное бездействие и игнорирование этой проблемы может впоследствии спровоцировать серьёзные неприятности. Самым незначительным препятствием станет то, что невозможно будет посещать отдельные интернет-ресурсы, осуществлять поиск. Система будет блокировать данные действия, сообщая о том, что соединение является непроверенным. Это неудивительно, поскольку определяется полное несоответствие между имеющимся сертификатом и временем, которое выставлено на ПК.
Также одним из препятствий может стать невозможность осуществлять обновление антивирусных программ, а это уже чревато вирусным заражением системы. По этим причинам, если сбивается время на компьютере, важно вникнуть в проблему и выяснить, что делать, чтобы устранить все эти недоразумения.
Выход со строя батарейки BIOS
Наиболее распространённым фактором, почему сбивается время на компьютере после его выключения и отключения от электропитания, считается выход из строя батарейки BIOS, располагающейся на материнской плате.
Первая и самая простая причина – севшая батарейка. Просто замените ее
Если проблема действительно возникла из-за выхода из строя батарейки BIOS, то будет слетать не только время, но и дата. На этот момент очень важно обратить внимание, чтобы не подвергнуть себя заблуждению.
Устранить такие неприятности сможет каждый человек, не прибегая к помощи специалистов. Это позволит сэкономить средства, а также повысить уровень пользовательских навыков. Прежде всего, безусловно, следует приобрести новую батарейку, но чаще всего многие даже не подозревают, какая модель батарейки установлена на компьютере. В связи с этим первоначально следует извлечь старую, после этого отправляться в торговое заведение за приобретением новой.
Чтобы извлечь старую батарейку, следует отключить ПК от электросети, снять боковой отсек системного блока. На материнке будет несложно обнаружить батарейку BIOS, поскольку она не микроскопическая, имеет достаточный размер, приблизительно равный пятаку, а также окрашена в серебристый цвет.
Далее необходимо осторожно ослабить фиксаторы, после этого батарейка очень легко извлекается. Имея на руках нужный вариант, можно смело отправляться в магазин, где опытные продавцы подберут нужную батарейку.
Разобрав системный блок, аккуратно снимите батарейку
Новая батарейка устанавливается точно по такой же схеме, только в обратной последовательности. После её установки ПК включается, а затем обязательно настраивается текущая дата и время.
Если проблема была именно в подсевшей батарейке, то теперь после выключения ПК, дата и время будет успешно постоянно сохраняться.
К сожалению, замена батарейки BIOS на ноутбуке не сопровождается такой же лёгкостью, поэтому, не имея соответствующих навыков, лучше всё-таки обратиться в сервисный центр, воспользовавшись услугами опытных мастеров.
Программные причины
Если после выключения компьютера сбивается только время, а дата отображается правильно, значит, причина скорее всего кроется в неправильных настройках, поэтому важно получить рекомендации опытных гуру, которые помогут понять, что делать в таких случаях.
Неправильные настройки часового пояса
При установке операционной системы обязательно поступает запрос, в каком часовом поясе проживает пользователь ПК. Если проигнорировать этот запрос, то система выберет автоматически часовой пояс, чаще всего стоящий в первом ряду списка.
В этом случае после запуска компьютера дата будет отображаться правильно, поскольку она едина для всего земного шара, а вот время сбивается, потому что оно ориентируется не на место проживания владельца ПК, а на тот часовой пояс, который был указан ошибочно.
Исправить такие недоразумения несложно, достаточно навести курсор мышки на значок часов, кликнуть по нему левой клавишей манипулятора, после этого откроется диалоговое окно, внизу которого имеется фраза «Изменение настроек даты и времени», по ней следует кликнуть.
Проверьте, а при необходимости исправьте настройки
В открывшемся новом диалоговом окне будет возможность изменить часовой пояс, выбрав из предложенного списка конкретное место проживания пользователя. После внесения таких изменений, время автоматически изменится и будет отображаться правильно.
Ещё возможной ошибкой, провоцирующей неправильное отображение времени, может являться его синхронизация с Интернетом. Дело в том, что в последнее время некоторые страны отказались от перевода стрелок часов на зимнее и летнее время. В операционной системе заложены такие изменения, по этой причине в определённый момент ОС сама будет изменять время, продолжая следовать инструкции перехода на зимнее время.
Чтобы избежать этого, необходимо либо не синхронизировать время с Интернетом, либо обновить операционную систему, благодаря чему добавляются изменения и относительно времени. Важно учитывать, что обновления ОС возможны только для лицензионных продуктов.
Вирусное заражение, установка ПО
Иногда причиной возникновения таких неприятностей может быть наличие вирусов на ПК или уже установленные активаторы, которые вмешиваются в процесс отображения даты и времени.
Пользователи, не желающие приобретать лицензионные продукты, но имеющие желание устанавливать на ПК разнообразные полезные программы, часто прибегают к установке всевозможных утилит, активаторов, которые успешно «обманывают» ОС, представляя нелицензионный продукт в качестве лицензионного.
Однако во время выполнения таких действий активаторы вынуждены вмешиваться в работу установленных программ, а для продления их тестовой работы изменять время, установленное на компьютере.
Неправильное отображение времени отрицательно влияет на работоспособность антивирусной программы, не позволяя своевременно обновляться её базам, вследствие этого может произойти заражение ПК вирусами.
Вирусы также способны нарушать работу часов, делать всевозможные «пакости» на компьютере, поэтому пользователь при малейшем подозрении на вирусное заражение обязан обновить антивирусные базы, после чего просканировать компьютер, удаляя обнаруженные вирусы.
Итак, причин, которые могут спровоцировать сбой корректного отображения времени и даты, может быть несколько. Опираясь на советы опытных пользователей, можно легко разобраться, что делать в каждом конкретном случае, чтобы не допустить ещё более серьёзных проблем.
-
В разделе «Дата и время» вы можете разрешить Windows 10 автоматически устанавливать время и часовой пояс или настроить их вручную.
-
Чтобы установить время и часовой пояс в Windows 10, перейдите в раздел Пуск > Параметры > Время и язык > Дата и время.
Переход в раздел параметров даты и времени
Нужна дополнительная помощь?
Нужны дополнительные параметры?
Изучите преимущества подписки, просмотрите учебные курсы, узнайте, как защитить свое устройство и т. д.
В сообществах можно задавать вопросы и отвечать на них, отправлять отзывы и консультироваться с экспертами разных профилей.