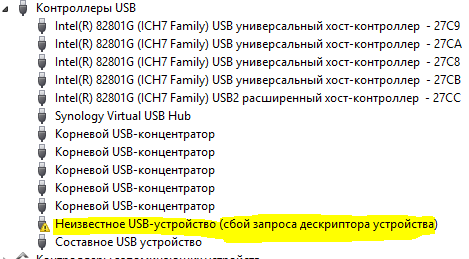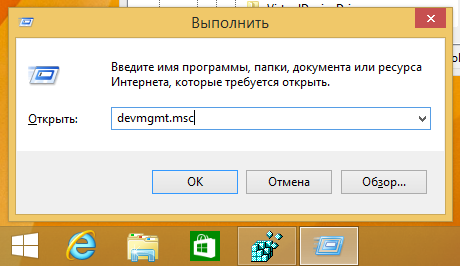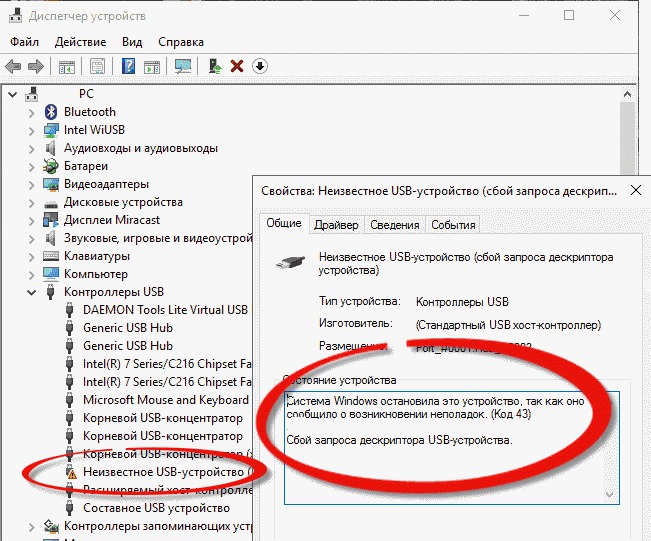Мы постоянно используем USB-порты компьютера для подключения к ним периферии, внешних накопителей, камер, телефонов и другой электроники. Поэтому неудивительно, что время от времени такой способ подключения сбоит и выдает ошибку с текстом Сбой запроса дескриптора устройства USB в Windows 10.
Пугающее слово «сбой» и совсем непонятное «дескриптор» заставляют многих пользователей думать, что произошло нечто ужасное. Да, иногда эта ошибка говорит о физическом выходе из строя подключенного устройства, но в большинстве случаев речь все-таки идет о программном сбое, который легко исправить.
Содержание
- Что значит сбой запроса дескриптора USB устройства
- Сбой запроса дескриптора USB устройства: как исправить
Что значит сбой запроса дескриптора USB устройства
Любое устройство с USB-портом имеет собственный дескриптор, содержащий идентификатор поставщика и продукта. Эта информация используется операционной системой для определения того, что за устройство используется, и загрузки для него нужных драйверов. Соответственно и сбой запроса дескриптора всего-навсего означает, что система не может прочитать идентификатор устройства.
Лишний раз убедиться в этом поможет «Диспетчер устройств». Найдите в списке «Контроллеры USB». Вы почти наверняка увидите там восклицательный знак в желтом треугольнике и надпись «Неизвестное USB-устройство». Именно оно и вызывает нашу проблему.
Причин этому может быть множество, начиная от выхода из строя внешнего накопителя или другого подключенного к компьютеру через USB-порт гаджета и заканчивая банальным сбоем в работе софта, который, как мы и писали, «лечится» легко и непринужденно.
Сбой запроса дескриптора USB устройства: как исправить
Сам текст ошибки ничего не может сказать о конкретной причине ее появления. И в зависимости от того, с чем эта проблема связана, отличаются и способы ее решения.
Неисправен USB-порт компьютера
Проблема может крыться в самом USB-порте компьютера или ноутбука. Поэтому первое, что стоит сделать при появлении такой ошибки — попробовать подключить устройство к другому порту. Соответственно, если все заработало штатно, значит из строя вышел порт ПК. Если проблема не решена, переходим к следующему пункту нашего гайда.
Неверный режим питания
Операционная система Windows нацелена на эффективность, но иногда ее забота может «выйти боком». Яркий пример тому — режимы питания, которые могут быть чрезмерно «эффективными». Так, со временем USB-порты компьютера могут отключаться для экономии энергии, вызывая появление сбоя дескриптора при попытке их использовать. Ну а для решения проблемы нам потребуется отключить эту функцию.
- Нажмите сочетание клавиш Win+R, введите команду control.exe powercfg.cpl и нажмите Enter для запуска параметров электропитания.
- Кликните Настройка схемы электропитания -> Изменить дополнительные параметры питания.
- Найдите в открывшемся окне пункт Параметры USB -> Параметры временного отключения USB-порта и измените его значение на «Запрещено».
- Нажмите «Применить» и «ОК».
После этого стоит запретить системе отключать USB-устройства для экономии энергии.
- Нажмите сочетание клавиш Win+X и запустите «Диспетчер устройств».
- Найдите там пункт «Контроллеры USB», зайдите в свойства первого USB-устройства, перейдите на вкладку «Управление электропитанием» и снимите галку напротив пункта «Разрешить отключение этого устройства для экономии энергии».
- Нажмите «Применить» и «ОК».
- Повторите процедуру для каждого из показанных там USB-устройств
Ошибка драйвера
Ошибка 43 Сбой запроса дескриптора USB устройства может появляться и в случае неверной установки драйвера устройства при его инициации. В этом случае:
- нажмите сочетание клавиш Win+X и выберите в выпадающем списке «Диспетчер устройств»;
- в открывшемся окне найдите пункт «Контроллеры USB» и нажмите правой кнопкой мыши по неизвестному USB-устройству;
- выберите «Удалить устройство» в открывшемся контекстном меню;
- нажмите «Обновить конфигурацию оборудования».
Таким образом, вы «заставите» систему переустановить драйвер устройства, и если проблема была именно в нем, она будет решена в тот же миг.
Еще одна проблема с драйвером может быть связана с установкой его устаревшей версии.
- Зайдите в «Диспетчер устройств» уже знакомым нам способом.
- Найдите там пункт «Контроллеры USB» и нажмите правой кнопкой мыши по неизвестному USB-устройству.
- Вместо «Удалить устройство», как было в предыдущем случае, кликните «Обновить драйвер».
- В следующем окне выберите автоматическую установку драйверов и дождитесь завершения процедуры.
Устаревший драйвер чипсета материнской платы
Аналогичную проблему может вызывать и устаревший драйвер чипсета материнской платы. Для его обновления можно посмотреть модель системной платы и скачать соответствующий драйвер с официального сайта производителя. А можно пойти и более простым путем.
Многие производители имеют собственные фирменные утилиты, которые следят за актуальностью драйверов для установленного в ПК оборудования. К примеру, у той же Asus есть отличная утилита Armoury Crate. Просто перейдите на вкладку Инструменты -> Драйвер, и вы сможете обновить все нужные драйверы или убедиться в их актуальности.
Проблема с буквой USB-устройства
Если вы подключили к компьютеру флешку или другой внешний накопитель, сбой дескриптора USB-устройства может возникать из-за конфликтующей с другим компонентом системы буквой диска.
- Нажмите сочетание клавиш Win+X и выберите «Управление дисками».
- Найдите там проблемный накопитель и кликните по нему правой кнопкой мыши.
- Кликните «Изменить букву диска или путь к диску».
- Нажмите «Добавить».
- Выберите «Назначить букву диска A-Z» и выберите для накопителя любую незанятую букву.
- Нажмите «ОК».
Если ничего не помогло
Если решить проблему не удалось, несмотря на все предпринятые попытки, остается еще один самый неприятный вариант — выход из строя самого USB-устройства. Но перед тем, как бежать в магазин за новым гаджетом, убедитесь, что он действительно неисправен.
Благо, сделать это достаточно просто — попробуйте подключить устройство к другому компьютеру. Если ситуация со сбоем дескриптора повторилась, скорее всего, причина ошибки действительно кроется в неисправном USB-устройстве.
Читайте также
- Как удалить обновление Windows: несколько рабочих способов
- Черный экран на ноутбуке: что делать
- Мощный ноутбук для работы и развлечений: топ-10 лучших в 2023 году

По спецификации сбой запроса дескриптора устройства или сброса порта и код ошибки 43 говорят о том, что не все в порядке с подключением (физическим) к USB устройству, однако по факту, не всегда причина оказывается именно в этом (но, если что-то делалось с портами на устройствах или есть вероятность их загрязнения или окисления, проверьте и этот фактор, аналогично — если вы подключаете что-то через USB-хаб, попробуйте подключить напрямую к порту USB). Чаще — дело в установленных драйверах Windows или их неправильной работе, но рассмотрим все и другие варианты. Также может оказаться полезной статья: USB устройство не опознано в Windows
Обновление драйверов Составного USB устройства и Корневых USB-концентраторов
Если до настоящего момента подобных проблем замечено не было, а ваше устройство начало определяться как «Неизвестное USB-устройство» ни с того ни с сего, рекомендую начать с этого способа решения проблемы, как с самого простого и, обычно, самого работоспособного.
- Зайдите в диспетчер устройств Windows. Сделать это можно, нажав клавиши Windows + R и введя devmgmt.msc (или через правый клик по кнопке «Пуск»).
- Откройте раздел «Контроллеры USB».
- Для каждого из устройств Generic USB Hub, Корневой USB-концентратор и Составное USB устройство выполните следующие действия.
- Кликните по устройству правой кнопкой мыши, выберите пункт «Обновить драйверы».
- Выберите пункт «Выполнить поиск драйверов на этом компьютере».
- Выберите «Выбрать из списка уже установленных драйверов».
- В списке (там, вероятнее всего будет лишь один совместимый драйвер) выберите его и нажмите «Далее».
И так для каждого из указанных устройств. Что должно произойти (в случае успеха): при обновлении (а точнее — переустановке) одного из этих драйверов ваше «Неизвестное устройство» исчезнет и снова появится, уже как опознанное. После этого, с остальными драйверами продолжать это необязательно.
Дополнительно: если сообщение о том, что USB устройство не опознано появляется у вас в Windows 10 и только при подключении к USB 3.0 (проблема типична для ноутбуков, обновленных до новой ОС), то здесь обычно помогает замена стандартного, устанавливаемого самой ОС драйвера Расширяемый хост-контроллер Intel USB 3.0 на тот драйвер, который имеется на официальном сайте производителя ноутбука или материнской платы. Также для этого устройства в диспетчере устройств можно попробовать и метод, описанный ранее (обновление драйверов).
Параметры энергосбережения USB
Если предыдущий способ сработал, а через некоторое время ваша Windows 10 или 8-ка снова начала писать о сбое дескриптора устройства и код 43, тут может помочь дополнительное действие — отключение функций энергосбережения для USB-портов.
Для этого, также, как и в предыдущем способе, зайдите в диспетчер устройств и для всех устройств Generic USB Hub, Корневой USB концентратор и Составное USB устройство откройте через правый клик «Свойства», а затем на вкладке «Управление электропитанием» отключите параметр «Разрешить отключение этого устройства для экономии энергии». Примените сделанные настройки.
Неправильная работа USB устройств из-за проблем с питанием или статического электричества
Достаточно часто проблемы с работой подключаемых USB устройств и сбоем дескриптора устройства можно решить простым обесточиванием компьютера или ноутбука. Как это сделать для ПК:
- Извлеките проблемные USB-устройства, выключите компьютер (через завершение работы, лучше, при нажатии «Завершение работы» удерживать Shift, для полного его выключения).
- Выключите его из розетки.
- Нажмите и держите кнопку питания нажатой секунд 5-10 (да, на выключенном из розетки компьютере), отпустите.
- Включите компьютер в сеть и просто включите его как обычно.
- Подключите USB устройство снова.
Для ноутбуков у которых снимается батарея все действия будут теми же, разве что в пункте 2 добавится «снимите аккумулятор с ноутбука». Этот же способ может помочь, когда Компьютер не видит флешку (в указанной инструкции есть дополнительные методы исправить это).
Драйвера на чипсет
И еще один пункт, который может вызывать сбой запроса дескриптора USB-устройства или сбой сброса порта — не установленные официальные драйвера на чипсет (которые следует брать с официального сайта производителя ноутбука для вашей модели или с сайта производителя материнской платы компьютера). Те, что устанавливает сама Windows 10 или 8, а также драйвера из драйвер-пака не всегда оказываются полностью рабочими (хотя в диспетчере устройств вы, вероятнее всего, увидите, что все устройства работают нормально, за исключением неопознанного USB).
К таким драйверам могут относиться
- Intel Chipset Driver
- Intel Management Engine Interface
- Различные Firmware утилиты специфичные для ноутбуков
- ACPI Driver
- Иногда, отдельные драйвера USB для сторонних контроллеров на материнской плате.
Не поленитесь зайти на сайт производителя в раздел поддержки и проверить наличие таких драйверов. Если они отсутствуют для вашей версии Windows, можно попробовать установку предыдущих версий в режиме совместимости (главное, чтобы совпадала разрядность).
На данный момент это всё, что я могу предложить. Нашли собственные решения или сработало что-то из описанного? — буду рад, если поделитесь в комментариях.
Как исправить Ошибку Сбой Запроса Дескриптора Устройства?
«Вчера я подключил свой USB к компьютеру, но он так и не заработал. Он все время показывал ошибку, которая говорила: “Неизвестное USB-устройство (запрос дескриптора устройства не выполнен)”. Что мне делать, чтобы избавиться от нее? Пожалуйста, подскажите решение.»
С появлением различных беспроводных периферийных устройств и потребностью во все большем пространстве для хранения данных, USB-устройства завоевали популярность среди пользователей. Почти каждый пользователь ПК использует USB в той или иной степени и форме. Когда вы начинаете что-то использовать очень часто, вполне естественно, что начинают периодически возникать ошибки. Сегодня мы собираемся показать вам решение, как исправить Ошибку Сбой Запроса Дескриптора Устройства, которая выдает сообщение о сбое запроса дескриптора устройства. Если у вас тоже возникла подобная ошибка и вы задаетесь вопросом, как решить проблему с ошибкой «USB-устройство не опознано», то можете расслабиться мы вам покажем, как решить эту проблему. В этой статье мы подробно изучили эту ошибку и рассмотрели способы ее устранения. Так что приготовьтесь к изучению различных решений, которые вы можете использовать и решить для себя, что работает эффективнее.
- Часть 1: Краткий Обзор – Ошибка Запроса Дескриптора Устройства
- Часть 2: Как Восстановить Данные с Недоступного USB-устройства?HOT
-
Часть 3: Как Исправить Неизвестное USB-устройство (запрос дескриптора устройства не выполнен)?
- Решение 1: Перезагрузите Компьютер
- Решение 2: Подключите USB к Другому Порту
- Решение 3: Попробуйте Другой Компьютер
- Решение 4: Отключите Источник Питания
- Решение 5: Средство Устранения Неполадок
- Решение 6: Отключите Опцию Быстрого Запуска
- Решение 7: Переустановите Контроллеры Универсальной Последовательной Шины
- Решение 8: Восстановите работу корневого концентратора USB
- Решение 9: Удалите драйвер USB в диспетчере устройств
- Решение 10: Извлеките USB и Проведите Сканирование На Аппаратные Изменения
- Решение 11: Изменение Настройки Выборочной Приостановки USB
- Решение 12: Удалите обновление Windows
-
Часто Задаваемые Вопросы о Дескрипторе USB
- 1. Как получить дескриптор USB?
- 2. Как мне исправить запрос дескриптора устройства, из-за которого произошел сбой Windows 11?
- 3. Как решить ошибку «Windows остановил работу устройства, поскольку оно сообщило о проблеме код ошибки 43 – сбой запроса дескриптора устройства «?
Часть 1: Краткий Обзор – Ошибка Запроса Дескриптора Устройства
1. Что Такое Ошибка Запроса Дескриптора Устройства?
Дескриптор устройства, по большому счету, предоставляет информацию о USB для Windows, когда он подключается к ПК. Когда дескриптор USB не может адекватно предоставить информацию о USB-накопителе, это запускает в Windows цикл обратной связи, в результате чего запрос дескриптора usb-устройства завершается ошибкой.
2. Почему Запрос Дескриптора Моего Устройства Завершается Неудачей?
Причина сбоя дескриптора USB-устройства может быть вызвано множеством причин. Главные причины включают в себя:
- USB-порт вашей системы неисправен или на устройстве имеются поврежденные сектора.
- Неисправное USB-устройство, подключенное к компьютеру.
- Поврежденные или устаревшие драйверы USB.
- Windows не удается найти описание USB-устройства, которое вы пытаетесь установить.
Часть 2: Как Восстановить Данные с Недоступного USB-устройства?
При ошибках типа Неизвестное USB-устройство (сбой запроса дескриптора устройства) код 43, устройство USB может быть повреждено и не распознано. Есть несколько вещей, которые вы можете сделать, чтобы предотвратить потерю данных при таких ошибках, но есть надежный способ их вернуть. Попробуйте ПО Tenorshare 4DDiG для восстановления потерянных данных с нераспознаваемого USB-накопителя. Вот причины, по которым мы рекомендуем этот инструмент.
- Восстановление данных с недоступных USB/SD-карт/внешних устройств и т.д.
- Поддержка восстановления после форматирования, восстановление потерянных разделов, восстановление после сбоя ОС, восстановление RAW и многое другое.
- Поддержка восстановления потерянных или удаленных файлов с Windows/Mac/SD карт/внешних накопителей/USB дисков/цифровых камер и т.д.
- Также фото, видео, документы и аудио файлы являются одними из типов файлов, которые могут быть восстановлены.
- 100% безопасность и простота в использовании.
Чтобы использовать его для восстановления данных на USB, выполните вижеприведенные действия:
- Подключите и выберите USB-накопитель
- Отсканируйте USB-накопитель
- Предварительный Просмотр и Восстановление Файлов
После загрузки и установки 4DDiG на ПК запустите программу и подключите USB-накопитель. Откройте 4DDiG и выберите USB из меню локальных и внешних накопителей. Затем нажмите на кнопку Сканировать, чтобы продолжить.
Теперь приложение начнет сканирование и отображать все потерянные файлы, найденные на жестком диске. Вы можете приостановить сканирование, как только найдете нужные файлы.
После завершения сканирования вы можете выбрать и сохранить нужные файлы на своем компьютере, нажав на кнопку «Восстановить«.
Часть 3: Как Исправить Неизвестное USB-устройство (запрос дескриптора устройства не выполнен)?
Решение 1: Перезагрузите Компьютер
Самое быстрое и простое решение, которое вы можете использовать для устранения ошибки неизвестного usb-устройства – это перезагрузка вашего компьютера, потому что очень часто простая перезагрузка может решить проблему.
Решение 2: Подключите USB к Другому Порту
Иногда из-за проблем с портом на вашем компьютере может появиться ошибка неизвестного usb-устройства с ошибкой запроса дескриптора устройства. Чтобы проверить, просто подключите USB к другому порту и посмотрите, устранится ли эта проблема.
Решение 3: Попробуйте Другой Компьютер
Неисправная операционная система Windows может препятствовать успешному подключению USB, что приводит к ошибкам, таким как ошибка неизвестного USB-устройства. В этих случаях рекомендуется подключить USB к другому компьютеру, чтобы попробовать решить проблему.
Решение 4: Отключите Источник Питания
Нестабильный источник питания может вызвать множество проблем на вашем компьютере, одной из которых является сбой запроса дескриптора USB-устройства. Поэтому убедитесь, что ваш источник питания не является причиной, отключив его от сети.
Решение 5: Средство Устранения Неполадок
Средство устранения неполадок в Windows специально создано для работы с ошибками, например, устройство USB не опознано. Чтобы использовать его в данном случае:
- Запустите окно командной строки из меню «Пуск» или через набор команды «cmd» в меню поиска и «Запуск от имени администратора».
-
После того как командная строка откроется, введите нижеприведенную команду для запуска средства устранения неполадок.
msdt.exe -id DeviceDiagnostic
Далее программа поиска и устранения неисправностей будет искать ошибки на вашем компьютере и устранять их.
Решение 6: Отключите Опцию Быстрого Запуска
Отключение опции быстрого запуска является еще одним способом устранения ошибки неизвестного usb-устройства windows 10, давайте посмотрим, как это сделать.
- Откройте Панель управления и перейдите в раздел «Параметры электропитания». В этом разделе нажмите на опцию «Что делают кнопки питания» с левой стороны.
- Далее нажмите кнопку Изменить настройки, которые в настоящее время недоступны’. В появившемся окне снимите флажок напротив опции ‘Включить быстрый запуск (рекомендуется)’ и сохраните эти настройки.
Решение 7: Переустановите Контроллеры Универсальной Последовательной Шины
Драйверы имеют тенденцию периодически сбоить. Так что переустановка драйверов контроллеров универсальной последовательной шины кажется очень не плохой идеей.
- Откройте диспетчер устройств и перейдите в категорию «Контроллеры универсальной последовательной шины» (USBC).
- Кликните правой кнопкой мыши на всех драйверах по одному и выберите опцию «Удалить». После того, как вы закончите, перезагрузите компьютер и подключите USB. А что касается ваших драйверов, не волнуйтесь, потому что Windows автоматически установит все драйверы до их последних версий при перезагрузке.
Решение 8: Восстановите работу корневого концентратора USB
Не обновленный корневой USB-концентратор — это не очень хорошо. Чтобы обновить и восстановить его работу, выполните следующие действия:
- Откройте диспетчер устройств на вашем компьютере. Вы можете сделать это, введя ‘devmgmt.msc’ в окне «Выполнить».
- Оказавшись в диспетчере устройств, перейдите в категорию «Контроллеры универсальной последовательной шины» (USBC).
- Из выпадающего меню «USBC» выберите опцию «Универсальный USB-концентратор», кликните по нему правой кнопкой мыши и выберите опцию «Обновить программное обеспечение драйвера».
- Появится окно Обновить (Update), в котором нужно найти доступную версию обновления и установить ее.
Решение 9: Удалите драйвер USB в диспетчере устройств
Иногда удаление неисправного драйвера – это все, что нужно для решения проблемы неизвестное USB-устройство (запрос дескриптора устройства не выполнен).
- Перейдите в диспетчер устройств, как указано в пунктах 7 и 8.
- Найдите все драйверы с желтым восклицательным знаком рядом с ними. Кликните правой кнопкой мыши по этим драйверам и удалите их. Перезагрузите компьютер.
Решение 10: Извлеките USB и Проведите Сканирование На Аппаратные Изменения
Сканирование на предмет аппаратных изменений, когда проблемный USB не подключен, может дать ответы, необходимые для устранения ошибки неизвестного usb-устройства (запрос дескриптора устройства не выполнен) windows 10.
- Отключите USB от компьютера и откройте Диспетчер устройств.
- Нажмите на кнопку «Действие» в главном меню и выберите значок «Сканировать аппаратные изменения».
- Дайте системе оценить все аппаратные изменения. Когда сканирование будет завершено, снова подключите USB.
Решение 11: Изменение Настройки Выборочной Приостановки USB
Ваш ПК автоматически подает меньше энергии на неиспользуемые порты USB. Эта функция известна как настройка параметра Selective Suspend и может быть причиной ошибки Device Descriptor Request failed code 43. Чтобы отключить ее, выполните следующие действия:
- Запустите Панель управления и откройте раздел «Оборудование и звук». В этом окне перейдите к опциям ‘Питание’ и нажмите на кнопку ‘Установка Плана Питания’.
- Далее нажмите на кнопку ‘Изменить настройки плана’ в окне выбранного плана питания. Во всплывающем окне ‘Изменение параметров плана’ перейдите к кнопке ‘Изменить дополнительные параметры питания’ и нажмите на нее.
- Появится детализированное меню расширенных параметров. Здесь нажмите на выпадающую категорию «Настройки USB». В результате появится «Настройки выборочной приостановки USB» с двумя подменю «От батареи» и «От питания». Отключите их оба, и все готово.
Решение 12: Удалите обновление Windows
Несовместимые обновления могут серьезно повлиять на работу вашего компьютера. Проблемы несовместимости также могут быть причиной неизвестного дескрипторного запроса usb-устройства код 43 windows 10. Лучший способ справиться с этой ситуацией — удалить обновления, вызывающие эту проблему, вот как это сделать.
- Откройте панель «Настройки» из стартового меню и перейдите в раздел «Обновление и безопасность». В этом разделе перейдите к разделу ‘Windows Update’ (Центр обновлений Windows) и просмотрите историю обновлений.
- Будет показан список установленных обновлений. Удалите последние обновления.
Часто Задаваемые Вопросы о Дескрипторе USB
1. Как получить дескриптор USB?
Вы можете получить дескриптор USB из диспетчера устройств. Вам достаточно открыть диспетчер устройств и кликнуть на USB, установленном на вашем компьютере. Кликните правой кнопкой мыши на USB и выберите «Свойства». Здесь можно найти все сведения о USB.
2. Как мне исправить запрос дескриптора устройства, из-за которого произошел сбой Windows 11?
Вы можете устранить эту проблему, следуя приведенным далее способам:
- Перезагрузите свой компьютер
- Подключите USB к другому порту
- Запустите средство устранения неполадок оборудования и устройств
- Переустановите контроллеры универсальной последовательной шины
- Удалите центр обновления Windows
3. Как решить ошибку «Windows остановил работу устройства, поскольку оно сообщило о проблеме код ошибки 43 – сбой запроса дескриптора устройства «?
Для устранения этой проблемы вы можете воспользоваться одним из следующих методов:
- Запустите средство устранения неполадок оборудования и устройств
- Отключите опцию быстрого запуска
- Переустановите контроллеры универсальной последовательной шины
- Обновите корневой концентратор USB
- Удалите драйвер USB в диспетчере устройств
- Удалите USB и просканируйте на предмет аппаратных изменений
- Измените настройку выборочной приостановки USB
- Удалите обновление Windows
Итог
Со всеми этими решениями и рекомендуемым нами лучшим ПО для восстановления данных, вы всегда сможете решить свои проблемы. Наши решения обеспечат вам безошибочную работу ПК, а Tenorshare 4DDiG поможет быстро и удобно восстановить данные. Так что начинайте прямо сейчас!
Tenorshare 4DDiG Data Recovery
4DDiG — это ваш непревзойденный выбор для восстановления всех потерянных данных на компьютере Windows / Mac после различных сценариев потери, таких как удаление, форматирование, RAW и т.д. с более высокой вероятностью успеха.
Скачать Бесплатно
Скачать Бесплатно
Купить Сейчас
Купить Сейчас
При подключении внешнего устройства к компьютеру с ОС Windows может появляться сообщение, что устройство, например, USB флэш-накопитель, не опознано системой из-за его неисправности.
В «Диспетчере устройств» при этом отображается уведомление, что система остановила устройство, т.к. оно сообщило о проблемах (код ошибки 43, сбой запроса дескриптора устройства).
Сбой запроса дескриптора устройства (код 43) в Windows Сбой запроса дескриптора устройства (код 43) в Windows 10 и 8
Содержание
- Что такое код ошибки 43
- Отключить все периферийные устройства и перезапустить ПК
- Запустить средство устранения неполадок Windows
- Переустановить проблемный драйвер
- Выключить режим экономии энергии
- Установка системных драйверов с помощью стороннего ПО
- Обновить Windows
- Запустить полное сканирование системы
- Исправление проблем с реестром
- Восстановить операционную систему
- Подключить устройство через хаб USB
- Заменить проблемное оборудование
- Видео — Сбой запроса дескриптора USB устройства код 43 — Как исправить ошибку
Ошибка 43 – это один из кодов ошибок «Диспетчера устройств» Windows. Получение этого кода означает, что драйвер устройства уведомил операционную систему о сбое. Сбой может произойти как при неисправности самого устройства, так и проблемах с его драйвером.
При появлении кода ошибки 43 рекомендуется:
- проверить аппаратную часть устройства;
- запустить мастер устранения неполадок Windows;
- проверить документацию на установленное оборудование.
Отключить все периферийные устройства и перезапустить ПК
Указанная ошибка может появиться при накоплении статического напряжения на внешних портах компьютера. Перезапуск стационарного ПК или ноутбука может потенциально быстро устранить указанную проблему.
Шаг 1. Отключить от ПК все периферийные устройства, кроме указателя мышь и клавиатуры.
Отключаем от ПК все периферийные устройства, кроме указателя мышь и клавиатуры
Шаг 2. Выключить компьютер, зажав клавишу «Shift» и выбрав в меню «Пуск» опцию «Завершение работы».
Открываем «Пуск», затем зажимаем клавишу «Shift» и кликаем по опции «Завершение работы»
Примечание! Выключение ПК с зажатой клавишей «Shift» позволит гарантированно отключить все его внешние устройства.
Если это ноутбук, вынуть батарею, полностью сняв с него внешнее питание.
Выключаем ноутбук и вынимаем батарею
Важно! Если ноутбук находится на гарантии, перед снятием батареи необходимо обратиться к его гарантийному листу.
Шаг 3. Извлечь вилку кабеля питания ПК из розетки.
Извлекаем вилку кабеля питания ПК из розетки
Шаг 4. Нажать кнопку включения ПК и удерживать ее около 10 секунд, затем отпустить.
Нажимаем кнопку включения ПК и удерживаем ее около 10 секунд, затем отпускаем
Шаг 5. Собрать и включить ПК, подключив его периферийные устройства и проверив их работу.
Собираем и включаем ПК, подключив его периферийные устройства и проверив их работу
Шаг 6. Подключить проблемное устройство к другому USB-порту ПК и проверить его работоспособность.
Подключаем проблемное устройство к другому USB-порту ПК
Примечание! Если устройство заработало, оставить как есть, если нет, перейти к следующему решению.
Запустить средство устранения неполадок Windows
В ОС Windows имеется встроенное средство устранения неполадок, которое позволяет быстро решать различные системные проблемы.
Шаг 1. Нажать клавиши «Win+I».
Нажимаем клавиши «Win+I»
Шаг 2. Щелкнуть «Обновление и безопасность».
Щелкаем «Обновление и безопасность»
Шаг 3. Щелкнуть слева «Устранение неполадок» и, выбрав справа «Оборудование и устройства», нажать «Запустить средство устранения неполадок».
Щелкаем слева «Устранение неполадок» и, выбрав справа «Оборудование и устройства», нажимаем «Запустить средство устранения неполадок»
Шаг 4. Дождаться сообщения мастера и выполнить его рекомендации.
Читаем сообщение после диагностики, выполняем рекомендации утилиты
Шаг 5. Проверить, не исчезла ли ошибка.
Переустановить проблемный драйвер
Если приведенные выше действия не принесли результата, необходимо определить проблемный драйвер контроллера USB, удалить его и переустановить заново.
Шаг 1. Нажать «Win+R», напечатать «devmgmt.msc» и нажать «OK».
Нажимаем «Win+R», печатаем «devmgmt.msc» и нажимаем «OK»
Шаг 2. В «Диспетчере устройств» раскрыть «Другие устройства», обратить внимание на устройства с названием «Контроллер универсальной последовательной шины USB». Выяснить, имеется ли там желтый треугольник со знаком восклицания.
Раскрываем «Другие устройства», обращаем внимание на устройства с названием «Контроллер универсальной последовательной шины USB»
Шаг 3. Если восклицательный знак присутствует, щелкнуть на нем правой кнопкой мыши и выбрать «Удалить устройство», чтобы удалить драйвер контроллера.
Щелкаем на устройстве с восклицательным знаком правой кнопкой мыши, выбираем «Удалить устройство»
Шаг 4. Щелкнуть вверху «Действие» и нажать «Обновить конфигурацию…».
Щелкаем вверху «Действие» и нажимаем «Обновить конфигурацию…»
Система проверит ПК на предмет недавно подключенных устройств и автоматически переустановит необходимый драйвер.
Шаг 5. Проверить, сохраняется ли ошибка.
Выключить режим экономии энергии
Еще один способ устранения указанной проблемы – отключить энергосбережение устройства.
Шаг 1. В диспетчере раскрыть раздел с названием «Контроллеры USB». Щелкнуть на проблемном устройстве правой кнопкой мыши и выбрать «Свойства».
Раскрываем раздел с названием «Контроллеры USB», щелкаем на проблемном устройстве правой кнопкой мыши и выбираем «Свойства»
Шаг 2. Открыть закладку «Управление электропитанием» и удалить отметку с пункта «Разрешить отключение…». Нажать «OK».
Открываем закладку «Управление электропитанием» и удаляем отметку с пункта «Разрешить отключение…», жмем «ОК»
Шаг 3. Проверить, не решилась ли проблема.
Установка системных драйверов с помощью стороннего ПО
Если предыдущие шаги не устранили проблему, или у пользователя нет уверенности в правильности своих действий, имеется возможность установить необходимые системные драйверы через дополнительное ПО.
Шаг 1. Скопировать URL: https://download.cnet.com/DriverEasy/3000-18513_4-75090748.html?part=dl-&subj=dl&tag=button, вставить в адресную строку, нажать по клавише «Enter».
Копируем URL адрес, вставляем в адресную строку любого браузера, нажимаем «Enter»
Шаг 2. Нажать по большой зеленой кнопке «Download Now».
Нажимаем по большой зеленой кнопке «Download Now»
Примечание! Загруженный файл-инсталлятор обычно находится в «Загрузках» браузера.
Шаг 3. Запустить файл инсталляции, указать язык и щелкнуть «OK».
Указываем язык и щелкаем «OK»
Шаг 4. Дважды щелкнуть «Next» («Далее»).
Щелкаем «Next»
Шаг 5. Нажать «Install» («Установить»).
Нажимаем «Install»
Шаг 6. Щелкнуть «Finish» («Завершить»).
Щелкаем «Finish»
Шаг 7. Нажать «Scan Now».
Нажимаем «Scan Now»
Шаг 8. После сбора DriverEasy информации о системе и подбора нужных драйверов нажать «Update All» («Обновить»).
Нажимаем «Update All»
Программа самостоятельно обновит необходимые драйверы Windows.
Шаг 9. Проверить, сохраняется ли ошибка.
Обновить Windows
При ошибке 43 важно удостоверяться, что на ПК установлены последние системные обновления. Microsoft выпускает обновления, чтобы улучшить стабильность работы системы и исправить различные проблемы, включая ошибки подключения устройств.
Шаг 1. Нажать клавиши «Win+I» и щелкнуть «Обновление и безопасность».
Щелкаем «Обновление и безопасность»
Шаг 2. Выбрать слева «Центр обновления…» и нажать справа «Проверка наличия обновлений». Имеющиеся файлы установятся в автоматическом режиме.
Выбираем слева «Центр обновления…» и нажимаем справа «Проверка наличия обновлений»
Шаг 3. Проверить, сохраняется ли указанная проблема.
Читайте подробную информацию, если не обновляется Windows 10, в нашей новой статье.
Запустить полное сканирование системы
Вредоносные программы, помимо прочих проблем, могут вызывать ошибки подключения оборудования.
Необходимо выполнить полное сканирование системы, чтобы попытаться обнаружить вредоносное ПО на ПК. Можно использовать встроенный «Защитник Windows» или сторонние антивирусные программы.
Пример запуска полного сканирования системы автономным Защитником Windows, работающим отдельно от операционной системы.
Шаг 1. Нажать «Win+I» и щелкнуть «Обновление и безопасность».
Щелкаем «Обновление и безопасность»
Шаг 2. Выбрать слева «Защитник Windows» и нажать справа «Проверить автономно».
Выбираем слева «Защитник Windows» и нажимаем справа «Проверить автономно»
Шаг 3. Нажать «Проверка», подтверждая перезапуск ОС.
Нажимаем «Проверка»
Дождаться загрузки защитника и окончания проверки системы на наличие вредоносных программ.
Шаг 4. Проверить, разрешилась ли ошибка.
Исправление проблем с реестром
Редко, но указанная ошибка бывает связана с проблемами системного реестра. Для их устранения можно воспользоваться ПО CCleaner.
Шаг 1. Скопировать URL: https://www.ccleaner.com/, вставить в любую адресную строку, нажать «Enter».
Копируем URL, вставляем в любую адресную строку, нажимаем «Enter»
Шаг 2. Откроется официальный сайт разработчика утилиты, щелкнуть по кнопке «Бесплатная пробная версия».
Щелкаем по кнопке «Бесплатная пробная версия»
Шаг 3. Запустить инсталляцию ПО, указать язык и щелкнуть «Next» («Далее»).
Указываем язык и щелкаем «Next»
Шаг 4. После смены языка нажать «Далее».
Нажимаем «Далее»
Шаг 5. Нажать «Установить».
Нажимаем «Установить»
Шаг 6. После установки и запуска CCleaner нажать слева «Реестр» и щелкнуть внизу «Поиск проблем».
Нажимаем слева «Реестр» и щелкаем внизу «Поиск проблем»
Шаг 7. После обработки реестра и нахождения проблем нажать «Исправить…».
После обработки реестра и нахождения проблем нажимам «Исправить…»
Шаг 8. На вопрос о сохранении резервной копии реестра ответить «Да».
Соглашаемся, нажав «Да»
Шаг 9. Выбрать папку для сохранения копии и нажать «Сохранить».
Выбираем папку для сохранения копии и нажимаем «Сохранить»
Шаг 10. Щелкнуть «Исправить отмеченные».
Щелкаем «Исправить отмеченные»
Шаг 11. После исправления ошибок реестра нажать «Закрыть».
Нажимаем «Закрыть»
Шаг 12. Проверить, решена ли проблема.
Восстановить операционную систему
Если пользователь вносил какие-либо изменения в операционную систему до получения ошибки 43, для устранения проблемы можно восстановить систему до состояния, предшествующего ошибке.
Шаг 1. Нажать «Win+R», напечатать «sysdm.cpl» и щелкнуть «OK».
Нажимаем «Win+R», печатаем «sysdm.cpl» и щелкаем «OK»
Шаг 2. Открыть закладку «Защита системы» и нажать «Восстановить».
Открываем закладку «Защита системы» и нажимаем «Восстановить»
Шаг 3. Щелкнуть «Далее».
Щелкаем «Далее»
Шаг 4. Выбрать точку сохранения с датой до возникновения указанной ошибки, и нажать «Далее».
Выбираем точку сохранения с датой до возникновения указанной ошибки, и нажимаем «Далее»
Шаг 5. Щелкнуть «Готово».
Щелкаем «Готово»
Шаг 6. Нажать «Да».
Нажимаем «Да»
После автоматического перезапуска Windows начнется восстановление ее предыдущего состояния.
Ожидаем завершения восстановления Виндовс до ее предыдущего состояния
Шаг 7. После восстановления системы проверить, решилась ли проблема.
Нажимаем «Закрыть», проверяем устройство, которое выдает ошибку
Подключить устройство через хаб USB
Иногда USB-устройству может не хватать стабилизации питания при подключении. В этом случае может помочь подключение устройства через внешний USB-хаб с дополнительным питанием.
Подключаем устройство через внешний USB-хаб с дополнительным питанием
Примечание! Подключение через USB-Hub позволит снизить нагрузку на схемы материнской платы ПК, оставляя их в пределах допустимых значений.
Заменить проблемное оборудование
Если ни одно из перечисленных решений не ликвидировало ошибку 43 при подключении устройства, необходимо протестировать его на другом ПК.
Если и на другом компьютера возникает эта же ошибка, или устройство не работает, это означает, что неисправно само устройство и его необходимо заменить.
Видео — Сбой запроса дескриптора USB устройства код 43 — Как исправить ошибку
Сбой запроса дескриптора USB устройства под управление Windows 8/10 — что делать?
Сбой запроса дескриптора usb устройства — что делать?
Случается так, что при подключении USB компьютер выдаёт «Сбой запроса дескриптора usb устройства».
Что делать в таком случае и как это исправить? Наша статья поможет вам разобраться в этой проблеме.
Содержание
- Что такое «сбой запроса дескриптора usb»?
- Основная причина «сбоя запроса дескриптора USB-устройства»
- Обновление драйвера USB при «Сбое запроса дескриптора».
- Отключение режима энергосбережения
- Драйвера материнской платы
- Статическое электричество и обесточивание компьютера
- Вывод
Читайте также: Ошибка «Windows не удается завершить форматирование»: причины возникновения ошибки и 5 способов ее устранения
Сейчас USB-средства активно используются во всём мире. Это и способ передачи информации, и возможность синхронизации устройств, и достаточно удобная штука, которая может легко подключить то, что вам нужно, туда, куда нужно.
Да и вообще, это значительно облегчает работу с такими устройствами, как смартфон, планшет, компьютер и ноутбук, и бывает очень полезным в любых жизненных ситуациях.
К тому же, USB почти идеально синхронизируется с операционной системой Windows.
Вы, пользуясь всеми прелестями шнура, наверное, много раз замечали, как винда самостоятельно распознаёт подключённое устройство.
Также она готовит устройство к работе без каких-нибудь дополнительных программ или драйверов.
Но что делать, если распознавания не произошло, а компьютер выдал «Сбой дескриптора запроса USB»? Ведь бывает и так, что система упрямится и не хочет подключать, например, телефон, а он именно в этот момент катастрофически нужен.
Что это вообще за «сбой»?
«Сбой запроса дескриптора USB» — или, проще говоря, «код ошибки 43», или иногда «неизвестное USB-устройство», — это показатель того, что устройство не подключено через USB-порт надлежащим образом. Компьютер или ноутбук просто не в состоянии поймать его и распознать.
Чаще всего причиной может быть физическая проблема, то есть, к примеру, поврежден USB-порт или сам шнур подключаемого устройства. Так что компьютер просто не может «прочитать» ваш телефон или планшет.
Но бывает, что проблема совсем не в шнурах и портах, а в самой системе, и тут уже нужно знать, как правильно и быстро исправить эту ситуацию.
Как выглядит проблема
Основная причина «сбоя запроса дескриптора USB-устройства»
Читайте также: Ошибки при загрузке Windows (XP/7/8/10): Разбираемся с самыми частыми
Прежде всего, нужно проверить шнур или порт, к которому этот шнур был подключён. Очень хорошо, если у вас есть несколько шнуров, или USB-портов, или устройств, к которым можно подключиться, так как это поможет выявить причину.
Неполадки могут быть, в первую очередь, именно в месте или способе подключения.
То есть, переподключая шнур на различные устройства или порты, как и наоборот (различные шнуры к одному порту), вы можете проверить, в чём из них причина.
Выход в такой ситуации очень простой, достаточно всего лишь заменить USB-шнур или поменять порт.
Шнур можно купить в любом магазине сотовой связи, а порт можно сменить, если, к примеру, вы использовали долгое время один и тот же, но теперь просто включитесь в соседний или задний/боковой.
И эта проблема не зря является самой распространённой, так как порты часто дают сбой, а распознать устройство в таком случае Windows просто не сможет.
Но что делать, если при смене кабелей/портов проблема так и не исчезает?
Обновление драйвера USB при «Сбое запроса дескриптора».
Читайте также: ТОП-3 Способа как обновить драйвера на Windows (Виндовс) 10
Как ни странно, дело может быть далеко не только в физической нестабильности компьютера или кабеля.
Вот, например, вторая по распространённости причина – это устаревшие, а то и вовсе отсутствующие драйвера.
Для этого их необходимо переустановить/установить, и для этого существует два очень и очень простых способа. Итак, первый:
- Открываем «диспетчер устройств». Это сделать легко, достаточно просто нажать клавиши «Win» (кнопочка с флажком) и «R» одновременно. Если вы сделали это правильно, то перед вами появится окошко, в котором можно будет что-нибудь вписать;
- В этом самом окошке, точнее, в строке, нужно вписать команду devmgmt.msc и нажать «Enter», после чего драйвера начнут автоматическое обновление, и уже совсем скоро устройство будет работать.
Но если этот путь вам не подходит, или все драйвера обновлять не нужно, то для обновления есть и второй вариант. Как же это делается:
- В «Пуск» или «Windows», что открывается тем же флажком, в строке «Поиск» пишем ту же самую команду — devmgmt.msc, жмём «Enter».
- Откроется окошко, в котором будет отображена эта самая программа, и нужно всего лишь нажать на неё, чтоб открыть.
- Откроется «Диспетчер устройств», то есть, там будут показаны все устройства и компоненты, в том числе и «начинка» вашего компьютера, которые к нему подключены.
- В списке находим пункты Generic USB Hub, Корневой USB-концентратор и Составное USB устройство. Нажимаем на них правой кнопкой мыши и выбираем пункт «обновить драйверы».
- Далее, в открывшемся окне, выбираем «Выполнить поиск драйверов…», далее жмём только «Выбрать драйвер из списка уже установленных».
- Обычно драйвер отображается только один, но если нет – нужно выбрать из списка тот, который имеет одинаковое название с выбранным устройством. А потом всего лишь жмём кнопочку «Далее».
Вот и всё! Всего лишь несколько движений мышью и пару щелчков на клавиатуре, и драйверы будут обновлены, а любое устройство можно будет подключить с помощью USB-кабель уже через несколько минут, Windows моментально его распознает.
Но бывает и так, что даже это не решает проблему, или драйверы уже были переустановлены раньше. Как решить этот вопрос в таком случае?
Командная строка
Отключение режима энергосбережения
Читайте также: 3 способа как отключить Спящий режим на Виндовс
Если «Сбой запроса дескриптора USB-устройства» на вашем Windows так никуда и не подевался, то проблема может быть в самодеятельности компьютера или ноутбука.
То есть, он сам решает, отключать ему какой-либо из портов или нет, и когда именно ему это делать. Система старается сберечь энергопотребление, и для экономии энергии начинает творить такие вот чудеса.
Чтоб решить эту проблему, нужно сего лишь отключить режим, который позволяет вашему компьютеру самовольничать:
- Всё так же вызываем «Диспетчер устройств», что уже было описано выше, и находим всё те же пункты в списке. В принципе, вся работа USB полностью и целиком зависит от них.
- Дальше такую «операцию» нужно провести для каждого из пунктов списка. Нажимаем на выбранный пункт правой кнопкой мыши, и в открывшемся окошке выбираем «Свойства».
- Потом необходимо выбрать «Управление электропитанием». Меню это может ввести в ступор, но не пугайтесь, если вкладочка с таким названием, которая была в правом верхнем углу, вдруг окажется внизу.
- В пункте «Разрешить отключение этого устройства…» стоит галочка, которую необходимо снять.
- Нажимаем «ОК», подтверждая выбранное, и проделываем то же самое с каждым из пунктов — Generic USB Hub, Корневой USB-концентратор и Составное USB устройство. Всё, что Вы делаете, необходимо повторять на каждом из устройств.
Эти нехитрые действия помогут вашему персональному компьютеру или ноутбуку перестать уходить в такой произвол и отключать порты, когда ему вздумается.
После того, как вы проделали одну и ту же инструкцию на всех необходимых пунктах из «Диспетчера устройств», можно пробовать подключать устройство через USB ещё раз.
«Сбой запроса дескриптора устройства», или «Неизвестное USB-устройство» должно исчезнуть практически сразу, сменившись на подключенный телефон или планшет, или любое другое устройство, которое не прочитывалось ранее.
Возможно, для проверки придётся подключить несколько разных кабелей, но результат должен вас порадовать – порты начнут работать стабильно и без подобных перебоев.
Правда, бывает, что даже после всех этих операций компьютер продолжает самостоятельно отключать устройства и порты.
Чтоб проверить, в чём причина, нужно войти в «Свойства» одного из уже известных нам пунктов.
Если галочка на месте, значит, произвол железки и бунт портов происходит по более серьёзной причине, и тут уже стоит обратиться к специалисту, который поможет отремонтировать железо.
Неопознанное устройство
Драйвера материнской платы
Читайте также: 5 Советов по настройке файла подкачки Windows (7/8/10)
Иногда причина может быть и в драйверах материнской платы. Редко, но случается и так.
Для решения этой проблемы нужно всего лишь знать производителя установленной у вас детали, перейти на сайт этой компании и отыскать драйвера, которые следует скачать и обновить.
Дело буквально пяти-десяти минут, но может решить массу проблем не только с USB, но и со многими другими неполадками.
Если на сайте отсутствует версия драйвера для Windows 10, можно скачать драйвер для Windows 8, он должен работать исправно и решить проблему с портами.
Статическое электричество и обесточивание компьютера
Читайте также: ТОП-10 Самых полезных гаджетов для Windows 10 на рабочий стол (+Бонус)
Да, именно так. Очередная причина, по которой USB может быть указано как «Сбой дескриптора USB-устройства».
Тут проблема может возникнуть в перенапряжении, недостатке питания на портах или статических сгустках, в неправильном потреблении энергии или её попадании на компьютер.
В таком случае, если уж все вышеперечисленные способы не помогли, поможет только обесточивание вашего компьютера или ноутбука.
Сделать это не сложнее, чем, к примеру, обновить драйвера. И займёт у вас всего лишь пару-тройку минут. Итак, чтоб обесточить компьютер, нужно:
- Отключить абсолютно все устройства, которые присоединены через USB-порты. Да-да, это и мышь, и клавиатура, и устройства, и всё, что так или иначе может взаимодействовать с портом. С любым. Отключить необходимо всё.
- Нажать кнопочку «Завершение работы», и таким образом выключить компьютер. Для Windows 8 и Windows 10 при нажатии этой кнопки лучше зажать «Shift», это поможет быстрее и надёжнее отключить систему.
- Если Вы пользуетесь ноутбуком, после его выключения нужно ещё и извлечь аккумулятор. Это необходимо для полного обесточивания.
- Отключить компьютер или ноутбук от питания. То есть, просто выдёргиваем его из розетки или отключаем от зарядки, если он находился в таком положении в данный момент.
- Нажимаем кнопку включения и жмём на неё, не отрываясь, примерно 10 секунд. И нет, это не ошибка. При полностью выключенном компьютере или ноутбуке без аккумулятора нужно нажать именно эту кнопочку, и задержать нажатие.
- Затем вставляем аккумулятор в ноутбук, включаем компьютер в розетку, включаем.
- Потом необходимо подключить все USB-устройства, которые работали на нём ранее. Всё та же мышь, клавиатура, принтер и всё, что он тянул до этого.
После этих действий пропадает проблема с неправильным потреблением энергии или недостатком питания, что облегчит работу с системой в целом и, конечно же, наконец наладит работу USB-портов.
Если всё сделано правильно, как рассказано в этой инструкции, то «Сбой дескриптора USB-устройства» должен исчезнуть. А вместо него появится обнаруженное и установленное, полностью готовое к работе, устройство.
Конечно, в самом крайнем случае можно затронуть и материнскую плату, но этого настоятельно не рекомендуется делать, если ваш компьютер на гарантии или вы недостаточно хорошо знаете систему и работу железа.
Обесточивание ПК
Читайте также: Обзоры популярных моделей мышек серии A4Tech X7 + 15 фактов о них
Вывод
С такой проблемой сталкиваются очень многие, и неудивительно, если и у вас возникла такая же ситуация.
В принципе, в отказе компьютера от чтения USB-кабеля ничего пугающего нет, как нет и причин для паники, разве что вам придётся затратить немного времени на устранение этой неполадки и решения данной проблемы.
Да и способв решения существует множество, каждый из которых имеет свои преимущества и свои методы работы, что может подойти именно к вашему случаю.
Как определить, что делать при «Сбое дескриптора USB-устройства»? Пробовать! От переустановки драйвера и до полного отключения питания.
Всё это делается легко и быстро, особых навыков в программировании, например, и знаний компьютера не требует, да и времени на это уходит немного.
Правда, если проблема не исчезла даже после того, как вы перепробовали все способы, стоит задуматься.
Возможно, дело тут далеко не в драйверах или энергопитании ноутбука или персонального компьютера. Возможно, причина такого поведения железки лежит намного глубже.
И тут уже не остаётся ничего, кроме как отнести ПК к мастеру, который и будет определять, в чём же дело.
Но, надеемся, хотя бы один из способов всё же пригодится и будет полезен, и «Неизвестное USB-устройство», будь у Вас Windows 8 или Windows 10, больше не потревожит вас своим появлением.
ВИДЕО: Windows 8, 10 — периодически отключается USB (решение проблемы)
Windows 8.1, 10 — периодически отключается USB (решение проблемы)
Сбой запроса дескриптора USB устройства под управление Windows 8/10 — что делать?
5.7 Оценка
В статье подробно разбираются причины появления проблем с подключением USB-устройств и появление ошибки «Сбой запроса дескриптора usb устройства». Доступно объясняется, как исправить ошибку.
Добавить отзыв | Читать отзывы и комментарии