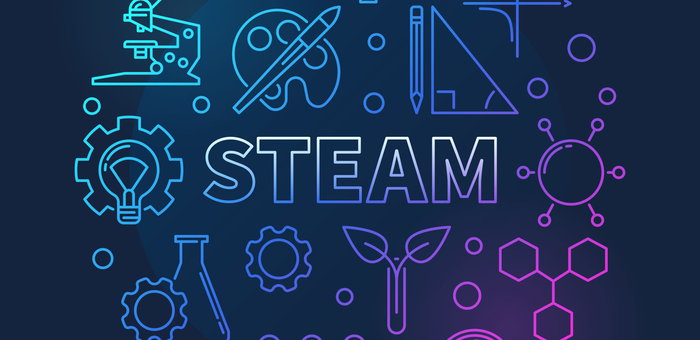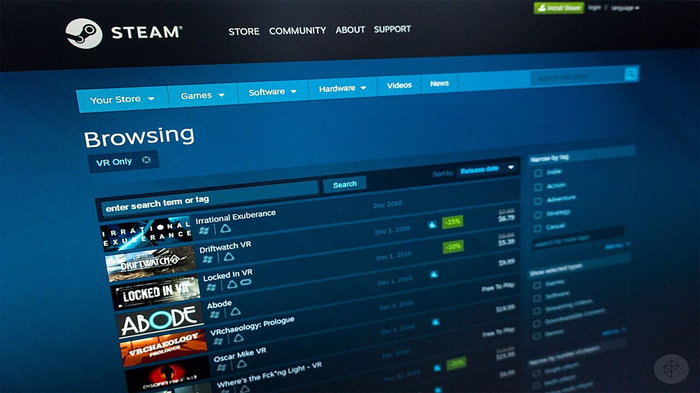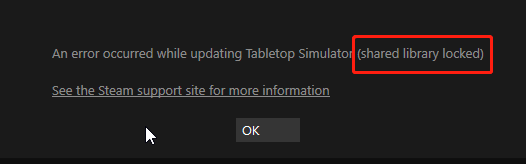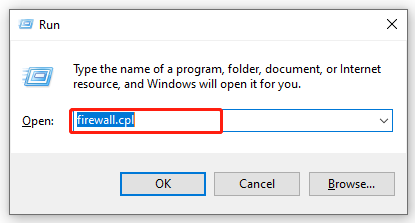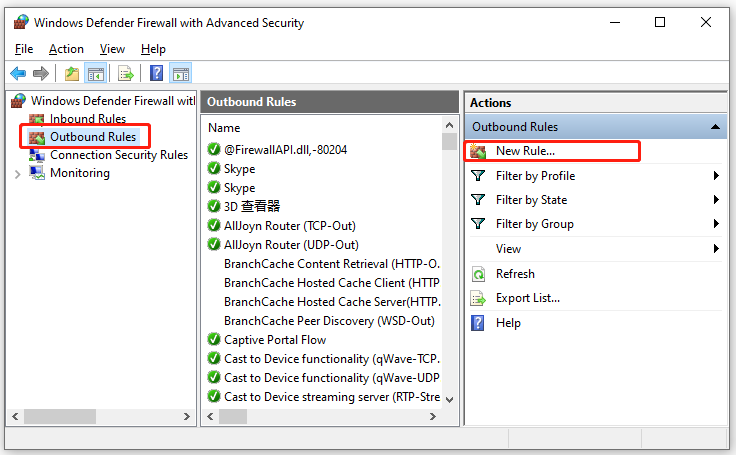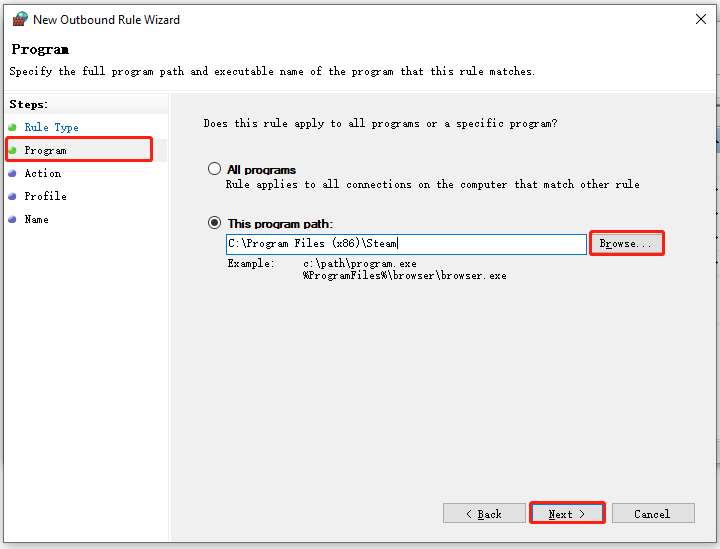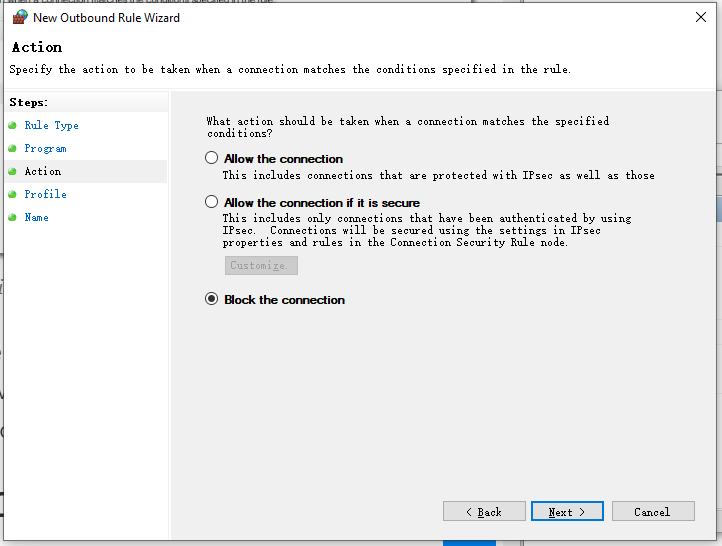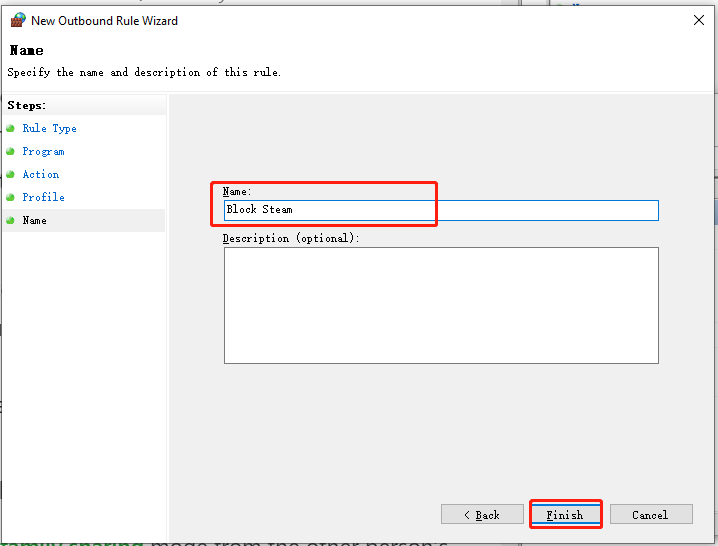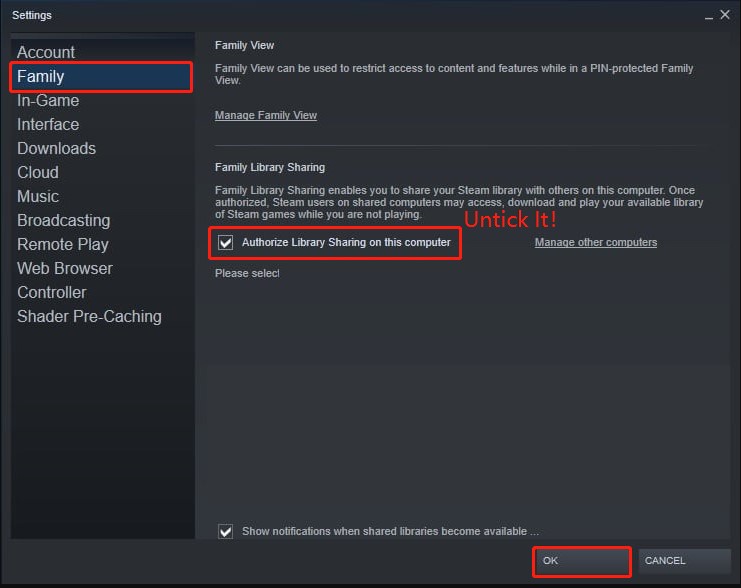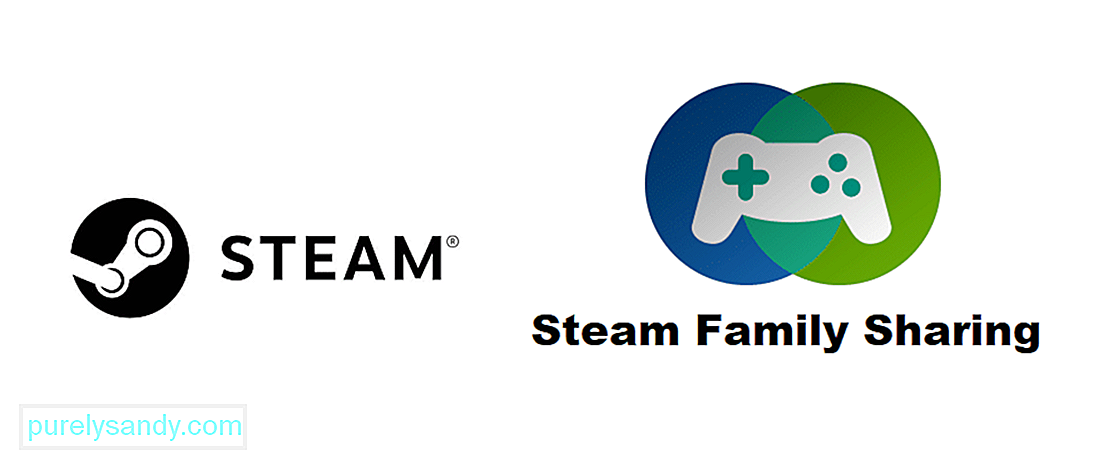Популярный игровой магазин Steam широко известен в пространстве Рунета. Здесь можно приобрести и поиграть в самые последние новинки, которые разрекламированы на весь мир, а также познакомиться с бесплатными разработками инди-студий.
Steam работает уже многие годы, и в этот клиент вводятся разнообразные полезные функции, которые делают игры ещё более комфортными. Работа клиента отточена до мелочей. И не смотря на это, иногда игрокам приходится сталкиваться с трудностями, которые не позволяют предаться любимой игре в свободный вечер, например, не запускается Steam или при запуске игр появляются какие-то ошибки.
В этой статье мы рассмотрим проблему появления сообщения «Сейчас эта библиотека недоступна» при работе с Family Library Sharing. Узнаем, от чего это появляется и как эту ошибку можно устранить.
Содержание
- Что такое Family Library Sharing?
- Что делать, если появляется сообщение «Сейчас эта библиотека недоступна» Family Library Sharing?
- «Сейчас эта библиотека недоступна» в Family Library Sharing но владелец игры не был в сети
- От чего ещё может появиться данное сообщение?
- В видео ниже вы можете посмотреть, как включить Family Library Sharing:
Что такое Family Library Sharing?
Family Library Sharing — это одна из функций, которая была введена в Steam для комфортной игры. В её функции входит возможность решать задачи шаринга игр со своими родственниками или друзьями. Если один человек купит себе игру, то он может передать её другим игрокам. Другие игроки тоже смогут играть в эту игру, при этом не покупая её, и играть они смогут в своём профиле. Соответственно, у них будет независимый прогресс по игре и отдельное облачное хранилище для сейвов.
Расшаривать игры через Family Library Sharing можно на одном компьютере. Если несколько членов семьи хотят независимо играть в игру, то только один из них может приобрести её, а затем поделиться с другими. Тогда каждый член семьи должен будет заходить в свой аккаунт Steam, чтобы играть в неё независимо и со своим прогрессом и достижениям.
Также можно расшарить игру и на другой компьютер, даже если он находится на другом конце света — так можно поделиться игрой с другом в его аккаунт. И, соответственно, у каждого также будет свой прогресс, свои достижения, и своё место для сейвов.
Family Library Sharing позволяет расшаривать все свои игры максимум на 10 аккаунтов. Этого вполне хватит на всю свою семьи и друзей.
И ещё, надо заметить, что играть в расшаренные игры не получится одновременно, делать это можно только отдельно и по очереди. Поэтому, если вы хотите поделиться с другом игрой для того, чтобы вместе поиграть онлайн, то Family Library Sharing вам не подойдёт, так как одновременно зайти вы не сможете. Для этого каждому игроку придётся приобрести игру себе.
Вам может быть это интересно: На данный момент ваш аккаунт лишён доступа к торговой площадке сообщества Steam.
Что делать, если появляется сообщение «Сейчас эта библиотека недоступна» Family Library Sharing?
Выше было сказано, что Family Library Sharing позволяет играть в расшаренные игры, но не одновременно, а по очереди. Сообщение «Сейчас эта библиотека недоступна» появляется как раз именно из-за этого. Если вы видите его, то это значит, что вы пытаетесь зайти в игру, в которую уже играет её владелец, который расширил вам её или другой человек, с которым тоже поделились. Играть одновременно не получится.
Для того чтобы вы смогли поиграть в эту игру сейчас, вам понадобится попросить её владельца выйти из неё. Или просто подождать пока он сам выйдет. Он ведь её купил и имеет полное право играть сколько хочет. И когда игра освободится, вы сможете войти. В Family Library Sharing при попытке одновременного запуска предпочтение будет всегда отдаваться владельцу игры, который приобрёл её.
«Сейчас эта библиотека недоступна» в Family Library Sharing но владелец игры не был в сети
Иногда бывает, что при запуске игры через Family Library Sharing появляется сообщение «Сейчас эта библиотека недоступна», и, казалось бы, надо связаться с владельцем игры и попросить его выйти или просто подождать, когда он выйдет, но оказывается, что владельца игры нет сейчас в сети и вообще в последний раз он был очень давно. Как такое возможно?
На самом деле тут всё просто и причина появления такого сообщение в том же — владелец игры или другой человек играет в неё, а одновременно зайти не получится в одну игру по Family Library Sharing. И не видно в сети владельца из-за того, что он вошёл в статусе невидимки.
Таким образом, даже если вы не видите владельца игры в сети и получаете при попытке запуска сообщение «Сейчас эта библиотека недоступна», это всё равно значит, что владелец сейчас играет. Просто он невидимый. И для того чтобы и вы могли поиграть, нужно либо попросить его выйти, либо подождать, пока он сам играть закончит.
От чего ещё может появиться данное сообщение?
Есть ещё причины, которые могут вызывать данное сообщение в Family Library Sharing, но они возникают реже, чем случаи, описанные выше. Рассмотрим их:
- Если владелец игры закрывает доступ в Family Library Sharing, то запустить вы её не сможете и увидите такое сообщение. У владельца игры можно уточнить, имеете ли вы ещё доступ.
- Владелец игры может просто удалить её у себя или вернуть деньги за неё после покупки. Тогда и вы играть не сможете.
- Ещё сообщение может появиться от того, что аккаунт владельца игры, который расшарил вам её, был взломан, и сейчас кто-то другой запускает его игры, которые он купил. Соответственно, вы запустить их в этот момент не сможете. Для проверки данной причины следует обратиться в поддержку Steam.
В видео ниже вы можете посмотреть, как включить Family Library Sharing:
When trying to share the Steam library with friends or family, a great many players are vexed by the Steam shared library locked error. In this post, MiniTool analyzes the possible causes of the error and provides corresponding fixes.
Steam Family Sharing is a popular feature that allows players to share their Steam gaming library with friends and family. Sometimes, however, this feature runs into some issues like Steam Family Sharing not working and the one discussed in this post. What causes the Steam shared library locked error? How to fix it? Let’s start exploring.
According to some user reports, they can’t be able to access any games on their PC when the shared library locked error occurs on Steam. Usually, the error indicates that someone else is accessing the Steam library simultaneously. This is because the Steam library can only be accessed by a single person at one time.
In addition, the Steam shared library in use error can be caused by some other factors, including a temporary glitch, Firewall or antivirus interference, internet connection issue, and even the Steam itself. Don’t worry. Here are several effective methods to fix the error.
Before You Start
Before you start trying the following fixes, we recommend you perform some quick checks and tweaks. For that:
- Restart Steam completely: It can help fix temporary glitches or bugs. To do so, sign out from your Steam account and close it completely. Then you can relaunch Steam and log in to your account to check if the Steam error shared library locked gets fixed.
- Check the shared players: Make sure that no shared players are playing the game you try to play at the same time.
- Perform the following quick troubleshooting steps:
- Ask the Game Owner to sign in to his account and launch the game in a shared library.
- Avoid the warning message that shows “the game is already being played”.
- Exit the game in a particular and log out of your account as well.
- Try to log in with the particular user’s account that throws the «Steam failed to start game with shared content» error.
If the Steam shared library in use error persists after trying the above checks, you can move down to the following fixes.
There are 4 simple ways to fix the Steam failed to start game with shared content issue. Let’s try them in order.
Fix 1. Reject Steam Access to the Internet Connection
There is a chance that your internet is causing an issue with the Steam client and blocking it. In this case, you can follow the steps below to deny Steam access to the internet connection.
Step 1. Press Win + R keys to open the Run dialog box, and then type firewall.cpl in it and hit Enter.
Step 2. Click on Advanced settings from the left-hand panel to open the Windows Defender Firewall with Advanced Security window.
Step 3. Click on Outbound Rules from the left side and select New Rule under the Actions tab.
Step 4. In the New Outbound Rule Wizard dialog box, select Program from the left pane and click on Browse next to the This program path option. By default, you can find the steam.exe file at the C:Program Files (x86)Steam path. Then click on Next to continue.
Step 5. Select the Block the connection option and click on Next. Then make sure the Domain, private, and public options are all checked in the next window.
Step 6. Now, you can name the rule whatever you like and add Description (Optional), and click on Next.
Once done, you can relaunch the Steam client and check if the “Steam error shared library locked” message disappears.
Fix 2. Close Steam on Other Devices
In addition, you need to make sure that you completely exit Steam on all other systems that have access to the shared library. For that:
Step 1. Exit the Steam client on your computer completely.
Step 2. Ask your friends or families to sign out from their computers that access the Steam shared library.
Step 3. Relaunch the Steam client on your system and see if the error is fixed.
Fix 3. Disable the Steam Family Sharing Mode
Another proven troubleshooting method is to disable the Steam family sharing mode from the other users’ accounts. Let’s have a try.
Step 1. Launch the Steam client on other devices that use the shared library, and then click on the Steam option at the upper left corner and select Settings.
Step 2. Select Family from the left vertical panel and untick the checkbox next to Authorize Library Sharing on this computer, and click on OK to save the change. Then repeat this process for all other systems that are using the Steam shared library.
Now, you can check if the Steam library locked error is cleared.
Fix 4. Configure the BAT File
The shared library locked Steam issue can be resolved simply by configuring a .bat file. To do so, click here to download the .bat file and extract it to a suitable location. After that, start the game as soon as it has been launched, double click the Steam Off.bat file. This file will prevent the app from connecting to the internet so that you can play any other games from the Friends library.
Of course, you can stop playing the game by double-clicking the Steam On.bat file, which connects the Steam client to the internet again.
Бекзат Нурланов
25.04.2022
Нет. Просто если у тебя слетел семейный доступ, но установлена позаимствованная игра, она продолжает высвечиваться в библиотеке. Но её предлагают купить, ибо семейный доступ не подрублен.
В общем, у тебя просто слетел семейный доступ на твоём ПК. Следовательно вновь надо подрубить его, а старую авторизацию отключить. Видимо Стим почему-то перестал считать твой ПК за ту авторизацию подрубленную ранее. Такое порой бывает, но редко.
Ответить
Развернуть ветку
Кирилл Ушаков
25.04.2022
Автор
но при этом установить игру я могу из его библиотеки, да и помню раньше можно было просто запросить доступ. Ну видимо завтра придется переподключать доступ, надеюсь поможет.
Ответить
Развернуть ветку
Илья С
26.04.2022
Должно. У меня за последние года 3 слетал он пару раз — просто переподключал заново.
Ответить
Развернуть ветку
Донкий ХОД
26.04.2022
Стим перестал считать вас с другом крепкой германской семьёй. Вам надо воссоединиться.
Ответить
Развернуть ветку
Аккаунт удален
25.04.2022
Комментарий недоступен
Ответить
Развернуть ветку
Кирилл Ушаков
25.04.2022
Автор
Проверить только завтра смогу, так что в данный момент ответить не смогу
Ответить
Развернуть ветку
Аккаунт удален
25.04.2022
Комментарий недоступен
Ответить
Развернуть ветку
Аккаунт удален
25.04.2022
Комментарий недоступен
Ответить
Развернуть ветку
OlegMeinn
25.04.2022
Произошло обрубалити. Думаю поможет переподключение.
Ответить
Развернуть ветку
Кирилл Ушаков
29.05.2022
Автор
Да, оказалось просто друг дал семейный доступ ещё кому-то и он играл в этот момент
Ответить
Развернуть ветку
Sidiusz
29.05.2022
Понял, не решение ля меня
Видимо из-за того, что CP2077 убрали из магазина, я не могу поиграть в семейном доступе
Ответить
Развернуть ветку
Читать все 12 комментариев
Sad Ik
29.09.2018
Главная › CS:GO
Что если я случайно удалил кс го в библиотеке стим, но игра у меня купленная смогу ли я скачать и зайти?
Дота Моя Жизнь
26.09.2018
Да качай заного
Антон Тоха
26.09.2018
- Будет ли работать купленная рдр2 в рокстар гейм лаунчере, купленная через стим Привет. У меня турецкий стим, но рокстар гейм лаунчер российский. Если я в стиме куплю рдр2, то будет ли она работать без подводных камней и без проблем с лаунчером от рокстар?
- Можно ли скачать кс го, потом купить и установить эту кс го в стим сразу? Просто куплю только завтра, а на ночь скачиватся поставлю
- Если я удалил платную игру в стим случайно её не как не вернуть? Если можно вернуть Пожалуйста! А еще такой мини вопрос в стим когда покупает человек игры они могут НЕ появится в библиотеке игр? И сколько ждать чтобы она появилась? Пожалуйста ответьте
Источник: steamru.org
Что делать если скрыл игру в библиотеке Стим!
Сейчас эта библиотека недоступна Family Library Sharing как исправить?
Популярный игровой магазин Steam широко известен в пространстве Рунета. Здесь можно приобрести и поиграть в самые последние новинки, которые разрекламированы на весь мир, а также познакомиться с бесплатными разработками инди-студий.
Steam работает уже многие годы, и в этот клиент вводятся разнообразные полезные функции, которые делают игры ещё более комфортными. Работа клиента отточена до мелочей. И не смотря на это, иногда игрокам приходится сталкиваться с трудностями, которые не позволяют предаться любимой игре в свободный вечер, например, не запускается Steam или при запуске игр появляются какие-то ошибки.
В этой статье мы рассмотрим проблему появления сообщения «Сейчас эта библиотека недоступна» при работе с Family Library Sharing. Узнаем, от чего это появляется и как эту ошибку можно устранить.
Что такое Family Library Sharing?
Family Library Sharing — это одна из функций, которая была введена в Steam для комфортной игры. В её функции входит возможность решать задачи шаринга игр со своими родственниками или друзьями. Если один человек купит себе игру, то он может передать её другим игрокам. Другие игроки тоже смогут играть в эту игру, при этом не покупая её, и играть они смогут в своём профиле. Соответственно, у них будет независимый прогресс по игре и отдельное облачное хранилище для сейвов.
Расшаривать игры через Family Library Sharing можно на одном компьютере. Если несколько членов семьи хотят независимо играть в игру, то только один из них может приобрести её, а затем поделиться с другими. Тогда каждый член семьи должен будет заходить в свой аккаунт Steam, чтобы играть в неё независимо и со своим прогрессом и достижениям.
Пропали игры из библиотеки Steam, как добавить? Мини гайд )
Также можно расшарить игру и на другой компьютер, даже если он находится на другом конце света — так можно поделиться игрой с другом в его аккаунт. И, соответственно, у каждого также будет свой прогресс, свои достижения, и своё место для сейвов.
Family Library Sharing позволяет расшаривать все свои игры максимум на 10 аккаунтов. Этого вполне хватит на всю свою семьи и друзей.
И ещё, надо заметить, что играть в расшаренные игры не получится одновременно, делать это можно только отдельно и по очереди. Поэтому, если вы хотите поделиться с другом игрой для того, чтобы вместе поиграть онлайн, то Family Library Sharing вам не подойдёт, так как одновременно зайти вы не сможете. Для этого каждому игроку придётся приобрести игру себе.
Что делать, если появляется сообщение «Сейчас эта библиотека недоступна» Family Library Sharing?
Выше было сказано, что Family Library Sharing позволяет играть в расшаренные игры, но не одновременно, а по очереди. Сообщение «Сейчас эта библиотека недоступна» появляется как раз именно из-за этого. Если вы видите его, то это значит, что вы пытаетесь зайти в игру, в которую уже играет её владелец, который расширил вам её или другой человек, с которым тоже поделились. Играть одновременно не получится.
Для того чтобы вы смогли поиграть в эту игру сейчас, вам понадобится попросить её владельца выйти из неё. Или просто подождать пока он сам выйдет. Он ведь её купил и имеет полное право играть сколько хочет. И когда игра освободится, вы сможете войти. В Family Library Sharing при попытке одновременного запуска предпочтение будет всегда отдаваться владельцу игры, который приобрёл её.
«Сейчас эта библиотека недоступна» в Family Library Sharing но владелец игры не был в сети
Иногда бывает, что при запуске игры через Family Library Sharing появляется сообщение «Сейчас эта библиотека недоступна», и, казалось бы, надо связаться с владельцем игры и попросить его выйти или просто подождать, когда он выйдет, но оказывается, что владельца игры нет сейчас в сети и вообще в последний раз он был очень давно. Как такое возможно?
На самом деле тут всё просто и причина появления такого сообщение в том же — владелец игры или другой человек играет в неё, а одновременно зайти не получится в одну игру по Family Library Sharing. И не видно в сети владельца из-за того, что он вошёл в статусе невидимки.
Таким образом, даже если вы не видите владельца игры в сети и получаете при попытке запуска сообщение «Сейчас эта библиотека недоступна», это всё равно значит, что владелец сейчас играет. Просто он невидимый. И для того чтобы и вы могли поиграть, нужно либо попросить его выйти, либо подождать, пока он сам играть закончит.
От чего ещё может появиться данное сообщение?
Есть ещё причины, которые могут вызывать данное сообщение в Family Library Sharing, но они возникают реже, чем случаи, описанные выше. Рассмотрим их:
- Если владелец игры закрывает доступ в Family Library Sharing, то запустить вы её не сможете и увидите такое сообщение. У владельца игры можно уточнить, имеете ли вы ещё доступ.
- Владелец игры может просто удалить её у себя или вернуть деньги за неё после покупки. Тогда и вы играть не сможете.
- Ещё сообщение может появиться от того, что аккаунт владельца игры, который расшарил вам её, был взломан, и сейчас кто-то другой запускает его игры, которые он купил. Соответственно, вы запустить их в этот момент не сможете. Для проверки данной причины следует обратиться в поддержку Steam.
Источник: it-doc.info
Как восстановить удаленные игры Steam в Windows 10
Steam — это универсальный магазин, в котором можно проверить и купить большинство игр, выпущенных для ПК. Так было уже довольно давно. Это позволяет невероятно легко покупать, играть, а затем удалять игры из вашей системы. Но как восстановить удаленные игры Steam в Windows 10?
Программы для Windows, мобильные приложения, игры — ВСЁ БЕСПЛАТНО, в нашем закрытом телеграмм канале — Подписывайтесь:)
Здесь есть несколько сценариев. Допустим, вы удалили папку с игрой из проводника, как и любой другой файл/папку на вашем компьютере. Также есть способ удалить игры из самого клиента Steam. В любом случае, есть несколько способов восстановить эту игру Steam, не загружая все заново.
1. Восстановить удаленную папку игры Steam из корзины.
Предположим, вы просто удалили папку с играми, и она все еще находится в корзине вашего компьютера. Надеюсь, вы не очистили его или не использовали Shift + Delete для удаления этой папки. Поэтому самое простое, что вы можете сделать, это восстановить папку и файлы из корзины.
Вы найдете значок корзины на рабочем столе или в проводнике на левой боковой панели. Выберите папку с игрой и нажмите «Восстановить». Он исчезнет оттуда и появится прямо внутри папки Steam, где был изначально.
2. Восстановите удаленную папку игры Steam с помощью Recuva
Технически файлы, которые вы удаляете из корзины вашего ПК, не удаляются напрямую. Они остаются нетронутыми на очень низком уровне. На лицевой стороне запись удаляется из указателя каталога. Однако, когда вы сохраняете новый файл в том же месте, где был старый файл, он перезаписывает старый файл. Это делает невозможным восстановление старого файла.
Если вы случайно удалили файл/папку, особенно из корзины, все еще есть надежда восстановить этот файл. Вы можете восстановить такие файлы (папку с игрой в вашем случае) с помощью приложения для восстановления файлов, такого как Recuva. Бесплатной версии приложения должно хватить. Аналогичные приложения от других поставщиков также доступны, но основная предпосылка остается прежней.
Он будет сканировать эти каталоги и сектора, чтобы найти все файлы, которые вы удалили за определенный период времени и какие из них еще можно восстановить. Вы будете удивлены, увидев все, что он найдет во время сканирования. Страшно и весело.
Совет для профессионалов: это заставляет задуматься, насколько безопасно удалять файл из корзины. Любой может восстановить его, используя нужные инструменты, и они находятся в свободном доступе. Вот почему вам следует использовать такое приложение, как Eraser, для безопасного удаления конфиденциальных файлов.
3. Проверьте целостность игры Steam.
Шаг 1: Откройте клиент Steam и перейдите к опции «Библиотека». Затем щелкните правой кнопкой мыши игру, чтобы выбрать «Свойства».
Шаг 2: Нажмите «Проверить целостность файлов игры» на вкладке «Локальные файлы».
4. Добавьте папку с установочной библиотекой в Steam
Возможно, папки с игрой все еще находятся на вашем жестком диске или твердотельном накопителе, и Steam не может их распознать.
Шаг 1: Откройте Steam и перейдите в Steam > Настройки > Загрузки > Папка библиотеки Steam и нажмите Добавить папку библиотеки.
Шаг 2: Вы выберете папку, в которую вы установили игру. Это займет несколько минут. Вы сможете снова просматривать игры в своей библиотеке Steam, которые ранее отображались как удаленные.
Этот трюк был обнаружен геймерами Steam, которые обнаружили, что переименование файла BLOB-объекта помогает восстановить отсутствующие файлы игр.
Шаг 1: Откройте папку, в которую вы установили Steam. По умолчанию это диск C. Вы найдете ClientRegistry.blob в самой основной папке. Нажмите F2 и переименуйте его в ClientRegistry.old.blob. Перезапустите клиент Steam, и он создаст новый файл.
Теперь вы должны увидеть, что все ваши игры восстановлены в Steam.
Как сделать резервную копию игр Steam
Это на будущее, так что вы никогда больше не окажетесь в такой ситуации. Этот процесс действительно прост и может избавить вас от душевных страданий, связанных с потерей установленных игровых файлов и сохраненных игр. В библиотеке щелкните правой кнопкой мыши игру и выберите «Свойства». Выберите «Резервное копирование файлов игры» на вкладке «Локальные файлы».
Просто следуйте инструкциям на экране, где вы можете выбрать местоположение. Я всегда советую вам выбирать диск или раздел, отличный от того, на который вы установили Steam.
Запотевать
Клиент Steam — это благо для геймеров Windows. Тем не менее, оно страдает от случайных ошибок и проблем, как и многие другие приложения. Большинство этих сбоев легко исправить, если вы знаете, где искать и что делать. Именно здесь проявляются преимущества большого сообщества.
Поклонники, которые увлечены и обладают техническими ноу-хау, чтобы найти и поделиться решениями, которые сработали для них. Надеюсь, что один из них сработал и для вас.
Далее: Устали от Steam и хотите попробовать что-то новое? Steam не единственный игрок. Нажмите на ссылку ниже, чтобы открыть для себя 5 альтернатив Steam, которые вы должны попробовать.
Post Views: 439
Программы для Windows, мобильные приложения, игры — ВСЁ БЕСПЛАТНО, в нашем закрытом телеграмм канале — Подписывайтесь:)
Источник: tonv.ru
Семейный доступ в Steam не работает: 5 способов исправить (05.29.23)
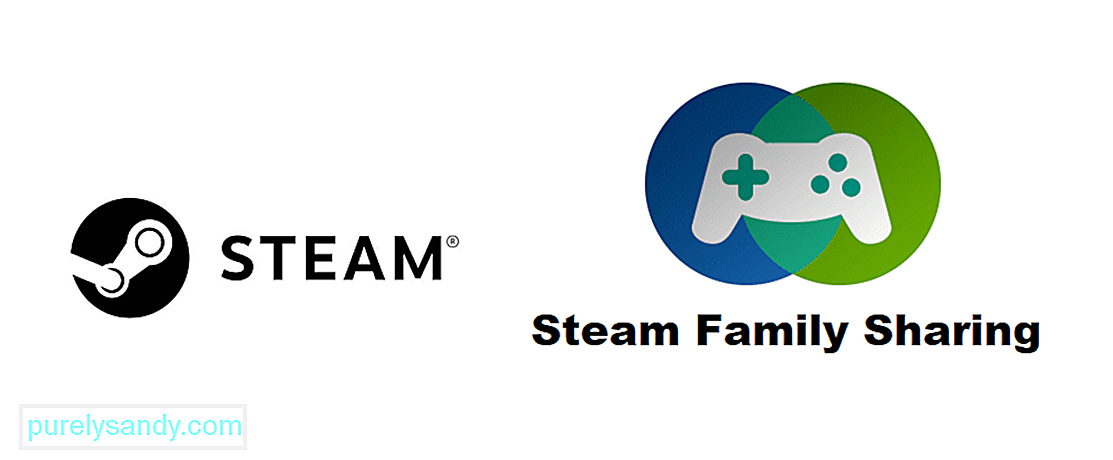
Steam — это платформа, которая абсолютно не нуждается в представлении. Это главная остановка для всех, кто хочет покупать игры на ПК и играть в них. Есть много других платформ, которые обеспечивают аналогичный опыт, но ни одна из них даже близко не стала такой популярной, как Steam, благодаря ее долговечности и выгодным предложениям. Он также предоставляет несколько удивительных функций, которые делают его более приятным в использовании, чем большинство других вариантов. Одна из этих замечательных функций, которые делают Steam таким замечательным, — это опция Family Share.
Это отличная функция, если ваш компьютер используется несколькими разными людьми, и все они любят играть в игры с разных учетных записей Steam. Вместо того, чтобы покупать одну и ту же игру со всеми своими учетными записями, вы можете использовать Family Share в Steam, чтобы играть. Для этого вам нужно приобрести игру только с одной учетной записью, а затем вы сможете использовать ее со всеми различными учетными записями в группе Family Share.
Самое приятное то, что все ваши различные достижения, которые вы зарабатываете, сохраняются к используемой учетной записи, а не к учетной записи лица, владеющего игрой. Короче говоря, это отличная функция, которая очень пригодится. Но это, очевидно, только в том случае, когда функция действительно работает. Во многих случаях функция Family Share создает у игроков множество проблем. Вот что вам следует попробовать, если вам не удается заставить эту функцию работать должным образом.
Как исправить неработающий семейный доступ в Steam?
Иногда Steam автоматически отключает функцию семейного доступа, что требует от игроков пройти процесс авторизации его снова, чтобы его можно было использовать. Данные все еще там, и учетные записи, которые находятся в общей группе, также сохраняются, а это означает, что беспокоиться не о чем. Steam просто иногда автоматически отключает функцию общей библиотеки, которую вам затем нужно снова включить, чтобы заставить Family Share работать.
При этом все, что вам нужно сделать, это зайти в настройки вашей библиотеки Steam и включить особенность еще раз. Вам необходимо войти в систему с учетной записью человека, которому принадлежит общая библиотека. Теперь все, что вам нужно сделать, это зайти в настройки управления устройством в настройках Steam. Убедитесь, что все учетные записи, перечисленные в меню «Управление доступом к семейной библиотеке», отмечены как подходящие для использования функции семейного доступа.
Функция Family Share, которую мы обсуждаем сегодня, безусловно, очень полезна, как уже упоминалось ранее, но у нее есть одно ограничение, которое многих не устраивает. Это ограничение заключается в том, что не все игры в Steam поддерживают эту функцию. Это означает, что есть некоторые игры, которые не будут запускаться в другой учетной записи, даже если вы делитесь своей библиотекой с указанной учетной записью с помощью параметров Family Share.
Вам просто нужно найти конкретную игру, которая является вызывая проблему через ваш веб-браузер. Теперь проведите небольшое исследование этой конкретной игры и выясните, работает ли она с функцией Family Share. Если к данной игре невозможно предоставить общий доступ, вы мало что можете сделать с этой проблемой, кроме как надеяться, что она скоро получит поддержку Family Share. Несмотря на это, вы по-прежнему сможете играть в некоторые из многих других игр в своей библиотеке.
Настоятельно рекомендуется отключить все антивирусные программы, запущенные на вашем компьютере в настоящее время, и убедиться, что они остаются отключенными, пока вы ‘ повторно пытаюсь использовать эту функцию. Эти программы являются известными виновниками этой проблемы, поскольку они вызывают множество проблем с Family Share и со Steam в целом.
К счастью, все, что вам нужно сделать для решения проблемы, — это отключить все антивирусные программы. Внесение Steam в белый список тоже не работает должным образом, поэтому рекомендуется полностью отключить их. Теперь просто перезагрузите компьютер после того, как вы это сделаете, а затем снова запустите Steam. Попробуйте использовать Family Share, чтобы поиграть в игру, и теперь она должна работать.
Вы должны убедиться, что никто из вашей группы Family Share не использует общую библиотеку, чтобы играть в игру одновременно с другим пользователем. обязательно вызовет проблемы. Эта функция вообще не будет работать для одного пользователя, пока другой уже подключен к сети и играет в игру из общей библиотеки. Это так по очевидным причинам, и решение для него также довольно очевидно.
Все, что вам нужно сделать, это заставить другого человека, в настоящее время использующего общую библиотеку, прекратить играть или подождать, пока он остановите себя. В любом случае, вы сможете заставить Family Share работать на вас, как только другой онлайн-пользователь перестанет использовать эту функцию.
Изменение местоположения установочных файлов и общих программных файлов Steam — отличный способ снова запустить функцию Family Share. Это известное решение, которое сработало для многих, и оно должно работать и для вас. Все, что вам нужно сделать, это перейти в папку установки Steam, которая должна находиться там, где вы установили его на свой компьютер. Вы сможете легко найти его с помощью функции поиска.
За исключением SteamApps, Userdata и Steam.exe. и файлы в них, удалите все остальные папки и файлы, которые вы видите в установочной папке Steam. Теперь вырежьте и вставьте указанную папку установки в совершенно новое место по вашему выбору. После этого включите приложение и войдите в свою учетную запись Steam. Теперь убедитесь, что функция Family Share включена и работает, прежде чем пытаться ее использовать. Теперь он должен работать без проблем.
YouTube видео: Семейный доступ в Steam не работает: 5 способов исправить
05, 2023