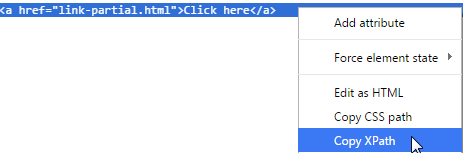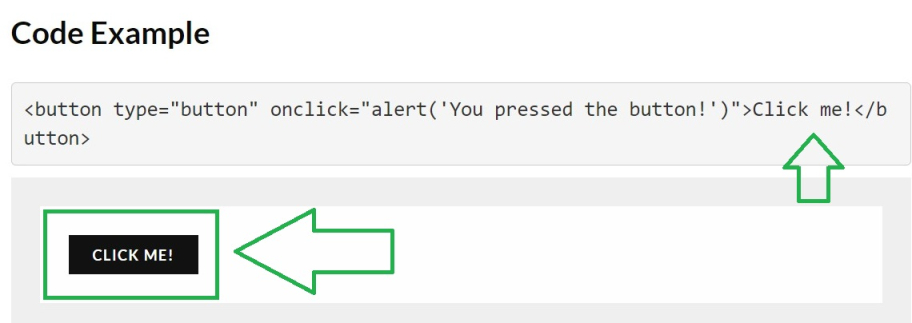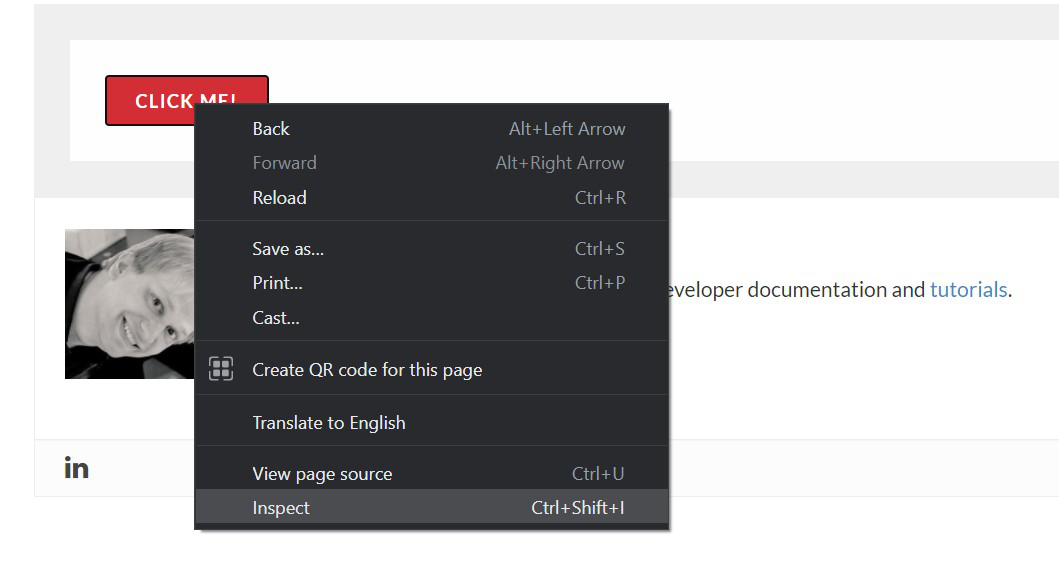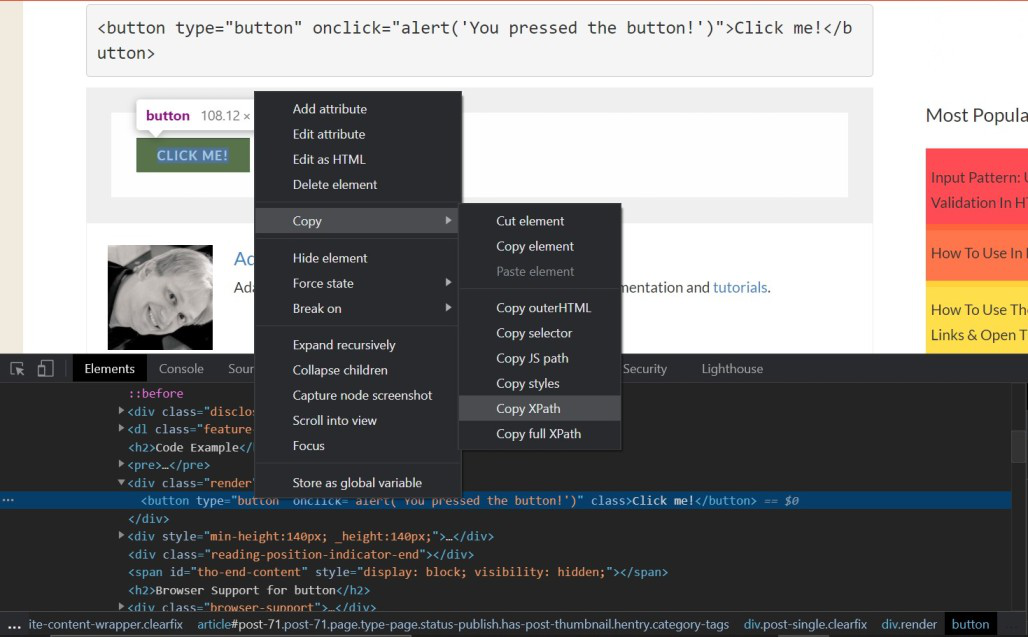I have the following three buttons that I can’t figure out how to grab the text that is inside of them (e.g Outliers). I tried browser.find_element_by_link_text("Outliers").click(), but got «Unable to locate element» error. How can I do it?
asked Apr 18, 2018 at 18:03
See: find_element_by_* commands are deprecated in selenium
In newer versions of selenium try:
from selenium.webdriver.common.by import By
browser.find_element(By.XPATH, '//button[text()="Outliers"]')
older versions of selenium:
browser.find_element_by_xpath('//button[text()="Outliers"]')
To update ALL of the older versions I found a nifty regex here, and then just fixup the import:
- https://stackoverflow.com/a/70586710/2026508
answered Apr 18, 2018 at 18:09
jmunschjmunsch
22.3k11 gold badges88 silver badges113 bronze badges
1
There are two ways :
- By using text() method:
browser.find_element(By.XPATH,'//button[text()="Outliers"]')
- By using normalize-space() method:
browser.find_element(By.XPATH, '//button[normalize-space()="Outliers"]')
Note : It is always better to use normalize-space() method as it will work even if there are spaces present at the start of your text or at the end of text, because normalize-space() method trim the left and right side spaces
For More information on Normalize-space()
answered Apr 18, 2018 at 18:43
Pritam MaskePritam Maske
2,6102 gold badges21 silver badges29 bronze badges
1
Try this XPath:
"//button[@class='three-state-item btn btn-default'][.='Outliers']".
answered Apr 18, 2018 at 18:07
GrasshopperGrasshopper
8,8792 gold badges17 silver badges32 bronze badges
3
This is the solution that worked for me:
from selenium import webdriver
from selenium.webdriver.common.keys import Keys
import time
CHROME_DRIVER_PATH = Your Driver Path
USERNAME = YOUR USERNAME
PASSWORD = YOUR PASSWORD
SIMILAR_ACCOUNT = "idogsplanet"
class InstaFollower:
def __init__(self, driver_path):
self.driver = webdriver.Chrome(executable_path=driver_path)
def login(self):
self.driver.get("https://www.instagram.com/accounts/login/")
time.sleep(3)
username = self.driver.find_element_by_name("username")
username.send_keys(USERNAME)
password = self.driver.find_element_by_name("password")
password.send_keys(PASSWORD)
time.sleep(2)
login = self.driver.find_element_by_xpath('//*[@id="loginForm"]/div/div[3]/button/div')
login.click()
def find_followers(self):
time.sleep(5)
self.driver.get("https://www.instagram.com/" + SIMILAR_ACCOUNT + "/followers")
followers = self.driver.find_element_by_xpath('//*[@id="react-root"]/section/main/div/header/section/ul/li[2]/a')
followers.click()
time.sleep(1)
def follow(self):
all_buttons = self.driver.find_elements_by_xpath('//button[normalize-space()="Follow"]')
modal = self.driver.find_element_by_xpath('/html/body/div[5]/div/div/div[2]')
for button in all_buttons:
if button.text != "Follow":
pass
else:
button.click()
time.sleep(2)
time.sleep(10)
self.driver.execute_script("arguments[0].scrollTop = arguments[0].scrollHeight", modal)
self.follow()
bot = InstaFollower(CHROME_DRIVER_PATH)
bot.login()
bot.find_followers()
bot.follow()
answered Jul 2, 2021 at 15:03
Как вы, возможно, уже поняли, чтобы управлять элементами страницы, нам нужно сначала найти их. Selenium использует так называемые локаторы, чтобы находить элементы на веб-странице.
В Selenium есть 8 методов которые помогут в поиске HTML элементов:
| Цель поиска Используемый метод |
Пример | ||
| Поиск по ID find_element_by_id(«user») |
|
||
| Поиск по имени find_element_by_name(«username») |
|
||
| Поиск по тексту ссылки find_element_by_link_text(«Login») |
|
||
| Поиск по частичному тексту ссылки find_element_by_partial_link_text(«Next») |
|
||
| Поиск используя XPath find_element_by_xpath(‘//div[@id=»login»]/input’) |
|
||
| Поиск по названию тэга find_element_by_tag_name(«body») |
|||
| Поиск по классу элемента find_element_by_class_name(«table») |
|
||
| Поиск по CSS селектору find_element_by_css_selector(‘#login > input[type=»text»]’) |
|
Вы можете использовать любой из них, чтобы сузить поиск элемента, который вам нужен.
Запуск браузера
Тестирование веб-сайтов начинается с браузера. В приведенном ниже тестовом скрипте запускается окно браузера Firefox, и осуществляется переход на сайт.
|
from selenium import webdriver driver = webdriver.Firefox() driver.get(«http://testwisely.com/demo») |
Используйте webdriver.Chrome и webdriver.Ie() для тестирования в Chrome и IE соответственно. Новичкам рекомендуется закрыть окно браузера в конце тестового примера.
Поиск элемента по ID
Использование идентификаторов — самый простой и безопасный способ поиска элемента в HTML. Если страница соответствует W3C HTML, идентификаторы должны быть уникальными и идентифицироваться в веб-элементах управления. По сравнению с текстами тестовые сценарии, использующие идентификаторы, менее склонны к изменениям приложений (например, разработчики могут принять решение об изменении метки, но с меньшей вероятностью изменить идентификатор).
|
driver.find_element_by_id(«submit_btn»).click() # Клик по кнопке driver.find_element_by_id(«cancel_link»).click() # Клик по ссылке driver.find_element_by_id(«username»).send_keys(«agileway») # Ввод символов driver.find_element_by_id(«alert_div»).text # Получаем текст |
Поиск элемента по имени
Атрибут имени используются в элементах управления формой, такой как текстовые поля и переключатели (radio кнопки). Значения имени передаются на сервер при отправке формы. С точки зрения вероятности будущих изменений, атрибут name, второй по отношению к ID.
|
driver.find_element_by_name(«comment»).send_keys(«Selenium Cool») |
Поиск элемента по тексту ссылки
Только для гиперссылок. Использование текста ссылки — это, пожалуй, самый прямой способ щелкнуть ссылку, так как это то, что мы видим на странице.
|
driver.find_element_by_link_text(«Cancel»).click() |
HTML для которого будет работать
|
<a href=«/cancel»>Cancel</a> |
Поиск элемента по частичному тексту ссылки
Selenium позволяет идентифицировать элемент управления гиперссылкой с частичным текстом. Это может быть полезно, если текст генерируется динамически. Другими словами, текст на одной веб-странице может отличаться при следующем посещении. Мы могли бы использовать общий текст, общий для этих динамически создаваемых текстов ссылок, для их идентификации.
|
# Полный текст ссылки «Cancel Me» driver.find_element_by_partial_link_text(«ance»).click() |
HTML для которого будет работать
|
<a href=«/cancel»>Cancel me</a> |
Поиск элемента по XPath
XPath, XML Path Language, является языком запросов для выбора узлов из XML документа. Когда браузер отображает веб-страницу, он анализирует его в дереве DOM. XPath может использоваться для ссылки на определенный узел в дереве DOM. Если это звучит слишком сложно для вас, не волнуйтесь, просто помните, что XPath — это самый мощный способ найти определенный веб-элемент.
|
# Клик по флажку в контейнере с ID div2 driver.find_element_by_xpath(«//*[@id=’div2′]/input[@type=’checkbox’]»).click() |
HTML для которого будет работать
|
<form> <div id=«div2»> <input value=«rules» type=«checkbox»> </div> </form> |
Некоторые тестеры чувствуют себя «запуганными» сложностью XPath. Тем не менее, на практике существует только ограниченная область для использования XPath.
Избегайте XPath из Developer Tool
Избегайте использования скопированного XPath из инструмента Developer Tool.
Инструмент разработчика браузера (щелкните правой кнопкой мыши, чтобы выбрать «Проверить элемент», чтобы увидеть) очень полезен для определения веб-элемента на веб-странице. Вы можете получить XPath веб-элемента там, как показано ниже (в Chrome):
Скопированный XPath для второй ссылки «Нажмите здесь» в примере:
|
//*[@id=«container»]/div[3]/div[2]/a |
Этот метод работает. Тем не менее, этот подход не рекомендуется для постоянного применения, поскольку тестовый сценарий является довольно хрупким и изменчивым.
Попытайтесь использовать выражения XPath, которое менее уязвимо для структурных изменений вокруг веб-элемента.
Поиск элемента по имени тега
В HTML есть ограниченный набор имен тегов. Другими словами, многие элементы используют одни и те же имена тегов на веб-странице. Обычно мы не используем локатор tag_name для поиска элемента. Мы часто используем его с другими элементами в цепочке локаторах. Однако есть исключение.
|
driver.find_element_by_tag_name(«body»).text |
Вышеприведенная тестовая инструкция возвращает текстовое содержимое веб-страницы из тега body.
Поиск элемента по имени класса
Атрибут class элемента HTML используется для стилизации. Он также может использоваться для идентификации элементов. Как правило, атрибут класса элемента HTML имеет несколько значений, как показано ниже.
|
<a href=«back.html» class=«btn btn-default»>Cancel</a> <input type=«submit» class=«btn btn-deault btn-primary»> Submit </input> |
Вы можете использовать любой из них.
|
driver.find_element_by_class_name(«btn-primary»).click() # Клик по кнопки driver.find_element_by_class_name(«btn»).click() # Клик по ссылке # # |
Метод class_name удобен для тестирования библиотек JavaScript / CSS (таких как TinyMCE), которые обычно используют набор определенных имен классов.
|
driver.find_element_by_id(«client_notes»).click() time.sleep(0.5) driver.find_element_by_class_name(«editable-textarea»).send_keys(«inline notes») time.sleep(0.5) driver.find_element_by_class_name(«editable-submit»).click() |
Поиск элемента с помощью селектора CSS
Вы также можете использовать CSS селектор для поиска веб-элемента.
|
driver.find_element_by_css_selector(«#div2 > input[type=’checkbox’]»).click() |
Однако использование селектора CSS, как правило, более подвержено структурным изменениям веб-страницы.
Используем find_elements для поиска дочерних элементов
Для страницы, содержащей более одного элемента с такими же атрибутами, как приведенный ниже, мы могли бы использовать XPath селектор.
|
<div id=«div1»> <input type=«checkbox» name=«same» value=«on»> Same checkbox in Div 1 </div> <div id=«div2»> <input type=«checkbox» name=«same» value=«on»> Same checkbox in Div 2 </div> |
Есть еще один способ: цепочка из find_element чтобы найти дочерний элемент.
|
driver.find_element_by_id(«div2»).find_element_by_name(«same»).click() |
Поиск нескольких элементов
Как следует из названия, find_elements возвращает список найденных элементов. Его синтаксис точно такой же, как find_element, то есть он может использовать любой из 8 локаторов.
Пример HTML кода
|
<div id=«container»> <input type=«checkbox» name=«agree» value=«yes»> Yes <input type=«checkbox» name=«agree» value=«no»> No </div> |
Выполним клик по второму флажку.
|
checkbox_elems = driver.find_elements_by_xpath(«//div[@id=’container’]//input[@type=’checkbox’]») print(len(checkbox_elems)) # Результат: 2 checkbox_elems[1].click() |
Иногда find_element вылетает из-за нескольких совпадающих элементов на странице, о которых вы не знали. Метод find_elements пригодится, чтобы найти их.
Время на прочтение
7 мин
Количество просмотров 279K
Продолжение перевода неофициальной документации Selenium для Python.
Перевод сделан с разрешения автора Baiju Muthukadan.
Оригинал можно найти здесь.
Содержание:
1. Установка
2. Первые Шаги
3. Навигация
4. Поиск Элементов
5. Ожидания
6. Объекты Страницы
7. WebDriver API
8. Приложение: Часто Задаваемые Вопросы
4. Поиск элементов
Существует ряд способов поиска элементов на странице. Вы вправе использовать наиболее уместные для конкретных задач. Selenium предоставляет следующие методы поиска элементов на странице:
- find_element_by_id
- find_element_by_name
- find_element_by_xpath
- find_element_by_link_text
- find_element_by_partial_link_text
- find_element_by_tag_name
- find_element_by_class_name
- find_element_by_css_selector
Чтобы найти все элементы, удовлетворяющие условию поиска, используйте следующие методы (возвращается список):
- find_elements_by_name
- find_elements_by_xpath
- find_elements_by_link_text
- find_elements_by_partial_link_text
- find_elements_by_tag_name
- find_elements_by_class_name
- find_elements_by_css_selector
[Как вы могли заметить, во втором списке отсутствует поиск по id. Это обуславливается особенностью свойства id для элементов HTML: идентификаторы элементов страницы всегда уникальны. — Прим. пер.]
Помимо общедоступных (public) методов, перечисленных выше, существует два приватных (private) метода, которые при знании указателей объектов страницы могут быть очень полезны: find_element and find_elements.
Пример использования:
from selenium.webdriver.common.by import By
driver.find_element(By.XPATH, '//button[text()="Some text"]')
driver.find_elements(By.XPATH, '//button')
Для класса By доступны следующие атрибуты:
ID = "id"
XPATH = "xpath"
LINK_TEXT = "link text"
PARTIAL_LINK_TEXT = "partial link text"
NAME = "name"
TAG_NAME = "tag name"
CLASS_NAME = "class name"
CSS_SELECTOR = "css selector"
4.1. Поиск по Id
Используйте этот способ, когда известен id элемента. Если ни один элемент не удовлетворяет заданному значению id, будет вызвано исключение NoSuchElementException.
Для примера, рассмотрим следующий исходный код страницы:
<html>
<body>
<form id="loginForm">
<input name="username" type="text" />
<input name="password" type="password" />
<input name="continue" type="submit" value="Login" />
</form>
</body>
<html>
Элемент form может быть определен следующим образом:
login_form = driver.find_element_by_id('loginForm')
4.2. Поиск по Name
Используйте этот способ, когда известен атрибут name элемента. Результатом будет первый элемент с искомым значением атрибута name. Если ни один элемент не удовлетворяет заданному значению name, будет вызвано исключение NoSuchElementException.
Для примера, рассмотрим следующий исходный код страницы:
<html>
<body>
<form id="loginForm">
<input name="username" type="text" />
<input name="password" type="password" />
<input name="continue" type="submit" value="Login" />
<input name="continue" type="button" value="Clear" />
</form>
</body>
<html>
Элементы с именами username и password могут быть определены следующим образом:
username = driver.find_element_by_name('username')
password = driver.find_element_by_name('password')
Следующий код получит кнопку “Login”, находящуюся перед кнопкой “Clear”:
continue = driver.find_element_by_name('continue')
4.3. Поиск по XPath
XPath – это язык, использующийся для поиска узлов дерева XML-документа. Поскольку в основе HTML может лежать структура XML (XHTML), пользователям Selenium предоставляется возможность посредоством этого мощного языка отыскивать элементы в их веб-приложениях. XPath выходит за рамки простых методов поиска по атрибутам id или name (и в то же время поддерживает их), и открывает спектр новых возможностей, таких как поиск третьего чекбокса (checkbox) на странице, к примеру.
Одно из веских оснований использовать XPath заключено в наличии ситуаций, когда вы не можете похвастать пригодными в качестве указателей атрибутами, такими как id или name, для элемента, который вы хотите получить. Вы можете использовать XPath для поиска элемента как по абсолютному пути (не рекомендуется), так и по относительному (для элементов с заданными id или name). XPath указатели в том числе могут быть использованы для определения элементов с помощью атрибутов отличных от id и name.
Абсолютный путь XPath содержит в себе все узлы дерева от корня (html) до необходимого элемента, и, как следствие, подвержен ошибкам в результате малейших корректировок исходного кода страницы. Если найти ближайщий элемент с атрибутами id или name (в идеале один из элементов-родителей), можно определить искомый элемент, используя связь «родитель-подчиненный». Эти связи будут куда стабильнее и сделают ваши тесты устойчивыми к изменениям в исходном коде страницы.
Для примера, рассмотрим следующий исходный код страницы:
<html>
<body>
<form id="loginForm">
<input name="username" type="text" />
<input name="password" type="password" />
<input name="continue" type="submit" value="Login" />
<input name="continue" type="button" value="Clear" />
</form>
</body>
<html>
Элемент form может быть определен следующими способами:
login_form = driver.find_element_by_xpath("/html/body/form[1]")
login_form = driver.find_element_by_xpath("//form[1]")
login_form = driver.find_element_by_xpath("//form[@id='loginForm']")
- Абсолютный путь (поломается при малейшем изменении структуры HTML страницы)
- Первый элемент form в странице HTML
- Элемент form, для которого определен атрибут с именем id и значением loginForm
Элемент username может быть найден так:
username = driver.find_element_by_xpath("//form[input/@name='username']")
username = driver.find_element_by_xpath("//form[@id='loginForm']/input[1]")
username = driver.find_element_by_xpath("//input[@name='username']")
- Первый элемент form с дочерним элементом input, для которого определен атрибут с именем name и значением username
- Первый дочерний элемент input элемента form, для которого определен атрибут с именем id и значением loginForm
- Первый элемент input, для которого определен атрибут с именем name и значением username
Кнопка “Clear” может быть найдена следующими способами:
clear_button = driver.find_element_by_xpath("//input[@name='continue'][@type='button']")
clear_button = driver.find_element_by_xpath("//form[@id='loginForm']/input[4]")
- Элемент input, для которого заданы атрибут с именем name и значением continue и атрибут с именем type и значением button
- Четвертый дочерний элемент input элемента form, для которого задан атрибут с именем id и значением loginForm
Представленные примеры покрывают некоторые основы использования XPath, для более углубленного изучения рекомендую следующие материалы:
- W3Schools XPath Tutorial
- W3C XPath Recommendation
- XPath Tutorial — с интерактивными примерами
Существует также пара очень полезных дополнений (add-on), которые могут помочь в выяснении XPath элемента:
- XPath Checker — получает пути XPath и может использоваться для проверки результатов пути XPath
- Firebug — получение пути XPath — лишь одно из многих мощных средств, поддерживаемых этим очень полезным плагином
- XPath Helper — для Google Chrome
4.4. Поиск гиперссылок по тексту гиперссылки
Используйте этот способ, когда известен текст внутри анкер-тэга [anchor tag, анкер-тэг, тег «якорь» — тэг — Прим. пер.]. С помощью такого способа вы получите первый элемент с искомым значением текста тэга. Если никакой элемент не удовлетворяет искомому значению, будет вызвано исключение NoSuchElementException.
Для примера, рассмотрим следующий исходный код страницы:
<html>
<body>
<p>Are you sure you want to do this?</p>
<a href="continue.html">Continue</a>
<a href="cancel.html">Cancel</a>
</body>
<html>
Элемент-гиперссылка с адресом «continue.html» может быть получен следующим образом:
continue_link = driver.find_element_by_link_text('Continue')
continue_link = driver.find_element_by_partial_link_text('Conti')
4.5. Поиск элементов по тэгу
Используйте этот способ, когда вы хотите найти элемент по его тэгу. Таким способом вы получите первый элемент с указанным именем тега. Если поиск не даст результатов, будет возбуждено исключение NoSuchElementException.
Для примера, рассмотрим следующий исходный код страницы:
<html>
<body>
<h1>Welcome</h1>
<p>Site content goes here.</p>
</body>
<html>
Элемент заголовка h1 может быть найден следующим образом:
heading1 = driver.find_element_by_tag_name('h1')
4.6. Поиск элементов по классу
Используйте этот способ в случаях, когда хотите найти элемент по значению атрибута class. Таким способом вы получите первый элемент с искомым именем класса. Если поиск не даст результата, будет возбуждено исключение NoSuchElementException.
Для примера, рассмотрим следующий исходный код страницы:
<html>
<body>
<p class="content">Site content goes here.</p>
</body>
<html>
Элемент “p” может быть найден следующим образом:
content = driver.find_element_by_class_name('content')
4.7. Поиск элементов по CSS-селектору
Используйте этот способ, когда хотите получить элемент с использованием синтаксиса CSS-селекторов [CSS-селектор — это формальное описание относительного пути до элемента/элементов HTML. Классически, селекторы используются для задания правил стиля. В случае с WebDriver, существование самих правил не обязательно, веб-драйвер использует синтаксис CSS только для поиска — Прим. пер.]. Этим способом вы получите первый элемент удовлетворяющий CSS-селектору. Если ни один элемент не удовлетворяют селектору CSS, будет возбуждено исключение NoSuchElementException.
Для примера, рассмотрим следующий исходный код страницы:
<html>
<body>
<p class="content">Site content goes here.</p>
</body>
<html>
Элемент “p” может быть определен следующим образом:
content = driver.find_element_by_css_selector('p.content')
На Sauce Labs есть хорошая документация по селекторам CSS.
От переводчика: советую также обратиться к следующим материалам:
- 31 CSS селектор — это будет полезно знать! — краткая выжимка по CSS-селекторам
- CSS селекторы, свойства, значения — отличный учебник параллельного изучения HTML и CSS
Перейти к следующей главе
A high-level instruction set for manipulating form controls.
There are only 5 basic commands that can be executed on an element:
- click (applies to any element)
- send keys (only applies to text fields and content editable elements)
- clear (only applies to text fields and content editable elements)
- submit (only applies to form elements)
- select (see Select List Elements)
Additional validations
These methods are designed to closely emulate a user’s experience, so,
unlike the Actions API, it attempts to perform two things
before attempting the specified action.
- If it determines the element is outside the viewport, it
scrolls the element into view, specifically
it will align the bottom of the element with the bottom of the viewport. - It ensures the element is interactable
before taking the action. This could mean that the scrolling was unsuccessful, or that the
element is not otherwise displayed. Determining if an element is displayed on a page was too difficult to
define directly in the webdriver specification,
so Selenium sends an execute command with a JavaScript atom that checks for things that would keep
the element from being displayed. If it determines an element is not in the viewport, not displayed, not
keyboard-interactable, or not
pointer-interactable,
it returns an element not interactable error.
Click
The element click command is executed on
the center of the element.
If the center of the element is obscured for some reason,
Selenium will return an element click intercepted error.
Send keys
The element send keys command
types the provided keys into an editable element.
Typically, this means an element is an input element of a form with a text type or an element
with a content-editable attribute. If it is not editable,
an invalid element state error is returned.
Here is the list of
possible keystrokes that WebDriver Supports.
- Java
- Python
- CSharp
- Ruby
- JavaScript
- Kotlin
import org.openqa.selenium.By;
import org.openqa.selenium.Keys;
import org.openqa.selenium.WebDriver;
import org.openqa.selenium.firefox.FirefoxDriver;
public class HelloSelenium {
public static void main(String[] args) {
WebDriver driver = new FirefoxDriver();
try {
// Navigate to Url
driver.get("https://google.com");
// Enter text "q" and perform keyboard action "Enter"
driver.findElement(By.name("q")).sendKeys("q" + Keys.ENTER);
} finally {
driver.quit();
}
}
}
from selenium import webdriver
from selenium.webdriver.common.by import By
from selenium.webdriver.common.keys import Keys
driver = webdriver.Firefox()
# Navigate to url
driver.get("http://www.google.com")
# Enter "webdriver" text and perform "ENTER" keyboard action
driver.find_element(By.NAME, "q").send_keys("webdriver" + Keys.ENTER)
using (var driver = new FirefoxDriver())
{
// Navigate to Url
driver.Navigate().GoToUrl("https://google.com");
// Enter "webdriver" text and perform "ENTER" keyboard action
driver.FindElement(By.Name("q")).SendKeys("webdriver" + Keys.Enter);
}
require 'selenium-webdriver'
driver = Selenium::WebDriver.for :firefox
begin
# Navigate to URL
driver.get 'https://google.com'
# Enter "webdriver" text and perform "ENTER" keyboard action
driver.find_element(name: 'q').send_keys 'webdriver', :return
ensure
driver.quit
end
const {Builder, By, Key} = require('selenium-webdriver');
(async function example() {
let driver = await new Builder().forBrowser('firefox').build();
try {
// Navigate to Url
await driver.get('https://www.google.com');
// Enter text "webdriver" and perform keyboard action "Enter"
await driver.findElement(By.name('q')).sendKeys('webdriver', Key.ENTER);
}
finally {
await driver.quit();
}
})();
import org.openqa.selenium.By
import org.openqa.selenium.Keys
import org.openqa.selenium.firefox.FirefoxDriver
fun main() {
val driver = FirefoxDriver()
try {
// Navigate to Url
driver.get("https://google.com")
// Enter text "q" and perform keyboard action "Enter"
driver.findElement(By.name("q")).sendKeys("q" + Keys.ENTER)
} finally {
driver.quit()
}
}
Clear
The element clear command resets the content of an element.
This requires an element to be editable,
and resettable. Typically,
this means an element is an input element of a form with a text type or an element
with acontent-editable attribute. If these conditions are not met,
an invalid element state error is returned.
- Java
- Python
- CSharp
- Ruby
- JavaScript
- Kotlin
import org.openqa.selenium.By;
import org.openqa.selenium.WebDriver;
import org.openqa.selenium.WebElement;
import org.openqa.selenium.chrome.ChromeDriver;
public class clear {
public static void main(String[] args) {
WebDriver driver = new ChromeDriver();
try {
// Navigate to Url
driver.get("https://www.google.com");
// Store 'SearchInput' element
WebElement searchInput = driver.findElement(By.name("q"));
searchInput.sendKeys("selenium");
// Clears the entered text
searchInput.clear();
} finally {
driver.quit();
}
}
}
from selenium import webdriver
from selenium.webdriver.common.by import By
driver = webdriver.Chrome()
# Navigate to url
driver.get("http://www.google.com")
# Store 'SearchInput' element
SearchInput = driver.find_element(By.NAME, "q")
SearchInput.send_keys("selenium")
# Clears the entered text
SearchInput.clear()
using OpenQA.Selenium;
using OpenQA.Selenium.Chrome;
using System;
namespace SnipetProjectDelete
{
class Program
{
static void Main(string[] args)
{
IWebDriver driver = new ChromeDriver();
try
{
// Navigate to Url
driver.Navigate().GoToUrl(@"https://www.google.com");
// Store 'SearchInput' element
IWebElement searchInput = driver.FindElement(By.Name("q"));
searchInput.SendKeys("selenium");
// Clears the entered text
searchInput.Clear();
}
finally
{
driver.Quit();
}
}
}
}
require 'selenium-webdriver'
driver = Selenium::WebDriver.for :chrome
begin
# Navigate to URL
driver.get 'https://google.com'
# store 'search_input' element
search_input = driver.find_element(name: 'q')
search_input.send_keys('selenium')
# Clears the entered text
search_input.clear
ensure
driver.quit
end
await driver.get('https://www.selenium.dev/selenium/web/inputs.html');
let inputField = await driver.findElement(By.name('no_type'));
await inputField.clear();import org.openqa.selenium.By
import org.openqa.selenium.chrome.ChromeDriver
fun main() {
val driver = ChromeDriver()
try {
// Navigate to Url
driver.get("https://www.google.com")
// Store 'searchInput' element
val searchInput = driver.findElement(By.name("q"))
searchInput.sendKeys("selenium")
// Clears the entered text
searchInput.clear()
} finally {
driver.quit()
}
}
Submit
In Selenium 4 this is no longer implemented with a separate endpoint and functions by executing a script. As
such, it is recommended not to use this method and to click the applicable form submission button instead.
Support the Selenium Project
Want to support the Selenium project? Learn more or view the full list of sponsors.
Improve Article
Save Article
Like Article
Improve Article
Save Article
Like Article
In this article, let’s discuss how to find a button by text using selenium. See the below example to get an idea about the meaning of the finding button by text.
Example:
URL: https://html.com/tags/button/
We need to find the “CLICK ME!” button using the text “Click me!”.
Module Needed:
Selenium: The selenium package is used to automate web browser interaction from Python. It is an open-source tool primarily used for testing. Run the following command in the terminal to install this library:
pip install selenium
Setup Web Drivers:
Web Driver is a package to interact with a Web Browser. You can install any Web Driver according to your browser choice. Install any one of them using the given links-
Here, we are going to use ChromeDriver.
Find xpath of the button:
- Method 1: Using Inspect Element
Right Click on the element you are trying to find the xpath. Select the “Inspect” option.
- Right click on the highlighted area on the console. Go to Copy xpath
- Method 2: Using Chrome Extension to find xpath easily:
We can easily find xpath of an element using a Chrome extension like SelectorGadget.
Approach:
- Import Selenium and time library
- Set the Web Driver path with the location where you have downloaded the WebDriver
Example- “C:\chromedriver.exe” - Call driver.get() function to navigate to a particular URL.
- Call time.sleep() function to wait for the driver to completely load the webpage.
- Use driver.find_element_by_xpath() method to find the button using xpath.
- Finding button by text-
(i) Using normalize-space() method:
driver.find_element_by_xpath(‘//button[normalize-space()=”Click me!”]’)
(ii) Using text() method:
driver.find_element_by_xpath(‘//button’)
Note: It is recommended to use normalize-space() method because it trim the left and right side spaces. It is possible that there can be spaces present at the start or at the end of the target text. - Lastly close the driver using driver.close() function.
Implementation:
Python3
from selenium import webdriver
import time
driver = webdriver.Chrome(executable_path=r"C:\chromedriver.exe")
time.sleep(5)
driver.find_element_by_xpath('//button[normalize-space()="Click me!"]').click()
time.sleep(5)
driver.close()
Output:
Last Updated :
03 Mar, 2021
Like Article
Save Article