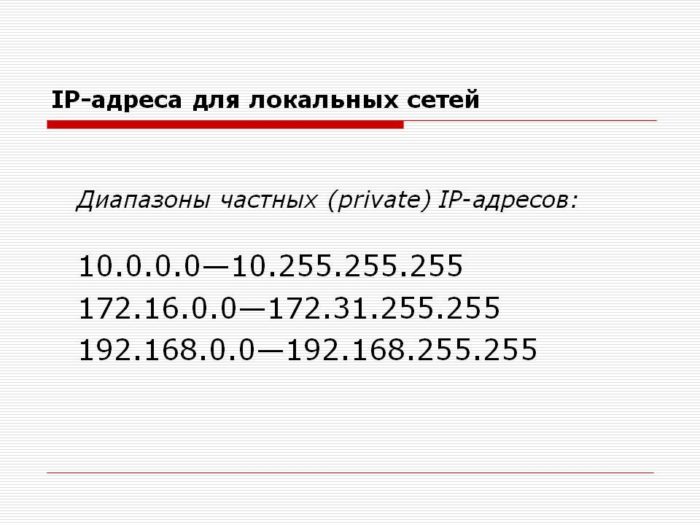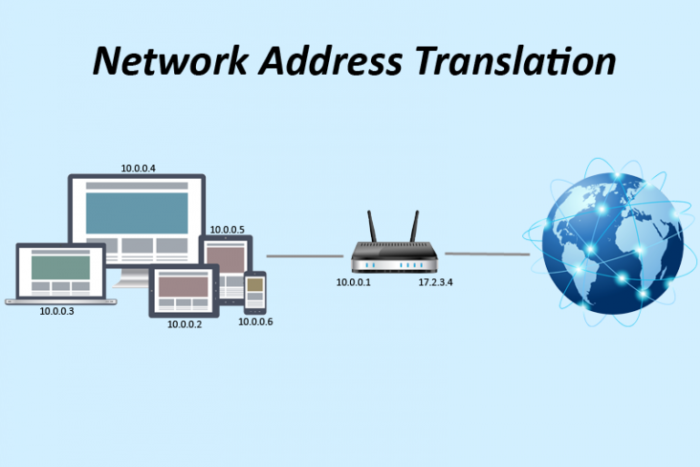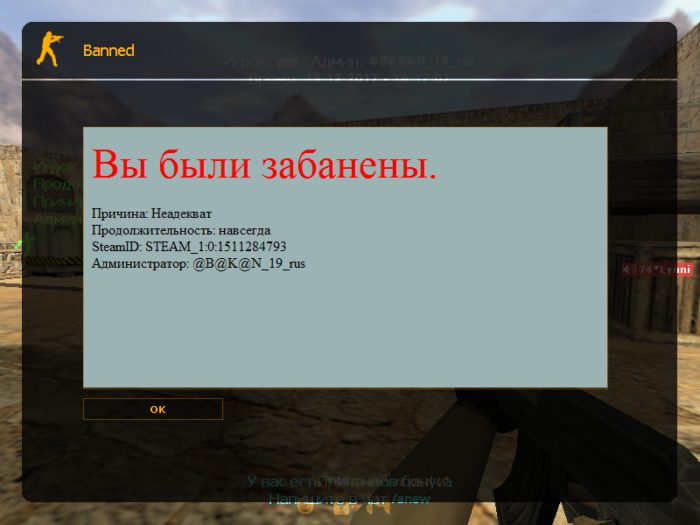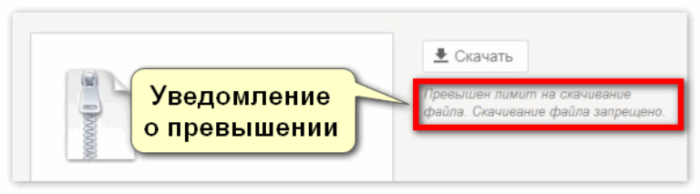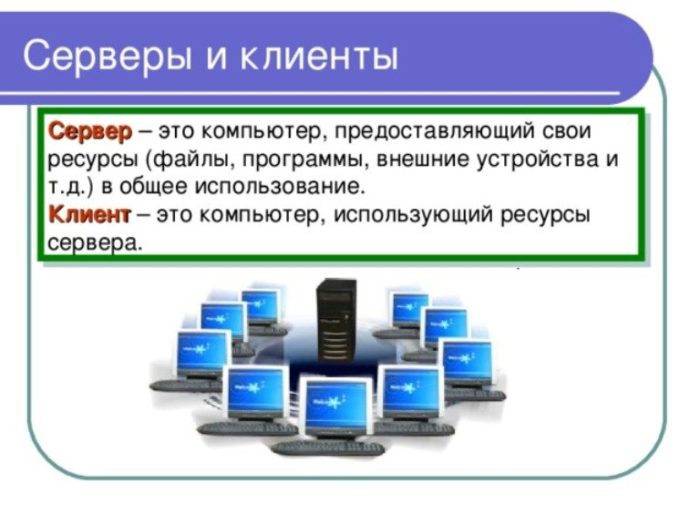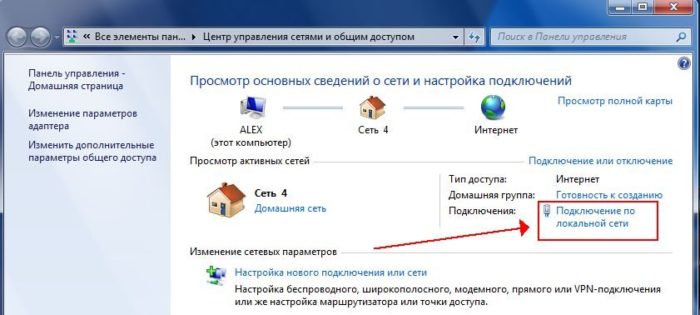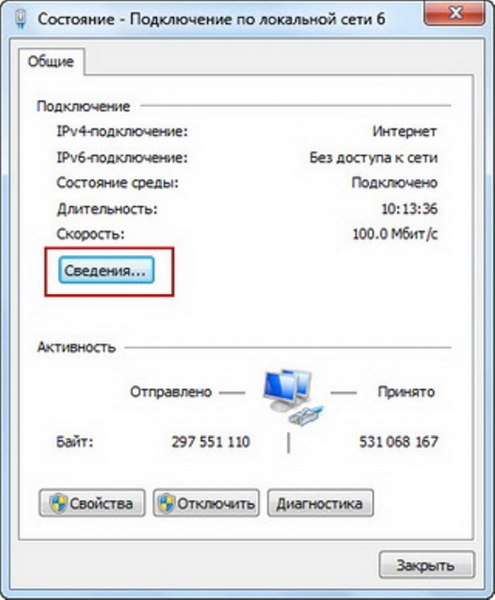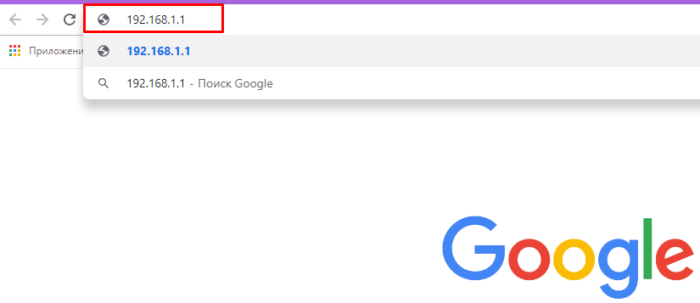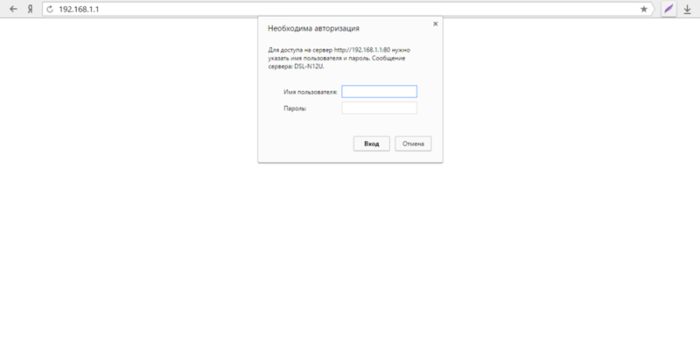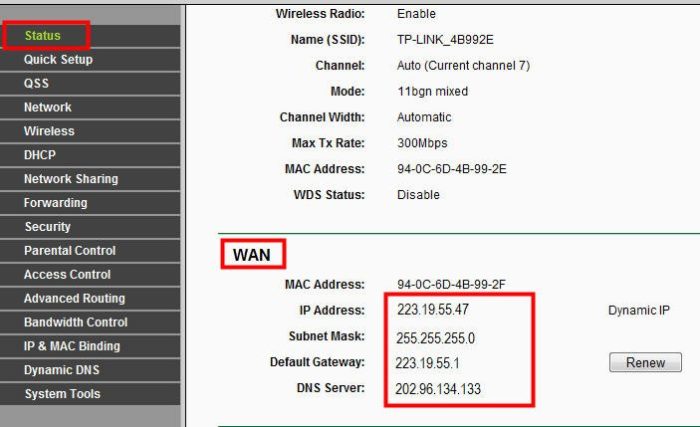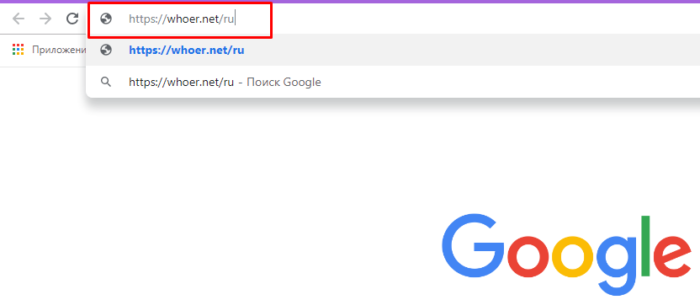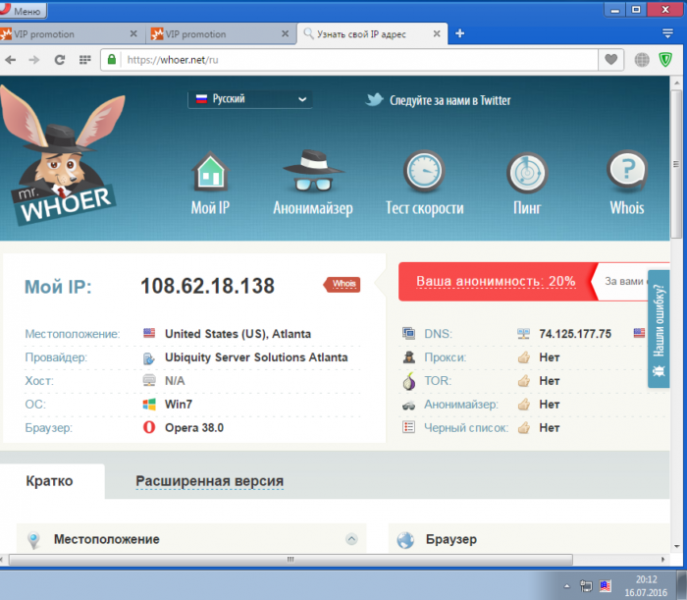Вариант 1: DynDNS. На роутере (не все поддерживают) или на домашнем компе.
Вариант 2: Поинтересоваться у прова — может ли тот пробросить парочку портов.
Советую первый.
Наиболее простое решение предлагает АртемЪ. Я за данное решение.
Почему все остальное — ерунда? Потому что инициация соединения будет делаться из дома. Если VPN нужен для того, чтобы с работы заходить домой, когда надо (а надо может быть постоянно, например у меня на работе постоянно висит RDP до домашнего сервака), то что произойдет, когда роутер дома рестартанет?. А произойдет невозможность перезапустить VPN, не вернувшись домой. Что произойдет, когда будет белый IP? Просто зашел на веб-морду или по ssh — и сделал что надо.
как в таком случае
За статический (белый) IP нужно платить провайдеру ежемесячную абонплату.
Я думаю вам нужно инициировать соединение из дома куда-то. Как это делает например TeamViewer, клиент находящийся за натомить устанавливает соединение с сервером. Лучший способ конечно купить белый адрес у провайдера иначе сервер должен быть не дома.
Совершенно нет необходимости в приобретении внешнего статического IP-адреса.
Чтобы организовать удаленное подключение через Интернет необходимы:
1) внешний динамический (белый) IP-адрес;
2) DDNS на выбор (dyn.com, no-ip.com и др.) либо роутер с поддержкой DDNS.
Для того, чтобы получать при подключении к Интернету внешние динамические IP-адреса, запросите отключение NAT у Интернет-провайдера через техподдержку либо отключите его в Личном Кабинете.
Поднимите сервер VPN на работе и подключайтесь к нему из дома. На серваке можно прописать выдавать домашнему компу (привязавшись по мас адресу) постоянный IP. Если домашняя ОС убунта то имеет смысл, например, раз в час проверять состояние vpn соединения с сервером, через cron, и при необходимости, его перезапускать если провайдер начинает другой IP выдавать за NATом.
Как писали выше — dyndns, но может не сработать, т.к. некоторые провайдеры начали использовать двойной нат… иначе никак при нахождении сервера дома.
У меня на даче у небольшой сервер на RaspberryPi, хотел получить доступ к нему из Интернета, но, увы, у провайдера белого IP нет в принципе, ddns работает, но толку никакого, так как соединения из Интернета внутрь заблокированы этим же провайдером. Нашел другой способ. Есть такая служба vpnki.ru они бесплатно «соединяют vpn туннели». Я построил к ним два туннеля — со своего дачного Raspberry и с смартфона. (один по pptp, второй по openvpn). Обращаюсь извне к дачному распберри по его внутреннему адресу 192.168… Вполне удобно. Скорость не проверял, но камеру смотреть вполне можно. В общем рекомендую если у кого-то сложности с доступом.
Кто может рельно ответить на вопрос, как сделать прооброс портов через серые ip адреса и что для этого нужно? У меня Казактелеком забрал мои белые динамические ip адреса. я использовал ddns и мне этого хватало. а теперь беда.
А если просто тупо выдернуть кабель провайдера и на свой роутер втыкнуть и сделать НАТ. Можно ли так?
не хочу расстраивать, но думаю маловероятно что либо сделать. За выдачу адресов абонам отвечает узел под названием GGSN (или PGW, если речь про LTE), далее эти адреса притерпевают трансляцию (NAT) на пограничном маршрутизаторе (тот, что на аплинкеров смотрит), либо на межсетевых экранах (firewall), и разумеется порброску порта для Вас никто делать не будет. А без нее как Вы подключитесь-то? Да и адреса у Вас разные при каждой сессии, следовательно и пробросить-то порт не в кого.
Предположим, что DDNS работает, и ставит в соответствие Ваше доменное имя (qwerty.ru) с каким-то внешним адресом(100.100.100.100). Предположим даже, что порт там 80й, т.е по web хотите зайти, но вот теперь нужно как-то сделать так, что бы при наборе в браузере qwerty.ru и попадании на 100.100.100.100 (а это задача DDNS)проброс порта сработал на какой-то внутренний порт (путь будет тот же 80й, не важно) НО НА ВАШ внутренний адрес 10.10.10.10, а не на 10.10.11.11, который у соседа Вашего, который также сейчас читает эту тему, и по стечению обстоятельств (вполне обьяснимых) ТАК ЖЕ натится этим же внешним адресом 100.100.100.100, и так же хочет попасть на вебморду своего устройства, будь то ип камера.
PS: у некоторых провайдеров не закрыто взаимодействие по внутренним адресам, пробуйте этот варик. Например можно попробовать с адреса, который выдался одному абону (предп 10.10.10.10) попасть на адрес другого абона (предп 10.10.10.11). Дело другое, что нужно знать какой сейчас адрес у вашей камеры. Даже если Вы не разрываете сесиию, то абон вожет проводить какие-то работы у себя, с выкидыванием абонов, сессия-то у вас может и рестартонет, а вот адресочек-то поменяется, и куда потом стучаться?
-
Что делать, если у вас серый, или NAT’овский IP, по которому никак не подключиться к вашему локальному серверу, в hamachi надоело ограничение в 15 игроков, а денег на игровой хостинг- жалко?
Есть бесплатное решение. Для этого мы можем воспользоваться такой штукой, как IPv6.Вкратце объясню, что это такое. IPv6 в течении ближайших нескольких лет придёт на смену IPv4, который сейчас используется повсеместно. Придёт на смену из-за того, что IPv4-адреса закончились. Будут использоваться адреса вида не 192.168.0.1, а 77:0:0:0:0:ff:53:0f, что позволит в будущем дать отдельный «белый» IP всем кофеваркам на земле.
Мы уже можем получить себе «белый» IPv6, и заиметь полный доступ к своему к компьютеру с любого места, где есть IPv6. На IPv6 можно настроить доступ к своему серверу.
Настроим же! Это просто!
Абсолютно бесплатные IPv6-адреса с доменом четвёртого уровня раздаёт туннельный брокер gogo6, через которого мы и будем получать наш туннель.
Но до этого давайте прогуляемся на http://ipv6.google.com и http://test-ipv6.com — вдруг у вас уже есть IPv6?Гугл не открывается, а «стабильность и готовность IPv6 соединения» на втором сайте- 0/10?
Да, ваш провайдер всё ещё не поддерживает IPv6. В России такое- у 99% абонентов.
А может у вас 10/10, и гугл открывается? Тогда- браво, пусть ваш товарищ смело проверяет соединение, настраивает IPv6 себе, и подключается к вам по указанному на странице проверки IPv6-адресу.Если поддержки IPv6 таки нет- пора его настроить. Получать статический IP мы будем у gogo6- ибо там это делается максимально просто.
1. Сначала регистрируемся тут:
http://www.gogo6.com/profile/gogoCLIENT2. Переходим по ссылке, что пришла нам на e-mail, заполняем поля. Можете попереводить, а можете просто заполнить «по образцу».
3. Если ссылка на закачку не открылась, переходим по ссылке выше ещё раз, и качем gogoCLIENT Windows Installer своей битности.
4. Теперь- переходим по адресу http://www.gogo6.com/freenet6/account , и выбираем сервер, что нам удобнее. Вбиваем адрес нашего будущего сервера, своё мыло, и пароль.
5. Устанавливаем скачанный ранее клиент.
Внимание: в Windows 8 исталлер запускать в режиме совместимости с Windows 7!6. Меняем в клиенте сервер на authenticated.freenet6.net, и вбиваем свой логин/пароль, полученные на шаге 4. Жмакаем apply, connect.
7. Всё! Мы получили статический IPv6-адрес, и домен вида user.broker.freenet6.net!
Ваш IP, и полученный компьютером домен можно посмотреть на вкладке «status».
Перейдите на http://test-ipv6.com . 10/10? Всё отлично!
Теперь вы можете организовать доступ к компьютеру как угодно, и поднять на нём что угодно. Начиная от простого minecraft-сервера для друзей, заканчивая связью компьютера с веб-сайтом. Единственное, что нужно- на компьютере, что подключается к вам, должна быть поддержка IPv6.Внимание! При подключении по IP, а не по домену, во всех приложениях придётся писать IP не классически, как с IPv4- «127.0.0.1», а заключая IP в квадратные скобки. Например, если вы подняли дома HTTP-сервер, и ваш IP — ffff:0:0:1, тогда для доступа к нему в адресную строку придётся написать [ffff:0:0:1].
Так же и например, в Minecraft- сервер будет не просто 1.2.3.4:111, а [ffff:0:0:1]:111
Надеюсь, объяснил понятно.Включаем IPv6-доступ без статического адреса.
Как же настроить IPv6 без получения статического адреса, например, на другом компьютере, что нужно подключить к вашему? Очень просто! На понадобится либо uTorrent, либо тот же gogo6 client.
Для начала сходите на http://ipv6.google.com — если тот открывается- настраивать ничего не надо, у вас есть IPv6 от провайдера.Включаем ipv6 через uTorrent, и Teredo.
1. Качаем uTorrent.
2. Идём в меню «Настройки»->»Настройки программы».
3. Идём в «общие», и нажимаем «Установить IPv6/Teredo».
4. Перезагружаемся, заходим на ipv6.google.com
5. Заработало? Ура, мы часть нового интернета!
6. Нет? Читаем дальше:Включаем IPv6 через gogonet.
1. Качаем клиент gogonet: http://server.lionovsky.ru/distrib/gogonet.zip .
2. В архиве 2 версии: 32, и 64-бит. Устаналиваем нужное. При возникновении запроса по поводу недподписанного драйвера- соглашаемся.
3. Кликаем next->next, и так далее.
4. После перезагрузки идём в «пуск»-«все программы»-«gogo6»-«gogoClient»-«gogoCLIENT Utility»
5. Проверяем, так ли стоят настройки (по умолчанию- всегда так):
6. Нажимаем кнопку Connect, если она не нажата. Готово- мы в IPv6!
Внимание: в Windows 8 иснсталлер запускать в режиме совместимости с Windows 7!А ещё- вот вам заметка о преимуществах IPv6.
1. Торренты качаются, и раздаются значительно лучше. Подключив IPv6 вы сможете раздать намного больше контента, что положительно скажется на рейтинге. Вы сможете намного быстрее забрать файлы у сидеров, блокированных NAT.
2. Многие веб-сайты значительно лучше относятся к посетителям, зашедших с уникального IP, например, гугл. Если вашего соседа забанили в гугле за частые поисковые запросы- вас это не затронет.3. Facebook и vkontakte так же не будут требовать слишком частых подтверждений номера мобильного, так как ваш IPv6-адрес уникален, и с него не поспамит сосед.
4. Провайдеры задирают цены на «белые» IP. В Ленинградской области, например, цена подскочила в 2 раза из-за дефецита адресного IPv4-пространства. Не стоит поддерживать эту тенденцию, и кормить монопилистов- включите IPv6, и забейте на них.
5. IPv6 безопаснее своего предшественника, на котором держится сейчас весь интернет. Новые встроенные алгоритмы шифрования, трудность сканирования адресного пространства на уязвимости. Подсетей же в сотни тысяч раз больше, и 99,9% сейчас- пустые.
Хоть порты и открыты во все стороны, но это безопасно- современные браузеры успешно подавляют все атаки, а в ОС уязвимости давно закрыты. Вы конечно можете словить вирусню, но только если используете Windows XP SP1, с Internet Explorer 6.0, а в Windows 7/8- включили случайно гостевой доступ.Источник:
http://lionovsky.ru/text_nastraivaem_ipv6.html -
Vlado
Активный участник
Пользователь- Баллы:
- 68
- Skype:
- Vladon5751
меня иногда мучали
-
dimahru
Старожил
Пользователь- Баллы:
- 153
- Имя в Minecraft:
- dimahru
-
Dereku
Старожил- Баллы:
- 173
- Skype:
- derek_unavailable
- Имя в Minecraft:
- _Dereku
ы. Сижу с компа друга — на гугль не заходит. Зайду потом со своего — интересно, все же
Ибо мне выдается IPv6, а поюзать его я так и не мог — не где, птамушто. -
Shevchik
Старожил
Пользователь- Баллы:
- 173
- Имя в Minecraft:
- _Shevchik_
Полезная штука, сам пользуюсь ибо у провайдера Strict NAT и торренты качаются и раздаются из рук вон плохо.
При этом другой, у которого я сервы держу имеет нормальный белый статический ip (правда если заплатить за инет забудешь, то его сменять после нового подключения.) -
Невезучие вы
. Кабельный юзайте и проблем не останется.
-
caNek
Старожил
Пользователь- Баллы:
- 173
- Имя в Minecraft:
- AddyCool
штотакое энтернэт ? Оно нужно для моэго суперпупер проэкта ?!
Ccc и dimahru нравится это.
-
TetrissWorld
Активный участник
Пользователь- Баллы:
- 76
- Skype:
- qazwsx200221
- Имя в Minecraft:
- Tetriss
Как зарегестрироваться там вопрос What is the «I» in IoT? What is this word?
-
Tiberiumk
Активный участник
Пользователь- Баллы:
- 76
- Skype:
- tiberium_11111
- Имя в Minecraft:
- Tiberium
Этот термин уже очень популярен. Internet of Things , интернет вещей, пиши Internet[DOUBLEPOST=1439474621,1439474385][/DOUBLEPOST]
И вообще, гуглить учись http://lmgfy.com/?q=IoT

<
Поделиться этой страницей
Настройка удаленного подключения к роутеру через интернет
Сперва потребуется выполнить авторизацию в веб-интерфейсе маршрутизатора, используя для этого подключенный к нему компьютер или ноутбук. Все следующие инструкции будут разобраны на примере TP-Link, поэтому и о принципе входа в интернет-центр рекомендуем прочитать в другой статье на нашем сайте, где за основу взята соответствующая модель роутера.
Второй этап подготовительных действий — определение метода получения IP-адреса, а также его сравнение на специальном сайте. Это необходимо сделать для того, чтобы выбрать дальнейший способ настройки удаленного подключения и вообще понять, можно ли это реализовать при текущих параметрах. Просмотр нужной информации осуществляется во всех веб-интерфейсах роутеров одинаково. Откройте раздел «Состояние» или «Мониторинг», где отыщите раздел «WAN» и обратите внимание на строку «IP-адрес». Здесь же вы можете узнать, статический он или динамический.
Теперь понадобится определить, белый ли IP-адрес, то есть в интернете он должен быть таким же, как и отображается в веб-интерфейсе. Для этого проще всего использовать специальный сайт для определения IP-адреса, перейти к которому можно по ссылке ниже. Если адрес соответствует определенному через интернет-центр, значит, он белый.
Отталкиваясь от полученной информации, можно понять, чем стоит заняться в дальнейшем, какой метод организации удаленного доступа выбрать и реально ли его вообще настроить. Существует три варианта развития событий:
- Серый IP. Если при сравнении IP-адресов оказалось, что в веб-интерфейсе написано одно значение, а сайт видит совершенно другое, при этом VPN на компьютере не включена, значит, провайдер предоставляет серый IP. Использовать его для удаленного подключения не получится — остается только обратиться напрямую к поставщику интернет-услуг и заказать у него переподключение на статический IP-адрес, если компания предоставляет такую услугу.
- Белый статический IP. Если в ходе проверки оказалось, что адрес статический, это означает, что следует выбрать первый метод настройки удаленного подключения, используя для этого функцию «Удаленное управление» в веб-интерфейсе маршрутизатора.
- Белый динамический IP. Динамический IP-адрес время от времени меняется, поэтому настройки, заданные в веб-обозревателе, могут в любой момент сбиться, из-за чего пропадет удаленный доступ. Конечно, ничего не мешает воспользоваться первым методом, чтобы временно предоставить возможность подключение, но проще будет задействовать услугу «Динамический DNS», о чем пойдет речь во втором способе.
Внимательно ознакомьтесь с представленной информацией, чтобы подобрать подходящий вариант, а затем переходите к его реализации, следуя инструкциям ниже.
Способ 1: Функция «Удаленное управление»
Практически во всех прошивках любого маршрутизатора есть функция «Удаленное управление», которая по умолчанию отключена. Она открыта для настройки и позволяет наладить доступ всем целям или только конкретному компьютеру для удаленного управления, а выполняется такое конфигурирование следующим образом:
- После авторизации в интернет-центре откройте раздел «Защита» и отыщите там «Удаленное управление». Расположение меню может отличаться в зависимости от типа веб-интерфейса. Иногда, например, требуется открыть меню «Система» и там уже отыскать требуемый пункт.
Дополнительно отметим, что при выборе конкретной цели для предоставления удаленного управления потребуется указать ее точный IP-адрес. Для его определения можно воспользоваться веб-интерфейсом маршрутизатора так, как это было показано выше, или инструкцией в других статьях на нашем сайте.
Способ 2: Подключение динамического DNS
Функция динамического DNS часто распространяется платно, но сейчас появляется все больше сервисов, предоставляющих пробные периоды, а также бесплатные версии. Суть такого DNS заключается в присвоении роутеру буквенного адреса, который заменяет стандартный IP. Подойдет это в тех ситуациях, когда организация удаленного доступа невозможна из-за постоянной смены адреса роутера. Выполняется подключение динамического DNS в четыре простых шага.
Шаг 1: Выбор сервиса
Начать следует именно с выбора сервиса, чтобы подыскать бесплатный или дешевый вариант. Часто в веб-интерфейс маршрутизатора уже встраивается несколько совместимых вариантов, поэтому лучше будет задействовать их, но ничего не помешает найти в интернете и сайт, предоставляющий такие услуги.
- В интернет-центре откройте раздел «Динамический DNS».
Просмотрите описание и цены на каждом сайте, чтобы найти подходящий тарифный план. В TP-Link и некоторых других маршрутизаторах доступен noip. Это оптимальное решение для тех, кто хочет бесплатно проверить технологию. На примере этого сервиса и будет разобран следующий шаг.
Шаг 2: Регистрация динамического DNS
Интерфейс сайтов различается, поэтому нельзя создать универсальное руководство, позволяющее разобраться с каждым из них. Однако практически везде принцип взаимодействия одинаков, поэтому остановимся на noip, а вам останется лишь взять следующие действия за пример.
- После перехода на главную страницу сайта создайте свой домен, написав его адрес латиницей. Учтите, что сам адрес должен быть уникальным.
Шаг 3: Настройка DDNS в веб-интерфейсе
Перед соединением остается только настроить динамический DNS через интернет-центр маршрутизатора. Для этого перейдите в то же самое меню, выберите поставщика услуг, вставьте полученное доменное имя, введите логин и пароль, используемые на сайте. Активируйте пункт «Включить DDNS» и выполните вход.
Убедитесь, что состояние подключения находится в статусе «Успешно». Только после этого можно переходить к проверке удаленного управления.
Если выполнить вход не удалось, проверьте правильность ввода личных данных от аккаунта на сайте или подождите несколько минут для обновления информации по доменам, а после повторите авторизацию. Дополнительно всегда можно обратиться в поддержку на сервисе, чтобы получить профессиональную помощь.
Шаг 4: Получение удаленного доступа
Распространите динамический DNS-адрес между всеми пользователями, кому хотите предоставить удаленное управление роутером. Они должны будут ввести его в адресной строке браузера и перейти. Для авторизации в веб-интерфейсе потребуется указать логин и пароль, а об изменении учетных данных мы говорили при разборе Способа 1.
Уточним, что в этой статье мы не разобрали опцию «Облако TP-Link», поскольку ее поддерживает всего несколько дорогостоящих моделей роутеров от данного производителя, а другие компании пока не практикуют добавление подобных функций. Если же вы являетесь обладателем устройства, в котором есть такой инструмент, перейдите к нему через веб-интерфейс и ознакомьтесь с детальными инструкциями от разработчиков, чтобы разобраться в подключении.

DDNS (динамический DNS) на роутере: что это, как работает и как пользоваться?
В этой статье я постараюсь простыми словами пояснить, что такое функция динамической системы доменных имен (DDNS) и для каких задач она используется. Чтобы подготовить максимально простую статью, я все проверил на своем оборудовании. Постарался изучить все нюансы и возможные проблемы, с которыми можно столкнуться в процессе настройки.
Ниже речь пойдет об использовании DDNS именно на роутерах. Практически в каждом современно роутере есть поддержка функции динамической системы доменных имен, что дает возможность зарегистрировать для роутера бесплатный, статический адрес. Используя этот адрес, вы откуда угодно сможете зайти на свой роутер (в его веб-интерфейс) , или получить доступ к настроенному на роутере (или за ним) серверу, веб-камере, сетевому накопителю и т. д.
Что такое DDNS?
Функция «Динамический DNS» (Dynamic DNS) позволяет присвоить постоянное доменное имя (адрес для доступа из интернета) публичному, динамическому IP-адресу, который роутер получает от провайдера. Это нужно в первую очередь для доступа к настройкам роутера через интернет (когда вы не подключены к домашней сети) . Так же с помощью DDNS можно настроить доступ через интернет к FTP-серверу, который настроен на роутере. Есть разные сценарии использования функции DDNS (веб-сервер, игровой сервер, доступ к сетевому накопителю NAS, IP-камере) . Но удаленный доступ к FTP-серверу и к настройкам маршрутизатора – это самые популярные варианты. В моем случае, после настройки отлично работало и то, и другое. Некоторые производители дают возможность получать удаленный доступ к настройкам роутера через облако (используя приложение на мобильном устройстве) . Это намного проще и удобнее. Но такая функция есть далеко не на всех маршрутизаторах.
Для начала хочу пояснить, как работает DDNS. Каждый роутер, который подключен к интернету, получает от провайдера внешний IP-адрес. По этому адресу можно получить доступ к роутеру через интернет (или к серверу, который настроен на устройстве за роутером) . Даже когда мы подключены к интернету через другой роутер, мобильный интернет и т. д., и не находимся в своей локальной сети. Но проблема в том, что провайдер чаще всего выдает динамический IP-адрес, а не статический.
Динамический, внешний IP-адрес, который провайдер выдает роутеру, может постоянно меняться (провайдер каждый раз выдает роутеру новый адрес) . И уже после изменения адреса мы не сможем получить доступ к роутеру через интернет. Здесь нам пригодится DDNS. Как я уже писал в начале статьи, с помощью этой функции можно получить постоянный адрес для доступ к нашему роутеру, даже если провайдер выдает динамический IP-адрес, который постоянно меняется.
Выводы: если провайдер выдает внешний статический IP-адрес (чаще всего нужно отдельно подключать эту услугу) – заморачиваться с настройкой функции «Динамический DNS» не нужно, в этом не смысла, так как у вас уже есть постоянный адрес. Если же у вас динамический внешний IP – настройка DDNS решит эту проблему. Так как после настройки мы получим статический адрес.
Не все так просто: «серые» IP-адреса и DDNS
Сейчас я коротко расскажу, что такое серые и белые внешние IP-адреса, и вы все поймете. Для выхода в интернет провайдер присваивает роутеру, или конкретному устройству внешний (публичный) IP-адрес. Белый, публичный IP-адрес (даже если он динамический) позволяет получить доступ к нашему роутеру из интернета. То есть, этот адрес обеспечивает прямую связь из сети интернет и маршрутизатором.
Так как белых IP-адресов на все устройства в сети интернет не хватает (возможно, это не основная причина) , то интернет-провайдеры очень часто выдают своим клиента (роутерам, устройствам) серые IP-адреса (они же приватные, или частные) . Это адреса из локальной (частной) сети интернет-провайдера. А уже из локальной сети провайдера идет выход в интернет через один внешний IP-адрес. Он может быть общим для определенного количества клиентов.
Мы сейчас не будем обсуждать, плохо это, или хорошо. Но дело в том, что функция DDNS через серый IP-адрес работать не будет . Чтобы настроить динамический DNS, необходимо, чтобы провайдер выдавал вам белый, публичный IP-адрес.
Некоторые маршрутизаторы могут сами определять, какой IP-адрес выдает провайдер. Приватный (серый) , или публичный (белый) . Так, например, на роутерах ASUS, если адрес серый, то в разделе с настройками DDNS отображается следующее предупреждение: «Беспроводной роутер использует приватный WAN IP адрес. Этот роутер находится в NAT окружении и служба DDNS работать не может».
Если ваш маршрутизатор не умеет определять это автоматически, то есть другой способ выяснить.
Как проверить, «белый» или «серый» IP-адрес выдает провайдер?
Нужно для начала зайти в настройки своего Wi-Fi роутера, и прямо на главной странице (обычно, это»Карта сети», или «Состояние») , или в разделе WAN (Интернет) посмотреть WAN IP-адрес, который присвоен роутеру интернет-провайдером. Вот, например, на роутере TP-Link:
Дальше нам нужно зайти на любой сайт, на котором можно посмотреть свой внешний IP-адрес. Например, на https://2ip.ru/
Важно! Убедитесь, что на устройстве, в браузере не включен VPN. Иначе, на сайте будет отображаться не ваш реальный IP-адрес, а адрес VPN-сервера. Используйте стандартный браузер.
Если WAN IP-адрес в настройках роутера и на сайте отличатся, значит провайдер выдает вам серый IP-адрес. А если они совпадают – то белый. В моем случае адреса разные, значит у меня серый IP-адрес и DDNS настроить не получится.
В этом случае (если адрес серый) можно позвонить в поддержку интернет-провайдера, и сказать, что вам нужен белый внешний IP-адрес. Скорее всего они сделают вид, что не понимают о чем идет речь, и начнут рассказывать вам о статических и динамических адресах. Мол это одно и то же, подключите статический IP у нас и все заработает. Да, статический IP будет белым, но как правило, это платная услуга. Да и как мы уже выяснили выше в статье, настраивать DDNS тогда уже не нужно.
Как работает динамический DNS на роутере?
На роутерах разных производителей, даже на разных прошивках, настройка Dynamic DNS может отличаться. Но, так как принцип работы одинаковый, то и схема настройки на всех устройствах будет примерно одинаковой. В рамках этой статьи невозможно подробно показать, как выполнить настройку на разных маршрутизатора (это я буду делать в отдельных статьях) , но как это примерно работает, мы сейчас посмотрим.
- Нужно зайти в настройки роутера и найти раздел с настройками «DDNS». Он может называться еще «Динамический DNS». Там должен быть список сервисов, которые предоставляют услугу динамического DNS. Некоторые из них платные, некоторые с бесплатным пробным периодом, а некоторые предоставляют DDNS бесплатно (с определенными ограничениями, но нам будет достаточно бесплотной версии) . Самые популярные: dyn.com/dns/, no-ip.com, comexe.cn.
Скорее всего, там сразу будет ссылка на регистрацию в выбранном сервисе, который предоставляет динамические DNS.
Многие производители сетевого оборудования предоставляют свои сервисы DDNS. Например, у ASUS это WWW.ASUS.COM (в списке сервисов на роутере) , на устройствах от Keenetic – KeenDNS (с поддержкой облачного доступа, который работает с серыми IP-адресами) . У TP-Link есть сервис TP-Link ID. Но, как я понимаю, он пока что доступен не на всех роутерах и работает только через облако. Если роутер предоставляет свой сервис динамичных доменных имен, то лучше выбрать его. - Нужно зарегистрироваться в выбранном сервисе и получить там уникальный адрес. В настройках роутера нужно указать этот адрес, и скорее всего еще логин и пароль, который вы установили при регистрации в выбранном сервисе.
Если подключение с сервисом будет установлено (смотрите состояние подключения) , то можно сохранять настройки.
- После того, как мы получили уникальный адрес и задали все настройки в роутере (и он установил подключение к сервису) можно использовать этот адрес для доступа к самому роутеру через интернет.
Или к FTP-серверу, например (набрав адрес через ftp://) . В случае с FTP, к вашему роутеру должен быть подключен накопитель, настроен FTP-сервер и включен «доступ к Интернет».Чтобы заходить через этот адрес в настройки роутера, скорее всего придется в настройках разрешить удаленный доступ для всех адресов.
Безопасность при использовании Dynamic DNS
Так как наш роутер имеет уникальный, постоянный адрес (пусть даже не известный для всех) , через который можно получить к нему доступ, то обязательно нужно подумать о безопасности. Чтобы закрыть для посторонних доступ к самому маршрутизатору, FTP-серверу, камерам и другим серверам и устройствам, которые подключены/настроены на роутере.
В первую очередь нужно установить надежный пароль администратора роутера. Об этом я писал в статье как на роутере поменять пароль с admin на другой. Если там есть возможность сменить имя пользователя – смените. Даже если кто-то узнает адрес вашего роутера и перейдет по нему, то не зная логина и пароля, он не сможет получить доступ к настройкам.
Если настроен FTP-сервер, общий доступ к файлам – обязательно нужно сменить имя пользователя и пароль установленного по умолчанию пользователя admin (он запрашивается при доступе к FTP-серверу) . Если создаете новых пользователей, то устанавливайте для них надежные пароли.
К маршрутизатору подключена IP-камера, сетевое хранилище NAS? Они также должны быть защищены хорошим паролем. Стандартное имя пользователя (admin) я так же рекомендую сменить. Сделать это можно в настройках этих устройств.
Если вы, например, планируете использовать адрес DDNS только для доступа к FTP-серверу, а доступ к панели управления роутером вам не нужен, то убедитесь, что удаленный доступ отключен в настройках роутера.
Выводы
Функцию DDNS можно настроить только на том роутере, который получает от провайдера внешний, белый, динамический IP-адрес. Если роутер получает статический внешний (WAN) IP-адрес, то в этой функции нет никакого смысла.
Если провайдер не может, или не хочет выдавать вам белый WAN IP-адрес, а вы не хотите, или нет возможности подключить услугу «Статические IP-адрес», то изучите информацию по своему роутеру. Возможно, там есть способ получать доступ к настройкам через облако. Но вот доступ файлам, IP-камере, NAS, через облако скорее всего не настроить.
Как можно подключиться к роутеру удаленно через Интернет
Порой можно заметить чрезмерное использование трафика. В чем причина, ведь переплачивать за Интернет никто не хочет. Возможно, это подключились недобросовестные соседи, но как проверить это предположение? Для решения проблемы необходимо получить удаленный доступ к роутеру. Сделать это можно самостоятельно через Интернет. Данная функция позволит не только управлять подключенными устройствами, но и сменить пароль, внести изменения в настройки, а при необходимости перезагрузить устройство.
Подключение к роутеру TP-Link
Для примера, разберем получение удаленного доступа к роутеру TP-Link. Само собой разумеется, что перед подключением нам понадобятся некоторые данные об устройстве. Как правило, их можно найти на обратной стороне прибора.
Этикетка может выглядеть следующим образом, как показано на рисунке ниже.
Подключение домашнего роутера удаленно через Интернет происходит через внешний IP-адрес или по-другому — DDNS. Однако, далеко не все устройства могут поддерживать удаленный доступ, но обо всем по порядку.
Перед настройкой первым делом необходимо узнать, какой IP-адрес выдает роутеру ваш интернет-провайдер.
Всего их может быть два вида:
- серый — динамический;
- белый — статический.
Как узнать цвет IP-адреса
В настройках роутера необходимо посмотреть WAN IP-адрес и сравнить с данными на специальном бесплатном сайте «2ip.ru». Если он не сходится, то устройство имеет белый адрес, и наоборот — совпадение цифр означает динамический сервер.
Если прибор имеет «белый» IP-адрес, то установить удаленное управление роутером можно, настроив DDNS. Владельцам статического WAN IP-адреса повезло меньше — самому удаленный доступ на данном типе роутера настроить невозможно. Но можно обратиться к своему провайдеру и заказать специальную услугу под названием «статический IP-адрес», однако, как правило, она всегда платная.
Как зайти в настройки
Для удаленного подключения необходимо зайти в настройки. Для этого требуется выполнить последовательность действий:
- Подключиться к роутеру по сети Wi-Fi. Данную операцию можно при необходимости произвести через браузер мобильного телефона, но удобнее всего использовать ноутбук или компьютер.
- Далее в поисковой строке вбиваем один из двух адресов: «192.168.1.1» или «192.168.0.1». Адрес для входа в настройки указан на этикетке снизу роутера.
- Далее высветится маленькая табличка с требованием ввести имя пользователя и пароль. В заводских моделях, как правило, требуется ввести в оба поля слово «admin». Если вы их ранее меняли, то указывать необходимо свои.
Если все сделано правильно, то откроется меню настроек роутера.
Далее следует определиться, с какого IP-адреса необходимо наладить удаленное подключение: с постоянного или с любого. Второй вариант более универсальный, так как позволяет подключиться с любого устройства в любое время.
Подключение с любого IP-адреса
Когда вошли в меню настроек роутера, следует приступать уже к самому подключению. Для этого необходимо выполнить следующие действия:
- Находим раздел «Безопасность», кликаем по нему.
- Переходим в раздел «Трансляция сетевых адресов (NAT)». Выглядеть его содержимое будет примерно следующим образом, как показано на рисунке ниже.
- Далее необходимо заполнить таблицу по данному образцу:
- В разделе «Интерфейс» требуется выбрать один из предложенных вариантов подключения: «ISP», «PPPoE», «L2TP» или «PPTP». Можно выбрать на свое усмотрение, но порой необходимый вариант уже указан в договоре с провайдером.
- Пункты «Пакеты на адрес» и «Маска» пропускаем, в них ничего указывать не требуется.
- Далее следует пункт «Протокол». Тут выбираем стандартный «TCP/80 — Передача страниц WWW (HTTP)». Также следует заметить, что расширение всегда будет «HTTP».
- «Номер порта» тоже пропускаем.
- Предпоследний пункт — «Перенаправить на адрес». В нем пишем IP-адрес. Обычно он у всех роутеров идентичен — «192.168.1.1», но если он уже был изменен, то пишем измененный.
- Последним идет «Новый номер порта назначения». Ставим цифру 80.
- После того, как все готово, нажимаем «Сохранить».
- Перезагружаем устройство и пробуем подключиться с нового девайса. Для этого достаточно зайти на сайт 2ip.ru и записать статический адрес.
Подключение с определенного IP-адреса
Такой метод подойдет, когда точно знаете с какого компьютера, телефона или планшета, будет осуществляться постоянный контроль. Например, это может быть рабочий компьютер.
Для подключения необходимо запомнить IP-адрес рабочего компьютера. Узнать его можно при помощи специальной утилиты «ipconfig», которая является стандартным инструментом системного администратора в операционных системах Windows.
Дальнейшая работа выполняется уже на домашнем компьютере:
- Находим раздел «Безопасность», нажимаем на него.
- Попадаем в подраздел «Межсетевой экран».
- Там можно увидеть следующую таблицу:
- Первой идет строка «Действие». В ней выбираем «Разрешить».
- В разделе «IP-адрес источника» ставим значение «один», а далее пишем уже известный нам IP, который взяли на рабочем компьютере.
- В поле «Протокол» ставим «TCP/80 — Передача страниц WWW (HTTP)».
- Работа сделана, осталось только нажать «Сохранить».
- Перезагрузить роутер и проверить работу, зайдя через рабочий компьютер.
Подключение к ASUS
Подключение к устройствам данной фирмы почти ничем не отличается от остальных.
Чтобы установить удаленное подключение, необходимо выполнить следующие действия:
- Зайти в настройки.
- Выбрать раздел «Internet Firewall».
- Автоматически перейдете в подраздел «Basic Config».
- Дать доступ в разделе «Enable Web Access from WAN» и подтвердить, нажав «Apply».
- Посмотреть свой IP. Для этого необходимо перейти в меню «Status and Log», в раздел «System Log».
- Чтобы получить доступ к настройкам из Интернета, используем WAN.
Заключение
Удаленное подключение к роутеру процесс простой и не занимающий много времени. Выполняя все по схеме, можно быстро и без труда самостоятельно установить соединение и подключаться к роутеру в любое время.
Адрес интернет-протокола, или IP-адрес – это уникальный адрес в сети, назначаемый каждому сетевому устройству. Сетевые устройства используют IP-адреса для связи друг с другом. Подобно тому, как почтовый адрес определяет, куда необходимо доставить письмо, IP-адрес идентифицирует компьютеры в сети Интернет.
- 1 Серый и белый IP – что это такое?
- 2 Зачем нужен белый IP-адрес пользователю?
- 3 Как узнать, какой IP-адрес у пользователя
- 3.1 Прямое подключение ПК
- 3.2 Подключение через роутер
- 4 Как сделать или получить белый IP у провайдера?
- 4.1 Видео — Белый и серый IP адреса
IP-адрес – это набор из 4-х чисел от 0 до 255, прерываемых точками, к примеру, 192.168.1.101. Помимо других своих характеристик, адреса IP бывают «белыми» или «серыми».
Белый IP
Серый и белый IP – что это такое?
Белый (public, публичный, внешний) IP-адрес назначается сетевому устройству для обеспечения прямого доступа по всей сети Интернет. Белые IP часто принадлежат веб-серверам, почтовым серверам и любым серверным устройствам, доступным напрямую из глобальной сети.
Справка! Белые IP-адреса глобально уникальны и назначаются уполномоченными организациями (напр., провайдером Интернет) только на уникальные устройства.
Серый (private, частный, внутренний) IP-адрес – это адрес, входящий в адресное пространство, специально выделенное для организации частными лицами внутренних (локальных) сетей. Любым устройствам, подключаемым во внутреннюю сеть – ПК, смартфонам, сетевым принтерам, назначается серый IP.
Схема работы внутреннего (серого) и внешнего (белого) IP-адресов
Диапазон IP-адресов, выделенный для сетей этого типа.
Диапазон приватных IP-адресов
Для выхода в Интернет из частных сетей применяются устройства с белым IP:
- маршрутизаторы, транслирующие (заменяющие) локальные IP-адреса с помощью механизма NAT;
- серверы-посредники SMTP, прокси-серверы и т.д., обменивающиеся с «серыми IP» через протоколы POP3, HTTP;
- серверы PPPoE, VPN и т.д., создающие сетевой туннель, «заворачивая» пакеты сетевого уровня, к примеру, в пакеты транспортного.
Разделение между белыми и серыми IP введено для экономии количества используемых в Интернет IP-адресов. Ранее количество пользователей в сети было небольшим и белых IP-адресов хватало на всех.
Однако, число свободных адресов современного протокола IPv4 (IP версии 4), составляет максимально 4,22 млрд. шт., и на сегодняшний день считается практически исчерпанным. Исправить ситуацию призваны технологии NAT и VPN, позволяющие выходить в Интернет с помощью серого IP.
Технология NAT позволяющая выходить в Интернет с помощью серого IP
Зачем нужен белый IP-адрес пользователю?
Так как белый IP – это прямой и общедоступный адрес сети Интернет, проще показать, какие минусы имеются у серого IP, сделав выводы о нужности или ненужности белого IP для подключения к глобальной сети.
Поскольку выход в Интернет часто осуществляется множеством пользователей через один адрес IPv4, все выходящие в глобальную сеть зависят от этого IP.
В результате может сложиться ситуация, когда на каком-либо ресурсе одного из пользователей с серым IP «забанили» по его IP-адресу. Из-за этого все остальные пользователи, выходящие в Интернет через этот же IP, попадают под действие санкций, наложенные на пользователя на этом ресурсе.
Серый IP-адрес может быть забанен из-за присвоения его многим пользователям
Проблема также касается и сервисов обмена файлами, к примеру, Turbobit, DepositFiles и т.д. При установленном ограничении на скачивание по IP-адресу пользователи могут получать сообщение, что идет скачивание файлов или получать сообщение о превышении лимита скачиваний, если один из пользователей уже превысит этот лимит.
На серый IP-адрес могут быть ограничения в скачивании файлов из сети
Еще одна проблема серого IP – невозможность прямого подключения к серверу в Интернете, т.к. клиент с серым IP не может предоставить внешнего соединения. Это касается программ, где сервер устанавливает синхронное соединение, идентифицируя клиента по IP и запрашивая открытие портов – онлайн-игр, программ Remote Administrator, Emule, активной передачи файлов по ICQ, передачи видео с IP-видеокамер и т.д.
Взаимодействие клиентов и серверов
Существуют способы обхода этой ситуации, в частности, с помощью VPN-сервисов Интернет, настроив PPTP или L2TP-соединение, но это может работать не всегда и требует от пользователя определенных знаний.
Третья проблема – возможное снижение скорости соединения с Интернетом при большом количестве пользователей, выходящих через один IP-адрес.
Единственным плюсом подключения серого IP можно считать его более высокую безопасность, т.к. к такому пользователю сложно подключиться извне, при этом порты его персонального компьютера закрыты.
Как узнать, какой IP-адрес у пользователя
Чтобы узнать тип своего IP-адреса, необходимо выяснить его в сети провайдера. Способ выяснения различается в случае прямого подключения компьютера кабелем или подключения ПК через роутер (маршрутизатор).
Прямое подключение ПК
Шаг 1. Щелкнуть правой кнопкой мыши по пиктограмме сети в области уведомлений (внизу справа) и выбрать «Центр управления сетями…».
Щелкаем правой кнопкой мыши по пиктограмме сети в области уведомлений, выбираем «Центр управления сетями…»
Шаг 2. Щелкнуть по ссылке «Подключение по локальной сети».
Щелкаем по ссылке «Подключение по локальной сети»
Шаг 3. В «Состояние…» щелкнуть «Сведения…».
Кликаем по кнопке «Сведения»
Шаг 4. В «Адрес IPv4» будет указан IP-адрес подключения к Интернет.
В поле «Адрес IPv4» будет указан IP-адрес подключения к Интернет
Сверить этот IP-адрес с приведенным выше диапазоном IP-адресов, выделенным для локальных сетей. Если цифры IP-адреса попадают в указанный диапазон, то этот адрес является серым, если нет, то белым.
Подключение через роутер
Как уже упоминалось, все сетевые устройства подключаются к роутеру через серые IP. Поэтому, если в сети имеется роутер с выходом в Интернет, необходимо выяснять IP-адрес на самом роутере. Для этого нужно зайти в его настройки.
Шаг 1. Выяснить IP-адрес, username (имя пользователя) и password (пароль) конкретной модели роутера в его документации, на этикетке внизу устройства или в Интернет. Если эти данные были изменены, вспомнить их или найти о них записи.
На этикетке внизу роутера находим данные для входа в настройки из браузера
Шаг 2. Открыть Интернет-браузер и набрать IP роутера в строке адресов, нажав «Enter».
Открываем Интернет-браузер, набираем IP роутера в строке адресов, нажав «Enter»
Шаг 3. В меню входа набрать «Имя» и «Пароль». Нажать «Вход».
Набираем в полях «Имя» и «Пароль», нажимаем «Вход»
Откроются настройки роутера.
Шаг 4. Щелкнуть по закладке «Status» и в разделе «WAN» прочитать «IP Address».
Щелкаем по закладке «Status» и в разделе «WAN» читаем «IP Address»
Сверить этот IP-адрес с приведенным выше списком IP-адресов, выделенным для частных сетей. Если цифры IP-адреса попадают в указанный диапазон, то этот адрес является серым, если нет, то белым.
Справка! Если информации об IP-адресе нет в закладке «Status», она может находиться в разделе «Network» – «WAN» или в любом другом меню роутера.
Кстати, узнать, через какой IP-адрес провайдера пользователь выходит в Интернет с серого IP, можно с помощью специального сервиса, перейдя по ссылке: https://whoer.net/ru.
В поле поиска вставляем ссылку на сайт, нажимаем «Enter»
Слева в графе «My IP» будет указан IP-адрес. В данном случае это: 108.62.18.138.
Слева в графе «My IP» указан IP-адрес
Как сделать или получить белый IP у провайдера?
В настоящее время, чтобы гарантированно получить белый IP-адрес, необходимо приобрести его у своего провайдера. Стоимость белого IP у всех провайдеров различная и не слишком высока: 100-150 р. в месяц. Существуют и бесплатные варианты подключения.
Для получения белого IP-адреса необходимо зайти на сайт провайдера и посмотреть его стоимость в тарифах, затем скачать специальную настройку или позвонить оператору. В большинстве случаев провайдер предложит подключение по PPPoE или VPN (L2TP, PPTP).

![[IMG]](http://lionovsky.ru/load/files/use-ipv6/1.jpg)
![[IMG]](http://lionovsky.ru/load/files/use-ipv6/2.jpg)
![[IMG]](http://lionovsky.ru/load/files/use-ipv6/3.jpg)
![[IMG]](http://lionovsky.ru/load/files/use-ipv6/4.jpg)
![[IMG]](http://lionovsky.ru/load/files/use-ipv6/5.jpg)
![[IMG]](http://lionovsky.ru/load/files/use-ipv6/7.jpg)
![[IMG]](http://lionovsky.ru/load/files/use-ipv6/8.jpg)
![[IMG]](http://lionovsky.ru/load/files/ipv6/2.jpg)
![[IMG]](http://lionovsky.ru/load/files/ipv6/3.jpg)

























 Скорее всего, там сразу будет ссылка на регистрацию в выбранном сервисе, который предоставляет динамические DNS.
Скорее всего, там сразу будет ссылка на регистрацию в выбранном сервисе, который предоставляет динамические DNS.  Если подключение с сервисом будет установлено (смотрите состояние подключения) , то можно сохранять настройки.
Если подключение с сервисом будет установлено (смотрите состояние подключения) , то можно сохранять настройки.
 Чтобы заходить через этот адрес в настройки роутера, скорее всего придется в настройках разрешить удаленный доступ для всех адресов.
Чтобы заходить через этот адрес в настройки роутера, скорее всего придется в настройках разрешить удаленный доступ для всех адресов.