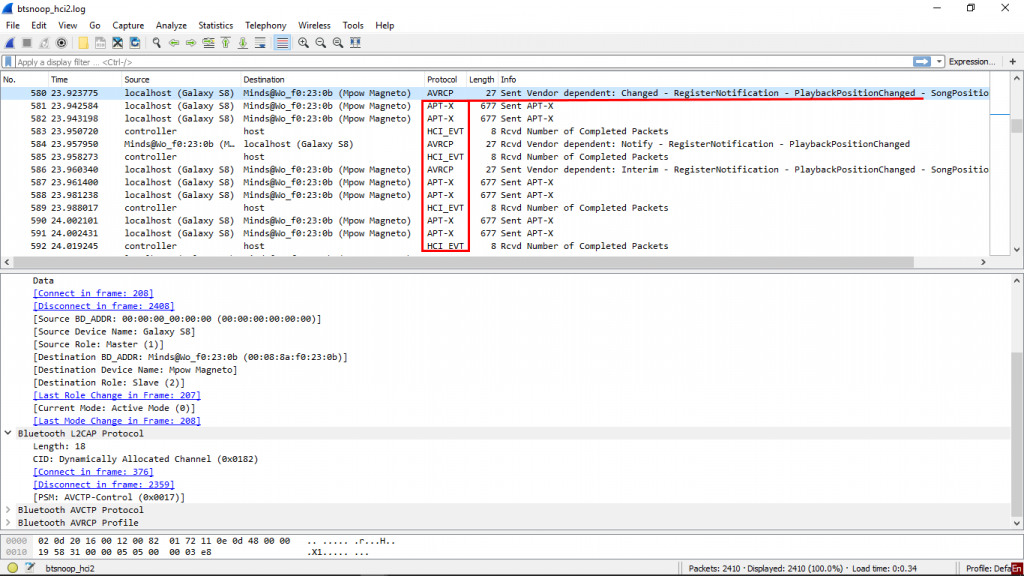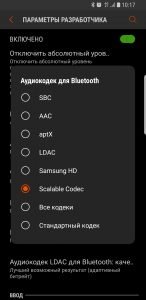Для того чтобы определить поддержку кодека apt-x ( aptx HD или любых других кодеков) телефоном и/или bluetooth наушниками, есть два способа, технический описанный ниже и простой вариант через меню разработчика (описанный в самом конце статьи)
Необходимо на Android телефоне включить режим Разработчика и на PC скачать утилиту Wireshark. Все манипуляции я буду проводить с телефоном Samsung s8 (Exynos) Android 7.0 и наушниками Mpow Magneto
На пером скриншоте наушники говорят телефону GetCapabilities — Audio non-A2DP APTX, то есть сообщают о поддержке APT-X
На втором GetCapabilities — Audio SBC, то есть сообщают что поддерживают еще и SBC
В итоге, телефон с наушниками договариваются об использовании кодека APTX Sent Command — SetConfiguration — APT-X
Ниже пример проигрывания трека с помощью кодека apt-x:
Делаем вывод: наушники Magneto Mpow поддерживают APTX, так же как телефон Samsung s8 на Exynos
На Android 8 и выше, в том же меню разработчика, появилась возможность выбирать/включать поддержку APTX (и других кодеков), пункт называется «Аудиокодек для передачи по Bluetooth».
Если наушники не поддерживают выбранный кодек, то бесполезно в этом меню выбирать его, телефон все равно сбросит на совместимый и лучший.
Для того чтобы узнать поддержку всех кодеков самими наушниками, можно для windows 10 скачать утилиту Bluetooth Tweaker и подключить наушники к PC.
Источник
Как проверить кодеки Bluetooth, поддерживаемые телефоном и наушниками Android
Сегмент беспроводных наушников продолжает стремительно расти, и наши смартфоны постепенно становятся лучше справляться с ними. Кодеки, которые ваш телефон использует для упаковки звука и передачи его по беспроводной сети в наушники, могут существенно повлиять на качество звука, время задержки и время автономной работы. Однако не всегда легко узнать, какой кодек Bluetooth используется вашим телефоном и наушниками для связи.
Последний Android 11 от Google приносит в этом отношении некоторые столь необходимые улучшения. Новая ОС скрывает параметры кодеков, битрейта и частоты дискретизации, которые не поддерживаются ни вашим телефоном, ни вашими беспроводными наушниками, что приводит к гораздо большей прозрачности.
Убедитесь, что между телефоном и наушниками используется кодек Bluetooth.
Сначала вам нужно будет выполнить сопряжение телефона Android 11 с беспроводными наушниками или наушниками. Далее выполните следующие действия:
Шаг 1: Перейдите в «Настройки» >> «О телефоне» и нажмите «Номер сборки» 7 раз, чтобы включить параметры разработчика. На некоторых интерфейсах «Номер сборки» указан в разделе «О программе».
Шаг 2: Теперь откройте «Вариант разработчика». Вы найдете опцию, перечисленную в меню настроек, в основном в подменю «Система».
Шаг 3: Теперь прокрутите вниз в параметрах разработчика, пока не дойдете до переключателей, связанных с Bluetooth, и выберите аудиокодек Bluetooth.
Шаг 4: Отсюда вы можете проверить кодеки, которые поддерживаются как парными наушниками, так и телефоном.
В приведенном выше случае мы соединили Vivo V20 с Realme Wireless Buds Pro, который поддерживает LDAC. Поскольку параметр LDAC неактивен, мы предполагаем, что наш телефон его не поддерживает. Vivo V20, однако, поддерживает звук Qualcomm AptX, но это не поддерживается Realme Wireless Buds Pro, поэтому эта опция также неактивна.
Проверьте кодек передачи, битрейт и частоту дискретизации
Используя параметры разработчика, вы можете не только проверить поддерживаемый кодек передачи, но также проверить поддерживаемую скорость передачи данных и частоту дискретизации. Процесс, описанный выше, не покажет полный список поддерживаемых кодеков Bluetooth для вашего телефона, но это лучшее, что вы можете получить на данный момент без рутирования телефона.
Источник
Как на Android включить Bluetooth кодек LDAC, aptX, aptX HD?
Вас не устраивает звук в ваших Bluetooth наушниках? Возможно все дело в том, что ваш Android использует «плохой» аудиокодек SBC вместо продвинутых LDAC, aptX, aptX HD, AAC? Как включить aptX на Android? Расскажет вам сайт Android +1!
Все больше производителей отказывается от аудио разъема 3.5 мм в пользу передачи звука по Bluetooth, но вот не всегда такие новшества так полезны! Все дело в кодеках… и Android по умолчанию использует не самый лучший!
Немного о Bluetooth аудиокодеках
- SBC (Subband Coding) — этот кодек с потерями, на данный момент используется в большинстве случаях передачи звука по беспроводным наушникам. Самой главной проблемой SBC является то, что кодек очень сильно искажает звук, больше чем MP3, поэтому для прослушивания высококачественного аудио материала он явно не годится.
- AAC (Advanced Audio Coding) — также аудиокодек с потерями, но качество звука гораздо выше чем SBC.
- aptX, aptX HD и aptX LL — аудиокодек разработанный компанией Qualcomm, поэтому его можно встретить практически только на устройствах, где установлен процессор Snapdragon. Кодек aptX и aptX HD в отличие от SBC и AAC, практически не имеет потерь, аудио компрессируется и передается по Bluetooth. Аудиокодек aptX LL позволяет прослушивать высококачественное аудио с низкими задержками.
- LDAC — не так давно разработанный аудиокодек компанией Sony, который должен сместить с поста устоявшийся кодек SBC. Этот аудиокодек выполняет компрессию с небольшими потерями. C версии Android 8.0 Oreo, стал частью системы, так что возможно LDAC вскоре станет стандартном для передачи звука по беспроводным наушникам и колонкам.
Если наушники поддерживают только SBC кодек, то включить Bluetooth кодек aptX, aptX HD, LDAC не получится!
Как узнать кодек bluetooth что используется?
На новых версиях Android необходимо зайти в BlueTooth, подключить наушники. После чего рядом появится значок с кодеком.
Как включить необходимый Bluetooth
аудиокодек на Android?
Для начала вам необходимо убедиться что ваши наушники или колонки поддерживают более продвинутый аудиокодек. Вам изрядно придется покопаться в интернете, чтобы понять, какой кодек они поддерживают.
Второе условие, версия Android на телефоне должна быть 8.0 или более новая.
Для того чтобы активировать один из перечисленных кодеков, вам понадобиться активировать «Меню Разработчика«. Как это сделать? Вы можете посмотреть, два видео ролика.
После того как вы оказались в меню разработчика, пролистайте меню вниз до пункта «Аудиокодек для передачи через Bluetooth» и выберите его.
Выберите необходимый кодек — LDAC, apt, aptX, AAC, SBC.
Если же принудительное переключение кодека не работает, хотя вы уверены, что наушники поддерживают APTX, LDAC или AAC, то тогда скорее всего их активация происходит с помощью специального, фирменного приложения, от производителя беспроводной гарнитуры! Либо еще как вариант, сначала активировать кодек в приложение для bluetooth наушников, а после перейти в меню разработчика и выбрать аудиокодек!
Вам удалось поменять кодек bluetooth! Звук по беспроводным наушникам должен улучшится!
Вот и все, теперь вы знаете как включить aptx на смартфоне! Больше полезных статей и инструкций читайте в разделе Статьи и Хаки Android. Оставайтесь вместе с сайтом Android +1, дальше будет еще интересней!
Источник
Как на Android включить Bluetooth кодек LDAC, aptX, aptX HD
вкл. 28 Сентябрь 2019 . Опубликовано в Android — Общее
Вас не устраивает звук в ваших Bluetooth наушниках? Возможно все дело в том, что ваш Android использует «плохой» аудиокодек SBC вместо продвинутых LDAC, aptX, aptX HD, AAC? Как включить aptX на Android?
Как на Android включить Bluetooth кодек LDAC, aptX, aptX HD
Содержание — Как на Android включить Bluetooth кодек LDAC, aptX, aptX HD:
Все больше производителей отказывается от аудио разъема 3.5 мм в пользу передачи звука по Bluetooth, но вот не всегда такие новшества так полезны! Все дело в кодеках… и Android по умолчанию использует не самый лучший!
Немного о Bluetooth аудиокодеках
- SBC (Subband Coding) — этот кодек с потерями, на данный момент используется в большинстве случаях передачи звука по беспроводным наушникам. Самой главной проблемой SBC является то, что кодек очень сильно искажает звук, больше чем MP3, поэтому для прослушивания высококачественного аудио материала он явно не годиться.
- AAC (Advanced Audio Coding) — также аудиокодек с потерями, но качество звука гораздо выше чем SBC.
- aptX и aptX HD — аудиокодек разработанный компанией Qualcomm, поэтому его можно встретить практически только на устройствах, где установлен процессор Snapdragon. Кодек aptX и aptX HD в отличие от SBC и AAC, практически не имеет потерь, аудио компрессируется и передается по Bluetooth.
- LDAC — не так давно разработанный аудиокодек компанией Sony, который должен сместить с поста устоявшийся кодек SBC. Этот аудиокодек выполняет компрессию с небольшими потерями. C версии Android 8.0 Oreo, стал частью системы, так что возможно LDAC вскоре станет стандартном для передачи звука по беспроводным наушникам и колонкам.
Как узнать кодек bluetooth что используется?
На новых версиях Android необходимо зайти в BlueTooth, подключить наушники. После чего рядом появиться значок с кодеком.
Как включить необходимый Bluetooth аудиокодек на Android?
Для начала вам необходимо убедиться что ваши наушники или колонки поддерживают более продвинутый аудиокодек. Вам изрядно придется покопаться в интернете, чтобы понять, какой кодек они поддерживают.
Второе условие, версия Android на телефоне должна быть 8.0 или более новая.
Для того чтобы активировать один из перечисленных кодеков, вам понадобиться активировать « Меню Разработчика «. Как это сделать? Вы можете посмотреть, два видео ролика.
После того как вы оказались в меню разработчика, пролистайте меню вниз до пункта «Аудиокодек для передачи через Bluetooth» и выберите его.
Выберите необходимый кодек — LDAC, apt, aptX, AAC, SBC.
Вам удалось поменять кодек bluetooth! Звук по беспроводным наушникам должен улучшиться!
Источник
Как в Galaxy c One UI 3.0 проверить, какие кодеки поддерживают наушники или гарнитура
В новой One UI 3.0, которая на базе последнего 11-го Android, предусмотрена отдельная фича, посредством которой можно быстренько перепроверить, какие именно кодеки поддерживает подключенный к смартфону беспроводный аудио-девайс: наушники, гарнитура, колонка и пр…
Зачем их проверять?
Ну, во-первых, еще в штатную комплектацию предыдущего Android 10 включены были несколько современных высококачественных Bluetooth-кодеков (а чем лучше кодек, тем круче звук).
А во-вторых, как еще без мануала или более-менее подробной спецификации модели (желательно, с сайта производителя) проверить, какие именно кодеки поддерживают новые и тем более старые «уши»? А ведь мануал не всегда есть под рукой…
Galaxy A72 уже в продаже! А новому Galaxy — новый чехол! Вот такой — https://chekhol.com.ua/chehly-dlya-samsung-galaxy-a72-a725/. То есть, не просто новый, а самый классный, стильный и надежный. Тем более, что как раз такой именно сейчас купить можно на 15% дешевле. Так что, идем по ссылочке — время не ждет.
как с помощью One UI 3.0 проверить, какие кодеки поддерживают наушники или гарнитура
Значит, отметим для начала, что для этого помимо самого беспроводного аудиоустройства (наушников, гарнитуры, колонки) потребуется также смартфон или планшет Samsung Galaxy с версией фирменной оболочки от One UI 3.0 и новее.
Если и то, и другое в наличии, то далее действуем следующим образом:
#1 — подключаем девайс к смартфону
… если он еще не подключен. То бишь, выполняем стандартную процедуру сопряжения обоих устройств по Bluetooth-каналу. Это требуется для того, что нужная нам функция One UI 3.0 поддерживаемые аудиодевайсом кодеки показывает только при условии, что он в данный конкретный момент правильно подключен и распознается смартфоном Galaxy.
#2 — активируем режим разработчика в Galaxy
На этом этапе — тоже ничего нового. Данная процедура тоже полностью стандартная:
- в смартфоне открываем «Настройки«, тапаем «Сведения телефоне«, далее — «Сведения о ПО«;
- 7 раз подряд тапаем по строке «Номер сборки«;
- и если система запросит пароль, то вводим свой PIN.
#3 — смотрим список кодеков
После того, как смартфон покажет уведомление «Режим разработчика включен», возвращаемся в «Настройки«, заходим в раздел «Параметры разработчика» (он появится вместо раздела «Сведения о телефоне» в самом низу меню), прокручиваем экран чуть вниз до раздела «Сети» и тапаем «Аудиокодек Bluetooth«.
После этого на экране автоматом откроется отдельное окошко со списком аудиокодеков, которые поддерживает ваша модель Galaxy. Те из кодеков, которые поддерживают подключенные к смартфону (или планшету) беспроводные наушники (или другой Bluetooth-аудидевайс) в списке должны отображаются белым цветом, а которые не поддерживаются — серым.
Но так как на экране не всегда получается рассмотреть, какой цвет белый, а какой серый, то можно просто потапать по названиям кодеков, и если его получается выбрать (отметить соответствующий чек-бокс), значит его наушники поддерживают. Не получается выбрать — не поддерживают.
Ну и, само собой, в этом же меню и точно так же можно переключаться с одного кодека на другой. Учитываем только, что One UI 3.0 по умолчанию всегда выбирает тот, который должен обеспечивать максимально возможное качество беспроводного аудиосигнала. А вот если не обеспечивает, то тогда приходится переключать их вручную.
Источник
Сегмент беспроводных наушников продолжает стремительно расти, и наши смартфоны постепенно становятся лучше справляться с ними. Кодеки, которые ваш телефон использует для упаковки звука и передачи его по беспроводной сети в наушники, могут существенно повлиять на качество звука, время задержки и время автономной работы. Однако не всегда легко узнать, какой кодек Bluetooth используется вашим телефоном и наушниками для связи.
Последний Android 11 от Google приносит в этом отношении некоторые столь необходимые улучшения. Новая ОС скрывает параметры кодеков, битрейта и частоты дискретизации, которые не поддерживаются ни вашим телефоном, ни вашими беспроводными наушниками, что приводит к гораздо большей прозрачности.
Сначала вам нужно будет выполнить сопряжение телефона Android 11 с беспроводными наушниками или наушниками. Далее выполните следующие действия:
Шаг 1: Перейдите в «Настройки» >> «О телефоне» и нажмите «Номер сборки» 7 раз, чтобы включить параметры разработчика. На некоторых интерфейсах «Номер сборки» указан в разделе «О программе».
Шаг 2: Теперь откройте «Вариант разработчика». Вы найдете опцию, перечисленную в меню настроек, в основном в подменю «Система».
Шаг 3: Теперь прокрутите вниз в параметрах разработчика, пока не дойдете до переключателей, связанных с Bluetooth, и выберите аудиокодек Bluetooth.
Шаг 4: Отсюда вы можете проверить кодеки, которые поддерживаются как парными наушниками, так и телефоном.
В приведенном выше случае мы соединили Vivo V20 с Realme Wireless Buds Pro, который поддерживает LDAC. Поскольку параметр LDAC неактивен, мы предполагаем, что наш телефон его не поддерживает. Vivo V20, однако, поддерживает звук Qualcomm AptX, но это не поддерживается Realme Wireless Buds Pro, поэтому эта опция также неактивна.
Проверьте кодек передачи, битрейт и частоту дискретизации
Используя параметры разработчика, вы можете не только проверить поддерживаемый кодек передачи, но также проверить поддерживаемую скорость передачи данных и частоту дискретизации. Процесс, описанный выше, не покажет полный список поддерживаемых кодеков Bluetooth для вашего телефона, но это лучшее, что вы можете получить на данный момент без рутирования телефона.

Bluetooth позволяет быстро подключаться к периферийным устройствам, будь то микрофоны, динамики или другие аксессуары. Но несколько пользователей сообщили, что Bluetooth неактивен в диспетчере устройств.
Когда это произойдет, это повлияет на способность компьютера подключаться к внешним периферийным устройствам, и это повлияет на вашу работу.
Итак, давайте выясним, как лучше всего исправить ситуацию, когда Bluetooth неактивен в диспетчере устройств.
Почему устройство Bluetooth неактивно?
Всякий раз, когда вы видите серое устройство, это указывает на две вещи. Устройство ранее было подключено к компьютеру, но в настоящее время не подключено (или не включено), хотя оно существует в профиле оборудования. Или это может быть дубликат устройства, которое больше не подключено.
В большинстве случаев параметр устройства Bluetooth неактивен из-за проблем с подключением. Это также может быть проблема, связанная с программным обеспечением, драйвером или конфликтующим приложением.
Почему в диспетчере устройств нет Bluetooth?
Во-первых, если ваш компьютер не поддерживает Bluetooth, в диспетчере устройств для него не будет опции. Или Bluetooth может быть скрыт в диспетчере устройств, и вам нужно просмотреть скрытые устройства.
- Запустите диспетчер устройств и нажмите на меню «Вид» вверху.
- Выберите «Показать скрытые устройства» в появившемся списке параметров.
Как исправить серое устройство Bluetooth?
1. Запустите специальное средство устранения неполадок.
- Нажмите Windows+ I, чтобы запустить настройки, и нажмите «Устранение неполадок».
- Затем нажмите «Другие средства устранения неполадок».
- Нажмите «Выполнить» рядом с Bluetooth.
Если Bluetooth отсутствует или отображается серым цветом в диспетчере устройств, может помочь запуск специального средства устранения неполадок.
2. Обновите драйвер
- Запустите диспетчер устройств и дважды щелкните здесь запись Bluetooth.
- Теперь щелкните правой кнопкой мыши адаптер Bluetooth и выберите «Обновить драйвер».
- Далее выберите Автоматический поиск драйверов.
Если вы видите восклицательный знак рядом с Bluetooth в диспетчере устройств, просто переустановите драйвер.
3. Удалите последнее обновление Windows.
- Нажмите Windows+ I, чтобы запустить настройки, и выберите Центр обновления Windows.
- Теперь нажмите «История обновлений».
- Нажмите Удалить обновления.
- Выберите последнее обновление Windows и нажмите «Удалить».
- Наконец, нажмите «Да» в запросе подтверждения.
Это все способы исправить ситуацию, если Bluetooth отсутствует в диспетчере устройств на вашем компьютере. Кроме того, узнайте, что делать, если Bluetooth не обнаруживает устройства.
Расскажите нам, какое исправление сработало, в разделе комментариев ниже.
Related post
Наушники Bluetooth, несомненно, удобны, но по качеству звука они не уступают проводным наушникам. Это не означает, что все проводные наушники лучше Bluetooth-наушников. Просто по Bluetooth можно передать не так много данных. Bluetooth не очень хорош для передачи большого количества данных на высокой скорости. Вот где на помощь приходят кодеки Bluetooth.
Аудиокодеки Bluetooth — это сложные алгоритмы, которые сжимают звук в небольшие пакеты для более быстрой беспроводной передачи. SBC и AAC — это два распространенных кодека, которые поддерживаются большинством наушников Bluetooth. Их также называют кодеками с потерями, потому что они значительно сжимают данные, обеспечивая стабильность и скорость, а не качество звука. Кроме того, есть проприетарные кодеки, такие как aptX и LDAC, которые обеспечивают более высокую скорость передачи и меньшую задержку, но доступны только на дорогих наушниках.
Как проверить поддерживаемые кодеки Bluetooth на вашем телефоне Android?
Android изначально поддерживает широкий спектр аудиокодеков Bluetooth, но это только часть истории. Чтобы использовать определенный кодек, он должен поддерживаться как вашим устройством Android, так и вашими наушниками/наушниками/динамиком.
Чтобы проверить список поддерживаемых кодеков Bluetooth, поддерживаемых на вашем устройстве Android, перейдите на Настройки > Параметры разработчика > Аудиокодек Bluetooth.
Большинство телефонов Android поддерживают следующие аудиокодеки Bluetooth:
- СБК
- ААС
- aptX
- APTX HD
- LDAC
- Адаптивный aptX
- aptX TWS
- LHDC
Если у тебя есть Samsung телефон, вы также можете получить Samsung Масштабируемый кодек, проприетарный кодек, совместимый только с некоторыми телефонами Galaxy и наушниками серии Galaxy Buds.
Чтобы узнать, какие аудиокодеки поддерживает ваше устройство Bluetooth, обратитесь к упаковке продукта или посетите веб-сайт производителя.
Как изменить кодек Bluetooth для лучшей производительности?
Изменение кодека Bluetooth может улучшить качество звука, уменьшить задержку и повысить стабильность. Чтобы получить максимальную отдачу от наушников Bluetooth, вы всегда должны использовать лучший кодек, предлагаемый вашим устройством — все, кроме SBC, будет считаться лучшим. Вот как это сделать.
Есть два способа изменить кодеки Bluetooth на вашем телефоне Android:
Первый метод
- Подключите наушники Bluetooth к смартфону Android.
- Перейдите в «Настройки» > «Bluetooth и устройства» или «Подключенные устройства».
- Нажмите на значок шестеренки, который появляется рядом с подключенным Bluetooth-устройством.
- Здесь вы увидите переключатель под названием HD audio. Включите его, чтобы убедиться, что вы используете лучший доступный кодек.
Note что некоторые скины OEM опускают формулировку «HD audio» и просто указывают название кодека.
Вторичный метод
- Перейдите в настройки > О телефоне.
- Продолжайте нажимать на «Номер сборки», пока не увидите «Теперь вы разработчик» или «Настройки разработчика включены».
- Перейдите в настройки разработчика и прокрутите вниз до «Bluetooth Audio Codec».
- Нажмите на нее, чтобы увидеть список доступных кодеков Bluetooth.
- Выберите высококачественный кодек, поддерживаемый вашими наушниками, например, aptX, aptX HD или LDAC. В последних версиях Android кодеки, не поддерживаемые вашим Bluetooth-устройством, отображаются серым цветом. Некоторые старые версии позволяют выбрать любой кодек. Однако это не будет иметь никакого значения, если ваши наушники не поддерживают его.
Вывод
В то время как некоторые смартфоны автоматически выбирают лучший из доступных кодеков при подключении наушников/динамиков Bluetooth, некоторые придерживаются консервативного подхода и выбирают SBC. Это означает, что вы, возможно, не получаете лучший звук и задержку, на которые способны ваши наушники. Но если вы выполните описанные выше шаги, вы сможете добиться наилучшего звука и производительности вашего устройства.
В новой One UI 3.0, которая на базе последнего 11-го Android, предусмотрена отдельная фича, посредством которой можно быстренько перепроверить, какие именно кодеки поддерживает подключенный к смартфону беспроводный аудио-девайс: наушники, гарнитура, колонка и пр…
Зачем их проверять?
Ну, во-первых, еще в штатную комплектацию предыдущего Android 10 включены были несколько современных высококачественных Bluetooth-кодеков (а чем лучше кодек, тем круче звук).
А во-вторых, как еще без мануала или более-менее подробной спецификации модели (желательно, с сайта производителя) проверить, какие именно кодеки поддерживают новые и тем более старые «уши»? А ведь мануал не всегда есть под рукой…
Galaxy A72 уже в продаже! А новому Galaxy — новый чехол! Вот такой — https://chekhol.com.ua/chehly-dlya-samsung-galaxy-a72-a725/. То есть, не просто новый, а самый классный, стильный и надежный. Тем более, что как раз такой именно сейчас купить можно на 15% дешевле. Так что, идем по ссылочке — время не ждет.
В общем,..
как с помощью One UI 3.0 проверить, какие кодеки поддерживают наушники или гарнитура
Значит, отметим для начала, что для этого помимо самого беспроводного аудиоустройства (наушников, гарнитуры, колонки) потребуется также смартфон или планшет Samsung Galaxy с версией фирменной оболочки от One UI 3.0 и новее.
Если и то, и другое в наличии, то далее действуем следующим образом:
#1 — подключаем девайс к смартфону
… если он еще не подключен. То бишь, выполняем стандартную процедуру сопряжения обоих устройств по Bluetooth-каналу. Это требуется для того, что нужная нам функция One UI 3.0 поддерживаемые аудиодевайсом кодеки показывает только при условии, что он в данный конкретный момент правильно подключен и распознается смартфоном Galaxy.
#2 — активируем режим разработчика в Galaxy
На этом этапе — тоже ничего нового. Данная процедура тоже полностью стандартная:
- в смартфоне открываем «Настройки«, тапаем «Сведения телефоне«, далее — «Сведения о ПО«;
- 7 раз подряд тапаем по строке «Номер сборки«;
- и если система запросит пароль, то вводим свой PIN.
#3 — смотрим список кодеков
После того, как смартфон покажет уведомление «Режим разработчика включен», возвращаемся в «Настройки«, заходим в раздел «Параметры разработчика» (он появится вместо раздела «Сведения о телефоне» в самом низу меню), прокручиваем экран чуть вниз до раздела «Сети» и тапаем «Аудиокодек Bluetooth«.
После этого на экране автоматом откроется отдельное окошко со списком аудиокодеков, которые поддерживает ваша модель Galaxy. Те из кодеков, которые поддерживают подключенные к смартфону (или планшету) беспроводные наушники (или другой Bluetooth-аудидевайс) в списке должны отображаются белым цветом, а которые не поддерживаются — серым.
Но так как на экране не всегда получается рассмотреть, какой цвет белый, а какой серый, то можно просто потапать по названиям кодеков, и если его получается выбрать (отметить соответствующий чек-бокс), значит его наушники поддерживают. Не получается выбрать — не поддерживают.
Ну и, само собой, в этом же меню и точно так же можно переключаться с одного кодека на другой. Учитываем только, что One UI 3.0 по умолчанию всегда выбирает тот, который должен обеспечивать максимально возможное качество беспроводного аудиосигнала. А вот если не обеспечивает, то тогда приходится переключать их вручную.
[irp]