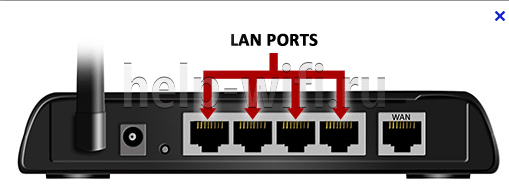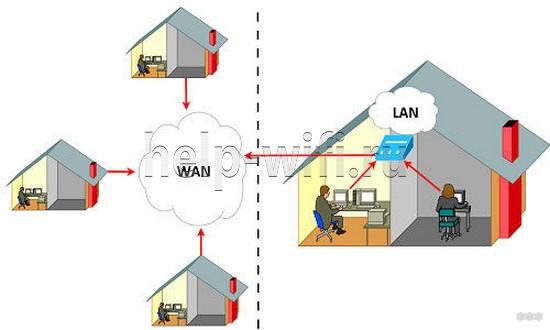Сейчас в продаже есть огромное количество разных Wi-Fi роутеров от разных производителей. И это хорошо, есть с чего выбрать. Но сразу после покупки маршрутизатора нам нужно его установить, подключить и настроить. И если процесс подключения практически не отличается в зависимости от модели, то сам процесс настройки и страница с настройками роутера может быть разной даже у одного производителя.
Очень сложно в рамках одной статьи дать подробные и пошаговые инструкции по настройке разных моделей. Но я попробую. В этой статье я подробно опишу и покажу как установить и настроить Wi-Fi роутер. В независимости от того, какой у вас производитель и модель. Эта универсальная инструкция подойдет как для настройки нового маршрутизатора, так и для повторной настройки. Вы все можете сделать самостоятельно. И совсем не обязательно платить за настройку специалистам.
Обязательно посетите эту страницу. Там собраны подробные инструкции по настройке популярных маршрутизаторов. Возможно, там есть руководство по настройке конкретно вашего устройства.
Алгоритм настройки практически всегда одинаковый. Для любого роутера, будь то TP-Link, ASUS, D-Link, ZyXEL, Tenda – не важно. Точно так же не имеет значения, какой у вас интернет-провайдер: Дом.ru, Билайн, Ростелеком, ТТК, Воля, Киевстар и т. д. Все что зависит от провайдера, это тип подключения. Который нужно выбрать в настройках роутера и задать необходимые параметры. Об этом я подробно расскажу ниже в статье.
Понятно, что сама страница с настройками, и разделы отличаются в зависимости от производителя и модели маршрутизатора, но порядок настройки всегда будет примерно таким:
- Установка и подключение роутера. Его нужно распаковать (если он новый), подключить к нему адаптер питания, выбрать место для установки, подключить интернет (кабель от интернет-провайдера) и подключить устройство, с которого будем выполнять настройку. По Wi-Fi, или по кабелю. Проще всего, конечно же, для настройки подключатся по кабелю. С компьютера, или ноутбука.
- Вход в настройки маршрутизатора. Когда все кабеля подключены, роутер включен и наше устройство так же к нему подключено, нам нужно открыть панель управления. Это можно сделать перейдя в браузере по адресу, который указан снизу самого роутера. На странице авторизации нужно указать заводские имя и логин. Они так же указаны на самом устройстве.
- Настройка подключения к интернету. Нужно настроить роутер на подключение к интернет-провайдеру. В соответствующем разделе (WAN, Интернет), нужно выбрать тип подключения, который использует ваш провайдер и уже в зависимости от типа подключения нужно задать параметры (имя пользователя, пароль).
- Настройка Wi-Fi сети. Смена заводского названия и пароля беспроводной сети.
Схема подключения и настройки у нас уже есть. Дальше мы подробно разберем каждый пункт.
Как подключить роутер?
Буду описывать все действия пошагово. Так будет проще и вам и мне.
1
Сначала нужно выбрать место для установки роутера. Скорее всего, вам придется установить его в том месте, куда проложен кабель от провайдера. Можете устанавливать его где вам больше нравится и где получается. Если хотите более серьезно подойти в выборе места для установки, то можете почитать статью где установить Wi-Fi роутер в квартире или доме.
2
Если антенны у вашей модели съемные, то прикрутите их. Подключите адаптер питания и включите его в розетку. Если индикаторы на маршрутизаторе не загорятся, то проверьте включено ли питание кнопкой на корпусе самого устройства.
Главное, чтобы индикаторы (или один индикатор) загорелись.
3
Подключение к роутеру интернета и компьютера (ноутбука). Если у вас нет ПК/ноутбука, и вы будете подключаются для настройки по Wi-Fi, то смотрите следующий шаг.
- Кабель от интернет-провайдера (или от ADSL модема) нужно подключить в порт, который подписан как «WAN», «Интернет», «Internet». Часто он выделен синим цветом.
- С помощью сетевого кабеля, который идет в комплекте, соедините роутер с компьютером, или ноутбуком (если он у вас есть). На компьютере кабель подключаем в сетевую карту, а на роутере в LAN порт. Так же он может быть подписан как «Домашняя сеть». Обычно их 4 штуки.
Вот так:
Если вы подключились к компьютеру по кабелю, то можете переходить к следующему разделу, где я покажу как зайти в панель управления.
4
Только для тех, у кого нет возможности подключится к роутеру по кабелю для настройки. В таком случае, вы подключаете к маршрутизатору только интернет и питание.
Как только вы включите роутер, он сразу будет раздавать Wi-Fi. Если он новый, еще не настраивался, то Wi-Fi сеть будет с заводским именем. Так же, в зависимости от модели, сеть может быть защищена заводским паролем (PIN).
Стандартное имя сети и пароль (PIN) указаны на корпусе самого маршрутизатора (на наклейке). Используйте эту информацию, чтобы подключится к Wi-Fi сети со своего смартфона, планшета, ноутбука и т. д. Скорее всего вам пригодится инструкция по настройке маршрутизатора с телефона, или планшета.
Вход в настройки роутера. Как зайти в web-интерфейс?
Каждый маршрутизатор имеет свой веб-интерфейс (сайт с настройками, панель управления), в который можно зайти через браузер, перейдя по соответствующему адресу.
Важно! Чтобы зайти в настройки роутера и настроить его, ваше устройство (ПК, ноутбук, смарфтон, планшет) должно быть подключено к роутеру по кабелю, или по Wi-Fi сети. При этом, доступа к интернету на компьютере может не быть. Для входа в панель управления интернет не нужен!
Если у вас на компьютере есть высокоскоростное подключение (может быть с названием вашего провайдера), то после подключения через маршрутизатор его запускать не нужно!
На компьютере, в свойствах адаптера должно быть выставлено автоматическое получение IP-адресов. Чаще всего так и есть. Как проверить, я показывал в этой стать.
Для входа в настройки нам нужно узнать адрес нашего маршрутизатора и заводское имя пользователя и пароль для авторизации. Эта информация находится на корпусе самого устройства. Выглядит примерно вот так:
Практически во всех случаях, в настройки можно зайти по адресу 192.168.1.1, или 192.168.0.1. Даже в независимости от того, что указано на корпусе устройства. Подробнее об этом можно посмотреть в статье: как узнать IP-адрес роутера.
На компьютере, или мобильном устройстве, которое подключено к маршрутизатору открываем браузер (Opera, Хром, Яндекс.Браузер и т. д.) и переходим по адресу, который указан на корпусе. Или пробуем 192.168.1.1 и 192.168.0.1.
Важно! Адрес вводим именно в адресную строку, а не в строку поиска. Многие путают, и вместо страницы с настройками попадают на страницу с результатами поиска какой-то поисковой системы.
На странице авторизации нужно указать имя пользователя и пароль. Заводские указаны на корпусе устройства. Чаще всего это admin и admin. На некоторых моделях настройки по умолчанию не защищены, и сразу после входа в панель управления, нужно установить логин и пароль.
Сама страница авторизации, и страница с настройками конечно же отличается в зависимости от производителя и модели (прошивки). Поэтому, рассмотреть все варианты невозможно.
Статьи, которые могут вам пригодится на этом этапе:
- 192.168.1.1 или 192.168.0.1 – заходим в настройки Wi-Fi роутера
- Как зайти в настройки роутера? Открываем страницу с настройками любого роутера
- Не заходит в настройки роутера на 192.168.0.1 или 192.168.1.1
Если страница с настройками открылась, то можем продолжать. Если нет, то смотрите статью с решениями этой проблемы по ссылке выше.
Как настроить Wi-Fi роутер?
Для того, чтобы пользоваться интернетом через маршрутизатор, нужно как минимум:
- Настроить подключение к интернету.
- Настроить Wi-Fi сеть.
В большинстве случаев этого достаточно. Так же я советую менять пароль, который защищает веб-интерфейс роутера. Есть еще настройки IPTV, USB-накопителей, родительского контроля и т. д., но они нужные далеко не всем.
В панели управления практически каждого роутера есть так называемый «Мастер быстрой настройки», он же «Quick Setup». На некоторых устройствах он открыт сразу после входа в панель управления. С его помощью можно пошагово настроить Wi-Fi роутер. Подключение к интернету, беспроводную сеть и т. д. Для примера, как он выглядит у TP-Link:
Можете попробовать, это очень удобно.
Настройка интернета. Самый главный шаг
Главное, это правильно настроить роутер на подключение к провайдеру. Если он не сможет подключится к интернету, то на всех устройствах будет подключение «Без доступа к интернету». Многие пользователи, которые пробуют настроить все своими руками, чаще всего сталкиваются с проблемами именно на этом этапе.
Каждый интернет-провайдер использует определенный тип подключения. Динамический IP (DHCP), Статический IP, PPPoE, L2TP, PPTP. Этот тип подключения нужно указать в панели управления маршрутизатором, и задать определенные параметры, которые выдает интернет-провайдер.
Важно! Вы должны точно знать, какой тип подключения у вашего провайдера. Так же все необходимые данные для подключения (имя пользователя, пароль), если они необходимы. Как правило, эта информация указана в договоре, которые вы получили при подключении к интернету.
Некоторые провайдеры делают привязку по MAC-адресу. Это так же желательно уточнить.
Если ваш провайдер использует подключение по «Динамический IP» (DHCP), то интернет должен работать сразу после подключения, так как на маршрутизаторах этот тип подключения выставлен по умолчанию.
Если интернет через роутер уже работает (и вы не запускали никаких подключений на компьютере), то можете пропускать этот раздел и сразу переходить к настройке Wi-Fi.
Когда тип подключения PPPoE, L2TP, PPTP, или Статический IP (что очень редко), то нужно задать необходимые параметры. Обычно, это логин и пароль, которые выдал вам провайдер. В панели управления, раздел с этими настройками чаще всего называется: «WAN», «Internet», «Интернет».
Для примера, как выглядит настройка PPPoE подключения на роутере ASUS:
Другие примеры:
Цель: чтобы интернет через маршрутизатор заработал на всех устройствах. По кабелю и по Wi-Fi. Если это не произошло, то бессмысленно продолжать настройку.
Вы всегда можете позвонить провайдеру и уточнить какие параметры и где нужно указать. Многим они помогают в телефонном режиме.
Статьи, которые могут вам пригодится:
- При настройке роутера пишет «Без доступа к интернету», или «Ограничено»
- Какой тип соединения указать при настройке роутера
- Почему на роутере TP-Link индикатор интернета (WAN) горит оранжевым
Надеюсь, у вас все получилось.
Смена параметров Wi-Fi сети
Я настоятельно рекомендую изменить имя Wi-Fi сети и пароль. Так же желательно выставить свой регион. Там все просто. Сделать это можно в разделе с настройками беспроводной сети. Называться он может по-разному: «Wi-Fi», «Беспроводная сеть», «Wireless», «Беспроводной режим». Если у вас двухдиапазонный роутер, то настройки нужно задавать отдельно для сети на частоте 2.4 ГГц и 5 ГГц.
- В поле «Имя сети» (SSID) нужно прописать новое имя. Английскими буквами.
- В поле «Пароль» (ключ беспроводной сети) придумайте и запишите пароль. Минимум 8 символов. Тип защиты — WPA2 — Personal.
- Ну и там должно быть поле «Регион». Измените его на свой.
На роутере ASUS это делается вот так:
Подробные инструкции:
- D-Link: как поставить пароль на Wi-Fi сеть?
- Как поменять, или поставить пароль Wi-Fi на TP-Link
- Как установить (сменить) пароль на Wi-Fi роутере Asus?
- Смена пароля роутера ZyXEL
- Как сменить название Wi-Fi сети (SSID) на роутере?
После смены настроек не забудьте их сохранить. Wi-Fi сеть будет с другим именем (которое вы установили ). Для подключения к ней используйте установленный пароль. Возможно, вам пригодится статья как подключить ноутбук к Wi-Fi.
И еще немного полезной информации
Желательно еще сменить пароль, который используется для защиты настроек маршрутизатора. Об этом читайте в статье: как на роутере поменять пароль с admin на другой.
Инструкции по настройке IPTV: настройка IPTV на TP-Link, и инструкция по настройке IPTV на роутерах ASUS.
Если в процессе настройки у вас что-то не получается, вы всегда можете сбросить настройки к заводским и попробовать настроить все заново. На корпусе найдите кнопку «Reset», или «Сброс», нажмите на нее и подержите примерно 10 секунд. По индикаторам вы поймете, когда произошел сброс.
Вопросы вы можете оставлять в комментариях. Только у меня небольшая просьба, описывайте проблему подробно. Пишите модель маршрутизатора. А то очень сложно разбираться и что-то советовать, когда не понял сам вопрос. Всего хорошего!
Как настроить роутер без помощи специалиста
Всего несколько шагов отделяют вас от стабильного беспроводного интернета.
В меню роутера можно увидеть до сотни различных настроек. Но эта инструкция охватывает лишь самые важные из них, которые позволят вам быстро подготовить маршрутизатор к работе. Если в процессе вы наткнётесь на неизвестные настройки, не упомянутые в тексте, просто игнорируйте их.
Названия и расположение параметров в интерфейсе зависят от производителя и модели роутера. Поэтому мы опишем общий принцип настройки, который должен помочь вам вне зависимости от устройства.
1. Подключите роутер к интернету и компьютеру
Для начала подключите маршрутизатор к розетке. Если на устройстве есть кнопка питания, нажмите на неё. Затем подождите две‑три минуты, чтобы роутер успел загрузиться.
Вставьте кабель провайдера в порт WAN (или Internet) вашего маршрутизатора, чтобы он получил доступ к интернету.
Теперь подключите устройство к компьютеру. Для этого вставьте один конец сетевого кабеля в любой LAN‑порт роутера, а второй — в разъём сетевой карты на ПК.
Вместо LAN‑кабеля для подключения маршрутизатора к компьютеру можно использовать Wi‑Fi. В таком случае откройте меню Wi‑Fi на ПК и запустите поиск беспроводных сетей.
Когда устройство обнаружит сеть вашего роутера, подключитесь к ней. Её название должно совпадать с моделью маршрутизатора. Если понадобится ввести пароль, поищите его на нижней стороне роутера. Но, скорее всего, беспроводная сеть будет незащищённой.
2. Войдите в настройки роутера
Откройте любой браузер. Введите 192.168.1.1 или 192.168.0.1 и нажмите Enter. Один из этих IP‑адресов должен вести к меню настроек маршрутизатора.
Если оба варианта не срабатывают, поищите нужный адрес на нижней панели роутера или в документации к нему. Там же вы найдёте логин и пароль, необходимые для входа в настройки.
3. Настройте подключение к интернету
Большинство провайдеров передаёт настройки роутеру автоматически сразу после подключения интернет‑кабеля. Проверьте, так ли это в вашем случае. Откройте новую вкладку браузера и попробуйте зайти на несколько сайтов. Если они загружаются, всё уже настроено. Тогда можете пропустить этот пункт.
Если интернет пока не работает, придётся настроить подключение вручную. Для этого необходимо зайти в раздел WAN, «Интернет» или с подобным названием — зависит от модели роутера — и указать нужные параметры. Обычно это логин, пароль и сетевой протокол (например, PPPoE или L2TP), которые требует провайдер.
Все необходимые настройки должны быть указаны в вашем договоре на подключение интернета. Их также можно уточнить, обратившись в службу поддержки провайдера. Кроме того, нужные параметры могут быть перечислены на его сайте — в личном кабинете пользователя.
Если вы купили роутер с рук или уже использовали его с другим провайдером, сначала лучше сбросить старые настройки. Это можно сделать с помощью кнопки Reset на корпусе. Чаще всего для сброса нужно зажать её на несколько секунд.
4. Настройте беспроводную сеть
Теперь остаётся настроить сеть Wi‑Fi, чтобы роутер безопасно и быстро раздавал интернет на все ваши беспроводные устройства.
Для этого нужно открыть раздел «Сеть Wi‑Fi», «Беспроводная сеть» или с похожим названием. Здесь можно установить пароль на домашнюю сеть, а также выбрать её имя, стандарт и диапазон.
Установите пароль на Wi‑Fi (сетевой ключ)
По умолчанию сеть Wi‑Fi нового роутера не защищена паролем. Поэтому к ней может подключиться любой человек, который находится в зоне покрытия.
Если не хотите, чтобы соседи использовали ваш интернет, включите защиту паролем. Выберите надёжный стандарт шифрования WPA2‑PSK и введите комбинацию, которую легко запомнить, но сложно угадать.
Выберите стандарт Wi‑Fi
Максимальная скорость беспроводной сети зависит от используемого стандарта Wi‑Fi. Если ваше устройство поддерживает 802.11ac, выберите его. Это самый современный и быстрый стандарт. Но некоторые старые гаджеты могут быть с ним несовместимы.
Если не увидите 802.11ac в списке, выберите 802.11n — более медленный, но тоже актуальный стандарт. Его поддерживают все современные устройства.
Для удобства введите новое имя сети, которое позволит вам быстро находить её среди других подключений.
Выберите диапазон Wi‑Fi
Если у вас двухдиапазонный роутер, в настройках будут доступны два беспроводных режима: 2,4 ГГц и 5 ГГц. Можете выбрать любой из них. Но частота 5 ГГц обычно меньше загружена, а потому обеспечивает более высокую скорость Wi‑Fi, чем 2,4 ГГц. В то же время радиус её покрытия ниже и не все устройства поддерживают диапазон 5 ГГц.
При желании вы можете активировать оба режима, тогда роутер создаст две беспроводные сети в разных диапазонах. Не забудьте поставить пароль на каждую из них.
5. Смените пароль для входа в настройки роутера (пароль администратора)
Поставить пароль только на беспроводную сеть недостаточно. Не менее важно защитить сам роутер. Стандартный пароль для входа в настройки маршрутизатора, указанный на нижней панели, обычно слишком простой. Посторонние могут его угадать. Чтобы этого не произошло, придумайте более сложную комбинацию.
Установить новый пароль можно в разделе настроек, который называется «Система», «Устройство», «Системные инструменты» или похожим образом.
6. Установите маршрутизатор в оптимальном месте
Поставьте роутер как можно ближе к центру зоны, в которой вы хотите использовать Wi‑Fi. Тогда сигнал будет примерно одинаково доступен всем подключённым устройствам.
По возможности учтите физические преграды. Чем меньше стен, мебели и других объектов между устройством‑приёмником и маршрутизатором, тем лучше работает беспроводная сеть.
Этот материал впервые был опубликован в феврале 2017 года. В апреле 2020‑го мы обновили текст.
Читайте также 💻📡🌐
- Как и зачем обновлять прошивку роутера
- Что делать, если Mac не подключается к Wi-Fi
- 8 способов использовать ваш старый роутер
- Как усилить сигнал Wi-Fi с помощью старого роутера
- 5 способов узнать пароль своей Wi-Fi-сети
Беспроводные технологии проникают в нашу жизнь все интенсивнее, и настройка роутера фирмы Tp-Link пользуется большой популярностью в поисковых системах интернета.
Я объясню вам, как правильно подключить и настроить роутер Tp-Link. Данная пошаговая инструкция, как для начинающих, для чайников как угодно, так и для тех, у кого есть небольшой опыт, у кого сбились или слетели настройки и хотел бы перенастроить маршрутизатор или проверить настройки на нем, в том числе и посмотреть пароль от wi-fi, если его забыли.
Все маршрутизаторы Tp-Link отличаются друг от друга, как правило, чем дороже, тем он мощнее. И поэтому нужно узнать, какая модель попала вам в руки. Производитель на коробке написал модель, ее также можно посмотреть на обратной стороне самого оборудования. Модели Tp-Link обычно начинаются с Archer, TL-WR.
Ниже в списке можете выбрать ваш маршрутизатор для дальнейшей настройки.
|
TL-WR743ND |
TL-WR843ND |
TL-WR740N |
TL-WR741ND |
|
TL-WR840N |
TL-WR841N |
TL-WR841ND |
TL-WR940N |
|
TL-WR941ND |
TL-WR1042ND |
TL-WR1043ND |
TL-WDR3500 |
|
TL-WDR3600 |
TL-WDR4300 |
TL-WR720N |
TL-WR842ND |
|
TL-WR941ND 450M |
TL-WR940N 450M |
TL-WR1045ND |
Archer C50 |
|
Archer C20i |
Archer C20 |
Archer C2 |
Archer C5 |
|
Archer C7 |
Archer C8 |
Archer C9 |
Archer C2600 |
Узнав точную модель, подключим wi-fi маршрутизатор Tp-Link к компьютеру.
Подключим оборудование к электросети — 220 Вольт. Кабель, который заходит в помещение от оборудования провайдера подключаем к WAN порту роутера, порт обычно самый первый, выделен другим цветом и подписан. В коробке от оборудования обычно лежит сетевой кабель, обжатый с двух концов разъемами RJ-45 (8P8C) — это патч-корд, один его конец подключаем к компьютеру, другой к первому или любому другому порту маршрутизатора.
Есть вероятность столкнуться с такой проблемой, на ноутбуке нет разъема для подключения патч-корда, что делать? Подключаемся к маршрутизатору по wi-fi для его управления. Открываем беспроводные сети, ищем среди всех доступных сетей нашу, с названием Tp-Link и его модель, подключаемся, будет запрос пароля, его мы смотрим на обратной стороне маршрутизатора. Замечу, этот вариант только для тех, у кого новый роутер. На Б/у роутере, если вы не знаете пароль, нужно сбросить до заводских настроек через кнопку Reset, подробнее об этом написано здесь: https://inrouters.ru/tp-link/reset-router-tplink/
Вход в настройки роутера
Как зайти в настройки роутера или веб-интерфейс? Вход производится через любой браузер. В поле, где пишем адрес сайта вбиваем ip адрес роутера — 192.168.1.1 иногда он бывает 192.168.0.1, tplinkwifi.net или tplinklogin.net.
Открывается страница с авторизацией учетной записи, вводим стандартные для Tp-Link имя пользователя и пароль.
По умолчанию:
- Имя пользователя (Username) — admin
- Пароль (Password) — admin
Жмем «Log in» (Войти), попадаем на страницу настроек роутера Tp-Link.
Замечу, что если у вас не заходит, и маршрутизатор б/у, значит на нем меняли настройки и указали другие данные для входа. В этом случае восстановить пароль невозможно, придется сбросить настройки маршрутизатора до заводских, подробнее об этом написано здесь: https://inrouters.ru/tp-link/reset-router-tplink/
Настраиваем wi-fi сеть
Приступаем к настройке роутера. Можно применить мастер настроек или быструю настройку интернета в меню роутера, но давайте сделаем это по другому.
В меню роутера Tp-Link выбираем пункт «Wireless«, если интерфейс на русском языке, то «Беспроводной режим«. Ниже буду писать настройки одновременно на английский и русский интерфейсы, так как все идентично.
Замечу, что роутер может быть однодиапазонным или двухдиапазонным — 2,4 ГГц и 5 ГГц.
2,4 ГГц — именно с него начиналась эра домашних беспроводных технологий. Данный диапазон подвержен помехам от любой бытовой техники, особенно от Bluetooth, потому что частоты работ совпадают. Если в будущем заметите сбои в работе, одна из причин именно в этом.
5 ГГц — высокая пропускная способность, выражена в высокой скорости передач. Одним из минусов является маленькая дальность действия, но большой плюс — мало подвержен внешними воздействиями бытовой техники. Поэтому роутер лучше расположить ближе к устройствам, которыми пользуетесь.
При наличии двух диапазонов на роутере Tp-Link рекомендую настроить обе, это поможет пользоваться интернетом в диапазоне 2,4 ГГц, к примеру на улице на лавочке, когда диапазон 5 ГГц не виден устройству, или когда есть телефон, планшет и даже компьютер, который не поддерживает данный диапазон.
Поделимся видео о том, как запаролить wi-fi сеть на роутере Tp-Link
В поле «Wireless Network Name:» или на русском «Имя беспроводной сети:» выдумаем и напишем на латинице имя wi-fi сети, оно будет отображаться на телефоне, планшете, компьютере при подключении к wi-fi, к примеру назовем: «Kak_dela_sosed?». «Region» выбираем Russia.
Ставим пароль на wi-fi
Теперь нам нужно обезопасить нашу сеть, поставить пароль на wi-fi, чтобы соседи не могли подключаться к нам.
Нужно перейти в меню «Wireless Security» или «Защита беспроводного режима«
Выберем тип шифрования «WPA-PSK/WPA2-PSK» или «WPA/WPA2-Personal(Рекомендуется)» на русском интерфейсе, в строке «PSK Password:» или «Пароль PSK» придумаем и установим пароль. Этот тот самый пароль, который нужен, чтобы подключиться в wifi. Те, кто перенастраивает маршрутизатор Tp-Link, здесь могут произвести смену пароля.
Жмем «Save» или «Сохранить«.
Если у вас двухдиапазонный маршрутизатор, проделываем настройки и для 5 ГГц.
В случае, если вы настраивали через wi-fi, без кабеля, нужно заново подключиться к вновь созданной сети для продолжения настройки.
Настраиваем интернет
Пожалуй самый важный момент при настройке, так как роутер Tp-Link подключается через сервер, которому нужно предоставить логин и пароль для входа в глобальную сеть. Существуют несколько типов подключения — PPPOE и два VPN протокола PPTP и L2TP. Поэтому нужно знать какой из этих типов у провайдера. Также у некоторых провайдеров доступ к интернету предоставляется без этих типов подключения, иными словами по DHCP или Динамическим IP, в этом случае на сервере регистрируется оборудование, его MAC адрес.
Настраиваем интернет через DHCP
Список провайдеров с DHCP подключением: Skynet (Скайнет), Байкал Телеком.
Для начала узнаем MAC адрес роутера TP-Link. Идем в меню во вкладку «Network» или на русском интерфейсе «Сеть«, далее «MAC Clone» или «Клонирование Mac-адреса«.
В строке «WAN MAC Address:» или «MAC-адрес сети WAN» видим нужный MAC адрес. Копируем его, идем в личный кабинет провайдера, находим там соответствующее меню по изменению MAC-адреса, меняем. Замечу, что возможно у некоторых провайдеров нет возможности поменять адрес через личный кабинет, в этом случае звоним провайдеру на горячую линию проси поменять его.
Настраиваем PPPOE
Список провайдеров с PPPOE подключением: Ростелеком (Аист, Башинформсвязь), Транстелеком (ТТК), МТС, Дом Ру, Нетбайнет, Уфанет, Megaline (Мега-Лайн).
Поделимся видео о том, как настраиваем PPPOE.
В меню Tp-Link нажимаем на вкладку «Network» или «Сеть«, попадаем в настройки «WAN«.
Правее видим «WAN Connection Type:» или «Тип подключения WAN:«, выставляем «PPPOE/Russia PPPOE» или «PPPoE/PPPoE Россия«.
Ниже пишем «User Name:» или «Имя пользователя:» и «Password:» или «Пароль:«, повторяем «Confirm Password:» или «Подтвердите пароль:«.
Откуда их взять. Они прописаны в договоре или в акте выполненных работ после подключения интернета, завели кабель в помещение, получите, распишитесь.
Если бумаги потеряны, вначале звоните на горячую линию провайдера, обычно они просят подойти в офис, так как неизвестно, кому предоставляют данные, но может повезет.
Ставим галочки «Dynamic IP» или «Динамический IP-адрес» и «Connect Automatically» или «Подключить автоматически«.
Замечу, что бывают Статические IP-адреса, они обычно прописываются у юр лиц, либо если подключена дополнительная услуга у физ лиц, если таковым являетесь ставите галочку «Static IP» или «Статический IP-адрес«, заполняете их. По умолчанию идет динамический ip адрес, поэтому оставляем как есть и идем дальше.
После внесения изменений жмем «Save» или «Сохранить«.
Настраиваем PPTP
Провайдер с PPTP подключением — Билайн (адрес сервера — vpn.internet.beeline.ru), Интерсвязь (адрес сервера — unlim.is74.ru).
Поделимся видео о том, как настраиваем PPTP.
В меню Tp-Link нажимаем на вкладку «Network» или «Сеть«, попадаем в настройки «WAN«.
Правее видим «WAN Connection Type:» или «Тип подключения WAN:«, выставляем «PPTP/Russia PPTP» или «PPTP/PPTP Россия«.
Ниже пишем «User Name:» или «Имя пользователя:» и «Password:» или «Пароль:«, повторяем «Confirm Password:» или «Подтвердите пароль:«. Указываем IP-адрес сервера «Server IP Address/Name:» или «IP-адрес/Имя сервера:«, например у Билайна адрес сервера — vpn.internet.beeline.ru, у Интерсвязи — unlim.is74.ru. Откуда взять эти данные? Они прописаны в договоре или в акте выполненных работ после подключения интернета, завели кабель в помещение, получите, распишитесь. Если бумаги потеряны, вначале звоните на горячую линию провайдера, обычно они просят подойти в офис, так как неизвестно, кому предоставляют данные, но может повезет.
Ставим галочки «Dynamic IP» или «Динамический IP-адрес» и «Connect Automatically» или «Подключить автоматически«.
Замечу, что бывают Статические IP-адреса, они обычно прописываются у юр лиц, либо если подключена дополнительная услуга у физ лиц, если таковым являетесь ставите галочку «Static IP» или «Статический IP-адрес«, заполняете их. По умолчанию идет динамический ip адрес, поэтому оставляем как есть и идем дальше.
После внесения изменений жмем «Save» или «Сохранить«.
Настраиваем L2TP
Провайдер с L2TP подключением — Билайн (адрес сервера — tp.internet.beeline.ru).
В меню Tp-Link нажимаем на вкладку «Network» или «Сеть«, попадаем в настройки «WAN«.
Правее видим «WAN Connection Type:» или «Тип подключения WAN:«, выставляем «L2TP/Russia L2TP» или «L2TP/L2TP Россия«.
Ниже пишем «User Name:» или «Имя пользователя:» и «Password:» или «Пароль:«, повторяем «Confirm Password:» или «Подтвердите пароль:«. Указываем IP-адрес сервера «Server IP Address/Name:» или «IP-адрес/Имя сервера:«, например у Билайна адрес сервера — tp.internet.beeline.ru. Откуда взять эти данные? Они прописаны в договоре или в акте выполненных работ после подключения интернета, завели кабель в помещение, получите, распишитесь. Если бумаги потеряны, вначале звоните на горячую линию провайдера, обычно они просят подойти в офис, так как неизвестно, кому предоставляют данные, но может повезет.
Ставим галочки «Dynamic IP» или «Динамический IP-адрес» и «Connect Automatically» или «Подключить автоматически«.
Замечу, что бывают Статические IP-адреса, они обычно прописываются у юр лиц, либо если подключена дополнительная услуга у физ лиц, если таковым являетесь ставите галочку «Static IP» или «Статический IP-адрес«, заполняете их. По умолчанию идет динамический ip адрес, поэтому оставляем как есть и идем дальше.
После внесения изменений жмем «Save» или «Сохранить«.
Ставим пароль на интерфейс роутера
Честно, не советовал бы ставить пароль на веб интерфейс маршрутизатор Tp-Link, то есть на страницу настроек. Многие забывают данные входа и не могут попасть на роутер, чтобы проверить настройки или перенастроить его, и появляется необходимость сбрасывать до заводских параметров. Если все таки задумали это, запишите эти данные на бумажку. Замечу что некоторые ищут информацию, как и вовсе отключить пароль при входе, сделать это невозможно.
Возвращаемся в меню, жмем на «System tools» или «Системные инструменты» на русском, переходим во вкладку «Password» или «Пароль«.
В правой стороне окна вначале заполняем прошлые учетные данные для входа в полях «Old User Name:» или «Предыдущее имя пользователя:» и «Old Password:» или «Предыдущий пароль:«
Ниже пишем новые данные в строках «New User Name:» или «Новое имя пользователя:» и «New Password:» или «Новый пароль:» повторяем «Confirm New Password:» или «Повторите Новый пароль:«, жмем «Сохранить«. Учетная запись изменена и при входе нужно будет указывать новые.
На этом у меня все, надеюсь статья была максимально полезна.
Вы всегда можете поддержать наш проект: https://inrouters.ru/donation/
На чтение 8 мин Просмотров 91.2к.
Антон Богданов
Инженер-проектировщик сетей связи
При первом взгляде на сетевой маршрутизатор можно обнаружить несколько портов под коннектор RJ-45. Обычно на корпусе устройства их от трех до пяти штук. Но воткнув кабель от интернет-провайдера в любой из портов, доступ к интернету вы не получите. Если посмотреть внимательнее, то можно увидеть, что порты выделены разными цветами и имеют подписи “WAN” и “LAN”. Обычно маршрутизаторы имеют один или в редких случаях два WAN, и от двух до четырёх LAN портов. Разобраться во всех различиях между этими портами, а также узнать, почему их нельзя путать, можно в этой статье.
Содержание
- Что такое WAN?
- WAN на роутере
- Что такое LAN порт?
- Отличие WAN от LAN
- Индикация
- WAN сеть
- WAN IP
Что такое WAN?
“WAN” дословно это “Wide Area Network”. Что можно перевести на русский язык как “Глобальная вычислительная сеть”. Такая сеть объединяет огромное количество различных узлов, находящихся в разных местах и на различной удалённости друг от друга. Она может объединять города, страны и даже континенты. Другими словами, “WAN” – это то, что мы привыкли называть интернетом.
WAN на роутере
Как уже не сложно догадаться, WAN порт (ВАН порт) на роутере служит для подключения кабеля с сигналом интернет. Именно в этот порт (или порты, если маршрутизатор поддерживает подключение двух каналов связи) и нужно подключать WAN кабель, идущий от оборудования интернет провайдера. Поскольку только на этом порте имеется возможность произвести все необходимые настройки, такие как ввод логина, пароля, IP адреса и прочего.
Также некоторые модели роутеров позволяют использовать LAN для подключения интернета. Это актуально для устаревших DSL роутеров, поскольку в них отсутствует WAN и подключить туда современный высокоскоростной интернет по технологии FTTx можно только благодаря этой функции. Чтобы её задействовать, нужно в настройках маршрутизатора выбрать один из LAN портов и настроить как WAN. Далее нужно будет вставить кабель в этот разъём и произвести настройку для доступа в интернет.
Что такое LAN порт?
Расшифровка “LAN” означает “Local Area Networks” или “Локальная вычислительная сеть”. Она объединяет узлы, находящиеся на небольшом расстоянии друг от друга. Примером такой сети может стать сеть в офисе или университете. Другими словами, через LAN можно соединять друг с другом компьютеры напрямую.
Для этого есть специально созданные устройства — хабы и свитчи. Это такие коммутаторы с сетевыми разъёмами, которые помогают создавать огромные локальные сети. Также если воспользоваться маршрутизатором, то можно дать такой частной сети доступ в глобальный интернет.
Отличие WAN от LAN
Если судить только по названию, то можно увидеть, что у WAN и LAN есть общие слова “Area Networks”, что означает то, что обе эти технологии подразумевают вычислительную сеть, объединяющую множество устройств. Разница лишь в размерах этой сети, она может быть глобальной (Wide) или локальной (Local).
Но для пользователя гораздо важнее знать то, чем отличаются LAN и WAN на роутере. В WAN разъём подключается кабель от провайдера, по которому приходит интернет в устройство. Иногда в целях резервации канала приобретают роутер, в котором имеется двойной WAN. Таким образом можно обеспечить непрерывный доступ в сеть. Если у провайдера, чей канал выбран как основной, возникнут какие-либо проблемы связи или же она вовсе пропадёт, маршрутизатор переключится на резервную линию и проблем с интернетом не будет.
Обычно WAN порт на роутере выделен синим цветом и имеет аналогичную надпись. Также там может быть написано слово “Internet”. Располагается он в левой или правой стороне. Нужно не только подключить провод в WAN, но и произвести его настройку, введя предоставленные провайдером данные.
LAN порты могут быть выделены жёлтым цветом или же не выделены вовсе. Также на них имеются подписи, обычно это их порядковые номера — 1,2,3 и т.д. Эти разъёмы нужны для подключения устройств к роутеру, и их доступу к интернету. Для подключения используется Ethernet кабель.
Сейчас такие порты в роутерах, используемых в частных жилых помещениях, обычно не задействованы, потому что всё больше и больше устройств в доме имеют беспроводной интерфейс и необходимость в сетевых проводах отпала. А вот в офисах и на предприятиях эти порты применяются, и даже их количества на роутере не хватает. Поэтому в LAN порты подключаются свитчи и хабы и уже в эти устройства подключают компьютеры и прочую сетевую технику. Поэтому количество портов для локальной сети может быть увеличено при помощи этих устройств.
Если без LAN интерфейса можно легко обойтись дома, поскольку вся маршрутизация может происходить по беспроводному интерфейсу, то WAN разъём на роутере должен быть обязательно, без него о доступе в сеть можно забыть.
Также порты различаются скоростью передачи данных. Скорость передачи данных в локальной сети зачастую выше, чем скорость загрузки данных из сети интернет. Это может быть как из-за ограничения в тарифном плане от провайдера, так и из-за ограничений самого разъёма. Например, LAN порты могут иметь скорость до 1000 мбит/с, а WAN — до 100 мбит/с. Поэтому устройства могут обмениваться друг с другом данными на большой скорости при условии, что и сетевые карты устройств поддерживают такую скорость. А вот скорость обмена с “внешним миром” будет ограничена WAN.
Стандартная схема подключения роутера для настройки и использования интернета:
Индикация
Для того чтобы узнать, какие соединения активны, в маршрутизаторах применяются индикаторы. Это лампочки на передней или верхней части устройства.
Индикатор для сети WAN обозначен как буква “I” или же на нём может быть изображён земной шар. Если в соответствующий разъём ничего не подключено, светодиод не активен. Также он может быть неактивен, если повреждён провод или есть проблема на коммутаторе провайдера. В общем, если индикатор интерфейса WAN не активен, это означает, что сигнал до роутера не доходит.
Если индикатор мигает жёлтым цветом, это означает то, что сигнал доходит, но интернета на устройстве нет. Либо введены неправильные настройки на роутере, либо это проблемы с оборудованием провайдера. Неисправность кабеля в таком случае исключается.
Если светодиод горит или мигает зелёным цветом, значит соединение WAN активно и можно пользоваться интернетом.
У LAN портов тоже есть индикация. Обычно это цифры, соответствующие порядковым номерам разъёмов, или значки мониторов. Каждому разъёму соответствует свой светодиод, который показывает, какие порты сейчас подключены. Однако появляются модели без индикации LAN портов или с одним светодиодом на все порты.
Если индикатор не активен, это означает, что в порт ничего не подключено или подключенное устройство выключено из сети. Также это может означать неполадки с кабелем.
Если произвести подключение в WAN порт кабеля от любого устройства, например, ноутбука, то ничего не сломается, как и если подключить в LAN кабель от интернета. Индикатор подключённого порта будет так же светиться, сигнализируя о подключённом устройстве, но работать сеть не будет.
WAN сеть
WAN сеть глобальна, это совокупность всех компьютеров, подключённых к интернету. В состав такой сети входят более маленькие сети. Такие сети делятся на:
- LAN – маленькая сеть для дома или рабочего помещения. Для связи между офисами в разных городах существует VLAN (Virtual Local Area Networks). Эта технология связывает удалённые узлы и позволяет им пользоваться общими сетевыми устройствами, например, принтером или файловым хранилищем так, как будто они находятся в одном офисе.
- PAN (Personal Area Network) – объединяет устройства, которыми пользуется один человек;
- CAN(Campus Area Network) – совокупность зданий, в которых уже есть своя локальная сеть, для обмена между ними данными;
- MAN(Metropolitan Area Network) – более крупная сеть, которая объединяет устройства в городе или нескольких городах.
WAN IP
У каждого устройства в сети есть IP адрес. Он идентифицирует устройство, чтобы другие участники могли к нему обращаться. В рамках локальной сети идентификаторы назначаются вручную администратором сети или автоматически по протоколу DHCP.
Такие адреса обычно начинаются с 192.168.1.1. – это локальный адрес маршрутизатора. Все остальные устройства будут иметь адреса 192.168.1.2, 192.168.1.3. и т.д. И в рамках одной сети эти адреса будут уникальны. Но чтобы пользоваться интернетом, нужен идентификатор, уникальный в интернете. Поэтому провайдер присваивает внешний адрес – WAN IP. Он может быть как строго заданным (статическим), так и изменяемым время от времени (динамическим). Именно под этим IP и будут отображаться все устройства локальной сети в интернете.
На чтение 7 мин Просмотров 59.8к. Опубликовано 15 января 2020
Обновлено 19 мая 2023
Любой, кто когда-либо настраивал самостоятельно роутер с компьютера, ноутбука по wifi или через провод, сталкивался с такими понятиями, как «WAN» и «LAN». Именно к этим портам происходит подключение кабеля провайдера (витую пару) для доступа в глобальную сеть интернет или от маршрутизатора, после чего вы можете открыть любой http адрес в браузере и установить соединение с сайтами. Интерфейс WAN, или как его еще называют Ethernet Port, и LAN присутствуют на всех роутерах не зависимо от производителя — TP-Link, Asus, D-Link, Mikrotik и так далее. У некоторых их количество может варьироваться от 2 до 5. Мы неоднократно публиковали на страницах wifika.ru инструкции по настройке интернета различных типов по wireless — Динамический IP (DHCP), Static IP, PPPoE и так далее. Сегодня же я бы хотел остановиться на самом понятии «WAN Network» — как переводится этот термин, что означает и чем отличается от LAN или Wireless LAN.
Как переводится WAN и LAN — расшифровка термина
WAN (ВАН) в расшифровке звучит как «Wide Area Network» — в переводе на русский это глобальная компьютерная сеть. Мы ее называем просто интернет. Вот почему один из разъемов на wifi роутере помечен значком «WAN» — именно в него подключается кабель для выхода в интернет, который провел в квартиру провайдер.
LAN (ЛАН) — это по аналогии «Local Area Network», то есть по-нашему локальная сеть. То есть это соединение между различными устройствами в рамках подключения к одному роутеру. По такой сети можно передавать файлы или транслировать видео, музыку с одного носителя на другой.
Более подробно про отличие локальной и глобальной сети читайте в отдельной статье.
Порт WAN — разъем на роутере
Итак, в широком смысле слова «WAN» — это просто интернет. В узком, с которым мы сталкиваемся при настройке сети, это порт на wifi роутере для соединения с проводом. Он может обозначаться абревиатурой или словами «Internet», «Ethernet».
Или же просто значком в виде глобуса
Также для того, чтобы его было сложнее спутать с интерфейсом LAN его часто выделяют другим цветом от остальных разъемов RJ-45.
Разъем LAN на маршрутизаторе или компьютере
Через разъем LAN на роутере мы подключаем к нему другие девайсы по кабелю. Портов LAN обычно бывает много для одновременного подключения нескольких устройств. Чаще всего это стационарные компьютеры или старые телевизоры без wifi адаптера. Они обозначаются цифрами и всегда отмечены идентичным цветом в рамках одного роутера.
Чем отличается WAN от LAN подключения на роутере?
Сразу вытекает логичный вопрос — чем вообще отличаются порты WAN и LAN на роутере, если и в тот и в другой производится подключение кабеля RJ-45? Разъемы LAN, в отличие от WAN, предназначены для соединения с локальной сетью по кабелю других устройств — компьютеров, ноутбуков, принтера, IP камеры и так далее.
- В WAN идет кабель, который протянул в квартиру провайдер для подачи интернета на сам маршрутизатор
- В LAN — провод от другого устройства, которое необходимо подключить к интернету и локальной сети
Как я уже говорил, во многих из них нет беспроводного Wireless адаптера (WiFi 802.11ac или 802.11n), и их можно подключить к интернету только с помощью сетевого кабеля. Поэтому портов LAN чаще всего больше, чем WAN — обычно от 2 до 4.
Также отличаться также может и скорость интерфейса. Например, в недорогих моделях маршрутизаторов скорость интернета через WAN будет ограничена 100 мбит/c при том, что локальная сеть (по LAN) может быть гигабтной, то есть достигать 1 гбит/c.
То же касается и беспроводного интерфейса Wireless LAN, где скорость зависит от диапазона частот. На 2.4 ГГц (стандарт WiFi 802.11n) обычно ограничен 150 или 300 мбит/c, а на 5 ГГц (802.11ac) может достигать 900 мбит/с и выше.
Как подключить ноутбук к роутеру по кабелю, если в нем нет разъема LAN (WAN)?
Сегодня в беспроводную эпоху уже редко можно встретить, когда компьютеры и ноутбуки подключаются к маршрутизатору через порты LAN кабелями. Чаще это делается по WiFi, то есть через «Wireless LAN». Для этого используется адаптер стандарта 802.11n или ac, который вставляется в PCI разъем на материнской плате или внешний USB порт. После установки драйверов в Windows обычный кабельный сигнал превращается в беспроводной.
Однако, любители онлайн игр или просмотра видео в высоком разрешении могут со мной поспорить. Ведь для максимальной отзывчивости во время игры даже минимальные потери в скорости могут существенно сказаться на конечном результате ее прохождения. Поэтому замена подключения по шнуру беспроводным кажется сомнительной альтернативой. Все так — но что делать, если у ноутбука отсутствует порт WAN-LAN? А у большинства современных моделей его как раз и нет.
На этот случай существует переходник с USB разъема на LAN, который так и называется, «USB-LAN Ethernet адаптер». Это не что иное как небольшая внешняя сетевая карта, которая присоединяется к ноутбуку или компьютеру через USB порт. Есть много модификацийподобных устройств , но основное отличие — это поддерживаемая скорость передачи данных.
- Fast Ethernet – недорогие модели, скорость подключения которых составляет до 100 Мбит/с
- Gigabit Ethernet – более продвинутые со скоростю работы до 1 Гбит/с
Какой вариант выбрать будет зависеть от того, какие порты LAN у вашего роетар — обычные или гигабитные. Также существуют разновидности интерфейса подключения к ноутбуку. Для современных моделей предпочтительнее использовать USB-C. Хотя, если разъем данного стандарта у вас один единственный, то целесообразно задействовать под кабельный интернет старый добрый USB-A
Также встречаются модели USB-LAN адаптеров, в корпусе которых имеется дополнительный USB порт, компенсирующий для ноутбука занятый интернетом интерфейс.
Ethernet адаптеры с USB на LAN (WAN) поддерживают ноутбуки на любых операционных системах (Windows 7, 8, 10, 11; MacOS, Linux), а также универсально подходят для любого производителя — ASUS, DELL, Huawei, Honor, Xiaomi, Acer, Lenovo, HP, Samsung и другие. Для подключения достаточно вставить адаптер в порт USB — драйверы на него подхватятся системой автоматически без дополнительной натсройки.
Ошибка WAN порта на роутере
Если подключить другой компьютер через порт WAN на роутере, то возникнет ошибка, и он не станет работать в локальной сети. Точно также и наоборот — если вставить интернет кабель в разъем LAN маршрутизатора, то он окажется не подключен к интернету. Выглядеть это будет в виде значка с восклицательным знаком в панели Windows и уведомления в браузере, что «сеть без доступа в интернет» или «состояние разорвано».
Причем, индикатор WAN или LAN на светодиодной панели маршрутизатора будет гореть — ведь кабель то подключен. Но интернет при этом конечно же работать не будет.
Однако, в некоторых устройствах интерфейсы Internet WAN и Ethernet LAN могут быть совмещены из-за их специфики. Самый простой пример — на PCI сетевой карте компьютера, ноутбука или телевизора. После установки родного драйвера через такой разъем мы можем подключить его как к роутеру, так и вставить провод интернета от провайдера напрямую.
Еще один пример — PowerLine адаптер, который может одновременно работать и на прием интернет-сигнала по кабелю, и на его раздачу на другие девайсы.
WAN на роутере
Иногда бывает необходимо объединить сразу несколько роутеров. Например, если один из них является одновременно ADSL модемом, а другой будет использоваться чисто для раздачи wifi. В этом случае мы подключаем провод в WAN порт у одного и LAN у другого. Подробнее об этом в статье про соединение двух роутеров по кабелю.
Такая же схема действует и при объединении сразу нескольких локальных сетей.
WAN IP
Соответственно, из всего вышесказанного вытекает и определение WAN IP. Это внешний адрес, который принадлежит не каждому отдельному устройству в отдельности, а в целом всей локальной сети, скрытой за шлюзом wifi роутера.
Грубо говоря, это адрес маршрутизатора — вашего, если к вам в квартиру проведен канал в выделенным белым IP. Либо провайдера, который в свою очередь уже присваивает другие внутренние серые адреса своим абонентам. Его иногда необходимо знать для удаленного доступа к роутеру через интернет.
Видео про отличия разъема LAN от порта WAN
Актуальные предложения:

Задать вопрос
- 10 лет занимается подключением и настройкой беспроводных систем
- Выпускник образовательного центра при МГТУ им. Баумана по специальностям «Сетевые операционные системы Wi-Fi», «Техническое обслуживание компьютеров», «IP-видеонаблюдение»
- Автор видеокурса «Все секреты Wi-Fi»