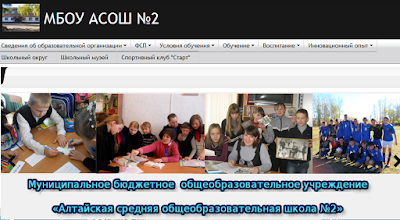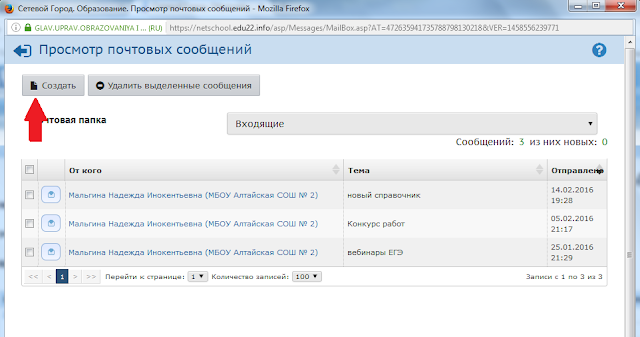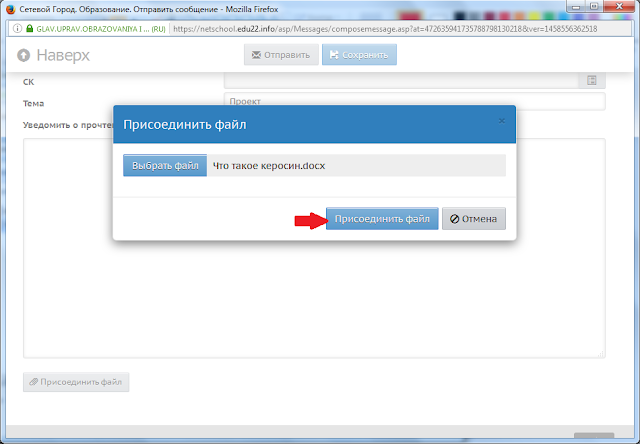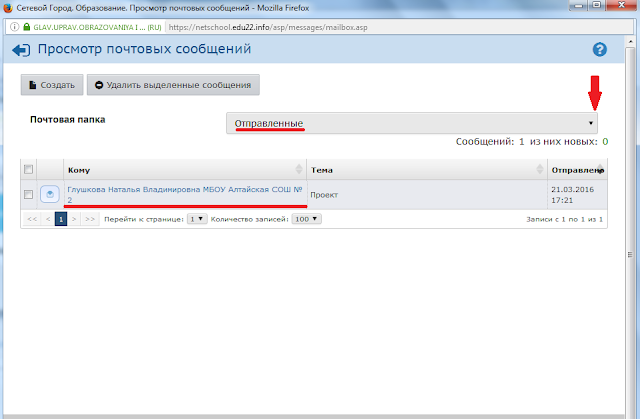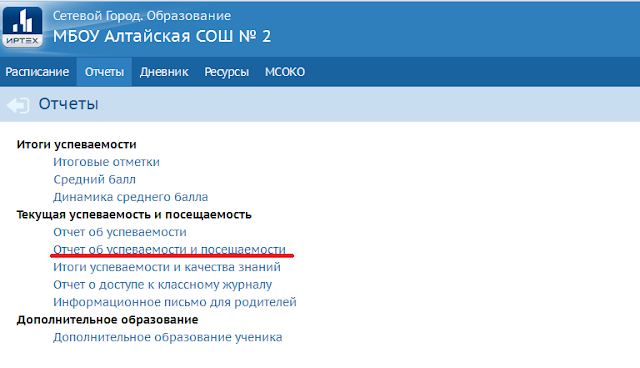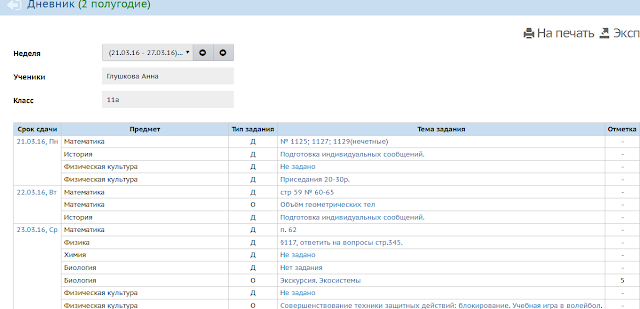«Сетевой Город» — система построение единой информационной среды общеобразовательного учреждения (ОУ), объединяющая учеников, родителей,
учителей и администрацию школы. Главная цель «Сетевого города» — это
повышение качества образования в ОУ, прежде всего, посредством широкого
вовлечения родителей в образовательный процесс и всестороннего анализа работы педагогов
и учёбы детей. Важным условием достижения цели улучшения качества
успеваемости и посещаемости ребёнка является активное участие родителей в использовании возможностей системы.
Возможности родителей:
1.Общение с учителями, администрацией и другими родителями по электронной почте;
2.Оперативный контроль успеваемости и посещаемости своего ребёнка
3. Расписание уроков и домашнее задание.
Инструкция по работе в системе «Сетевой город»
1.Общение с учителями, администрацией и другими родителями по электронной почте
Вход
пользователей в программу
осуществляется через сеть Интернет
Зайдите на сайт школы
Чтобы зайти в систему найдите в правой колонке страницы и нажмите рамку «Сетевой город»(указано красной стрелкой).

В
открывшемся окне выберите регион, город, ОУ, наберите
свои имя пользователя и пароль и нажмите
кнопку «Войти».
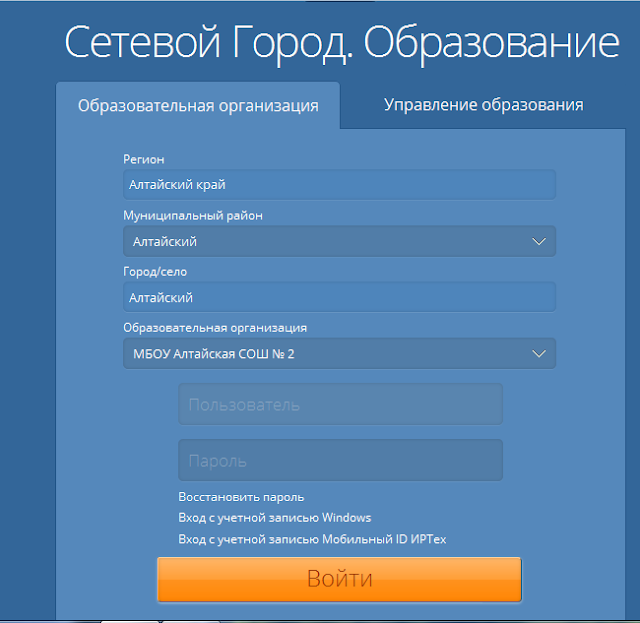
У
вас есть возможность общаться по
электронной почте с администрацией,
учителями, детьми и друг другом. Откройте
страницу «Почта» (ярлык в верхней части
меню).

Чтобы написать сообщение, нажмите
кнопку «Создать».
Выберите
адресата — в конце строки «Кому» нажмите
на значок книги, выберите группу
получателей из формы «Группа». Затем
из выбранной группы определите ваших
адресатов, нажимая на их ФИО-ссылку. При
этом они автоматически добавляются
в список получателей, расположенный в
правой части экрана. После выбора
адресатов нажмите кнопку «Выбрать».
Напишите тему вашего сообщения и само
сообщение.Затем нажмите кнопку
«Отправить».
Если нужно отправить документ или презентацию, нажмите «Прикрепить файл»
В квадрате напротив строки «Уведомить о прочтении» ставите галочку.
Далее нажмите «Выбрать файл»

Выбираете документ из базы своего компьютера
В следующем шаге, нажмите «Присоединить файл»

Внизу страницы появится Ваш файл
Для просмотра отправленных
сообщений выберите почтовую папку
«Отправленные.
2.Оперативный контроль успеваемости и посещаемости своего ребёнка
Выбираете строку «Отчет об успеваемости и посещаемости»
Выбираете дата и нажимаете «Сформировать»
На следующем шаге формируется отчет с текущими отметками и средним балом.
3. Расписание уроков и домашнее задание.
В графе «Расписание» можно посмотреть расписание своего ребенка на неделю.
В графе «Дневник» занесены все домашние задания и отметки за урок. (#сетевой город)
Содержание
- О продукте
- Функционал АИС «Сетевой Город. Образование».
- Инструкция по использованию АИС «Сетевой город. Образование»
- Преимущества системы «Сетевой Город. Образование»
- Выводы
О продукте
«Сетевой Город. Образование» (СГО) представляет собой комплексную автоматизированную информационную систему. Она предназначена для объединения всех муниципальных образовательных организаций (ОО) и органов управления образованием в единую информационную сеть. Вход в учетную запись осуществляется с помощью функции «Войти через госуслуги» или с использованием пароля и логина без госуслуг.
Данная система одобрена Минкомсвязи России в лице ФГУП «Всероссийский научно-исследовательский институт проблем вычислительной техники и информатизации» (ФГУП ВНИИ ПВТИ). По заказу ОАО «Ростелеком» проведено тестирование сервиса и 11 июля 2011 г. выдано экспертное заключение номер 013/503-11-17, благодаря которому она рекомендована к широкому использованию в образовательных организациях и муниципалитетах России.
Функционал АИС «Сетевой Город. Образование»
Режимы использования АИС «Сетевой Город»
Автоматизированная информационная система формирует единое информационное образовательное пространство муниципального образования. Она полностью обеспечивает работу государственных школ и образовательных организаций в областях России в различных режимах:
- в обычном режиме (дневная форма обучения в школе);
- в обычном режиме с элементами дистанционного обучения (одну часть заданий дети получают в электронном виде, а другую — в традиционном бумажном виде);
- в режиме карантина, когда школы в стране не работают (только удаленное взаимодействие учителей, детей и родителей).
Планирование образовательного процесса в АИС «Сетевой Город»
В системе «Сетевой Город. Образование» реализованы:
- создание полной учебной программы для общеобразовательных школ в областях РФ;
- осуществление тематического планирования с последующим его использованием в электронном дневнике;
- создание и предоставление учебного плана;
- создание календаря школьных и классных мероприятий в образовательной организации.
Размещение и хранение учебных материалов в системе «Сетевой Город. Образование»
Система «Сетевой Город. Образование» дает возможность:
- самостоятельно вести проектные и персональные портфолио;
- разрабатывать учебные курсы, программы по конкретному предмету, которыми смогут пользоваться учителя-предметники со всей России.
Фиксация хода образовательного процесса и итогов изучения школьной программы
Система «Сетевой Город. Образование» включает:
- электронный журнал, позволяющий отслеживать успеваемость детей и освоение школьной программы;
- обычные отчеты о проделанной работе и посещаемости детей в образовательной организации.
Взаимодействие между участниками образовательного процесса в АИС
Система «Сетевой Город. Образование» предлагает разнообразные способы реализации коммуникации между всеми участниками образовательного процесса:
- доска объявлений;
- каталог школьных электронных ресурсов;
- портфолио;
- внутренняя электронная почта (e-mail);
- форум;
- SMS-сервис.
Возможность применения информации, полученной во время образовательного процесса, для решения задач по управлению образованием в России
Система «Сетевой Город. Образование» дает возможность самостоятельно оформить все текущие административные и итоговые отчеты, а также все формы ФГСН.
«Сетевой Город» помогает образовательным организациям взаимодействовать с родителями, органами управления образованием и другими школами в России . Системе имеет:
- модуль управления школой, который позволяет контролировать деятельность образовательных организаций (ОО) в РФ и следить за образовательным процессом в них;
- раздел «Движение учащихся», который даёт возможность организовать место для зачисления детей по всему муниципальному округу – студент может быть зачислен в любую организацию в муниципалитете, сохраняя текущие данные своего личного дела;
- внутреннюю почту, которая повышает эффективность взаимодействия между школами и иными образовательными организациями в стране.
Соответствие информационной образовательной среды законодательству нашей страны
Разработчиками системы «Сетевой Город. Образование» предоставляется комплект необходимых нормативных и организационных документов, обеспечивающих соблюдение текущего законодательства Российской Федерации.
Инструкция по использованию АИС «Сетевой город. Образование»
Инструкция, как войти в систему «Сетевой Город. Образование»:
- В адресной строке браузера введите http://sgo.ru/ и подождите пару секунд.
- Далее выберите «Вход в систему».
- В раскрывающемся меню выберите Муниципальный район – Все, Город/село — …, Тип ОУ – общеобразовательное, Образовательное учреждение – ….
- В поля «Пользователь» и «Пароль» введите (с учетом строчных и прописных букв) логин и пароль, предоставленные Вам системным администратором, подождите еще пару секунд и войдите в свой профиль.
Работа в системе «Сетевой город. Образование»
1. Календарно-тематическое планирование
Календарно-тематический план (КТП) содержит плановые мероприятия по реализации школьной программы и эффективному проведению учебных занятий в году. После их внедрения будет значительно легче вести электронный журнал.
Если вы используете разные тематические расписания по одно в рамках одной параллели (например, для разных учебников), то информационная система «Сетевой Город. Образование» позволяет создавать варианты КТП.
Вариант календарно-тематического плана может быть общедоступным для всех учителей по одной и той же дисциплине либо каждый учитель может поддерживать в системе свою версию. Редактирование плана представлено на экране. Выберите Планирование — > Планы уроков.

Любое количество вариантов КТП может быть создано для каждой пары предмет/класс (каждый называется предметом/классом/вариантом). Каждый вариант состоит из разделов, которые делятся на уроки. Разделы и уроки КТП пронумерованы, но не привязаны к конкретным датам и неделям, что позволяет гибко работать над КТП (например, менять местами разделы или уроки в разделы).
По умолчанию только учителя конкретного предмета и пользователи с ролью директора или администратора (для всех предметов) могут создавать и редактировать КТП.
1.1 Разделы в системе «Сетевой Город. Образование».
Создание раздела
Для создания нового раздела выбираем дисциплину и план, внутри которого следует сделать раздел. Далее выберите кнопку «Создать»
Теперь выберите «Раздел плана», введите название и описание раздела, выберите его порядковый номер.
Для нумерации разделов действует правило: в рамках одного варианта нумерация является сквозной. Поэтому, если вам нужно поменять местами разделы или вставить новый раздел между существующими, просто установите соответствующий номер для раздела.
Редактирование раздела
Выберите раздел, который хотите отредактировать, и нажмите «Редактировать». Отредактируйте необходимую информацию и нажмите «Сохранить»
1.2 Уроки в сетевом городе
Создание урока в сетевом городе
Для создания нового класса выберите дисциплину, план и раздел, нажмите «Создать». Здесь нужно будет указать определенные данные.
После нажмите «Создать новый урок для раздела»и введите следующие данные:
- тему урока;
- раздел, частью которого будет являться урок;
- номер урока в разделе;
- количество часов;
- содержание урока;
- материалы, пособия – учебники, хрестоматии, книги для чтения, тексты, дидактические материалы, которые применяются на этом уроке в школе;
- домашняя работа;
- коды элементов содержания (КЭС) и др.
Уроки пронумерованы от начала до конца внутри одного раздела, поэтому, если вы хотите поменять местами уроки или вставить новый урок между существующими, просто установите соответствующий номер для урока.
Редактирование урока
Выберите урок, щёлкните «Редактировать». Отредактируйте необходимые данные и выберите «Сохранить».
1.3 Выбор варианта плана урока в сетевом городе
Чтобы назначить параметр КТП классу, выберите предмет и класс на экране Планирование -> Планы уроков, затем нажмите «Варианты». Далее перейдите в «Планы уроков», нажмите «Использование в журнале» и установите флажок рядом с нужным параметром КТП. Сохраните изменения. Смена КТП на другую версию возможна для каждого класса только в том случае, если в классном журнале для этого класса не введены текущие оценки и задания.
В будущем назначать темы на определенные занятия можно, выбрав заранее Журнал -> Классный журнал -> Темы уроков и задания.
2. Классный журнал в системе «Сетевой город. Образование»
2.1 Основной экран классного журнала в сетевом городе
Журнал — > Классный журнал — электронный аналог бумажного классного журнала. Для детей и родителей прописываются задания, выставляются оценки и результаты освоения школьной программы. Также в электронном журнале подсчитывается средний балл учащегося за определённый период.
Оценки выделены разными цветами: «пятерки» – зеленые, «четверки» – синие, «тройки» – темно-красные, «двойки» – ярко-красные.
Если у учащихся более одной оценки в день, то их указывают в одной ячейке. При этом они соответствуют разным типам заданий (например, ответ на урок, тест, домашнее задание). Невыполненные задания с обязательной оценкой отмечаются в журнале «баллами». Оценки посещаемости расшифровываются по списку детей (УП – уважительная причина, ОТ – отсутствующий и т.д.).
Средний балл рассчитывается автоматически либо как среднее арифметическое, а также как средневзвешенное в зависимости от ранее установленных настроек (см. пункты Настройки OO и карточка OO). Для получения дополнительной информации об алгоритмах, используемых для расчета средних значений, следует обратиться к разделу «Средневзвешенные оценки».
Кнопки На печать и Экспорт в Excel дают возможность отправить электронный журнал класса на печать и в Excel по дисциплине, указанной за один учебный период.
2.2 Темы уроков и задания в сетевом городе
Журнал — > Классный журнал — > Темы уроков и задания представляет собой аналог правой половины бумажного классного журнала. В нём указаны следующие данные:
- даты и темы уроков;
- домашние задания;
- другие задания.
Если в классе по этому предмету есть ссылка на вариант КТП, то гиперссылка Выберите тему урока доступна на каждую дату. Нажмите эту гиперссылку, затем выберите нужную тему из выпадающего списка и нажмите «Сохранить» . В разделе Темы уроков и задания тематическое планирование связано со школьным расписанием.
Чтобы изменить тему урока, следует обратиться к пункту Все в списке Темы уроков. Чтобы назначить или отредактировать задачу, выберите кнопку рядом с ней. Для удаления задачи выберите кнопку x возле неё. Для получения дополнительной информации о домашних заданиях предусмотрена функция Назначение домашних заданий.
2.3 Выставление оценок в сетевом городе
Пользователь должен иметь право доступа Редактировать оценки и посещаемость. Однако пользователи с ролью учителя могут иметь доступ к заметке во всех классах или только в тех, в которых они преподают. Чтобы выставить оценки за конкретный урок, правообладателям следует обратиться к значку О под его датой.
В результате мы увидим окно Выставить оценки.
До выставления оценки следует сформировать задание. Здесь мы рассмотрим внесение оценки за ответ на уроке.
Выберите «Добавить» в столбце Задания. Введите тему и вид задачи, кликните «Добавить». В итоге под столбцом Задания появится новая колонка, в которой можно задать примечания.
С добавлением домашних заданий в системе «Сетевой Город. Образование» можно ознакомиться в разделе Назначение домашних заданий.
Чтобы назначить задание определённым ученикам, поставьте галочку напротив нужных детей. Вы можете быстро перейти в другой столбец электронного классного журнала. Для этого выберите дату урока из выпадающего списка либо перемещайтесь по ним с помощью стрелок < — и — >.
Выставление двойных оценок в сетевом городе
Чтобы выставить двойную оценку, добавьте два урока на один день. Например, если необходимо поставить двойную оценку за диктант по русскому языку, сформируйте задание Орфография и Пунктуация, укажите тип заданий Диктант.
2.4 Посещаемость
В разделе Журнал -> Посещаемость будет представлена сводка по всем учебным дисциплинам за 1 месяц.
Для доступа к таблице необходимо обладать правом доступа Просматривать оценки и посещаемость.
В ячейке для каждого дня месяца показано, сколько предметов пропустил учащийся. Сюда входит информация о прогулах по причине, без причины и, если причина неизвестна, информация об учащихся на странице оценивания — ОТ (отсутствовал). Позже ОТ может быть заменен пропуском по уважительной причине или без таковой. В таблицу не включена информация об опоздавших учащихся.
Изменение причины пропусков
Чтобы позже изменить причину отсутствия учащегося, выберите Журнал -> Посещаемость, щелкните на имя ученика в таблице. Откроется окно Выставление пропусков.
На данной странице можно увидеть уроки, который пропустил ученик и причины пропусков (уважительная или неуважительная). Система «Сетевой Город. Образование» дает возможность редактировать пропуски как за целый учебный день, так и за отдельные занятия.
Для изменения заметки выберите Вид отметки и Дату. После поставьте кружочек рядом с причиной пропуска:
- ОТ — причина отсутствия неизвестна или не обозначена;
- УП — уважительная причина (к примеру, болезнь);
- НП — неуважительная причина (к примеру, прогул);
- ОП — опоздание.
При сохранении пропусков в программе за весь день не забывайте, что одна и та же отметка посещаемости проставляется для всех уроков, имеющихся в расписании на данный день, вне зависимости от того, была уже проставлена посещаемость или нет.
2.5 Итоговые отметки в сетевом городе
Итоговые отметки за каждый учебный период проставляются на странице Журнал — > Итоговые отметки.
В списке выберите класс и предметы, по которым вы хотите проставить итоговые отметки. В таблице вы увидите оценки за все учебные периоды (четверть, триместр, полугодие и т. д.), год, экзамен.
Для проставления итоговой оценки выберите название требуемого столбца. Всплывет окно Редактирование итоговых отметок, где нужно ввести итоговые оценки за выбранный период для всех учеников.
Если в классном журнале «Сетевой город. Образование» проставлены текущие оценки, то во время выставления итоговой оценки можно применить среднюю оценку за период. Она рассчитывается автоматически. Для этого выберите флажок Автоматическое выставление предлагаемых оценок. Предлагаемые отметки выделятся синим цветом, а присвоенные вручную – белым.
Внимание! Если вас удовлетворяют отметки, которые предложила система «Сетевой Город. Образование», выберите «Сохранить».
Типы экзаменов в сетевом городе
Выберите Экз. и вы окажитесь на странице Редактирование итоговых отметок за экзамен. После нажмите «Типы экзаменов». Для выставления отметок выберите нужный вам тип экзамена.
Добавить тип экзамена для класса можно в столбце Использовать. Дополнительная отметка в графе По выбору означает, что ученик может самостоятельно выбрать тип экзамена (к примеру, устную либо письменную экзаменационную форму).
3. Отчёты в системе «Сетевой город. Образование»
Автоматизированные отчёты в системе «Сетевой Город. Образование» помогают преподавателям, родителям и ученикам сэкономить время, быстро посмотреть результаты образовательной деятельности.
Во вкладке Отчёты -> Отчёты есть список стандартных отчётов по умолчанию и самых часто используемых в школе для отслеживания посещаемости и успеваемости детей в образовательной организации.
Если вы не нашли в списке необходимого отчёта, то можете воспользоваться специальным конструктором и сформировать свой собственный. С процессом формирования отчётности ознакомьтесь в Руководстве по Конструктору отчётов
4. Общение в системе «Сетевой город. Образование»
4.1 Объявления в сетевом городе
Раздел Объявления дает возможность размещать сообщения для определенной группы пользователей из образовательной организации.
Доска объявлений — доступный источник школьных сведений для всех участников образовательного процесса (родителей, детей, преподавателей). Лишь пользователи-сотрудники имеют право формировать новые сообщения.
Чтобы создать анонс, пользователь должен обладать правом Создавать объявления.
Создание публикации
Для формирования нового сообщения в системе «Сетевой Город. Образование» выберите «Отправить». У вас появится окно Отправление сообщений.
Введите следующие данные:
- Получатель сообщения – из перечня выберите группу пользователей, которым будет доступна публикация;
- Удалить это сообщение после – в календаре выберите время автоматического удаления публикации;
- Тема – обозначьте тему объявления;
- Сообщение – напишите текст сообщения;
- Присоединённый файл – если требуется, добавьте к сообщению файл (максимальный размер файла – 8 Мб) и кликните «Отправить».
Редактирование
Автор данного объявления, а также любой пользователь с ролью Администратора системы может редактировать сообщение на электронной доске объявлений.
Удаление
Автор публикации, а также любой пользователь с ролью Администратора системы может удалить сообщение на электронной доске объявлений.
Преимущества системы «Сетевой город. Образование»
«Сетевой Город. Образование» имеет несколько преимуществ:
- является интегрированной информационной сложной системой, которая автоматизирует всю работу образовательной организации (оо), а не только определенный вид деятельности (деятельность директора, учителя и др.);
- гарантирует активное участие в процессе образования как работников, так и учеников, а также родителей;
- дает родителям возможность получать отчёты об успеваемости и посещаемости детей в образовательной организации на смартфон в виде SMS;
- проводит обучение работников школы культуре работы в сети, совместной коллективной деятельности, приучает к применению информационных технологий в стране;
- обладает усовершенствованной системой коммуникации между пользователями: преподавателями, детьми, родителями (электронная доска, обмен сообщениями, форум) и коллективной деятельности над проектами (каталог школьных электронных ресурсов, программ, персональные и проектные портфолио);
- предоставляет шанс организовать тестирование (включая, подготовку к ЕГЭ) с развитым механизмом подготовки и организации тестирования всего класса.
Кроме того, «Сетевой город. Образование» дает шанс внедрить в систему учебные курсы и программы сторонних производителей, включая на CD/DVD-ROM. В настоящее время внедрены электронные учебные пособия и программы следующих организаций: «Просвещение-МЕДИА», «Интерактивная линия», учебно-методический комплекс для изучения английского языка «Reward».
Также «Сетевой город. Образование» помогает формировать и интегрировать в образовательную систему персональные учебные материалы в формате HTML. «Сетевой город. Образование» обеспечивает удаленное обучение в пределах школьной системы: обучение болеющих учеников, учеников-инвалидов, а также учащихся дальних сельских регионов и др.
Выводы
Электронный журнал «Сетевой Город. Образование» – это информационная система, которая позволяет учителям автоматически создавать дневник ученика и получать информацию об успеваемости. Преподаватель может редактировать дневник, добавлять в него данные об оценках, отмечать присутствие и отсутствие ученика на занятиях, давать комментарии и оценки за домашние задания.
«Сетевой Город. Образование» необходим в школе для поддержки связи между учителем и родителями. В системе «Сетевой Город. Образование» родителяем открывается доступ к оценкам и комментариям, которые дает учитель. Это удобно для проведения родительских собраний, так как родители могут получить подробную информацию об успехах и возможностях своих детей.
Кроме того, электронный дневник «Сетевой Город. Образование» помогает определить индивидуальные потребности учеников и разработать индивидуальные планы обучения. Учителя могут использовать эти данные для определения наилучших методов обучения каждого ученика, а также для организации дополнительного обучения и ремедиации при необходимости.
Памятка – инструкция для учителей по работе в АСУ
«Сетевой город. Образование»
Уважаемые учителя!
Система
предназначена для оперативного взаимного информирования учащихся, педагогов и
родителей об учебно-воспитательном процессе.
Система разработана для пользователя, владеющего
только начальными навыками работы в Интернет. Никаких программ на Ваш компьютер
дополнительно устанавливать не нужно. Для входа в систему «Сетевой Город.
Образование» с компьютера, ноутбука или мобильного устройства (планшет,
смартфон) необходимо наличие браузера, как стандартного, так и любого
установленного, а также подключение к сети Интернет.
Для входа необходимо использовать любой из
перечисленных браузеров:
1.Вход
в систему
1.1. В адресной строке браузера наберите
адрес или выйдите по ссылке:
https ://sgo.prim-edu.ru
1.2.Далее
выберите пункт
«Образовательная
организация» и остальные данные школы.
1.3.
В поле «Пользователь» и «Пароль» введите, соблюдая строчные и
заглавные
буквы:
Пользователь:______________
Пароль: ___________________
1.4.
Войдя в систему, Вы сможете изменить свой пароль в разделе «Персональные
настройки».
Первоначальный
пароль пользователя назначается администратором системы при создании учётной
записи пользователя. В целях безопасности пользователям рекомендуется
периодически менять свой пароль. Сменить свой пароль можно с помощью раздела
«Персональные настройки»
2.Работа
в системе АСУ
Как
начать работу с календарно-тематическим планированием уроков?
Календарно-тематический
план (КТП) – это программа изучения предмета на весь учебный год. Единожды
веденый в систему КТП значительно облегчит работу по ведению электронного
журнала. Если по одному и тому же предмету в пределах одного предмета, либо
каждый учитель может вести в системе свой вариант КТП. Редактирование КТП
доступно на экране Планирование — Планы уроков.
1способ.
1. В меню
выбираем планирование — планы уроков. Далее выбираем нужный предмет, класс и
нажимаем кнопку варианты.
Что такое варианты. «Сетевой город» предоставляет возможность
для загрузок нескольких вариантов тематического планирования, причем разными
учителями. Уже потом, какой-то один из этих вариантов назначается на
использование в журнале. Таким образом, вариант — одно из возможных
тематических планирований. Нажимаем « Добавить» в появившемся окне вводим
название варианта, нажимаем «Добавить».

верхнем левом углу жмем кнопку «Сохранить».
В пояснительной
записке, прикрепляем файл с рабочей программой.
2. Для
начала нам предлагается создать раздел. Находим в нашей программе по Предмету
первую тему раздела, вставляем название в нужную строку и нажимаем «Сохранить».
Итак, у нас
появился первый раздел. В него мы можем добавлять темы, которые соответствует
данному разделу. Но следует помнить, что выделяя строку с названием варианта,
мы будем добавлять разделы.
3. А чтобы
добавить тему в раздел, нам необходимо выделить строку с нужным разделом и
нажать «Добавить».
Нам
предлагается заполнить некоторую информацию по теме урока, обязательной к
заполнению которой является название и количество часов. Неплохо было бы сразу добавить и
домашнее задание, чтобы не делать этого при заполнении журнала. После
заполнения нажимаем «Сохранить».
Таким образом, добавляется и остальная часть тематического
планирования.
Такой способ добавления простой, но долгий.
Гораздо быстрее можно добавить планирование при помощи импорта таблицы Excel на
сайт. Но перед этим ее надо подготовить для импорта. Загрузить тематическое
планирование таким способом, это сильно сэкономит время.
2 способ.
Пример,
какого формата таблицу можно загрузить на сайт, можно найти в справке
«Сетевого города». Как написано в справке
сайта, три первые строки этого примера являются служебными, и они являются
обязательными для загружаемых КТП типа *.xls.
Поэтому
открываем скаченный файл KTP_Biology_7.xls и выделяем три первые строки
примера, создаем новую книгу Excel и вставляем скопированные строки в
первую ячейку.
Скачиваем
шаблон
1. Поэтому открываем скаченный файл KTP_Biology_7.xls и
выделяем три первые строки примера, создаем новую книгу Excel и вставляем
скопированные строки в первую ячейку. ( В шаблоне)
Переносим выделенные три первых строчки в excel
с шаблона
Во второй
строке меняем названия предмета, класса и варианта.
Теперь
нужно скопировать из своей программы темы уроков, разделы и количество часов в
соответствующие колонки таблицы Excel. Необходимо скопировать две колонки из
этой таблицы — столбец с разделами и темами и столбец с количеством часов.
При
выделении обязательно проверьте, чтобы каждой теме соответствовала та же строка
с часом. Если вы скопируете лишние строки или тему, которая состоит, из
нескольких то и в таблицу вы вставите лишние строки. А каждая тема должна
занимать строго одну строку.
Выделив
нужные столбцы, копируем и возвращаемся в нашу таблицу Excel. И в четвертую
строку под «Тема урока» вставляем скопированное.
Если в случае разделы и темы находились изначально в
одном столбце, то нужно перенести разделы в первый столбец. Для этого копируем
ячейку с разделом и вставляем в первый столбец.
Таким
образом, мы копируем все разделы в первый столбец (помним, что название раздела
должно стоять на одной строчке с первой темой этого раздела) и удаляем ненужные
строки.
Сохраняем
нашу
таблицу, в «Тип
файла» выбираем «Книга Excel 97-2003»,
другими словами, сохраняем в формате *xls.
Заходим в
«Сетевой город» и создаем новый вариант.
Выделяем
только что созданный вариант и нажимаем кнопку «Импорт» в верхнем правом углу
7. В появившемся окне нажимаем кнопку «Выбрать файл» в формате
Excel , находим нашу таблицу и нажимаем «Ок».
Ваше планирование автоматически будет загружено.
3.Справка
4.Порядок работы учителя-предметника
с классным журналом
1. Темы уроков и
задания
Эта страница
является аналогом правой половины обычного школьного журнала. В ней отражены
следующие поля:
·
Даты уроков;
·
Темы уроков;
·
Домашнее задание, назначенное к уроку;
·
Другие задания;
·
Тип заданий.
Нажимаем на
классный журнал. Выбрали класс, период, нажимаем загрузить
В разделе
посещаемость напротив фамилии ученика выбираем вид пропуска, нажимаем
сохранить.
Нажимая добавить, появится табличка. В ней
выбираем тип задания
Выбрали тип задания, поставили напротив
Ф.И. ученика оценку, нажимаем сохранить.
Если на
уроке, оценка выставляется по другому виду работы, нажимаем на «Новое задание»,
затем « Добавить». Выбираем вид работы и выставляем оценки, нажимаем сохранить!
Вот так выглядит журнал с оценками
Чтобы поставить итоговые оценки за
четверть, нажимаем «Оценки за период»
Нажимая автоматическое выставление оценок,
компьютер выставляет сам
Вы можете редактировать итоговые оценки
Домашнее задание
Находим дату, на которую выдано задание,
добавляем тему урока из КТП и нажимаем в графе ДОБАВИТЬ ДОМАШНЕЕ ЗАДАНИЕ на
значок редактирования (карандаш)
Должно открыться развернутое окно. Указываем домашнее задание.
В окне ПОДРОБНОСТИ ДЛЯ УЧЕНИКОВ можно дать
пояснения, указать ссылки на Интернет-ресурсы, электронные учебники,
образовательные платформы, текстовый документ, содержащий всю необходимую
информацию по уроку. Нажимаем ПРИКРЕПИТЬ ФАЙЛ.
Нажимаем ВЫБРАТЬ ФАЙЛ и выбираем документ (ы)
на компьютере:
Выбираем документ, который нужно
прикрепить.
Нажимаем ПРИКРЕПИТЬ ФАЙЛ
В графе ОЦЕНКА раскрываем выпадающий
список
Выбираем ОБЯЗАТЕЛЬНА ДЛЯ ВЫБРАННЫХ
УЧЕНИКОВ
В появившемся окне ВЫБРАТЬ УЧЕНИКОВ
нажимаем ВЫДЕЛИТЬ ВСЕ, а затем ПРИМЕНИТЬ
Таким образом, в дневниках учеников
появится «задолженность», которую нужно выполнить. После того как работа
ученика будет проверена и ему будет выставлена оценка, «задолженность»
снимется.
Не забудьте
СОХРАНИТЬ
5.
Отчеты в «Сетевом городе. Образование»
Выбрать отчет,
который вам необходим:
·
Административные отчеты
·
Административные
отчеты для Департамента образования
·
Контроль наполняемости данных
·
Итоги успеваемости и посещаемости (по
классу)
·
Итоги успеваемости и посещаемости (по
школе)
·
Текущая успеваемость и посещаемость
Выбираем нужный
отчет
6.
Доска объявлений, почта, форум
Раздел
«Объявления» в «Сетевом городе. Образование» позволяет «вывешивать» сообщения
на доске объявлений для группы пользователей (например, для всех родителей или
всех учителей).
Создавать
объявления могут только сотрудники школы, а просматривать – сотрудники,
учащиеся и родители. При публикации объявления указывается дата, после которой
оно автоматически будет удалено с доски объявлений. К объявлению может быть
прикреплен файл.
Доска
объявлений является первым экраном при входе в «Сетевой город» (если у
пользователя в «Персональных настройках» не задано по-другому)
Почтовый
ящик
«Сетевой
город» содержит внутреннюю систему почтовых сообщений (войти в почту можно по
кнопке с символом конверта в левой верхней части экрана). В отличие от доски объявлений,
здесь можно указать получателей сообщения персонально: каждый пользователь
«Сетевого города» имеет индивидуальный почтовый ящик.
Просмотр
входящих сообщений
Написать
сообщение
Выберите адресата — в конце строки «Кому» нажмите
на значок книги, выберите группу получателей из формы «Группа». Затем из
выбранной группы определите ваших адресатов, нажимая на Ссылку — ФИО. При
этом они автоматически добавляются в список получателей, расположенный в
правой части экрана. После выбора адресатов нажмите кнопку «Выбрать».
Форум
«Сетевой
город» содержит внутришкольный форум, который доступен всем пользователям
системы (по умолчанию). Войти в форум можно по кнопке в левой верхней части
экрана. Форум полезен для публичного обсуждения различных тем.
Выход
из системы АСУ Важно, что для завершения работы в
«Сетевой город» нужно не просто закрывать окно браузера, а выбирать «Выход» в
правом верхнем углу экрана.
Это
необходимо в целях безопасности и сохранности ваших данных: только если нажата
кнопка Выход, сеанс работы пользователя полностью завершится.
Уважаемые коллеги!
Я искренне желаю Вам терпения и успехов в Вашем нелегком труде. Не так страшен
Сетевой город, как Вы о нём рассказываете друг другу! Будьте проще и
креативнее! Смелее и современнее! Не бойтесь достигать новых вершин!
Сетевой город является информационной системой, объединившей муниципальные образовательные учреждения в одну общую сеть. С её помощью родители могут зачислить своего ребенка в детский сад или школу через интернет, а также быть в курсе образовательного процесса и иметь доступ к электронному дневнику учащегося.
И также в процессе работы с системой формируется около 40 отчетов, которые позволяют получать родителям, учителям и директорам школ достоверную статистику. Система интегрирована с смс-оповещением, чтобы родители всегда были в курсе успеваемости своего чада. Рассмотрим подробнее, как зарегистрироваться в системе.
Регистрация и вход
Зарегистрироваться в сетевом городе очень просто. Для этого нужно получить в своем образовательном учреждении логин и пароль. Сайт для входа также будет указан, так как для разных городов и регионов разработаны отдельные порталы.
Используя данные для авторизации, нужно выполнить вход в личный кабинет. Открываем сайт вашего региона в системе и вводим данные в соответствующие поля. Жмем кнопку «Войти» и попадаем в персональный кабинет.
Важно! Регистрация в системе является бесплатной.
Изменение пароля
Что делать, если пользователь забыл пароль? Достаточно его сменить. Для этого нужно на этапе авторизации кликнуть по кнопке «Забыли пароль?». Загрузится окно, в котором нужно указать ваш адрес электронной почты и нажать кнопку «Отправить запрос». После этого переходим к входящим письмам и ищем там инструкцию о восстановлении пароля.
Важно! Электронный адрес и контактный номер телефона должны быть закреплены в персональном кабинете. Если пользователь этого не сделал, нужно обратиться к классному руководителю ученика и сообщить о проблеме. Вопрос будет решен администраторами системы.
Если восстановление вам не нужно и вы хотите просто изменить текущий код доступа, тогда необходимо:
- Перейти в персональные настройки ЛК.
- Найти вкладку «Смена пароля».
- Ввести текущий пароль для того, чтобы подтвердить свои полномочия в системе.
- Теперь нужно поменять пароль на новый и ввести его дважды.
- Сохранить изменения.
Минимальная длина допустимого пароля – 6 символов. Не допускается использование паролей, совпадающих с именем, фамилией пользователя, его логином.
Внимание! Все коды доступа хранятся в зашифрованном виде, поэтому узнать его из системы не получится. Единственным решением является полная смена. Без пароля выполнить вход невозможно.
Возможности ЛК
Чтобы изучить функционал личного кабинета, нужно зайти в него на сайт СГ. Здесь пользователям доступны:
• расписание уроков на неделю;
• электронный дневник, в котором можно будет узнавать текущие оценки и контролировать домашние задания;
• создание личного портфолио ученика с отметкой списка достижений;
• дистанционное обучение при необходимости;
• контроль успеваемости учащегося для родителей;
• смс-информирование учеников и родителей о важных событиях от классного руководителя;
• информация о собраниях и мероприятиях, которые планируются к проведению;
• связь родителей и классного руководителя через электронную почту;
• печать отчета родителям об успеваемости ребенка;
• прогноз итоговой оценки за четверть и год по каждому предмету.
Регистрация через портал госуслуг
Существует информация, что вход в Сетевой город. Образование будет осуществляться только через Госуслуги. Но пока это не так. Каждый пользовать может выполнить авторизацию с помощью данных, которые он получил в школе. Однако, реализована возможность привязки двух аккаунтов, и войти в ЛК Сетевого города можно будет по логину и паролю Госуслуг. Но для этого нужно быть зарегистрированным на портале.
Чтобы связать две учетных записи, нужно:
1. Открыть сайт СГО своего региона.
2. Кликнуть по кнопке под формой авторизации «Войти через госуслуги».
3. Попав на страницу авторизации на портале, вводим имя пользователя и пароль. Имя пользователя – это номер телефона или адрес почты, которые были использованы для регистрации.
4. Нажимаем кнопку «Войти».
5. Откроется страница запроса на привязку аккаунтов, на которой нужно нажать кнопку «Продолжить».
6. Затем возвращаемся к странице сайта Сетевой город и указываем авторизационные данные госуслуг, затем нажимаем кнопку «Войти».
На этом автоматическая привязка выполнена. Если возникли сложности и привязать профили не удалось, нужно войти в Сетевой город под выданными в школе логином и паролем и перейти в персональные настройки. Здесь нажимаем на имя пользователя в правом верхнем углу экрана. Откроется форма личных данных, под которой находится кнопка «Привязать учетную запись портала гос. услуг».
После чего кликаем «Продолжить» и выполняем авторизацию на госуслугах. Теперь привязка должна сработать.
Таким образом, сетевой город – это ресурс, позволяющий ученику и родителю в электронном формате отслеживать свою успеваемость и контролировать важные школьные события. Для регистрации достаточно получить логин и пароль в учебном учреждении. Их можно сменить и восстановить самостоятельно на сайте. Вход в ЛК возможен также используя данные портала госуслуг. Однако сперва нужно выполнить привязку аккаунтов.
Бумажные дневники и журналы, без которых многие не представляют школу, постепенно уходят в прошлое. Их заменят современные технологии.
В бийских школах такие системы появились 6 лет назад: сначала в качестве эксперимента, а теперь на постоянной основе. Официальное имя так называемого «электронного журнала» — программная информационная система «Сетевой город. Образование». Заменить он сможет не только электронный журнал. Программа выполняет функции дневника с домашними заданиями и расписанием уроков, и связывает родителей с администрацией школы.
— Система работает в Бийске давно, и проблем у родителей не вызывает, — говорит Алла Вальтер, специалист управления образования администрации Бийска. – Городские школы используют АИС «Сетевой город. Образование» с 2012 года в пилотом режиме, и уже несколько лет ведут школьный журнал только в электронном виде.
Для родителей у системы много полезного. Так, с ее помощью можно следить за посещаемостью школьных занятий и оценками, которые ребенок получает на уроках. Через электронную почту в «Сетевом городе» можно общаться с учителями, администрацией школы или родителями других учеников. Тут же можно узнать домашнее задание, расписание уроков и внеклассные мероприятия.
Система обновляется практически каждый год. Одно из последних крупных изменений произошло в прошлом году – теперь у системы появился вход через портал «Госуслуг» для всех категорий пользователей. Как воспользоваться этой услугой, можно узнать в инструкции, которая предоставляется непосредственно на странице для входа в систему АИС «Сетевой регион. Образование». Благодаря этому нововведению при переходе из одного образовательного учреждения в другое, родители могут не менять пароль для входа в систему. Познакомиться с успеваемостью ребенка получится без дополнительного обращения за данными для входа к администраторам системы со стороны школы.
Кроме того, «Сетевой город. Образование» синхронизируется с другой системой — региональным порталом «Е-услуги. Образование». С помощью этой информационной системы с 2017 года можно записать ребенка не только в детский сад, но и в школу.
В любом случае, если с работой системы возникают проблемы, нужно обратиться к классному руководителю или заместителю директора по информатизации вашей школы.
Чтобы родители без труда разобрались в программе, мы приготовили шпаргалку.
Как зайти в «Сетевой город»?
Откройте браузер и наберите в адресной строке netschool.edu22.info. Нажмите на кнопку «Вход в систему», затем выберите свою школу, введите имя пользователя и пароль. Имя пользователя и пароль вам должен передать классный руководитель.
Как посмотреть расписание?
Узнать, какие уроки ждут ребенка завтра или через несколько дней, можно в пункте меню «Расписание». Выберете кнопку «Неделя», если хотите узнать полный список уроков на ближайшие 7 дней. Нажав на кнопку «Месяц», можно посмотреть школьные и классные мероприятия, которые ждут детей в следующие 4 недели.
Как узнать оценки?
Посмотреть, какие оценки получает ребенок на уроках, и узнать, не грозит ли ему «тройка» за четверть, можно в разделе «Отчеты». Текущие отметки, а также посещаемость занятий опубликованы в пункте «Отчет об успеваемости и посещаемости». Оценки за четверть или за год ищите в разделе «Итоговые отметки».
Кроме того, в этом разделе есть специальные отчеты. Пункт «Средний балл ученика» позволяет узнать, насколько хорошо учится ребенок по сравнению с одноклассниками. А с помощью кнопки «Динамика среднего балла» можно посмотреть, как меняется успеваемость ребенка.
Как общаться в форуме «Сетевого города»?
Высказать свое мнение по определенному вопросу можно, написав сообщение в одной из существующих тем или создав новую. Чтобы написать сообщение в заданную тему, нажмите на ее название и напишите свое сообщение в специальном окне внизу страницы. Нажмите «Отправить». Другое обсуждение можно создать, нажав кнопку «Новая тема». Напишите тему беседы и первое сообщение, затем нажмите «Отправить».
Как написать детям, администрации школы или другим родителям?
Для того чтобы написать сообщение одному или нескольким пользователям программы, выберите раздел «Почта». Нажмите кнопку «Создать сообщение» и отметьте получателей письма. Если вам придет письмо на разделе «Почта» появится специальное обозначение.