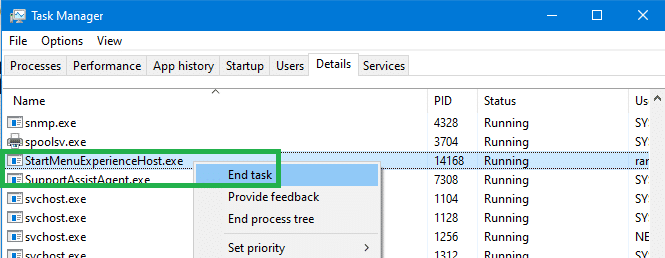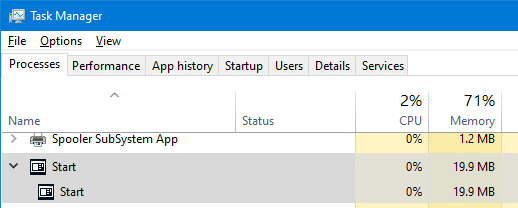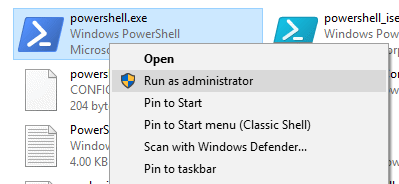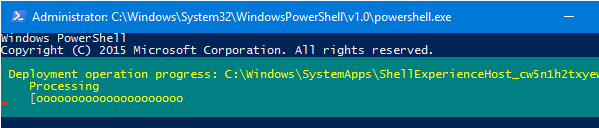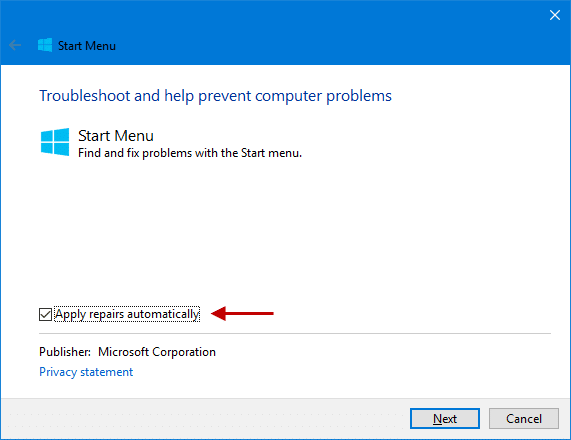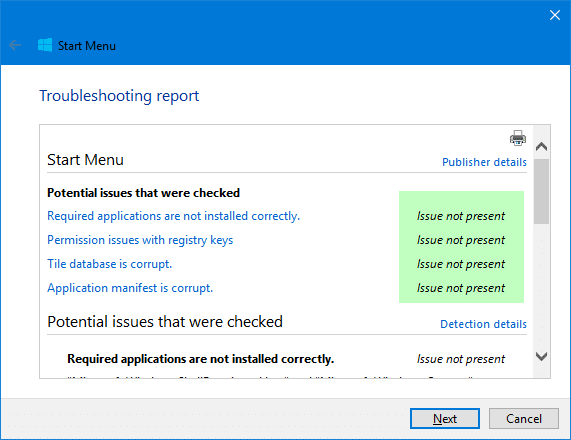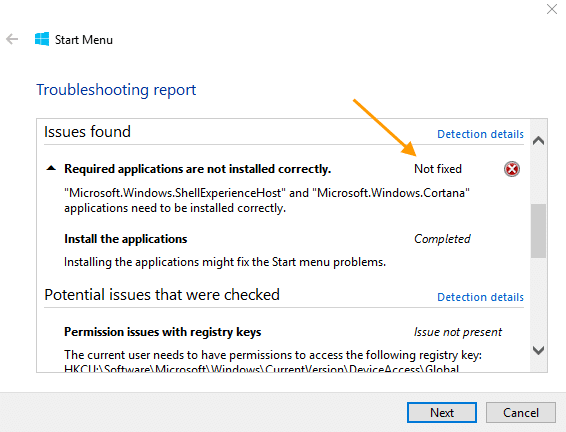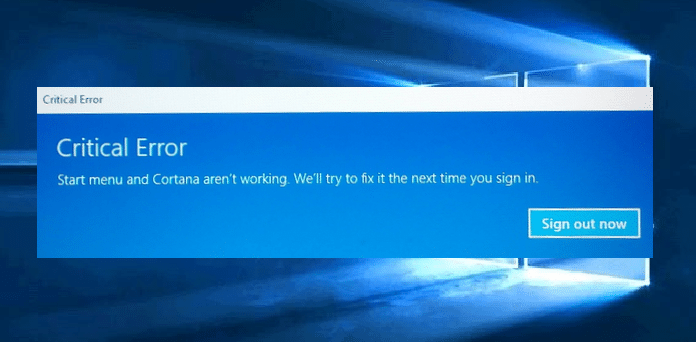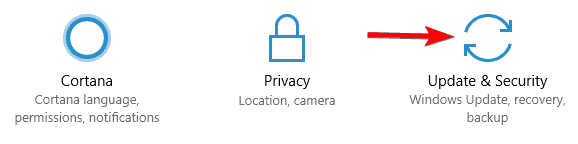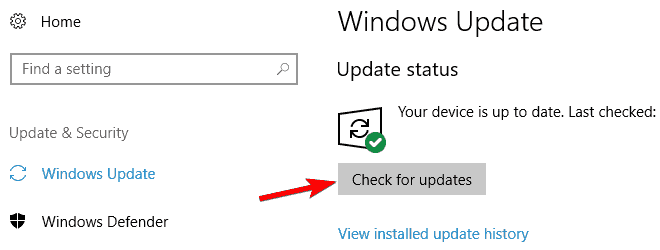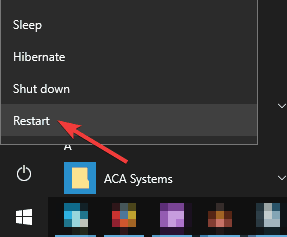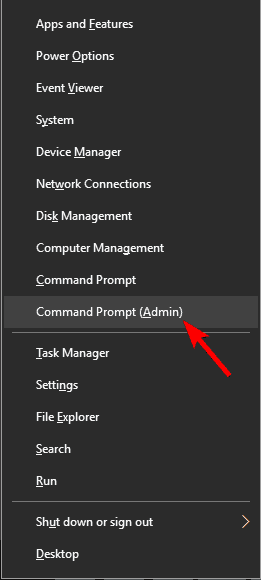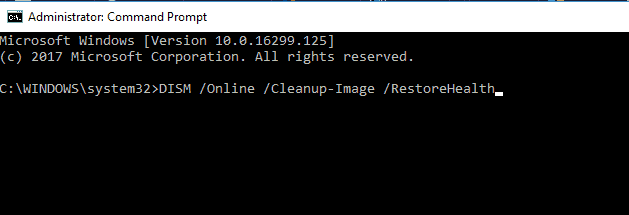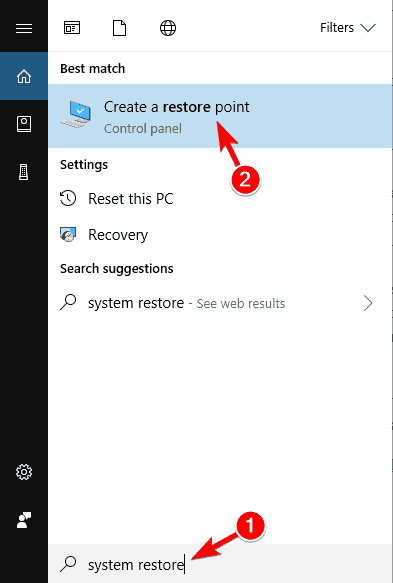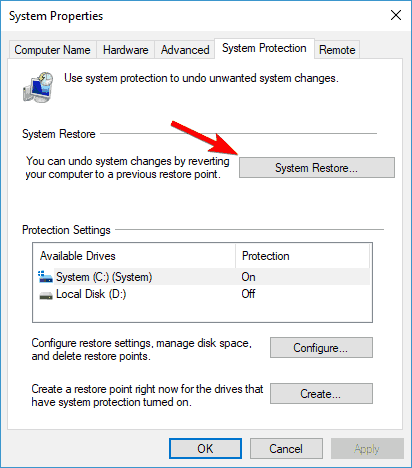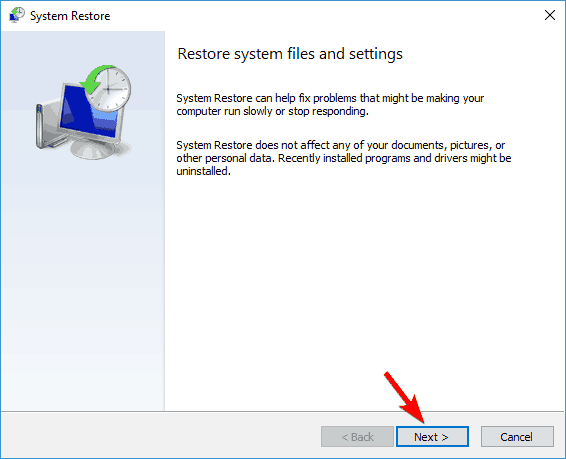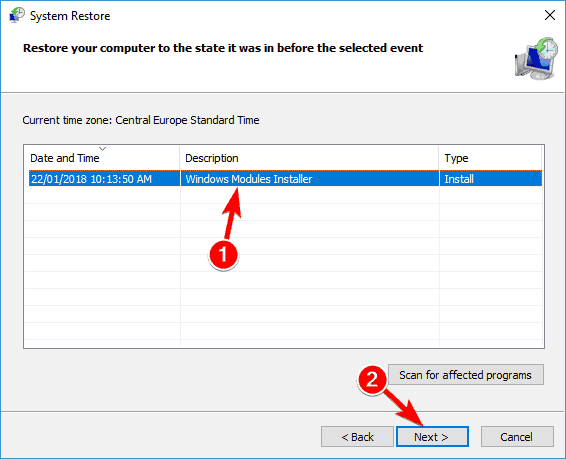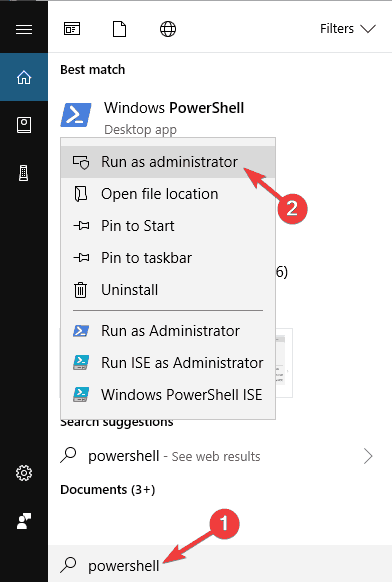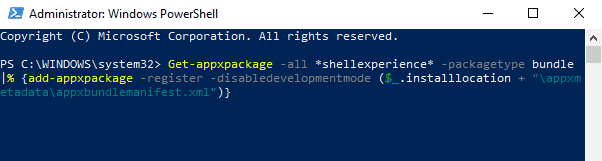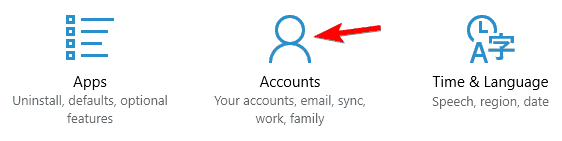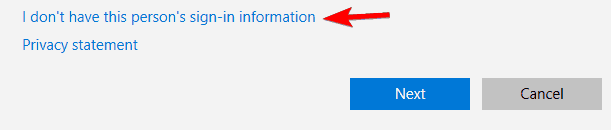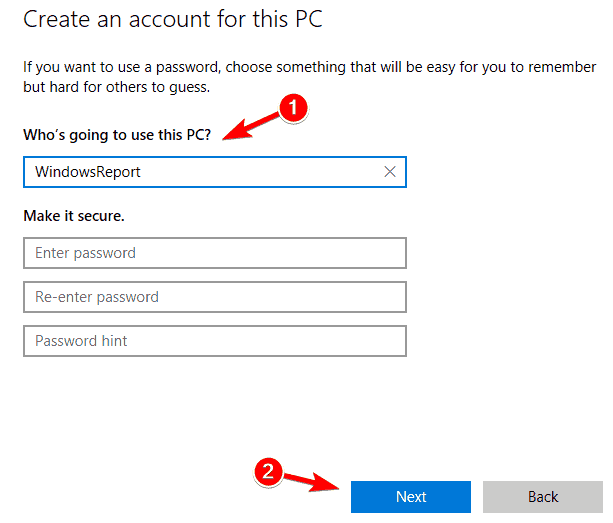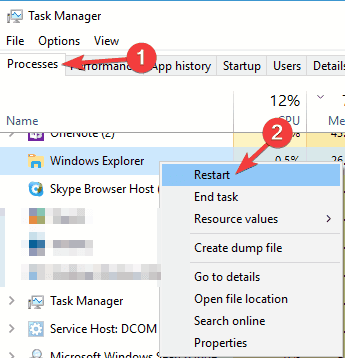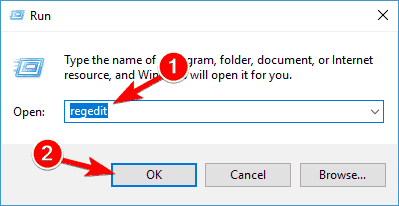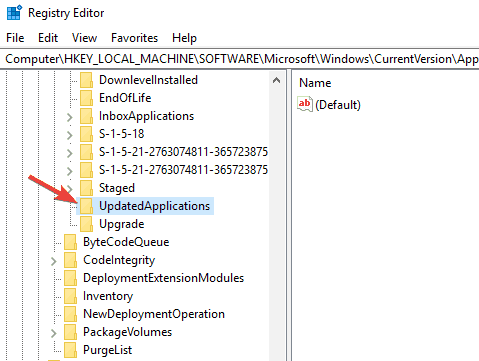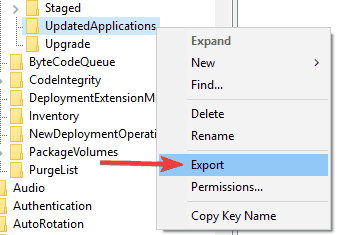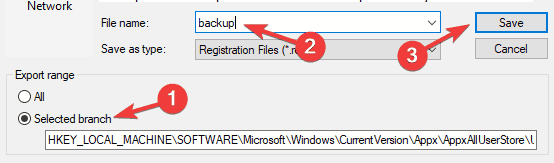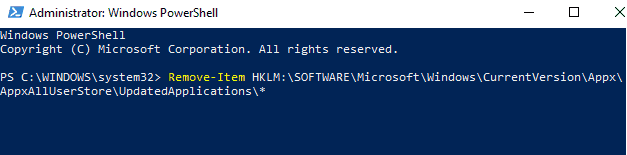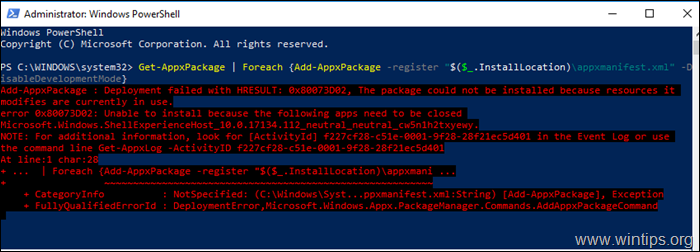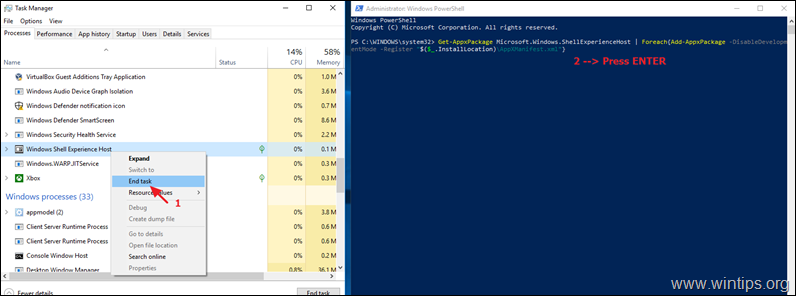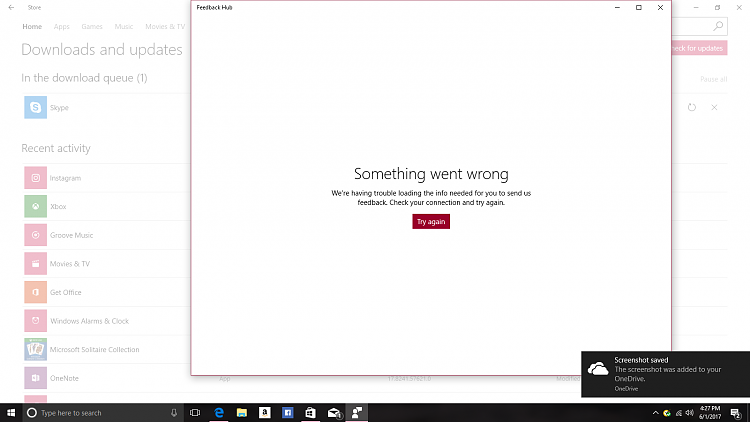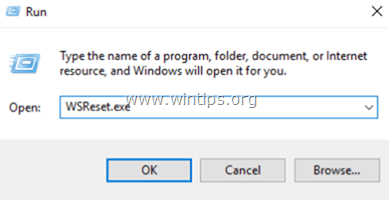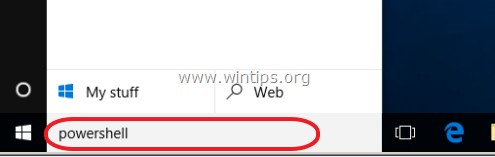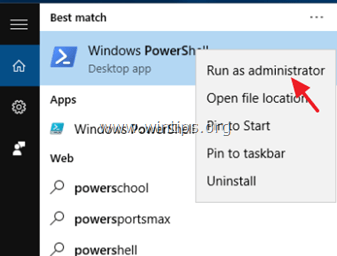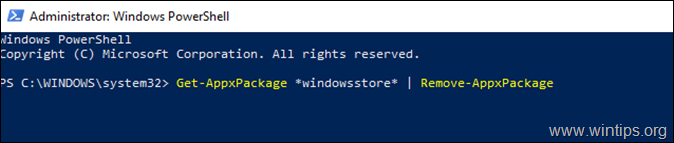Windows 10 — отличная операционная система, но у некоторых пользователей возникают определенные проблемы с ней.
По их словам, они получают Microsoft.Windows.ShellExperienceHost необходимо правильно установить сообщение об ошибке, поэтому давайте посмотрим, как решить эту проблему.
Как я могу исправить проблемы Microsoft.Windows.ShellExperienceHost?
Microsoft.Windows.ShellExperienceHost должен быть установлен правильно, ошибка может быть проблематичной, поскольку она не позволит вам открыть меню «Пуск» . Говоря о Microsoft.Windows.ShellExperienceHost , пользователи также сообщили о следующих проблемах:
- Microsoft.Windows.ShellExperienceHost перестал работать. Это довольно распространенная проблема, которая может возникнуть в Windows 10. Если вы столкнетесь с этим, ваш профиль пользователя может быть поврежден, поэтому вам придется создать новый.
- Microsoft.Windows.ShellExperienceHost и Microsoft.Windows.Cortana установлены неправильно — иногда эта проблема может повлиять как на меню «Пуск», так и на Cortana . Чтобы решить эту проблему, вам, возможно, придется заново зарегистрировать меню «Пуск» с помощью PowerShell.
Решение 1. Проверьте наличие обновлений.
Если у вас возникла эта проблема, причиной может быть отсутствующее обновление. Новые обновления исправляют различные ошибки и сбои, поэтому всегда полезно обновлять компьютер.
Windows 10 обычно устанавливает обновления автоматически , но вы также можете проверить наличие обновлений вручную, выполнив следующие действия:
- Откройте приложение «Настройки» и перейдите в раздел « Обновление и безопасность ».
- Теперь нажмите кнопку Проверить наличие обновлений .
Если какие-либо обновления доступны, они будут загружены автоматически в фоновом режиме . Как только ваш компьютер обновится, убедитесь, что проблема все еще появляется.
Если вы не можете открыть приложение «Настройка», загляните в эту статью, чтобы решить эту проблему всего за пару шагов.
Возникли проблемы при обновлении Windows? Проверьте это руководство, которое поможет вам решить их в кратчайшие сроки.
Решение 2. Обновите драйвер видеокарты
По словам пользователей, иногда Microsoft.Windows.ShellExperienceHost необходимо правильно установить, может появиться ошибка, если драйвер вашей видеокарты устарел.
Пользователи сообщали об этой проблеме при использовании графики Nvidia, и для решения этой проблемы они должны были обновить свой драйвер .
Обновление драйвера видеокарты довольно простое, и для этого вам просто нужно посетить сайт производителя вашей видеокарты и загрузить последнюю версию драйвера для вашей видеокарты.
Хотите последние версии драйверов GPU? Добавьте эту страницу в закладки и всегда оставайтесь в курсе последних и самых лучших.
После загрузки драйвера установите его, и проблема должна быть решена.
Если вы не знаете, как обновить драйвер вручную, мы написали подробное руководство по обновлению драйвера графической карты , поэтому обязательно ознакомьтесь с ним для получения дополнительных инструкций.
Мы также должны сообщить вам, что загрузка драйверов вручную — это процесс, который несет в себе риск установки неправильного драйвера, что может привести к серьезным неисправностям.
Более безопасный и простой способ обновления драйверов на компьютере с Windows — использование автоматического инструмента, такого как TweakBit Driver Updater.
Отказ от ответственности : некоторые функции этого инструмента не являются бесплатными.
Решение 3 — Удалить Dropbox
Dropbox — это популярный сервис облачного хранилища , но, похоже, у Dropbox есть определенные проблемы с Windows 10.
По словам пользователей, Dropbox является основной причиной того, что Microsoft.Windows.ShellExperienceHost необходимо правильно установить сообщение об ошибке, и пока единственным решением является удаление Dropbox .
Пользователи подтвердили, что удаление Dropbox исправило эту ошибку, поэтому вы можете попробовать это. Если вы сильно полагаетесь на Dropbox, возможно, вам придется подождать, пока Dropbox обновит свой клиент и исправит эту ошибку.
Стоит отметить, что существует несколько способов удаления Dropbox, но лучшим из них является использование программного обеспечения для удаления. Есть много отличных приложений для удаления, но лучшими являются Revo Uninstaller и IOBit Uninstaller , так что не стесняйтесь попробовать любое из них.
Нужны альтернативные варианты? Проверьте этот полный список с лучшим программным обеспечением удаления, доступным прямо сейчас.
Решение 4 — Войдите в безопасный режим
Некоторые пользователи утверждают, что вы можете исправить Microsoft.Windows.ShellExperienceHost необходимо правильно установить сообщение об ошибке, просто войдя в безопасный режим . Для входа в безопасный режим выполните следующие действия:
- Удерживая клавишу Shift на клавиатуре, нажмите кнопку « Перезагрузить» . В качестве альтернативы вы можете просто перезагрузить компьютер несколько раз во время загрузки.
- Выберите « Устранение неполадок»> «Дополнительные параметры»> «Параметры запуска» . Нажмите кнопку « Перезагрузить» .
- После перезагрузки компьютера вы увидите список параметров. Выберите любую версию безопасного режима, нажав соответствующую клавишу на клавиатуре.
- Как только вы войдете в безопасный режим, протестируйте его некоторое время и проверьте, появляется ли то же самое сообщение об ошибке.
Если сообщение об ошибке отсутствует, перезагрузите компьютер и запустите Windows 10 в обычном режиме. По словам пользователей, просто войдя в безопасный режим, проблема должна быть автоматически решена, поэтому обязательно попробуйте это.
Большинство пользователей Windows не знают, как легко добавить безопасный режим в меню загрузки. Узнайте, как вы можете сделать это всего за пару шагов .
Безопасный режим не работает? Не паникуйте, это руководство поможет вам преодолеть проблемы с загрузкой.
Решение 5 — Выполнить сканирование DISM
Пользователи сообщили, что вы можете исправить эту ошибку, выполнив сканирование DISM. Чтобы выполнить сканирование DISM, выполните следующие действия:
- Нажмите Windows Key + X, чтобы открыть Power User Menu и выберите Командная строка (Admin) .
- Когда откроется командная строка, введите DISM.exe / Online / Cleanup-image / Restorehealth и нажмите Enter .
- Подождите, пока процесс закончится.
- После завершения процесса перезагрузите компьютер и проверьте, решена ли проблема.
Если у вас возникли проблемы с доступом к командной строке от имени администратора, то вам лучше ознакомиться с этим руководством .
Кажется, что все потеряно при сбое DISM в Windows? Посмотрите это краткое руководство и избавьтесь от забот.
Решение 6 — Выполнить восстановление системы
По словам пользователей, эта ошибка может быть вызвана проблемным обновлением, и самый простой способ исправить эту проблему — выполнить восстановление системы . Для этого выполните следующие действия:
- Нажмите Windows Key + S и введите восстановление. Выберите пункт « Создать точку восстановления» из списка результатов.
- Нажмите кнопку Восстановление системы .
- Восстановление системы начнется. Нажмите кнопку Далее .
- Выберите точку восстановления, к которой хотите вернуться, и нажмите « Далее» .
- Следуйте инструкциям на экране, чтобы выполнить восстановление.
Если восстановление системы устраняет проблему, может потребоваться остановить автоматическую установку некоторых обновлений, чтобы эта ошибка не появлялась снова.
Если вас интересует дополнительная информация о том, как создать точку восстановления и как это вам поможет, посмотрите эту простую статью, чтобы узнать все, что вам нужно знать.
Если восстановление системы не работает, не паникуйте. Проверьте это полезное руководство и исправьте ситуацию еще раз.
Решение 7. Перерегистрируйте меню «Пуск» с помощью PowerShell
PowerShell — чрезвычайно полезный и мощный инструмент, и иногда вы можете использовать его для исправления определенных ошибок. Помните, что PowerShell является потенциально опасным инструментом, и с помощью этого инструмента вы можете нанести ущерб вашей системе.
Чтобы заново зарегистрировать меню «Пуск», выполните следующие действия:
- Запустите PowerShell от имени администратора. Для этого нажмите Windows Key + S , введите powershell, найдите PowerShell в списке результатов, щелкните его правой кнопкой мыши и выберите « Запуск от имени администратора» .
- Как только PowerShell откроется, введите следующее и нажмите Enter, чтобы запустить его:
- Get-appxpackage -all * shellexperience * -packagetype bundle |% {add-appxpackage -register -disabledevelopmentmode ($ _. Installlocation + «appxmetadataappxbundlemanifest.xml»)}
- Get-appxpackage -all * shellexperience * -packagetype bundle |% {add-appxpackage -register -disabledevelopmentmode ($ _. Installlocation + «appxmetadataappxbundlemanifest.xml»)}
Большинство пользователей не знают, что делать, когда ключ Windows перестает работать. Проверьте это руководство и будьте на шаг впереди.
PowerShell перестает работать в Windows 10? Не волнуйтесь, у нас есть правильное решение для вас.
Решение 8 — Создать новый профиль пользователя
Если у вас возникла эта ошибка, возможно, проблема в поврежденном профиле пользователя . Повреждение файлов может происходить по многим причинам, и, поскольку восстановление поврежденных файлов является длительным и утомительным процессом, обычно лучше просто создать новую учетную запись пользователя.
Этот процесс довольно прост в Windows 10, и для этого вам нужно выполнить следующие шаги:
- Нажмите клавишу Windows + I, чтобы открыть приложение «Настройки» .
- Когда откроется приложение «Настройки» , перейдите в раздел « Учетные записи ».
- На левой панели выберите Семья и другие люди . На правой панели выберите Добавить кого-то еще к этому ПК .
- Выберите У меня нет информации для входа этого человека .
- Теперь выберите Добавить пользователя без учетной записи Microsoft .
- Введите желаемое имя пользователя и нажмите Далее .
После этого у вас должен появиться новый профиль пользователя. Переключитесь на новую учетную запись пользователя и проверьте, сохраняется ли проблема. Если нет, это означает, что ваша старая учетная запись пользователя повреждена.
При желании вы можете переместить свои личные файлы из старой учетной записи в новую и продолжить использовать ее вместо основной.
Windows не позволит вам добавить новую учетную запись пользователя? Выполните несколько простых шагов и создайте или добавьте, сколько учетных записей вы хотите!
Решение 9 — Перезапустите проводник Windows
Если вы получаете сообщение об ошибке Microsoft.Windows.ShellExperienceHost, которое необходимо установить правильно , возможно, проблема связана с определенной ошибкой в проводнике Windows.
Если вы не знаете, Windows Explorer отвечает за ваш пользовательский интерфейс, и это одно из первых приложений, которое запускается с Windows.
По словам пользователей, вы можете временно решить эту проблему, просто перезапустив Windows Explorer. Это довольно просто, и вы можете сделать это, выполнив следующие действия:
- Нажмите Ctrl + Shift + Esc, чтобы открыть диспетчер задач .
- Когда откроется диспетчер задач , перейдите на вкладку « Процессы », щелкните правой кнопкой мыши проводник Windows и выберите « Перезагрузить» из меню.
После этого проводник Windows должен перезагрузиться, и проблема будет временно устранена. Помните, что это всего лишь обходной путь, и проблема, скорее всего, появится снова, как только вы перезагрузите компьютер.
Несмотря на то, что это просто обходной путь, это надежный обходной путь, пока вы не найдете постоянное решение.
Большинство пользователей не знают, как бороться с медленным диспетчером задач. Не будьте одним из них и прочитайте это краткое руководство, чтобы узнать, как сделать это быстрее!
Не удается открыть диспетчер задач? Не волнуйтесь, у нас есть правильное решение для вас.
Решение 10 — Удалить записи реестра
Иногда Microsoft.Windows.ShellExperienceHost необходимо установить правильно, сообщение может появиться из-за определенных записей реестра. В некоторых случаях эти записи могут мешать работе Windows и вызывать появление этой и других ошибок.
Чтобы решить проблему, вам необходимо сделать следующее:
- Нажмите Windows Key + R и введите regedit . Нажмите Enter или нажмите ОК .
- Когда откроется редактор реестра , перейдите к ключу HKLMSoftwareMicrosoftWindowsCurrentVersionAppxAppxAllUserStoreUpdatedApplications на правой панели.
- Необязательно: Изменение реестра может быть опасным и вызывать новые проблемы, если вы не будете осторожны, поэтому, прежде чем мы удалим какие-либо записи, рекомендуется создать резервную копию ключа UpdatedApplications . Для этого просто щелкните правой кнопкой мыши UpdatedApplications и выберите Export .
В диапазоне экспорта выберите « Выбранная ветвь» . Введите желаемое имя и нажмите кнопку Сохранить .
Если что-то пойдет не так после изменения реестра, вы всегда можете использовать этот файл, чтобы отменить изменения и восстановить реестр в исходное состояние. - Теперь разверните ключ UpdatedApplications и удалите все доступные подразделы. Для этого просто щелкните правой кнопкой мыши и выберите « Удалить» в меню. Нажмите Да, когда появится диалоговое окно подтверждения.
Если вы не можете редактировать реестр Windows 10, прочитайте это удобное руководство и найдите самые быстрые решения проблемы.
Не можете получить доступ к редактору реестра? Все не так страшно, как кажется. Ознакомьтесь с этим руководством и быстро решите проблему.
После удаления всех подразделов проблема должна быть решена. Если удаление подразделов вручную кажется долгой и утомительной задачей, вы также можете удалить все подразделы с помощью PowerShell. Для этого просто выполните следующие действия:
- Запустите Powershell от имени администратора.
- При запуске Powershell выполните команду Remove-Item HKLM: SOFTWAREMicrosoftWindowsCurrentVersionAppxAppxAllUserStoreUpdatedApplications * .
После использования этой команды все подразделы вашего реестра будут автоматически удалены, и проблема должна быть решена.
Решение 11 — Выполнить обновление на месте
По мнению пользователей, Microsoft.Windows.ShellExperienceHost необходимо установить правильно. Обычно ошибка возникает из-за повреждения файла, а в некоторых случаях вы можете решить проблему, выполнив обновление на месте.
Если вы не знакомы, обновление на месте переустановит Windows 10, но при этом будут сохранены все ваши файлы и установленные приложения. Чтобы выполнить обновление на месте, выполните следующие действия.
- Скачайте и запустите Media Creation Tool .
- Когда Media Creation Tool запустится, примите условия обслуживания.
- Теперь выберите Обновить этот компьютер сейчас и нажмите Далее .
- Программа установки Windows 10 будет готова. Это может занять некоторое время, поэтому вам, возможно, придется немного подождать.
- Теперь выберите, хотите ли вы установить важные обновления. Это не обязательно, так как вы всегда можете загрузить эти обновления позже.
- Теперь вы должны увидеть экран Ready to install . Нажмите « Изменить, что сохранить» и выберите « Сохранить личные файлы и приложения» .
- После этого должен начаться процесс обновления.
Этот процесс может занять некоторое время, так что наберитесь терпения. После завершения обновления на месте у вас должна быть установлена последняя версия Windows 10 с сохранением всех ваших файлов и приложений.
Если вы не можете выполнить обновление до последней версии Windows 10, ознакомьтесь с этой специальной статьей, чтобы найти лучшие решения этой проблемы.
Инструмент создания медиа не работает должным образом? Исправьте это сейчас, следуя этому удивительному руководству.
Microsoft.Windows.ShellExperienceHost необходимо правильно установить. Ошибка может быть проблематичной, но мы надеемся, что вам удалось это исправить с помощью одного из наших решений.
Если у вас есть другие вопросы или предложения, или, возможно, вам известно об альтернативном решении, поделитесь информацией в разделе комментариев ниже, и мы обязательно ее проверим.
ЧИТАЙТЕ ТАКЖЕ:
- Устранение неполадок в меню «Пуск» с помощью средства устранения неполадок меню «Пуск» в Windows 10
- Где я могу скачать Пуск Меню Устранение неполадок?
- Критическая ошибка Меню Пуск не работает в Windows 10 [FULL GUIDE]
Примечание редактора . Этот пост был первоначально опубликован в июле 2016 года и с тех пор был полностью переработан и обновлен для обеспечения свежести, точности и полноты.
Содержание
- 1 Ремонт Windows 10 Пуск меню
- 2 Переустановите меню Пуск (ShellExperienceHost StartMenuExperienceHost) и Кортана вручную
- 3 Запустите Пуск меню Устранение неполадок
- 4 Критическая ошибка: меню Пуск и Кортана
- 4.1 Запустите Windows 10 в безопасном режиме, а затем перезапустите в обычном режиме.
- 4.2 Восстановите базу данных меню «Пуск» или переустановите ВСЕ встроенные приложения
Иногда значки кнопки «Пуск», панели задач и области уведомлений могут застрять или зависнуть; нажатие на них ничего не делает. Когда элементы в области уведомлений заморожены, вы не сможете получить доступ к Центру поддержки, настройкам сети Wi-Fi и т. Д.
Если меню «Пуск» в Windows 10 зависло или не отвечает и не работает, или показывает Критическая ошибка сообщение, вот список шагов по устранению неполадок, которые вы можете выполнить. Исправления включают запуск меню «Пуск», устранение неполадок или ручную регистрацию ShellExperienceHost. Пакет StartMenuExperienceHost использует PowerShell или восстанавливает меню «Пуск» по умолчанию, перестраивая базу данных «Пуск».
В этой статье объясняется, как восстановить, сбросить или переустановить меню «Пуск» в Windows 10.
Ремонт Windows 10 Пуск меню
- Переустановите меню Пуск (StartMenuExperienceHost ShellExperienceHost) и Кортана
- Запустите Пуск меню Устранение неполадок
- Критическая ошибка: Меню Пуск и Кортана не работают
- Запустите Windows 10 в безопасном режиме, а затем перезапустите в обычном режиме.
- Восстановите базу данных меню «Пуск» или переустановите ВСЕ встроенные приложения
- Откройте диспетчер задач и перейдите на вкладку Сведения.
- Найдите
StartMenuExperienceHost.exeобработать и выбрать его. - Щелкните правой кнопкой мыши
StartMenuExperienceHost.exeи нажмите Конечная задача. Процесс StartMenuExperienceHost.exe существует только в Windows 10 v1903 и выше.Примечание. На вкладке «Процессы» оно будет отображаться как Начало
- Запустите проводник и просмотрите эту папку:
C:WindowsSystem32WindowsPowerShellv1.0
- Щелкните правой кнопкой мыши PowerShell.exe и нажмите Запуск от имени администратора.
- Скопируйте следующую командную строку, вставьте в окно PowerShell и нажмите клавишу ВВОД:
Get-AppxPackage Microsoft.Windows.StartMenuExperienceHost | Foreach {Add-AppxPackage -DisableDevelopmentMode -Register "$($_.InstallLocation)AppXManifest.xml"}Заметка: Если при запуске вышеуказанной команды запущен StartMenuExperienceHost.exe, вы получите следующую ошибку:
Add-AppxPackage: сбой развертывания с HRESULT: 0x80073D02, пакет не может быть установлен, так как в настоящее время используются измененные им ресурсы. ошибка 0x80073D02: невозможно установить, поскольку следующие приложения должны быть закрыты. Microsoft.Windows.StartMenuExperienceHost.
- Аналогично, запустите эти две команды:
Get-AppxPackage Microsoft.Windows.ShellExperienceHost | Foreach {Add-AppxPackage -DisableDevelopmentMode -Register "$($_.InstallLocation)AppXManifest.xml"} Get-AppxPackage Microsoft.Windows.Cortana | Foreach {Add-AppxPackage -DisableDevelopmentMode -Register "$($_.InstallLocation)AppXManifest.xml"}На выходе должно появиться сообщение «Ход выполнения развертывания».
Примечание. Если после выполнения вышеуказанной команды вы видите сообщение «Get-AppxPackage: доступ запрещен», вы не запускаете PowerShell от имени администратора.
Это переустанавливает или восстанавливает меню «Пуск» и панель задач (на основе StartMenuExperienceHost и ShellExperienceHost) и Cortana.
Запустите Пуск меню Устранение неполадок
Microsoft запустила диагностический пакет устранения неполадок меню «Пуск», который находит и устраняет проблемы с меню «Пуск» и Cortana. Этот замечательный инструмент выполняет всесторонние проверки, чтобы определить, что именно мешает правильному функционированию меню «Пуск».
Загрузите средство устранения неполадок меню «Пуск» (startmenu.diagcab) от Microsoft и запустите его.
Чтобы применить исправления автоматически, нажмите кнопку «Дополнительно» и включите «Применить исправления автоматически». Но если вы просто хотите сделать пробный прогон, сначала снимите флажок.
Средство устранения неполадок меню «Пуск» в первую очередь проверяет наличие следующих потенциальных проблем:
1. Требуемые приложения установлены неправильно
Проверяет, установлены ли приложения «Microsoft.Windows.ShellExperienceHost» и «Microsoft.Windows.Cortana» правильно или нет, и при необходимости переустанавливает пакеты автоматически.
Если средство устранения неполадок не может переустановить пакеты, попробуйте переустановить ShellExperienceHost и Cortana вручную. Прокрутите вниз до конца этой статьи для получения инструкций.
2. Проблемы с разрешениями с ключами реестра
Проверяет, есть ли у текущего пользователя разрешения на доступ к следующему разделу реестра, и исправляет ACL, если это необходимо:
HKEY_CURRENT_USERSoftwareMicrosoftWindowsCurrentVersionDeviceAccessGlobal
3. Плитка базы данных повреждена
Файл базы данных плиток находится здесь:
%localappdata%TileDataLayerDatabasevedatamodel.edb
Средство устранения неполадок проверяет, существует ли этот файл и используется ли он в данный момент вошедшим в систему пользователем. Если это так, это воспринимается как хороший знак. В противном случае он удаляет поврежденный файл базы данных плиток и создает новую копию.
4. Манифест приложения поврежден
Проверяет, отсутствует ли следующий файл манифеста и пусто ли его содержимое.
C:WindowsImmersiveControlPanelApplication.manifest
Если этот файл отсутствует или поврежден, это может вызвать проблемы с пользовательским интерфейсом в нескольких областях Windows. Как примечание, запуск SFC и / или DISM должен восстановить оригинальную копию этого файла из источника.
Критическая ошибка: меню Пуск и Кортана
Иногда вы можете получить одно из следующих сообщений при запуске:
Меню Пуск и Кортана не работают. Мы постараемся исправить это при следующем входе в систему.
Критическая ошибка — меню «Пуск» не работает. Мы постараемся исправить это при следующем входе в систему.
Следуйте методам устранения неполадок, описанным выше в этой статье. Если они не помогают, попробуйте это:
Запустите Windows 10 в безопасном режиме, а затем перезапустите в обычном режиме.
Запустите Windows 10 в безопасном режиме, а затем перезапустите в обычном режиме. Для запуска в безопасном режиме:
- Выйдите из своей учетной записи.
- Нажмите и удерживайте клавишу Shift, одновременно нажимая значок питания и выбирая «Перезагрузка».
- После входа в среду восстановления Windows нажмите Устранение неполадок.
- Нажмите «Дополнительные параметры», «Параметры запуска» и «Перезагрузить».
- Когда вы видите несколько вариантов запуска, нажмите 5 или F5 для Безопасный режим с поддержкой сети.
- После входа в свою учетную запись в безопасном режиме перезагрузите систему, чтобы вернуться к нормальная загрузка.
Это работает в некоторых случаях. Но если это не так, и проблема повторяется при каждом запуске, используйте эти шаги:
Восстановите базу данных меню «Пуск» или переустановите ВСЕ встроенные приложения
Восстановите свежую копию базы данных меню «Пуск» с именем vedatamodel.edb. Вы можете найти больше информации об этом в статье Как сделать резервную копию макета меню Пуск в Windows 10? Если восстановление новой копии базы данных меню «Пуск» не помогает, переустановите все встроенные приложения с помощью PowerShell. Когда вы это сделаете, он автоматически перестроит базу данных меню «Пуск».
Запустите PowerShell от имени администратора и выполните следующую команду:
Get-AppxPackage –allusers | Foreach {Add-AppxPackage -DisableDevelopmentMode -Register "$($_.InstallLocation)AppXManifest.xml"}
Перезагрузите Windows.
Надеюсь, что это исправляет неотвечающее меню «Пуск» и панель задач Windows 10, а также исправляет «Критическую ошибку». Давайте знать ваши комментарии ниже.
by Milan Stanojevic
Milan has been enthusiastic about technology ever since his childhood days, and this led him to take interest in all PC-related technologies. He’s a PC enthusiast and he… read more
Updated on December 3, 2021
- Many users have reported the Microsoft.Windows.ShellExperienceHost error in Windows 10.
- If you need help with this error, simply follow our well-written guide below.
- Need more help with your OS? Learn all about it from the Windows 10 Hub.
- For more fixes and helpful guides, visit our Troubleshooting section.
XINSTALL BY CLICKING THE DOWNLOAD FILE
This software will keep your drivers up and running, thus keeping you safe from common computer errors and hardware failure. Check all your drivers now in 3 easy steps:
- Download DriverFix (verified download file).
- Click Start Scan to find all problematic drivers.
- Click Update Drivers to get new versions and avoid system malfunctionings.
- DriverFix has been downloaded by 0 readers this month.
Windows 10 is a great operating system, but some users are having certain problems with it.
According to them, they are getting Microsoft.Windows.ShellExperienceHost needs to be installed correctly error message, so let’s see how to fix this problem.
How can I fix Microsoft.Windows.ShellExperienceHost?
Microsoft.Windows.ShellExperienceHost needs to be installed correctly error can be problematic since it will prevent you from opening Start Menu. Speaking of Microsoft.Windows.ShellExperienceHost, users reported the following problems as well:
- Microsoft.Windows.ShellExperienceHost has stopped working – This is a relatively common problem that can occur on Windows 10. If you encounter it, your user profile might be corrupted, so you’ll have to create a new one.
- Microsoft.Windows.ShellExperienceHost and Microsoft.Windows.Cortana not installed correctly – Sometimes this issue can affect both Start Menu and Cortana. To fix the problem, you might have to re-register Start Menu using PowerShell.
2. Update your graphics card driver
According to users, sometimes Microsoft.Windows.ShellExperienceHost needs to be installed correctly error can appear if your graphics card driver is out of date.
Users reported this problem while using Nvidia graphics, and in order to fix the issue, they had to update their driver.
Updating the graphics card driver is rather simple, and in order to do it, you just have to visit your graphics card manufacturer’s website and download the latest driver for your graphics card.
After downloading the driver, install it and the issue should be resolved.
If you don’t know how to update your driver manually, we wrote a detailed guide on how to update your graphics card driver, so be sure to check it out for more instructions.
We also must inform you that downloading drivers manually is a process that carries the risk of getting the wrong driver installed, which may lead to serious malfunctions.
The safer and easier way to update drivers on a Windows computer is by using an automatic tool such as DriverFix.
Using is far easier, as it does the scanning, downloading, and repairing of the drivers for you, and all you need to do is decide which needs fixing and wait for a bit.
The tool is made to be all the more accessible by the fact that the UI is oversimplified, so even if it is your first time using it, there’s no way you can get it wrong.
2. Check for updates
- Open the Settings app and navigate to Update & Security section.
- Now click on Check for updates button.
If you’re having this problem, the cause might be a missing update. New updates fix various bugs and glitches, so it’s always a good idea to keep your PC updated.
Windows 10 usually installs the updates automatically, but you can also check for updates manually.
If any updates are available, they will be downloaded automatically in the background. Once your PC is up to date, check if the problem still appears.
If you can’t open the Setting app, take a look at this article to solve the issue in just a couple of steps.
3. Uninstall Dropbox
Dropbox is a popular cloud storage service, but it seems that Dropbox has certain issues with Windows 10.
According to users, Dropbox is the main cause for Microsoft.Windows.ShellExperienceHost needs to be installed correctly error message, and so far the only solution is to remove Dropbox.
Users confirmed that uninstalling Dropbox fixed this error, so you might want to try that. If you rely heavily on Dropbox, you might have to wait until Dropbox updates its client and fixes this error.
It’s worth mentioning that there are several ways to uninstall Dropbox, but the best one is to use uninstaller software.
The best uninstallers on the market will remove every file and registry entry related to the app you want to uninstall.
They can also force uninstall malicious apps and notify you when you are about to install bloatware.
This makes it so that nothing is left behind that may cause the Microsoft.Windows.ShellExperienceHost error.
4. Enter Safe Mode
- Hold the Shift key on your keyboard and click the Restart button.
- Alternatively, you can just restart your computer a few times during the boot.
- Choose Troubleshoot > Advanced options > Startup Settings. Click the Restart button.
- Once your computer restarts you’ll see a list of options. Select any version of Safe Mode by pressing the appropriate key on your keyboard.
- Once you enter Safe Mode test it for a while and check if the same error message appears.
Some users claim that you can fix Microsoft.Windows.ShellExperienceHost needs to be installed correctly error message simply by entering the Safe Mode.
If there’s no error message, restart your computer and start Windows 10 normally. According to users, just by entering Safe Mode, the issue should be automatically resolved, so be sure to try that.
Most Windows users don’t know how easy is to add Safe Mode to the boot menu. Find out how you can do it in just a couple of steps.
5. Perform DISM scan
- Press Windows Key + X to open Power User Menu and select Command Prompt (Admin).
- When Command Prompt opens enter
DISM.exe /Online /Cleanup-image /Restorehealth and press Enter. - Wait for the process to finish.
- After the process is completed restart your computer and check if the problem is resolved.
Outdated drivers are the main reason for errors & system issues. If some of your files are missing or crashing, an automated solution like DriverFix can solve these problems in just a couple of clicks. And it’s also lightweight on your system!
Users reported that you can fix this error by performing the DISM scan.
If you’re having trouble accessing Command Prompt as an admin, then you better take a closer look at this guide.
6. Perform System Restore
- Press Windows Key + S and enter restore.
- Select Create a restore point option from the list of results.
- Click the System Restore button.
- System Restore will start. Click the Next button.
- Select the restore point you want to revert to and click Next.
- Follow the instructions on the screen to perform the restore.
According to users, this error can be caused by a problematic update, and the simplest way to fix this problem is to perform System Restore.
If System Restore fixes the issue, you might have to stop certain updates from installing automatically in order to prevent this error from appearing again.
If you’re interested in more info on how to create a restore point and how would that help you, take a look at this simple article to find out everything you need to know.
- Start PowerShell as administrator.
- To do that press Windows Key + S, enter PowerShell, find PowerShell in the list of results, right-click it and choose Run as administrator.
- Once the PowerShell opens enter the following and press Enter to run it:
Get-appxpackage -all *shellexperience* -packagetype bundle |% {add-appxpackage -register -disabledevelopmentmode ($_.installlocation + “appxmetadataappxbundlemanifest.xml”)}
PowerShell is an extremely useful and powerful tool, and sometimes you can use it to fix certain errors. Bear in mind that PowerShell is a potentially dangerous tool and by using this tool you can cause damage to your system.
Most users don’t know what to do when the Windows key stops working. Check out this guide and be a step ahead.
8. Create a new user profile
If you’re having this error, the issue might be a corrupt user profile. File corruption can occur for many reasons, and since repairing the corrupted files is a long and tedious process, it’s usually better to just create a new user account.
- Press Windows Key + I to open the Settings app.
- When Settings app opens, navigate to Accounts section.
- In the left pane, select Family & other people. In the right pane, choose Add someone else to this PC.
- Select I don’t have this person’s sign-in information.
- Now choose Add a user without a Microsoft account.
- Enter the desired user name and click on Next.
After doing that, you should have a new user profile available. Switch to the new user account and check if the problem still persists. If not, it means that your old user account is corrupted.
If you want, you can move your personal files from the old account to the new one and continue using it instead of your main account.
9. Restart Windows Explorer
- Press Ctrl + Shift + Esc to open Task Manager.
- When Task Manager opens, navigate to Processes tab, right-click Windows Explorer and choose Restart from the menu.
If you’re getting Microsoft.Windows.ShellExperienceHost needs to be installed correctly error message, the problem might be a certain bug with Windows Explorer.
In case you don’t know, Windows Explorer is in charge of your user interface, and it’s one of the first applications that start with Windows.
According to users, you can temporarily fix this problem simply by restarting Windows Explorer.
After doing that, Windows Explorer should restart and the problem will be temporarily fixed. Keep in mind that this is just a workaround, and the issue will most likely reappear as soon as you restart your PC.
Even though this is just a workaround, it’s a solid workaround until you find a permanent solution.
Most users have no idea how to deal with a slow Task Manager. Don’t be one of them and read this quick guide to learn how to make it faster!
10. Remove registry entries
- Press Windows Key + R and enter regedit. Press Enter or click OK.
- When Registry Editor opens, navigate to this key in the right panel:
HKLMSoftwareMicrosoftWindowsCurrentVersionAppxAppxAllUserStoreUpdatedApplications
- Optional: Modifying the registry can be dangerous and cause new problems if you’re not careful, so before we delete any entries, it’s advised to back up UpdatedApplications key.
- To do that, simply right click UpdatedApplications and choose Export.
- In Export range, choose Selected branch. Enter the desired name and click the Save button.
- If anything goes wrong after modifying your registry, you can always use this file to revert changes and restore registry to its original state.
- Now expand UpdatedApplications key and delete all of the available subkeys.
- To do that, simply right click a key and choose Delete from the menu.
- Click Yes when confirmation dialog appears.
Sometimes Microsoft.Windows.ShellExperienceHost needs to be installed correctly message can appear due to certain registry entries. In some cases, these entries can interfere with Windows and cause this and other errors to appear.
If you can’t edit your Windows 10’s registry, read this handy guide and find the quickest solutions to the issue.
After deleting all subkeys, the problem should be resolved. If deleting the subkeys manually seems like a long and tedious task, you can also delete all subkeys using PowerShell. To do that, just follow these steps:
- Start Powershell as administrator.
- When Powershell starts, run this command:
Remove-Item HKLM:SOFTWAREMicrosoftWindowsCurrentVersionAppxAppxAllUserStoreUpdatedApplications*
After using this command, all subkeys from your registry will be deleted automatically and the issue should be resolved.
11. Perform in-place upgrade
- Download and run Media Creation Tool.
- When Media Creation Tool starts, accept the terms of service.
- Now select Upgrade this PC now and click on Next.
- Windows 10 Setup will now prepare. This can take a while, so you might have to wait a bit.
- Now choose whether you want to install the important updates. This isn’t mandatory since you can always download these updates later.
- Now you should see Ready to install screen. Click on Change what to keep and choose Keep personal files and apps.
- After doing that, the upgrade process should start.
According to users, Microsoft.Windows.ShellExperienceHost needs to be installed correctly error usually appears due to file corruption, and in some cases, you might be able to solve the problem by performing an in-place upgrade.
If you’re not familiar, an in-place upgrade will reinstall your Windows 10, but it will keep all your files and installed applications.
This process can take a while, so be patient. Once the in-place upgrade is finished, you should have the latest version of Windows 10 installed with all your files and applications still in place.
If you can’t upgrade to the latest Windows 10 version, take a look at this dedicated article to find the best solutions to the problem.
Microsoft.Windows.ShellExperienceHost needs to be installed correctly error can be problematic, but we hope that you managed to fix it by using one of our solutions.
If you have any other questions or suggestions, or maybe you’re aware of an alternative solution, share the info in the comments section below and we will surely check it out.
Newsletter
Обновлено май 2023: перестаньте получать сообщения об ошибках и замедлите работу вашей системы с помощью нашего инструмента оптимизации. Получить сейчас в эту ссылку
- Скачайте и установите инструмент для ремонта здесь.
- Пусть он просканирует ваш компьютер.
- Затем инструмент почини свой компьютер.

Меню «Пуск» — одна из функций, выделенных в Windows 10. Причина в том, что Microsoft удалила меню «Пуск» в Windows 8, и многие пользователи просили программного «гиганта» из Редмонда восстановить его. Компания прислушалась к своим потребителям, и в результате меню «Пуск» вернулось в Windows 10. Если у вас возникли проблемы с меню «Пуск», большинство экспертов по Windows советуют вам запустить средство устранения неполадок меню «Пуск».
Однако после запуска средства устранения неполадок некоторые пользователи обнаружили, что некоторые из обнаруженных ими проблем все еще присутствуют, и средство устранения неполадок не может их исправить. Одна из этих проблем заключается в следующем:
«Microsoft.Windows.ShellExperienceHost» и «Microsoft.Windows.Cortana» должны быть установлены правильно.
Что вызывает эту ошибку в средстве устранения неполадок меню «Пуск»?
Проблема с меню «Пуск» может возникнуть, если ваша система Windows и драйверы не обновлены. Кроме того, несовместимые приложения, такие как Dropbox или Adobe Creative Cloud, также могут вызывать эту ошибку.
Несовместимость основных системных модулей (например, BIOS, драйверов и Windows) может быть причиной текущей проблемы, поскольку эти модули не обновляются до последних версий. В этом контексте обновление BIOS, драйверов и Windows до последних версий может решить проблему.
Поврежденный графический драйвер (драйверы Nvidia указаны как причина проблемы) также может вызвать проблемы с текущим меню загрузки. В этом случае переустановка графического драйвера может решить проблему.
Как исправить эту ошибку средства устранения неполадок в меню «Пуск»?
Обновление за май 2023 года:
Теперь вы можете предотвратить проблемы с ПК с помощью этого инструмента, например, защитить вас от потери файлов и вредоносных программ. Кроме того, это отличный способ оптимизировать ваш компьютер для достижения максимальной производительности. Программа с легкостью исправляет типичные ошибки, которые могут возникнуть в системах Windows — нет необходимости часами искать и устранять неполадки, если у вас под рукой есть идеальное решение:
- Шаг 1: Скачать PC Repair & Optimizer Tool (Windows 10, 8, 7, XP, Vista — Microsoft Gold Certified).
- Шаг 2: Нажмите «Начать сканирование”, Чтобы найти проблемы реестра Windows, которые могут вызывать проблемы с ПК.
- Шаг 3: Нажмите «Починить все», Чтобы исправить все проблемы.
Выполните сканирование DISM
- Нажмите клавишу Windows + X, чтобы открыть главное меню пользователя, и выберите Командная строка (администратор).
- Когда откроется командная строка, введите
DISM.exe / Online / Очистка-изображение / Восстановить здоровье - Нажмите Ввод».
- Дождитесь завершения процесса.
- После завершения процесса перезагрузите компьютер и проверьте, решена ли проблема.
Проверить наличие обновлений
- Откройте приложение «Настройки» и перейдите в раздел «Обновление и безопасность».
- Теперь нажмите на кнопку «Проверить наличие обновлений».
Если вы столкнулись с этой проблемой, причиной может быть отсутствие обновления. Новые обновления исправляют различные ошибки и проблемы. Поэтому всегда рекомендуется обновлять компьютер.
Переключиться в безопасный режим
- Удерживая нажатой клавишу Shift на клавиатуре, нажмите кнопку «Перезагрузить».
- Вы также можете просто перезагрузить компьютер несколько раз во время загрузки.
- Выберите Устранение неполадок -> Дополнительно -> Параметры запуска. Нажмите кнопку «Перезагрузить».
- После перезагрузки компьютера появится список параметров.
- Выберите любую версию безопасного режима, нажав соответствующую клавишу на клавиатуре.
- После включения безопасного режима протестируйте его некоторое время и посмотрите, появляется ли то же сообщение об ошибке.
Некоторые пользователи утверждают, что сообщение Microsoft.Windows.ShellExperienceHost должно быть установлено правильно, это можно исправить, просто войдя в безопасный режим.
Выполните восстановление системы
- Нажмите клавишу Windows + S и введите восстановление.
- В списке результатов выберите параметр «Создать точку восстановления».
- Нажмите кнопку Восстановление системы.
- Восстановление системы начнется. Щелкните кнопку Далее.
- Выберите точку восстановления, к которой хотите вернуться, и нажмите «Далее».
- Следуйте инструкциям на экране, чтобы выполнить восстановление.
Создание нового профиля пользователя
Если вы получаете эту ошибку, проблема может быть в поврежденном профиле пользователя. Восстановление поврежденных файлов — долгий и утомительный процесс, поэтому обычно лучше создать новую учетную запись пользователя.
- Нажмите клавиши Windows + I, чтобы открыть приложение «Настройки».
- Когда приложение настроек открыто, перейдите в Учетные записи.
- На левой панели выберите Семья и другие. На правой панели выберите Добавить еще одного человека на этот компьютер.
- Выберите У меня нет учетных данных этого человека.
- Теперь выберите Добавить пользователя без учетной записи Microsoft.
- Введите желаемое имя пользователя и нажмите Далее.
Теперь у вас должен быть доступ к новому профилю пользователя. Переключитесь на новую учетную запись пользователя и посмотрите, сохраняется ли проблема. В противном случае это означает, что ваша старая учетная запись пользователя повреждена.
Совет экспертов: Этот инструмент восстановления сканирует репозитории и заменяет поврежденные или отсутствующие файлы, если ни один из этих методов не сработал. Это хорошо работает в большинстве случаев, когда проблема связана с повреждением системы. Этот инструмент также оптимизирует вашу систему, чтобы максимизировать производительность. Его можно скачать по Щелчок Здесь
Часто задаваемые вопросы
- Нажмите значок «Пуск» или клавишу Win, чтобы открыть меню «Пуск», это займет около 2–3 секунд.
- Нажатие клавиши Win + Q, чтобы вызвать Кортану, не действует.
- Нажатие любой клавиши в меню «Пуск» не имеет никакого эффекта (операционная система сама начнет запрашивать мой контент, если такой проблемы нет).
- Обновите драйвер видеокарты.
- Проверьте наличие обновлений.
- Удалите Dropbox.
- Перейти в безопасный режим.
- Запустите сканирование DISM.
- Выполните восстановление системы.
- Повторно зарегистрируйте меню «Пуск» с помощью PowerShell.
- Создайте новый профиль пользователя.
- Щелкните кнопку меню «Пуск».
- Щелкните Все приложения.
- Щелкните Cortana.
- Коснитесь кнопки Cortana.
- Коснитесь Использовать Кортану.
- Коснитесь Да, если вы хотите включить параметры голоса, рукописного ввода и набора текста.
Просто щелкните эту задачу правой кнопкой мыши в диспетчере задач и выберите «Завершить задачу». Windows автоматически перезапустит задачу через несколько секунд.
Сообщение Просмотров: 685
Содержание
- ИСПРАВЛЕНИЕ: Сбой развертывания хоста Windows Shell Experience с HRESULT 0x80073D02 (решено)
- Как исправить: Развертывание Microsoft.Windows.ShellExperienceHost завершилось ошибкой: 0x80073D02
- Ошибка 0x80073DOA в Windows Store: способы решения
- Способы решения ошибки 0x80073DOA при работе с Магазином Windows
- Способ №1 Очистка кэша Магазина Windows
- Способ №2 Отключение антивирусов и Firewall Windows
- Способ №3 Корректировка Даты и Времени на компьютере
- Способ №4 Переустановка Магазина Windows
- Fix: Fehler 0x80073D02 im Microsoft Store in Windows 10
- Исправить ошибку 0x80073D02 в Microsoft Store в Windows 10
- Поиск и устранение неисправностей
- Проверьте правильность даты и времени на вашем ПК.
- Сбросьте кеш Microsoft Store.
- Удалите приложение Microsoft Store и переустановите его.
- FIX: Error 0x80073D02 in Microsoft Store in Windows 10 (Solved)
- How to FIX: Error Code 0x80073D02 in Microsoft Store.
ИСПРАВЛЕНИЕ: Сбой развертывания хоста Windows Shell Experience с HRESULT 0x80073D02 (решено)
В Windows 10 приложение «Windows Shell Experience Host» не может быть переустановлено (перерегистрировано) с помощью команды PowerShell «Add-AppxPackage» с ошибкой: «Microsoft.Windows.ShellExperienceHost Развертывание завершилось ошибкой с HRESULT 0x80073D02. Пакет не может быть установлен, так как измененные им ресурсы используются в настоящее время «(код события 401, 404, 419).
Ошибка развертывания 0x80073D02 может появиться при попытке перерегистрировать все встроенные приложения Windows 10 * или при попытке зарегистрировать только приложение «Windows Shell Experience Host» **:
* Чтобы зарегистрировать (переустановить) все встроенные приложения у текущего пользователя:
** Чтобы перерегистрировать только приложение «Windows Shell Experience Host» у текущего пользователя:
В этом руководстве содержатся инструкции по устранению следующих ошибок в PowerShell и Event Viewer после выполнения команды «Add-AppxPackage» для регистрации приложения «Windows Shell Experience Host» в Windows 10:
Windows.ShellExperienceHost PowerShell Ошибка 0x80073D02:
Ошибки средства просмотра событий Windows.ShellExperienceHost 0x80073D02:
(Журналы приложений и служб Microsoft Windows AppXDeploymentServer Microsoft-Windows-AppXDeploymentServer / Operational):
Как исправить: Развертывание Microsoft.Windows.ShellExperienceHost завершилось ошибкой: 0x80073D02
Появляется ошибка «Развертывание Microsoft.Windows.ShellExperienceHost с HRESULT: 0x80073D02», потому что приложение Windows Shell Experience Host работает во время выполнения команды «Add-AppxPackage».
Таким образом, единственный способ обойти ошибку «0x80073D02» — это закрыть приложение «Windows Shell Experience Host» с помощью диспетчера задач, а затем немедленно запустить команду «Add-AppxPackage». Для этого:
1. Откройте PowerShell от имени администратора и скопируйте / вставьте приведенную ниже команду «Get-AppXPackage», чтобы переустановить приложение «Windows Shell Experience Host», но НЕ Нажмите Войти еще.
2. Затем нажмите Ctrl+ALT+DEL и открыть Диспетчер задач.
3. (Теперь ты должен быть быстрым…)…
1. На Процессы вкладка, щелкните правой кнопкой мыши в Windows Shell Experience Host и нажмите Завершить задачу.
2. Затем нажмите немедленно в окне PowerShell и нажмите Войти.
4. Обычно теперь «Windows Shell Experience Host» будет переустанавливаться без ошибок.
Это оно! Дайте мне знать, если это руководство помогло вам, оставив свой комментарий о вашем опыте. Пожалуйста, любите и делитесь этим руководством, чтобы помочь другим.
Источник
Ошибка 0x80073DOA в Windows Store: способы решения
Ошибка 0x80073DOA является самой типичной ошибкой, которая может появиться во время использования Магазина Windows(или же Windows Store). Ошибка может появится на любых платформах: стационарных компьютерах, ноутбуках, планшетах и даже мобильниках. Также ошибка 0x80073DOA преимущественно «обитает» на операционной системе Windows 10, если отталкиваться от сведений по теме от пользователей.
Возникает эта проблема во время попытки установить или обновить какое-либо приложение в Windows Store. Из этого следует, что ошибка не привязана к какому-то определенному приложению или софту, а является проблематикой самого приложения Магазина Windows.
Решается ошибка 0x80073DOA обычно простой очисткой кэша Windows Store или перезапуском службы Магазина. Реже бывает, что проблема заключается в неправильных Дате и Времени на вашем компьютере, либо особенных настройках Брандмауэра Windows. Сейчас все это мы с вами и будем рассматривать.
Способы решения ошибки 0x80073DOA при работе с Магазином Windows
Способ №1 Очистка кэша Магазина Windows
Способ №2 Отключение антивирусов и Firewall Windows
Не имеет значения, какой антивирус вы используете, но убедитесь, что тот временно отключен. Для этого можете открыть «Диспетчер задач» и закрыть процесс антивируса. Затем найдите его трей в Панели задач Пуск и отключите его оттуда. Либо вы можете зайти в настройки самого антивируса и отключить его активную защиту, что является эквивалентом полного отключения. Как только закончите с Антивирусом, то нужно отключить Брандмауэр:
После выполненных манипуляций с Антивирусом и Firewall, проверьте наличие ошибки 0x80073DOA во время скачивания приложений через Windows Store.
Способ №3 Корректировка Даты и Времени на компьютере
Неправильные Дата и Время на вашем ПК очень легко могут спровоцировать какую-либо ошибку в Магазине Windows, так как тот выполняет подключение к серверу Microsoft. Если же время на вашем компьютере не соотносится с нужным временем на сервере, то и появляются различные сбои, в том числе и ошибка 0x80073DOA. Поэтому убедитесь, что Дата и Время на вашем ПК корректно настроены. Помогает выставление параметра «Установить время автоматически».
Способ №4 Переустановка Магазина Windows
Если никакой из способов не смог помочь вам в решении проблемы с ошибкой 0x80073DOA, то остается переустановить Windows Store и скачать все доступные обновления для вашей операционной системы.
После переустановки Магазина Windows никакой ошибки 0x80073DOA при загрузке приложений быть не должно.
Источник
Fix: Fehler 0x80073D02 im Microsoft Store in Windows 10
Geschrieben von 2022-10-13
Suchen Sie nach Möglichkeiten, den Fehler 0x80073D02 im Microsoft Store in Windows 10 zu beheben?
Das Installieren neuer Apps kann so mühsam sein, aber der Microsoft Store macht es einfacher.
Microsoft Store ist eine digitale Vertriebsplattform, die eine breite Palette von Apps, Spielen, Filmen und sogar Fernsehsendungen bereithält. Es ermöglicht den Benutzern auch, bequem nach Microsoft-Geräten wie der Xbox-Hardware zu kaufen. Aber mit einigen Vorteilen bringt es auch ein paar Nachteile mit sich.
Wenn Sie ein Windows-Benutzer sind und den Microsoft Store zum Herunterladen neuer Apps verwenden, sind wahrscheinlich auch Sie wie alle anderen Opfer der häufigen Fehler der App. Glücklicherweise sind die Microsoft Store-Fehler leicht zu beheben, sobald Sie die Schritte zur Fehlerbehebung in den Griff bekommen.
Dieses Handbuch führt Sie durch den Prozess zur Behebung des Fehlers 0x80073D02 im Microsoft Store, der verhindert, dass Benutzer die Microsoft Store-Anwendung öffnen oder aktualisieren.
1. Führen Sie die Problembehandlung für Windows Store-Apps aus.2. Passen Sie Uhrzeit, Datum und Zeitzone an.3. Setzen Sie den Windows Store-Cache zurück.4. Führen Sie SFC- und DISM-Scans aus.5. Deinstallieren Sie die Microsoft Store-App und installieren Sie sie erneut.6. Registrieren Sie die standardmäßig integrierten Apps erneut.7. Reparieren Sie Windows 10 mit einem direkten Upgrade.
1. Führen Sie die Problembehandlung für Windows Store-Apps aus.
Während es mehrere Möglichkeiten gibt, Probleme mit Apps zu beheben, wird Windows mit einer integrierten Problembehandlung geliefert, die die meisten Probleme mit wenigen oder gar keinen Benutzereingaben behebt. Ein Troubleshooter durchsucht die Apps nach Fehlern und versucht, diese automatisch zu beheben.
Wenn bei der Verwendung des Microsoft Store der Fehler 0x80073D02 aufgetreten ist, versuchen Sie, die Problembehandlung für Windows Store-Apps auszuführen. Dadurch werden die meisten Fehler in kürzester Zeit behoben.
So können Sie die Problembehandlung für Windows Store-Apps ausführen:
Warten Sie, bis die Problembehandlung den Scanvorgang abgeschlossen hat. Wenn die Fehlerbehebung eine Lösung empfiehlt, befolgen Sie die Anweisungen auf dem Bildschirm, um den Fehler zu beheben. Starten Sie anschließend Ihren PC neu und prüfen Sie, ob der Fehler behoben ist.
Hoffentlich werden die meisten Fehler durch Ausführen einer Fehlerbehebung behoben. Sie sollten den Microsoft Store jetzt ohne Probleme verwenden können.
2. Passen Sie Uhrzeit, Datum und Zeitzone an.
Einige Programme, einschließlich des Microsoft Store, überprüfen das System auf Zertifikate, bevor sie Aktionen auf Ihrem PC ausführen. Wenn Uhrzeit, Datum oder Zeitzone Ihres PCs nicht korrekt sind, weisen die Programme die Zertifikate zurück. Infolgedessen können Sie bestimmte Vorgänge für diese Apps nicht ausführen.
Wenn auf Ihrem PC der Fehler 0x80073D02 aufgetreten ist, passen Sie Datum, Uhrzeit und Zeitzone Ihres PCs an. Dies kann helfen, den Fehler zu beheben.
Öffnen Sie schließlichp im Microsoft Store und prüfen Sie, ob der Fehler behoben ist.
Wenn ein Zertifizierungsproblem den Fehler verursacht hat, passen Sie die Uhrzeit, das Datum und die Zeitzone an, um das Problem zu beheben. Hoffentlich werden Sie danach nicht mehr mit dem Fehler 0x80073D02 auf Ihrem PC konfrontiert.
3. Setzen Sie den Windows Store-Cache zurück.
Nachdem Sie zum ersten Mal eine Website oder eine App öffnen, speichert das System eine Reihe relevanter Dateien auf Ihrem Gerät zur späteren Verwendung. Diese Dateien werden dann verwendet, um bei jedem erneuten Aufrufen schnell Informationen zu den Programmen zu laden.
Es gibt Zeiten, in denen die zwischengespeicherten Dateien beschädigt werden und Fehler in den Anwendungen verursachen. In diesem Fall kann das Zurücksetzen des Caches der App das Problem schnell beheben.
Wenn bei der Verwendung des Microsoft Store auf Ihrem PC der Fehler 0x80073D02 aufgetreten ist, empfehlen wir Ihnen, den Windows Store-Cache zurückzusetzen. Wenn beschädigte zwischengespeicherte Dateien das Problem verursachen, wird der Fehler durch das Entfernen behoben.
So können Sie den Windows Store-Cache auf Ihrem PC zurücksetzen:
Sobald der Vorgang abgeschlossen ist, starten Sie Ihren PC neu und prüfen Sie, ob der Fehler behoben ist.
Sie sollten den Microsoft Store jetzt ohne Probleme verwenden können. Wenn der Fehler weiterhin besteht, fahren Sie mit der nächsten Methode unten fort.
4. Führen Sie SFC- und DISM-Scans aus.
Neben der Fehlerbehebung können mehrere andere integrierte Dienstprogramme verwendet werden, um Korruptionsfehler im System zu beheben. Zwei solcher Tools zur Fehlerbehebung sind System File Checker (SFC) und Deployment Image Servicing and Management (DISM.exe). Mit diesen Tools können fortgeschrittene Benutzer ihr Windows-Betriebssystem bereinigen, aktualisieren, sichern und wiederherstellen.
Wir empfehlen, Ihr System mit den SFC- und DISM-Tools zu scannen. Dies erhöht Ihre Chancen, den Fehler zu beheben.
Hier ist, was Sie tun müssen:
Sobald der Vorgang abgeschlossen ist, starten Sie Ihren PC neu. Geben Sie cmd in die Suchleiste ein und klicken Sie auf Als Administrator ausführen. Geben Sie nun den unten genannten Befehl ein in der Eingabeaufforderung mit erhöhten Rechten und drücken Sie Enter.DISM /Online /Cleanup-Image /RestoreHealth
Wenn Sie fertig sind, starten Sie Ihren PC neu und prüfen Sie, ob die Fehler behoben.
Diese Tools scannen alle vom System geschützten Dateien, identifizieren die Probleme und ersetzen die beschädigten Dateien. Hoffentlich wird der Fehler auf Ihrem PC durch Befolgen der oben genannten Schritte behoben.
5. Deinstallieren Sie die Microsoft Store-App und installieren Sie sie erneut.
Wenn das Problem auch nach Durchführung aller Schritte zur Fehlerbehebung weiterhin besteht, sollten Sie die Microsoft Store-App deinstallieren und anschließend neu installieren.
Es besteht die Möglichkeit, dass der Fehler, mit dem Sie konfrontiert sind, durch eine unsachgemäße Installation der App verursacht wird. Sie können dieses Problem beheben, indem Sie einfach die App deinstallieren und die App dann erneut installieren, um das Problem zu beheben.
So können Sie die Microsoft Store-Anwendung deinstallieren und dann neu installieren:
Suchen Sie in der Paketliste auf dem Bildschirm nach Microsoft Windows Store und markieren Sie den vollständigen Paketnamen.
Drücken Sie STRG + C-Tasten, um den Paketnamen zu kopieren. Öffnen Sie nun den Notizblock und drücken Sie STRG +V-Tasten, um den Paketnamen in den Notepad einzufügen. Als nächstes öffnen Sie ein neues Powershell Fenster mit administrativen Rechte und geben Sie den unten genannten Befehl ein, um die App zu deinstallieren.Get-AppxPackage *windowsstore* | AppxPackage entfernen
Warten Sie, bis der Vorgang abgeschlossen ist. Starten Sie nun den Store und prüfen Sie, ob der Fehler behoben ist.
Wenn der Fehler 0x80073D02 aufgrund einer unsachgemäßen Installation der Microsoft Store-App aufgetreten ist, wird das Problem durch eine Neuinstallation der App behoben. Sie sollten den Microsoft Store jetzt ohne Probleme verwenden können.
6. Registrieren Sie die standardmäßig integrierten Apps erneut.
Eine Registrierung ist eine Datenbank mit Informationen über Apps und Programme unter Windows. Windows verwendet diese Informationen, um relevante Vorgänge abzuschließen. Es kann jedoch vorkommen, dass eine Registrierungsstruktur beschädigt wird. Viren und unsachgemäß deinstallierte Anwendungen beschädigen die Registrierung, was zu Fehlern in Apps wie dem Microsoft Store führen kann.
Fehler 0x80073D02 kann auch durch Probleme in der Windows-Registrierung verursacht werden. Versuchen Sie in diesem Fall, die standardmäßig integrierten Apps erneut zu registrieren. Es wird das Problem beheben, wenn ein Registrierungsfehler es verursacht.
Hier ist, was Sie tun müssen:
Starten Sie anschließend Ihren PC neu und prüfen Sie, ob der Fehler behoben ist.
Hoffentlich wird der Fehler 0x80073D02 im Microsoft Store in Windows 10 behoben. Wenn der Fehler weiterhin besteht, fahren Sie mit der nächsten unten genannten Methode fort.
7. Reparieren Sie Windows 10 mit In-Place-Upgrade.
Wenn keine der oben genannten Methoden für Sie funktioniert, empfehlen wir Ihnen, ein direktes Upgrade auf Ihrem PC durchzuführen. Ein direktes Upgrade ersetzt alle Betriebssystemdateien, ohne die Systemkomponenten zu beschädigen. Darüber hinaus bleiben auch die bereits installierten Apps auf Ihrem PC unverändert.
Folgen Sie den unten aufgeführten Schritten, um Windows 10 mit einem direkten Upgrade zu reparieren:
Download Media Creation Tool.Öffnen Sie nach erfolgreicher Installation die App und klicken Sie auf Diesen PC jetzt aktualisieren. Folgen Sie den Anweisungen auf dem Bildschirm.Wählen Sie im Fenster Bereit zur Installation die Elemente aus, die Sie nach der Installation auf Ihrem PC behalten möchten.Klicken Sie auf Weiter und befolgen Sie die Anweisungen auf dem Bildschirm, um die Windows-Installation zu starten.
Das war’s. Hoffentlich tritt der Fehler 0x80073D02 nicht mehr auf, wenn Sie den Microsoft Store auf Ihrem PC verwenden.
Dies schließt unsere Anleitung zur Behebung des Fehlers 0x80073D02 im Microsoft Store in Windows 10 ab. Wir hoffen, dass unsere Lösungen Ihnen geholfen haben, das Problem auf Ihrem PC zu beheben. In unserem vorherigen Beitrag haben wir auch das Problem des langsamen Downloads im Microsoft Store besprochen. Vergessen Sie nicht, unseren Artikel zu lesen, wenn Ihr Microsoft Store zu lange braucht, um Apps herunterzuladen. Wenn Sie immer noch Unklarheiten haben, lassen Sie es uns bitte im Kommentarbereich unten wissen. Wir werden versuchen, Ihnen so gut wie möglich zu helfen!
Источник
Исправить ошибку 0x80073D02 в Microsoft Store в Windows 10
Обновление: Перестаньте получать сообщения об ошибках и замедляйте работу своей системы с помощью нашего инструмента оптимизации. Получите это сейчас на эту ссылку
Некоторое время назад Microsoft представила нам концепцию магазина приложений для загрузки и установки приложений. Благодаря Microsoft Store мы можем загружать и / или обновлять все приложения, разработанные для Windows, всего несколькими щелчками мыши. Но, конечно, как и в любом другом приложении, в нем есть ошибки как при установке, так и при загрузке приложения.
Коды ошибок, отображаемые в Microsoft Store может иметь различные причины, например код ошибки 0x80073D02 при попытке установить или обновить приложения из Microsoft Store, когда у вас может быть временный сбой сервера. Я объясню в нескольких строках, что мы можем сделать, чтобы исправить некоторые коды ошибок, которые мы получаем при использовании Windows из Microsoft Store.
Поиск и устранение неисправностей
Если проблема не исчезнет, используйте метод, описанный ниже.
Проверьте правильность даты и времени на вашем ПК.
Если часы вашего ПК не синхронизированы с остальным миром, это может вызвать ошибку. Лучше всего щелкнуть правой кнопкой мыши часы на рабочем столе и выбрать «Установить дату / время». Появится новый экран с возможностью автоматической установки времени и часовых поясов. При необходимости лучше всего включить и перезагрузить компьютер.
Сбросьте кеш Microsoft Store.
Мы предлагаем вам попробовать сбросить кеш вашего магазина, выполнив следующие действия:
Удалите приложение Microsoft Store и переустановите его.
Следующим методом устранения ошибки 0x80073D02 в Microsoft Store является удаление и повторная установка приложения Microsoft Store в Windows 10. Для этого необходимо выполнить следующие действия.
CCNA, веб-разработчик, ПК для устранения неполадок
Я компьютерный энтузиаст и практикующий ИТ-специалист. У меня за плечами многолетний опыт работы в области компьютерного программирования, устранения неисправностей и ремонта оборудования. Я специализируюсь на веб-разработке и дизайне баз данных. У меня также есть сертификат CCNA для проектирования сетей и устранения неполадок.
Источник
FIX: Error 0x80073D02 in Microsoft Store in Windows 10 (Solved)
The Store error «0x80073D02», commonly appears on a Windows 10-based computers when you try to open or update the Microsoft Store application. In other cases the error 0x80073D02 appears when you try to download or to update a game or an app from the Windows store.
This tutorial contains detailed instructions on how to resolve the Microsoft Store error 0x80073D02 in Windows 10.
How to FIX: Error Code 0x80073D02 in Microsoft Store.
Method 1. Reset the Windows Store Cache.
Method 2. Uninstall – Reinstall the Microsoft Store app.
Method 3. Re-Register (Re-Install) all the Default Built in apps.
Method 4. FIX Windows corruption errors with DISM & SFC tools.
Method 5. Repair Windows 10 with an in-place Upgrade.
Method 1. Reset the Windows Store Cache.
The first method to resolve the Store error 0x80073D02 and many problems with the store apps in Windows 10, is to reset the Windows Store Cache. To do that:
1. Simultaneously press the Windows 
2. Type WSReset.exe and press Enter.
3. Normally the Microsoft Store will open. Check if the error 0x80073D02 has resolved.
Method 2. Uninstall and Re-Install the Microsoft Store app.
The next method to resolve the 0x80073D02 in Microsoft Store, is to uninstall and reinstall the Microsoft Store app in Windows 10. To do that:
1. At Cortana’s search box, type powershell *
2. Right click on Windows PowerShell on the results and select Run as administrator.
3. In PowerShell, give this command, to get a list of all the installed apps and their installation packages names.
4. At the list of the installed apps/packages:
a. Locate the «Microsoft.WindowsStore» in the list and highlight its package full name (e.g. «Microsoft.WindowsStore_11905.1001.4.0_x86__8wekyb3d8bbwe» )
b.. Then press CTRL + C to copy the package name on the clipboard.
c. Open Notepad and press CTRL + V to paste the package name.
3. In PowerShell, give this command to uninstall the MS Store and press Enter:
4. Then give this command to reinstall the MS Store from its installation package:
* Note: In the above command, replace the «PackageFullName» value, with the package name you copied in Notepad.
e.g. In our example, the PackageFullName is: «Microsoft.WindowsStore_11905.1001.4.0_x86__8wekyb3d8bbwe». So, the command should be:
5. When the command is completed, launch store and see if the problem persists.
Method 3. Re-Register (Re-Install) all the Default Built in apps.
1. To re-install (re-register) all the built-in apps in Windows 10, type the following command in PowerShell (Admin):
Method 4. FIX Windows corruption errors with DISM & SFC tools.
1. Open command prompt as administrator. To do that:
1. In the Search box type: cmd or command prompt
2. Right click on the command prompt (result) and select Run as Administrator.
2. At the command prompt window, type the following command & press Enter:
3. Be patient until DISM repairs component store. When the operation is completed, (you should be informed that the component store corruption was repaired), give this command and press Enter:
4. When SFC scan is completed, restart your computer.
5. Try to launch the Microsoft Store.
Method 5. Repair Windows 10 with an in-place Upgrade.
Another method that usually works, to fix Windows 10 update problems, is to perform a Windows 10 Repair-Upgrade, by using the Media Creation tool to create an ISO or USB Windows 10 install media. For that task follow the detailed instructions on this article: How to repair Windows 10.
That’s it! Which method worked for you?
Let me know if this guide has helped you by leaving your comment about your experience. Please like and share this guide to help others.
Источник