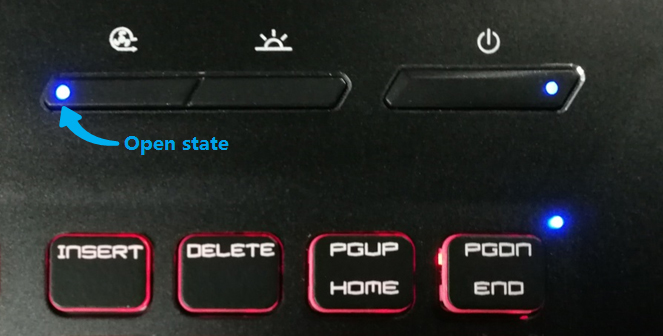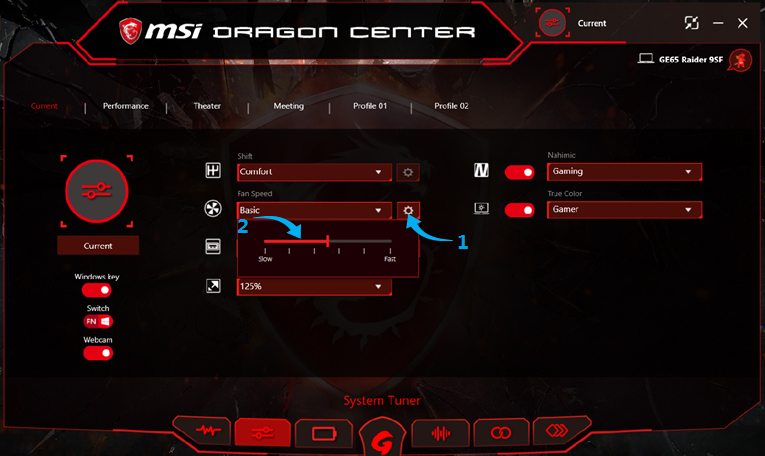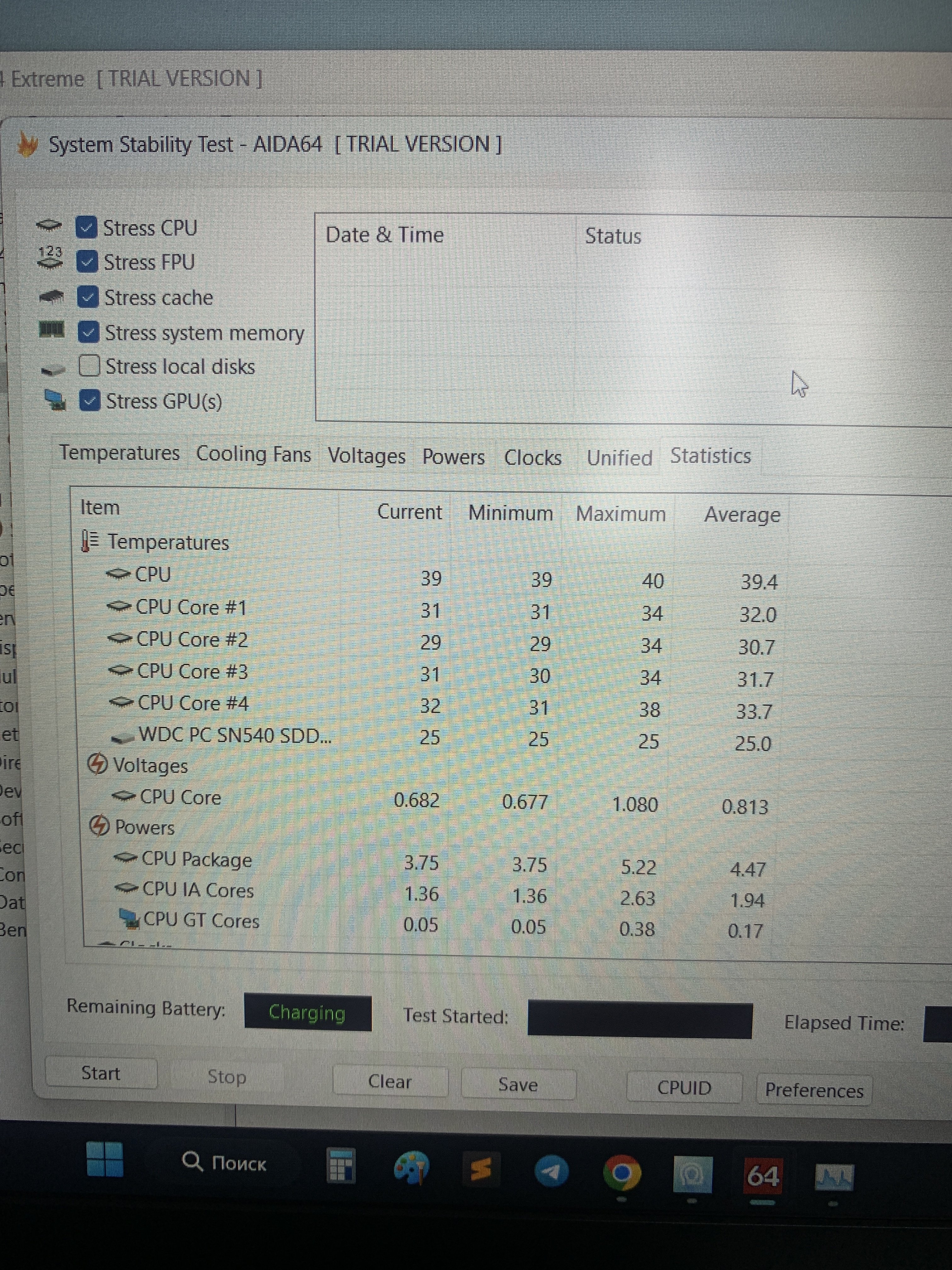Что делать, если ноутбук шумит?
Если ноутбук шумит, нужно в первую очередь выявить источник шума.
Жесткий диск: потрескивающие звуки при операциях чтения/записи.
Динамик: звон или жужжание.
Вентилятор: шум из-за усиления потока воздуха или шум трения.
Если шум идет от жесткого диска, рекомендуем отключить функцию его энергосбережения. Если проблема этим не решится, обратитесь в сервисный центр MSI.
Если шум идет от динамиков, прочтите статью [Что делать, если аудиосистема ноутбука издает потрескивающие звуки или другие посторонние шумы?]
Если шум идет от вентилятора, выполните диагностику, следуя приведенным ниже инструкциям.
Если шум похож на стук соприкасающихся компонентов, обратитесь в сервисный центр MSI.
Проверьте, активирована ли функция Cooler Boost (только у ноутбуков с кнопкой Cooler Boost). Если она включена, то выключите ее и проверьте, не пропал ли шум. Увеличенный уровень шума при активации функции Cooler Boost – нормальное явление, поскольку в этом случае вентилятор(ы) системы охлаждения работают на максимальной скорости, создавая более сильный поток воздуха.
Попробуйте уменьшить скорость вращения вентиляторов в приложении MSI Dragon Center.
Статьи по Теме:
Что делать, если аудиосистема ноутбука издает потрескивающие звуки или другие посторонние шумы?

Хотя шум вентилятора ноутбука может быть признаком потенциальных проблем, их можно устранить и решить за считанные минуты. Если вы когда-нибудь спрашивали: «Почему мой компьютерный вентилятор такой громкий?» тогда эта статья для вас. Ниже мы собрали пять наиболее распространенных причин громкого вентилятора ноутбука, включая решение для каждой проблемы.
«>
Давайте посмотрим, как вернуть вентилятор вашего ноутбука в идеальное рабочее состояние.
1. Удалите пыль с вентилятора
Компьютеры состоят из множества движущихся частей, и конструкция такова, что вы вообще не должны слышать шум вентилятора, особенно скрежещущего.
Шумный вентилятор ноутбука не только раздражает, но и указывает на более серьезные проблемы.
Обычно чрезмерный шум вентилятора связан с пылью или перегревом — то же самое можно сказать и о вентиляторах PS4, которые часто становятся шумными из-за скопления пыли.
Пыль и перегрев работают против вентилятора и заставляют его потреблять больше энергии, создавая больше шума.
Внутри ноутбука лучше всего собирается пыль.
Это потому, что в большинстве ноутбуков используется принудительная вентиляция, которая в качестве побочного продукта засасывает пыль во внутренние отсеки.
Накопление пыли может вызвать ряд потенциальных проблем.
Главная проблема заключается в том, что пыль блокирует вентиляционные отверстия и изоляционные детали.
Вентилятор вынужден работать сильнее, чтобы циркулировал воздух внутри ноутбука, чем это требовалось бы в противном случае.
Хотя компьютер обычно выделяет некоторое количество тепла, чрезмерная запыленность может привести к перегреву, что также сокращает срок службы устройства.
Сжатый воздух
К счастью, пыль легко удалить.
Лучше всего это сделать со сжатым воздухом, который обычно стоит от 5 до 10 долларов.
В зависимости от того, как часто и сколько вы его используете, продукт прослужит более года.
После покупки баллона со сжатым воздухом первым делом необходимо выключить компьютер.
Откройте нижние крышки и аккуратно распылите пыль сжатым воздухом.
Главный совет: пыль может быть повсюду, поэтому рекомендуется делать это в том месте, где вы не против испачкаться, например, в гараже или в подвале.
Продолжая распылять на внутреннюю часть ноутбука, держите баллончик вертикально.
Такое расположение обеспечивает наиболее концентрированный поток воздуха.
Если вы наклонитесь, перевернете банку на бок или даже вверх дном, воздушный поток остановится.
Он также может распылять влагу, что вредно для вашего компьютера.
После завершения очистки установите нижнюю крышку на место и наслаждайтесь более тихим ноутбуком.
Хотя сжатый воздух является эффективным очистителем, он не обязательно является экологически чистым.
Каждая банка состоит из пластика и металлов, что затрудняет переработку.
К счастью, есть альтернативы, все, что вам нужно, это крестовая отвертка и ткань.
Использование ткани
Отвинтив основание, крепко удерживайте вентилятор на месте, чтобы он не двигался.
Не снимайте вентилятор! Это может привести к повреждению теплоотводов ноутбука или процессора.
Осторожно проведите чистой тканью по лопастям вентилятора.
Вы должны позволить каждому штриху начинаться в центре и двигаться к кончику каждой лопасти.
Поскольку ткань накапливает пыль и грязь, замените ткань на другой участок или полностью замените на новую ткань.
Перед тем, как установить крышку на место, протрите вентиляционные отверстия и аккуратно подуйте на вентилятор, чтобы удалить оставшуюся пыль или мусор.
Что бы вы ни делали, не используйте щетку или пылесос для удаления пыли.
Каждое из этих устройств может накапливаться статическим электричеством, которое может разрядиться в ноутбук.
В худшем случае статическое электричество может разрушить интегральные схемы, что помешает вам использовать компьютер в будущем.
2. Остановите ненужные компьютерные процессы
Если вы испытываете чрезмерный шум вентилятора ноутбука, это может быть результатом перегрузки устройства.
Например, компьютерный вентилятор будет напрягаться, отвечая на требования к оборудованию от графики и центрального процессора.
Такой напряженный ввод обычно является результатом одновременного выполнения нескольких процессов.
Лучше всего убить процессы.
Один из способов сделать это — использовать «Activity Monitor» для Mac или «Диспетчер задач» для Windows.
Когда вы открываете системы, они будут отображать список приложений и системных процессов, которые выполняются в данный момент.
«Начните с завершения самого энергоемкого процесса. Вы не только уменьшите шум вентилятора, но и продлите срок службы батареи».
Вы сможете организовать список по различным категориям, таким как память, энергия, диск, сеть и процессор.
Эти факторы позволяют понять, какие процессы требуют больше всего энергии и вызывают шум вентилятора.
После устранения неполадок в параметрах вы можете остановить процессы и посмотреть, сколько усилий сэкономит ноутбук.
Цель здесь — закрыть ненужные приложения.
Начните с того, что сначала завершите наиболее энергоемкий процесс.
Вы не только уменьшите шум вентилятора, но и продлите срок службы батареи.
3. Поднимите ноутбук со стола, чтобы было прохладнее
Чрезмерно громкий вентилятор часто является признаком перегрева.
Поскольку компьютеры становятся все меньше и компактнее, перегрев становится серьезной проблемой.
Более быстрые процессоры, работающие в более тесных корпусах, выделяют больше тепла.
Однако перегрев опасен не только для вашего вентилятора.
Sony отозвала несколько тысяч своих компьютеров, потому что они работали при достаточно высокой температуре, чтобы вызвать ожоги.
Также во всем мире ходили слухи, что перегрев ноутбуков может привести к мужскому бесплодию.
Кроме того, под угрозой находятся внутренние компоненты ноутбука.
Слишком сильный нагрев может вызвать выход из строя таких компонентов, как материнские платы, жесткие диски и видеокарты.
Это также может значительно сократить срок службы устройства.
Хотя шумный вентилятор является очевидным признаком перегрева, есть несколько других симптомов.
Например, компьютер может работать медленно, когда вы пытаетесь выполнить базовые задачи, такие как открытие документа Word.
Вы также можете столкнуться с зависанием, выключением ноутбука, загадочными сообщениями об ошибках или случайным отображением строк на экране.
Хотя перерыв — это наиболее простое решение, вам может потребоваться использовать ноутбук в течение длительного времени, что делает этот вариант менее осуществимым.
Если это так, вы должны минимизировать засорение вентилятора.
Например, когда ноутбук лежит у вас на коленях, ваша нога закрывает вентилятор снизу.
Простое решение — поставить ноутбук на твердую плоскую поверхность.
Подушечки в нижней части компьютера должны препятствовать тому, чтобы основание прилегало заподлицо с поверхностью.
Добавленного места обычно достаточно для решения проблем с перегревом.
Если вы обнаружите, что это не решает проблему, попробуйте подставку для ноутбука.
Доступно множество различных видов, которые легко адаптируются к вашим эстетическим и функциональным предпочтениям.
Если вы больше любите делать вещи своими руками, есть много альтернативных решений.
Независимо от того, какой маршрут вы выберете, цель должна заключаться в том, чтобы у вентилятора было достаточно места для циркуляции воздуха без каких-либо препятствий.
Чтобы воздух циркулировал, вы можете использовать настольный вентилятор, чтобы отводить тепло и охлаждать процессор.
Убедитесь, что это тихий вентилятор, иначе ваша проблема с шумом все равно будет существовать только в другой форме!
4. Используйте внешнее охлаждающее устройство для ноутбука
Мы уже говорили о подставке как о способе охлаждения ноутбука, но есть и другие варианты.
Охлаждающие корпуса снижают температуру вашего ноутбука, что снижает давление на вентилятор и помогает снизить любой потенциальный шум.
Havit
Один из наших любимых корпусов охлаждения — «Havit HV-F2056».
Хотя Havit производит корпуса разных размеров, этот подходит для ноутбуков шириной от 15,6 до 17 дюймов.
Чехол представляет собой идеальное сочетание тонкого и портативного устройства, обладающего достаточной прочностью, чтобы предотвратить износ нижней части ноутбука.
Лучше всего то, что его три вентилятора почти бесшумны, поэтому пользователи могут наслаждаться бесшумным рабочим местом.
OPOLAR
Другой вариант — иметь портативный кулер для ноутбука, который всасывает горячий воздух из компьютера.
Примером этого является охлаждающий вентилятор OPOLAR Lap.
Всего за 30 долларов это изящное маленькое устройство может «снизить как поверхностную, так и внутреннюю температуру на 18–50 градусов по Фаренгейту за считанные минуты»
.
Охладители «OPOLAR Lap Fan Cooler» работают, потому что они поглощают избыточное тепло, выделяемое ноутбуком.
Все, что вам нужно сделать, это подключить устройство к компьютеру, чтобы запустить его.
Охладитель «OPOLAR Lap Fan Cooler» также оснащен дисплеем температуры, 13 различными скоростями вращения вентилятора и функцией быстрого охлаждения.
Kootek
И последнее, но не менее важное, это охлаждающие подставки.
Поместите свой ноутбук на одну из них и позвольте ей творить чудеса охлаждения.
Один из лучших вариантов — это коврик для охлаждения «Kootek Cool Pad Chill Mat 5», который удобно подходит для ширины от одного фута до 17 дюймов.
«Kootek Cool Pad Chill Mat 5» это как глоток воздуха, но он намного эффективнее своих конкурентов.
Согласно «Lap Top Mag», он охладит внутреннюю температуру более чем на 30 градусов, а поверхность — на 11 градусов.
Он также относительно тихий, всего 54 децибела, он предлагает углы от 0 до 25 градусов и имеет трехлетнюю гарантию.
Также вы можете использовать другие модели, которые есть в вашем городе.
5. (Осторожно) используйте программное обеспечение для уменьшения скорости вращения вентилятора
Загрузка программного обеспечения для снижения шума вентилятора ноутбука — нетрадиционное, но жизнеспособное решение, которое может работать.
Если вы пользователь Mac, «Macs Fan Control» дает вам возможность контролировать и управлять различными аспектами вентилятора.
Когда вы откроете приложение, вы сможете увидеть список вентиляторов на одной панели и датчики температуры на другой.
На панели вентиляторов есть заголовок, который указывает минимальную, текущую и максимальную рабочую скорость вашего вентилятора.
Эти показания позволят вам быстро диагностировать потенциальную проблему.
Например, если на рабочем месте 80 градусов, а вентиляторы не работают, есть проблема.
То же самое происходит, когда температура составляет 40 градусов, и вентиляторы работают на максимальной мощности.
Будьте осторожны!
Использование программного обеспечения для регулировки скорости вращения вентилятора ноутбука может увеличить вероятность его перегрева, что может привести к его повреждению.
Используйте этот тип программного обеспечения только в том случае, если это ваш ноутбук, и вы уверены, что знаете, что делаете.
Для запуска дополнительных программ требуется больше энергии от вашего компьютера.
Однако использование программного обеспечения для управления скоростью вращения вентилятора может снизить уровень шума и снизить температуру.
Пользователям Windows следует рассмотреть возможность использования «SpeedFan», который позволяет легко отслеживать охлаждение ноутбука и состояние оборудования.
Приложение использует цифровые датчики внутри компьютера для контроля температуры.
После сканирования системы приложение предоставляет подробный отчет и может предпринять необходимые меры для предотвращения перегрева.
Например, «SpeedFan» автоматически регулирует скорость центрального процессора, если монитор показывает, что он слишком горячий или слишком холодный.
Приложение поддерживает ряд датчиков и микросхем для мониторинга оборудования и, что самое главное, бесплатное.
Пользователи Windows могут также рассмотреть возможность использования другого программного обеспечения для уменьшения шума вентилятора ноутбука и повышения температуры, например «HWMonitor».
Последние мысли
Если ваш ноутбук издает скрежет, можно рассмотреть несколько решений.
Один из самых простых способов — использовать сжатый воздух, чтобы удалить излишки пыли внутри ноутбука.
Вы также можете использовать ткань, чтобы аккуратно удалить пыль, если у вас нет под рукой сжатого воздуха.
Если это не сработает, следующий шаг — минимизировать рабочую нагрузку на машину, остановив процессы.
Это также означает размещение его в более прохладном месте, где вентилятор может беспрепятственно циркулировать воздух, что вызывает ненужную нагрузку на устройство.
Это должны быть ваши основные методы устранения шума вентилятора, поскольку они работают для непосредственного решения проблемы, а не для ее маскировки.
Пользователи могут даже загрузить программное обеспечение или приобрести охлаждающие устройства, которые устраняют шум вентилятора ноутбука.
Такие приложения, как «Macs Fan Control» и «SpeedFan», позволяют пользователям точно контролировать уровень энергии своих вентиляторов и вносить соответствующие изменения.
Люди также могут приобрести подставки для ноутбуков, охлаждающие кожухи и внешние вентиляторы, чтобы вентилятор их ноутбука работал тихо и в идеальном состоянии.
Вентилятор ноутбука MSI — очень важная деталь. Он отвечает за охлаждение процессора. Может показаться, что поломка вентилятора не имеет особого значения, но это не так.
Мы починили более 20 тысяч ноутбуков и компетентны в этом вопросе. Мы уверены, что если бы пользователи придавали больше значения повредению вентилятора и своевременно обращались за ремонтом, во многих случаях они бы потратили намного меньше времени и денег.
Поменять вентилятор проще и экономичнее, чем заменять множество элементов, пришедших в негодность из-за перегрева.
Как определить, что вентилятор функционирует неправильно?
- вентилятор издает рычание и другие странные звуки (в основном, когда он включается при загрузке ноутбука MSI);
- ноутбук MSI чрезмерно нагревается.
Повреждения в работе вентилятора можно устранить, просто почистив его. Однако, если затронута вся система охлаждения, может потребоваться серьезный ремонт. Свяжитесь с нами по телефону или закажите обратные звонок, и мы вас проконсультируем более подробно.
Заказать ремонт

Комментировать

На днях приобрел себе для офисный работы высокопроизводительный ноут MSI с хорошей ОЗУ, видюхой и тд. Все хорошо в магазине было, но пришел домой, подрубил к WI-FI и как загудел, я подумал «Ну все, что-то там не так, брак и тд», реально начал реветь и орать, что аж жуть. Пару часов повозился, оказалось, что Windows запускает обновления и это он заставляет своими программами орать тачку.
Сразу скажу, что процесс TiWorker, о котором все говорят — он отвечает за обновления и его останавливать не нужно, но чтобы этот шум продолжался как можно меньшее количество времени — лучше, чтобы сеть была не по вай фай, а проводная и высокоскоростная, тогда все пройдет быстрее — весь страх и ужас)
Итак, как сделать ноутбук MSI тише:
Помучившись денек, держите мои выводы и сливки и закройте все другие стремные сайты, которые переписывают друг у друга всю инфу и советуют некоторым сменить термопасту))) и есть же люди, которые спустя неделю после покупки идут на это. Но я вам даю нормальный мануал по уменьшению шума в ноутбуках MSI:
- Отключите функцию Cooler Boost — она активирует всю мощь охладительной системы и поэтому такой шум — при обновлении это не нужно, она только для игр и для «высокотяжелых» приложений. Сразу весь шум практически уйдет.
- Далее нужно поменять режим работы: в ноутах MSI есть такие режимы, как Sport, Turbo, и тд. Так в этом списке можно выбрать режим Comfort и сразу частота на процессоре и видюхе упадет. Спортивные режимы — для игр и для обработки видео и аудио нормально будет.
Все этого практически достаточно.
Смотрите еще видео, тоже неплохо описывается ситуация:
Порекомендовать друзьям:
Суть и описание Вашей проблемы:
Здравствуйте,
Подскажите пожалуйста, в ноутбуке MSI Modern 15 A11MU-1041PL очень сильно шумит вентилятор охлаждения даже без нагрузки. По диспетчеру задач нагрузка на проц 1%, на оперативку 15%, AIDA64 показывает 38-40 градусов Цельсия. Причем из двух вентиляторов только один сходит с ума (если смотреть в монитор — с правой стороны). Ноутбук новый.
Когда (после чего) появилась проблема:
Сразу после покупки.
Ваши действия по решению проблемы:
Все драйвера обновлены, защитник виндовс вирусов не обнаружил. Ноутбук не разбирал.
Комплектующие ПК:
Материнская плата: нет данных
Процессор: Intel Core i5-1155G7
Оперативная память: DDR4 16 GB 3200 MHz
Видеокарта: Intel Iris Xe
Накопители (HDD/SDD): SSD M.2 PCIe 1 TB
Блок питания: нет данных
Сис-ма охлаждения: нет данных
Операционная система: Windows 11
Скриншоты/фото с проблемой (если требуются):
Ссылка на пример уровня шума
Бывало так, что левый вентилятор совсем переставал, а этот будто 3070 охлаждает в соло.