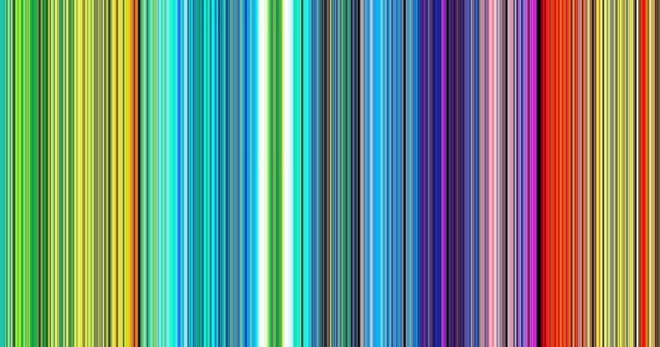Содержание
- Полосы на экране монитора компьютера и ноутбука: горизонтальные и вертикальные
- Первые действия
- Проблема с видеокартой
- Ноутбук
- Проблема осталась
- Проблема с монитором или шлейфом
- Полосы на экране монитора
- Основные причины появления полос на экране ноутбука или монитора компьютера
- Перестала работать видеокарта
- Поломка материнской платы
- Испорчена матрица
- Неисправен шлейф
- Диагностирование проблем
- С помощью дополнительного монитора
- Как узнать о неисправности видеокарты
- Как проверить шлейф
- Виды полос
- Вертикальная полоса на экране
- Белая вертикальная полоса
- Красная вертикальная полоса на мониторе
- Черная вертикальная полоса
- Желтая вертикальная полоса на мониторе
- Ремонтировать самостоятельно или обращаться в сервисный центр
- Что делать с неисправной видеокартой или материнской платой
- В каких случаях меняем шлейф
- Как исправить вертикальные синие линии, появляющиеся на экране ноутбука
- Аппаратная проблема или программная ошибка
- Сделайте снимок экрана
- Зайдите в BIOS
- Как исправить вертикальные синие линии
- Если это программная ошибка
- Что насчет поломки оборудования?
- Сотри синие линии
- Убираем на экране монитора горизонтальные полосы, которые появились внезапно. Как? Рассказываю
- Почему возникают полосы
- Причины возникновения неисправностей
- Монитор
- Мерцающие линии на экране
- Видеокарта
- Неисправность драйвера в системе
- Шлейфы
- Диагностирование проблем
- С помощью дополнительного монитора
- Проверка матрицы монитора
- Испорчена матрица ноутбука
- Недостатки питания
- Перегрев адаптера
- Как все начинается
- Как убрать черную полосу на мониторе?
- Настройки для операционной системы Windows 7
- Устанавливаем новые драйвера на видеокарту
Полосы на экране монитора компьютера и ноутбука: горизонтальные и вертикальные
Всем привет! Сразу предупрежу, что на многих сайтах написана откровенная ахинея и чушь по данному вопросу. Сталкивался с данной проблемой два раза: один раз с ноутбуком у знакомого. Второй раз полосы появились из-за моей видеокарты. Проблема может возникать в трех случаях и имеет немного разные симптомы:
Помимо вертикальных или горизонтальных полос, квадратиков, полосок и других артефактов вы можете заметить и другой симптом – перестала загружаться операционная система. Но вот в безопасном режиме зайти все же можно. Сначала я расскажу вам, как выявить виновника, а потом – что нужно делать. Также вы можете описывать свои случаи в комментариях, и я вам постараюсь помочь.
Первые действия
Почему-то нигде не написана очень простая диагностическая процедура – вам нужно просто включить меню монитора. Найдите на панели кнопку «Menu» и нажмите на неё. Посмотрите на картинку ниже – как видите, при переключении выходов на мониторе нормально отображается изображение, но вот сигнал от системного блока выводит на монитор вертикальные полосы с изменением цвета.
Если же вы видите полосы поверх меню, то скорее всего проблема связана именно с монитором, кабелем или шлейфом на ноутбуке. Ноутбук можно попробовать подключить к телевизору или внешнему монитору, если он есть. Если полоски останутся на другом экране, то проблема в видеокарте, если проблема исчезнет, то значит проблема в дисплее или шлейфе.
Есть ещё один способ определить – проблема в мониторе или в видеокарте:
Чтобы не торопиться с выводами, можно попробовать на ПК переподключить монитор к другому порту, если он есть. Как правило на видеокарте их несколько: HDMI, VGA, DVI. Также пробуем другой порт на самом мониторе.
Проблема с видеокартой
Появились полосы на экране монитора – белые, фиолетовые, синие, зеленые и разноцветные полосы с квадратиками и полосками. Самое главное при загрузке системы на черном экране или при заходе в BIOS вы будете видеть странные символы, а буквы могут находиться в разнобой. Как я и говорил ранее, операционная система при этом отказывается загружаться, а недавно компьютер просто взял и потух.
Второй похожий вариант, когда при работе вы видите, что по экрану начинают пробегать полосы. Монитор может выключаться, а потом произвольно включаться, при этом в трее может вылезти окошко с сообщением, что драйвер видеокарты был восстановлен.
Все указывает на отвал текстолитовой подложки от кристалла. Происходит это из-за окисления контактов. Само окисление возникает из-за постоянного перепада температур. Конечно, данная проблема возникает не на новых видеокартах. Лично я с таким столкнулся на 8-ом году жизни моей «видюхи».
Если же система загружается, и во время работы вы видите полосы, то можно сделать следующее:
Ноутбук
Вам нужно снять заднюю крышку, добраться до видеокарты, снять с нее радиатор с винтами и поменять термопасту. Все ноутбуки достаточно разные по своей структуре, но сам принцип по замене и разбору примерно одинаковый. Оставлю вам видео ниже.
Проблема осталась
Если проблема сохранится, то можно опять загрузить систему и откатить драйвера на старую версию. Для этого зайдите в «Диспетчер устройств», зажав кнопки «Win», «R», и прописав команду:
Найдите раздел «Видеоадаптеры» – нажмите правой кнопкой мыши по свей видюхе и зайдите в «Свойства». Далее на вкладке «Драйвер» нажимаем «Откатить». Кстати можно попробовать и обновить драйвер с официального сайта – смотрим инструкцию тут.
Проблема с монитором или шлейфом
Полоски, которые возникают именно на мониторе, обычно имеют более «жесткий характер». Если поломка серьезная, то вы даже не увидите какие-то детали системы, подгрузку BIOS и другое, а все полосы будут четко поверх основного изображения.
При ударе на мониторе могут быть видимые трещины, круги или сетка, а полоски постоянные.
Как вариант можно попробовать:
Если у вас ноутбук, то можно разобрать устройство, добраться до шлейфа, который идет от экрана, и переподключить его к плате. Смотрим видеоинструкцию ниже.
В остальных случаях проблема связана с матрицей экрана и её нужно менять. Если вы не хотите делать это самостоятельно, то можете обратиться в сервисный центр. Правда саму матрицу лучше заказывать и покупать самому, так как подобные ремонтные мастерские сильно завышают за них цену.
Источник
Полосы на экране монитора
Корректная работа монитора – залог удобства пользователя. К сожалению, нередко возникают сложности с отображением картинки на экране. Одна из них будет рассмотрена в этой статье. Речь пойдет о том, что делать с артефактами в виде полос на дисплее.
Основные причины появления полос на экране ноутбука или монитора компьютера
Прежде чем познакомиться с методами устранения неполадки, нужно «поставить диагноз». Вероятных причин не так много – всего 4. Далее будет рассмотрено, как их различить.
Перестала работать видеокарта
Одна из наиболее распространенных проблем – это неполадки в работе графического процессора. В таком случае изображение попросту не может выводиться на экран корректно. Отличительной чертой такой неполадки послужит равномерное распределение помех по дисплею. Если виновник видеокарта, то в размещении полос возможно проследить закономерность. Как правило, это будут повторяющиеся через равный промежуток пикселей помехи.
Поломка материнской платы
Хотя материнская плата – одна из самых надежных систем компьютера или ноутбука, она также дает сбой. Если это происходит, видеосигнал будет выдаваться на экран с помехами или потерей данных. Обе неполадки приводят к неполадкам изображения, в числе которых и полосы.
Испорчена матрица
Как уже было сказано, основные составные части системного блока довольно надежны и редко повреждаются. Совсем по-другому обстоят дела с дисплеем. Матрица является довольно хрупкой, и подвержена механическим повреждениям. Если полосы на мониторе вызваны ударом по матрице или другого рода воздействием, то их наибольшая концентрация будет именно в месте повреждения. Кроме того, такие цветные полосы на экране будут проявляться даже при включении монитора без компьютера. Как правило, заметны черные полосы на экране или пятна, однако возможны и другие варианты. Не затронутые ударом сектора матрицы отображают изображение без проблем.
Неисправен шлейф
В этот тип неполадок входит как поломка шлейфа ноутбука, так и неисправность кабеля монитора компьютера. Причина одна и та же: информация повреждается на пути от материнской платы к монитору. Если причиной неполадок стал шлейф, полосы на экране могут менять свою структуру при воздействии на него.
Диагностирование проблем
Как уже упоминалось выше, у каждого типа неполадок свои «симптомы». Чтобы определить виновника, рекомендуем последовать советам из следующих подзаголовков.
С помощью дополнительного монитора
В первую очередь можно выяснить, имеет ли место поломка монитора. Для этого к компьютеру подключается еще один дисплей или телевизор. Если вертикальные полосы на мониторе дублируются на второй экран, причина находится в ПК. Если же помехи наблюдаются только на одном экране, тогда компьютер можно исключить из списка подозреваемых. Дальнейшей проверке нужно подвергать монитор, кабель или шлейф.
Чтобы результат диагностики был максимально точным, лучше, чтобы изображение на двух мониторах было идентичным. Настроить это можно в Windows 10 можно в разделе Параметры – Система – Дисплей.
Как узнать о неисправности видеокарты
Выявить неисправность видеокарты возможно, если физически отключить её от материнской платы. После этого запустить ПК от встроенного в процессор графического чипа. Если полосы пропали, то виновником была видеокарта.
Более простой метод — запустить систему в безопасном режиме. А также возможно посмотреть, как ведёт себя монитор при запуске Bios. Однако стоит отметить, что этот метод не имеет 100% надёжности. В некоторых случаях артефакты при проверке могут остаться, даже при исправной видеокарте.
Как проверить шлейф
Повреждения шлейфа могут приводить к окрашиванию дисплея в определенный цвет. Однако чаще «симптомы» будут иметь такой же вид, что и в случае с неполадками видеокарты. Определить это можно, подключив экран другим шлейфом или кабелем. Другой вариант – попытаться воздействовать на шлейф, сгибая или сдавливая его. Если проблема действительно в нем, то характер помех на экране будет меняться при воздействии на шлейф. Возможно, в одном из положений картинка даже снова станет нормальной. Однако это не означает, что ничего предпринимать не нужно. Поломка все равно есть, и ее нужно устранять.
Виды полос
Нельзя однозначно сказать, что является причиной повреждения, лишь взглянув на монитор. Однако, в зависимости от вида дефекта, можно предположить, какую из версий проверить в первую очередь. Бывают горизонтальные полосы на мониторе, однако встречаются они реже, да и природа их возникновения аналогична вертикальным.
Вертикальная полоса на экране
Чаще помеха имеет вид одиночной или повторяющейся вертикальной полосы произвольной ширины. Цвет полосы позволяет высказать предположение о том, что могло стать ее причиной. Именно эту версию стоит отрабатывать вначале, чтобы сэкономить время.
Белая вертикальная полоса
Белые вертикальные полосы на экране монитора характеризуются полным отсутствием изображения. Если их размещение не закономерно, а также чередуется с черными пятнами и полосами, можно предположить наличие механического повреждения матрицы. Если же в расположении полос прослеживается система, то проверять нужно в первую очередь графический процессор.
Красная вертикальная полоса на мониторе
Красный цвет – один из основных в системе RGB, по которой работают современные мониторы. Если в передаче данных происходит какой-то сбой, часть монитора может быть постоянно окрашена в красный цвет. В первую очередь рекомендуется проверять кабель или шлейф, а также видеокарту.
Черная вертикальная полоса
Чаще всего черный цвет – это «потухшие» пиксели. Первый подозреваемый в таком случае – это матрица, которая могла повредиться от удара или продавливания. Если диагностика матрицы не выявит повреждений, можно приступать к проверке других модулей.
Желтая вертикальная полоса на мониторе
Виновником желтых полос может стать графический процессор, кабель или материнская плата. Такие помехи вряд ли могут появиться из-за поломки матрицы. И даже если так происходит, желтой полосе сопутствуют артефакты других цветов.
Ремонтировать самостоятельно или обращаться в сервисный центр
После выявления причины поднимается вопрос о ремонте. И в этом случае доверить свой компьютер лучше всего профессионалам. Однако некоторые простейшие операции можно выполнить и самостоятельно. Конечно, для этого надо быть полностью уверенным в том, что причина поломки определена правильно. Например, замена шлейфа или кабеля слишком проста для того, чтобы из-за нее тревожить сервисный центр.
Что делать с неисправной видеокартой или материнской платой
Неполадки материнской платы редко являются критичными. Как правило, их можно устранить, заменив всего один элемент. Поэтому необходимость в замене возникает редко, и вмешательство квалифицированного специалиста должно исправить ситуацию.
В случае с видеокартой все сложнее. Даже если починить удастся, никто не гарантирует, что проблема не возникнет снова. Если видеокарта сама по себе довольно старая, рекомендуется заменить ее на новую. Если же адаптер из последних поколений, то с ним стоит повозиться.
В каких случаях меняем шлейф
Замена шлейфа нужна, если неполадка заключается только в нём. Например, дисплей подключили другим шлейфом и полосы пропали. В остальных случаях нужно искать другие причины поломки.
Источник
Как исправить вертикальные синие линии, появляющиеся на экране ноутбука
Надежность — одна из причин, почему профессионалы выбирают macOS вместо Windows. Я не мог с этим согласиться. После почти десятилетнего использования систем на базе Windows мои столкновения с некоторыми проблемами заставили меня переосмыслить свои предпочтения в ОС.
Вы можете найти решения для исправление проблем большинство проблем в сети. Однако некоторые из них обычно заканчиваются предложениями по замене оборудования или ноутбука.
В этом посте я расскажу об одной из печально известных ошибок Windows, которые могут испортить вашу работу на новом блестящем ноутбуке.
Многие Пользователи Windows жалуются о вертикальных синих линиях, появляющихся из ниоткуда на экранах их ноутбуков или ПК. Во-первых, нужно знать, связано ли это с программным обеспечением или поломкой оборудования. И после осмотра, какие действия можно предпринять, чтобы это исправить.
Пойдем шаг за шагом.
Аппаратная проблема или программная ошибка
Чтобы исправить вертикальные синие линии, нужно найти первопричину этого. На изображении ниже показана синяя линия, случайно появляющаяся на моем HP Spectre x360. Вы можете определить, связана ли проблема с программным обеспечением или с оборудованием, двумя способами. Попробуйте оба варианта, чтобы понять, с чем именно вы имеете дело.
Сделайте снимок экрана
Это самый простой способ найти причину проблемы. Как вы, возможно, знаете, снимок экрана фиксирует все визуальные эффекты, отображаемые на экране за раз. Если это ошибка Windows, то на снятом снимке экрана также появится синяя линия.
Нажмите клавиши Windows + Print Screen, чтобы сделать снимок экрана. Перейдите в Диспетчер файлов> Изображения и найдите в папке соответствующий снимок экрана. Если вы видите вертикальную синюю линию на скриншоте, значит, это связано с программным обеспечением, в противном случае — с поломкой оборудования.
На изображении выше вы можете видеть, что на снимке экрана нет синей линии, что наводит нас на мысль, что проблема может быть связана с оборудованием. Теперь следуйте второму варианту, чтобы подтвердить свои выводы.
Зайдите в BIOS
BIOS (базовая система ввода / вывода) — это программа, которую микропроцессор персонального компьютера использует для запуска компьютерной системы после ее включения. BIOS не содержит операционной системы, поэтому он может быть полезен в таких задачах.
Включите ноутбук и удерживайте нажатой клавишу F2 или соответствующие клавиши, отображаемые на экране при загрузке системы. Как только вы войдете в BIOS, вы сможете проверить, видна ли там строка или нет. Если это проблема с оборудованием, будет видна вертикальная синяя линия.
Как исправить вертикальные синие линии
Если это программная ошибка
Большинство ошибок Windows связано с устаревшими драйверами, которые плохо работают с последней версией Windows.
С момента появления Windows 10 в 2015 году Microsoft ввела шестимесячный цикл выпуска основных обновлений ОС. Вот почему обновления от производителей аппаратных компонентов требуют времени, чтобы получить сертификат WHQL (Windows Hardware Quality Labs).
Мы уже видели Проблемы с подключением устройств на поверхности из-за драйверов Intel. Чтобы исправить синие линии, вам нужно будет обновить программное обеспечение Windows либо из меню настроек (обновления драйверов Intel теперь связаны с выпусками обслуживания ОС).
Откройте приложение настроек (нажмите Windows Key + I или используйте панель уведомлений), перейдите к обновлениям и безопасности и проверьте наличие новых обновлений. Установите каждое новое обновление, доступное для вашего ноутбука, а затем перезагрузите его, чтобы увидеть, исчезли ли линии или нет.
Кроме того, вы можете вручную проверить и обновить диски из диспетчера устройств. Следуйте инструкциям ниже, чтобы выполнить действие.
Шаг 1: На клавиатуре нажмите сочетание клавиш Windows + R, чтобы открыть диалоговое окно «Выполнить».
Шаг 2: Тип devmgmt.msc и нажмите Enter.
Шаг 3: В диспетчере устройств щелкните боковую стрелку, чтобы развернуть адаптеры дисплея.
Шаг 4: Щелкните правой кнопкой мыши устройство видеокарты и выберите Обновить драйвер.
Шаг 5: Выберите Автоматический поиск обновленного программного обеспечения драйвера.
Шаг 6: Подождите, пока он начнет поиск драйверов в Интернете.
Шаг 7: После установки вам будет предложено перезагрузить компьютер. Закройте окно и перезагрузите компьютер.
Я уверен, что, выполнив два вышеуказанных действия, проблема с вертикальной синей линией, связанной с программным обеспечением, будет решена. Этот метод безопасен, поскольку он загружает только сертифицированные WHQL драйверы. Загрузка последних версий драйверов непосредственно с соответствующего графического чипа или производителя карты может не привести к стабильной работе после их установки.
Что насчет поломки оборудования?
Это непростой вопрос, и для его решения требуются некоторые инструменты, а также опыт. Во-первых, синие линии могут появиться из-за ослабленного кабеля дисплея. Кабель, соединяющий экран с основанием ноутбука, проходит через поворотный шарнир. Из-за непрерывных инцидентов открытия / закрытия кабель со временем может потеряться, и его необходимо будет переместить.
Предупреждение: Открытие ноутбука дома приведет к аннулированию гарантии. Так что вам лучше проверить статус гарантии, прежде чем открывать ее.
Вы можете следить за руководство здесь снимать и присоединять тот же кабель с небольшой осторожностью. И если это не сработает, вам нужно будет купить новый кабель дисплея для вашего ноутбука и заменить старый, следуя тому же руководству.
Я все же предлагаю вам воспользоваться помощью эксперта, так как в процессе вы можете повредить другие части устройства.
Допустим, вы последовали приведенному выше совету, и проблема не устранена, тогда, мой друг, вам не повезло. ЖК-дисплей ноутбука сейчас поврежден, и ему потребуется замена, которая может сильно сказаться на вашем кошельке, учитывая модель устройства. Вам нужно будет посетить местный сервисный центр и попросить замену.
Сотри синие линии
Пошагово следуйте инструкциям, определите основную причину проблемы и примите меры, необходимые для устранения ошибок. В приведенном выше примере у HP Spectre возникла проблема с оборудованием, и в итоге я заплатил за весь ЖК-экран.
Далее: возможно, вы столкнулись с другой ошибкой Windows, когда обновление ОС зависло. Прочтите сообщение ниже о том, как легко решить эту проблему.
Источник
Убираем на экране монитора горизонтальные полосы, которые появились внезапно. Как? Рассказываю







Если на экране монитора компьютера появились полосы или артефакты или то же самое происходит на экране ноутбука, горизонтальные или вертикальные, белые, красные, зеленые или синие — вы не одиноки в своей проблеме, она очень распространена. К сожалению, чаще всего это требует ремонта, но не всегда.
Далее о том, что может быть причиной того, что на экране ноутбука появляются полосы или аналогичная проблема возникает на мониторе компьютера, фото с примерами таких полос и что по их внешнему виду можно сказать об источнике проблемы и соответствующие им методы решения.
Примечание: если полосы или артефакты появляются лишь в какой-то одной программе, то чаще всего проблема заключается в том, как эта программа взаимодействует с видеокартой или с драйверами последней. К примеру, если странные полосы стали появляться в браузере Google Chrome, обычно достаточно отключить аппаратное ускорение в браузере, для некоторых других программ, например, проигрывателей видео, это тоже может быть актуальным.
Почему возникают полосы
Монитор является средством для вывода изображения на дисплей. Он тесно связан с разными комплектующими компьютера. Порой разноцветные полоски – это следствие неправильной работы драйвера или сбой из-за вируса. Но программные проблемы редко являются основной причиной. Чаще причина заключается в неверном подключении узлов ПК или негативного влияния одного из них на другой.
Прежде чем начинать диагностику стоит проверить какого рода дефекты на экране. Если картинка просто деформируется или инвертируются цвета, то вероятная причина в драйвере. Его обновление простая задача. Лучше всего качать последнюю версию с сайта производителя. В случае, когда экран делится на полоски или распадается на пиксели, то причина явно в оборудовании, а не в программном обеспечении. Что делать в таком случае знают не все пользователи. Многие винят видеокарту, но вопрос может заключаться не в этом. Отошедшие провода, перегрев, пыль – все это возможные источники появления полос. Поэтому в первую очередь я рекомендую отключить компьютер от сети и начать последовательную диагностику каждого элемента.



Причины возникновения неисправностей
Первые признаки поломки начинаются с возникновения одной небольшой полосы. Владельцы часто не замечают её, ведь, как правило, такая мелочь не мешает работе. Но если оставить этот тревожный знак без внимания, последствия бездействия могут быть плачевными. Проблема растёт по нарастающей, ведь через время полосы увеличиваются и их становится больше. И вот когда проблема достигает больших масштабов, пользователь начинает бить тревогу.
Горизонтальные полосы на экране, а также вертикальные появляются вследствие ряда разнообразных причин. Кроме того, неисправность может проявляться в виде мерцания или цветных пятен на матрице.
Какие виды неисправностей встречаются:
Если обнаружили неисправность какой-то детали компьютера, то ее необходимо исправить или срочно заменить. Вы можете воспользоваться услугами специальных центров или сделать ремонт самостоятельно. Чинить ноутбук своими руками можно при условии, что у вас есть некоторые навыки.
Монитор
Мерцающие линии на экране
Заметили на ноутбуке полосы на экране, которые беспорядочно движутся и мерцают, меняя цвет? Это может быть ещё одним случаем, когда стоит обратить пристальное внимание на шлейф.
Монитор ведёт себя нетипично и постоянно возникают мерцающие полосы на экране ноутбука? Изображение фокусируется только на половине экрана и при этом неисправна подсветка? Такие признаки говорят о необходимости замены инвертора.
Распространённой причиной проявлений является обыкновенный сбой в системе. Поэтому перед обращением к специалистам рекомендуется выждать немного времени, а также обязательно провести диагностику. Но если опасения подтвердились, то не стоит тянуть с походом в сервис.
Видеокарта
Второй узел, который отвечает за вывод изображения на экран – видеокарта. Она обрабатывает поступающие данные и формирует картинку. Как и любое устройство она может сгореть или испортиться. Помимо этого, она подвержена нагреву, засорению и другим неприятным явлениям. Диагностика видеокарты заключается в том, чтобы почистить ее от пыли, проверить работу кулера, при необходимости его смазать. Так же важно проверить целостность проводов подключения. Часто причина кроется в них. Случайно задетый ногой системный блок, отошедшие провода из разъема – вот и искажение изображения.
Если это не помогло, все провода целые, карта не греется и не грязная, то повторяем предыдущий пункт. Снимает видеокарту и снова идем в гости к другу. Видеокарта работает. Значит ищем проблему дальше.


Неисправность драйвера в системе
Когда видите на ноутбуке полосы на экране, вполне возможно, что причиной является банальная неисправность драйверов. Они могут вовсе отсутствовать, а могут быть некорректно установлены. Решение здесь простое и доступное — переустановите драйверы.
Если в комплекте с ноутбуком есть диск с драйверами, в первую очередь попробуйте установку с него. Но так как поставочные не обновляются, они могут и не помочь решить вопрос. В этом случае необходимо искать актуальную версию в интернете. Важно пользоваться только официальными источниками, иначе можно нанести серьёзный вред компьютеру. Если же переустановка никак не повлияла на проблему, то следует искать причину во внутренних деталях ноутбука.
Шлейфы
Сотрудники сервисов часто рассказывают о том, что большая часть поломок решается проверкой или заменой проводов подключения. Выше было сказано, что нужно проверить как подключена видеокарта. Однако, не помешает рассмотреть шлейфы, которые соединяют другие комплектующие. В чем заключается проверка? Устраняем пыль, проверяем надежность и правильно подключения, осматриваем провода на черные точки, изгибы и переломы. Многие пользователи за долгие годы пользования техникой не заглядывают внутрь своего системного блока и не подозревают какая там царит анархия. Множество проводов, перепутанных друг с другом, покрытие пылью, а порой и паутиной. Все это естественно повлияет на работу. Чтобы облегчить себе работу в будущем я рекомендую после покупки осмотреть системный блок, коммутировать провода и постараться уложить их максимально ровно. В последующем это позволит избежать поломок.
Во время коммутации проводов и проверки соединения не будет лишним осмотреть материнскую плату. На ней множество элементов и неподготовленный пользователь едва ли сам найдет проблему. Но мелкие дефекты заметить вполне реально. Речь идет о сгоревших резисторах. Это маленькие выступающие детали. Чаще всего имеют форму цилиндра, могут быть самых разных цветов – черный, зеленый, красный. Сгоревший транзистор будет черного цвета и со следами нагара. Второй признак его выхода из строя – вздутие. Менять самостоятельно их не стоит, но это звоночек к тому, что пора нести ПК в сервисный центр.





Диагностирование проблем
Наличие нескольких источников формирования нежелательных полос на мониторе вынуждает диагностировать причину их появления более точно, то есть находить конкретное место ее возникновения. В сервисных центрах обслуживания для этого применяется особое диагностическое оборудование. Но и в бытовых условиях провести такие операции совсем несложно.
При наличии данных о возможных причинах появления проблемы с изображением – выводы о способах ремонта ноутбука можно сделать самостоятельно. Рассмотрим один из известных диагностических приемов, позволяющих точно выявить эти причины.
С помощью дополнительного монитора
Диагностирование проблемы существенно упрощается, если в распоряжении пользователя имеется еще один заведомо исправный монитор. Данный способ позволяет исключить из рассмотрения основные (системные) модули, а именно – видеокарту и материнскую палату.
Дополнительный монитор подключается через специальный разъем VGA.

Разъем VGA
Если при подключении исправного монитора искажения на его экране (полосы) исчезли – это означает, что причина их возникновения – неисправный дисплей и что видеокарта и main board тут ни при чем. В случае, когда на исправном мониторе появляется та же картинка, что и на родном – причину следует искать в материнке и видеокарте (дисплей и входной разъем шлейфа – в полном порядке).
Проверка матрицы монитора
Выше я упоминал о том, что появление полос часто является следствием аппаратной поломки. Но иногда нюансы заключаются в настройке. Для начала следует попробовать сбросить установки монитора до заводских параметров. Сделать это очень просто. На корпусе устройства есть кнопки, которые позволяют поменять гамму, яркость, контрастность. Среди них всегда найдется кнопка сброса до заводских параметров. С ее помощью монитор возвращается к заводским настройкам.
Чтобы понять корректность работы самого монитора не будет лишним провести проверку на целостность матрицы и наличие скрытых заводских дефектов. Такой хитростью часто пользуются продавцы, чтобы продать клиентам услуги. Звучит все хитро и сложно, но фактически делается это легко.
Существует несколько способов:
Вариант 1 – скачать специальный софт на флешку и запустить его на ПК. Программ масса, они занимают мало место, а пользоваться ими достаточно легко.
Среди популярных утилит:
Эти улитилиты позволят не только выявить битый пиксель, но проверить матрицу на переход цветов, контрастность. В целом проверка заключается в том, чтобы прогнать устройство на заполнение одним цветом. Битый пиксель будет подсвечен другим цветом. Специальные изображения с градацией помогут определить правильно ли выводятся цвета.
Вариант 2 – заходим на youtube и вводим в поиск запрос «тест матрицы». Принцип аналогичный, только не потребуется ничего скачивать. Просто запускаем видео, расширяем на весь экран, убираем все лишние элементы и внимательно смотрим.
Вариант 3 – в настройках ОС есть специальные пункты, которые позволяют настроить под себя рабочий стол. Среди прочего здесь можно выбрать фон. Процесс проверки сводится к тому, чтобы убрать все элементы с рабочего стола, панель задач и последовательно заливать его одним цветом. Иными словами, это вариация первого варианта, только придется немного покопаться в настройках. Я не рекомендую пользоваться таким методом, ведь он самый длительный. Подходит в том случае, если нет интернета и специальных утилит.
Тем, кто все решит обратиться к этому способу, ниже последовательность действий:
Стоит понимать, что перечисленный выше софт и способы – это способ найти дефект матрицы. Ремонт в данном случае сводится к замене матрицы. Это дорогое удовольствие и провести его могут в сервисном центре. Рекомендую провести подобную проверку для нового девайса. Сделать это следует в магазине, так как при обнаружении пикселей дома или полос монитор будет сложно поменять быстро. Потребуется проверка качества, а это занимает 21 день. Неприятно купить новый монитор и 3 недели ждать пока его поменяют.
Испорчена матрица ноутбука
Наиболее подвержена внешним повреждениям и поломкам именно матрица. Повреждение может возникнуть из-за случайного удара, нанесения царапин, воздействия воды. Если на экране ноутбука появилась черная полоса, это уже повод бить тревогу. Во-первых, такое проявление мешает работать, а во-вторых, зачастую через время дисплей совершенно перестаёт включаться. Если вы точно определили, что неисправна матрица, то выход один — полная замена экрана девайса.
Возможно, неисправность кроется в инверторе или лампах подсветки. В этом случае для устранения неприятности достаточно заменить испорченную деталь.
Признаки поломки экрана:
Недостатки питания
Когда экран нормально работает при питании ноутбука от батареи без зарядки, но гаснет или мигает при подключении адаптера (или наоборот) — дело в системе энергообеспечения изделия. Такая проблема возникает в нескольких случаях:
При поврежденном аккумуляторе экран может мерцать при отключенной зарядке. Это значит, что пробита одна из банок-накопителей энергии, или неверно работает контроллер питания. Батарею нужно менять или восстанавливать. В большинстве случаев, легче приобрести новый аккумулятор. Восстанавливать его имеет смысл только тогда, когда модель ноутбука уникальная, или для нее уже не выпускаются комплектующие.
Перед походом в магазин за новой батареей стоит проверить чистоту контактов ее отсека. Для этого ноутбук выключают и снимают аккумулятор. Следы окислов пробуют удалить тонким лезвием, не протирая металлические площадки батареи. Более дорогой способ – воспользоваться химическим ингибитором для электронных контактов. Аналогично обслуживают площадки на корпусе ноутбука. По завершении работы все металлические группы чистят канцелярской резинкой.
Еще одна частая причина неполадок заключается в длинных кабелях. На участках провода падает слишком много напряжения. Если от длинных кабелей избавиться не получается, следует заменить их на как можно более толстые.
Еще одна проблема системы энергопитания может заключаться в сети подключения. Стоит проверить розетку. Возможно, в ней просто низкое напряжение, недостаточное для нормальной работы адаптера питания и мобильного устройства.
Универсальный совет для тех, у кого экран на ноутбуке моргает, мигает при подключении к сети или батарее — проверять источники питания. Это аккумулятор, розетка, адаптер. В случае, когда ноутбук в ходе апгрейда оснащен более производительной видеокартой, следует подобрать новый блок питания. Большинство брендов, выпускающие мобильные устройства, на своем официальном сайте приводят полный список совместимых адаптеров и указывают их параметрику. Подобрать нужный, чтобы устранить мерцание экрана ноутбука, не составит никакого труда.
Перегрев адаптера
Если экран во время игры моргает и дергается, идет полосками — причина такого явления понятна. Дело в перегреве видеокарты под нагрузкой. Чтобы избавиться от проблемы, следует провести полную профилактику ноутбука. Она включает не только удаление пыли с элементов системы охлаждения, но и замену термопасты на чипах.
Для любителей игр, у которых мигает экран, незаменимым аксессуаром является вентилирующая подставка. Она направит в систему охлаждения ноутбука интенсивный поток воздуха, помогая видеокарте не перегреваться.
Важно! Стоит помнить, что при использовании такой подставки следует проводить профилактику системы чаще, так как в корпус попадает больше пыли.
Как все начинается
Чаще всего на экране ноутбука появляется одна небольшая полоска какого-нибудь цвета. Владелец лэптопа не обращает на это внимания, однако это нельзя оставлять на самотек. В первые дни на экране появляется максимум три полоски (зеленая, красная или синяя), но уже в течение недели горизонтальные или вертикальные полосы начинают очень активно «размножаться». И только тогда пользователь понимает, что что-то не так. Некоторым удается исправить это на несколько минут с помощью нажатия на матрицу экрана ноутбука (именно на то место, где были полоски). Через пару минут проблема возвращается, а вариантов ее решения просто нет.
Как убрать черную полосу на мониторе?
Монитор является неотъемлемым компонентом для любого компьютера. Вся работа за устройством не обходится без самого дисплея. Современные технологии подарили нам самые качественные экраны, на которых картинка смотрится очень насыщенно и реалистично.
К сожалению, ни один пользователь не застрахован от проблем при работе с такими девайсами. Как убрать черную полосу на мониторе? Как его вообще настроить? Возможно, дело в драйверах видеокарты или настройках вывода изображения. Для решения появившейся проблемы можно использовать разные методы устранения.
Давайте сегодня поговорим о всех нюансах настройки этого привычного изобретения.
Настройки для операционной системы Windows 7
Чтобы решить назревшую проблему с черными полосами, можно попробовать следовать следующей инструкции:
Чаще всего описанные выше манипуляции помогают убрать черные полосы на мониторе по бокам, сверху и снизу. Если после всех действий ничего не изменилось, то придется прибегнуть к другим методам устранения проблемы.
Важно! Полосы бывают и другого цвета, и в зависимости от того, как они проявляют себя, можно распознать причину их появления. Возможно, это не будет критичной проблемой. В любом случае разобраться необходимо вовремя, чтобы не повлечь полный выход системы из строя с потерей всех ваших данных.
Этой теме мы посвятили отдельный пост «Вертикальные полосы на мониторе».
Устанавливаем новые драйвера на видеокарту
Не исключено, что данный дефект вызван проблемами с версией драйверов вашей видеокарты.
Важно! Некоторые устройства вывода изображения не возвращаются к нормальной работе даже после установки нужного разрешения. Изображение просто перестает растягиваться по всему экрану, оставляя злополучные полоски с двух сторон.
Для того чтобы избавиться от этого, можно попробовать следующий метод:
Источник
Всем привет! Сразу предупрежу, что на многих сайтах написана откровенная ахинея и чушь по данному вопросу. Сталкивался с данной проблемой два раза: один раз с ноутбуком у знакомого. Второй раз полосы появились из-за моей видеокарты. Проблема может возникать в трех случаях и имеет немного разные симптомы:
- Видеокарта – чаще всего связана с видюхами, выпущенных после 2010 годов.
- Монитор – при обычной поломке или из-за удара.
- Шлейф – чаще всего возникает именно на ноутбуках. На стационарных компьютерах проблема может быть связана с неисправным кабелем.
- Проблема с портом на видеокарте.
Помимо вертикальных или горизонтальных полос, квадратиков, полосок и других артефактов вы можете заметить и другой симптом – перестала загружаться операционная система. Но вот в безопасном режиме зайти все же можно. Сначала я расскажу вам, как выявить виновника, а потом – что нужно делать. Также вы можете описывать свои случаи в комментариях, и я вам постараюсь помочь.
Содержание
- Первые действия
- Проблема с видеокартой
- ПК
- Ноутбук
- Проблема осталась
- Проблема с монитором или шлейфом
- Задать вопрос автору статьи
Первые действия
Почему-то нигде не написана очень простая диагностическая процедура – вам нужно просто включить меню монитора. Найдите на панели кнопку «Menu» и нажмите на неё. Посмотрите на картинку ниже – как видите, при переключении выходов на мониторе нормально отображается изображение, но вот сигнал от системного блока выводит на монитор вертикальные полосы с изменением цвета.
Если же вы видите полосы поверх меню, то скорее всего проблема связана именно с монитором, кабелем или шлейфом на ноутбуке. Ноутбук можно попробовать подключить к телевизору или внешнему монитору, если он есть. Если полоски останутся на другом экране, то проблема в видеокарте, если проблема исчезнет, то значит проблема в дисплее или шлейфе.
Есть ещё один способ определить – проблема в мониторе или в видеокарте:
- На видеокарте обычно полоски, квадратики при погрузке системы или во время работы ОС меняются. То есть рисунок постоянно меняется – полоски меняют положение, появляются квадратики в разных местах.
- При поломке на мониторе обычно полоски и квадратики находятся на одном месте постоянно. Могут немного меняться цвет, но рисунок и структура остается даже после перезагрузки и выключения компьютера.
- Шлейф на ноутбуке. Проверка достаточно простая – вам нужно при включенном ноутбуке попробовать немного опустить или поднять экран. Если рисунок или полоски изменятся – пошла рябь, то значит проблем со шлейфом. Также можно слегка надавить на пластик чуть ниже самого экрана там, где должен идти основной шлейф – тут все аналогично, если экран начинает рябить, то значит проблем с данным проводом. Также полоса на мониторе может быть только одна.
Чтобы не торопиться с выводами, можно попробовать на ПК переподключить монитор к другому порту, если он есть. Как правило на видеокарте их несколько: HDMI, VGA, DVI. Также пробуем другой порт на самом мониторе.
Проблема с видеокартой
Появились полосы на экране монитора – белые, фиолетовые, синие, зеленые и разноцветные полосы с квадратиками и полосками. Самое главное при загрузке системы на черном экране или при заходе в BIOS вы будете видеть странные символы, а буквы могут находиться в разнобой. Как я и говорил ранее, операционная система при этом отказывается загружаться, а недавно компьютер просто взял и потух.
Второй похожий вариант, когда при работе вы видите, что по экрану начинают пробегать полосы. Монитор может выключаться, а потом произвольно включаться, при этом в трее может вылезти окошко с сообщением, что драйвер видеокарты был восстановлен.
Все указывает на отвал текстолитовой подложки от кристалла. Происходит это из-за окисления контактов. Само окисление возникает из-за постоянного перепада температур. Конечно, данная проблема возникает не на новых видеокартах. Лично я с таким столкнулся на 8-ом году жизни моей «видюхи».
Лечится это обычным прогревом – смотрим инструкцию тут.
Если же система загружается, и во время работы вы видите полосы, то можно сделать следующее:
ПК
- Снимите боковую крышку и вытащите видеокарту. Не забудьте отсоединить питание.
- Открутите все болты, которые держат кулеры с радиатором.
- Глазом пройдитесь по всем внутренним деталям – посмотрите, нет ли следов гари, плавления или видимых дефектов. Смотрим также на конденсаторы, которые могут вздуться. Если данные дефекты были обнаружены, то тут два варианта: или заменять (перепаять) поломанную деталь, или менять видюху.
- Если все с карточкой нормально, то меняем на ней термопасту, прикручиваем кулер и вставляем её обратно.
- Также не забудьте прикрутить питание.
Ноутбук
Вам нужно снять заднюю крышку, добраться до видеокарты, снять с нее радиатор с винтами и поменять термопасту. Все ноутбуки достаточно разные по своей структуре, но сам принцип по замене и разбору примерно одинаковый. Оставлю вам видео ниже.
Проблема осталась
Если проблема сохранится, то можно опять загрузить систему и откатить драйвера на старую версию. Для этого зайдите в «Диспетчер устройств», зажав кнопки «Win», «R», и прописав команду:
devmgmt.msc
Найдите раздел «Видеоадаптеры» – нажмите правой кнопкой мыши по свей видюхе и зайдите в «Свойства». Далее на вкладке «Драйвер» нажимаем «Откатить». Кстати можно попробовать и обновить драйвер с официального сайта – смотрим инструкцию тут.
Проблема с монитором или шлейфом
Полоски, которые возникают именно на мониторе, обычно имеют более «жесткий характер». Если поломка серьезная, то вы даже не увидите какие-то детали системы, подгрузку BIOS и другое, а все полосы будут четко поверх основного изображения.
При ударе на мониторе могут быть видимые трещины, круги или сетка, а полоски постоянные.
Как вариант можно попробовать:
- Вытащить и вставить кабель поплотнее в слот карты. Если вы используете HDMI порт, то попробуйте другой вход.
- Выключите монитор и подождите примерно пол часа, а потом вновь включите.
Если у вас ноутбук, то можно разобрать устройство, добраться до шлейфа, который идет от экрана, и переподключить его к плате. Смотрим видеоинструкцию ниже.
В остальных случаях проблема связана с матрицей экрана и её нужно менять. Если вы не хотите делать это самостоятельно, то можете обратиться в сервисный центр. Правда саму матрицу лучше заказывать и покупать самому, так как подобные ремонтные мастерские сильно завышают за них цену.
На чтение 9 мин. Просмотров 5.7k. Опубликовано 03.09.2019
Во время использования вашего ПК или ноутбука вы могли столкнуться с вертикальными линиями , идущими сверху вниз на экране компьютера, синего, белого или разноцветного цвета.
Это может вызвать много беспокойства, особенно если вы боитесь, что ваша машина может сломаться.
Что ж, вам будет приятно узнать, что вертикальные линии могут уйти в прошлое, и нет, ваш ноутбук не сломается в ближайшее время – по крайней мере, из-за вертикальных линий.
Что вызывает вертикальные линии на экране ноутбука? Многие из вас, должно быть, задают себе этот вопрос, особенно если вы наткнулись на эту страницу. Вот ответ:
Вертикальные линии, видимые на экране компьютера, могут быть результатом аппаратного сбоя, который требует аппаратного сброса (или принудительного сброса), или проблемы с вашей видео (графической) картой.
В большинстве случаев эти строки вызваны повреждением экрана.
Если линии различаются по цвету или ширина изменяется при добавлении давления от панели, проблема, вероятно, связана с ЖК-экраном вашего компьютера, который потребует замены.
Без лишних слов давайте перейдем к погоне и уже исправим проблему с вертикальными линиями.
Содержание
- Как я могу исправить вертикальные линии на моем мониторе ПК?
- 1. Проверьте настройки разрешения экрана
- 2. Обновите видеокарту или графический драйвер
- 3. Понизьте драйвер видеокарты до более старой версии.
- 4. Используйте средство устранения неполадок с качеством отображения
- 5. Проверьте, появляются ли вертикальные линии в BIOS
- 6. Выполните чистую загрузку
Как я могу исправить вертикальные линии на моем мониторе ПК?
- Проверьте настройки разрешения экрана
- Обновите видеокарту или графический драйвер
- Понизьте драйвер видеокарты до более старой версии
- Использовать средство устранения неполадок с качеством отображения
- Проверьте, появляются ли вертикальные линии в BIOS
- Выполнить чистую загрузку
1. Проверьте настройки разрешения экрана
Это включает в себя настройку параметров экрана вашего компьютера, чтобы обеспечить наилучшее отображение на мониторе. Вот как это сделать:
- Нажмите правой кнопкой мыши Пуск .
- Выберите Панель управления .
-
Перейдите на страницу Внешний вид и персонализация.
- Нажмите Настроить разрешение экрана .
- Перейдите в раздел Разрешение и нажмите стрелку раскрывающегося списка.

- Вы увидите разрешение с пометкой Рекомендуется . Это то, что подходит для родного разрешения экрана вашего ноутбука – самое высокое, которое может поддерживать ваш монитор.
Вы можете установить яркость и контрастность на мониторе управления. Для экрана ноутбука они настраиваются в Windows в разделе «Параметры электропитания».
Как настроить экран ноутбука в параметрах питания
- Нажмите правой кнопкой мыши Пуск .
- Выберите Панель управления .
- Перейдите в верхний правый угол и измените параметр Просмотр по на Большие значки .
-
Нажмите Параметры питания
Не сработало? Попробуйте следующее решение.
Не удается открыть панель управления в Windows 10? Ознакомьтесь с этим пошаговым руководством, чтобы найти решение.
2. Обновите видеокарту или графический драйвер
Вот как обновить графические драйверы в Windows 10:
- Щелкните правой кнопкой мыши кнопку Пуск
- Выберите Диспетчер устройств .
-
Найдите драйверы графического процессора и нажмите на опцию, чтобы расширить список
- Посмотрите, есть ли какие-либо устройства с желтым восклицательным знаком, вопросительным знаком, стрелкой вниз или уведомлением об ошибке или кодом.
- Если у драйвера есть желтый восклицательный знак, дважды щелкните его, затем откройте Свойства
- На вкладке Драйверы выберите Обновить драйвер .
Windows найдет подходящий драйвер для вашей видеокарты или графического драйвера. Если Windows не может автоматически найти и загрузить новые драйверы, не беспокойтесь. У нас есть специальное руководство только для этого сценария.
Примечание. Вам может потребоваться узнать название вашей видеокарты или видеокарты, например, если это NVIDIA, AMD или Intel, поскольку вам придется загружать непосредственно с веб-сайта любого из эти.
Хотите последние версии драйверов для графических процессоров? Добавьте эту страницу в закладки и всегда оставайтесь в курсе последних и самых лучших.
Обновлять драйверы автоматически
Чтобы предотвратить повреждение ПК при установке неправильных версий драйверов, мы предлагаем сделать это автоматически с помощью инструмента обновления драйверов Tweakbit .
Этот инструмент одобрен Microsoft и Norton Antivirus и автоматически обновит правильные драйверы. После нескольких испытаний наша команда пришла к выводу, что это лучшее автоматизированное решение. Вот краткое руководство о том, как это сделать.
-
-
Загрузите и установите средство обновления драйверов TweakBit
После установки программа начнет сканирование вашего компьютера на наличие устаревших драйверов автоматически. Driver Updater проверит установленные вами версии драйверов по своей облачной базе данных последних версий и порекомендует правильные обновления. Все, что вам нужно сделать, это дождаться сканирования для завершения.
-
По завершении сканирования вы получите отчет обо всех проблемных драйверах, найденных на вашем ПК. Просмотрите список и посмотрите, хотите ли вы обновить каждый драйвер по отдельности или все сразу. Чтобы обновить один драйвер за раз, нажмите ссылку «Обновить драйвер» рядом с именем драйвера. Или просто нажмите кнопку «Обновить все» внизу, чтобы автоматически установить все рекомендуемые обновления.
Примечание : Некоторые драйверы должны быть установлены в несколько этапов, поэтому вам придется нажимать кнопку «Обновить» несколько раз, пока не будут установлены все его компоненты.
-
Загрузите и установите средство обновления драйверов TweakBit
Отказ от ответственности : некоторые функции этого инструмента не являются бесплатными.
Знаете ли вы, что большинство пользователей Windows 10 имеют устаревшие драйверы? Будьте на шаг впереди, используя это руководство.
3. Понизьте драйвер видеокарты до более старой версии.
Вот как это сделать:
- Нажмите правой кнопкой мыши Пуск .
- Выберите Диспетчер устройств .
-
Нажмите Адаптеры дисплея
- Щелкните правой кнопкой мыши на адаптере дисплея
- Выберите Свойства .
- Проверьте версию
- Найдите предыдущую версию и установите ее.
4. Используйте средство устранения неполадок с качеством отображения
Этот инструмент помогает автоматически находить и устранять часто встречающиеся проблемы с отображением, такие как вертикальные линии на экране. Выполните следующие шаги, чтобы сделать это:
- Нажмите Пуск .
- Выберите Панель управления .
- Нажмите Просмотр по в правом углу и выберите Большие значки .
- Нажмите Показать .
-
Перейдите на левую панель и нажмите Просмотреть все
- Нажмите Качество отображения .
- Введите пароль для администратора или дать разрешения при появлении запроса
Выполните шаги, описанные в решении 1, чтобы улучшить качество отображения.
Это сработало? Если нет, попробуйте следующее решение.
Если средство устранения неполадок останавливается до завершения процесса, исправьте его с помощью этого полного руководства.
5. Проверьте, появляются ли вертикальные линии в BIOS
Вот как это сделать:
- Выключите компьютер, но оставьте кабель питания подключенным
- Включите его снова
- Нажмите F10 несколько раз
Если вы перейдете к настройкам BIOS, и все еще отображаются строки, это может быть аппаратный сбой. В этой ситуации выполните принудительный или принудительный сброс, а затем обновление BIOS.
Если обновление BIOS кажется пугающим, попробуйте сделать это проще с помощью этого удобного руководства.
Доступ к BIOS кажется слишком сложной задачей? Давайте поможем вам с помощью этого удивительного руководства!
Если в BIOS не отображаются вертикальные линии, это проблема программного обеспечения, например устаревшие драйверы. В этом случае вам необходимо обновить драйверы дисплея.
Как обновить драйверы дисплея
Для этого вам необходимо запустить компьютер в безопасном режиме, затем удалить текущий адаптер дисплея и, наконец, проверить наличие обновлений драйверов.
Безопасный режим запускает компьютер с ограниченными файлами и драйверами, но Windows все равно будет работать. Чтобы узнать, находитесь ли вы в безопасном режиме, вы увидите слова в углах экрана.
Если проблема с мерцанием экрана не устранена, проверьте, возникает ли она, когда компьютер находится в безопасном режиме. Есть две версии:
- Безопасный режим
- Безопасный режим с поддержкой сети
Они похожи, хотя последний включает в себя сетевые драйверы и другие службы, необходимые для доступа к сети и другим компьютерам в той же сети. Выполните следующие действия, чтобы запустить компьютер в безопасном режиме:
- Нажмите кнопку Пуск .
- Выберите Настройки – откроется окно настроек.
- Нажмите Обновление и безопасность .
- Выберите Восстановление на левой панели.
-
Перейдите в Расширенный запуск
- Нажмите Перезагрузить сейчас .
- Выберите «Устранение неполадок» на экране выбора параметров, затем нажмите «Дополнительные параметры».
- Зайдите в Настройки запуска и нажмите Перезагрузить
- После перезагрузки компьютера появится список параметров.
- Выберите 4 или F4, чтобы запустить компьютер в безопасном режиме.
Если у вас возникли проблемы с открытием приложения Настройка, обратитесь к этой статье, чтобы решить эту проблему.
Более быстрый способ перейти в безопасный режим – перезагрузить компьютер и выполнить следующие действия:
-
На экране Выберите вариант выберите Устранение неполадок> Дополнительные параметры> Параметры запуска> Перезагрузить
- После перезагрузки компьютера появится список параметров.
- Выберите 4 или F4, чтобы запустить компьютер в безопасном режиме.
Безопасный режим не работает в Windows 10? Не паникуйте, это руководство поможет вам преодолеть проблемы с загрузкой.
Если проблемы с мерцанием экрана нет в безопасном режиме, то ваши стандартные настройки и основные драйверы не способствуют возникновению проблемы. После запуска компьютера в безопасном режиме выполните следующие действия:
- Щелкните правой кнопкой мыши Пуск
- Выберите диспетчер устройств
- Развернуть Адаптеры дисплея
- Щелкните правой кнопкой мыши указанный адаптер
- Выберите Удалить устройство
- Установите флажок Удалить драйвер для этого устройства.
- Выберите Удалить
- Перезагрузите компьютер
После перезагрузки компьютера нажмите «Пуск», выберите «Настройки», затем выберите Обновление и безопасность > Центр обновления Windows > Проверить наличие обновлений .
Не можете обновить Windows 10? Ознакомьтесь с этим руководством, которое поможет вам быстро их решить.
Если у вас много адаптеров дисплея, вам нужно отключить добавленный адаптер дисплея, выполнив следующие действия:
- Щелкните правой кнопкой мыши добавленный адаптер в диспетчере устройств.
- Выберите Отключить
- Нажмите Да
- Выключи компьютер
- Отключите установочный или восстановительный носитель (если он используется)
- Включи компьютер
Если это не устраняет вертикальные линии на экране компьютера, сделайте следующее:
- Перезагрузка в безопасном режиме
- Повторно включите добавленный адаптер дисплея
- Отключите другой адаптер
Когда вы закончите и мерцание экрана будет отсортировано, выйдите из безопасного режима, чтобы вы могли вернуть компьютер в обычный режим.
Как выйти из безопасного режима:
- Нажмите правую кнопку Пуск .
- Выберите Выполнить .
- Введите msconfig
- Откроется всплывающее окно
- Перейдите на вкладку Загрузка .
- Снимите или снимите флажок Безопасная загрузка
- Перезагрузите компьютер
6. Выполните чистую загрузку
Если безопасный режим не работает, попробуйте чистую загрузку.
Выполнение чистой загрузки для вашего компьютера уменьшает конфликты, связанные с программным обеспечением, которые могут выявить основные причины несовместимости восстановления при загрузке с вашей операционной системой.
Эти конфликты могут быть вызваны приложениями и службами, которые запускаются и работают в фоновом режиме, когда вы обычно запускаете Windows.
Чтобы успешно выполнить чистую загрузку в Windows 10, вы должны войти в систему как администратор, а затем выполните следующие действия:
- Перейти к окну поиска
- Введите msconfig
- Выберите Конфигурация системы .
- Найдите вкладку Услуги
-
Установите флажок Скрыть все службы Microsoft .
- Нажмите Отключить все .
- Перейдите на вкладку Автозагрузка .
- Нажмите Открыть диспетчер задач .
- Закройте диспетчер задач и нажмите ОК .
- Перезагрузите компьютер
Если вы заинтересованы в том, как добавлять или удалять загрузочные приложения в Windows 10, ознакомьтесь с этим простым руководством.
Не удается открыть диспетчер задач? Не волнуйтесь, у нас есть правильное решение для вас.
После того, как все эти шаги будут тщательно выполнены, у вас будет чистая среда загрузки, после чего вы можете снова попытаться загрузить компьютер.
Работало ли какое-либо из этих решений? Дайте нам знать, оставив свой комментарий в разделе ниже.
Вопрос пользователя
Здравствуйте!
На экране моего компьютера с недавнего времени стали появляться полосы и рябь, картинка иногда может дергаться при прохождении горизонтальной полосы.
Происходит подобное, только в играх. Пробовал переустанавливать Windows, менять видео драйвера – эффекта ноль. Это артефакты на видеокарте (мне так сказали в сервис-центре), и ее нужно менять. Или есть другие варианты?
Доброго дня!
Вообще, наличие любых искажений на экране – это признак весьма тревожный. Появляться полосы и рябь на экране могут и при проблемах с ПО, и при проблемах с железом.
В этой статье я постараюсь разобрать самое основное, с чем приходится сталкиваться, что можно сделать и предпринять для диагностирования и поиска причины (ну а зная суть проблемы – часто ее можно устранить своими силами 😉).
Фото монитора с вертикальными (горизонтальными) полосами и рябью (в качестве примера, чтобы понимать, о чем идет речь)
Кстати, подобные искажения на экране часто еще называют артефактами. На мониторах помимо таких дефектов, часто можно наблюдать белые (иногда, красные или синие) светящиеся точки – это битые пиксели. Про них у меня есть отдельная статья на блоге, 👉 рекомендую.
*
Содержание статьи
- 1 Что делать, если появились рябь и полосы на экране
- 1.1 ШАГ 1: проверить, цел ли кабель, которым подключен монитор к компьютеру
- 1.2 ШАГ 2: обратить внимание, когда появляются артефакты
- 1.3 ШАГ 3: подключить другой монитор для диагностики
- 1.4 ШАГ 4: проверить температуру компонентов (видеокарты, ЦП)
- 1.5 ШАГ 5: проверьте и обновите драйвера на видеокарту
- 1.6 ШАГ 6: пару слов о разгоне видеокарты
- 1.7 ШАГ 7: проверьте, есть ли поддержка нужной версии шейдеров
- 1.8 ШАГ 8: на что еще обратить внимание (неисправность железа: видеокарты, материнской платы)
→ Задать вопрос | дополнить
Что делать, если появились рябь и полосы на экране
ШАГ 1: проверить, цел ли кабель, которым подключен монитор к компьютеру
Первое, с чего хочу начать – так это с кабеля (возможно, это несколько банально, и все же!). Дело в том, что он может быть случайно перебит, перегрызен (домашним любимцем, котом, например) и пр.
Да и вообще, многие пользователи не всегда VGA-кабель (например) прикручивают болтиками, чтобы он не отходил. Часто простая поправка штекера решает проблему.
На фото ниже представлен поврежденный USB-кабель (видео-кабель повреждается так же).
Добавлю, еще пару заметок (относительно проводов):
- не используйте длинные кабели: если длина вашего видео-кабеля более 3 метров – то изображение на экране может начать искажаться (здесь, конечно, зависит многое от интерфейса подключения монитора);
- посмотрите, не переплетается ли видео-кабель с кабелем принтера, телефонной зарядки, кабельного ТВ и пр. Дело в том, что подобные элементы могут создавать помехи (тем более при отсутствии экранирования). Попробуйте расположить видео-кабель в стороне от прочих проводов;
- 📌если на мониторе у вас есть несколько видео-интерфейсов (HDMI, Display Port, DVI и пр.) — попробуйте задействовать тот, которым вы не пользуетесь в настоящее время. Например, вместо VGA — попробуйте HDMI. Часто это помогает полностью снять вопрос! 👌
*
ШАГ 2: обратить внимание, когда появляются артефакты
Следующее, с чем бы я рекомендовал определиться – это выяснить конкретно, когда появляются артефакты на экране (при каких обстоятельствах). Приведу пару вариантов:
— сразу же после включения компьютера, т.е. они есть и при входе в BIOS (👉 как в него войти), и при загрузке ОС, и после того как она загрузилась, во всех приложениях и играх;
— появляются только на определенном этапе: например, при загрузке ОС, а затем пропадают. Либо при входе в конкретную игру, или по прошествии некоторого времени, проведенного в игре.
*
Если в первом случае – за ПК работать вообще нельзя и нужно устранять причину (можно испортить зрение), то во втором, например, можно вполне еще длительное время продолжать работать.
Кстати, простое такое наблюдение поможет определиться с причиной неисправности. Скажем, если у вас артефакты появляются лишь в одной игре – то скорее всего, проблема кроется в температуре, драйвере, ошибках самой игры.
Отмечу также, что во втором случае шансов на восстановление ПК/ноутбука (без материальных затрат) – значительно больше!
*
ШАГ 3: подключить другой монитор для диагностики
Этот шаг очень важен!
Он позволит нам определить: связана ли проблема артефактов с неисправностью монитора, либо с проблемами в системном блоке (видеокарта, мат. плата).
Наверняка в каждом доме, где есть ПК, есть телевизор, или еще один какой-либо экран ✌. Например, при появлении полос на экране ноутбука – подключите его к обычному монитору и посмотрите: нет ли искажений в картинке. Сейчас любой современный монитор можно легко и быстро подключить к компьютеру с помощью HDMI-кабеля (продается практически в каждом компьютерном магазине).
👉 Инструкции!
1) Как ноутбук подключить к ТВ – [см. инструкцию]
2) Как подключить монитор к ноутбуку – [см. инструкцию]
На фото ниже: к ноутбуку подключили ТВ для того, чтобы посмотреть, будут ли артефакты на экране телевизора.
Ноутбук подключен к ТВ — изображение передается на экран
👉 Если артефактов на другом экране нет и все отлично: то проблема связана с монитором. Кстати, на ЭЛТ-мониторах раньше возникала довольно часто проблема появления горизонтальных полос. Вообще, если виной полос на экране сам монитор, то, не имея опыта ремонта техники, без сервис-центра не обойтись.
👉 Если же артефакты присутствуют и на другом мониторе: то наверняка проблема именно в вашем компьютере: проблема либо с ПО, либо с железом. Будем разбираться дальше…
*
ШАГ 4: проверить температуру компонентов (видеокарты, ЦП)
При полосах на экране, в первую очередь необходимо смотреть температуру видеокарты. Сделать это можно с помощью 👉 спец. утилит.
Пример на скрине ниже. Проверяем температуру в утилите GPU-Z (см. строку «GPU Temperature»). 👇
Вообще, сложно дать точное значение критической температуры видеокарты: здесь нужно смотреть вашу конкретную модель (воспользуйтесь сайтом своего производителя). Но в целом, все что выше 80 гр. по Цельсию – должно насторожить на тщательную проверку.
*
👉 В помощь!
Как узнать допустимую и критическую температуру своей видеокарты — [см. инструкцию]
*
При подозрениях на перегрев – рекомендуется в первую очередь почистить компьютер от пыли, заменить термопасту. Пыль часто загораживает вентиляционные отверстия, снижая циркуляцию воздуха. Как следствие, температура внутри системного блока (ноутбука) начинает расти.
*
👉 В помощь!
1) Как почистить ПК от пыли — [см. пошаговый пример]
2) Чистка ноутбука от пыли в домашних условиях — [см. пошаговый пример]
*
У ноутбуков, кстати, легко определить перегрев, если поднести руку к вентиляционным отверстиям (обычно они слева): оттуда начинает выходить очень горячий воздух, можно даже обжечься.
Кстати, эти утилиты могут промерять температуру и в процессе вашей игры, отслеживая все максимумы и минимумы. Как только заметите появление артефактов – проверьте, какая была температура.
*
👉 В помощь!
Рекомендую вам провести стресс-тест видеокарты на стабильность. Ссылки на свои инструкции привел ниже.
1) Проверка видеокарты на производительность, тест на надежность и стабильность.
2) Как выполнить стресс-тест процессора и системы в целом, держит ли он частоты, нет ли перегрева.
*
Вообще, особое внимание температуре уделяйте в летнее жаркое время, когда компоненты ПК часто нагреваются до значительных величин. Чтобы снизить температуру в системном блоке – просто снимите боковую крышку, а напротив поставьте обычный вентилятор.
Для ноутбуков есть спец. подставки, помогающие улучшить циркуляцию воздуха (за счет чего удается снизить температуру на 5-10 гр. Цельсия).
👉 В помощь!
Греется ноутбук, что делать – [см. инструкцию]
*
ШАГ 5: проверьте и обновите драйвера на видеокарту
Драйвера — всему голова…
Драйвера на видеокарту могут существенно оказывать влияние на качество картинки (особенно это касается 3D-игр).
Например, у меня лет 15 назад на видеокарту Ati Radeon 8200 (если не ошибаюсь), было несколько версий драйверов (официальных и нет).
Так вот, на официальных драйверах, на самой последней версии, наблюдался глюк: некоторые элементы в играх (в частности огонь) не показывался – вместо него бегали какие-то квадратики, местами полоски… При переходе на другую версию драйверов – все работало, как положено. Со временем, разработчики пофиксили этот баг…
Я рекомендую скачать с официального сайта вашей видеокарты драйвера (лучше несколько версий). Затем удалить свои старые драйвера, и установить новые. После чего проверить, как поведет себя ПК/ноутбук.
Кстати, обратите внимание на то, как будет работать компьютер, когда вы удалите драйвера: будут ли полосы или рябь. Ссылку на статью, которая поможет удалить и обновить драйвера, привожу ниже.
👉 В помощь!
Как обновить драйвер на видеокарту AMD, nVidia и Intel HD: от А до Я.
*
ШАГ 6: пару слов о разгоне видеокарты
Если вы разгоняли свою видеокарту – то вполне вероятно, что могли появиться артефакты (особенно, если никогда ранее подобным вы не занимались и практического опыта нет 👀).
Разгон, по сути, эта целая наука, где нужно довольно точно знать и чувствовать, как поведет себя железо (ну и, конечно, всегда есть определенный риск).
Попробуйте сбросить частоты и проверить работоспособность. Как правило, если проблема была связана с неудачным разгоном – она решается.
Скриншот из игры Doom 3: обратите внимание на белые точки — результат неудачного разгона
Вообще, в большинстве случаев, при неудачном софтовом разгоне – современные видеокарты, процессоры и память сами сбрасывают настройки до безопасных.
*
ШАГ 7: проверьте, есть ли поддержка нужной версии шейдеров
Каждая видеокарта поддерживает определенную версию шейдеров (и игры, кстати, тоже требуют определенную версию, см. описание к любой игре).
Тех. требования к одной из компьютерных игр
Шейдер – это компьютерная программа, предназначенная для исполнения процессорами видеокарты (GPU). Шейдеры составляются на одном из специализированных языков программирования (см. ниже) и компилируются в инструкции для GPU. Продолжение см. здесь.
*
Суть в чем: если вы пытаетесь запустить новую игру на далеко не новой видеокарте – вполне возможно она не поддерживает нужных пиксельных шейдеров.
Вообще, обычно, в этом случае Windows сообщит вам, что игра не может быть запущена, появится ошибка. Но, иногда такого не происходит, и игра стартует с искажениями в картинке (тем более сейчас есть спец. эмуляторы шейдеров, которые позволяют запускать игры на видеокартах, не одобренных разработчиками).
Поэтому, если у вас проблема в какой-то одной игре, проверьте: входит ли ваша модель видеокарты в список поддерживаемых игрой.
👉 В помощь!
Как узнать объем памяти видеокарты, ее тип и др. характеристики…
*
ШАГ 8: на что еще обратить внимание (неисправность железа: видеокарты, материнской платы)
Как правило, при проблемах с железом, артефакты появляются везде: в BIOS, при загрузке Windows, в играх, в любых других программах. В некоторых случаях, артефакты появляются при нагреве видеокарты до определенных температур (например, в играх) и пр. Чаще всего, причина кроется в отслоение графического чипа, либо с перегревом чипов памяти.
Можно попробовать сделать следующее: открыть системный блок, вынуть видеокарту и осмотреть ее. Нет ли на ней видимых повреждений? Скорее всего, визуальных признаков поломки на ней не будет (статистика из личного опыта).
Тем не менее, при обильной пыли и высокой температуре показаний в AIDA, Speccy, порекомендую вот что:
1) Первое: почистите системный блок от пыли (можно продуть с помощью обычного пылесоса). Как правильно почистить компьютер от пыли.
2) Особое внимание уделите контактам видеокарты. Попробуйте почистить ее контакты с помощью обычной резинки (чистить ту часть, которая вставляется в материнскую плату). Затем продуйте сам вход, куда она вставляется. При артефактах данный способ помогает, но далеко не во всех случаях.
3) Если артефакты не пропали – не лишним будет проверить видеоадаптер на другом рабочем компьютере (правда, я понимаю, что этот совет вряд ли подойдет обычным пользователям, не у каждого есть дома 2 ПК…).
*
👉 Кстати, так же рекомендую обратить внимание на конденсаторы на материнской плате и видеокарте. Если среди них есть вздутые, можете их попробовать заменить на точно такие же (если есть опыт пайки…).
На фото ниже представлены, как выглядят нормальные конденсаторы (красные стрелочки) и вздувшийся (обведен).
Материнская плата/видеокарта могла выйти из строя и по независящим от вас причинам (т.е. и без разгона). Например, скакнуло электричество, заводской брак, перегрев и пр.
Вообще, при проблемах с железом (и отсутствия опыта ремонта), лучше обратится в сервисный центр.
Правда, хочу сразу предостеречь:
1. Некоторые умельцы могут предложить отремонтировать и заменить чип на видеокарте. Стоит это дорого (почти как новая видеокарта), да и неизвестно, как проведут ремонт, и как поведет себя потом видеокарта. В общем, не рекомендую;
2. Могут предложить прогреть видеокарту (иногда, называют это жаркой). Тема эта специфична и обширна. Но хочу сказать сразу, что такая отремонтированная видеокарта (в лучшем случае) проработает не долго, максимум еще полгода. Потом ей все равно наступает конец…
Наиболее предпочтительный вариант при этих проблемах – заменить видеокарту на новую. В конечном итоге, для кошелька выходит дешевле… 👌
*
PS
Кстати, хочу привести ссылку на довольно интересный самостоятельный ремонт видеокарты с помощью обычной духовки: http://nauka-prosto.ru. Разумеется, если решите повторить сей опыт, — на свой страх и риск! 👌
*
На этом у меня все, удачи!
👣
Первая публикация: 17.02.2017
Корректировка: 12.08.2021


Полезный софт:
-
- Видео-Монтаж
Отличное ПО для создания своих первых видеороликов (все действия идут по шагам!).
Видео сделает даже новичок!
-
- Ускоритель компьютера
Программа для очистки Windows от «мусора» (удаляет временные файлы, ускоряет систему, оптимизирует реестр).
Цветные полосы на мониторе — это один из наиболее характерных признаков неисправности устройства. Возникают они, как правило, сразу после включения ПК и выглядят по-разному:
- Разноцветные полосы разной ширины, похожие на северное сияние, которые полностью перекрывают изображение на мониторе.
- Розовые, фиолетовые, голубые или желтые вертикальные полосы на экране монитора, чередующиеся с нормальными участками и расположенные на одинаковом расстоянии.
- На экране монитора появились красные, синие или зеленые полосы, расположенные горизонтально или вертикально и занимающие всю поверхность экрана либо отдельные прямоугольные участки. Как правило, изображение в этих местах искажено.

- Видны тонкие серые полосы на мониторе.
- Появилась широкая белая полоса, занимающая на мониторе более половины общей площади.
Это наиболее типовые случаи проявления неисправности монитора, которые могут иметь гораздо больше сочетаний и вариантов. Однако сами по себе цветные полосы на мониторе — серьезный повод задуматься о ремонте, ведь даже едва заметные полоски являются предвестниками крупной поломки, которая может полностью вывести монитор из строя.
Что делать, если появились цветные полосы на мониторе?
Обычно появление полос на экране связано с поломкой видеокарты либо некорректно работающим драйвером. Однако если все компоненты системного блока ПК заведомо исправны, то речь идет о серьезной проблеме в устройстве самого монитора, устранить которую без помощи специалиста не получится.
Чаще всего артефакты в виде разноцветных полос на экране вызваны непосредственной поломкой матрицы монитора. Это может быть следствием скачка напряжения в электросети, механических повреждений либо обыкновенного износа. В таком случае проблема решается заменой матрицы.
Также может выйти из строя шлейф, связующий матрицу и видео контроллер на управляющей плате, либо электроды, питающие пиксели экрана. Нередко цветные полосы на экране монитора появляются при плохом видеосигнале вследствие запыленных или поврежденных контактов.
Ниже перечислены некоторые типовые случаи, связанные с разноцветными полосами на экране монитора и возможные причины их появления. Обратите внимание, что при описании проблемы не учитывается работоспособность видеокарты. Также следует, помнить, что описанные неисправности не являются единственно возможными.
Причины появления полос
Прямоугольные участки, состоящие из скопления коротких тонких вертикальных или горизонтальных полос красного или зеленого цвета.
Возможно, запылены или повреждены контакты видеосигнала, отслоились дорожки на управляющей плате, поврежден шлейф видео контроллера или провод VGA.
Широкая белая полоса, занимающая треть или более половины поверхности экрана.
Скорее всего, вышла из строя матрица. Требуется замена.
Желтые вертикальные полосы, расположенные на равном расстоянии по всему экрану.
Если проблема периодически исчезает и появляется, возможно отслоение проводников дешифратора матрицы.
Широкая фиолетовая или розовая полоса на мониторе.
Вероятно, неисправен контроллер матрицы. Нередко проблема наблюдается у новых мониторов и может быть следствием заводского брака.
Тонкие вертикальные полосы синего или голубого цвета.
Возможно повреждение одного из контактов шлейфа или отпайка видео контроллера.
Светлые мерцающие полосы, едва заметные на экране.
Проблема может быть связана с неисправным проводом VGA либо некачественным сетевым фильтром, питающим монитор.
Появление вертикальной полосы на мониторе — распространенная проблема. Спровоцировать ее могут разные причины, которые можно обнаружить путем проведения некоторых манипуляций. Учитывать стоит цвет полосы, который может быть черным, белым или цветным.
Почему на экране монитора появляются вертикальные полосы?
Для получения картинки на дисплее нужен графический чип, который размещают отдельно на видеокарте или интегрируют в центральный процессор. Информация от него через шлейф передается на экран, а управляет системой материнская плата. Исходя из этого, можно выделить причины, почему на мониторе появляются вертикальные полосы:
- Редко проблема заключается в неисправности материнской платы, поскольку эта деталь практически не подвержена повреждениям. Плата выходит из строя чаще из-за существующего брака, после замыканий, скачка напряжения и из-за других проблем. К тому же стоит заметить, что при поломке материнской платы редко проявляются только полосы, поскольку наблюдаются и другие сбои.
- Если на мониторе появились вертикальные полосы, то часто причина кроется в видеокарте, поломки которой связаны с деградацией кристалла чипа вследствие перегрева.
- Для передачи изображения в ноутбуках используется шлейф или кабель, подключенный к материнской плате и к дисплею. Если эта деталь пережимается или повреждается, то на мониторе появляются полосы.
- Самая распространенная причина касается сбоев в работе матрицы. Стоит учитывать, что экран на ноутбуке очень хрупкий и при неаккуратном закрытии устройства можно повредить матрицу.
- Редко, но возможно появление на мониторе полос из-за драйверов, поэтому первое, что нужно сделать при возникновении полос – переустановить «дрова».
Вертикальная розовая полоса на мониторе
В большинстве случаев разноцветные полосы на экране имеют связь с поломкой матрицы монитора. Произойти это может в результате сбоев в системе электроснабжения, падений, ударов и других подобных воздействий или износа деталей. Если появилась вертикальная полоса на мониторе, которая окрашена в розовый или фиолетовый цвет, то это чаще обычного указывает на неисправность скаллера. Появление такого дефекта может наблюдаться и на новых мониторах, а дело все в заводском браке.
Вертикальная белая полоса на мониторе
Белый, как и любой другой цвет полос, чаще указывает на проблемы в работе матрицы. Если при небольшом нажатии или других воздействиях на эту деталь помехи пропадают и появляются вновь, то это указывает на необходимость замены детали, поскольку она уже вышла из строя. Когда возникают вертикальные полосы на экране монитора компьютера, которые едва заметны и мерцают, тогда это может быть связано с неисправностью провода VGA или сетевого фильтра, питающего монитор.
Вертикальные синие полосы на мониторе
Многие пользователи после длительной игры, когда техника перегревается или видеокарта работает на износ, замечают, что на экране монитора появились вертикальные полосы синего цвета. В таком случае если осталась гарантия, то видеокарту следует заменить. Есть еще одна причина того, что появились вертикальные синие или голубые полоски – возможное повреждение одного из контактов шлейфа матрицы или отслоение от подложки BGA шариков припоя видеопроцессора в связи с перегревом.
Желтая вертикальная полоса на мониторе
Чтобы определить причину сбоя, нужно провести некоторые манипуляции. Если на жк мониторе появилась вертикальная полоса, тогда отсоедините его от системного блока и подключите в сеть. В случае если полоса исчезла – проблемы в работе видеокарты, так необходимо проверить систему охлаждения и установить новые драйвера. Если полосы остались, то скорее дефект имеет отношение к дисплею. Когда на мониторе появилась вертикальная полоса желтого цвета или другого оттенка, следует посмотреть, нет ли на видеокарте вздувшихся конденсаторов и заменить их.
Вертикальная красная полоса на экране монитора
Есть пользователи, которые жалуются на то, что периодически на экране появляются искажения. Если интересует, почему появляются на мониторе вертикальные полосы красного цвета, тогда стоит знать, что часто все дело в плохом контакте шлейфа матрицы. Редко проблема может быть спровоцирована сгоранием элементов. Участки прямоугольной формы, состоящие из вертикальных полос – это сигнал о запыленности или повреждениях разъемов подключения кабеля. Другие причины: произошло отслоение дорожки на управляющей плате или поврежден шлейф видео контроллера или провод VGA.
Черная вертикальная полоса на мониторе
Согласно отзывам на экране иногда видны полосы черного цвета, которые могут быть расположены в разных сторонах и даже по центру. Тонкая вертикальная полоса на мониторе возникает, если произошли сбои или поломка в работе видеокарты, матрицы или ее шлейфа. Если все же было определено, что все дело в сбоях в работе матрицы, то исправить проблему не получится и единственное решение – замена детали.
На мониторе появились вертикальные полосы – что делать?
Действия при обнаружении полос будут непосредственно связаны с причиной, которая спровоцировала сбой:
- Сначала разберем, как убрать вертикальную полосу на мониторе, если неисправна видеокарта. Сначала проверьте качество работы системы охлаждения, например, запустите специальную программу, определяющую температуру. Разберите компьютер и удалите скопившуюся пыль и смените термопасту. Для ноутбуков используйте подставку с дополнительными вентиляторами.
- Если проблема появилась из-за неисправной материнской платы или шлейфа, то лучше не проводить эксперименты и не стараться исправить поломку самостоятельно, чтобы не усугубить ситуацию, поэтому отнесите монитор или компьютер на диагностику в сервисный центр.
Поделиться в соц. сетях:
В сравнении с персональным компьютером, на ноутбуках значительно сложнее понять, почему появилась вертикальная полоса на мониторе, как убрать ее, поскольку почти вся конструкция является одним целым. Это — очень неприятная проблема. Вроде и пользуешься ноутбуком не постоянно, и обращаешься с ним бережно, а проблема все равно возникает. Давайте же узнаем причины ее возникновения, а также способы борьбы с ней.
Причины возникновения полос на экране
Полосы (в том числе и разноцветные) на экране ноутбуков могут появляться по разным причинам:
- Повреждение (плохой контакт, излом) шлейфа от матрицы к плате прибора.
- Выход из строя самой матрицы (тут поможет лишь замена).
- Неисправная видеокарта (иногда возможен ремонт либо замена видеокарты).
- Неисправная материнская плата (часто из-за перегрева компонентов).
Прогноз неутешителен: практически во всех случаях необходим ремонт в сервисном центре. В домашних условиях можно только заменить видеокарту, и то — если она не встроенная. Отдельные “Кулибины” могут попытаться заменить матрицу или шлейф своими руками, но при этом стоит учесть множество нюансов, о которых мы поговорим ниже. В любом случае вам понадобится подобрать вышедшие из строя комплектующие, а о них мы все подробно рассказали в статье «Собрать ноутбук — дело нехитрое».
Важно! Самостоятельно вы сможете лишь удалить драйвер видеокарты, а затем установить его заново, хотя это вряд ли поможет.
Поиск причины неисправности
Прежде чем убрать вертикальные полосы на экране мониторе компьютера или ноутбука, для начала нужно попробовать на глаз определить причину возникновения неисправности:
- Для первоначальной диагностики причины возникновения полос на экране монитора ноутбука вам потребуется обычный монитор, который следует подключить к ноутбуку. Если на этом мониторе изображение будет отличным, без артефактов и полос, значит — проблема кроется в шлейфе или матрице. Если же на мониторе тоже есть полосы, тогда придется произвести ремонт или замену видеокарты либо материнской платы.
- Проверка реакции матрицы на физическое воздействие: попробуйте двумя руками, как бы изогнуть и выкрутить экран, а также попробуйте слегка надавить на него пальцем — разумеется, без фанатизма. Если полоски будут меняться, значит — неисправен шлейф или матрица.
- Обратите внимание, пропадают ли либо меняются полоски при открытии и закрытии крышки ноутбука. Попробуйте и быстро, и медленно. Изменения в любую сторону говорят о неисправности шлейфа матрицы.
Важно! Стоит учесть, что полосы и битые пиксели — это абсолютно разные проблемы. Поэтому, если у вас наблюдается подобное явление, читайте наш отдельный обзор про цветные и черные пятна на мониторе и способы их устранения.
Как можно визуально определить причину неисправности?
Матрица мобильного компьютера нуждается в замене, если:
- Вертикальные полосы возникают и исчезают при кручении и изгибе экрана, а на внешнем мониторе все в порядке.
- Работает лишь одна сторона экрана, в то время как вторая — полностью белая либо с другими артефактами (или широкая белая полоса в любой части матрицы).
- На экране присутствует характерная рябь.
- На экране присутствуют разноцветные полосы.
- При изгибе матрицы картинка размывается.
- Все цвета отображаются в негативе, то есть черный — в белом, а белый — в черном.
Важно! Ремонт или замена матрицы нужны, если на экране присутствует много разных цветных линий либо изображение рябит, полосит и мерцает, но при движении крышки ноутбука картинка меняется. При этом внешний монитор работает без проблем.
Что делать с вышедшим из строя шлейфом?
Итак, что же делать, если причиной проблемы является сломанный шлейф?
- Отдать в сервисный центр.
- Поискать в интернете или на рынке такой же шлейф, для этой же модели матрицы, но это маловероятно, из-за широкого разброса наименований.
- Попробовать отремонтировать старый шлейф. Для этого вам понадобится паяльник, провод МГТФ, обычный тестер и навыки электронщика. Суть ремонта заключается в поиске оборванного проводника шлейфа при помощи тестера, с последующей его заменой на новый. Новый проводок МГТФ следует прокинуть сверху старого и припаять с обоих концов.
Важно! Можно применять обычные тонкие и медные прочные провода — просто МГТФ наиболее распространенные. Их можно купить в магазинах и на радиорынках.
Что делать с неисправной материнской платой или видеокартой?
В случае неисправной материнской карты или встроенной видеокарты ноутбук придется отдать в ремонт. Это — недешевое удовольствие, поэтому обязательно требуйте согласования цены ремонта.
При неисправности видеочипа вам может быть предложено три варианта “лечения”:
- Прогрев чипа — наиболее дешевый вариант, но при нем нет гарантии, что он поможет, к тому же, неисправность потом может возникнуть вновь.
- Реболлинг чипа — более дорогой способ, но при неисправном чипе этот вариант дает 99% удачного исхода событий.
- Полная замена чипа — тоже 99% успеха, но этот вариант значительно дороже чем реболлинг, да и не факт, что замена чипа так уж необходима.
Важно! Материнская плата могла выйти из строя из-за перегрева, вследствие окисления контактов или могла немного поржаветь из-за, например, пролитого кофе. Варианты ремонта такие же, как и в случае с видеокартой, плюс некоторые дополнительные меры.
Если проблема оказалась глобальной, да к тому же ваша модель компьютера уже является морально устаревшей, имеет смысл задуматься о покупке нового. Здесь вам в помощь мы предлагаем следующие обзоры:
| Признаки и вероятные неисправности |
|---|





















 После установки программа начнет сканирование вашего компьютера на наличие устаревших драйверов автоматически. Driver Updater проверит установленные вами версии драйверов по своей облачной базе данных последних версий и порекомендует правильные обновления. Все, что вам нужно сделать, это дождаться сканирования для завершения.
После установки программа начнет сканирование вашего компьютера на наличие устаревших драйверов автоматически. Driver Updater проверит установленные вами версии драйверов по своей облачной базе данных последних версий и порекомендует правильные обновления. Все, что вам нужно сделать, это дождаться сканирования для завершения.