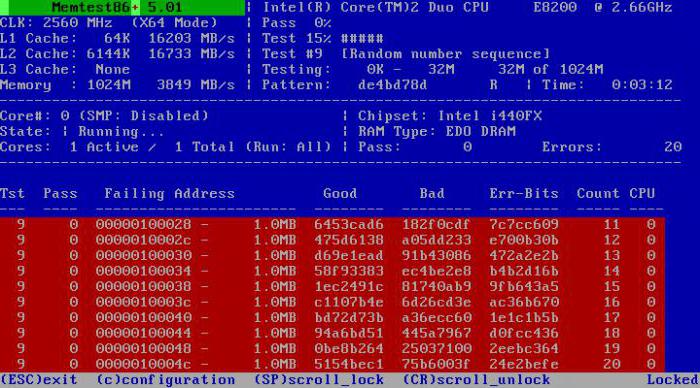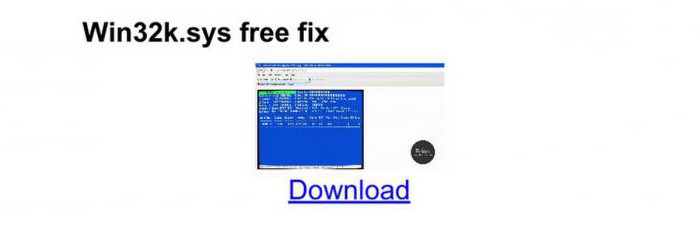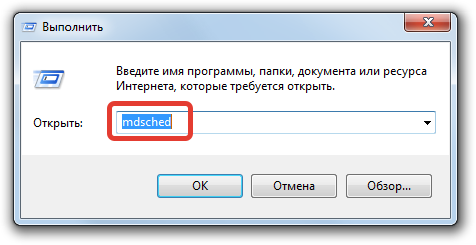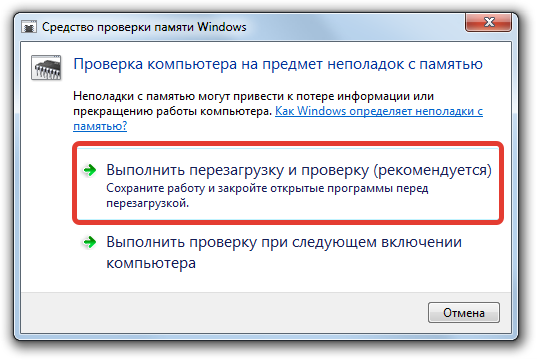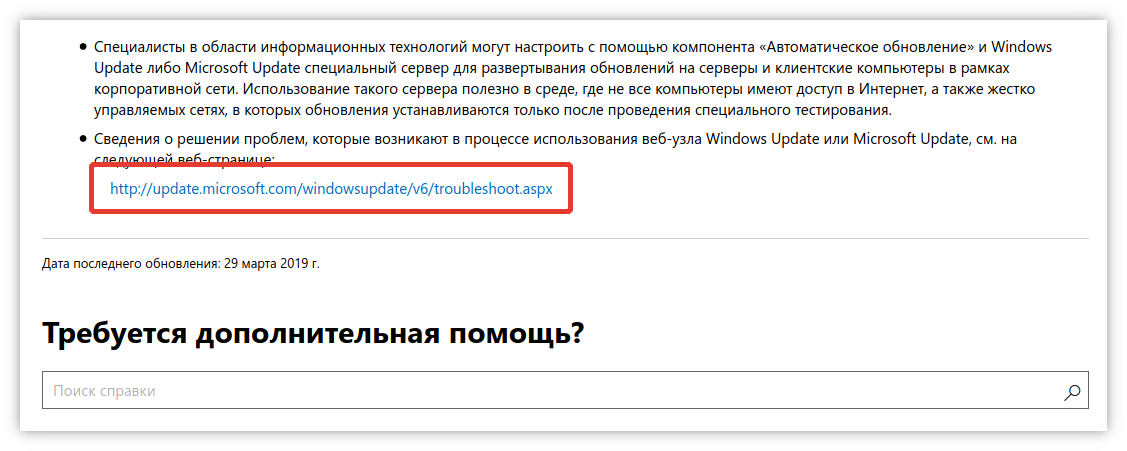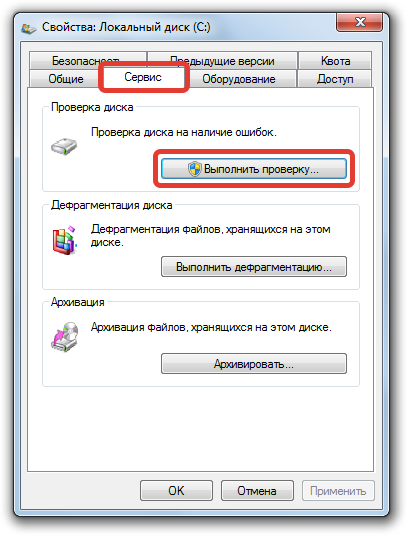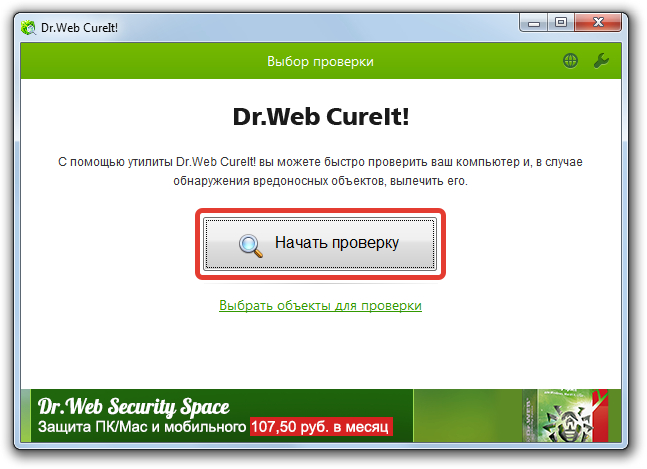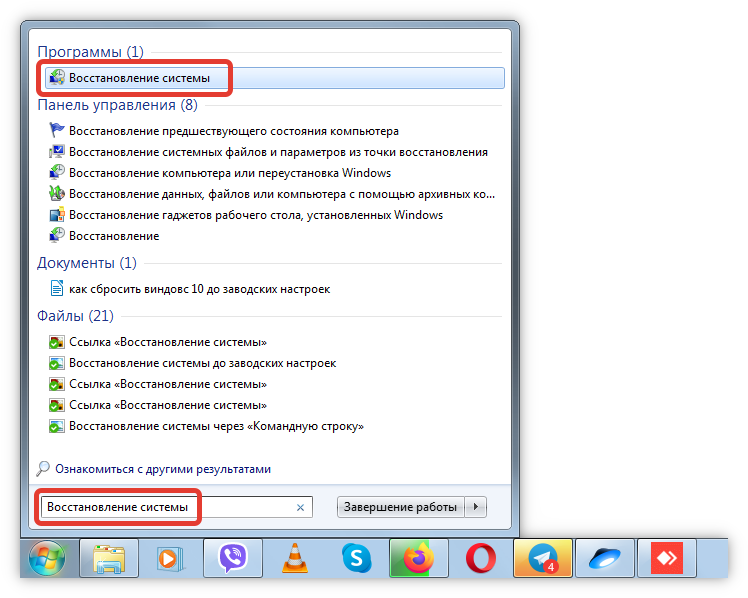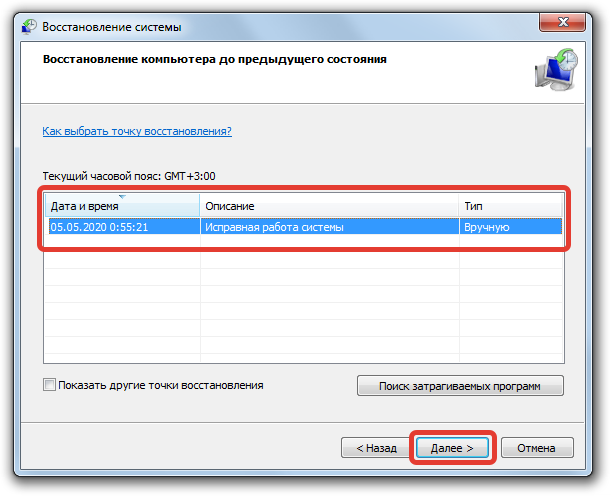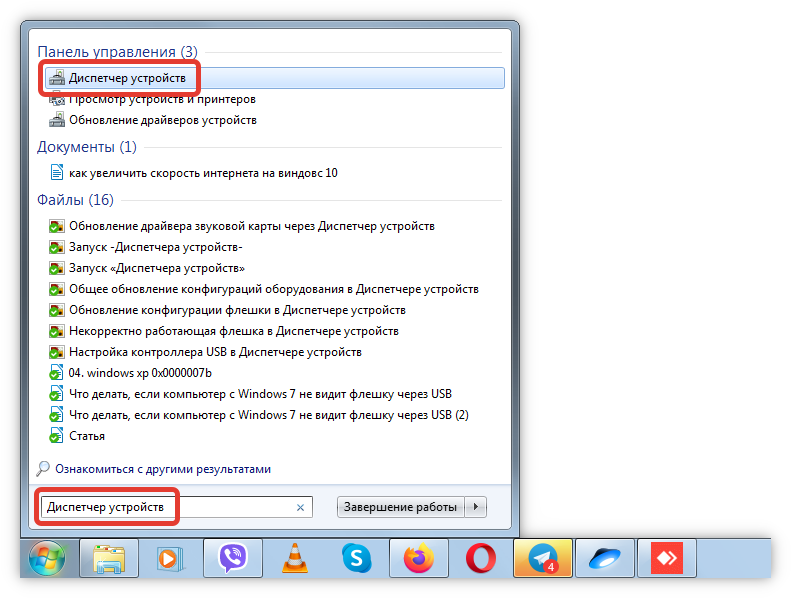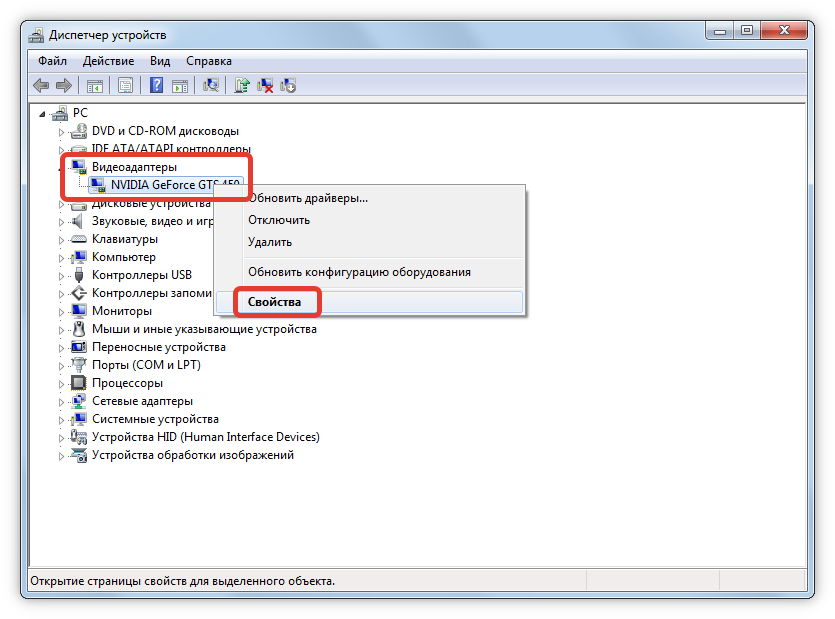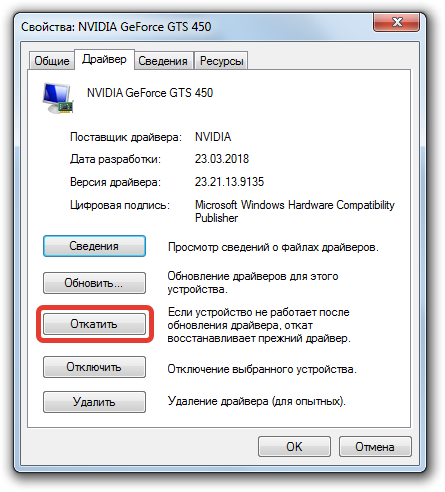Windows 7 Enterprise Windows 7 Home Basic Windows 7 Home Premium Windows 7 Professional Windows 7 Starter Windows 7 Ultimate Windows HPC Server 2008 R2 Windows Server 2008 R2 Datacenter Windows Server 2008 R2 Enterprise Windows Server 2008 R2 Standard Windows Server 2008 R2 Web Edition Еще…Меньше
Симптомы
Компьютер под управлением Windows 7 или Windows Server 2008 R2 может аварийно завершить работу при использовании некоторых устройств IEEE 1394. Кроме того может появиться сообщение об ошибке, подобное приведенному ниже:
ОСТАНОВИТЬ 0x0000003B (параметр1, параметр2, параметр3, параметр4)
SYSTEM_SERVICE_EXCEPTION
Причина
Эта проблема возникает из-за ошибки в стеке драйверов Microsoft IEEE 1394, в котором буфер, в который выделяется стек драйвера, не инициализирован правильно.
Решение
Сведения об исправлении
Существует исправление от корпорации Майкрософт. Однако данное исправление предназначено для устранения только проблемы, описанной в этой статье. Применяйте это исправление только в тех случаях, когда наблюдается проблема, описанная в данной статье. Это исправление может проходить дополнительное тестирование. Таким образом если вы не подвержены серьезно этой проблеме, рекомендуется дождаться следующего пакета обновления, содержащего это исправление.
Если исправление доступно для скачивания, имеется раздел «Пакет исправлений доступен для скачивания» в верхней части этой статьи базы знаний. Если этот раздел не отображается, обратитесь в службу поддержки для получения исправления.
Примечание. Если наблюдаются другие проблемы или необходимо устранить неполадки, вам может понадобиться создать отдельный запрос на обслуживание. Стандартная оплата за поддержку будет взиматься только за дополнительные вопросы и проблемы, которые не соответствуют требованиям конкретного исправления. Чтобы получить полный список телефонов поддержки и обслуживания клиентов корпорации Майкрософт или создать отдельный запрос на обслуживание, посетите следующий веб-сайт корпорации Майкрософт:
http://support.microsoft.com/contactus/?ws=supportПримечание. В форме «Пакет исправлений доступен для скачивания» отображаются языки, для которых доступно исправление. Если нужный язык не отображается, значит исправление для данного языка отсутствует.
Предварительные условия
Для установки предварительные компоненты не требуются.
Необходимость перезагрузки
Может потребоваться перезагрузить компьютер после установки данного исправления.
Сведения о замене исправлений
Это исправление не заменяет ранее выпущенные исправления.
Сведения о файлах
Глобальная версия этого исправления устанавливает файлы с атрибутами, указанными в приведенных ниже таблицах. Дата и время для файлов указаны в формате UTC. Дата и время для файлов на локальном компьютере отображаются в местном времени с вашим текущим смещением летнего времени (DST). Кроме того, при выполнении определенных операций с файлами, даты и время могут изменяться.
Примечания к сведениям о файлах Windows 7 и Windows Server 2008 R2
Важно. Исправления для Windows Server 2008 R2 и Windows 7 включены в одни и те же пакеты. Однако исправления на странице запроса исправлений перечислены под обеими операционными системами. Чтобы запросить пакет исправления, который применяется к одной или обеим ОС, установите исправление, описанное в разделе «Windows 7/Windows Server 2008 R2» страницы. Всегда смотрите раздел «Информация в данной статье относится к следующим продуктам» статьи для определения фактических операционных систем, к которым применяется каждое исправление.
-
Файлы MANIFEST (.manifest) и MUM (.mum), устанавливаемые для каждой среды, указаны отдельно в разделе «Сведения о дополнительных файлах для Windows Server 2008 R2 и Windows 7». MUM и файлы МАНИФЕСТА и связанные файлы каталога безопасности (.cat), очень важны для поддержания состояния обновляемого компонента. Файлы каталога безопасности, для которых не перечислены атрибуты, подписаны цифровой подписью корпорации Майкрософт.
Для всех поддерживаемых 86-разрядных версий Windows 7
|
Имя файла |
Версия файла |
Размер файла |
Дата |
Время |
Платформа |
|---|---|---|---|---|---|
|
1394bus.sys |
6.1.7600.16385 |
54 784 |
13-Jul-2009 |
23:51 |
x86 |
|
1394ohci.sys |
6.1.7600.20649 |
163,840 |
20-Feb-2010 |
04:13 |
x86 |
|
Ohci1394.sys |
6.1.7600.16385 |
62,464 |
13-Jul-2009 |
23:51 |
Неприменимо |
Для всех поддерживаемых 64-разрядных версий Windows 7 и Windows Server 2008 R2
|
Имя файла |
Версия файла |
Размер файла |
Дата |
Время |
Платформа |
|---|---|---|---|---|---|
|
1394bus.sys |
6.1.7600.16385 |
68,096 |
14-Jul-2009 |
00:06 |
x64 |
|
1394ohci.sys |
6.1.7600.20649 |
228,352 |
20-Feb-2010 |
04:36 |
x64 |
|
Ohci1394.sys |
6.1.7600.16385 |
72,832 |
14-Jul-2009 |
00:06 |
x64 |
Для всех поддерживаемых версий Windows Server 2008 R2 для систем на базе процессоров IA-64
|
Имя файла |
Версия файла |
Размер файла |
Дата |
Время |
Платформа |
|---|---|---|---|---|---|
|
1394bus.sys |
6.1.7600.16385 |
182,784 |
14-Jul-2009 |
00:22 |
IA-64 |
|
1394ohci.sys |
6.1.7600.20649 |
509,952 |
20-Feb-2010 |
04:06 |
IA-64 |
|
Ohci1394.sys |
6.1.7600.16385 |
172,032 |
14-Jul-2009 |
00:22 |
Неприменимо |
Статус
Корпорация Майкрософт подтверждает, что это проблема продуктов Майкрософт, перечисленных в разделе «Относится к».
Дополнительные сведения
Для получения дополнительных сведений о терминологии обновлений программного обеспечения щелкните следующий номер статьи базы знаний Майкрософт:
Описание 824684 Стандартные термины, используемые при описании обновлений программных продуктов Майкрософт
Сведения о дополнительных файлах
Сведения о дополнительных файлах для Windows 7 и Windows Server 2008 R2
Дополнительные файлы для всех поддерживаемых 86-разрядных версий Windows 7
|
Имя файла |
X86_1394.inf_31bf3856ad364e35_6.1.7600.20649_none_fbbe8e3180351733.manifest |
|
Версия файла |
Неприменимо |
|
Размер файла |
3,572 |
|
Дата (UTC) |
20-Feb-2010 |
|
Время (UTC) |
11:10 |
|
Платформа |
Неприменимо |
Дополнительные файлы для всех поддерживаемых 64-разрядных версий Windows 7 и Windows Server 2008 R2
|
Имя файла |
Amd64_1394.inf_31bf3856ad364e35_6.1.7600.20649_none_57dd29b538928869.manifest |
|
Версия файла |
Неприменимо |
|
Размер файла |
3,576 |
|
Дата (UTC) |
20-Feb-2010 |
|
Время (UTC) |
11:13 |
|
Платформа |
Неприменимо |
Дополнительные файлы для всех поддерживаемых версий Windows Server 2008 R2 с архитектурой IA-64
|
Имя файла |
Ia64_1394.inf_31bf3856ad364e35_6.1.7600.20649_none_fbc032278033202f.manifest |
|
Версия файла |
Неприменимо |
|
Размер файла |
3,574 |
|
Дата (UTC) |
20-Feb-2010 |
|
Время (UTC) |
10:59 |
|
Платформа |
Неприменимо |
Нужна дополнительная помощь?
Нужны дополнительные параметры?
Изучите преимущества подписки, просмотрите учебные курсы, узнайте, как защитить свое устройство и т. д.
В сообществах можно задавать вопросы и отвечать на них, отправлять отзывы и консультироваться с экспертами разных профилей.
К сожалению, синий экран со стоп-кодом 0x0000003b – явление весьма распространенное. Как считается, чаще всего этот сбой можно встретить в операционных системах Windows 7 с архитектурой 64 бита. Иногда ее можно увидеть и в десятой модификации системы (но очень редко). При этом в описании указывается строка SYSTEM_SERVICE_EXCEPTION. О чем же свидетельствует код 0x0000003b? Решение этой проблемы в Windows 7 (x64) зависит от понимания причины сбоя. Собственно, об этом далее и пойдет речь. Сразу хочется обнадежить всех пользователей тем, что никаких особо критических последствий для системы с появлением такого сбоя не будет. Но кое-что нужно будет учесть.
STOP-ошибка 0x0000003b в Windows 7, 10: что это?
Первым делом необходимо понять причину сбоя. Даже в корпорации Microsoft отмечается, что появление этой ошибки связано с двумя важнейшими системными драйверами IEEE 1394 и Win32k.sys. Удивительно, но внутри компании в связи со сложившейся ситуацией в свое время было инициировано служебное расследование. И вот что удалось выяснить.
STOP-ошибок в Windows 7 0x0000003b может встречаться несколько модификаций, например, 0x0000007b. Все они связаны с тем, что указанные драйверы некорректно обращаются к ячейкам оперативной памяти, а основной причиной такого явления называется слишком большое количество учетных записей на одном терминале. При частой смене пользователей и появляется ошибка 0x0000003b Windows 7 (x64). Решение этой проблемы, как уже понятно, и может состоять в уменьшении количества регистраций, однако в определенных ситуациях это не помогает, поскольку замешанными могут оказаться и другие системные компоненты, и пользовательские программы, при старте которых происходит инициализация буфера памяти. Далее рассмотрим основные варианты устранения этого сбоя.
Решение кода ошибки синего экрана 0x0000003b: определение причины
Но сначала необходимо выяснить, какая именно служба или программа, использующая указанные драйверы, могла стать первопричиной сбоя.
Для этого необходимо войти в раздел конфигурации системы (msconfig в консоли «Выполнить») и установить тип запуска на диагностический. В случае, если виновником появления ошибки является сторонний пользовательский процесс, оптимальным вариантом станет откат системы до последнего работоспособного состояния (либо через принудительную перезагрузку, либо через стартовое меню с выбором последнего работоспособного состояния).
Если же системная служба вызывает сбой 0x0000003b Windows 7 (x64), решение этой проблемы может состоять в том, чтобы загрузиться с установочного или восстановительного диска и произвести проверку системных компонентов с последующим их восстановлением через командную строку (Shift + F10) путем ввода команды sfc /scannow.
Решение проблем с оперативной памятью
Очевидно, что природа сбоя напрямую связана с оперативной памятью. Но некорректное обращение к планкам не всегда может являться первопричиной. Возможно, проблема состоит как раз в нарушениях работы самих планок.
В этом случае можно проверить ОЗУ программой Memtest86+ или просто поочередно вынимать планки и слотов на материнской плате, пока не будет найдена нерабочая.
Официальный патч от Microsoft
Но, предположим, что описанные методы результата не дали, и пользователь снова наблюдает на экране сбой 0x0000003b. В Windows 7 (x64) решение этой проблемы может состоять в том, чтобы использовать официально выпущенный корпорацией Microsoft патч, устраняющий этот сбой.
Скачать файл Hotfix можно непосредственно в разделе загрузок на сайте компании. Некоторые специалисты в качестве промежуточного решения проблемы рекомендуют установить специально обновление – пакет KB980932, который в некоторых случаях также может устранять сбои.
Другие методы устранения сбоя
Наконец, в качестве нескольких дополнительных решений по исправлению такой нелицеприятной ситуации можно посоветовать произвести обновление платформ, которые используются системой. Желательно установить апдейты для DirectX и .NET Framework.
Для восстановления системных библиотек, если они были повреждены, а действия с командной строкой результата не дали, можно воспользоваться небольшой программой под названием DLL Suite, которая догрузит недостающие или поврежденные DLL-библиотеки (для этого потребуется наличие подключения к интернету). В некоторых случаях помогает утилита Fix It от Microsoft, но на нее особо рассчитывать не стоит.
Несколько слов напоследок
Остается добавить, что сбойные компоненты, несмотря на известную первопричину, придется выявлять самостоятельно. Что использовать лучше всего? В принципе, нет ничего плохого, если пользователь сразу пропатчит драйвер Win32k.sys или установит вышеуказанный апдейт. Остальные методы придется применять, если данное действие устранить проблему не сможет. В частности, это касается поломок планок оперативной памяти или отсутствия системных динамических библиотек.
Наконец, стоит выполнить очистку компьютера от пыли. Возможно, причиной такого явления стали неплотные контакты или даже перегрев центрального процессора. Если уж на то пошло, можно воспользоваться старыми дедовскими методами и просто подергать шлейфы для восстановления плотного соединения.
При работе компьютера могут возникнуть ошибки, одной из которых является 0x0000003b. Код сообщения указывает на сбой в системных драйверах и неправильное обращение компонентов к оперативной памяти. «Синий экран смерти» может возникнуть в Windows 7 по ряду причин, которые следует решать последовательно.
Содержание
- Причины возникновения ошибки 0x0000003b
- Способы решения
- Применение патча
- Работа с автоматическим решением проблем Windows
- Диагностика оперативной памяти
- Обновление операционной системы и драйверов
- Настройка конфигураций загрузки системы
- Диагностика носителей памяти
- Сканирование на наличие вирусов
- Откат ОС
- Редкие причины возникновения проблемы
- Заключение
Стоп-код является распространенным и возникает на операционной системе (ОС) Windows 7 с архитектурой x64. Причинами являются неправильная работа системных драйверов либо физическая неисправность оперативного запоминающего устройства (ОЗУ). В первом случае это сбой в файлах Win32.sys и IEEE 1394, во втором — повреждение платы памяти или непригодность к обслуживанию. Также причинами являются:
- Неправильная установка драйвера видеоадаптера от компании AMD или NVIDIA. Неполадка вызывает сбой в системном компоненте atikmdag.sys.
- Проблемы с ядром операционной системы NT OS kernel. Это влияет на сбой в ntoskrnl.exe.
- Ошибка в работе протокола по управлению интернет-передачей — связана с файлом tcpip.sys.
Способы решения
Решение проблемы 0x0000003b в Windows 7 x64 заключается в последовательном выполнении нескольких действий:
- Применение патча.
- Работа с автоматическим решением проблем Windows.
- Диагностика оперативной памяти.
- Обновление операционной системы и драйверов.
- Настройка конфигурации загрузки ОС.
- Диагностика носителей памяти.
- Сканирование на наличие вирусов.
- Откат ОС.
Применение патча
Исправить проблему можно путем установки официального патча от Microsoft. Необходимо:
- Перейти на официальный сайт Microsoft.
- В верхней части страницы нажать по ссылке Update Available.
- Дождаться загрузки компонента, выполнить установку.
Работа с автоматическим решением проблем Windows
Инсталляция обновления KB980932 поможет автоматически найти и исправить проблему, связанную с синим экраном смерти. Корпорация Microsoft выпустила специальный компонент, который борется с возникшей проблемой. Для установки нужно:
- Скачать архив.
- Запустить файл, указать место распаковки, дождаться окончания процесса.
- Открыть компонент с форматом .exe, ждать завершения установки.
Диагностика оперативной памяти
Средство диагностики RAM поможет найти, указать и исправить ошибки, связанные с оперативной памятью. Для выполнения проверки:
- Нажать сочетание клавиш Win + R.
- В появившемся окне ввести mdsched.
- Выбрать «Выполнить проверку и перезагрузку (рекомендуется)».
- После осуществления ребута появится синее окно с вариантами проверки, кликнуть «Обычный» с кэшем по умолчанию.
Обновление операционной системы и драйверов
Для автоматического обновления драйверов рекомендуется установить утилиту Driverpack Solution с официального сайта компании или воспользоваться браузерной версией программного обеспечения. Чтобы обновить операционную систему, нужно:
- Перейти на официальный сайт компании Microsoft.
- В нижней части страницы найти компонент автоматического обновления 294871.
- Скачать и установить элемент системы.
Настройка конфигураций загрузки системы
Настройка конфигураций загрузки системы поможет решить ряд проблем, возникающих при работе Windows. Достигается это путем диагностики при каждом запуске ОС. Чтобы выполнить настройку, необходимо:
- Воспользоваться сочетанием клавиш Win + R, выполнить команду msconfig.
- Перейти во вкладку «Общие», кликнуть на вариант «Диагностический запуск», подтвердить изменения.
- Перезапустить компьютер и дождаться окончания проведения диагностики.
Диагностика носителей памяти
Возникновение «синего экрана смерти» может быть связано с нарушением работы носителей памяти. Например, жесткого или внешнего диска. Диагностика выявит проблемы и поможет в решении. Чтобы провести проверку, нужно:
- Перейти в проводник, слева кликнуть на вкладку «Мой компьютер».
- Выбрать диск, который необходимо проверить, нажать правой кнопкой мыши.
- Перейти в «Свойства», развернуть раздел «Сервис».
- В окне «Проверка на наличие ошибок» нажать Проверить, дождаться окончания диагностики и следовать инструкциям.
Сканирование на наличие вирусов
Деятельность вредоносного кода может негативно повлиять на работу системных компонентов, вплоть до полного прекращения работоспособности элементов Windows. Чтобы отсканировать операционную систему на наличие вирусов, нужно:
- Скачать и установить лечащую утилиту. Например, Dr.Web Curelt!.
- Выполнить полное сканирование системы.
- После проверки поместить зараженные файлы в карантин либо действовать согласно рекомендациям приложения.
- Перезагрузить компьютер, установить антивирус с отслеживанием в реальном времени.
Откат ОС
Откат операционной системы поможет вернуть работу компьютера к исходному состоянию, когда проблем с «синим экраном смерти» еще не возникло.
Важно! При выполнении восстановления системы нужно создать контрольную точку либо перенести все важные файлы на другой носитель, учитывая, что проверка на наличие вредоносных программ была проведена.
Для восстановления системы необходимо:
- Открыть меню «Пуск».
- Выполнить системный поиск «Восстановление системы», запустить.
- В появившемся окне нажать Далее.
- Выбрать точку восстановления системы.
- Подтвердить и в предупреждающем окне согласиться с рисками.
Редкие причины возникновения проблемы
Могут возникнуть редкие причины, из-за которых появляется ошибка 0x0000003b в Windows 7 x64. Например, в файлах atikmdag.sys, ntoskrnl.exe, tcpip.sys.
В первом случае необходимо:
- Развернуть «Пуск», ввести в поисковую строку «Диспетчер устройств».
- Перейти в раздел видеоадаптеры, щелкнуть по названию видеокарты правой кнопкой мыши, выбрать опцию «Свойства».
- Во вкладке «Драйвер», нажать «Откатить», после чего перезагрузить компьютер.
- Зайти на сайт производителя, выбрать модель видеоплаты и скачать необходимые драйвера.
- Скачать и выполнить установку, согласно инструкциям.
Во втором случае рекомендуется делать откат ОС. Для этого нужно:
- Открыть меню «Пуск».
- Выполнить системный поиск «Восстановление системы».
- Кликнуть по вкладке правой кнопкой мыши.
- В появившемся окне нажать Далее.
- Выбрать точку восстановления системы.
- Подтвердить, в предупреждающем окне согласиться с рисками.
В третьем случае проблема связана с нарушениями в работе сетевого адаптера. Чтобы исправить ошибку, нужно:
- Развернуть меню «Пуск».
- С помощью поиска запустить «Диспетчер устройств».
- Перейти во вкладку «Сетевые адаптеры».
- Найти название модели сетевой платы, щелкнуть правой кнопкой мыши и выбрать «Обновить драйверы».
Заключение
«Синий экран» появляется из-за невнимательности пользователя. Следует инсталлировать драйвера с проверенных источников и только для оборудования, используемого на компьютере. Необходимо пользоваться антивирусным программным обеспечением и регулярно обновлять систему во избежание нарушений работы в дальнейшем.
При подключении нового устройства нужно удалить драйвер демонтированного оборудования, а после подключения другого инсталлировать необходимое ПО, скачав с официального сайта производителя.
( 1 оценка, среднее 5 из 5 )
Автор:
Обновлено: 16.07.2018
Ошибка 0x0000003b широко известна в кругах пользователей 64-х битной версии операционной системы Windows 7. Чуть реже подобные нарушения находят на «десятке». Мы расскажем о причинах, по которым вылетает синий экран и о способах избавления от данной проблемы.
Содержание
- Причины возникновения ошибки 0x0000003b
- Решение кода ошибки синего экрана 0x0000003b: определение причины
- Проводим диагностику ОС
- Восстанавливаем систему Windows (откат ОС до предыдущего уровня)
- Проверка оперативной памяти
- Удаляем учетные записи пользователей
- Что такое bsod (синий экран смерти)
- Видео — 0x0000003b Windows 7 x64 решение этой проблемы
Причины возникновения ошибки 0x0000003b
Код ошибки свидетельствует о нарушениях в работе важных системных драйверов IEEE 1394 и Win32k.sys. говоря простым языком – проблема в драйверах оперативной памяти (ОЗУ).
0x0000003b Windows 7 x64 решение этой проблемы
Несмотря на то, что ошибка распространенная, ее причины могут отличаться. Рассмотрим основные:
- множество учетных записей пользователей. Если компьютер используется 5-10 людьми, при том у каждого создана своя учетная запись, оперативная память, как и другое железо (процессор, жесткий диск), работают на полную мощность. Поскольку ОЗУ ограничена физическими характеристиками, она попросту не справляется с большим числом аккаунтов;
- поломка платы оперативной памяти.
Решение кода ошибки синего экрана 0x0000003b: определение причины
Проводим диагностику ОС
Первый шаг на пути исправления ошибки 0x0000003b – анализ системы встроенной утилитой «Конфигурация системы». С ее помощью мы сможем конкретизировать причину вылета BSOD.
Шаг 1. Запускаем утилиту. В меню «Пуск» вбиваем «Выполнить». В результатах поиска находим программу, запускаем.
В меню «Пуск» пишем «Выполнить»
Шаг 2. В текстовое поле командной строки вбиваем msconfig. Жмем «ОК».
В текстовое поле командной строки пишем msconfig и жмем «ОК»
Примечание! Запустить «Конфигурацию систему» можно проще: в поиске «Пуска» введите msconfig. Высветиться программа msconfig.exe – запустите ее.
В поиске «Пуска» вводим msconfig и запускаем значок
Шаг 3. Во вкладке «Общие» переключаем параметр «Обычный запуск» на «Диагностический запуск». Работать в привычных программах с этого режима не получится, он предназначен исключительно для восстановления рабочего состояния ОС.
Во вкладке «Общие» переключаем параметр «Обычный запуск» на «Диагностический запуск»
Шаг 4. Сохраняем результат – кликаем по «ОК».
Нажимаем «ОК»
Теперь перезагружаем компьютер. Если Windows без проблем загружается и синий экран не вылетает, следовательно – проблема в системных компонентах.
Что в таком случае делать? Придется откатить систему до предыдущего уровня. Для этого используется утилита «Восстановление системы».
Примечание! Мы рекомендуем регулярно, раз в месяц создавать точку восстановления, чтобы в случае поломок и вылетов ОС, не терять файлов и данных при откате.
Восстанавливаем систему Windows (откат ОС до предыдущего уровня)
Шаг 1. В «Пуск» вбиваем «Восстановление системы».
В «Пуск», в поиске пишем «Восстановление системы»
Шаг 2. Открываем приложение.
Шаг 3. Знакомимся с краткой справкой и кликаем «Далее».
Нажимаем «Далее»
Шаг 4. Программы выдает список точек восстановления. Какую выбрать? Вспомните, когда начала появляться ошибка 0x0000003b. Лучше всего – конкретная дата. Потому что нужно выбрать ту точку восстановления, которая была создана до возникновения проблемы.
Шаг 5. Определяемся с точкой восстановления и откатываем компьютер до раннего состояния.
После выбранной точки восстановления нажимаем «Далее»
Проверка оперативной памяти
Если на вашем компьютере установлено несколько плашек ОЗУ, то выполняем следующее:
- Откройте системный блок.
- Вытащите одну плату оперативной памяти.
- Запустите компьютер.
Меняем ОЗУ на другое
Попробуйте включать компьютер с разными платами. Так можно установить вышедшую из строя, т.е. являющуюся причиной BSOD.
Для проверки ОЗУ через Windows используйте программу MemTest 86.
Если вы хотите более подробно узнать, как протестировать оперативную память, а также рассмотреть подробную инструкцию, вы можете прочитать статью об этом на нашем портале.
Удаляем учетные записи пользователей
В начале статьи мы упоминали: причиной сбоев может быть большое количество учетных записей пользователей на ПК. Если предыдущие инструкции не дали результат, значит стоит сократить число аккаунтов на компьютере.
Инструкция по удалению учетной записи:
Шаг 1. Открываем «Панель управления» через «Пуск».
Открываем «Панель управления» через «Пуск»
Шаг 2. Кликаем по строке, отмеченной на скриншоте снизу.
Выбираем «Добавление и удаление учетных записей пользователей»
Шаг 3. Перед нами открывается список со всеми имеющимися аккаунтами на компьютере. Щелкаем по учетной записи, которую хотим удалить.
Кликаем по учетной записи, которую хотим удалить
Шаг 4. Среди доступных функций находим «Удаление учетной записи».
Выбираем «Удаление учетной записи»
Шаг 5. Удаляем. Готово!
Если вы хотите более подробно узнать, как удалить учётную запись на Windows 10, а также рассмотреть способы удаления, вы можете прочитать статью об этом на нашем портале.
Что такое bsod (синий экран смерти)
BSOD (Blue Screen of Death) – «Синий экран смерти» (на сленг чаще просто: синий экран, БСОД) – критическое нарушение в работе операционных систем Windows. Он появляется при запуске компьютера, до загрузки системы. Второй случай – когда «Синий экран» вылетает непосредственно при работе в ОС. основные причины возникновения BSOD – конфликт между оборудованием ПК и программным обеспечением (драйверами).
Видео — 0x0000003b Windows 7 x64 решение этой проблемы
Рекомендуем похожие статьи
У большинства людей появление синего экрана смерти на мониторе компьютера сравнимо с детским испугом, когда ничего не понятно, все мигает, а система не хочет работать. Критическая ошибка 0x0000003b ‒ это еще один повод испугаться, но ненадолго: читатели данной статьи смогут быстро наладить работу ПК, следуя изложенным ниже инструкциям.
Содержание
- 1 Из-за чего возникает ошибка 0x0000003b
- 2 Обновляем ОС и драйверы компьютера
- 3 Устанавливаем патч «Stop 0x0000003b Win32k.sys для Windows 7»
- 4 Боремся с вирусной атакой
- 5 Проверяем оперативную память ПК
- 6 Проверяем исправность винчестера
- 7 Другие способы
- 8 В заключение
Из-за чего возникает ошибка 0x0000003b
Критические ошибки свидетельствуют о сбое в работе программного обеспечения или аппаратной части компьютера. Причинами STOP-ошибки 0x0000003b могут быть:
- конфликты в работе системного драйвера win32k.sys и драйвера устройств стандарта IEEE 1394;
- «битая» оперативная память или изношенный жесткий диск;
- устаревшие или несовместимые драйверы видеокарты, звуковой карты, сетевого адаптера;
- компьютерные вирусы.

После краткого описания причин мы расскажем вам, как исправить ошибку SYSTEM SERVICE EXCEPTION WINDOWS 10 и 7, начиная с самых простых действий и заканчивая более радикальными решениями.
Обновляем ОС и драйверы компьютера
Операционная система Windows неидеальна и регулярно обновляется через встроенный Центр обновления. Скачав и установив неактуальную версию ОС, вы с большой вероятностью увидите синий экран BSOD.
Простейшим решением ошибки 0x0000003b в Windows 7 и 10 станет полное обновление ее компонентов, в частности, упоминаемых выше драйверов системных файлов и устройств. Проблему можно попытаться решить установкой обновлений KB980932 (для Windows 7) и KB941410 (Для Windows XP), но результат в таком случае не гарантирован.
Для полного обновления системы:
- Переходим в «Пуск/Панель управления/Система и безопасность/Центр обновления Windows». Если поиск обновлений отключен, то нажимаем на «Настройка параметров».
- Тут выбираем «Устанавливать обновления автоматически», ставим две галочки напротив параметров, кликаем по «ОК» и перезагружаем компьютер.
После перезагрузки служба начнет процесс обновления автоматически. По окончании она уведомит вас всплывающим сообщением. После этого при необходимости можно отключить автоматическое обновление в обратном порядке.
Не забываем проверить актуальность драйверов подключаемых устройств, а именно: видеокарты, звуковой платы и сетевого Ethernet-адаптера. На всякий случай обновите их, скачав файлы на официальном сайте производителя.
После перезагрузки нужно понаблюдать за системой. Если проблема с кодом ошибки 0x0000003b не пропала ‒ переходим к следующему пункту.
Устанавливаем патч «Stop 0x0000003b Win32k.sys для Windows 7»
Разработчики и техподдержка Microsoft не остались в стороне и предложили свое решение этой проблемы установкой патча «Stop 0x0000003b Win32k.sys». Это исправление системного файла win32k.sys для Windows 7 и Windows Server 2008 R2.
Для установки исправления:
- Заходим в браузер и переходим по ссылке https://support.microsoft.com/ru-ru/hotfix/kbhotfix на официальный сайт поддержки Microsoft.

- Выбираем нашу операционную систему, указываем свой адрес электронной почты и нажимаем «Запросить исправление».
- На указанный электронный почтовый ящик придет сообщение со ссылкой на патч. Нажимаем на ссылку, по которой скачиваем и распаковываем исправление hotfix. Процесс распаковки начнется автоматически по двойному клику кнопкой мыши на установщик ZIP-файла, где указываем системный диск.
После перезагрузки ПК вы не должны увидеть BSOD 0x0000003b. Если увидели ‒ идем дальше.
Боремся с вирусной атакой
С каждым годом количество и качество вирусов растет, несколько опережая защитные возможности антивирусов. Самые опасные из них маскируются под системные файлы. Их копии по названию не отличить от оригинала, но располагаются они в других папках. При такой «рокировке» драйверов мы можем увидеть на экране критическую ошибку 0x0000003b и не знать о ее настоящей причине.
Чтобы исключить вариант с заражением ПК, воспользуемся мощной антивирусной утилитой Dr.Web CureIt!
Для этого:
- Переходим по ссылке https://free.drweb.ru/cureit на официальный сайт компании Dr.Web.

- Открываем утилиту (установка не требуется) и соглашаемся с условиями бесплатной лицензии.




- Через некоторое время CureIt! выдаст результаты проверки с возможными вариантами их нейтрализации. Желательно уничтожить вирус, если он не прописался частью кода в системный файл (стал паразитом). В таком случае выбирайте вариант «Лечить».
- Перезагружаем компьютер и следим за его работой.
Если назойливый BSOD и после этого дает о себе знать, то переходим к поискам проблем в аппаратной части компьютера.
Проверяем оперативную память ПК
Данная критическая ошибка может встречаться на системах с неисправной (но работающей) оперативной памятью. Дабы убедиться в этом, нужно проверить ее на наличие «битых» ячеек банок памяти.
Для этих целей существует много тестовых утилит вроде MemTest64 и Memtest86+.
Есть более простой «дедовский» способ ‒ вынуть все планки ОЗУ из материнской платы и поочередно вставлять их обратно, проверяя работоспособность системы. Все манипуляции с устройствами проводятся только на выключенном компьютере из розетки. Таким методом исключения легко найти неисправный модуль и заменить его новым.
Владельцам всего одной планки ОЗУ придется либо проверять ее на другом ПК, либо использовать программу. Мы будем использовать популярную и бесплатную MemTest64.
Для этого делаем следующее:
- Скачиваем программу на сайте https://www.techpowerup.com/memtest64.
- При запуске MemTest64 определяет установленные в системе модули ОЗУ. Выбираем максимальный объем проверяемой памяти и жмем «Begin Test».
Проверка памяти займет много времени, при этом пользоваться компьютером вы не сможете.
- Результат проверки исправной памяти должен получиться таким, как на скриншоте ниже.
Если ошибки были выявлены ‒ можете смело покупать новый модуль ОЗУ.
Проверяем исправность винчестера
В редких случаях критическую ошибку 0x0000003b может вызывать жесткий диск компьютера. Это происходит из-за микроповреждений записываемых секторов на блинах. Если в таком секторе находилась часть системного драйвера, то он может не запуститься или выдавать сбои.
Протестировать винчестер можно программой Victoria HDD. Она считается самым точным индикатором состояния перезаписываемой области ПЗУ, которая способна заменять поврежденные «посыпавшиеся» сектора новыми из нечитаемой области, тем самым продлевая жизнь устройству.
Для работы с Victoria HDD:
- Скачиваем ее на сайте https://victoria4.ru.
- Запускаем программу без установки. Перед пользователем появится рабочее окно с очень большим количеством настроек на английском языке. Тут отмечаем необходимый нам винчестер (если их несколько).
- Первым делом заходим в меню состояния HDD «SMART» и нажимаем «Get SMART». Результат опроса устройства должен быть на уровне «GOOD».
- Далее переходим во вкладку «Tests», где указываем действие «Remap» и запускаем проверку по кнопке «Start».
- По завершении проверки программа выдаст результаты с картой секторов, поясняющей, что за ошибка была обнаружена.
Если медленных ячеек всего несколько, то после их замены компьютер должен полностью восстановить нормальную работоспособность. Обнаружение десятков и более поврежденных кластеров говорит о том, что винчестер стремительно приходит в негодность («сыпется»).
Выходом из ситуации станет замена жесткого диска с последующей установкой на него операционной системы.
Другие способы
Если вы обновили и пропатчили Windows, проверили ОЗУ и винчестер, просканировали системный диск на вирусы и не нашли причины возникновения ошибки 0x0000003b ‒ удалите программы, которые предшествовали ее появлению. Верный тому признак ‒ появление BSOD после запуска такой программы. Не забудьте проверить ее наличие в Автозапуске и удалить оттуда, введя команду «msconfig» в поисковой строке Пуска.
Не помогло? Сделайте откат системы, используя заранее сохраненную точку восстановления. Для этого в Пуске введите «Восстановление системы», запустите мастер и выберите контрольную точку, ориентируясь на дату ее создания. Так вы вернете Windows в предшествующее ошибке рабочее состояние.
В случае если память и винчестер полностью исправны, вышеперечисленные варианты не помогли, а проблема все никак не исчезает ‒ переустанавливайте Windows начисто.
В заключение
В этой статье мы постарались максимально подробно ответить на вопрос: что делать, если возникла ошибка 0x0000003b? Напоследок мы хотим напомнить читателям, что не стоит сразу переходить к грубым и радикальным решениям проблемы вроде переустановки ОС и замены комплектующих. Начните с малого.
Надеемся, что такие простые и доходчивые советы станут полезны и сэкономят вам личное время, деньги и нервы.