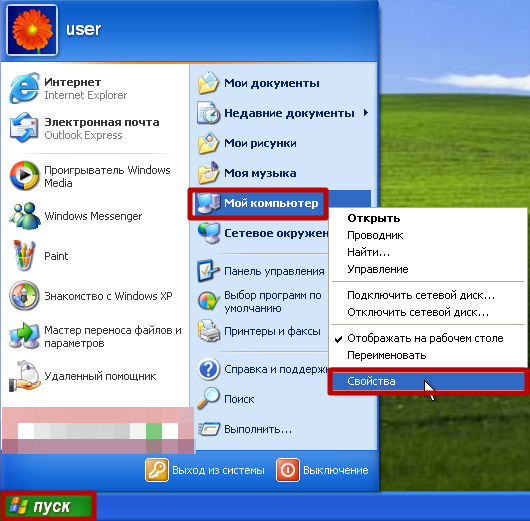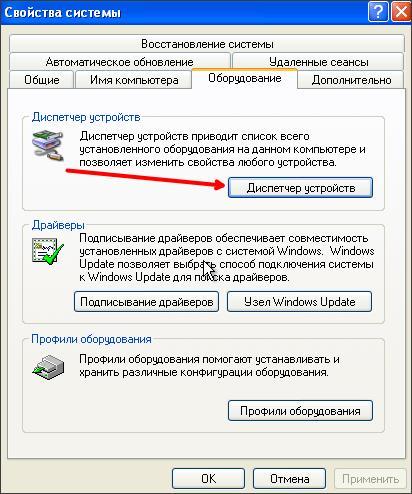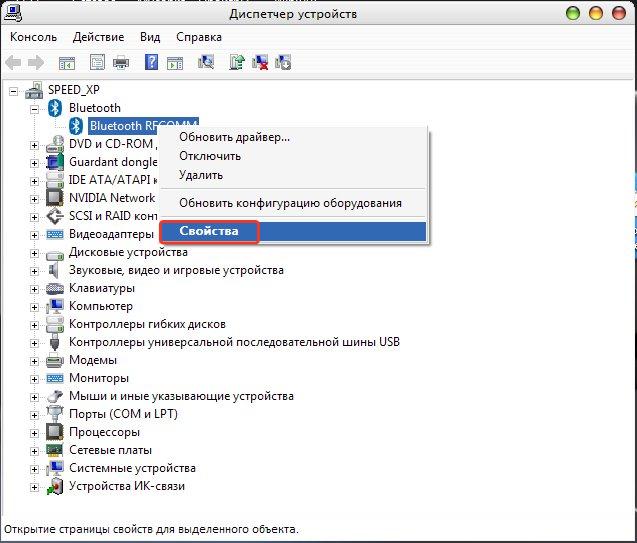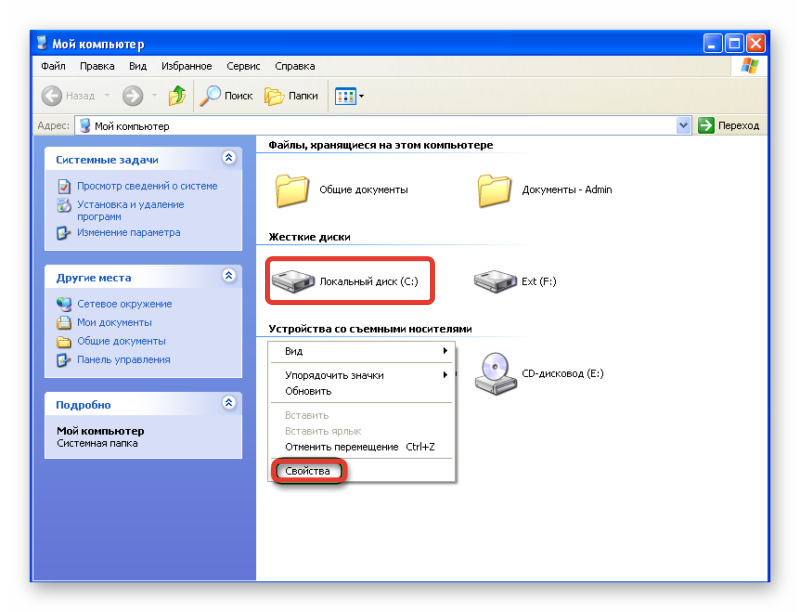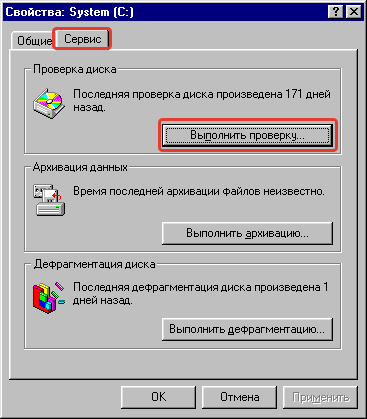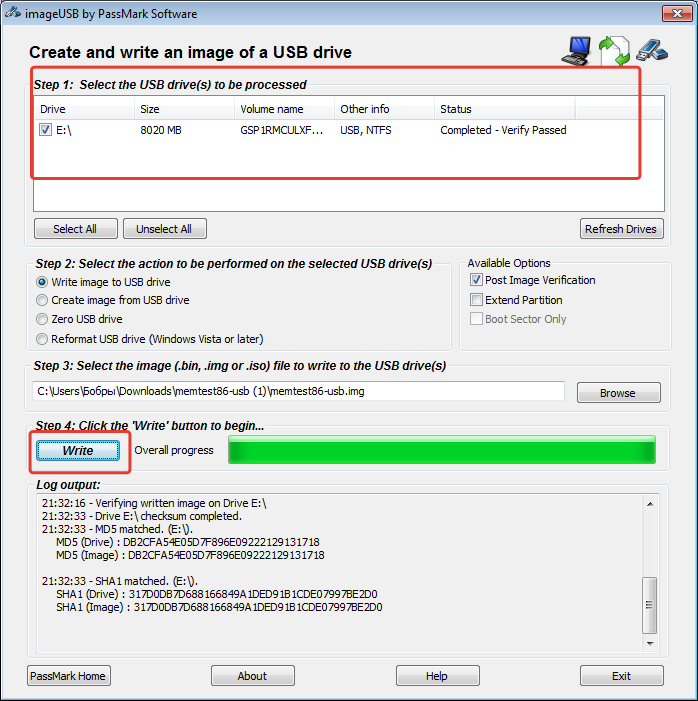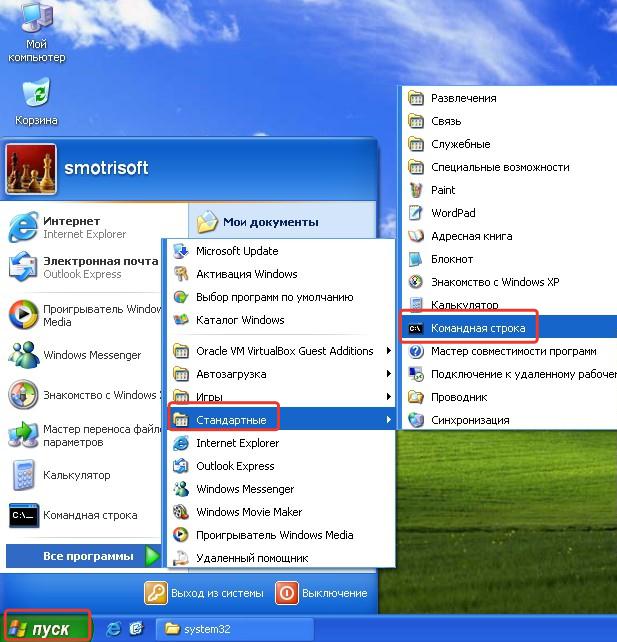Чтобы исправить синий экран смерти в Windows XP, необходимо предварительно установить причину появления неисправности, после чего внести соответствующие изменения в конфигурацию операционной системы (ОС). Альтернативный способ устранения проблемы — смена параметров утилиты ввода и вывода.
Содержание
- Что такое BSOD
- Как исправить синий экран смерти в Windows XP
- Чистка комплектующих от пыли
- Установка драйверов оборудования
- Диагностика памяти и жесткого диска
- Удаление вирусов
- Восстановление системных файлов
- Неполадки при установке операционной системы
- Сброс параметров BIOS
- Заключение
Что такое BSOD
BSOD в Windows XP — это синий экран, на котором отображается текстовое пояснение возникшей во время работы системы ошибки. Призван помочь пользователю точечно или косвенно разобраться в неисправности и устранить предложенными самим дистрибутивом инструментами.
Обратите внимание! При появлении синего экрана система полностью перестает работать, но в некоторых случаях после перезапуска компьютера ситуация меняется.
Убрать синий экран смерти, тем самым восстановив работу компьютера, можно посредством встроенных в системе инструментов — в случае возможности запуска Windows XP. Иначе потребуется произвести манипуляции с внешними носителями, параметрами БИОС и комплектующими компьютера.
Чистка комплектующих от пыли
Если синий экран появляется при загрузке Windows XP, необходимо первостепенно очистить комплектующие компьютера от пыли. Делать это следует, предварительно отключив устройство от электросети. Для выполнения работы лучше применять пылесос, сухие тряпки, губки. При должном опыте рекомендуется разобрать на детали отдельные модули, чтобы добраться до труднодоступных мест.
Важно! Не следует самостоятельно чистить ноутбук, рекомендуется воспользоваться услугами сервисных центров.
Установка драйверов оборудования
Если войти на рабочий стол ОС удается, необходимо проверить версии драйверов оборудования и при необходимости обновить. Пошаговое руководство:
- Раскрыть меню «Пуск», кликнуть по ярлыка «Мой компьютер» выбрать пункт «Свойства».
- В появившемся окне перейти на вкладку «Оборудование», нажать по кнопке Диспетчер устройств.
- Раскрыть первую ветку, нажать правой кнопкой мыши (ПКМ) по названию комплектующего, выбрать опцию «Свойства».
- Перейти на вкладку «Драйвер» и кликнуть по кнопке Обновить.
- Выбрать опцию «Автоматический поиск обновленных драйверов», щелкнуть Далее.
- Дождаться завершения выполнения процедуры, повторить со всем остальным оборудованием в списке «Диспетчера устройств».
Важно! После инсталляции всех драйверов необходимо выполнить перезапуск компьютера.
Диагностика памяти и жесткого диска
Синий экран может появляться по причине неисправности оперативной памяти и жесткого диска. Необходимо выполнить диагностику и в случае обнаружения неисправности замену комплектующих.
Пошаговое руководство по сканированию винчестера:
- Запустить файловый менеджер, кликнув по ярлыку «Мой компьютер».
- Нажать ПКМ по диску C, выбрать пункт «Свойства».
- Перейти на вкладку «Сервис», в разделе «Проверка диска» щелкнуть Выполнить проверку.
- В появившемся окне поставить отметку «Автоматически исправлять системные ошибки» и «Проверять и восстанавливать поврежденные сектора».
- Нажать Запуск.
Пошаговое руководство по диагностике оперативной памяти:
- С официального сайта скачать программу Memtest86+, распаковать архив в удобное место.
- Вставить флешку в порт компьютера, запустить приложение.
- Выбрать из списка USB-накопитель, кликнуть Write.
- Перезапустить компьютер и при старте нажать клавишу F8, F11 или F12, чтобы перейти в Boot Menu.
- В списке выбрать флешку, нажать Enter.
Процесс сканирования начнется автоматически. После завершения на экране, в строке Errors, появится количество ошибок. Если их число превышает десять, необходимо выполнить замену оперативной памяти.
Удаление вирусов
Вирусы способны повредить компоненты ОС, из-за чего система откажется запускаться. Необходимо воспользоваться специальным программным обеспечением, чтобы удалить вредоносный код.
Пошаговое руководство:
- Скачать с официального ресурса утилиту Dr.Web CureIt!, запустить исполняемый файл.
- На заглавном экране нажать по кнопке Начать проверку.
- Дождаться завершения процедуры, следовать инструкциям приложения.
Восстановление системных файлов
Если ошибка появляется по причине повреждения системных файлов, необходимо с помощью специальной консольной утилиты выполнить восстановление данные.
Пошаговое руководство:
- Раскрыть меню «Пуск», кликнуть «Все программы» → «Стандартные» → «Командная строка».
- В появившемся окне консоли ввести sfc /scannow, нажать Enter.
- Дождаться завершения процедуры восстановления, перезапустить компьютер.
Неполадки при установке операционной системы
Появление синего экрана при попытке установить Windows XP может быть вызвано неисправностью жесткого диска или неверно созданным установочным накопителем. В первом случае необходимо выполнить проверку оборудования ранее описанным способом. Чтобы правильно создать инсталляционную флешку, потребуется:
- Скачать и установить программу Rufus, вставить носитель в компьютер.
- В выпадающем списке «Устройство» выбрать название флешки.
- Кликнуть по кнопке ВЫБРАТЬ, в файловом менеджере проложить путь к образу дистрибутива.
- Выбрать файловую систему FAT32, кликнуть СТАРТ.
Сброс параметров BIOS
Проблема может возникать в случае неверно заданных параметров утилиты вывода и ввода. Необходимо выполнить сброс настроек до заводских путем обесточивания материнской платы.
Пошаговое руководство:
- Отключить компьютер от сети.
- Снять крышку системного блока.
- Найти на материнской плате батарею, изъять.
- Спустя 10 минут вставить обратно, собрать и включить компьютер.
Важно! Без должного опыта не следует самостоятельно выполнять инструкцию, рекомендуется обратиться в сервисный центр за помощью.
Заключение
Неопытным пользователям рекомендуется для нормализации работы устройства выполнить установку драйверов, диагностику памяти и жесткого диска, удалить вирусы и восстановить системные файлы. Вмешательство в БИОС и чистка комплектующих без наличия опыта способны окончательно вывести компьютер из строя.
К сожалению, случается, что со временем у пользователей Windows ХР возникает проблема во время работы на ПК или при загрузке ОС в виде «экрана смерти». Ошибка нередко бывает вызвана перегревом оборудования, конфликтом комплектующих ПК, заражением вредоносными приложениями. Этот перечень можно продолжать бесконечно, так как сбой могут вызвать самые различные причины.
Любая из критических ошибок может стать неприятным последствием отображения на мониторе «BSOD», которое расшифровывается как английское «Blue Screen Of Death». Ниже представлено руководство, как избежать появления «синего экрана смерти» в компьютере на Windows XP, и с подробными описаниями рекомендаций, что делать, если это все же произошло.
Содержание
- BSOD – что это?
- Как расшифровать информацию, выведенную на BSOD?
- Основные причины возникновения BSOD
- Комплектующие ПК
- Программное обеспечение для оборудования (драйвера)
- Приложения
- Процедура устранения проблемы в Windows ХР
BSOD – что это?
Несмотря на грозное наименование, этот экран призван помочь пользователю, и является защитной функцией Windows ХР. Он уже содержит в себе подробный текст с описанием и рекомендациями решения проблемы. Владелец компьютера после внимательного изучения отображаемых на экране кодов ошибок может уже безошибочно предпринять необходимые меры для ликвидации причин сбоя.
Однако иногда некоторые пользователи ошибочно принимают за «экран смерти» другие программы с синим интерфейсом, например, BIOS. Случайно задев какую-нибудь клавишу при загрузке компьютера, или другим способом иногда владелец ПК запускает БИОС, который тоже синего цвета и ошибочно новички принимает его за хорошо всем известный «синий экран смерти». Если на мониторе появилось меню, похожее на изображение ниже,

Также, если работа Windows ХР была завершена некорректно, может возникнуть синий экран анализа диска на предмет присутствия различных ошибок.

Но если перед глазами пользователя следующее изображение:

Как расшифровать информацию, выведенную на BSOD?
Детальное изучение представленной на этом экране информации и кодов позволят быстро и эффективно устранить причины сбоя.

Основные причины возникновения BSOD
Зная причины, из-за чего может возникнуть проблема, можно эффективно предпринять профилактические меры по недопущению появления сбоев.
Основные причины делятся на 3 группы:
- Комплектующие компьютера;
- Программное обеспечение для оборудования (драйвера);
- Приложения.
Комплектующие ПК
Сюда входят самые частые причины появления «экрана смерти». Поэтому следует в первую очередь обратить внимание, не устанавливалось ли новое оборудование непосредственно перед возникновением сбоя. Также нередко ошибка вызывается ОЗУ или жестким диском, поэтому рекомендуется произвести тестирование оперативной памяти и винчестера компьютера.
Очень редко, но встречаются проблемы из-за видеокарты или даже из-за центрального процессора. Требуется осуществить их тестирование тоже. Для этой цели специалистами разработано множество приложений.
Многие пользователи устанавливают дополнительные платы для увеличения скорости работы ПК. Если такие имеются, то следует временно отключить их и поработать на ПК некоторое время. В случае когда без них ошибка не проявляет себя, можно сделать однозначный вывод о причине сбоя.
Когда синий экран появляется во время работы, очень часто причиной является слабый или устаревший блок питания. При этом рекомендуется установить новый БП — с лучшими характеристиками мощности.
Программное обеспечение для оборудования (драйвера)
Более половины всех случаев появления «экрана смерти» связано с драйверами. Если требуется переустановка ПО, то перед этим обязательно надо удалить установленный драйвер и только после этого инсталлировать с официального источника производителя оборудования актуальную версию.
Приложения
Так же, как и с драйверами, вопрос решается переинсталляцией приложения, но с предварительным полным его удалением и очисткой реестра от остатков программы.

Процедура устранения проблемы в Windows ХР
Иногда Windows ХР после сбоя в автоматическом режиме перезапускается или владелец ПК, нажав на «RESET», перезагружает компьютер сам, и система вновь начинает нормально функционировать. Однако не редки и такие случаи, когда ОС не загружается после сбоя даже в безопасном режиме, и перед глазами пользователя снова отображается «экран смерти».
В подобной ситуации потребуется воспользоваться установочным внешним носителем с дистрибутивом Windows XP.
Необходимо выполнить следующие действия:
- В BIOS приоритет запуска ОС выставить с внешнего носителя и в зависимости от его типа установить его в оптический привод компьютера (CD-диск) либо в USB-порт (флешка).
- Далее перезапустить ПК;
- Отобразится меню «Установка Windows XP»;
- Затем активировать из меню команду «Восстановить Windows ХР» — для этого щелкнуть кнопку «R»;
- После этого в следующем появившемся меню кликнуть «1» и щелкнуть на «Ввод»;
- Напечатать код доступа к ПК (в случае когда его пользователь задавал ранее) и вновь кликнуть «Ввод»;
- В окошке приглашения напечатать «fixboot»;
- Отобразится рекомендация системы «Хотите записать новый загрузочный сектор в директорию C:?» — необходимо щелкнуть по кнопке «Y»;
- Затем напечатать «fixmbr» и вновь щелкнуть по кнопке «Y»;
- Кликнуть «Ввод»;
- Набрать «exit», закрыть программу, перезапустить ПК;
- Открыть БИОС, где указать запуск ОС с жесткого диска.
Теперь компьютер снова будет работать в штатном режиме. Несмотря на то что процедура состоит из 12 этапов, на ее исполнение обычно затрачивается не больше пяти минут, и это гарантированно устраняет проблему в виде BSOD.
Содержание
- Как исправить BSOD
- Диагностирование проблемы
- Что Вы меняли в последнее время
- Проверьте внутреннее аппаратное обеспечение компьютера
- Температура
- Проверка памяти
- Проверка жесткого диска
- Отключаем всё лишнее
- Информация о BSOD
- Успеть прочитать сообщение об ошибке
- Код и наименование BSOD
- Решение BSOD
- Загрузка в безопасном режиме.
- Выполнить проверку на вирусы
- Проверяем целостность системных файлов
- Откат драйверов
- Откат изменений Windows
- Нехватка места на жестком диске
- Обновление системы и драйверов
- Переустановка Windows
- Замена неисправного оборудования.
- Как убрать синий экран смерти Windows 7
- Синий экран смерти, его причины
- Диагностика
- Расшифровка ошибки
- Общие рекомендации по устранению критических ошибок
- Экран смерти при загрузке или установке Windows
- Отсутствие или повреждение системных файлов
- Сброс BIOS
- Заключение
- Видео по теме
- Синий экран в Windows 10: «На вашем ПК возникла проблема. » (а за ним перезагрузка компьютера)
- Из-за чего появляется синий экран, и что можно сделать
- При очевидной причине (установка сбойного драйвера, обновления ОС и пр.)
- Как восстановить систему
- Как откатиться к старому драйверу
- При не очевидной причине: ошибка возникла внезапно
- Если синий экран не дает загрузить Windows
- Если ошибка появляется в игре
- Диагностика: что проверить
- Температуры ЦП, видеокарты
- Стресс-тест (как себя ведет оборудование под нагрузкой)
- Тестирование планок ОЗУ
- Сбросить настройки BIOS
Как исправить BSOD
Итак перед вами на на экране монитора синий экран смерти или BSOD. Да это неприятно. Но не смертельно. Из сообщения об ошибке четко не понять в чем причина и как это исправить. Но тем не менее существует последовательность действий и методотов, которые стоит выполнить в первую очередь, так как они универсальны и в большинстве случаев помогут в устранении критической ошибки.
Диагностирование проблемы
Что Вы меняли в последнее время
Постарайтесь вспомнить что вы меняли в компьютере, его конфигурации и настройках. Самая распространенная причина это недавнее изменение в настройках как программной так и аппаратной части компьютера. Сюда можно отнести установку новых драйверов, получение обновлений ОС.
Драйвер – это программное обеспечение, которое позволяет установленному в компьютер оборудованию взаимодействовать с Windows и корректно работать. Производители железа и разработчики драйверов к ним не могут учесть всех возможных вариантов возможных конфигураций как аппаратной так программной части ПК. В связи с чем есть вероятность, что установленный или обновленный драйвер вызывает критическую ошибку.
Проверьте внутреннее аппаратное обеспечение компьютера
В ряде случаев плохое соединение, плохие контакты внутри компьютера могут вызвать синий экран. Откройте корпус и проверьте подключение всех кабелей, убедитесь, что все провода надежно закреплены, а все имеющиеся платы оборудования плотно установлены в свои разъемы.
Если для персонального компьютера проверить все не составит труда, то владельцам ноутбуков сделать это проблематичней. Но можно проверить жесткий диск и оперативную память, чтобы убедиться, что они подключены правильно. Снимите, с помощью небольшой крестообразной отвертки, съемные панели в задней части ноутбука, под которыми скрыты жесткий диск и оперативная память или плюс ко всему материнская плата, как на фотографии ниже. Проверьте плотность соединений штекеров.
Температура
Проверьте температуру компьютера: процессора, видеокарты, жестких дисков. Перегрев может привести к сбоям оборудования. Одним из наиболее распространенных перегревов – это перегрев видеокарты. Вторым наиболее вероятным виновником может быть процессор.
Температуру можно проверить в большинстве современных BIOS или с помощью специальных программ для Windows типа SpeedFan.
Проверка памяти
Частой причиной сбоев является сбойная планка оперативной памяти. Когда оперативная память начинает сбоить, то она приводит к нестабильной работе системы.
Вы можете проверить оперативную память с помощью программы под названием “Memtest86”. Программа бесплатна и свободна для скачивания. Запустить её можно путем её записи на загрузочный компакт диск. Нужно перезагрузить компьютер и загрузиться с диска. Memtest автоматически начнет тест оперативной памяти компьютера, что может занять продолжительное время. Нужно дождаться результатов.
Проверка жесткого диска
Отключаем всё лишнее
Один из способов определить причину сбоя заключается в том, что надо сузить круг поиска. Для этого нужно отключить всё без чего компьютер сможет работать, без чего он сможет запуститься. Таким образом если ошибка исчезнет, вы будете знать, что причина в одном из отключенных устройств.
Информация о BSOD
Успеть прочитать сообщение об ошибке
Зачастую компьютер перезагрузится быстрее чем вы успеете, прочитать сообщение об ошибке, не говоря уже о том, чтобы что-то записать. Всё дело в настройках ОС Windows, которые установлены на автоматическую перезагрузку.
Для того чтобы всё таки прочитать сообщение загрузитесь в безопасном режиме и отожмите галочку на “Выполнить автоматическую перезагрузку“
Если вкратце то:
Нажимайте кнопку Применить и перезагрузите систему.
Если же и в безопасном режиме не получается загрузиться, то остается успевать прочесть код на экране (около 1 с)
Код и наименование BSOD
Когда перед вами опять появиться синий экран, то у вас будет предостаточно времени изучить его на экране, так как компьютер теперь перезагрузится только лишь по вашей инициативе.
Что именно важно и нужно переписать с экрана подробно описано в здесь разделе Как узнать причину BSOD
Код ошибки всегда начинается с символов 0x
Всегда расположен после фразы STOP:
После чего переходите на страницу описания ошибок BSOD и вводите записанный код в форму поиска, вам будет найдено описание ошибки и возможные варианты устранения.
Решение BSOD
Загрузка в безопасном режиме.
Выполнить проверку на вирусы
Вирусы и иные вредоносные программы могут повредить файлы Windows вследствие чего они могут являться причиной краха системы. Всегда используйте антивирусное средство. Ну а если компьютер не загружается, то есть два варианта:
Проверяем целостность системных файлов
С помощью встроенной утилиты sfc http://allerrorcodes.ru/sfc-exe/ нужно проверить целостность всех системных файлов, защищенных системой защиты файлов Windows.
Для этого запускаем Командную строку cmd.exe от имени администратора
Вводим cmd.exe и нажимаем Enter
В появившемся черном экране (который и есть командная строка) вводим sfc.exe /scannow
Начнется проверка системы и измененные файлы будут восстановлены из резервного источника.
Откат драйверов
Откат изменений Windows
В случае если не помог откат драйверов, следующий на очереди откат изменений Виндовс. Иными словами это откат в то состояние системы, когда она работала корректно.
В строке поиска вводим фразу Восстановление Открывайте найденную программу и выберите дату, предшествующую появлению ошибки.
Это приведет к восстановлению состояния компьютера на выбранную дату, всё что вы устанавливали позже или обновляли, все эти изменения аннулируются. Их как будто просто никто и не делал, так как можно сказать, что мы вернулись в прошлое.
Нехватка места на жестком диске
Если Windows не хватает места на диске на системном диске (на котором она установлена) это может привести к ошибкам системы. Удалите ненужные файлы и программы с системного диска, если свободного места на нем меньше 15% от общего объема.
Обновление системы и драйверов
Если откат драйверов и изменений не работает, можно попробовать установить новые версии драйверов (если они не были установлены ранее) вполне возможно, что разработчики уже устранили ошибку и остается только обновиться.
Переустановка Windows
Крайний вариант, к которому можно прибегнуть, если предыдущие не помогли – это полная переустановка Windows.
Убедитесь, что все ваши важные файлы сохранены в надежном месте, так как жесткий диск при установке будет отформатирован и ваши данные будут потеряны.
Если же переустановка Windows все равно не решила проблемы и синий экран всё так же появляется, то причина всё таки в оборудования. Вам нужно найти и заменит неисправную часть компьютера.
Замена неисправного оборудования.

Источник
Как убрать синий экран смерти Windows 7
Синий экран смерти знаком каждому пользователю операционных систем семейства Windows. У некоторых пользователей он появляется так часто, что они начинают думать, что это нормальное явление. Но это не так. Давайте разберемся, что такое синий экран смерти. Это ошибка, которая появляется при загрузке или после резкого отключения компьютера. Она свидетельствует о наличии проблем с операционной системой или внутренним железом. Только разобравшись с причинами возникновения, можно максимально эффективно ее устранить.
Если на компьютере с Windows 7 появляется синий экран смерти, то предлагаем вашему вниманию данную статью, она обязательно поможет найти и устранить эту проблему.
Синий экран смерти, его причины
Причины появления синего экрана можно разделить на две главные группы:
Для того чтобы точно определить причину появления ошибки, необходимо внимательно изучить содержание синего экрана. Ведь именно на нем указывается вся нужная пользователю информация, а именно: причина появления ошибки и даже рекомендации по ее устранению.
Если информации, которая указывается на экране, недостаточно, то компьютер можно настроить специально для диагностики синего экрана смерти.
Повреждение файла win32k sys провоцирует синий экран. Поэтому обязательно стоит подвергнуть проверке и просканировать другие директории.
Диагностика
Синий экран Windows или дамп памяти — отражение работоспособного (или не совсем) состояния операционной системы в определенный промежуток времени. Так как сразу после появления критической ошибки, после которой может последовать резкое отключение устройства, Виндоус выводит всю необходимую информацию на знаменитый синий экран, то для дальнейшей диагностики ее необходимо просто запомнить: переписать или сфотографировать.
Главная неприятность заключается в том, что синий экран показывается строго ограниченное время. После чего запускается механизм перезагрузки. Поэтому неподготовленному пользователю, который не знает куда смотреть, может быть сложно успеть переписать нужную информацию.
Чтобы отключить автоперезагрузку устройства, то есть когда компьютер или ноутбук немедленно начинает перезагружаться, сразу же после того, как появился синий экран смерти, необходимо активировать запись малых дампов памяти, то есть часть ее важного содержимого. Для этого требуется выполнить следующие действия:
Теперь синий экран смерти при загрузке Windows 7 не будет сразу же исчезать, поэтому успеете переписать необходимую информацию.
Расшифровка ошибки
Так как вызвать синий экран смерти может любая неполадка, то для исправления ошибки необходимо ее идентифицировать.
Как только удалось сфотографировать синий экран при загрузке Windows или записать информацию, которая на нем появляется, можно приступать к расшифровке ошибки, которая и стала причиной его возникновения:
Зная эту информацию, становится понятно, как убрать синий экран смерти.
Общие рекомендации по устранению критических ошибок
Проблемы с синим экраном в 90% случаев носят самый банальный характер и появляются у пользователей, который плохо разбираются в компьютерах, поэтому зачастую пренебрегают установкой системных обновлений, драйверов, правильной процедурой удаления программ и так далее.
Повреждение файла acpi sys может вызвать синий экран, поэтому для устранения ошибки необходимо заменить его на работоспособный вариант.
Даже если на экране написано, что ошибка была вызвана файлами типа tcpip, ntoskrnl, fltmgr, netio, ntkrnlpa, первое, что следует сделать, это:
Не лишним будет провести дефрагментацию, проверку и чистку реестра. Делать это лучше всего с помощью специального программного обеспечения. Одной из таких программ является CCleaner.
С ее помощью возможно также проверить наличие всех необходимых для стабильной работы операционной системы файлов, библиотек. Если какие-то из них отсутствуют или повреждены, то программа предложит их скачать и произвести замену. При желании можно сделать копию оригинальных файлов и сохранить в любом удобном месте на жестком диске.
Экран смерти при загрузке или установке Windows
Если не знаете, как убрать синий экран смерти при установке Windows 7, то внимательно ознакомьтесь со следующей информацией. Такая ошибка может возникать только в трех случаях, если:
Если при установке Windows XP синий экран повторяется вновь и вновь, но вы уверены, что компьютерное железо в порядке, то проблема скорее всего заключается в самом неисправном образе операционной системы, который используете.
Синий экран при установке или восстановлении Windows может возникать из-за неисправного внутреннего накопителя (HDD) или некорректно произведенном его форматировании. Не стоит пренебрегать и стандартной процедурой проверки работоспособности используемого образа ОС, диска или флешки. Всю эту информацию можно найти на экране. Аналогичным образом исправляете и другие проблемы.
Отсутствие или повреждение системных файлов
Как только сканирование будет закончено, DLL Suite предложит:
По желанию можете установить и другие приложения для автоматического поиска поврежденных системных файлов и их замены. Некоторые из них аналогичным образом выявляют и устраняют неполадки, связанные с драйверами.
Сброс BIOS
Если недавно были произведены изменения BIOS или пытались разогнать процессор, то возможно, что проблема вызвана именно этим. Поэтому обязательно стоит попробовать вернуть его настройки по умолчанию. Сделать это можно несколькими способами:
Заключение
А данной статье было рассмотрено: что такое синий экран смерти, его причины появления. Была приведена расшифровка ошибок, а также предложены различные варианты устранения возникших поломок. Теперь, если у вас вновь появится экран смерти Windows 7, то вы уже знаете, что делать.
Видео по теме
Источник
Синий экран в Windows 10: «На вашем ПК возникла проблема. » (а за ним перезагрузка компьютера)

Не могу не отметить, что подобная ошибка «коварная», т.к. не всегда просто найти ее причину (к тому же, она может возникнуть на этапе загрузки ОС и не позволить исправить ее).
Как бы там ни было, в этой заметке представлю несколько наиболее типичных причин появления синего экрана, а также способы их устранения. Заметка рассчитана на начинающих пользователей.
И так, ближе к теме.
На вашем ПК возникла проблема и его необходимо перезагрузить / Пример подобной ошибки
Из-за чего появляется синий экран, и что можно сделать
При очевидной причине (установка сбойного драйвера, обновления ОС и пр.)
Под очевидной я понимаю ту причину, которая привела к ошибке сразу же после вашего действия (и вы это заметили). Например, установили новую программу — появился синий экран ⇒ причина понятна. 👌 Кстати, в более половине случаев так и бывает (просто не все обращают на это внимание).
Стоит отметить, что наиболее часто синий экран возникает после подключения нового оборудования и установки драйвера на него. Сюда же можно отнести и обычное обновление драйверов, и ОС Windows.
Поэтому, если после установки какой-то программы/драйвера началась подобная проблема — просто удалите это ПО, или замените его на более старую версию (откатитесь к старому драйверу). Кстати, чаще всего (по моим наблюдениям) проблема возникает при обновлении драйвера видеокарты, и при установки драйвера без цифровой подписи.
Как восстановить систему
Самый надежный вариант восстановить работу ОС после установки сбойного ПО — это воспользоваться точкой восстановления (создаются они автоматически, правда, в разных версиях ОС эта опция может быть как включена, так и выключена).
Для запуска восстановления (универсальный способ):
В общем-то, если точки восстановления есть — просто откатите систему к одной из них, и проблема в большинстве случаев на этом и разрешается.
Выбор точки восстановления
Что делать, если точки восстановления нет:
Как откатиться к старому драйверу
1) Сначала необходимо открыть диспетчер устройств.
При не очевидной причине: ошибка возникла внезапно
Когда синий экран появился внезапно и нет какой-то явно-очевидной причины — разобраться с этим не всегда так просто.
Для начала я рекомендую сфотографировать (или записать) код ошибки, проблемный файл и т.д. (см. мои примеры ниже). Этот код ошибки (или конкретный проблемный файл) — могут очень существенно сузить круг проблем (а иногда и прямо указать на нее).
VIDEO TDR FAILURE (фото экрана с ошибкой)
Если вы не успели заснять ошибку, то есть спец. утилита BlueScreenView, позволяющая просмотреть дамп в Windows и найти все последние ошибки, связанные с синим экраном.
Далее, зная код ошибки, попробуйте воспользоваться специализированными сайтами и найти по нему причину проблемы:
Обратите внимание, что на том же bsodstop.ru можно получить не только вероятную причину, но и ее решение. По крайней мере, начать разбираться с проблемой рекомендую именно с этого.
Если код ошибки ничего не дал, попробуйте провести несколько шагов диагностики.
Если синий экран не дает загрузить Windows
Примечание : т.е. он появляется сразу же во время начала загрузки ОС Windows (до появления рабочего стола).
Этот вариант синего экрана наиболее коварен, т.к. у неподготовленного пользователя складывается ощущение, что «система мертва» и уже ничего нельзя поделать. 👀
Что можно посоветовать:
1) После 2-3-х неудачных загрузок с появлением критических ошибок — в большинстве случаев появляется окно с предложением восстановить работу устройства. Если причина ошибок связана с каким-нибудь недавно установленным ПО — рекомендую загрузиться в безопасном режиме и удалить его.
Также отсюда можно попробовать запустить восстановление системы (актуально, если у вас есть точка восстановления, об этом ниже).
2) Если окно восстановление не появляется, можно загрузить ПК/ноутбук с помощью установочной флешки (как ее сделать). Разумеется, идеально, если она уже у вас есть (либо есть второй ПК, на котором ее можно быстро создать).
Восстановление системы / Windows 10
После должен запуститься мастер, который поможет вам откатить систему к предыдущему работоспособному состоянию (при наличии точек восстановления).
Возможно, вам также понадобиться восстановить загрузочные записи ОС (ссылка ниже в помощь).

4) Попробуйте установить еще одну ОС Windows на диск (либо переустановить старую).
5) Если предыдущее не помогло, возможно проблема в железе. Попробуйте отключить от ПК/ноутбука всё (до минимума): принтеры, сканеры, USB-переходники, доп. мониторы и т.д.
Рекомендую также обратить внимание на ОЗУ, попробуйте оставить только одну планку (если у вас их 2/3), поочередно установите и проверьте ее работу в разных слотах (не лишним было бы протестировать ее с помощью спец. утилиты).
Если ошибка появляется в игре
1) Переустановите драйвера (в особенности на видеокарту). Загрузите их с официального сайта производителя вашего устройства.
Если есть возможность, попробуйте использовать другую ОС с более старой/новой версией видеодрайвера.
2) Проверьте файлы игры антивирусом, попробуйте ее переустановить. Измените графические настройки (отключите туман, мелкие частицы, вертикальную синхронизацию, различные фильтры и т.д.).
3) Проведите стресс-тест видеокарты, просмотрите ее температуры, проверьте не перегревается ли она.
4) Отключите (удалите) различные утилиты для ускорения игр, просмотра за FPS и т.д.
Диагностика: что проверить
Температуры ЦП, видеокарты
В играх, редакторах (и др. ресурсоемких программах) температура ЦП и видеокарты может существенно повышаться. Разумеется, если температура выходит за определенные пределы — это может приводить к различным ошибкам (в т.ч. и синему экрану).
Для просмотра температуры чаще всего используют спец. утилиты (например, AIDA 64). Разумеется, смотреть за температурой нужно в динамике: т.е. запустите утилиту сразу же после загрузки Windows, а потом приступите к своей обычной работе за ПК (время от времени поглядывая за датчиками, особенно, когда слышите нарастающий гул кулеров).
Примечание : у AIDA 64 датчики температур можно вывести в трей (рядом с часами) Windows. Таким образом вам не придется каждый раз сворачивать/разворачивать окно утилиты.
Вообще, конечно, более эффективно проверить состояние железа компьютера позволяет стресс-тест (это когда спец. программа «искусственно» создает высокую нагрузку). Об этом ниже.

Температура процессора Intel: как ее узнать; какую считать нормальной, а какую перегревом — https://ocomp.info/temperatura-protsessora-intel.html
Стресс-тест (как себя ведет оборудование под нагрузкой)
Стресс-тест позволяет узнать реальную частоту работы ЦП и видеокарты, их температуры, проверить стабильность системы, узнать обо всех слабых местах ПК/ноутбука. Нередко, стресс-тест — является единственным способом, позволяющим докопаться до причины нестабильной работы устройства.
Как выполнить стресс-тест процессора и системы в целом, держит ли он частоты, нет ли перегрева (AIDA 64) — https://ocomp.info/kak-vyipolnit-stress-test-videokartyi-noutbuka-v-aida-64.html
Частота работы ЦП / AIDA 64
Результаты теста в реальном времени / утилита OCCT

Тестирование планок ОЗУ
С памятью есть проблемы / утилита Memtest 86+
Кстати, также порекомендовал бы почистить контакты планок с помощью резинки и кисточки (разъемы на материнской плате не лишним было бы продуть). Если у вас используется несколько планок — попробуйте запустить компьютер с одной (возможно, что из-за одной из планок (или слота) и выскакивает синий экран. ).
Чистка контактов памяти резинкой и кисточкой
Сбросить настройки BIOS
В BIOS есть ряд настроек, при изменении которых компьютер может перестать стабильно работать. Например, один из вариантов — это смена режима работы накопителя (AHCI, IDE) или изменение приоритета загрузки.
Стоит отметить, что подобные параметры не всегда меняются вручную — смена может произойти из-за севшей батареи или скачка в цепях электропитания (в этом случае прошивка BIOS может «сгинуть» (вы это сразу поймете, т.к. устройство перестанет включаться вовсе!) и восстановить ее можно будет только в сервисе на программаторе).

Дополнения по теме приветствуются.
Источник

С ситуацией, когда система вдруг прекращает работу, а на весь экран выводится какая-то непонятная информация на синем фоне, сталкивался, наверное, каждый пользователь операционных систем семейства Windows. Не является исключением из этого правила и Windows XP. В любом случае, появление такого окна сигнализирует о критических неполадках в системе, вследствие чего она не может функционировать далее. Достаточно распространенным является мнение, что исправить подобную ошибку нельзя и единственным выходом является переустановка Виндовс. Потому и назвали ее «синим экраном смерти» (Blue Screen of Death, сокращенно — BSoD). Но стоит ли спешить с переустановкой?
Появление окна смерти может быть вызвано многими причинами. Среди них:
Во всех этих случаях компьютер может вести себя по-разному. Система может вовсе не загружаться, выводя BSoD, может уходить в бесконечную перезагрузку, или выдавать синий экран при попытке запустить определенное приложение. Само окно смерти, несмотря на удручающее название, достаточно информативно. Владения английским языком на базовом уровне вполне хватит для того, чтобы в общих чертах понять, что произошло и какие действия необходимо предпринять, чтобы экран смерти не появлялся вновь. Информация, содержащаяся в окне, дает пользователю следующие сведения:

Интерпретацию кодов ошибок BSoD можно найти в сети, что существенно облегчает решение проблемы.
А теперь рассмотрим подробнее, какие шаги можно предпринять для решения проблемы.
Как уже говорилось выше, причину отказа системы можно узнать из стоп-кода, который имеется на экране смерти. Но часто бывает так, что система уходит в автоматическую перезагрузку и информацию, имеющуюся на BSoD, просто физически невозможно успеть прочитать. Для того чтобы компьютер не перезагружался автоматически, необходимо сделать соответствующие настройки действий при отказе системы. Если загрузить его в обычном порядке после возникновения ошибки невозможно — все действия необходимо производить в безопасном режиме.
Таким образом, компьютер не будет уходить в перезагрузку при возникновении критических ошибок системы, что даст возможность считать информацию об ошибке из синего экрана. Кроме того, данная информация будет доступна в журнале событий Windows (за исключением случаев, когда из-за критического сбоя запись на диск невозможна).
Проблемы с аппаратным обеспечением являются наиболее частой причиной появления синего экрана смерти. Их источником чаще всего бывают процессор, видеокарта, жесткий диск и блок питания. О возникновении проблем с ними может свидетельствовать появление такой информации в синем окне: 
Первое, что необходимо сделать в этом случае — это проверить компьютер на перегрев. Сделать это можно как в соответствующем разделе BIOS, так и с помощью специального программного обеспечения.
Причиной перегрева может быть банальная пыль. Очистив от нее компьютер, можно избавиться от появления BSoD. Но существуют и другие причины сбоев.
В случае обнаружения дефектов модуль памяти лучше заменить.
Для того чтобы проблема с появлением синего экрана смерти была гарантированно решена, проверку драйверов устройств лучше производить в комплексе с проверкой аппаратного обеспечения.
Шаг 4: Проверяем компьютер на вирусы
Вирусная активность является причиной многих проблем с компьютером. В том числе это касается и появления синего экрана смерти. Способ решения этой проблемы один: очищение компьютера от вредоносного программного обеспечения. Часто достаточно протестировать систему с помощью какой-либо утилиты для борьбы с malware, например, Malwarebytes, чтобы синий экран больше не появлялся.
Проблемой при проверке компьютера на вирусы может стать то, что синий экран не дает антивирусу закончить свою работу. В этом случае нужно попробовать выполнить проверку из безопасного режима. А если выбрать загрузку в безопасном режиме с поддержкой сети, то это позволит обновить антивирусные базы, или скачать специальную утилиту для лечения компьютера.
В отдельных случаях может может выяснится, что причиной появления синего экрана является не вирус, а антивирус. В этой ситуации лучше переустановить его, или выбрать другое программное обеспечение для борьбы с вирусами.
Таковы основные способы избавления от синего экрана смерти. Следует отметить, что последовательность шагов, описанная выше, не является обязательной. Многие сочтут более логичным начинать решение проблемы, например, с проверки на вирусы, и будут правы. В любом случае, необходимо исходить из конкретной ситуации, а лучше всего — эксплуатировать компьютер так, чтобы максимально уменьшить вероятность появления BSoD.
Отблагодарите автора, поделитесь статьей в социальных сетях.
Что предпринять, если возник «синий экран смерти» в системе Windows ХР
К сожалению, случается, что со временем у пользователей Windows ХР возникает проблема во время работы на ПК или при загрузке ОС в виде «экрана смерти». Ошибка нередко бывает вызвана перегревом оборудования, конфликтом комплектующих ПК, заражением вредоносными приложениями. Этот перечень можно продолжать бесконечно, так как сбой могут вызвать самые различные причины.
Любая из критических ошибок может стать неприятным последствием отображения на мониторе «BSOD», которое расшифровывается как английское «Blue Screen Of Death». Ниже представлено руководство, как избежать появления «синего экрана смерти» в компьютере на Windows XP, и с подробными описаниями рекомендаций, что делать, если это все же произошло. 
BSOD – что это?
Несмотря на грозное наименование, этот экран призван помочь пользователю, и является защитной функцией Windows ХР. Он уже содержит в себе подробный текст с описанием и рекомендациями решения проблемы. Владелец компьютера после внимательного изучения отображаемых на экране кодов ошибок может уже безошибочно предпринять необходимые меры для ликвидации причин сбоя.
Однако иногда некоторые пользователи ошибочно принимают за «экран смерти» другие программы с синим интерфейсом, например, BIOS. Случайно задев какую-нибудь клавишу при загрузке компьютера, или другим способом иногда владелец ПК запускает БИОС, который тоже синего цвета и ошибочно новички принимает его за хорошо всем известный «синий экран смерти». Если на мониторе появилось меню, похожее на изображение ниже,

Также, если работа Windows ХР была завершена некорректно, может возникнуть синий экран анализа диска на предмет присутствия различных ошибок.

Но если перед глазами пользователя следующее изображение:

Как расшифровать информацию, выведенную на BSOD?
Детальное изучение представленной на этом экране информации и кодов позволят быстро и эффективно устранить причины сбоя.

Основные причины возникновения BSOD
Зная причины, из-за чего может возникнуть проблема, можно эффективно предпринять профилактические меры по недопущению появления сбоев.
Основные причины делятся на 3 группы:
- Комплектующие компьютера;
- Программное обеспечение для оборудования (драйвера);
- Приложения.
Комплектующие ПК
Сюда входят самые частые причины появления «экрана смерти». Поэтому следует в первую очередь обратить внимание, не устанавливалось ли новое оборудование непосредственно перед возникновением сбоя. Также нередко ошибка вызывается ОЗУ или жестким диском, поэтому рекомендуется произвести тестирование оперативной памяти и винчестера компьютера.
Очень редко, но встречаются проблемы из-за видеокарты или даже из-за центрального процессора. Требуется осуществить их тестирование тоже. Для этой цели специалистами разработано множество приложений.
Многие пользователи устанавливают дополнительные платы для увеличения скорости работы ПК. Если такие имеются, то следует временно отключить их и поработать на ПК некоторое время. В случае когда без них ошибка не проявляет себя, можно сделать однозначный вывод о причине сбоя.
Когда синий экран появляется во время работы, очень часто причиной является слабый или устаревший блок питания. При этом рекомендуется установить новый БП — с лучшими характеристиками мощности.
Программное обеспечение для оборудования (драйвера)
Более половины всех случаев появления «экрана смерти» связано с драйверами. Если требуется переустановка ПО, то перед этим обязательно надо удалить установленный драйвер и только после этого инсталлировать с официального источника производителя оборудования актуальную версию.
Приложения
Так же, как и с драйверами, вопрос решается переинсталляцией приложения, но с предварительным полным его удалением и очисткой реестра от остатков программы.

Процедура устранения проблемы в Windows ХР
Иногда Windows ХР после сбоя в автоматическом режиме перезапускается или владелец ПК, нажав на «RESET», перезагружает компьютер сам, и система вновь начинает нормально функционировать. Однако не редки и такие случаи, когда ОС не загружается после сбоя даже в безопасном режиме, и перед глазами пользователя снова отображается «экран смерти».
В подобной ситуации потребуется воспользоваться установочным внешним носителем с дистрибутивом Windows XP.
Необходимо выполнить следующие действия:
- В BIOS приоритет запуска ОС выставить с внешнего носителя и в зависимости от его типа установить его в оптический привод компьютера (CD-диск) либо в USB-порт (флешка).
- Далее перезапустить ПК;
- Отобразится меню «Установка Windows XP»;
- Затем активировать из меню команду «Восстановить Windows ХР» — для этого щелкнуть кнопку «R»;
- После этого в следующем появившемся меню кликнуть «1» и щелкнуть на «Ввод»;
- Напечатать код доступа к ПК (в случае когда его пользователь задавал ранее) и вновь кликнуть «Ввод»;
- В окошке приглашения напечатать «fixboot»;
- Отобразится рекомендация системы «Хотите записать новый загрузочный сектор в директорию C:?» — необходимо щелкнуть по кнопке «Y»;
- Затем напечатать «fixmbr» и вновь щелкнуть по кнопке «Y»;
- Кликнуть «Ввод»;
- Набрать «exit», закрыть программу, перезапустить ПК;
- Открыть БИОС, где указать запуск ОС с жесткого диска.
Теперь компьютер снова будет работать в штатном режиме. Несмотря на то что процедура состоит из 12 этапов, на ее исполнение обычно затрачивается не больше пяти минут, и это гарантированно устраняет проблему в виде BSOD.
Синий экран смерти в Windows XP что делать
Практически каждый пользователь Windows XP сталкивался с синим экраном смерти. Еще встречается название BSOD, оно расшифровывается как Blue Screen of Death. Ошибка может возникнуть как при эксплуатации системы, так и во время установки. Сразу же после нее следует перезагрузка или зависание компьютера. Иногда на изображении можно увидеть код сбоя, но такая возможность присутствует не всегда.
Причины
В большинстве случаев причина возникновения BSOD связана с аппаратными проблемами ПК или конфликтом драйверов совместимости. Также к ней может привести перегрев процессора или другого компонента. Иногда все случается из-за неправильных настроек BIOS. Точную причину можно узнать в тексте ошибки, там она записывается в шестнадцатеричной системе исчисления. При необходимости ее можно вбить в поисковик и изучить подробности.
Изначально компьютер настроен таким образом, что синий экран смерти Windows XP пропадает через несколько мгновений после появления.
Для этого откройте директорию «Мой компьютер». Нажмите ПКМ по свободному пространству и выберите графу «Свойства». Переключитесь во вкладку «Дополнительно». Откройте «Параметры», расположенные в разделе «Загрузка и восстановления». Уберите галочку с пункта «Выполнить автоматическую…» и подтвердите изменения.
Решение проблемы
Но что же делать, чтобы избавиться от Blue Screen of Death? К сожалению, полностью избежать появления такой ошибки невозможно. Всегда присутствует небольшой шанс ее возникновения.
Пользователю остается только его минимизировать. Для этого нужно правильно эксплуатировать компьютер: не выключать его путем отсоединения от сети, использовать только оригинальные комплектующие для замены, не устанавливать непроверенные программы и драйвера, проводить регулярную внутреннюю чистку и замену термопасты. Последние два действия не рекомендуется выполнять владельцам ноутбуков, которые не занимались этим раньше.
Такой режим использования ПК сведет появление каких-либо проблем к минимуму. А теперь рассмотрим отдельные проблемы, связанные с синим экраном смерти, а также способы их решения, когда выключение и включение не помогают.
Проблема 1: Невозможна установка Виндовс ХП
Может возникнуть синий экран при установке Windows XP. Ошибка будет критической, после чего процедура инсталляции прервется. В таком случае ее следует запустить заново, а потом выполнить полное форматирование жесткого диска в файловой системе по умолчанию.
Если это не поможет, то проблема, скорее всего, заключается в повреждении образа ОС на загрузочном диске или флешке. Необходимо загрузить рабочую сборку и правильно ее записать. С подробностями процедуры инсталляции вы можете ознакомиться в следующем материале: «Как установить Windows XP».
Проблема 2: Компьютер не входит в систему, выдавая ошибку
В данном случае, скорее всего, проблема со сбитыми настройками BIOS. Стоит попробовать восстановить их на исходные. Для этого зайдите в меню параметров (F2 или Delete при перезагрузке ПК), перейдите в раздел Exit и активируйте пункт Load Setup Defaults. Затем выйдите с сохранением настроек.
Проблема 3: Регулярно перезагружается компьютер с ошибкой BSOD
Чаще всего, случаи появления BSOD единичные. Для их исправления даже не требуется никаких действий, после перезагрузки все работает стабильно. Но иногда синий экран смерти на Windows XP появляется регулярно.
О чем это может говорить? Компьютер не в состоянии самостоятельно устранить неполадку. Это значит, что, скорее всего, причина в повреждении системных файлов, либо это проблема аппаратного характера. В первом случае исправить ее получится путем переустановки Виндовс XP.
Со второй ситуацией все сложнее, поскольку неподготовленный пользователь не сможет диагностировать неполадку. Можно попробовать почистить компьютер и ноутбук от пыли и грязи. Если это не поможет, то стоит обратиться в сервисный центр.
BLOGOMANIY.RU
Что такое синий экран смерти windows xp, и стоит ли его бояться?
Приветствую всех читателей блога Blogomaniy.ru !! Наверное многие новички . да и не только, слышали такое выражение как синий экран смерти. Так вот, это очень серьезная ошибка в системе, которая может привести вас к потери всех ваших данных.
Когда в операционной системе случаются, серьезные ошибки, тогда она не может продолжить дальнейшую работу, и вы увидите, на экране написанный английскими буквами код ошибки и из-за чего эта ошибка произошла.
Когда синий экран смерти windows xp стал появляться регулярно, тогда нужно срочно выяснить эту причину появления ошибки. Если эта проблема появилась раз или два, и больше не беспокоила вас, тогда можно не переживать.
Не все знают, как выглядит синий экран смерти, так как синим цветом бывает несколько видов экрана, и давайте по порядку их разберем.
Синий экран смерти windows xp чего стоит, а чего не стоит опасаться.
1.Этот вариант синего экрана называется — Bios Setup и данного экрана бояться ненужно, так как он отвечает всего лишь за настройку BIOS. Ну а BIOS отвечает за правильную настройку оборудования. Иногда бывают такие случаи, когда вы при включении компьютера случайно нажали кнопку запуска BIOS на клавиатуре. На разных материнских платах, запускаются настройки BIOS разными клавишами, например: del,F2 и другие. Если вы случайно зашли в настройки базовой системы ввода вывода, сокращенно (BIOS), нет ни чего страшного, выйти из нее можно очень легко, нажав клавишу ESC или же выбрать пункт Exit Without Saving. см. рисунок такого экрана.
2. Следующий вариант синего экрана — это экран для проверки жесткого диска на наличие ошибок. Этот экран возникает при работе системной утилиты Chkdsk. Программа проверки жесткого диска, может сама появиться при неправильном завершении работы Windows. Если во время запуска операционной системы появится это синее окно, не стоит пугаться, программа сама проверит диск на наличие различных ошибок и сама исправит их , если конечно же они имеются.
3.А вот этот вариант, как раз тот, о чем и идет речь «синий экран смерти». Если вы увидели данный экран, это означает, что Windows аварийно завершил свою работу. Причин возникновения этой ошибки может быть очень много: это и наличие в системе вирусов, и проблемы с драйверами, либо конфликт каких-либо программ. При появлении экрана смерти, ПК должен независимо перезагрузится, но если этого, по какой-то причине не произошло, нужно на системном блоке нажать кнопку Reset.
Если после перезагрузки компьютера, проблема исчезла и экран смерти больше не появляется, тогда можете работать себе спокойно и дальше, но если вам интересно и вы хотите узнать, от чего появилась эта ошибка, тогда попробуем следующее.
Если вам интересно, что означает эта ошибка, тогда возьмите бумагу и ручку и запишите проверочную строку и код ошибки и в интернете введите в поиск то, что вы записали.
Так же есть и другой способ узнать, какая ошибка возникла в вашей операционной системе. Как правило, в Виндовс, все возникающие ошибки, записывает в специальных дамп-файлах. Найти их вы можете на системном разделе жесткого диска вот в этой папке WINDOWSMinidump. Открыв и просмотрев эти файлы, можно понять и причину проблемы.
Для того что бы открыть эти файлы есть бесплатно распространяемая программа BlueScreenView. Могу только посоветовать, вам скачать её, и установите на компьютер.
Когда вы запустите программу, вы увидите в верхней части окна название дамп-файла, и еще его расшифровку. В расшифровке будут показаны: время сбоя (Crash Time), проверочная строка ошибки (Bug Check String), проверочный код ошибки (Bug Check Code), вызвано драйвером (Caused by Driver. Теперь нам нужно скопировать строку и код ошибки и узнать в поисковиках, что она означает.
Ну, вот на этом и все, надеюсь, что вы поняли, что такое синий экран смерти windows xp. Желаю вам всем удачи!!
Синий экран смерти (от англ. – Blue Screen Of Death, BSOD) – довольно распространенное явление операционной системы Windows XP, которое возникает в случае возникновения критического сбоя в работе системы. Вполне вероятно, что вы сталкивались уже с такой ошибкой и не раз. Синий экран смерти причины по которым он может появляться очень разные.
Стоит заметить, что синий экран смерти является защитной реакцией операционной системы на возникшую ошибку в работе кода. И когда вы видите этот самый экран, то на нем предоставлена вся подробная информация об этой ошибке.
Обычно после возникновения этого экрана система перезагружается автоматически, или же ее перезагружает сам пользователь, и компьютер продолжает работать, как и обычно, только с возможной потерей информации. Но что делать, если после возникновения экрана смерти система отказывается включаться, и перед нами снова открывается этот ненавистный экран, который не позволяет запустить систему? В некоторых случаях удается запустить систему через безопасный режим, но мы рассмотрим вариант, когда система наотрез отказывается включаться, а это значит, что ее необходимо будет восстановить с помощью диска Windows XP.
Синий экран при загрузке Windows XP решение проблемы
Для начала нам потребуется установить в BIOS загрузку с диска на первое место (в большинстве случаев это не требуется), а затем и вставить сам диск с операционной системой Windows XP и перезагрузить компьютер. После перезагрузки компьютер отправит файлы Windows в оперативную память и выдаст вам окошко «Установка Windows XP». В нем будет содержаться несколько разделов, но нас интересует именно «Чтобы восстановить Windows XP, нажмите клавишу R».
Нажимаем клавишу «R», и перед нами появится консоль восстановления. Далее мы опишем все пошагово:
1. Служба восстановления спросит нас, в какую копию Windows следует выполнять вход. Нажимаем клавишу «1» и нажимаем «Enter».
2. Если у вас стоит пароль на компьютере, то в новом окне необходимо будет ввести его. Если же пароля не было, то просто нажимаем «Enter».
3. Далее появится приглашение системы (C: WINDOWS>) и вам необходимо будет ввести «fixboot».
4. Перед вами всплывет новое сообщение: «Конечный раздел: C:. Хотите записать новый загрузочный сектор в раздел C:?». Нажимаем клавишу «y» и нажимаем «Enter». Клавиша «y» означает «yes».
5. Далее всплывёт следующее окошко с информацией, что команда «fixboot» успешно записывает и записала новый сектор.
6. Далее вам необходимо будет ввести «fixmbr» в строке. После чего всплывет предупреждение, о записи новой MBR. Игнорируем его, вводим «y» и нажимаем «Enter».
7. Далее появится сообщение, что новая загрузочная запись была сделана.
8. После этого вводим «exit», покидаем утилиту восстановления и перезагружаемся. Заходим обратно в BIOS и выставляем загрузку с жесткого диска.
Данная процедура может показаться немного сложной, но выполняется она за 5 минут, и в 95% случаев позволяет избавиться от синего экрана смерти.