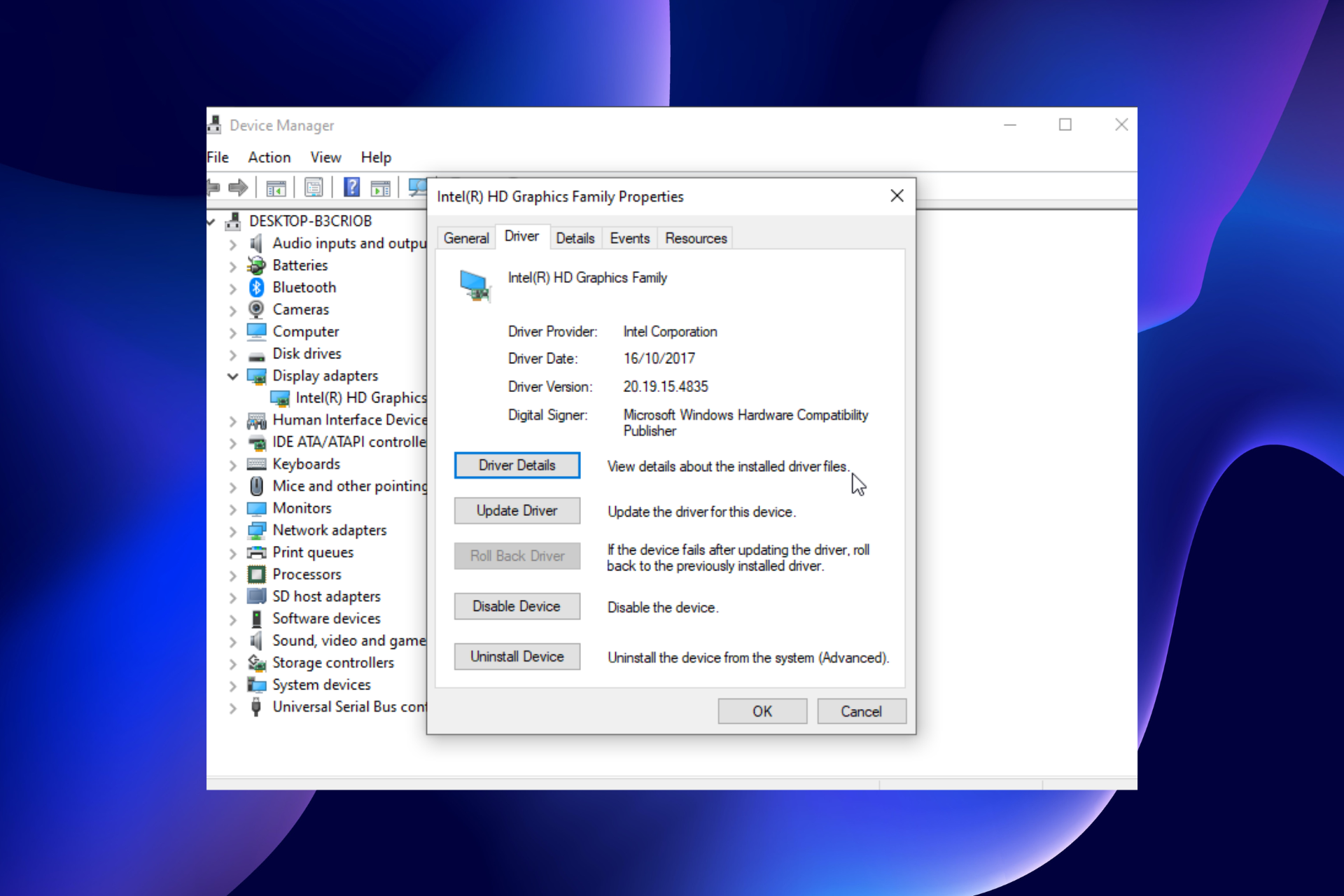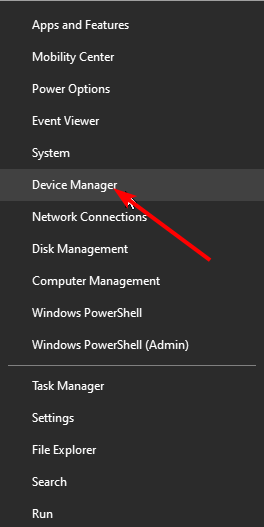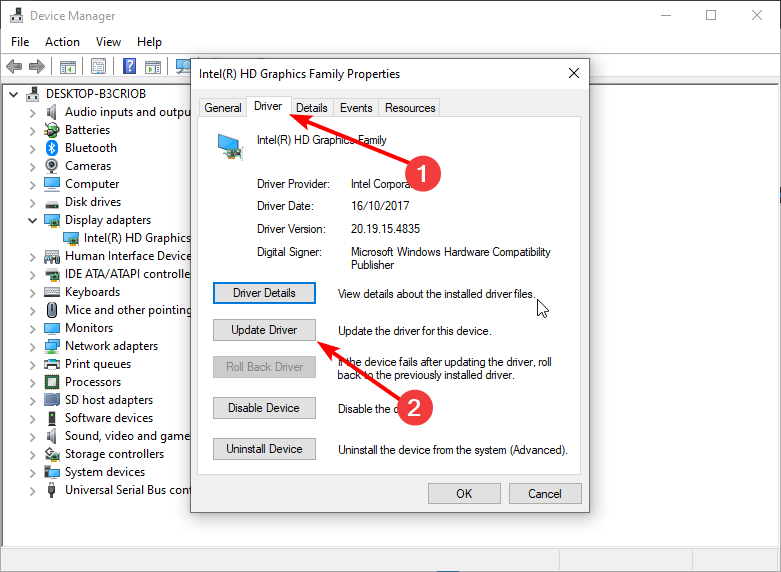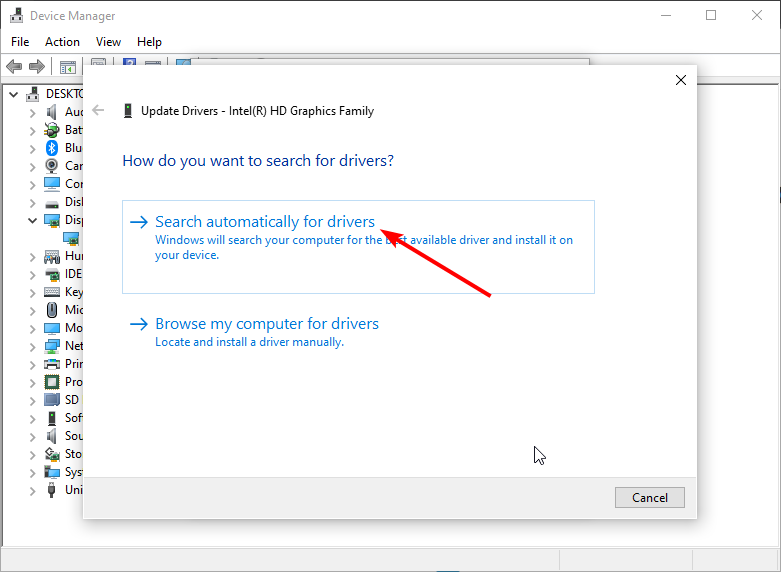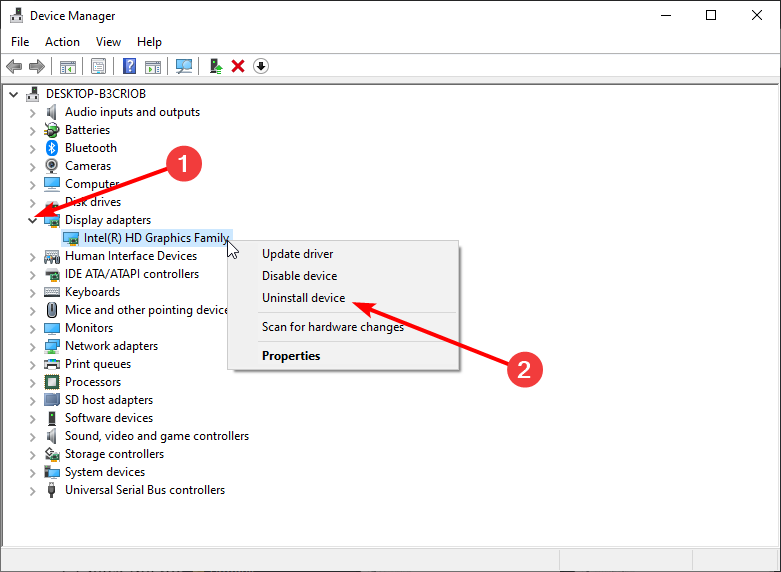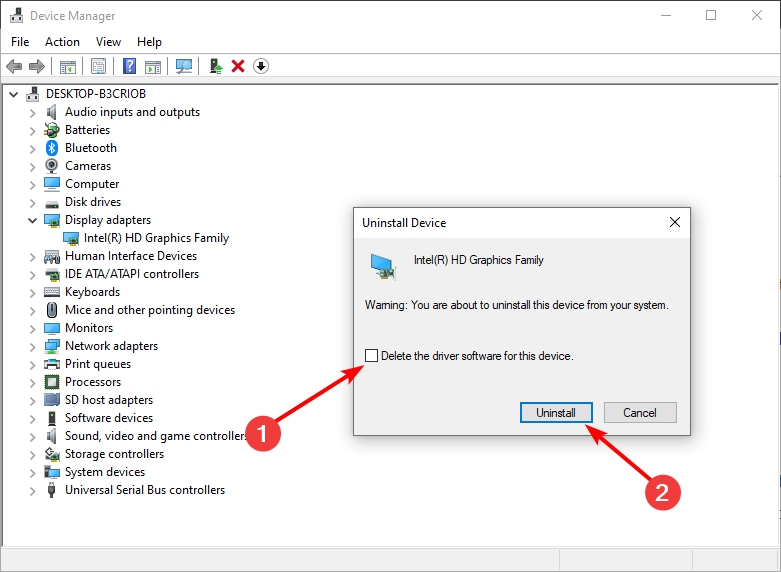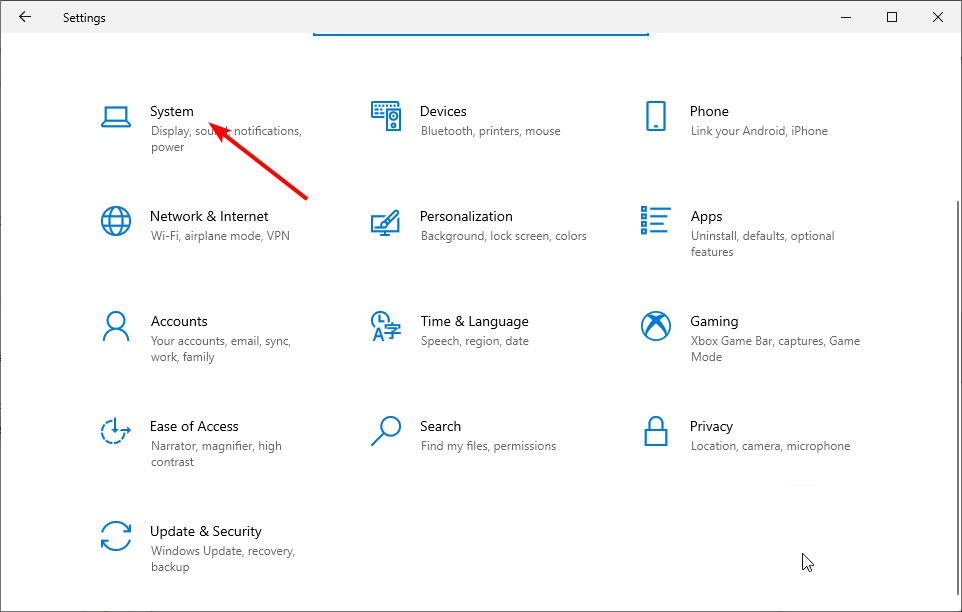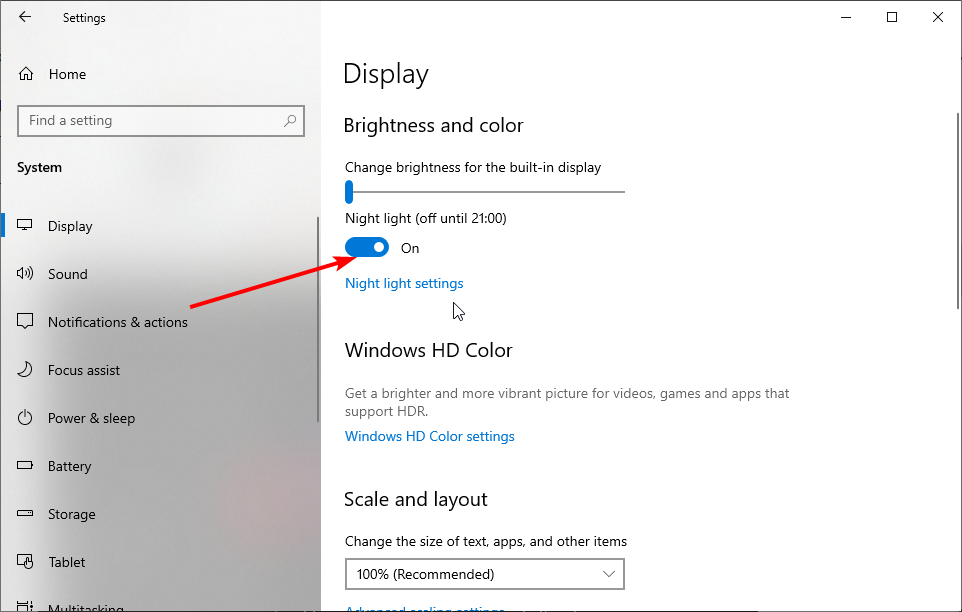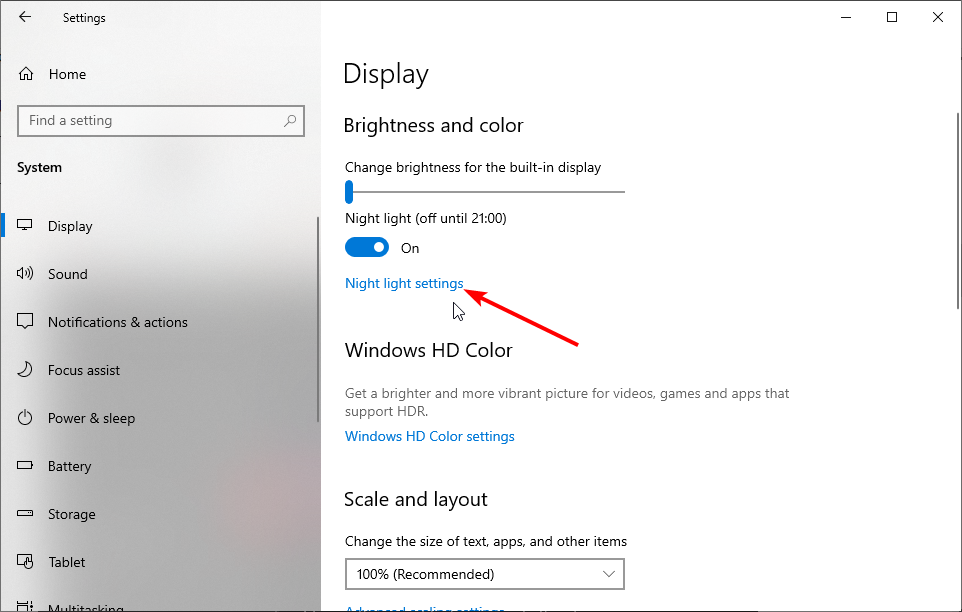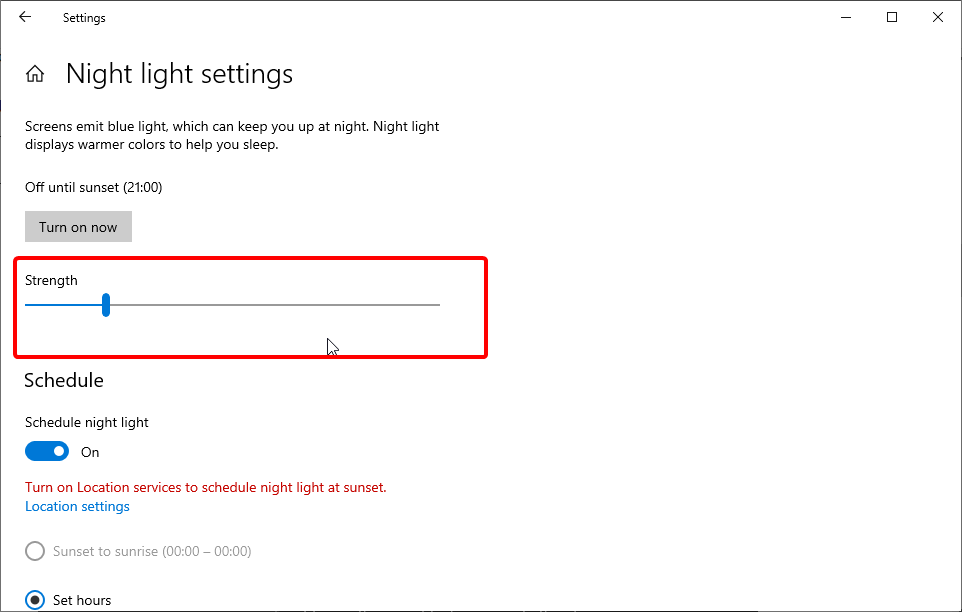The problem can either appear due to drivers or hardware issues
by Aleksandar Ognjanovic
Aleksandar’s main passion is technology. With a solid writing background, he is determined to bring the bleeding edge to the common user. With a keen eye, he always… read more
Updated on November 7, 2022
Reviewed by
Vlad Turiceanu
Passionate about technology, Windows, and everything that has a power button, he spent most of his time developing new skills and learning more about the tech world. Coming… read more
- If you are experiencing a blue tint on your computer screen, it might be due to a hardware fault.
- One of the first things to do when facing this issue is to check your PC screen and the connectors.
- Another solution is to update or reinstall your display drivers.
XINSTALL BY CLICKING THE DOWNLOAD FILE
This software will repair common computer errors, protect you from file loss, malware damage, hardware failure and optimize your PC for maximum performance. Fix PC issues and remove virus damage now in 3 easy steps:
- Download and Install Fortect on your PC
- Launch the tool and Start scanning to find broken files that are causing the problems
- Right-click on Start Repair to fix issues affecting your computer’s security and performance
- Fortect has been downloaded by 0 readers this month.
The list of Windows 10 issues is long, and having a computer screen turn a blue tint is the latest complaint from users. This blue tint is not usually deep, just like the Red tint on screen issue on Windows 10. the blue hue to be more dominant than it should be.
The blue hue is more dominant than it should be; fortunately, this issue is not the most difficult to fix, as we will show in this guide.
Why is my monitor a blue tint?
The blue tint on the computer screen can be caused by hardware or software issues. Below are some of the causes as reported by users:
- Hardware issues: One of the first things to check when your computer shows a blue tint is that the problem is down to your monitor or connecting wires. You can confirm this by clicking an external monitor on your PC.
- Driver problems: Outdated or faulty display drivers can also cause this blue hue to show on your PC. Again, rolling back or updating your driver should fix the issue here.
How to fix the blue tint issue on the monitor?
Before trying the fixes in this guide to solve the blue color tint problem on your laptop screen, try to connect an external monitor. If the color does not appear on the external monitor, it is hardware related, and you might need to see a technician.
But if the problem continues on the external monitor, you can now proceed to the fixes below:
1. Update the driver
- Press the Windows key + X and select Device Manager.
- Click the arrow next to the Display adapters option to expand it and double-click the driver.
- Now, click the Driver tab at the top.
- Click the Update Driver button.
- Finally, select the Search automatically for drivers and install any available update.
If your hardware is not the cause of the blue tint of the computer screen on your ASUS laptop or other products, it is likely a driver issue. Updating your driver should restore normalcy in this case.
If you started noticing the problem after updating your driver, you could click the Roll Back Driver button in the driver tab.
Alternatively, you can use professional software in DriverFix to update your drivers automatically. As soon as you install this program, it will scan your device for any outdated drivers and provide an accurate report of what elements some new files.
Some PC issues are hard to tackle, especially when it comes to missing or corrupted system files and repositories of your Windows.
Be sure to use a dedicated tool, such as Fortect, which will scan and replace your broken files with their fresh versions from its repository.
You have a database of over 18 million files to download new patches from and schedule your updates so you can keep your PC running like new.
To make sure that everything goes smoothly and avoid any kind of GPU driver errors, be sure to use a complete driver update assistant that will solve your problems with just a couple of clicks, and we strongly recommend DriverFix. Follow these easy steps to safely update your drivers:
- Download and install DriverFix.
- Launch the software.
- Wait for DriverFix to detect all your faulty drivers.
- The application will now show you all the drivers that have issues, and you just need to select the ones you’d liked fixed.
- Wait for the app to download and install the newest drivers.
- Restart your PC for the changes to take effect.

DriverFix
Keep you GPU on the peaks of their performance without worrying about its drivers.
Disclaimer: this program needs to be upgraded from the free version in order to perform some specific actions.
2. Uninstall the display driver
- Turn off your internet connection, launch Device Manager, and expand the Display adapters option.
- Right-click the driver there and select Uninstall device.
- Check the box for Delete the driver software for this device and click the Uninstall button.
- Now, restart your PC, and the default driver will be installed.
At times, updating or rolling back your display adapter might not fix the blue tint issue on your Samsung monitor or laptop, or any other product. In this case, the problem might be broken or faulty drivers.
Uninstalling your driver should solve this problem.
- Accelerometerst.exe Application Error in Windows 10 [Fix]
- No Playback Devices in Windows 10? How to Enable Them
- Windows 10 Stereo Mix Missing? 5 Ways to Fix it
- Right Click Menu Disappears on Windows 10? 7 Fixes
- SystemSettingsAdminFlows.exe Error: How to Fix It
3. Enable and tweak Night Light
- Press the Windows key + I and select the System option.
- If the Night light is on, toggle it back to disable it.
- Alternatively, click the Night light settings option if the Night light is on.
- Use the Strength slider to reduce the blue light presence until it meets your preference.
The recently-introduced feature called Night Light can have a part in all of this. This nifty feature allows you to reduce the blue-light presence on the screen, making the display easier on the eyes.
It can also prove as a viable workaround for the problem at hand. You can enable this feature, and it’ll automatically reduce the blue tint.
However, the screen might look too reddish for one’s taste so you can tweak it to your liking.
We have reached the end of this detailed guide. So if you want to know how to get rid of blue tint on a monitor Windows 10, you have all the information you need in this guide.
If you are facing other display-related issues like a distorted screen on Windows 10, check our excellent guide to fix it.
Please let us know if you could fix this issue using any solutions in this guide.
Still experiencing issues?
SPONSORED
If the above suggestions have not solved your problem, your computer may experience more severe Windows troubles. We suggest choosing an all-in-one solution like Fortect to fix problems efficiently. After installation, just click the View&Fix button and then press Start Repair.
Newsletter
На чтение 4 мин. Просмотров 20.2k. Опубликовано 03.09.2019
Список проблем Windows 10 длинный, но, по правде говоря, большинство пользователей никогда не сталкивались с серьезными проблемами. Есть некоторые нишевые проблемы, которые являются индивидуальными. Как этот странный вопрос, связанный с цветом, который мы решаем сегодня. А именно, в некоторых пользовательских отчетах говорится, что на их экранах присутствует странный синий оттенок, где синий оттенок доминирует больше, чем обычно.
Содержание
- Вот как можно исправить синеватый оттенок на вашем Windows 10
- 1: проверить оборудование
- 2: Проверьте драйверы графического процессора
- 3: Включить и настроить Night Light
- 4. Отрегулируйте цвета на панели управления графического процессора.
Вот как можно исправить синеватый оттенок на вашем Windows 10
- Осмотрите оборудование
- Проверьте драйверы графического процессора
- Включить и настроить Night Light
- Отрегулируйте цвета в панели управления графическим процессором
1: проверить оборудование
Во-первых, давайте удостоверимся, что ваше оборудование не вызывает эту ошибку. Проверьте, все ли кабели подключены правильно. Также проверьте настройки монитора на самом мониторе. Откройте меню и проверьте настройки цвета. Если доступно, сбросьте настройки монитора до значений по умолчанию.
- Читайте также: 5 лучших мониторов для редактирования фотографий, которые можно купить в 2018 году
Кроме того, нам нужно, чтобы вы подключили монитор к альтернативному ПК, если это возможно. Если вы можете, подключите свой компьютер к альтернативному монитору. Это должно исключить монитор или компьютер из списка преступников.
Если ваш монитор неисправен, мы вряд ли сможем что-либо с этим сделать. С другой стороны, если причиной проблемы является ПК, мы предлагаем перейти к следующему списку и устранить неполадки, связанные с соответствующим программным обеспечением.
2: Проверьте драйверы графического процессора
Теперь, не обращая внимания на это, давайте сосредоточимся на драйверах. Неисправный драйвер графического процессора, в большинстве случаев, виноват в различных нарушениях дисплея. При установке Windows 10 драйвер адаптера дисплея устанавливается автоматически. И эти универсальные драйверы работают большую часть времени, но вряд ли они подходят лучше всего. Что вам нужно сделать, это перейти на официальный сайт, где оригинальный производитель графического процессора предоставил программное обеспечение для этой конкретной модели графического процессора.
- ЧИТАЙТЕ ТАКЖЕ: Driver Booster обнаруживает Windows 10 и Windows 8.1, 8 устаревшие драйверы
Если есть какие-либо проблемы с драйверами, этот подход должен справиться с этим. Особенно, если у вас старая видеокарта, которая требует устаревших драйверов. Для них Windows 10, вероятно, установит общий вариант, который в конечном итоге может привести к неправильной оптимизации экрана. И в отношении разрешения, и в цветовой гамме.
Это официальные сайты 3 крупнейших производителей:
- NVidia
-
AMD/ATI
- Intel
3: Включить и настроить Night Light
Недавно представленная функция Night Light может участвовать во всем этом. А именно, эта изящная функция позволяет уменьшить присутствие синего света на экране, облегчая отображение на глазах. Это также может оказаться эффективным решением проблемы.
- ЧИТАЙТЕ ТАКЖЕ: фильтр Windows 10 Blue Light теперь стал Night Light
Вы можете включить эту функцию, и она автоматически уменьшит синий оттенок. Однако экран может выглядеть слишком красноватым на ваш вкус, так что вы можете настроить его по своему вкусу.
Вот что вам нужно сделать шаг за шагом:
- Нажмите правой кнопкой мыши на рабочем столе и откройте Настройки отображения .
-
Включите Ночной свет и нажмите Ночной свет .
-
Используйте ползунок , чтобы уменьшить присутствие синего света , пока оно не будет соответствовать вашим предпочтениям.
Вы также можете запланировать ночной свет, чтобы он включался вечером. Именно тогда он вам понадобится больше всего, поскольку синий свет дисплея при слабом освещении не совсем приятен для глаз.
4. Отрегулируйте цвета на панели управления графического процессора.
Альтернативная причина этого может быть найдена в меню настроек графического процессора. Прилагаемое программное обеспечение графического процессора (ATI Catalyst или Intel/Nvidia Control Panel) можно использовать для настройки параметров цвета. И, если что-то будет ошибочно изменено, цветовая база по умолчанию может стремиться к голубоватому оттенку.
- Читайте также: решено: красный оттенок Windows 10 на экране
Итак, откройте приложение настроек рабочего стола GPU и проверьте цвета. Если вы все еще сталкиваетесь с ошибкой, попробуйте обновить систему. За исключением этого, мы исчерпали наши решения. Не стесняйтесь поделиться своим в разделе комментариев ниже и помочь сообществу.
Многие пользователи сообщают, что на их компьютере появляется синий или красный оттенок, некоторые мониторы имеют синий или более холодный оттенок, тогда как на некоторых он красный или желтоватый. Это ужасно не только для фото- или видеоредакторов, которые хотят, чтобы изображение было максимально приближенным к реальности, но и для обычных пользователей, поскольку это значительно ухудшает качество просмотра видео. В этом посте мы предложим решения для обоих случаев и посмотрим, что вам нужно делать, если вы видите синий или Rend оттенок на мониторе в Windows 11 или 10.

Если вы видите синий или красный оттенок на мониторе вашего компьютера, следуйте решениям, указанным ниже.
- Проверьте, включен ли ночной свет
- Обновите графические драйверы
- Откатите ваши графические драйверы
- Проверьте, есть ли у вас приложение для калибровки дисплея.
- Установите собственную частоту обновления и разрешение экрана
- Используйте точку восстановления системы.
Поговорим о них подробно.
1]Проверьте, включен ли ночной свет
Самое первое, что вам нужно сделать, это проверить, включен ли Night Light, поскольку он отбрасывает на экран слегка красновато-желтую тень, чтобы защитить ваши глаза от синего света, исходящего от экрана монитора. Чтобы сделать то же самое, вы можете либо перейти в «Быстрые настройки», щелкнув значок батареи (или любой другой значок на панели задач), либо перейти к Настройки > Система > Дисплей и проверьте, включен ли ночной свет. В случае, если Ночной свет включен, вы можете отключить его или настроить его параметры, чтобы сделать его немного лучше.
Если вы хотите настроить параметры, перейдите к Настройки > Система > Дисплей > Ночной свет, затем измените интенсивность или цветовую температуру. Чем теплее дисплей, тем он красноватее. Так что имейте в виду эту информацию при изменении температуры дисплея.
2]Обновите графические драйверы
Ошибка в драйверах дисплея может изменить цвет экрана на синий или красный. Поэтому попробуйте обновить графический драйвер и посмотрите, поможет ли это. Эти сообщения покажут вам, как обновить:
3]Откатите свои графические драйверы
Если вы недавно обновили свой графический драйвер и возникла проблема или обновление недоступно, нам нужно откатить драйвер графического процессора и посмотреть, поможет ли это. Это вернет ваш графический процессор к тому состоянию, когда он работал нормально. Чтобы откатить драйвер, выполните предписанные действия.
- Откройте Диспетчер устройств.
- Расширять Видеоадаптеры.
- Щелкните правой кнопкой мыши драйвер и выберите «Свойства».
- Перейдите на вкладку «Драйвер» и нажмите «Откатить драйвер».
Если кнопка «Откатить драйвер» неактивна, значит, либо вы не обновили драйвер, либо ваш компьютер не может откатить драйвер, в любом случае перейдите к следующему решению и пропустите это.
4]Проверьте, есть ли у вас приложение для калибровки дисплея.
Далее нам нужно проверить, установлено ли на вашем компьютере какое-либо приложение для калибровки дисплея. Стороннее приложение может вызвать у вас проблемы, изменив калибровку дисплея. Итак, если у вас есть такое приложение, либо сбросьте его, либо удалите с компьютера. Это было признано виновником во многих случаях.
5]Устранение неполадок в чистой загрузке
Если вы не можете вспомнить какое-либо приложение для калибровки дисплея, которое вы установили, выполните чистую загрузку. Вам нужно отключить каждую службу, кроме той, которая связана с Windows и GPU. Затем посмотрите, есть ли на экране синий или красный оттенок. Если оттенок исчез, включите службы вручную, чтобы выяснить, какое приложение является виновником. Как только вы узнаете, какое приложение вызывает эту проблему, все, что вам нужно сделать, это удалить его, и ваша проблема будет решена.
6]Установите собственную частоту обновления и разрешение экрана.
Если вы изменили разрешение экрана или частоту обновления на что-то отличное от родного, есть вероятность, что вы увидите странный оттенок. Чтобы изменить два параметра, перейдите к Настройки > Система > Дисплей > Расширенный дисплей, установите дисплей, который доставляет вам неприятности из-за «Настроить дисплей для просмотра или изменить его настройки», нажмите на Свойства адаптера дисплея для дисплея 1, нажмите «Список всех режимов», установите собственное разрешение и частоту обновления и нажмите «ОК».
7]Используйте точку восстановления системы
Если ничего не помогло, то, возможно, произошло какое-то изменение конфигурации, и теперь вы не можете его изменить. В этом случае вам необходимо использовать точку восстановления системы, если вы ее создали, так как она вернет вашу систему к точке, в которой проблемы не было. В таком случае просто найдите «Поиск точки восстановления» в меню «Пуск», нажмите кнопку «Восстановление системы» и следуйте инструкциям на экране, чтобы завершить процесс.
Надеюсь, вы сможете решить проблему, используя решения, упомянутые в этом посте.
Читать . Исправление рабочего стола становится розовым или фиолетовым в Windows
Как исправить красный оттенок на Windows 11?
Если вы видите красный оттенок на дисплее, сначала проверьте, включен ли ночной свет. Ночной свет, чтобы отфильтровать синий свет от вашего дисплея, делает экран немного желтоватым. Если индикатор не горел, следуйте решениям, упомянутым в этом посте, чтобы решить проблему и вернуть экран в нормальное состояние.
Как избавиться от синего оттенка в Windows?
Для дисплея вполне нормально иметь легкий синий оттенок, так как это зависит от производителя вашего компьютера. Если вы этого не хотите, просто включите ночник, и он добавит желтого оттенка вашему экрану и будет лучше для ваших глаз. Если синий экран невыносим и вы думаете, что с вашим дисплеем что-то не так, выполните решения, упомянутые в этом посте.
Прочтите: Экран компьютера выглядит размытым или Экран монитора тускнеет.
Содержание
- Как исправить Windows 10 синий оттенок экрана
- Вот как можно исправить синеватый оттенок на вашем Windows 10
- 1: проверить оборудование
- 2: Проверьте драйверы графического процессора
- 3: Включить и настроить Night Light
- 4. Отрегулируйте цвета на панели управления графического процессора.
- Синий оттенок на экране ноутбука
- Народный самоучитель по настройке, оптимизации и безопасности Вашего ПК и сети
- Изображение с синим оттенком на мониторе – решение проблемы
- Что делать, если у ноутбука появился голубой или синий экран
- Причины
- Устранение неисправностей
- Синий экран смерти на ноутбуке — что делать
- Коды ошибок
- Устранение ошибки
- Запуск удачной конфигурации
- Восстановление системы и откат драйвера
- 50 оттенков экрана смерти BSoD
- Содержание
- Содержание
- Что такое BSoD?
- Основные причины появления BSoD
- Как узнать код ошибки BSoD?
- Ошибка BSoD при загрузке/установке ОС
- Устранение BSoD
- Экран на ноутбуке белый или синий или красный
- Белый экран
- Синий экран
- Красный экран
- Ремонт ноутбука в сервисном центре Mobilap Repair
Как исправить Windows 10 синий оттенок экрана
Список проблем Windows 10 длинный, но, по правде говоря, большинство пользователей никогда не сталкивались с серьезными проблемами. Есть некоторые нишевые проблемы, которые являются индивидуальными. Как этот странный вопрос, связанный с цветом, который мы решаем сегодня. А именно, в некоторых пользовательских отчетах говорится, что на их экранах присутствует странный синий оттенок, где синий оттенок доминирует больше, чем обычно.
Вот как можно исправить синеватый оттенок на вашем Windows 10
1: проверить оборудование
Во-первых, давайте удостоверимся, что ваше оборудование не вызывает эту ошибку. Проверьте, все ли кабели подключены правильно. Также проверьте настройки монитора на самом мониторе. Откройте меню и проверьте настройки цвета. Если доступно, сбросьте настройки монитора до значений по умолчанию.
Кроме того, нам нужно, чтобы вы подключили монитор к альтернативному ПК, если это возможно. Если вы можете, подключите свой компьютер к альтернативному монитору. Это должно исключить монитор или компьютер из списка преступников.
Если ваш монитор неисправен, мы вряд ли сможем что-либо с этим сделать. С другой стороны, если причиной проблемы является ПК, мы предлагаем перейти к следующему списку и устранить неполадки, связанные с соответствующим программным обеспечением.
2: Проверьте драйверы графического процессора
Теперь, не обращая внимания на это, давайте сосредоточимся на драйверах. Неисправный драйвер графического процессора, в большинстве случаев, виноват в различных нарушениях дисплея. При установке Windows 10 драйвер адаптера дисплея устанавливается автоматически. И эти универсальные драйверы работают большую часть времени, но вряд ли они подходят лучше всего. Что вам нужно сделать, это перейти на официальный сайт, где оригинальный производитель графического процессора предоставил программное обеспечение для этой конкретной модели графического процессора.
Если есть какие-либо проблемы с драйверами, этот подход должен справиться с этим. Особенно, если у вас старая видеокарта, которая требует устаревших драйверов. Для них Windows 10, вероятно, установит общий вариант, который в конечном итоге может привести к неправильной оптимизации экрана. И в отношении разрешения, и в цветовой гамме.
Это официальные сайты 3 крупнейших производителей:
3: Включить и настроить Night Light
Недавно представленная функция Night Light может участвовать во всем этом. А именно, эта изящная функция позволяет уменьшить присутствие синего света на экране, облегчая отображение на глазах. Это также может оказаться эффективным решением проблемы.
Вы можете включить эту функцию, и она автоматически уменьшит синий оттенок. Однако экран может выглядеть слишком красноватым на ваш вкус, так что вы можете настроить его по своему вкусу.
Вот что вам нужно сделать шаг за шагом:
Вы также можете запланировать ночной свет, чтобы он включался вечером. Именно тогда он вам понадобится больше всего, поскольку синий свет дисплея при слабом освещении не совсем приятен для глаз.
4. Отрегулируйте цвета на панели управления графического процессора.
Альтернативная причина этого может быть найдена в меню настроек графического процессора. Прилагаемое программное обеспечение графического процессора (ATI Catalyst или Intel/Nvidia Control Panel) можно использовать для настройки параметров цвета. И, если что-то будет ошибочно изменено, цветовая база по умолчанию может стремиться к голубоватому оттенку.
Итак, откройте приложение настроек рабочего стола GPU и проверьте цвета. Если вы все еще сталкиваетесь с ошибкой, попробуйте обновить систему. За исключением этого, мы исчерпали наши решения. Не стесняйтесь поделиться своим в разделе комментариев ниже и помочь сообществу.
Источник
Синий оттенок на экране ноутбука
Народный самоучитель по настройке, оптимизации и безопасности Вашего ПК и сети
Изображение с синим оттенком на мониторе – решение проблемы
Недавно знакомый столкнулся с интересной проблемой. Изображение на мониторе компьютера стало синего оттенка. Манипуляции с настройками монитора ничего не дали, изображение так и оставалось с синим оттенком, что затрудняло работу на ПК. Также была проверена видеокарта на другом заведомо исправном компьютере, всё было нормально, изображение приобретало обыкновенный вид. Получалось, что в данной неисправности не виноваты ни монитор, ни видеокарта. Тогда какой элемент?
Всё оказалось довольно просто. Оказывается в том, что изображение на мониторе стало с синим оттенком виноват VGA кабель, который соединяет монитор и персональным компьютер. По непонятным причинам он перестал передавать изображение в полном объёме. Замена VGA кабеля на новый помогла устранить эту неисправность.
Сегодня статья получилось очень короткой, но, надеюсь, она будет полезной.
Если статья «изображение с синим оттенком на мониторе – решение проблемы» оказалась для Вас полезной, пожалуйста поделитесь ей со своими друзьями
©Все права защищены. При использовании материалов сайта ссылка на источник обязательна.
Источник
Что делать, если у ноутбука появился голубой или синий экран
Многим владельцам ПК и ноутбуков знакома ситуация, когда устройство не включается в нормальном режиме, а начинает показывать либо пустой голубой экран, либо синий с надписями. Грамотным пользователям понятно сразу, что эта серьезная неисправность может значить только одно – в компьютерном устройстве произошла критическая по значимости ошибка.
Возможны редкие случаи, когда синий цвет какое-то время держатся на дисплее, а затем пропадает (после этого ноутбук продолжает работать в штатном режиме). В ситуации, когда на ноутбуке появился голубой экран и что делать с ним не совсем понятно – начать следует с выяснения причин возникшей неисправности.
Сначала рассмотрим причины появления чистого голубого цвета.
Причины
Неисправностей, вызвавших появления пустого синего дисплея, существует несколько, но все они могут быть сведены к следующему ряду:
Причиной может послужить резкое отключение ноутбука в процессе работы программы.
Устранение неисправностей
Чтобы устранить возникшую неисправность – сначала следует вызвать «Диспетчер задач» общепринятым способом. После этого в меню «Файл» нужно выбрать «Новую задачу», а затем «Проводник». Сразу вслед за этим потребуется прописать в вводной строке: «explorer.exe» и запустить программу.
Если данное действие не помогло – следует перезагрузить ноутбук с нажатием клавиши F8 и войти в загрузочное меню. В нем нужно найти строку «Безопасный режим» и выделить его, пользуясь клавиатурой.
Загрузочное меню со строкой «Безопасный режим»
После этого нужно перезагрузить систему (нажать «Enter») и проверить исчезла проблема или нет. При отрицательном результате следует войти в безопасный режим и, работая в оболочке, попытаться сделать следующее:
Аналогично следует действовать и в том случае, когда при загрузке обнаружился не реагирующий ни на что черный экран.
Синий экран смерти на ноутбуке — что делать
Рассмотрим случай, когда на синем экране видны надписи с кодами ошибок (фото ниже).
«Синий экран смерти»
Обнаружив, что на ноутбуке – синий экран с кодами ошибок (BSOD), в первую очередь необходимо разобраться с причинами его появления. Они могут быть следующими:
Дополнительная информация «Статистические данные» свидетельствуют, что в подавляющем большинстве случаев появление этой неисправности вызвано проблемными (некорректно работающими) драйверами.
Совсем небольшой процент ошибок связан с неправильной работой приложений, исполняющих код для режима ядра. К последним следует отнести:
Рассмотрим обнаруженные при этом коды ошибок.
Коды ошибок
Наличие на дисплее сообщения об ошибке загрузки – это явный признак того, что произошло нарушение в выполнении кода для режима ядра. Появившийся у любого ноутбука синий экран содержит строки, указывающие на вполне конкретный код. Так, ошибке INACCESSIBLE_BOOT_DEVICE (недоступно устройство загрузки), например, соответствует кодовая комбинация вида 0x0000007B.
Посредством данного кода можно будет выявить (идентифицировать) случившуюся неисправность. При появлении на мониторе изображения с другими кодами следует запомнить соответствующий набор из 16-ти знаков и попытаться найти его в специальном меню «Ошибки BSOD». Для каждого пункта расписано, что явилось причиной данной ошибки; причем все они относятся либо к аппаратной, либо к программной (системной) части.
Обратите внимание! Уже по переводу наименования ошибки можно сориентироваться, к какой части она относится. Возможны ситуации, когда один и тот же код может появиться и из-за программной и из-за технической неисправности.
Для примера рассмотрим код 0х00000023: FAT_FILE_SYSTEM (сбой обработки данных). В ряде случаев он сообщает о системной ошибке. Эта же запись может свидетельствовать о наличии разрушившихся (битых) секторов на жестком диске.
Устранение ошибки
Разобравшись предварительно с кодом ошибки, следует попытаться устранить предполагаемую неисправность. Для этого можно воспользоваться следующими проверенными на практике методами:
Если согласно коду ошибки, неисправность кроется в аппаратной части (в железе) – для ее устранения необходимо будет:
Рекомендуется полностью прочистить ноутбук и при малейших сомнениях заменить «подозрительные» модули, а также протестировать ячейки ОЗУ.
Запуск удачной конфигурации
Чтобы запустить последнюю удачную конфигурацию потребуется:
Загрузка через последнюю удачную конфигурацию
После этого система автоматически начнет загружать тот вариант ОС, который до появления синего экрана работал нормально. В том случае, когда данный способ запуска осложнен из-за непредвиденных проблем – следует воспользоваться еще одним приемом, предполагающим так называемый «откат системы».
Восстановление системы и откат драйвера
Для устранения неисправности методом восстановления важно заранее побеспокоиться о создании точки состояния системы, привязанной к определенной дате (она называется «контрольной»). При ее наличии можно будет вернуться к той конфигурации ОС, которая имелась на момент создания этой точки.
Для выхода в режим восстановления потребуется установочный носитель, при наличии которого следует:
Все дальнейшие действия выполняются по подсказке ОС, после чего она сама начнет процесс отката к конфигурации, зафиксированной на момент создания контрольной точки.
В завершение обзора отметим, что в процессе восстановления автоматически происходит и откат драйверов, то есть их возвращение к состоянию до обновления.
Источник
50 оттенков экрана смерти BSoD
Содержание
Содержание
Синий экран смерти или BSOD (Blue Screen of Death) видел практически каждый пользователь Windows. Его появление свидетельствует о критическом сбое в железе или программном обеспечении и сопровождается перезагрузкой операционной системы с потерей всех несохраненных данных. Сложно представить, сколько нервных клеток сгубила эта ошибка, особенно во времена Windows 2000 и XP. Сейчас экран смерти возникает не так часто, однако бороться с проблемой нужно незамедлительно. Главное выяснить причину заболевания и назначить верный курс лечения.
Что такое BSoD?
Упрощенно архитектура Windows состоит из двух уровней — пользовательского и режима ядра. На первом работают прикладные программы и службы, а на втором выполняется код ОС и драйверов. BSOD возникает при обнаружении критической ошибки в режиме ядра. Сбоить могут, как драйвера, так и аппаратная часть ПК. В результате система экстренно прекращает свою работу и выводит на дисплей информацию об ошибке — печально известный экран смерти. Все несохраненные данные теряются.
Через некоторое время после появления BSOD компьютер автоматически перезагружается. Зачастую это происходит слишком быстро, и пользователь не успевает запомнить код ошибки. В этом случае достаточно отключить автоматическую загрузку ОС. После перезагрузки система продолжит свою работу, однако, если не устранить причину сбоя, то BSOD будет появляться снова и снова. Сведения об ошибке заносятся в файл дампа памяти с расширением «.dmp» и по умолчанию добавляются в папку по адресу «C:WindowsMinidump».
Помимо классического синего экрана, иногда встречается зеленый экран смерти. По сути, эта ошибка идентична стандартному BSOD, однако появляется только на тестовых версиях Windows 10 начиная с 2016 года. Подобное разделение позволяет быстро понять, в какой версии (тестовой или релизной) произошел сбой.
Одна из тестовых версий Windows Vista, известная под названием Longhorn, иногда демонстрировала пользователям красный экран смерти. Проблема заключалась в сбое диспетчера загрузки. Помимо этого, красный фон использовался для уведомления об ошибке ACPI в Windows 98.
Следует учитывать, что цвет экрана смерти может смениться на любой другой из-за случайной перезаливки дисплея после сбоя драйвера видеокарты.
Основные причины появления BSoD
Экран смерти возникает из-за ошибок при исполнении кода в режиме ядра. К этому могут привести проблемы в железе (аппаратной части) или программные сбои:
Чаще всего BSOD появляется из-за некорректной работы драйвера одного из подключенных устройств. Для повышения надежности системы используйте только последние официальные версии драйверов и программ.
Как узнать код ошибки BSoD?
Для того чтобы узнать причину сбоя, потребуется код ошибки. Данные приводятся непосредственно на самом экране смерти в момент его появления, заносятся в журнал Windows и сохраняются в специальном файле.
В первом случае необходимо хорошенько рассмотреть информацию на дисплее. Внешний вид экрана смерти зависит от версии ОС. В случае Windows XP и 7 выводится большой объем данных с названием и параметрами ошибки, а также рекомендациями по ее устранению.
Начиная с Windows 8 пользователь видит только грустный смайл, краткое описание возникшей ошибки и QR-код со ссылкой на решение проблемы от Microsoft.
Если вы не запомнили код ошибки сразу после появления BSOD, то можете найти его с помощью журнала Windows. для этого перейдите по цепочке “Панель управления” — “Администрирование” — “Просмотр событий” — “Система”. Ориентируясь на дату и время сбоя кликните по соответствующей записи в журнале. В описании будет указан код и название ошибки, например, шестнадцатеричному коду 0x00000001 соответствует ошибка APC_INDEX_MISMATCH.
По умолчанию информация об ошибке сохраняется в дампе памяти. Для ее просмотра потребуется специальная утилита, например, бесплатная программа BlueScreenView. В верхней части главного окна выводится перечень дампов памяти, с момента установки ОС. В таблице указывается время формирования отчета, код ошибки, параметры и драйвер, который вероятнее всего привел к появлению BSOD. В нижней части экрана приводится список драйверов, при этом красным отмечаются те, что были активны в момент сбоя.
Ошибка BSoD при загрузке/установке ОС
Синий экран может появляться непосредственно при установке операционной системы. Причиной чаще всего служит:
Если вы уверены, что железо в порядке, то скорее всего поврежден образ операционной системы. Старайтесь не использовать пиратские сборки с нестандартными настройками и предустановленными программами.
В некоторых случаях ОС постоянно уходит в перезагрузку без появления графического интерфейса. Вероятнее всего причина в повреждении или некорректном форматировании жесткого диска, а также неверных параметрах BIOS. Сбросить BIOS до настроек по умолчанию можно одним из двух способов:
Для загрузки ОС можно воспользоваться безопасным режимом. В этом случае система использует только самые необходимые драйвера. Если проблема не в них, то появится возможность исправить ошибку.
Устранение BSoD
Если вы знаете код ошибки, то можете найти инструкцию по ее устранению в интернете, например, на этом сайте. Начиная с Windows 8 на экране смерти выводится QR-код со ссылкой на способ устранения неполадки от Microsoft.
Для восстановления стабильного режима работы ПК можно воспользоваться универсальными способами. Если применить весь комплекс мер, то это с большой вероятностью исправит ошибку, ускорит быстродействие системы и продлит срок службы комплектующих:
Если ничего из вышеперечисленного не помогло, то переустановите операционную систему с помощью лицензионного образа.
Источник
Экран на ноутбуке белый или синий или красный
Экран мобильного устройства или компьютерной техники выступает главным и единственным средством передачи информации. Если с этой хрупкой и дорогостоящей частью произойдет поломка, то пользователь просто не сможет нормально обращаться с лэптопом. Когда появляется трещина, причина в большинстве случаев известна, как и верный метод решения проблемы. Но одновременно с очевидными неисправностями существует и неочевидные, например, экран на ноутбуке белый или синий или красный. Подобное явление встречается достаточно редко, и может быть вызвано аппаратной поломкой или программным сбоем. Куда нести устройство на ремонт в случае возникновения трудностей с выводом изображения?

Белый экран
Обычно белый экран становится следствием вредоносного действия вируса в операционной системе или неисправного состояния драйвера видеокарты. Также явление наблюдается в случае образования поломки экрана. Пользователю следует на первом этапе исключить вероятность выхода из строя дисплея ноутбука. Необходимо установить антивирус, если таковой отсутствует, и произвести сканирование операционной системы. Затем перейдите на сайт изготовителя ноутбука или видеокарты и скачайте последнюю версию драйвера. Обновите программу вручную или используйте для этой цели специальную утилиту. Уже после этих действий проблема должна разрешиться, но, когда этого не происходит, придется искать поломку на аппаратном уровне.
Синий экран
Синий экран компьютера, как правило, указывают на наличие критической ошибки, которая привела к аварийному завершению работы устройства. В половине случаев виновником появления синего экрана выступают установленные в Виндовс драйверы. Но нельзя исключать и следующие причины:
поломка жесткого диска или другого компонента;
появление ошибки в BIOS;
результат активности вируса.
Чтобы в точности определить характер поломки, следует расшифровать кодовые обозначения, которые сопровождают так называемый «синий экран смерти». Разумеется, что эта задача под силу квалифицированному мастеру.
Красный экран
Почему экран на ноутбуке белый или синий или красный? Так всегда дает о себе знать неисправность. Мы рассмотрели случаи, когда дисплей лэптопа покрывается белым и синим цветом. Но о чем говорит красный оттенок? Зачастую красный цвет появляется в результате поломки видеокарты или при проблемах с матрицей. Как правило, само изображение сильно размыто, что препятствует даже простейшей работе за компьютером. Когда дисплей становится красным сразу после включения и загрузки системы, высока вероятность выхода из строя видеоадаптера.
Ремонт ноутбука в сервисном центре Mobilap Repair
Проблемы, связанные с окрашиванием экрана лэптопа в определенный цвет (белый, синий или красный) в сервисном центре Mobilap Repair решаются довольно быстро. В нашей мастерской работают опытные компьютерные спецы, за плечами которых тысячи случаев успешного устранения подобного явления и восстановления компьютерной техники. Приступим к бесплатной диагностике и последующему ремонту при первом обращении клиента. Предоставим гарантию качества после восстановления исправной передачи изображения. Для постоянных клиентов предусмотрены ощутимые скидки.
Источник
Текущая дата: Чт, 25.05.2023, 03:57:25
|
02:02:32 Посинел экран ноутбука |
|
Пробовал менять графические характеристики. Менял гамму, яркость, контрастность. Уменьшил синий оттенок, но совсем убрать не смог. Начал искать решение в интернете. Там писали, что причина может быть или в том, что монитор неисправен или в том, что кабель (шлейф) сломан или отошел. Но у меня все оказалось намного проще. Интернет мне не помог, решение проблемы я нашел сам. У меня слетел всего лишь цветовой профиль монитора. Сделал Asus_x553ma_8086_AF0D15A7.icm профилем по умолчанию и все вернулось назад. Цветовые профили находятся в Windows по адресу C:WindowsSystem32spooldriverscolor Добавлено 17.02.2023 |
Просмотров: 4782 | | Рейтинг: 4.9/8 |
| Всего комментариев: 6 | |
Обсуждение материала:Комментариев: 6 Порядок вывода комментариев:
toolboxx Спасибо за помощь! Не могла понять в чем дело и где что поменялось, после того, как кошка полежала на клавиатуре ноута).
0 ingvarr У вас тоже дело было в профиле монитора?
0 ichonkin67 Спасибо! Долго мучился с этой болячкой (тоже ASUS). Красавчик!
0 andreytaylakov Когда нажимаешь добавить, то какой профиль выбрать?
0 ingvarr Зависит от модели вашего ноутбука.
0 fialkind Друг, спасибо тебе огромное! |
|