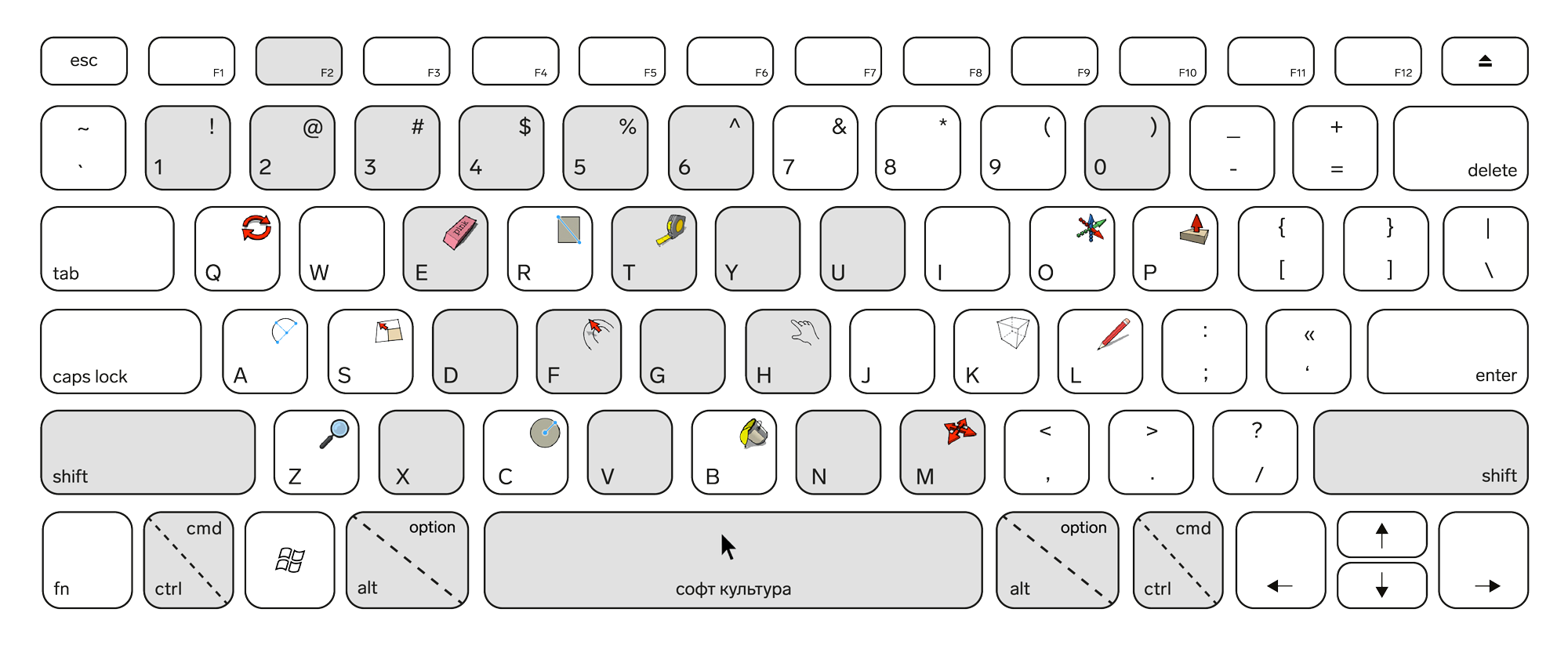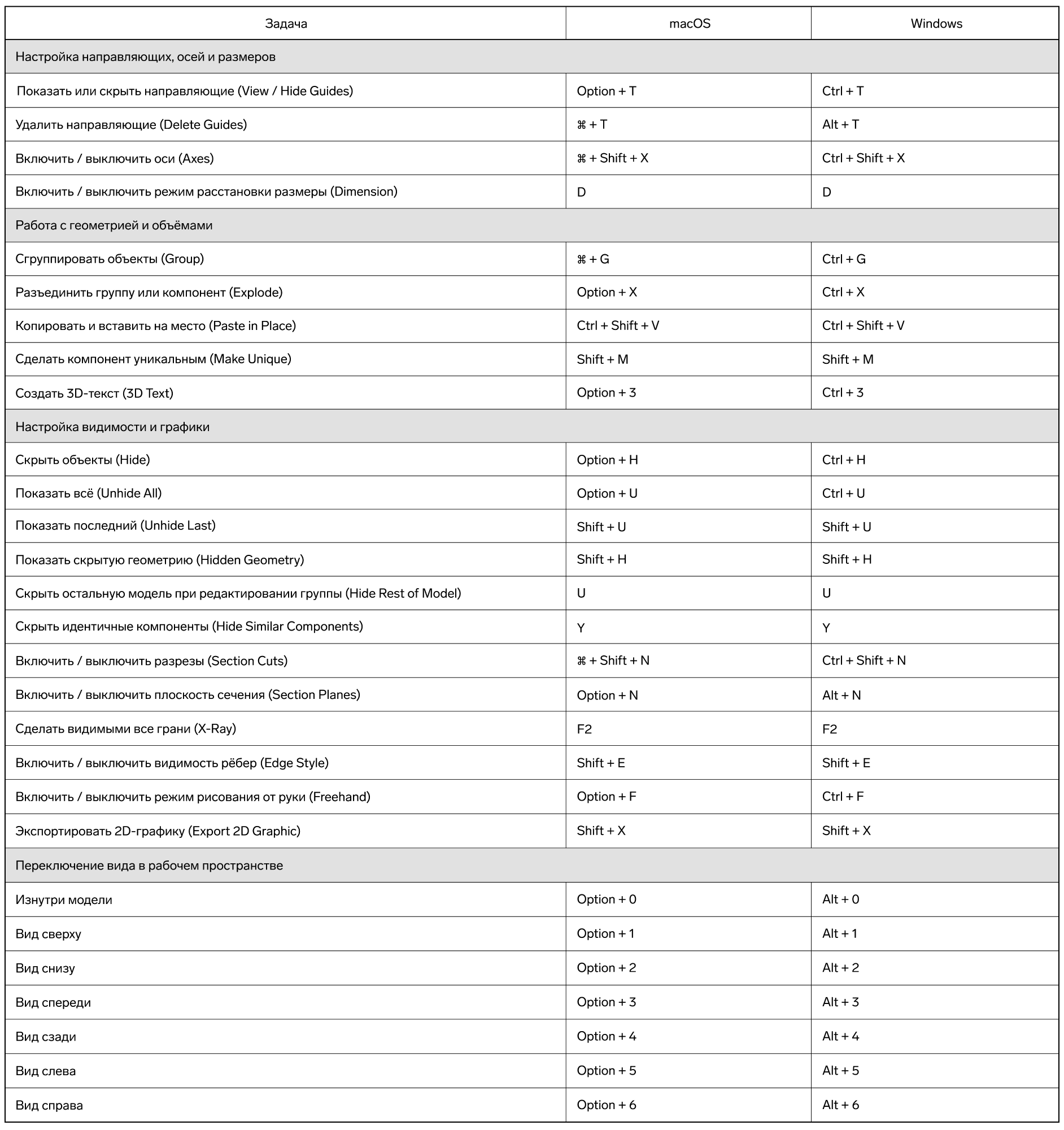Объекты также могут исчезать или казаться дрожать при попытке увеличить. Это известная проблема, которая называется Camera Clipping Plane. … Еще одна ситуация, которая может вызвать отсечение, — это когда режим камеры «Перспектива» выключен.
Как просмотреть все объекты в SketchUp?
Вы обнаружили Планировщик SketchUp (Окно → Планировщик)? В нем перечислены все сгруппированные объекты и экземпляры компонентов, независимо от того, видимы они или скрыты. Вы можете искать по имени, редактировать их и переключать видимость.
Почему масштабирование исчезает в Sketchup?
Обычно это означает, что у вас какая-то разбросанная ненужная геометрия (достаточно одного короткого края), скрывающегося где-то далеко от вашей реальной модели. Это также может быть плохо построенный компонент или группа, источник которой находится далеко от самого объекта, что приводит к огромной ограничивающей рамке.
Где находится Origin в SketchUp?
Исходная точка SketchUp (0,0)
- Импортируйте данные с установленным флажком «сохранить исходную точку чертежа».
- перейти к определенной вершине в импортированном наборе данных (угол или конец линии)… …
- Выберите всю импортированную геометрию.
- Используя инструмент перемещения, щелкните «координационную точку» и переместите мышь, чтобы начать действие перемещения.
Как увеличить масштаб в Sketchup?
Чтобы увеличить или уменьшить масштаб, выполните следующие действия:
- Выберите инструмент «Масштаб» ( ) или нажмите клавишу Z.
- Нажмите и перетащите вверх, чтобы увеличить; щелкните и перетащите вниз, чтобы уменьшить масштаб. При масштабировании путем перетаскивания курсора инструмента «Масштаб» SketchUp увеличивает или уменьшает масштаб от центра экрана.
Как вы очищаете в Sketchup?
Очистите данные, которые вам больше не нужны.
Или, чтобы очистить все ваши неиспользуемые элементы сразу, выберите «Окно» > «Информация о модели», выберите «Статистика» на боковой панели слева.и нажмите кнопку «Очистить неиспользуемые».
Почему мой SketchUp завис?
Предполагая, что ваш компьютер соответствует минимальным системным требованиям, иногда проблема заключается в использовании вашего компьютера с более чем одним монитором. … В этом случае вам необходимо убедиться, что дополнительный дисплей подключен непосредственно к графическому процессору, а не к док-станции или к менее мощной встроенной видеокарте.
Как предотвратить зависание SketchUp?
При использовании SketchUp в Windows Vista или Windows 7 дважды щелкните значок Ярлык «SketchUp» на рабочем столе или с помощью кнопки «Windows», и SketchUp зависает или загружает пустое окно. Как это исправить: Чтобы решить эту проблему, мы рекомендуем загрузить последние версии драйверов для вашей видеокарты.
-
Обновлено: 20 февраля 2022
-
Просмотров: 177519
Ниже приведена сводная таблица, содержащая полный список горячих клавиш для графического 3D редактора SketchUp 2017. Таблица содержит встроенные и назначенные сочетания клавиш. Действия клавиш для назначенных сочетаний отмечены зелёным цветом, для их работы требуется файл hotkeys-sketchup.dat, его необходимо скачать, и, предварительно распаковав, импортировать в настройках SketchUp: Главное меню → Окно → Параметры → Комбинации клавиш → кнопка Импорт. Здесь же кнопкой Экспорт можно сохранить свои назначенные клавиши или отменить все назначения кнопкой «Сброс«.
Полный список встроенных и назначенных горячих клавиш готовый для распечатки на одной странице А4 (без цветовой разметки) можно скачать в pdf формате и пользоваться как шпаргалкой.
Похожие программы (3d-графика): Blender
Esc
F1
F2
F3
F4
F5
F6
F7
F8
F9
F10
F11
F12
` ~
1 !
2 @
3 #
4 $
5 %
6 ^
7 &
8 *
9 (
0 )
—
+ =
∖ |
⇦
Tab
Q
W
E
R
T
Y
U
I
O
P
{ [
} ]
Caps
A
S
D
F
G
H
J
K
L
: ;
‘ «
Shift
Z
X
C
V
B
N
M
< ,
> .
? ∕
Shift
Ctrl
Win
Alt
Alt
Win
Ctrl
Print
Scr
Scr
Lock
Pause
Break
Как работать без лишних кликов
Юлия Заречкина
19.02.2021
Время чтения: 4 мин
Использование горячих клавиш, или шорткатов, упрощает и ускоряет работу. Собрали самые полезные комбинации — скачайте, распечатайте и положите на видное место.
В большинстве программ выбирать инструменты и переключаться между ними можно двумя способами: через панель инструментов или через горячие клавиши.
Стандартные горячие клавиши в SketchUp довольно интуитивные — в основном как шорткаты работают первые буквы из английских названий инструментов: L — Line, R — Rectangle. Это основной принцип в SketchUp, но в нём есть исключения, потому что часто названия нескольких опций начинаются на одну букву.
Все горячие клавиши работают в русском и английском интерфейсах программы. На PC большинство команд работает через клавишу Ctrl, на macOS — через клавиши Cmd (⌘) или Option.
Иконками показаны стандартные горячие клавиши SketchUp, а серыми заливками — клавиши, которые мы предлагаем использовать по одной или в комбинациях.
Как настроить собственные горячие клавиши
На Windows
рус.: Окно → Параметры → Горячие клавиши → найти нужную команду в списке или набрать её название в строке «Фильтр» → добавить комбинацию клавиш → нажать + → OK.
eng.: Window → Preferences → Shortcuts → найти нужную команду в списке или набрать её название в строке Filter → Add Shortcut → нажать + → OK.
На macOS
рус.: SketchUp → Параметры → Горячие клавиши → Фильтр → назначить комбинацию клавиш → Enter.
eng.: SketchUp → Preferences → Shortcuts → Filter → назначить комбинацию клавиш → Enter.
Когда надо настроить собственные комбинации, а все буквенные клавиши заняты стандартными командами, можно добавлять к первой букве команды Shift, Ctrl/Cmd или Alt, чтобы команды по-прежнему было удобно запоминать.
Юля Заречкина, преподаватель курса «SketchUp. С азов до V-Ray», предлагает сразу настроить несколько клавиш и комбинаций для самых распространённых операций:
Как перенести горячие клавиши на другой компьютер
В SketchUp можно не только настраивать собственные горячие клавиши, но и переносить настроенные комбинации в переустановленную версию программы или на другой компьютер. Это пригодится для личного использования и для настройки стандарта в бюро.
На Windows
На компьютере с настроенными горячими клавишами нужно сохранить файл:
рус.: Окно → Параметры → Горячие клавиши → Экспорт → сохранить файл в формате .DAT.
eng.: Window → Preferences → Shortcuts → Export → сохранить файл в формате .DAT.
А затем открыть его в другой версии SketchUp или на другом компьютере:
рус.: Окно → Параметры → Горячие клавиши → Импорт → загрузить сохранённый файл.
eng.: Window → Preferences → Shortcuts → Import → загрузить сохранённый файл.
На macOS
На macOS сохранение горячих клавиш несколько сложнее. На компьютере с настроенными горячими клавишами нужно:
рус.: открыть папку /Пользователи/ [Имя пользователя] → Библиотеки → Application Support → SketchUp [номер версии] → SketchUp → скопировать файл SharedPreferences.json
eng.: зайти в папку /Users/ [Имя пользователя] → Library → Application Support → SketchUp 2021 → SketchUp → скопировать файл SharedPreferences.json
А затем в другой версии SketchUp или на другом компьютере:
рус.: открыть папку /Пользователи/ [Имя пользователя] → Библиотеки → Application Support → SketchUp [номер версии] → SketchUp → заменить существующий файл SharedPreferences.json
eng.: открыть папку /Users/ [Имя пользователя] → Library → Application Support → SketchUp 2021 → SketchUp → заменить существующий файл SharedPreferences.json
Подробнее о том, как найти папку Library (Библиотеки) на macOS, читайте в статье.