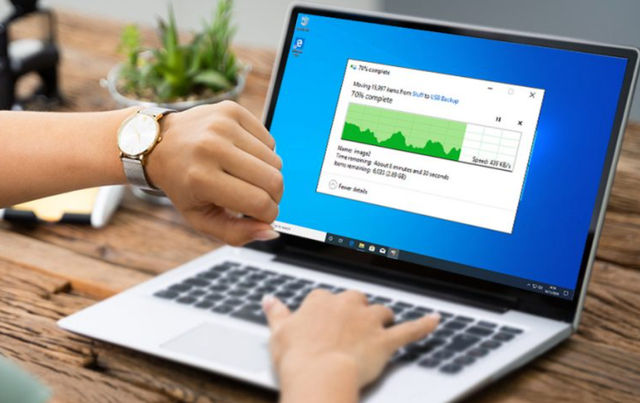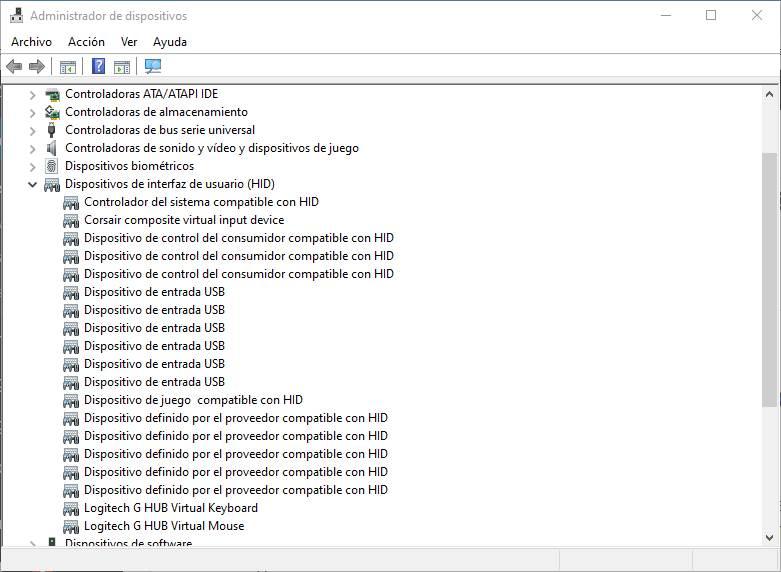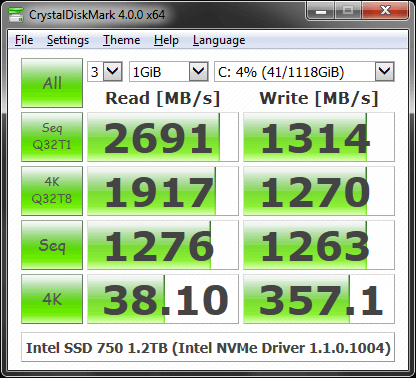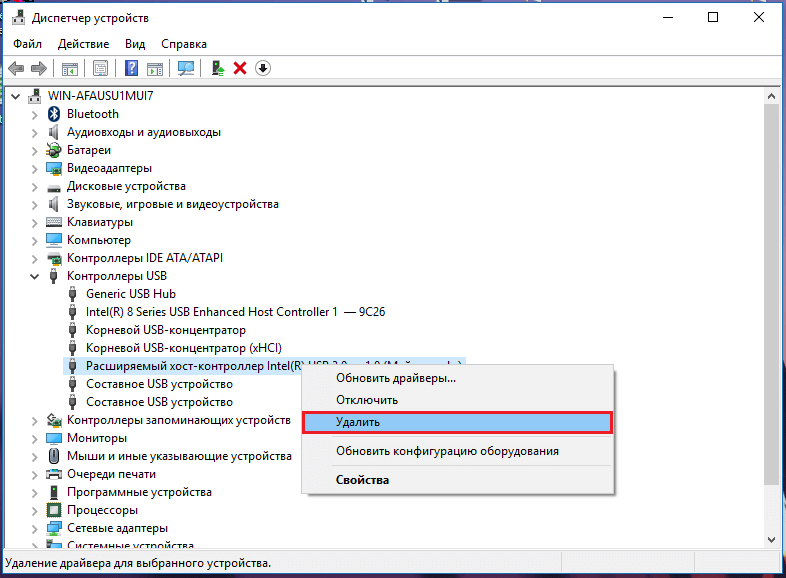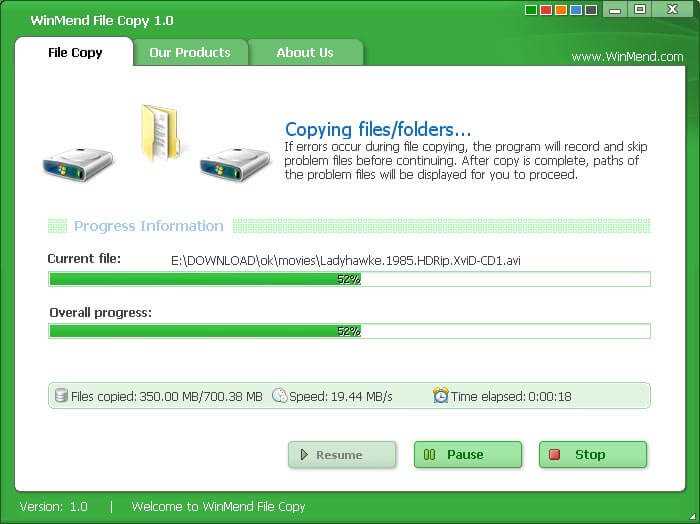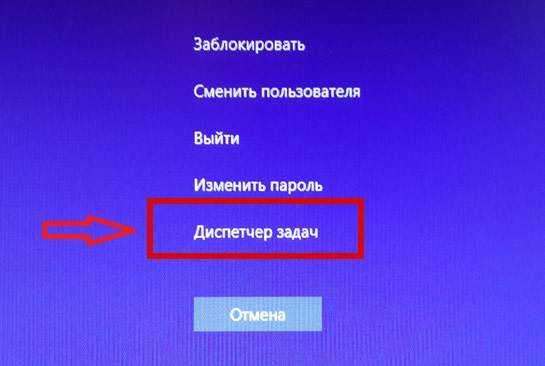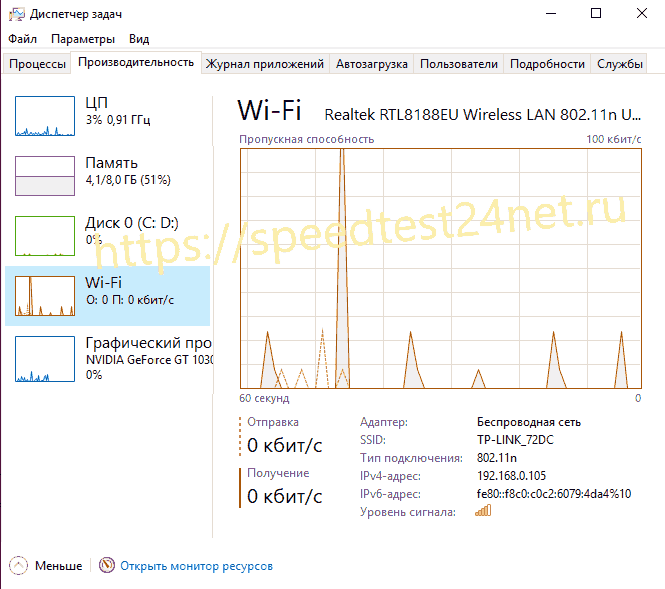Universal Serial Bus 3.0 (USB 3.0) была разработана в ноябре 2010 года и является третьей версией USB. USB 3.0 вышел с обновленной скоростью передачи данных до 5 Гбит / с (625 МБ / с). Тем не менее, некоторые пользователи не получают скорость, которую я должен обеспечить. Они получают медленную скорость, которая намного больше похожа на USB 2.0, чем на USB 3.0. В этой статье мы обсудим несколько простых методов, которые помогут улучшить скорость USB 3.0.
Медленная скорость передачи
Что является причиной медленной скорости передачи USB 3.0?
Могут быть различные причины этой проблемы в зависимости от ситуации. Тем не менее, мы нашли некоторые из наиболее распространенных причин, основанных на отзывах пользователей о медленной скорости передачи USB 3.0.
- Политика настроена на быстрое удаление — благодаря использованию политики быстрого удаления компьютер не будет запускать фоновые процессы, когда передача не запущена. Тем не менее, он может обеспечить меньшую производительность для вашего USB 3.0.
- Устаревшие или сломанные драйверы — устаревшие и неисправные драйверы приведут к тому, что устройство не будет работать должным образом, как последние и правильные драйверы Обновление или переустановка драйверов покажет гораздо лучшие результаты.
- Неисправное оборудование. Иногда проблема может быть в устройстве, которое пользователь использует через USB 3.0. Неисправное оборудование может быть причиной медленной скорости передачи.
Чтобы решить эту проблему, пожалуйста, прочитайте статью и выполните шаги, которые относятся к вашей ситуации.
1. Изменение параметра политики для повышения производительности
Параметр политики для USB 3.0 в диспетчере устройств по умолчанию настроен на быстрое удаление, что позволяет пользователям удалять подключенные к USB 3.0 устройства без использования параметра «Удалить его безопасно». Чтобы изменить эту опцию для повышения скорости USB 3.0, выполните следующие действия:
Примечание. Убедитесь, что вы всегда используете правильный процесс для извлечения диска, иначе вы рискуете повредить или использовать данные.
- Удерживайте клавишу Windows и нажмите кнопку R, чтобы открыть Run. Введите «devmgmt.msc» в диалоговом окне и нажмите Enter, чтобы открыть Управление устройствами.
Открытие устройства управления через Run
- Найдите диск, который вы используете через USB 3.0. Щелкните правой кнопкой мыши и выберите опцию «Свойства».
Открытие свойств привода
- Перейдите на вкладку Policies и измените опцию на Better performance. Также установите флажок Включить кэширование записи на устройстве ниже.
Изменение политики для повышения производительности
- Как только эти настройки будут применены к вашему диску, проверьте улучшение скорости передачи.
2. Переустановка USB-драйверов
Иногда драйверы устарели или неисправны, из-за чего они не будут работать должным образом. Переустановка или обновление драйверов для порта USB 3.0 может решить проблему низкой скорости передачи. Выполните следующие шаги, чтобы продолжить переустановку драйверов:
- Удерживая клавишу Windows, нажмите клавишу R, чтобы открыть «Выполнить». Введите «devmgmt.msc» и нажмите Enter, чтобы открыть диспетчер устройств.
Открыть конфигурацию системы через Run
- Найдите контроллеры универсальной последовательной шины и раскройте их. Щелкните правой кнопкой мыши на контроллерах USB и выберите параметр «Удалить».
Удаление драйверов для контроллеров USB
- Перезагрузите компьютер и подключите устройство к USB 3.0 для автоматической установки драйверов. Вы также можете перейти к окну диспетчера устройств и выбрать параметр «Сканировать на наличие изменений в оборудовании», и он автоматически переустановит драйверы для устройств, у которых нет драйверов.
Сканирование для переустановки драйверов
- Попробуйте перенести через USB 3.0 сейчас и проверьте, решает ли это проблему.
3. Использование чистой загрузки для устранения программных конфликтов
Чистая загрузка похожа на безопасный режим, но предоставляет пользователю больший контроль над службами. Использование этого поможет вам определить, влияет ли какая-либо фоновая программа на вашу скорость передачи USB 3.0 или нет. Чистая загрузка запустит Windows с минимальным набором драйверов, которые помогут вам определить причину проблемы.
- Удерживайте клавишу Windows и нажмите R, чтобы открыть Run. Введите «msconfig» и нажмите Enter, чтобы открыть конфигурацию системы.
Примечание: убедитесь, что вы используете учетную запись администратора при выполнении этих шаговОткрытие конфигурации системы через Run
- Перейдите на вкладку «Сервис» в Системной конфигурации, установите флажок «Скрыть все службы Microsoft» ниже и нажмите кнопку «Отключить все».
Отключение всего сервиса для чистой загрузки
- Перейдите на вкладку «Автозагрузка» в разделе «Конфигурация системы» и выберите опцию «Открыть диспетчер задач».
Открытие диспетчера задач
- Выберите вкладку «Автозагрузка» в диспетчере задач и отключите каждый элемент в автозагрузке.
Отключение автозагрузки программ для чистой загрузки
- Закройте диспетчер задач и нажмите «ОК» для настройки системы, чтобы применить изменения.
- Перезагрузите компьютер, и он запустится в чистой загрузочной среде. Попробуйте проверить USB 3.0 в чистой среде загрузки.
Дополнительно: перезагрузка компьютера для нормальной работы после устранения неполадок чистой загрузки
После использования чистой загрузки пользователям необходимо вернуть компьютер в нормальное состояние, чтобы сделать его более стабильным. Используя чистую загрузку, мы отключаем службы и многие запускаемые программы, которые могут повлиять на использование компьютера. Выполните следующие шаги, чтобы перезагрузить компьютер для нормальной работы:
Примечание. Для Windows 7 вам нужно будет использовать только первые два шага и перезагрузить компьютер.
- Удерживая клавишу Windows, нажмите клавишу R, чтобы открыть «Выполнить». Введите «msconfig» и нажмите Enter, чтобы открыть окно конфигурации системы.
Открытие конфигурации системы через Run.
- Выберите параметр «Обычный запуск» на вкладке «Общие».
Выбор нормального режима для компьютера.
- Перейдите на вкладку «Службы», снимите флажок «Скрыть все службы Microsoft» и нажмите кнопку «Включить все».
Включение всех служб в нормальном режиме.
- Затем перейдите на вкладку «Автозагрузка» и нажмите «Открыть диспетчер задач».
- Нажмите на вкладку «Автозагрузка» в диспетчере задач. Теперь выберите ваши программы запуска и включите их.
Включение программ запуска
- Нажмите «Ок» в окне «Диспетчер задач» и нажмите «Применить», затем «Ок» для окна «Конфигурация системы», чтобы применить изменения. Перезагрузите компьютер, и он запустится нормально, как и должно быть.
Содержание
- Увеличиваем скорость передачи файлов на флешку
- Как ускорить флешку
- Способ 1: Проверка на вирусное заражение и его устранение
- Способ 2: Подключение флешки к более скоростному порту
- Способ 3: Смена файловой системы
- Способ 4: Изменение настроек работы с флешкой
- Способ 5: Изменение конфигурации BIOS
- Как увеличить скорость передачи данных через USB в Windows 10
- Почему скорость передачи по USB колеблется
- Как исправить низкую скорость передачи данных по USB
- Обновите драйверы USB
- Включите порт USB 3.0
- Изменение политики передачи данных
- Преобразование FAT32 в NTFS
- Форматирование USB
- Скорость копирования файлов на USB падает до 0: как это исправить
- Аппаратные проблемы, которые могут повлиять на скорость при копировании файлов на USB
- Программное обеспечение иногда делает скорость копирования файла очень медленной
- Медленно копируются файлы на флешку: что делать?
- 1. Производительность флешки
- 2. USB-порты компьютера
- 3. Слабая аппаратная начинка компьютера
- 4. Драйверы
- 5. Настройки BIOS
- 6. Как ускорить запись данных на флешку программными средствами
- Низкая скорость копирования файлов на флешку
- Свойства флешки
- Использование высокоскоростных USB портов
- Низкие характеристики компьютера
- Кривые драйверы
- Программы для увеличения скорости чтения записи флешек
Увеличиваем скорость передачи файлов на флешку
Как ускорить флешку
Первое, что нужно отметить — причины, по которым быстрота флешки может снизиться. К таковым относятся:
Исправить ситуацию с изношенными чипами, увы, невозможно — лучше всего скопировать данные с такой флешки, приобрести новую и перенести информацию на неё. Стоит также учитывать происхождение такого накопителя — флешки от малоизвестных производителей из Китая могут оказаться низкокачественными с очень коротким сроком службы. Остальные описанные причины можно попробовать устранить самостоятельно.
Способ 1: Проверка на вирусное заражение и его устранение
Вирусы — самая частая причина замедления флешки. Большинство видов вредоносного ПО создает на флешке кучу мелких скрытых файлов, из-за чего скорость доступа к нормальным данным значительно снижается. Чтобы раз и навсегда разобраться с проблемой, стоит очистить флешку от существующих вирусов и обезопасить от последующего заражения.
Способ 2: Подключение флешки к более скоростному порту
Сейчас все еще остается распространенным стандарт USB 1.1, принятый почти 20 лет назад. Он обеспечивает очень низкую скорость передачи данных, отчего кажется, что флешка работает медленно. Как правило, Виндовс сообщает о том, что накопитель подключен к медленному разъему.
В этой случае поступите, как рекомендовано — отключите запоминающее устройство от медленного порта и подключите к более новому.
Сообщение о медленной работе также можно получить, подключая флешку стандарта USB 3.0 к самому распространенному сейчас ЮСБ 2.0. В этом случае рекомендации те же. Если же все разъемы на вашем ПК или ноутбуке стандарта 2.0, то единственным решением проблемы будет обновление аппаратного обеспечения. Впрочем, некоторые материнские платы (как десктопные, так и ноутбучные) не поддерживают ЮСБ 3.0 на аппаратном уровне.
Способ 3: Смена файловой системы
В статье о сравнении существующих файловых систем мы пришли к выводу, что оптимальными для современных накопителей являются NTFS и exFAT. Если медленная флешка отформатирована в FAT32, стоит сменить эту систему на упомянутые.
Способ 4: Изменение настроек работы с флешкой
В современных вариантах Windows USB-накопитель работает в режиме быстрого удаления, что дает определенные преимущества для сохранности данных, но и замедляет скорость доступа к ним. Режим можно переключить.
Внимание! Включив эту опцию, в дальнейшем отключайте флешку от компьютера исключительно через «Безопасное извлечение», иначе потеряете свои файлы!
Единственный недостаток этого способа — зависимость флешки от «Безопасного извлечения». Впрочем, для большинства пользователей использовать этот вариант отключения скорее норма, так что этим недостатком можно пренебречь.
Способ 5: Изменение конфигурации BIOS
Флеш-накопители существуют уже давно, и современные ПК и ноутбуки не всегда совместимы со старыми флешками. В БИОС есть соответствующая настройка, которая для современных накопителей бесполезна, и лишь замедляет доступ к ним. Отключать эту настройку следует так:
Обратите внимание! Если у вас есть старые флешки, то после отключения этого параметра они перестанут распознаваться на этом компьютере!
С этого момента новейшие флешки начнут работать намного быстрее, пусть и ценой потери возможности работы со старыми.
Мы с вами рассмотрели самые распространенные причины падения скорости работы флешек и решения этой проблемы. Однако, если у вас есть еще варианты, будем рады услышать их в комментариях.
Помимо этой статьи, на сайте еще 12345 инструкций.
Добавьте сайт Lumpics.ru в закладки (CTRL+D) и мы точно еще пригодимся вам.
Отблагодарите автора, поделитесь статьей в социальных сетях.
Источник
Как увеличить скорость передачи данных через USB в Windows 10
USB-накопители стали повсеместными, поскольку они являются наиболее удобным способом быстрой и простой передачи больших объёмов данных. Почти каждый ноутбук, настольный компьютер, планшет и телевизор имеет порт USB, что упрощает подключение и использование USB-накопителей.
Но, что делать, если ваш USB-накопитель имеет сверхмалую скорость чтения и записи, возможно, вам придётся искать разные способы увеличения скорости USB.
Почему скорость передачи по USB колеблется
Общая скорость передачи зависит от трёх факторов: возможностей USB порта, скорости чтения исходного устройства и скорости записи целевого устройства.
Колебание скорости передачи данных по USB может происходить по нескольким причинам; наиболее распространенная – слишком большое количество процессов, приложений или служб (работающих в фоновом режиме), пытающихся получить доступ к жесткому диску, когда данные передаются.
Другая причина может заключаться в том, что буфер жесткого диска (кэш) пытается управлять скоростью, чтобы соответствовать возможностям материнской платы.
Как исправить низкую скорость передачи данных по USB
Вот различные методы, которые могут помочь вам увеличить скорость передачи данных по USB:
Обновите драйверы USB
Если вы работаете с ноутбуком, используемый USB-порт обычно подключен к набору микросхем. Следовательно, вам необходимо убедиться, что драйвер USB и драйвер набора микросхем обновлены.
Поскольку обновление драйверов вручную может занять много времени, а при неправильном выполнении может возникнуть множество проблем с нестабильностью системы, мы рекомендуем использовать приложение для автоматического обновления драйверов.
Включите порт USB 3.0
USB 3.0, он же SuperSpeed USB. Как только вы включите этот порт, вы сможете наслаждаться максимально возможной скоростью передачи. Поскольку более совершенный порт, чем USB 3.0, вам необходимо проверить, включена ли эта опция или нет.
Если вы хотите наслаждаться высокой скоростью передачи через USB, включите порт USB 3.0 на вашем устройстве:
Изменение политики передачи данных
По умолчанию Windows использует политику передачи данных быстрого удаления USB-накопителей. Этот параметр может отвечать за отключение кэширования записи на вашем устройстве. Поэтому стоит выбрать политику «Лучшая производительность», чтобы увеличить скорость передачи данных по USB.
Преобразование FAT32 в NTFS
Файловая система, несомненно, может повлиять на производительность USB-накопителя. По умолчанию для USB-накопителей используется файловая система FAT32. Но, вы можете преобразовать файловую систему в NTFS, не прилагая особых усилий. Это ускорит работу, когда дело доходит до передачи файлов через USB в Windows 10.
Примечание. Этот метод удалит все файлы на вашем устройстве. Следовательно, важно создавать резервные копии ваших файлов.
Форматирование USB
Если на вашем USB-накопителе уже используется файловая система NTFS, выполните следующие шаги, чтобы напрямую отформатировать USB-накопитель для увеличения скорости передачи.
Примечание. Этот метод удалит все файлы на вашем устройстве. Важно предварительно создать резервные копии ваших файлов.
Надеюсь, этот набор решений поможет вам увеличить скорость передачи данных с USB в Windows 10. Таким образом, вы сможете эффективно управлять своим рабочим процессом. Если вы знаете или применяли другие приёмы для ускорения скорости передачи по USB, сообщите нам об этом в разделе комментариев ниже!
Источник
Скорость копирования файлов на USB падает до 0: как это исправить
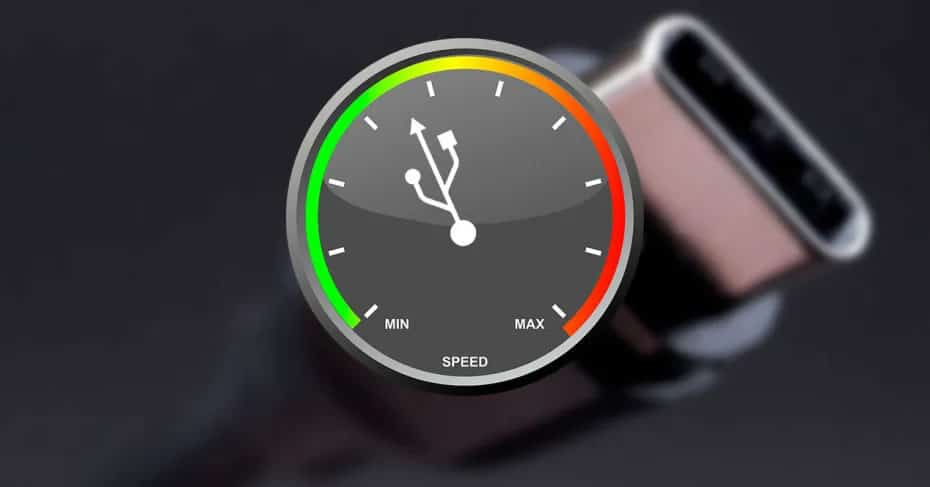
Здесь очень много факторы, которые могут повлиять на скорость чтения и записи при копировании файлов на USB. Эта скорость может варьироваться в зависимости от используемого протокола (поскольку скорость USB 2.0 бесконечно ниже, чем у 3.0 или 3.1), она может варьироваться в зависимости от аппаратного обеспечения нашего компьютера, от марки, модели и качества памяти USB и даже из-за к аппаратным проблемам.
Если копирование начинается, например, со 100 МБ / с и через несколько секунд снижается до приемлемой скорости, например 40 МБ / с, и остается стабильным на этой скорости, нам не о чем беспокоиться. Это нормально.
Однако, когда скорость колеблется слишком сильно и уменьшается до 0 байт в секунду, могут возникнуть другие проблемы, влияющие на скорость.
Аппаратные проблемы, которые могут повлиять на скорость при копировании файлов на USB
Освободи Себя Протокол USB 2.0 имеет теоретическую скорость 480 Мбит / с (60 МБ / с), хотя на практике максимальная реальная скорость, которую можно получить, составляет 280 Мбит / с (35 МБ / с). И, кроме того, ни одному USB 2.0 не удается писать с такой скоростью, если только он не лучший на рынке.
Если наша память все еще USB 2.0, проблема со скоростью наверняка возникнет отсюда. Этот протокол устарел из-за недостатка скорости, и поэтому мы должны купить память USB 3.0, которая дает нам лучшую скорость.
Если наш жесткий диск или USB-память 3.0, но это наш компьютер, который использует протокол 2.0, то проблема останется прежней. Всегда будет использоваться самая низкая скорость протокола, поэтому, хотя память USB может работать быстрее, это не может сделать компьютер. Кроме того, питание, обеспечиваемое протоколом USB 2.0, является третьей частью того, что обеспечивается протоколом 3.0, поэтому, безусловно, устройство имеет проблемы с питанием.
Если же линия индикатора аппаратные средства нашего компьютера устарел, или мы интенсивно используем его, у нас может не быть ресурсов для копирования файлов с хорошей скоростью. Если мы хотим достичь максимальной скорости, лучше выбрать копирование файлов на USB-накопитель, когда мы не используем компьютер.
Программное обеспечение иногда делает скорость копирования файла очень медленной
Чтобы решить проблемы с программным обеспечением при копировании файлов, первое, что мы должны сделать, это убедиться, что у нас есть операционная система обновлена до последней версии. Конечно, рекомендуется иметь Windows 10 на вашем компьютере, так как предыдущие операционные системы не были готовы в полной мере использовать новые протоколы.
Рекомендуем посетить сайт производителя нашего материнская плата и загрузите последнюю версию драйверов чипсета и все, что связано с USB. Эти драйверы позволят вам еще больше увеличить скорость записи в памяти и на внешних жестких дисках.
Наконец, мы помним, что очень маленькие файлы копируются намного хуже чем большие файлы. Файл объемом в несколько гигабайт наверняка будет использовать 100% скорости памяти USB. Однако, если мы копируем файлы размером 500 КБ или меньше, скорость будет выглядеть очень обидно.
Источник
Медленно копируются файлы на флешку: что делать?
Как решить проблему с медленным копированием данных на флешку?
Рассмотрим распространенные причины этой проблемы и поговорим о способах ее решения.
1. Производительность флешки
Если с компьютером все в порядке, виновником медленного процесса передачи файлов на флешку, соответственно, является последняя. Бюджетные флешки, как правило, не могут похвастаться внушительной скоростью записи данных. И скорость в 5-7 Мб/с при интерфейсе подключения USB 2.0 для таковых может быть обычным явлением. Протестировать скорость записи данных флешки можно с помощью Windows-программ для тестирования скорости жестких дисков, в частности, посредством популярной утилиты CrystalDiskMark. Больше той скорости, что покажут тесты флешки, не стоит ожидать от нее на деле.
2. USB-порты компьютера
Приобретенная в расчете на более быструю запись данных флешка USB 3.0 будет работать точно так же, как и флешка USB 2.0, если только этот интерфейс поддерживается компьютером, а USB 3.0 – нет. Флешку будет ограничивать скорость работы порта. Чтобы при копировании данных получить производительность интерфейса USB 3.0, им должны быть оборудованы USB-порты компьютера. Это же касается и ситуации, когда накопитель USB 3.0 или 2.0 подключается к порту USB 1.0. О том, что флешка подключена к низкоскоростному порту USB 1.0, Windows, как правило, сразу же сообщает системным уведомлением: мол, это устройство может работать быстрее, если оно подключится к порту USB 2.0.
Если данные медленно копируются на флешку, которая подсоединена к USB-порту на передней панели корпуса ПК, можно протестировать ее скорость работы в условиях подключения к USB-портам материнской платы сзади корпуса. Может быть так, что на переднюю панель корпуса выведены порты USB 2.0 или 1.0, тогда как порты материнской платы предусматривают интерфейсы USB 3.0 или 2.0.
Подобно USB-портам, ограничивающим своими возможностями скорость записи данных, урезать скорость копирования файлов могут USB-удлинители. Если USB-удлинитель предусматривает интерфейс USB 2.0, он своей предельной пропускной способностью ограничит скорость работы интерфейса USB 3.0 флешки и USB-порта компьютера.
3. Слабая аппаратная начинка компьютера
На старых или бюджетных моделях компьютеров медленная запись данных на флешку может быть обусловлена слабой аппаратной начинкой, в частности, малым объемом оперативной памяти или медленным жестким диском. В таком случае поможет только апгрейд компьютера.
4. Драйверы
Медленное копирование данных на флешку может быть следствием некорректно установленных драйверов USB. В этом случае можно либо обновить драйверы материнской платы, либо переустановить драйверы USB-контроллеров. Обновление драйверов материнской платы можно провести вручную, скачав нужные инсталляторы с официального сайта платы или ноутбука, а можно это дело поручить специальным программам – менеджерам установки драйверов. В числе таковых: DriverMax, Auslogics Driver Updater, SlimDrivers, Advanced Driver Updater и т.п.
Для переустановки драйверов USB-контроллеров открываем диспетчер устройств Windows, раскрываем ветвь «Контроллеры USB» и с помощью опции «Удалить» в контекстном меню каждого из устройств перечня удаляем его драйвер.
Далее жмем меню «Действие» и выбираем «Обновить конфигурацию оборудования».
Драйверы USB-контроллеров установятся автоматически.
5. Настройки BIOS
В некоторых случаях медленная скорость записи данных на флешку может быть следствием ограничения скорости работы USB-портов в настройках BIOS. Такое ограничение нужно искать, как правило, в разделе продвинутых настроек BIOS «Advanced». Если напротив параметра «USB 2.0 Controller Mode» стоит значение «Low-speed», его нужно сменить на «Hi-speed».
6. Как ускорить запись данных на флешку программными средствами
Если причина проблемы кроется в низкой скорости записи данных самой флешки, увы, существенно ускорить процесс копирования на нее файлов не получится. Даже если в наличии имеем производительный компьютер. Программными средствами скорость записи файлов можно увеличить лишь незначительно.
Если на флешку нужно скопировать несколько мелких файлов, их лучше объединить в один архивный файл. И помещать на флешку уже этот архивный файл. Один увесистый файл скопируется быстрее, нежели масса мелких. Кстати, при копировании маленьких файлов даже производительные USB-накопители могут «проседать».
WinMend File Copy имеет русскоязычный интерфейс, поддерживает пакетное копирование файлов, настройку буфера, а также возобновление передачи данных с места разрыва.
Источник
Низкая скорость копирования файлов на флешку
Когда пользователь начинает копировать на флешку файлы, то иногда можно заметить, что скорость копирования довольно низкая. В современных версиях Windows она обычно показывается в виде графика и числового значения. У меня обычно скорость достигает до 6-7 Мб/с, и часто прыгает то вниз, то вверх. При проблемах скорость может быть не выше 600 Кб/с, либо где-то в этих значениях. Для нормальной флешки этот показатель недопустим.
Давайте посмотрим на причины этого явления и попробуем разобраться в решении возникшей проблемы.
Свойства флешки
При использовании флешки, купленной за 200 рублей, вы не увидите больших скоростей чтения и записи. Это говорит о том, что какой-бы порт на компьютере вы не использовали – USB 2.0 или USB 3.0, то увеличения может и не произойти. Вы можете попробовать воспользоваться программой CrystalDiskMark и проверить максимальную скорость флешки. С помощью неё можно тестировать жёсткие диски и SSD. Результаты покажут именно максимальную скорость, которая может сильно отличаться от той, что написано на коробке. На большее рассчитывать не стоит.
Использование высокоскоростных USB портов
Если на вашем ноутбуке есть парочка портов USB 3.0, то их непременно стоит использовать. Обычно, если вы подключаете устройство к низкоскоростному порту, система об этом сообщает уведомлением. Если вы подключили флешку, которая имеет возможности USB 3.0 к порту 2.0, то быстрых скоростей ожидать не стоит.
В случае с настольным компьютером, вы может попробовать подключить флешку к задней панели системного блока.
Также, ограничивать скорость копирования может и удлинитель. Чем он длиннее, тем меньше скорость.
Низкие характеристики компьютера
Если вы еще пользуетесь старым оборудованием, которому лет 7-8, а характеристики оперативной памяти и жёсткого диска ожидают желать лучшего, то в увеличении скорости чтения записи на флеш-накопителе поможет только апгрейд ПК.
Кривые драйверы
Если вы только что вставили новенькую флешку, сразу же начнется установка драйверов контроллера. Если они встали не так, как надо, то ожидайте медленную скорость чтения записи. В этом случае единственным вариантом будет переустановка драйверов.
Еще необходимо обновить драйверы системной платы, если вы еще этого не делали. Скачать необходимое можно с официального сайта производителя вашей платы, либо с помощью специальных программ, типа DriverMax, DriverPack Solution или SlimDrivers.
Чтобы переустановить драйверы USB-контроллеров нужно зайти в диспетчер устройств. Это можно сделать следующим образом: нажимаем правой кнопкой мыши по меню Пуск и выбиваем соответствующий пункт. Можно еще нажать Win+R и ввести команду devmgmt.msc.
Находим раздел «Контроллеры USB», открываем его и удаляем драйвера следующих устройств – «Корневой USB-концентратора» и «Расширяемый хост-контролер…».
После удаления нажимаем вкладку «Действие» вверху и выбираем пункт «Обновить конфигурацию оборудования».
Удалённые драйверы должны установиться автоматически.
Программы для увеличения скорости чтения записи флешек
При наличии хорошего компьютера с производительными характеристиками, но с флешкой, у которой низкие показатели копирования, вы вряд ли сможете сильно увеличить скорость путем использования утилит.
Если вы копируете много файлов малого размера, то для того, чтобы они копировались во много раз быстрее нужно поместить их в архив.
Немного увеличить процесс копирования поможет программа WinMend File Copy. Бесплатная и с простым интерфейсом она поможет вам немного повысить скорость копирования. Если при копировании произошел сбой, вы можете продолжить с прерванного места.
Ну вот и всё. Может у вас есть еще варианты ответа на вопрос, почему файлы на флешку медленно копируются?
Источник
USB-накопители стали повсеместными, поскольку они являются наиболее удобным способом быстрой и простой передачи больших объёмов данных. Почти каждый ноутбук, настольный компьютер, планшет и телевизор имеет порт USB, что упрощает подключение и использование USB-накопителей.
Но, что делать, если ваш USB-накопитель имеет сверхмалую скорость чтения и записи, возможно, вам придётся искать разные способы увеличения скорости USB.
Почему скорость передачи по USB колеблется
Общая скорость передачи зависит от трёх факторов: возможностей USB порта, скорости чтения исходного устройства и скорости записи целевого устройства.
Колебание скорости передачи данных по USB может происходить по нескольким причинам; наиболее распространенная – слишком большое количество процессов, приложений или служб (работающих в фоновом режиме), пытающихся получить доступ к жесткому диску, когда данные передаются.
Другая причина может заключаться в том, что буфер жесткого диска (кэш) пытается управлять скоростью, чтобы соответствовать возможностям материнской платы.
Как исправить низкую скорость передачи данных по USB
Вот различные методы, которые могут помочь вам увеличить скорость передачи данных по USB:
Обновите драйверы USB
Если вы работаете с ноутбуком, используемый USB-порт обычно подключен к набору микросхем. Следовательно, вам необходимо убедиться, что драйвер USB и драйвер набора микросхем обновлены.
Поскольку обновление драйверов вручную может занять много времени, а при неправильном выполнении может возникнуть множество проблем с нестабильностью системы, мы рекомендуем использовать приложение для автоматического обновления драйверов.
Включите порт USB 3.0
USB 3.0, он же SuperSpeed USB. Как только вы включите этот порт, вы сможете наслаждаться максимально возможной скоростью передачи. Поскольку более совершенный порт, чем USB 3.0, вам необходимо проверить, включена ли эта опция или нет.
Если вы хотите наслаждаться высокой скоростью передачи через USB, включите порт USB 3.0 на вашем устройстве:
- Войдите в настройки BIOS.
- С помощью клавиш со стрелками перейдите на вкладку «Дополнительно».
- После открытия вам нужно снова использовать клавиши со стрелками, чтобы выбрать вариант конфигурации USB.
- Убедитесь, что опция USB 3.0 включена.
- Если она отключена, вам нужно включить её.
- Нажмите кнопку F10, чтобы сохранить изменения и выйти из настроек BIOS.
Изменение политики передачи данных
По умолчанию Windows использует политику передачи данных быстрого удаления USB-накопителей. Этот параметр может отвечать за отключение кэширования записи на вашем устройстве. Поэтому стоит выбрать политику «Лучшая производительность», чтобы увеличить скорость передачи данных по USB.
- Перейдите к диспетчеру устройств (щелкните правой кнопкой мыши меню «Пуск» и выберите параметр «Диспетчер устройств»).
- Найдите категорию Дисковые устройства и разверните её, чтобы перейти к USB-накопителю.
- Щелкните по USB-накопителю правой кнопкой мыши и нажмите Свойства.
- Перейдите на вкладку Политика и выберите вариант «Оптимальная производительность».
Преобразование FAT32 в NTFS
Файловая система, несомненно, может повлиять на производительность USB-накопителя. По умолчанию для USB-накопителей используется файловая система FAT32. Но, вы можете преобразовать файловую систему в NTFS, не прилагая особых усилий. Это ускорит работу, когда дело доходит до передачи файлов через USB в Windows 10.
Примечание. Этот метод удалит все файлы на вашем устройстве. Следовательно, важно создавать резервные копии ваших файлов.
- После того, как вы успешно сделаете резервную копию всех своих данных, запустите командную строку от имени администратора.
- Введите команду:
convert g: /fs: NTFS(здесь g – буква USB-накопителя). - Нажмите кнопку Enter, чтобы завершить процесс преобразования.
Форматирование USB
Если на вашем USB-накопителе уже используется файловая система NTFS, выполните следующие шаги, чтобы напрямую отформатировать USB-накопитель для увеличения скорости передачи.
Примечание. Этот метод удалит все файлы на вашем устройстве. Важно предварительно создать резервные копии ваших файлов.
- Подключите USB к компьютеру.
- Перейдите к «Этот компьютер»
- Найдите подключенный USB-накопитель и щелкните его правой кнопкой мыши, чтобы выбрать параметр «Форматировать…».
- Вам необходимо установить файловую систему на NTFS и нажать кнопку Начать.
- Нажмите кнопку ОК, когда процесс форматирования USB завершится.
Надеюсь, этот набор решений поможет вам увеличить скорость передачи данных с USB в Windows 10. Таким образом, вы сможете эффективно управлять своим рабочим процессом. Если вы знаете или применяли другие приёмы для ускорения скорости передачи по USB, сообщите нам об этом в разделе комментариев ниже!
На чтение 5 мин. Просмотров 162 Опубликовано 01.08.2021
Универсальная последовательная шина 3.0 (USB 3.0) была разработана в ноябре 2010 года и является третьей версией USB. USB 3.0 вышел с увеличенной скоростью передачи данных до 5 Гбит/с (625 МБ/с). Однако некоторые пользователи не получают той скорости, которую я должен обеспечивать. Они получают медленную скорость, которая больше похожа на USB 2.0, чем на USB 3.0. В этой статье мы обсудим несколько простых методов, которые помогут повысить скорость USB 3.0.
Содержание
- Что вызывает медленную скорость передачи данных USB 3.0?
- Устранение медленных скоростей передачи на USB 3.0
- 1. Изменение параметра политик на повышение производительности
- 2. Переустановка Драйверы USB
- 3. Использование чистой загрузки для устранения конфликтов программного обеспечения
- Дополнительно: Сброс компьютера для нормальной загрузки после устранения неполадок при чистой загрузке
Что вызывает медленную скорость передачи данных USB 3.0?
В зависимости от ситуации могут быть разные причины этой проблемы. Однако мы обнаружили некоторые из наиболее распространенных причин на основе отзывов пользователей о низкой скорости передачи данных USB 3.0.
- Политика такова. настроено на быстрое удаление – из-за использования политики быстрого удаления компьютер не будет запускать фоновые процессы, когда передача не выполняется. Однако это может снизить производительность вашего USB 3.0.
- Устаревшие или неработающие драйверы . Устаревшие и неисправные драйверы могут привести к тому, что устройство не будет работать должным образом, так как последняя и правильные драйверы. Обновление или переустановка драйверов даст гораздо лучшие результаты.
- Неисправное оборудование . Иногда проблема может заключаться в устройстве, которое пользователь использует через USB 3.0. Неисправное оборудование может быть причиной медленной скорости передачи.
Устранение медленных скоростей передачи на USB 3.0
Чтобы решить эту проблему, пожалуйста, прочтите статью и выполните действия, относящиеся к вашей ситуации.
1. Изменение параметра политик на повышение производительности
Параметр политики для USB 3.0 в диспетчере устройств по умолчанию настроен на быстрое удаление, что позволяет пользователям отключать подключенные устройства USB 3.0 без использования вариант удалить его безопасно. Чтобы изменить этот параметр для повышения скорости USB 3.0, выполните следующие действия:
Примечание . Убедитесь, что вы всегда используете правильный процесс для извлечения диска. или вы рискуете, что данные будут повреждены или непригодны для использования.
- Удерживая клавишу Windows , нажмите R , чтобы открыть Выполнить . Введите в диалоговом окне « devmgmt.msc » и нажмите Enter , чтобы открыть Управление устройствами .
- Найдите диск, который вы используете, через USB 3.0. Щелкните правой кнопкой мыши и выберите параметр Свойства .
- Перейдите на вкладку Политики и измените параметр на Лучшая производительность . Также установите флажок Включить кэширование записи на указанном ниже устройстве.
- После применения этих настроек к вашему диску проверьте улучшение скорости передачи.
2. Переустановка Драйверы USB
Иногда драйверы устарели или неисправны, из-за чего они не работают должным образом. Переустановка или обновление драйверов для порта USB 3.0 может решить проблему низкой скорости передачи. Выполните следующие действия, чтобы продолжить переустановку драйверов:
- Удерживая клавишу Windows , нажмите клавишу R . , чтобы открыть Выполнить . Введите « devmgmt.msc » и нажмите Enter , чтобы открыть Диспетчер устройств
- Найдите контроллеры универсальной последовательной шины и разверните его. Щелкните правой кнопкой мыши на контроллерах USB и выберите Удалить вариант.
- Перезагрузите компьютер и подключите устройство USB 3.0 для автоматической установки драйверов. Вы также можете перейти в окно Диспетчер устройств и выбрать параметр Сканировать на предмет изменений оборудования , и он автоматически переустановит драйверы для устройств, у которых нет драйверов.
- Попробуйте выполнить передачу через USB 3.0 и проверьте, устраняет ли это проблему.
- Удерживая клавишу Windows , нажмите R , чтобы открыть Выполнить . Введите « msconfig » и нажмите Enter , чтобы открыть Конфигурация системы .
Примечание. : убедитесь, что вы используете учетную запись администратора при выполнении этих шагов. - Нажмите на На вкладке Служба в Конфигурации системы установите флажок Скрыть все службы Microsoft ниже и нажмите кнопку Отключить все .
- Перейдите на вкладку Startup Конфигурации системы и нажмите Открыть диспетчер задач .
- Выберите Вкладка “Автозагрузка” в диспетчере задач и Отключите все элементы в автозагрузке.
- Закройте Диспетчер задач и нажмите OK , чтобы конфигурация системы применила изменения.
- Перезагрузите компьютер, и он запустится в чистой загрузочной среде. Попробуйте проверить USB 3.0 в чистой загрузочной среде.
- Удерживайте Windows и нажмите R , чтобы открыть Выполнить . Введите « msconfig » и нажмите Введите , чтобы открыть окно Конфигурация системы .
- Выберите параметр Обычный запуск на вкладке Общие .
- Перейдите на вкладку Службы , снимите флажок для Скрыть все службы Microsoft и нажмите кнопку Включить все .
- Затем перейдите к Вкладка Автозагрузка и нажмите кнопку Открыть диспетчер задач .
- Нажмите Автозагрузку вкладка в диспетчере задач. Теперь выберите программы запуска и включите их.
- Щелкните ОК в окне диспетчера задач и нажмите Применить , затем ОК в окне конфигурации системы, чтобы применить изменения. Перезагрузите компьютер, и он запустится как обычно , как и должно быть.
ол>
3. Использование чистой загрузки для устранения конфликтов программного обеспечения
Чистая загрузка аналогична безопасному режиму, но дает пользователю больший контроль над службами. Это поможет вам определить, мешает ли какая-либо фоновая программа скорости передачи данных USB 3.0. Чистая загрузка запустит Windows с минимальным набором драйверов, чтобы помочь вам изолировать причину проблемы.
Дополнительно: Сброс компьютера для нормальной загрузки после устранения неполадок при чистой загрузке
После использования чистой загрузки пользователям необходимо перезагрузить компьютер обратно в нормальное состояние, чтобы сделать работу более стабильной. Используя чистую загрузку, мы отключаем службы и многие запускаемые программы, которые могут повлиять на использование компьютера. Выполните следующие шаги, чтобы перезагрузить компьютер для нормального запуска:
Примечание : для Windows 7 вам нужно будет выполнить только первые два шага и перезапустить.
Привет🖐 Очень часто наши пользователи задают один и тот же вопрос — Почему скорость интернета ниже заявленной провайдером? Давайте разберемся, всегда ли в этом виноват именно провайдер?
Конечно же нет. Проблема может быть как на стороне поставщика услуг, так и на Вашей.
🚩Поэтому после полученных результатов замера скорости интернета, которые Вас не удовлетворяют, не стоит сразу предъявлять претензии поставщику интернета. А стоит для начала исключить возможные проблемы со своей стороны.
Причин низкой скорости интернета очень много, но можно выделить несколько основных, которые встречаются чаще всего.
✅Первая причина — это высокое потребление трафика в Вашей квартире или доме. Программы и компоненты операционных систем становятся все более «самостоятельными». Если раньше в большинстве процессов принимал решение человек, то сейчас он стал просто потребителем. А все задачи по обновлениям антивирусных баз и программ устройство выполняет самостоятельно.
Причем происходит это в фоновом режиме. Поэтому пользователь даже не догадывается, что в данный момент происходит загрузка какого-то компонента. Ярким примером данного явления является Windows 10, которая сама себя обновляет, ищет и скачивает необходимые драйвера для различных устройств и т.п.
Также такие программы, как торрент-клиенты, сервисы онлайн-радио и прочие могут потреблять трафик без ведома пользователя.
Поэтому первым делом необходимо одновременно нажать три клавиши на клавиатуре: Ctrl+Alt+Del
После этого в появившемся меню нужно выбрать — «Диспетчер задач»
В самом диспетчере задач открыть вкладку «Производительность» и посмотреть активность отправки и получения данных в Вашей сети
Если там значения далеко отличные от нуля, тогда необходимо найти источник потребления трафика и отключить его. А затем повторить проверку скорости интернета.
✅Вторая причина имеет много общего с первой. Вот простой пример из практики. Недовольный клиент просто оборвал уже телефон звонками и жалобами на низкую скорость интернета. По приходу на адрес оказалось, что недовольный папа даже не подозревал, что его чадо в соседней комнате постоянно скачивает файлы большого размера через торрент-клиент на смартфоне и тем самым сильно загружал домашнюю сеть.
Поэтому проверьте или отключите на время проверки все подключенные к домашней сети устройства — смартфоны, планшеты, смарт-ТВ и т.п.
✅Третья причина чаще встречается в частных домах. Дело в том, что на качество интернета очень влияет длина кабеля. Особенно, если этот кабель не оптоволокно, а обычная «витая пара». Чем длиннее кабель — тем хуже будет качество интернета.
Но часто можно встретить такую ситуацию. Пользователю провели в дом кабель и подключили его к роутеру или обычному маршрутизатору. Все работает отлично и без нареканий. Затем пользователь решил перенести ПК в баню, гараж, летнюю террасу, беседку и т.п. Прикупил 305 м «витой пары» и протянул ее от маршрутизатора к беседке…
…и через два дня обратил внимание, что скорость интернета позволяет желать лучшего. Естественно, после проверки скорости, начинаются звонки и жалобы провайдеру. Хотя проблема, как Вы догадались, совсем не в провайдере.
✅Четвертая причина заключается в Wi-Fi роутере. По статистике он является лидером среди домашнего оборудования по количеству предоставленных проблем. Простыми словами — он как сито пропускает через себя пакетные данные. Если это сито еще и устаревшее, то оно быстро забивается. Поэтому роутеру иногда нужна перезагрузка.
Также бывает, что версия аппаратного обеспечения роутера не поддерживается операционной системой нового ноутбука или ПК. Он вроде бы и работает, но с ошибками и сбоями, которые пользователь не видит, а замечает только плохую скорость интернета.
Также очень часто роутер располагают очень далеко от компьютера, что также приводит к ошибкам и снижению скорости интернета.
Поэтому, чтобы исключить влияние роутера на интернет-соединение, необходимо на время проверки исключить его из сети. Для этого достаточно извлечь из него кабель и подключить его напрямую в ПК или ноутбук.
✅Пятая причина схожа с четвертой, только здесь проблема не в роутере, а в сетевой карте компьютера или Wi-Fi адаптере. Очень может быть, что они просто не способны работать на тех скоростях, которые предоставляет провайдер. Например, скорость Вашего интернет подключения составляет 100 Мбит/c, а Wi-Fi адаптер поддерживает только 25 Мбит/c. Естественно, ни о каких 100 Мбит/c при проверке скорости интернета речь идти не может и провайдер здесь тоже не при чем.
✅Шестая причина заключается в настройках Wi-Fi роутера. Самая главная из них — это «Режим беспроводной сети».
Режимов на данный момент существует несколько (b/g/n/ac) и отличаются они максимально возможной скоростью подключения:
- 📌802.11a – Это один из первых стандартов. Максимальная скорость подключения 54 Мбит/c.
- 📌802.11b – Работает в диапазоне 2.4 ГГц. Скорость всего лишь до 11 Мбит/с.
- 📌802.11g – Работает так же в диапазоне 2.4 ГГц. Но скорость уже до 54 Мбит/с. Совместим с 802.11b. Например, если ваше устройство может работать в этом режиме, то оно без проблем будет подключаться к сетям, которые работают в режиме b.
- 📌802.11n – Скорость до 150 Мбит/c в диапазоне 2.4 ГГц и до 600 Мбит/c в диапазоне 5 ГГц. Совместим с 802.11a/b/g.
- 📌802.11ac – Это самый новый стандарт, который работает только в диапазоне 5 ГГц. Скорость передачи данных до 6,77 Гбит/с.
Как видим, разница в максимальных скоростях очень отличается. Поэтому зайдите в настройки своего роутера и посмотрите, какой режим беспроводной сети установлен.
📍Если у Вас низкая скорость интернета, то обращайтесь к провайдеру только после проверки и устранения всех главных вышеперечисленных причин.
⚡Ну а проверить скорость интернета Вы, как всегда, сможете на главной странице нашего сервиса — Проверить скорость интернета
⭐Обязательно добавьте сайт в закладки, чтобы иметь возможность, при необходимости, быстро протестировать свое подключение к интернету!
Мы рады, что Вы с нами!👍