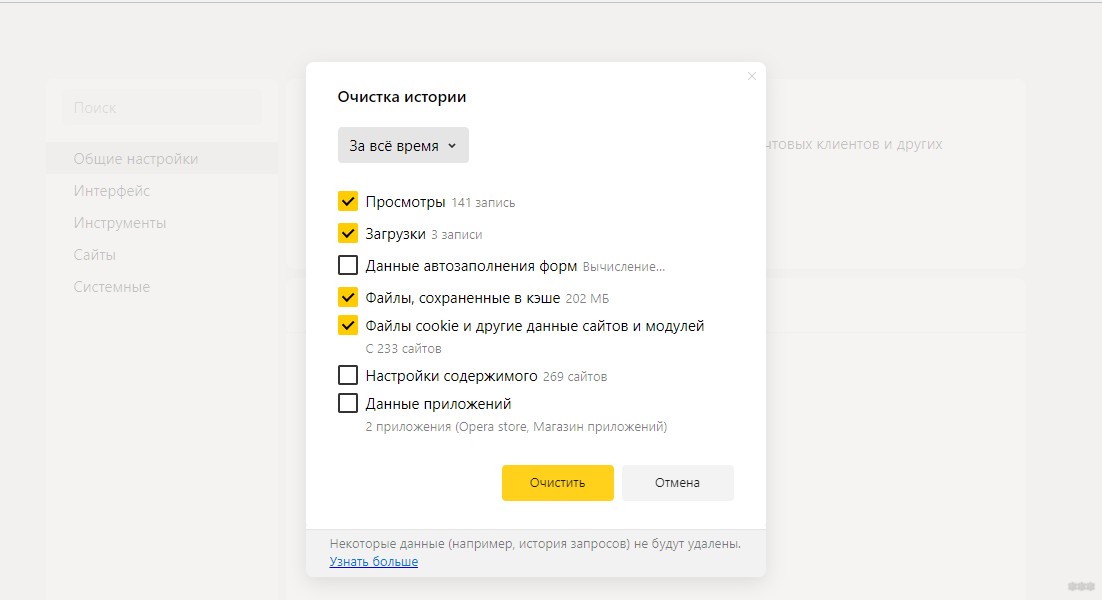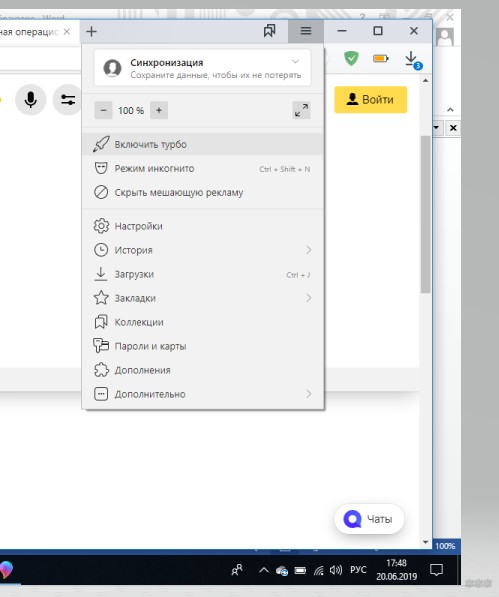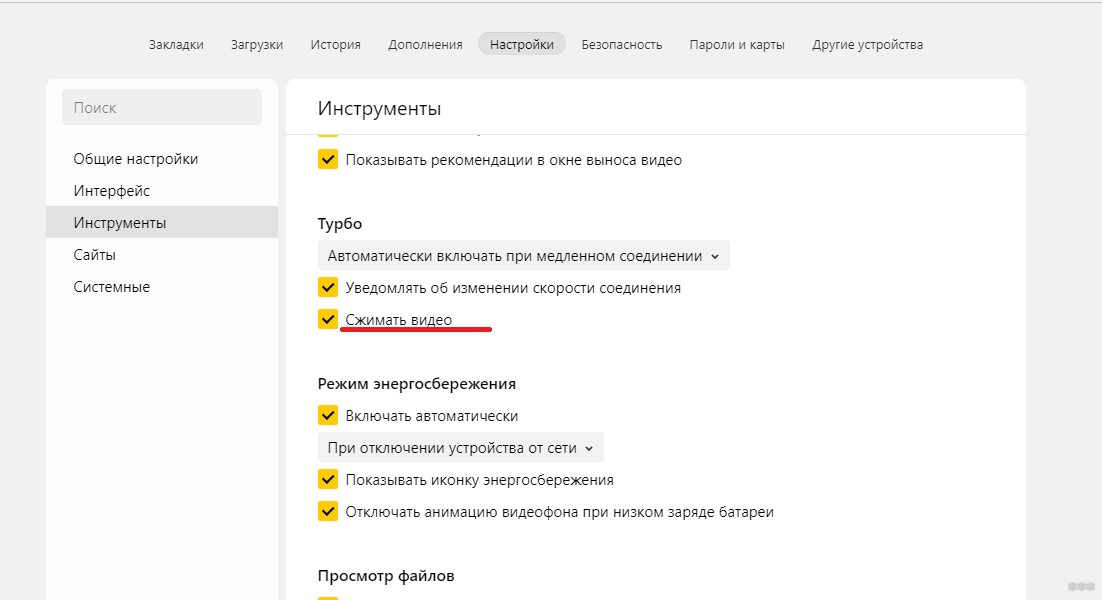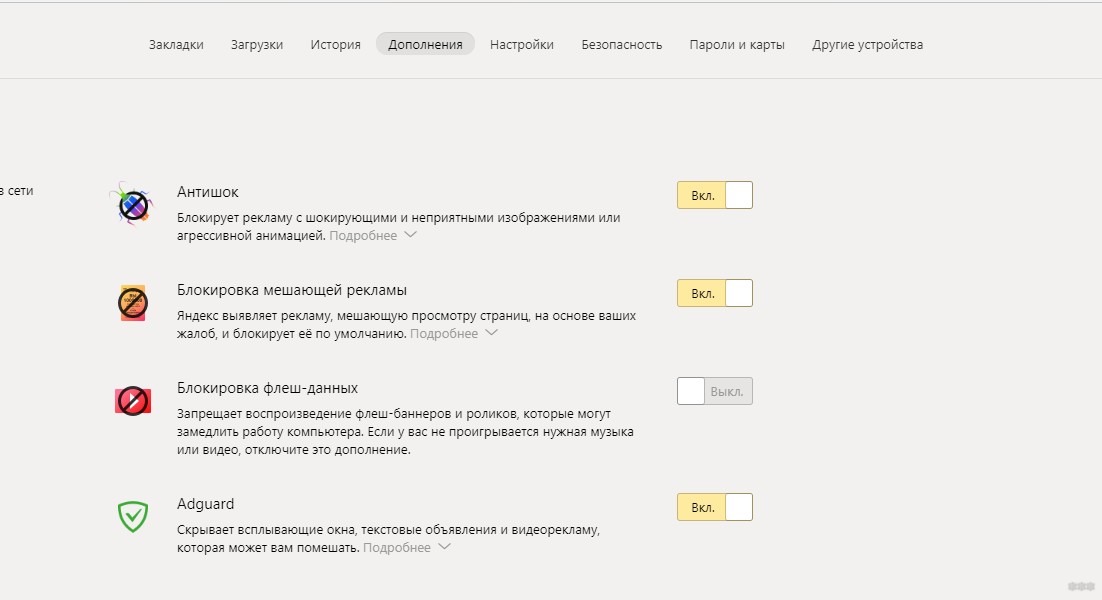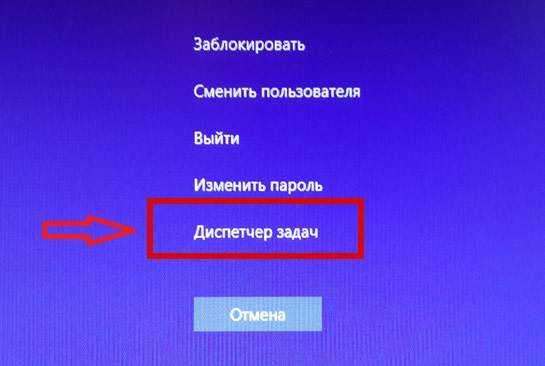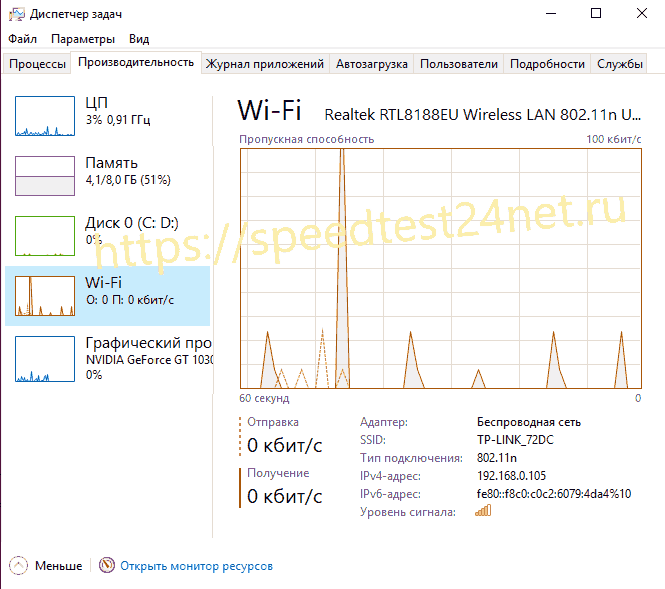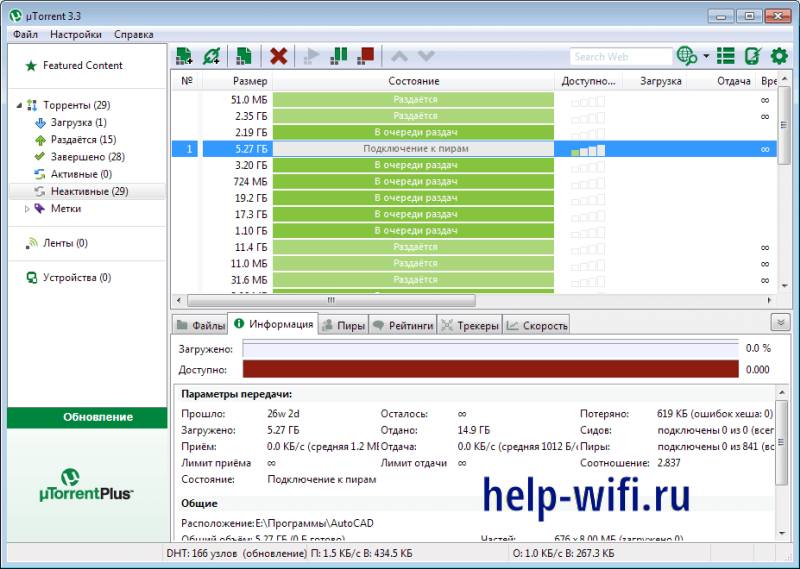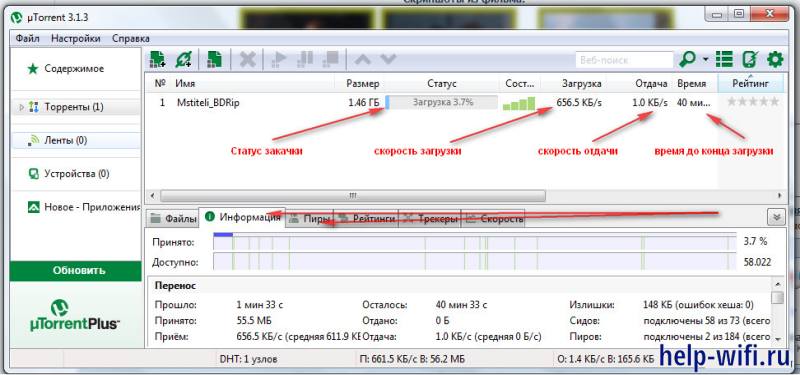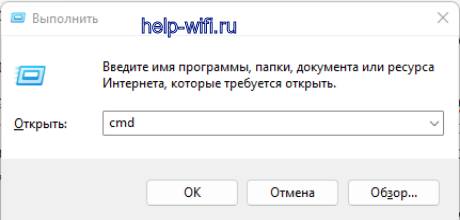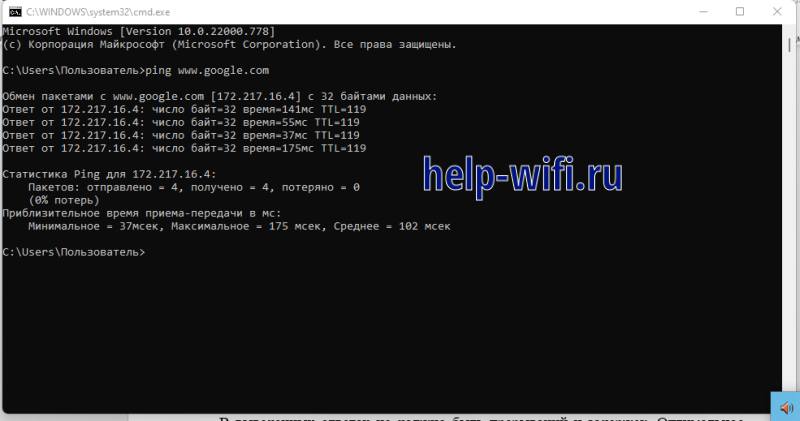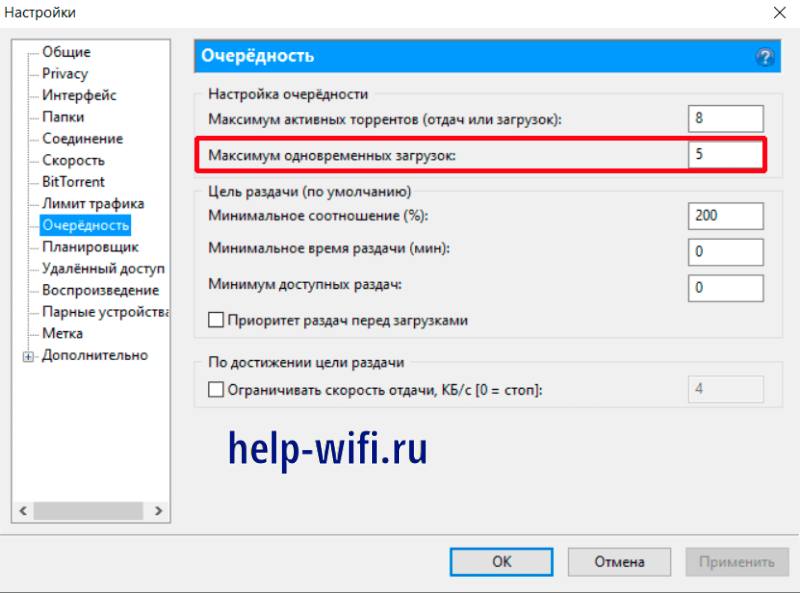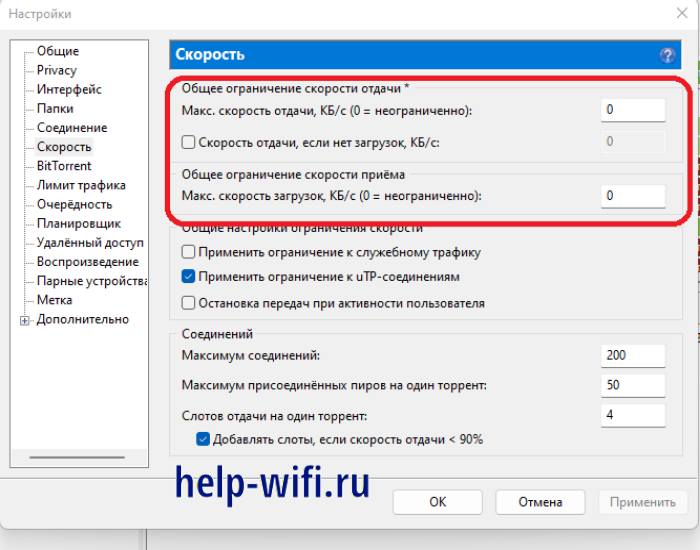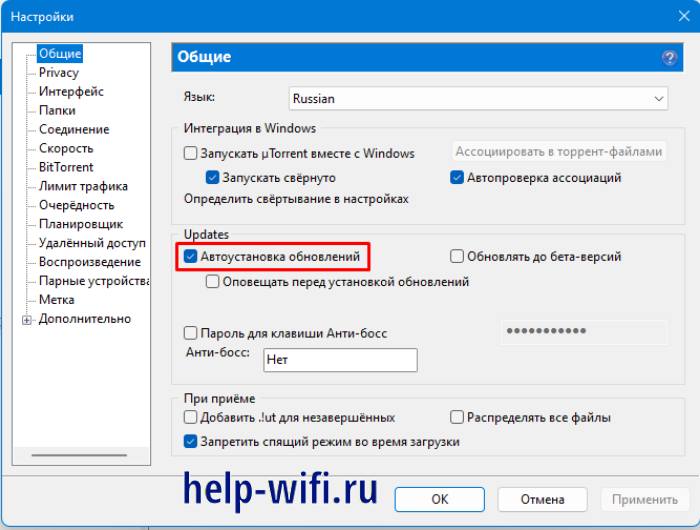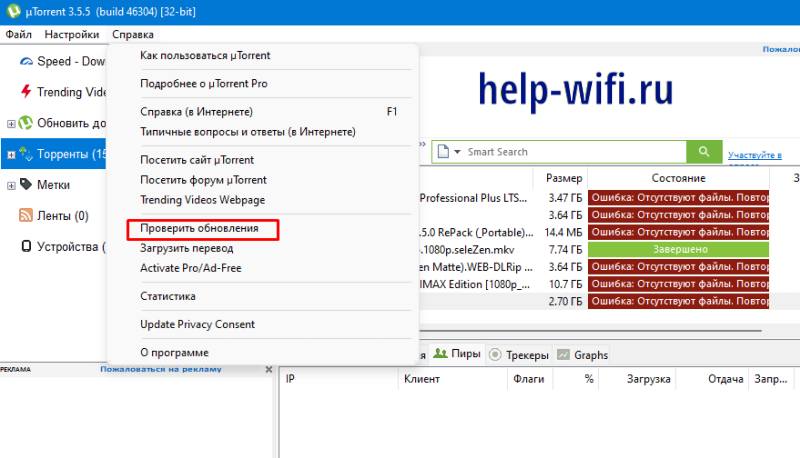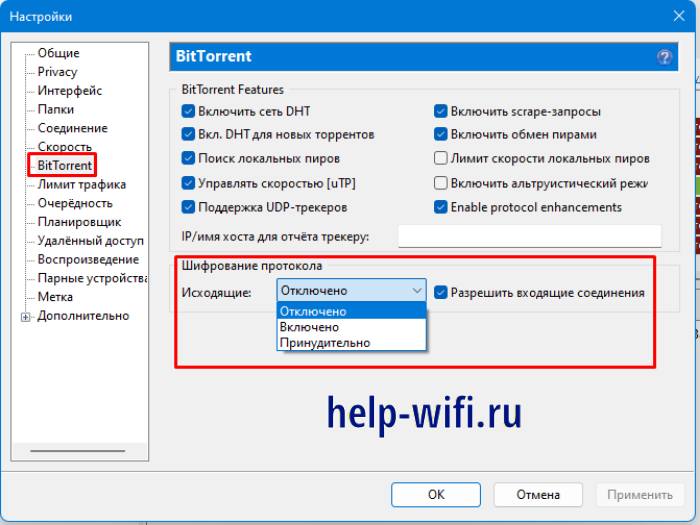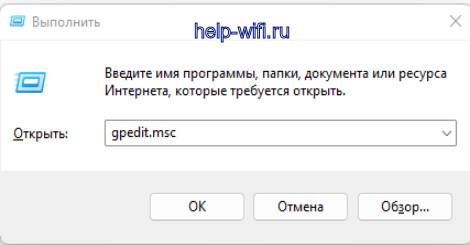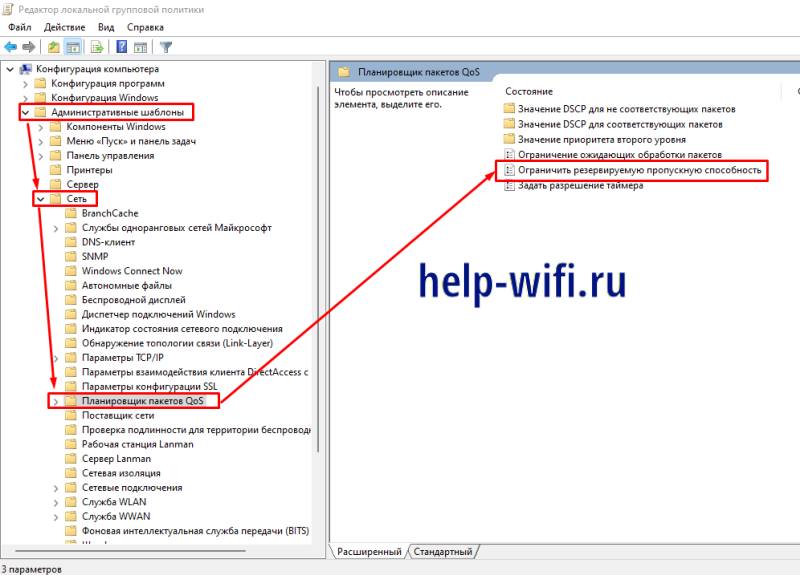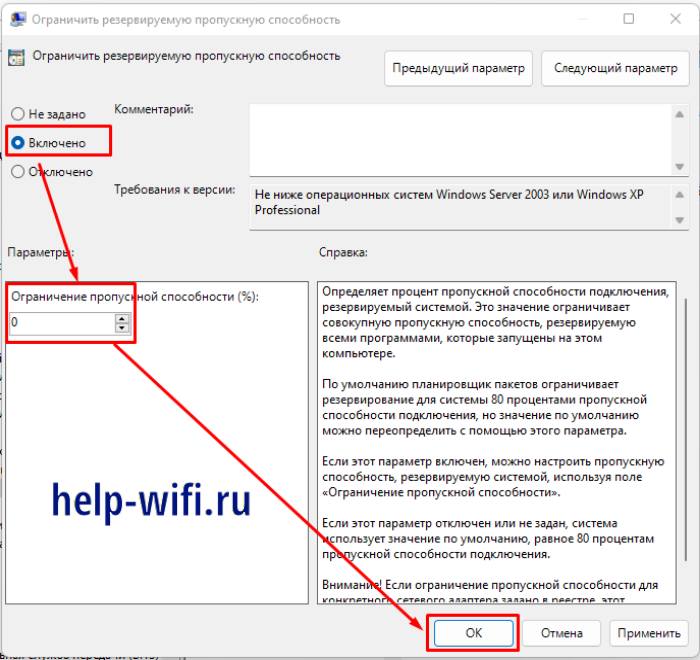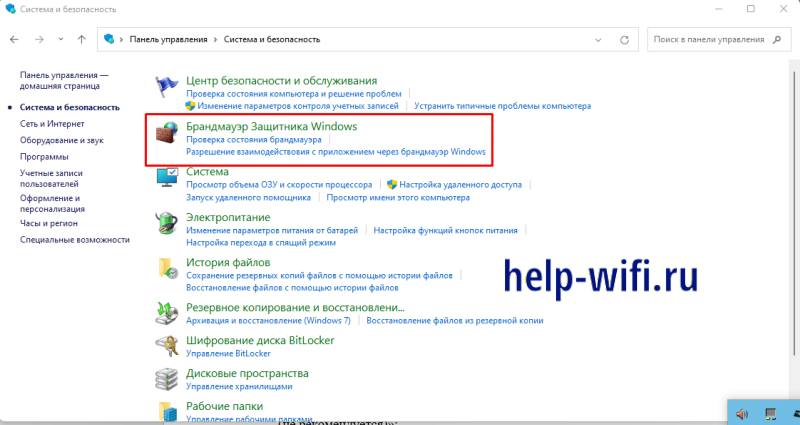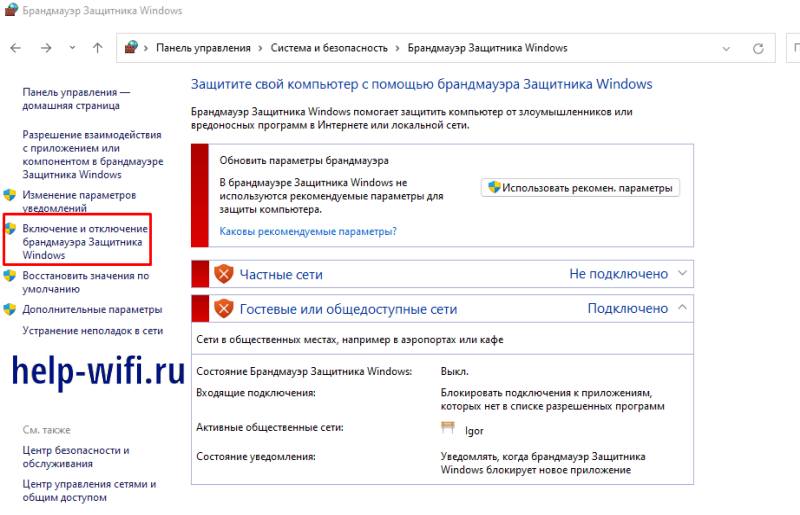Привет всем! С этой бедой сталкивались все, а именно – маленькая скорость скачивания в браузере. Речь идет о проблеме, в которой точно не виноват провайдер или антивирусник. При скачивании через торрент скорость есть, но стоит попытаться скачать что-то из интернета, просто через веб-обозреватель, она падает до минимальных показателей. Что же делать?
Мы рассмотрим 3 причины, которые могут снизить скорость:
- Длительная работа ПК без своевременной чистки ОС и приложений (под своевременным подразумевается срок 3 – 6 месяцев).
- Работа некоторых программ.
- Всплывающая реклама в браузере.
Содержание
- Переустановка и чистка
- Торренты
- Секреты браузера
- Включить Турбо
- Блокировщик рекламы
- Задать вопрос автору статьи
Переустановка и чистка
Самое первое, что нужно сделать, если у вас низкая скорость скачивания в браузере, – почистить компьютер. Для этого есть всем известная утилита CCleaner. Это инструмент для очистки и оптимизации операционных систем Windows. Даже бесплатная версия программы справляется с очисткой системы и установленных приложений.
Если воспользоваться этой утилитой нет возможности, очистите историю браузера, в котором наблюдается падение скорости. Инструкция на примере Яндекс:
- Заходим в настройки браузера (3 горизонтальные полоски).
- Нажимаем «Дополнительно» и в выпадающем окне выбираем «Очистить историю».
- Здесь можно выбрать период, за который будет делаться чистка.
- Рекомендуется чистить кэш и куки-файлы, а также данные для автозаполнения (нужно поставить галочки у соответствующих пунктов).
- Нажать «Очистить» и дождаться окончания процесса.
Если это не помогло, попробуйте переустановить веб-браузер или воспользоваться другим!
Торренты
Если у вас установлены программы для работы с торрент-файлами, их нужно отключить, чтобы они не работали фоном. Такие утилиты замедляют скорость загрузки сайтов и нагружают интернет-линию.
Подобные компьютерные программы работают не только на прием, но и на раздачу. Когда скорость отдачи близка к максимально заявленной по тарифу, падает скорость скачивания через веб-обозреватель.
Пользователи отмечают, что даже просто при запущенном торрент-клиенте, когда трафик нулевой, все равно будет маленькая скорость загрузки сайтов и скачивания файлов в браузере. Выход здесь один – не забывайте закрывать программное обеспечение для работы с торрентами.
Секреты браузера
Помимо всего можно «пошаманить» в самом браузере. Давайте посмотрим, что можно сделать для улучшения работы Яндекс.
О том, как ускорить Google Chrome, рассказано и показано в следующем видео:
Включить Турбо
Это режим экономии трафика, актуален при медленном интернете за счет сжатия. При определенном пороге скорости режим включается автоматически, а при ее повышении до определенного показателя отключается сам.
Турбо можно активировать вручную. Для этого зайдите в настройки Яндекс и нажмите пункт «Включить турбо».
При активной опции также будет сжиматься видео. Если это не нужно, зайдите в настройки Яндекс.Браузера, далее в раздел «Настройки». Слева найдите пункт «Инструменты», далее справа пролистайте страницу, пока не найдете «Турбо». Тут можно изменить некоторые параметры работы режима, в том числе отключить опцию «Сжимать видео».
Блокировщик рекламы
Постоянно всплывающая реклама и дополнительные окна могут прилично «весить» и тормозить скорость загрузки сайтов. В Яндексе все это можно отключить. Заходим в настройки браузера, раздел «Дополнения». Листаем вниз, до пункта «Безопасность в сети». Здесь есть 4 дополнительные «плюшки», которые блокируют шокирующую и мешающую рекламу, всплывающие картинки и объявления.
Вот такие простые решения есть для увеличения скорости загрузки сайтов или скачивания файлов через веб-обозреватель. Делитесь своими секретами, читайте наш портал! Всем пока!
Что делать если скорость интернета большая а скорость скачивания маленькая
Независимо от скорости вашего подключения к Интернету иногда некоторые процессы обхода замедляются. В этой статье описаны возможные неполадки, способы их устранения и методы максимально эффективного использования подключения к Интернету.
Windows оснащена встроенным средством устранения неполадок, которое может автоматически находить и устранять некоторые распространенные проблемы с подключением.
Откройте его, нажав кнопку «Начните 
Тип подключения имеет значение
Тип подключения к Интернету — самый важный фактор, определяющий скорость подключения. Три наиболее распространенных способа подключения к Интернету дома — это коммутируемое, DSL и кабельное подключения. При наличии выбора следует учитывать, что кабельное подключение — самое быстрое, а скорость коммутируемого подключения уступает скорости и DSL, и кабельного подключения.
Многие поставщики услуг Интернета также предлагают службу оптоптической оптоптической (FiOS), которая подключается к Интернету через оптическую сеть. В доме компьютеры по-прежнему подключают с помощью медных проводов. Преимущество FiOS заключается в более высокой скорости по сравнению с традиционными типами подключения с помощью медных проводов (DSL или кабельным). Некоторые поставщики услуг Интернета предлагают несколько вариантов в зависимости от того, в какой области вы сейчас. Более заполненные области, скорее всего, будут доступны в FiOS. Для получения дополнительных сведений обратитесь к своей телефонной компании или поставщику услуг Интернета.
Существует несколько способов оптимизации скорости подключения к Интернету. Во-первых, следует выбрать наиболее высокоскоростной модем. Самый высокоскоростной модем позволяет отправлять и принимать данные на скорости 56 кбит/с (килобит в секунду). Такая скорость не будет держаться постоянно, но при хорошей телефонной линии можно рассчитывать на 45–50 кбит/с.
Во-вторых, убедитесь, что телефонная линия находится в хорошем состоянии. Если телефонные провода в доме или офисе старые и изношенные, могут появляться помехи или накладываться разговоры других телефонных линий. Это снижает скорость подключения к Интернету, поскольку модем вынужден вновь и вновь отправлять одни и те же данные, пока они не будут переданы без помех. Убедитесь, что телефонные провода не повреждены, не изношены и не переплетены с кабелями питания или другими телефонными проводами. Если при разговоре по телефону слышны потрескивания, возможно, следует обратиться к поставщику услуг связи для проверки линий внутри и снаружи дома, чтобы убедиться в отсутствии повреждений.
Советы пользователям беспроводных сетей
При подключении к беспроводной сети (Wi-Fi) скорость подключения к Интернету зависит как от места вашего компьютера, так и от того, находятся ли другие беспроводные устройства в той же области. Беспроводные сети работают на частотах, сходных с теми, которые используются другими устройствами, например микроволновыми печами и радиотелефонами. Использование радиотелефона с частотой 2,4 ГГц вблизи ноутбука, также принимающего сигнал частотой 2,4 ГГц, может вызвать помехи и даже полностью блокировать беспроводное сетевое подключение. Для звонков по телефону во время работы в Интернете используйте проводной телефон или беспроводной, работающий на частоте, отличной от частоты беспроводной сети.
Расположение беспроводной точки доступа или маршрутизатора, а также физический доступ может повлиять на качество подключения к Интернету. Чтобы повысить скорость соединения, переместите его ближе к точке доступа и убедитесь в том, что между точкой доступа и компьютером нет физических помех.
Проблемы компьютера: шпионское ПО, вирусы и другие программы
Состояние компьютера может повлиять на подключение к Интернету. Шпионские программы и вирусы, несомненно, вызывают проблемы, однако на скорость подключения к Интернету могут повлиять и программы-надстройки, объем памяти компьютера, место на диске и его состояние, а также запущенные программы.
Одной из наиболее распространенных причин низкой производительности Интернета являются шпионские программы и вирусы. Программы-шпионы могут замедлить работу системы, вмешиваясь в работу браузера и отнимая все ресурсы подключения к Интернету. Программы-шпионы отслеживают использование Интернета и нажатие клавиш, что еще больше снижает быстродействие. Проблема усугубляется, если одновременно запущены несколько программ-шпионов. Если проблема достаточно серьезна, то подключение может быть потеряно полностью. Чтобы поддерживать оптимальное быстродействие, необходимо регулярно запускать антишпионскую программу для удаления всех возможных программ-шпионов.
Компьютерные вирусы также могут привести к низкой производительности Интернета. При заражении компьютера вирус устанавливает компьютерный код, который пытается распространяться, обычно рассылая собственные копии по электронной почте. Некоторые вирусы способны размножаться со скоростью в несколько сотен сообщений в минуту, не оставляя другим процессам практически никаких вычислительных ресурсов и пропускной способности подключения к Интернету. Обнаружить работающие вирусы довольно сложно, поэтому лучше, чтобы антивирусная программа была запущена постоянно.
Надстройки браузера также приводят к проблемам с производительностью. Надстройки браузера — это надстройки мультимедиа, панели поиска и другие программы, обычно отображаемые на панели инструментов браузера. Многие надстройки расширяют возможности просмотра веб-страниц, обеспечивая просмотр мультимедийного содержимого или особых форматов документов. Однако некоторые надстройки могут замедлять подключение к Интернету. Если вы считаете, что быстродействие падает из-за надстроек, запустите Internet Explorer в режиме «Надстройки отключены». Надстройки отключатся только на текущий сеанс; но если быстродействие при этом повысится, вы можете окончательно отключить их с помощью диспетчера надстроек. Чтобы открыть диспетчер надстроек из Internet Explorer, нажмите кнопку Сервис и выберите пункт Настроить надстройки.
Как и для работы всех компьютерных программ, Internet Explorer требуется определенное количество вычислительной мощности, памяти и места на диске. Каждая просматриваемая веб-страница сначала загружается в память, а затем сохраняется на диск в папку временных файлов. Запуск другой программы, использующей значительный объем оперативной памяти и вычислительной мощности, может отнимать ресурсы у браузера и приводить к задержкам в его работе. Если скорость подключения к Интернету низкая, закройте другие запущенные программы. Если вам необходимо работать с несколькими программами одновременно, рекомендуем увеличить объем памяти компьютера. Низкое быстродействие может быть вызвано и нехваткой места на диске. Чтобы увеличить его, удалите временные файлы Internet Explorer.
Иногда параметры в Internet Explorer меняются, что может повлиять на работу Internet Explorer. Можно сбросить параметры Internet Explorer до стандартных значений. Сброс параметров Internet Explorer необратим, поэтому сначала прочитайте список параметров, которые при этом изменятся.
Внешние факторы, влияющие на скорость подключения
К сожалению, существуют события и условия, которые не контролируются вашими. Даже при высокоскоростном подключении внешние факторы, например загруженность веб-сайтов или распространение компьютерных вирусов, могут замедлить всю сеть. Популярные веб-сайты могут не справляться с наплывом пользователей. Например, если сайт упоминается в телерекламе, множество людей могут попытаться зайти на него одновременно. Если веб-сайт не готов к такому объему трафика, могут возникнуть задержки.
В периоды вспышки вирусов компьютера интернет может замедляться. Многие вирусы распространяются, заставляя компьютеры рассылать сотни или даже тысячи копий вируса. При этом скорость Интернета может замедлиться из-за огромного объема передаваемых данных. Вы можете узнать, какие основные вспышки заболевания в настоящее время происходят на веб-сайте поставщика антивирусной программы или на веб-сайте системы безопасности на домашних веб-сайтах.
Кроме того, перегрузка локального Интернета может привести к скорости подключения медленнее обычного. Это происходит, когда много людей пытаются подключиться к Интернету одновременно, чаще всего в часы пик, например во второй половине дня, когда ученики возвращаются из школ и выходят в Интернет.
Если вы используете корпоративную сеть, использование общей сети и прокси-сервера может повлиять на производительность интернета. Многие администраторы сети отслеживают статистику использования Интернета и стараются предотвращать некоторые действия пользователей, например загрузку больших файлов, в часы пик. Если вы заметили, что временами скорость подключения к Интернету снижается, обратитесь к администратору сети.
Что делать, если интернет работает слишком медленно (диагностика + устранение)

Интернет сегодня стал популярнее радио-розетки ☝. Однако, в стабильности не прибавил, и даже имея самый высокоскоростной тариф провайдера — иногда, можно часами загружать один фильм.
Почему так может происходить? Вопрос многогранный, причин на самом деле хватает. Собственно, в этой заметке я как раз и решил привести несколько простых способов диагностики (например, они могут помочь выявить программу «сжирающую» весь трафик. ).
Примечание : если вы подключены к тарифу 40 Мбит/с — то макс. скорость загрузки торрентов (например) не превысит 4,5÷5 МБ/с. Почему?
Дело в том, что тот же uTorrent показывает скорость в мегабайтах , а провайдер — в мегабитах (а это разные величины!). Чтобы примерно сориентироваться: разделите обещанную скорость провайдером в 40 Мбит/с на 8 — получится 5 МБ/с (вот это и покажет uTorrent в лучшем случае!). Более подробно об этом тут ->>
Диагностика причин медленной работы интернета
Проверка текущей скорости интернет-соединения
И так, самое первое, что можно посоветовать — это проверить реальную текущую скорость своего интернет-подключения (нередко, она может существенно «прыгать» в течении дня: скажем, утром быть максимальной для вашего тарифа, а вечером в час-пик — падать в 2-3 раза).
Как это сделать?
Лучший вариант — воспользоваться одним из специальных сервисов. Например, весьма неплохой онлайн-тестер — 👉 https://www.speedcheck.org/ru.
Это сервис для быстрой проверки скорости интернет-соединения. Буквально за 1 мин. вы узнаете: скорость загрузки, скачивания, пинг, IP-адрес, и название своего провайдера.
Кстати, сервера у этого тестера подключены на скорости в 40 Гбит/с. Это позволяет тестировать практически любые высокоскоростные подключения.
Важно: перед тестом рекомендую закрыть все торренты, редакторы, игры и пр. тяжеловесные программы. Также не лишним перед тестом узнать какие приложения нагружают сеть (об этом ниже).
Что насчет запуска теста — то здесь все просто. Перейдя на сайт Speedcheck — достаточно нажать одну кнопку «Начать тест» . После увидите табличку, как на моем скрине. Просто и удобно?!
Пинг, скорость загрузки, скачивания / Speedcheck
Кстати, у меня на блоге есть более подробная заметка о проверке текущей скорости интернета (ссылка ниже).
📌 В помощь!
Как узнать реальную скорость интернета на компьютере — [см. инструкцию]
Взятие под контроль всех приложений, использующих сеть
Попутно с первой рекомендацией я также советую установить на ПК спец. утилиту, отслеживающую все программы, соединяющиеся с Интернет. Речь идет о 👉 NetLimiter (она гораздо удобнее и точнее, чем диспетчер задач Windows).
После ее установки и запуска вы сразу же увидите кто и сколько «сжирает» ваш интернет-трафик. Например, в моем случае весьма активно работал uTorrent.
Примечание : DL Rate — программы, скачивающие из сети; UL Rate — программы, передающие в сеть данные.
NetLimiter — как видим, львиную долю трафика ест uTorrent
Чем очень хорош NetLimiter — так это возможностью ограничить скорость любой из найденных программ (даже, которую вы не знаете как удалить). Для ограничения — достаточно поставить соответствующую галочку напротив нее (см. скрин ниже).
📌 В помощь!
Ограничение скорости загрузки и отдачи для любой из программ — [см. инструкцию]
Главное окно программы NetLimiter — ставим ограничение по скорости
Обновление драйвера на сетевую карту
Современные ОС Windows 8/10/11 в процессе их установки обычно автоматически подбирают драйвер на сетевую карту (и в большинстве случаев всё работает). Однако, некоторые сетевые адаптеры «на таком драйвере» не развивают макс. скорость. (особенно это касается ноутбуков! Сталкивался неоднократно на устройствах от Dell, HP).
Поэтому, я бы порекомендовал (на всякий случай) определить точную модель вашего устройства, и загрузить драйвер с официального сайта производителя.
📌Примечание : чтобы посмотреть устройства, для которых нет драйверов в системе — откройте диспетчер устройств и осмотрите вкладки «Сетевые адаптеры» и «Другие устройства». См. скриншот ниже. 👇
2 случая — драйвер установлен, драйвера нет (Ethernet-контроллер)
Кстати, для автоматического обновления драйверов также можно воспользоваться спец. утилитами: Driver Booster, DPS, SDI. У меня на блоге есть отдельная заметка на эту тему.
📌 В помощь!
10 Лучших программ для обновления драйверов (автоматически!) — [см. мою подборку]
Установка драйверов в DPS
Если используете Wi-Fi подключение
Я бы посоветовал в этом случае попробовать отключить авто-поиск сетей (он по умолчанию включен, и может сказываться на пинге и скорости Интернета по Wi-Fi).
Делается это просто:
- сначала нужно открыть 📌командную строку от имени администратора;
- далее использовать команду netsh wlan show interfaces и узнать имя сети (в моем случае это «Wi-Fi» — в вашем случае имя может быть другим!);
- для откл. авто-поиска использовать команду netsh wlan set autoconfig enabled=no interface=»Wi-Fi» (вместо «Wi-Fi» — нужно задать свое имя сети!); 👇
- подробнее по этой теме см. в этой заметке.
Администратор — Power Shell
Справляется ли с нагрузкой роутер/модем, нет ли в нем ограничений
Эта часть статьи актуальна, если у вас в доме установлен Wi-Fi роутер, маршрутизатор.
Во-первых, 📌в настройках роутера (веб-интерфейсе) есть спец. вкладка для контроля пропускной способности сети (например, у Tenda эта вкладка «Bandwidtch control») .
Благодаря этому разделу можно ограничивать скорость загрузки/отдачи. Вообще, подобная опция есть во многих моделях роутеров.
Проверьте, чтобы не было установлено ограничение на скорость загрузки (Download Limit).
Установлены лимиты на скорость — роутер Tenda
Во-вторых, «слабые» бюджетные роутеры могут не справляться с высокой нагрузкой и замедлять скорость доступа к Интернет. Временами, при активной загрузке файлов, можно также заметить, как на 10-20 сек. пропадает интернет — в этот момент роутер уходит на перезагрузку (в основном это относится к Wi-Fi подключению).
Решить подобную проблему можно либо 📌заменой роутера на более мощную модель, либо «точечной» подстройкой параметров Wi-Fi (более подробно по ссылке ниже).
📌 В помощь!
Как увеличить скорость Wi-Fi сети (ускорение передачи данных) — [неск. советов для решения вопроса!]
Не ограничивает ли скорость брандмауэр (антивирус)
Помимо роутера, ограничивать скорость загрузки может брандмауэр (который встроен сейчас в практически каждый современный антивирус). На время диагностики и поиска причин — порекомендовал бы отключить антивирусный комплекс на совсем.
Брандмауэр от 360 Total Security
Как вариант, вместо текущей ОС Windows — можно загрузить 📌LiveCD-диск/флешку. Это позволит не только проверить работу сети без антивируса, но и исключить различные ошибки и сбои в установленной ОС Windows.
Вообще, иметь хотя бы одну LiveCD-флешку очень рекомендовал бы каждому пользователю (пригодится при самых различных проблемах с ПК).
📌 В помощь!
Как создать загрузочный LiveCD/DVD/USB-флешку или диск с операционной системой Windows и сервисными утилитами, не требующие установки на жесткий диск — [см. инструкцию]
Если ничего не помогает: общие рекомендации для ускорения сети
1. Сделать запрос в тех. поддержку Интернет-провайдера
Здесь, наверное, без комментариев — узнать, нет ли проблем у провайдера в любом случае не помешает.
2. Почистить Windows от ошибок и мусора
Тоже весьма полезно. Этот шаг к тому же сделает ОС более отзывчивой, прибавит свободного места на диске и улучшит общее быстродействие компьютера. Лично я для этого использую утилиту 📌Advanced SystemCare (см. пример на скрине ниже). 👇
Найденные проблемы после сканирования в System Care
3. Задействовать режим турбо в браузерах
В некоторых браузерах для увеличения скорости загрузки страниц, картинок, видео и пр. есть спец. режим «Турбо» . Благодаря нему удается в некоторых случаях сделать работу в сети существенно комфортнее (особенно, при нестабильном подключении).
Примечание : режим турбо встроен в Яндекс-браузер и Opera.
Включить режим турбо — Яндекс браузер
4. Сменить сервер
Если вы загружаете файл с какого-то сайта (сервера) — возможно, что низкая скорость скачивания связана не с вашей работой сети, а со скоростью доступа подключения этого севера. Попробуйте найти и скачать файл с другого источника.
Тоже самое относится и к игровым серверам. Не всегда высокий пинг связан с проблемами вашего Интернет-подключения.
5. Отключить обновления Windows
Ну и весьма не лишним будет отключить авто-обновления в Windows 10/11. Впрочем, как вариант, хотя бы отложить их на неделю/другую, пока не решен вопрос с сетью (сделать это можно в параметрах Windows, в разделе «Центр и обновления Windows» , см. скриншот ниже).
Низкая скорость интернета? Причины и решения
Привет🖐 Очень часто наши пользователи задают один и тот же вопрос — Почему скорость интернета ниже заявленной провайдером? Давайте разберемся, всегда ли в этом виноват именно провайдер?
Конечно же нет. Проблема может быть как на стороне поставщика услуг, так и на Вашей.
🚩Поэтому после полученных результатов замера скорости интернета, которые Вас не удовлетворяют, не стоит сразу предъявлять претензии поставщику интернета. А стоит для начала исключить возможные проблемы со своей стороны.
Причин низкой скорости интернета очень много, но можно выделить несколько основных, которые встречаются чаще всего.
Причины низкой скорости интернета
✅ Первая причина — это высокое потребление трафика в Вашей квартире или доме. Программы и компоненты операционных систем становятся все более «самостоятельными». Если раньше в большинстве процессов принимал решение человек, то сейчас он стал просто потребителем. А все задачи по обновлениям антивирусных баз и программ устройство выполняет самостоятельно.
Причем происходит это в фоновом режиме. Поэтому пользователь даже не догадывается, что в данный момент происходит загрузка какого-то компонента. Ярким примером данного явления является Windows 10, которая сама себя обновляет, ищет и скачивает необходимые драйвера для различных устройств и т.п.
Также такие программы, как торрент-клиенты, сервисы онлайн-радио и прочие могут потреблять трафик без ведома пользователя.
Поэтому первым делом необходимо одновременно нажать три клавиши на клавиатуре: Ctrl+Alt+Del
После этого в появившемся меню нужно выбрать — «Диспетчер задач»
В самом диспетчере задач открыть вкладку «Производительность» и посмотреть активность отправки и получения данных в Вашей сети
Если там значения далеко отличные от нуля, тогда необходимо найти источник потребления трафика и отключить его. А затем повторить проверку скорости интернета.
✅ Вторая причина имеет много общего с первой. Вот простой пример из практики. Недовольный клиент просто оборвал уже телефон звонками и жалобами на низкую скорость интернета. По приходу на адрес оказалось, что недовольный папа даже не подозревал, что его чадо в соседней комнате постоянно скачивает файлы большого размера через торрент-клиент на смартфоне и тем самым сильно загружал домашнюю сеть.
Поэтому проверьте или отключите на время проверки все подключенные к домашней сети устройства — смартфоны, планшеты, смарт-ТВ и т.п.
✅ Третья причина чаще встречается в частных домах. Дело в том, что на качество интернета очень влияет длина кабеля. Особенно, если этот кабель не оптоволокно, а обычная «витая пара». Чем длиннее кабель — тем хуже будет качество интернета.
Но часто можно встретить такую ситуацию. Пользователю провели в дом кабель и подключили его к роутеру или обычному маршрутизатору. Все работает отлично и без нареканий. Затем пользователь решил перенести ПК в баню, гараж, летнюю террасу, беседку и т.п. Прикупил 305 м «витой пары» и протянул ее от маршрутизатора к беседке…
…и через два дня обратил внимание, что скорость интернета позволяет желать лучшего. Естественно, после проверки скорости, начинаются звонки и жалобы провайдеру. Хотя проблема, как Вы догадались, совсем не в провайдере.
✅ Четвертая причина заключается в Wi-Fi роутере. По статистике он является лидером среди домашнего оборудования по количеству предоставленных проблем. Простыми словами — он как сито пропускает через себя пакетные данные. Если это сито еще и устаревшее, то оно быстро забивается. Поэтому роутеру иногда нужна перезагрузка.
Также бывает, что версия аппаратного обеспечения роутера не поддерживается операционной системой нового ноутбука или ПК. Он вроде бы и работает, но с ошибками и сбоями, которые пользователь не видит, а замечает только плохую скорость интернета.
Также очень часто роутер располагают очень далеко от компьютера, что также приводит к ошибкам и снижению скорости интернета.
Поэтому, чтобы исключить влияние роутера на интернет-соединение, необходимо на время проверки исключить его из сети. Для этого достаточно извлечь из него кабель и подключить его напрямую в ПК или ноутбук.
✅Пятая причина схожа с четвертой, только здесь проблема не в роутере, а в сетевой карте компьютера или Wi-Fi адаптере. Очень может быть, что они просто не способны работать на тех скоростях, которые предоставляет провайдер. Например, скорость Вашего интернет подключения составляет 100 Мбит/c, а Wi-Fi адаптер поддерживает только 25 Мбит/c. Естественно, ни о каких 100 Мбит/c при проверке скорости интернета речь идти не может и провайдер здесь тоже не при чем.
✅Шестая причина заключается в настройках Wi-Fi роутера. Самая главная из них — это «Режим беспроводной сети».
Режимов на данный момент существует несколько (b/g/n/ac) и отличаются они максимально возможной скоростью подключения:
- 📌802.11a – Это один из первых стандартов. Максимальная скорость подключения 54 Мбит/c.
- 📌802.11b – Работает в диапазоне 2.4 ГГц. Скорость всего лишь до 11 Мбит/с.
- 📌802.11g – Работает так же в диапазоне 2.4 ГГц. Но скорость уже до 54 Мбит/с. Совместим с 802.11b. Например, если ваше устройство может работать в этом режиме, то оно без проблем будет подключаться к сетям, которые работают в режиме b.
- 📌802.11n – Скорость до 150 Мбит/c в диапазоне 2.4 ГГц и до 600 Мбит/c в диапазоне 5 ГГц. Совместим с 802.11a/b/g.
- 📌802.11ac – Это самый новый стандарт, который работает только в диапазоне 5 ГГц. Скорость передачи данных до 6,77 Гбит/с.
Как видим, разница в максимальных скоростях очень отличается. Поэтому зайдите в настройки своего роутера и посмотрите, какой режим беспроводной сети установлен.
📍Если у Вас низкая скорость интернета, то обращайтесь к провайдеру только после проверки и устранения всех главных вышеперечисленных причин.
⚡Ну а проверить скорость интернета Вы, как всегда, сможете на главной странице нашего сервиса — Проверить скорость интернета
⭐Обязательно добавьте сайт в закладки, чтобы иметь возможность, при необходимости, быстро протестировать свое подключение к интернету!
Мы рады, что Вы с нами!👍
С уважением, команда Спидтест 24 нет
Данную страницу для Вас подготовили:


На чтение 13 мин Просмотров 36.5к.
Константин Гиновский
Занимался настройкой компьютеров, ЛВС, кибербезопасностью и видеонаблюдением. Инженерный опыт более 10 лет, в т.ч. работа системным администратором на крупном предприятии с 2012 года.
Задать вопрос
Скорость скачивания, предоставляемая современными провайдерами, может быть от 10 Мбит/сек секунду. Это позволяет загружать приложения, игры, фильмы и музыку в большом объеме. Однако маленькая скорость загрузки в торренте создает большие неудобства. Паниковать в этом случае преждевременно. Лучше понять в чем может быть причина такого явления и воспользоваться инструментами для ее решения.
Содержание
- Причины маленькой скорости в торренте
- Скорость тарифа провайдера и реальная
- Разница между Мбит/сек и Мбайт/сек
- Перевес качающих над раздающими
- Нагрузка на роутер или почему кабель лучше
- Интернет-соединение нагружено лишним
- Увеличение скорости скачивания торрента
- Очередность загрузки
- Ограничения в клиенте
- Приоритет торрента
- Своевременное обновление программы
- Тонкие настройки клиента
- Системные причины и решения отсутствия скорости
- Снятие ограничения пропускной способности сети
- Блокировка антивирусом и брандмауэром
- Отключение автоматического поиска Wi-Fi
- Стоит сменить клиент на альтернативный
- Если ничего не помогает
Причины маленькой скорости в торренте
Существует несколько причин того, почему в торренте маленькая скорость загрузки файлов.
Они имеют программную и аппаратную основу. Основными причинами являются следующие:
- Ограничения провайдера;
- Ограничения в клиенте;
- Перевес качающих над раздающими;
- Нагрузка на роутер;
- Слишком большая нагрузка на линию соединения с Интернетом.
Наличие каждой из них может проверить каждый пользователь без глубоких технических знаний. Для этого нужно изучить инструкцию и выполнить рекомендуемые действия.
Скорость тарифа провайдера и реальная
В большинстве случаев реальная скорость в Интернете будет несколько ниже заявленной в тарифе. Дело в том, что это понятие даже в современных реалиях динамическое.
Точное значение скорости трафика зависит от нескольких независимых от провайдера факторов:
- Особенности оборудования абонента;
- Специфика программного обеспечения на компьютере клиента;
- Уровень перегруженности сети;
- Физическое расстояние от провайдера;
- Ограничение трафика;
- Особенности работы удаленного сервера.
Проверить реальную скорость можно в режиме онлайн, например на сервисе SpeedTest или с помощью виджета проверки и дополнительной информации в отдельной статье на сайте.
Скорость, указанная в тарифе, является неким усредненным значением, полученным на основании использования провайдером аппаратного обеспечения. Реальная скорость в зависимости от выше приведенных факторов, может отличаться как в большую, так и в меньшую сторону.
Разница между Мбит/сек и Мбайт/сек
Мегабит (Мбит) и Мегабайт (МБ) – единицы измерения количества информации. Временный параметр (сек) добавлен с той целью, что при рассмотрении трафика подразумевается количество информации, прошедшее через клиент-сервер за единицу времени.
Параметр показывает в относительном эквиваленте низкая скорость скачивания с торрента или высокая: чем выше значение, тем быстрее считается трафик. Мбит считается более низкой системой измерения, чем МБ. Их значения подробно расписаны в таблице ниже.
| Наименование | Аббревиатура англ. | Аббревиатура рус. | Значение |
| Бит | b | б | 0 или 1 |
| Байт | B | Б | 8 бит |
| Килобит | kb | кб | 1000 бит |
| Килобайт | KB | КБ | 1024 байта |
| Мегабит | mb | мб | 1000 килобит |
| Мегабайт | MB | МБ | 1024 килобайта |
| Гигабит | gb | гб | 1000 мегабит |
| Гигабайт | GB | ГБ | 1024 мегабайта |
Маркетологи для упрощения информации используют понятие 1 МБ=8 Мб. Соответственно, 100 Мб/сек и 12,5 МБ считаются равноценными понятиями, однако в рекламе тарифов указывают именно первую цифру, так как она больше и солиднее воспринимается для потребителей, не знакомых с техническими особенностями трафика.
Перевес качающих над раздающими
Одной из самых частых причин того, почему маленькая скорость в торренте, является перевес качающих файл — личей над его раздающими — сидами. В этом заключается преимущество и одновременно недостаток работы торрентов: файлы, закачанные не ресурс могут раздаваться другими пользователями. За счет этого существенно снижается нагрузка на сам ресурс и повышается скорость скачивания.
Этот параметр падает, если раздающих оказывается меньше, чем качающих. Прогресс скачивания можно посмотреть в статусе загрузки. Он отражает прогресс скачивания файла, а также раздается ли он в данный момент, будучи полностью загруженным на компьютер.
В таком случае не остается ничего другого, кроме как ждать увеличения числа сидов или скачивать его с другого торрент-ресурса. К счастью, разработчики подобных сайтов открывают множество форумов и форм комментариев под опубликованным контентом. На них уже существующие пиры – участники файлообмена могут любезно попросить людей стать на раздачу.
Нагрузка на роутер или почему кабель лучше
Скорость трафика может резать сам роутер, через который устройство подключено к Интернету. Это обусловлено технологией Wi-Fi и даже проводного соединения. Даже если в документации к роутеру написана скорость 300 Мбит/с, реальное значение может едва ли превышать 90 Мбит/с. Производители такого оборудования пишут максимальную скорость, которую предоставляет устройство в идеальных условиях.
Речь идет именно о беспроводном соединении. В этом случае скорость сильно зависит от помех в виде других бытовых приборов, стен, перекрытий и прочих препятствий между роутером и клиентом. Также очень важно количество беспроводных подключений к одному роутеру. В этом случае устройство будет распределять трафик между оборудованием. Насколько меньше будет реальная скорость зависит от мощности роутера.
Роутеры, мощностью 5 GHz, поддерживающие стандарт 802.11ac, отличаются минимальной на сегодняшний момент потерей скорости трафика. В остальных случаях при скачивании с торрентов рекомендуется пользоваться проводным соединением.
Именно оно обеспечивает максимальную надежность соединения и скорость загрузки файлов за счет отсутствия посредника в виде беспроводного Wi-Fi соединения. Проводной доступ к Интернету ограничен лишь тарификацией провайдера и возможностями компьютера клиента.
Интернет-соединение нагружено лишним
Даже когда с роутером все в порядке, соединение с Интернетом или сервером может быть слишком загружено. Это отрицательным образом сказывается на трафике. При чем, маленькая скорость скачивания в торренте может быть вне зависимости от ресурса или клиента.
Низкий трафик скачивания наблюдается в utorrent или bittorrent вне зависимости от устройства: на смартфоне, ноутбуке или стационарном компьютере. Чтобы проверить насколько линия загружена, используют команду ping. Для этого нужно выполнить следующие действия:
- Открыть меню «Выполнить» сочетанием клавиш win+R;
- В открывшемся окне ввести команду «CMD»;
- Откроется командная строка, где следует прописать «ping ip_сервера_или_сайт» (например, ping www.google.com);
- Подождать пока соберется статистика по обмену пакетами.
В выведенных ответах не должно быть прерываний и задержек. Оптимальное время ответа – 21-25 мс. Бывает так, что этот параметр превышает 100 мс. В этом случае рекомендуется проверить таким способом разные сайты. Если результат одинаковый, проверить стабильность подключения к Интернету или обратиться к провайдеру за помощью. Если высокий пинг наблюдается только с торрентом, технические неполадки. Через время проверить еще раз.
Увеличение скорости скачивания торрента
Еще одним эффективным методом, что делать если в торренте маленькая скорость, поискать решение в самих настройках клиента. Решить проблему низкой скорости закачки торрента можно в случае, если она наблюдается на стороне клиента.
Изложенные ниже советы уже помогли 90% пользователей увеличить скорость скачивания файлов с различных торрентов до максимума. В основном они касаются внесения определенных настроек в клиент.
Очередность загрузки
Во многих программах для скачивания торрентов в настройках выставлено максимальное значение одновременно скачиваемых раздач. Например, если выставлено значение 5, то из 10 раздач одновременно будут скачиваться 5 и скачиваются по очереди по мере загрузки других раздач. Это правильно, так как способствует отсутствию системных перегрузок, но, когда нужен отдельный файл, правило доставляет неудобства.
Чтобы скачать конкретный файл на максимальной скорости, нужно поставить остальные скачивания на паузу. Сделать это можно путем их выделения левой кнопкой мыши и нажатия значка в форме квадрата в верхней панели торрент-клиента. Это прекратит любой трафик у остановленных раздач на компьютер пользователя и сделает скорость скачивания целевой раздачи максимальной.
Ограничения в клиенте
В клиенте существует также настройки ограничения трафика. Они сделаны для того, чтобы программа не «съедала» слишком много ресурсов соединения. В противном случае это привело бы к существенному проседанию скорости, необходимой для решения параллельных задач. Например, смотреть видео на YouTube и одновременно скачивать большую программу станет затруднительно.
По умолчанию эта настройка является выключенной, но, если по каким-либо причинам это не так, ее всегда можно выключить.
Для этого нужно выполнить следующие действия:
- Открыть клиент, зайти в «Настройки»-графа «Скорость»;
- В открывшемся окне выставить все нулевые значения в значениях, которые касаются скорости загрузки.
Раздел Соединения лучше оставить без изменений, чтобы сохранить корректную работу клиента.
Приоритет торрента
Распространенный вариант того, почему нет скорости в торренте, — некорректно выставленные приоритеты загрузки торрент файлов. Если закачек в клиенте несколько, можно выставить приоритет каждой из них.
В uTorrent существует низкий, средний и высокий приоритет. Чем выше это определение, тем больше количество трафика будет отдаваться закачке. Это важно, когда пользователь ждет окончания загрузки нужного контента или программного обеспечения среди всей очереди закачек.
Своевременное обновление программы
Также стоит помнить о регулярном обновлении программы. Разработчики добавляют в нее новые функции, оптимизируют работу и время от времени улучшают системный интерфейс. ПО может обновляться автоматически. Для этого нужно зайти в «Настройки»-«Общие» и поставить галочку напротив пункта «Автоустановка обновлений».
Проверять наличие обновлений можно, зайдя в пункт меню «Справка»-«Проверить наличие обновлений».
Далее нужно дождаться окончания процесса поиска и установки обновлений клиента.
Тонкие настройки клиента
В настройках программы для скачивания торрента есть интересная опция – шифрование трафика. Чтобы ее включить нужно зайти в «Настройки»-«BitTorrent».
Далее следует найти раздел Шифрование трафика и нажать на переключатель напротив «Исходящие» в положение «Включено». Чтобы шифровались входящие соединения, нужно поставить галочку напротив пункта «Разрешить входящие соединения».
Системные причины и решения отсутствия скорости
Если скорость скачивания торрентов осталась низкой, возможны ошибки в системе компьютера пользователя. Важно проверить ограничения в подключении сети на ПК, работу антивируса и сетевой карты. Также могут быть ошибки в клиенте. Можно попробовать установить другую программу для скачивания торрентов и попробовать загрузить целевые программы через нее.
Снятие ограничения пропускной способности сети
В ОС семейства Windows может быть настроено ограничение пропускной способности сети по умолчанию. Убрать его можно выполнением простых действий (Windows 10):
- Вызвать окно «Выполнить» сочетанием клавиш Win+R;
- В строку ввода ввести gpedit.msc и нажать кнопку «ОК»;
- Откроется окно редактора, где нужно пройти по цепочке «Административные шаблоны»-«Сеть»-«Планировщик пакетов QoS»;
- В правом окне найти пункт «Ограничить резервируемую пропускную способность» и открыть его двойным щелчком мыши;
- В открывшемся окне выставить переключатель на «Включено» и ниже пункт «Ограничение пропускной способности (%)» установить значение 0 и нажать кнопку «ОК».
Для надежной настройки параметров рекомендуется перезагрузить компьютер.
Блокировка антивирусом и брандмауэром
Часто в низкой скорости или отсутствующем трафике виноват антивирус или брандмауэр Windows. Это ПО считает соединение не безопасным и блокирует его. К счастью для пользователя, в них есть инструменты, позволяющие обойти ограничения. Однако надо удостовериться в безопасности соединения. Сначала рекомендуется внести настройки в брандмауэр Windows.
Для этого следует выполнить такие действия:
- Зайти в «Пуск»-«Панель управления»-«Система и безопасность»;
- В открывшемся окне нажать на «Брандмауэр защитника Windows»;
- Зайти в пункт меню слева «Включение и отключение брандмауэра Windows»;
- Установить переключатели в состояние «Отключить брандмауэр Windows (не рекомендуется)»;
- Нажать ОК для завершения действия и перезагрузить компьютер.
После этого необходимо попробовать запустить скачивание с торрента. Если скорость повыситься, это точно означает, что брандмауэр блокировал соединение. Чтобы обеспечить безопасность Windows, следует снова включить его и внести в настройки правило для доступа к соединению.
Отключать брандмауэр на постоянной основе или удалять антивирус с компьютера не рекомендуется.
Если скорость осталась неизменной, нужно проверить настройки антивирусной программы и внести в них корректировки. Несмотря на многообразие такого ПО принцип таких действий у них имеет схожий характер. В настройках программы нужно найти пункт Исключения и добавить туда исполняемый файл торрент-клиента и IP-адрес соединения.
Отключение автоматического поиска Wi-Fi
Автоматический поиск точки беспроводного подключения Wi-Fi отбирает ресурсы у системы. Также компьютер может подключаться к точке с маленькой скоростью Интернета. Как итог может наблюдаться низкая скорость скачивания с торрентов. Поэтому автоматический поиск лучше отключить.
Для этого нужно выполнить следующие действия:
- Щелкнуть на индикаторе сетевых подключений Wi-Fi левой клавишей мыши;
- Найти нужную сеть в списке и снять отметку «Подключаться автоматически».
Опция работает для известных и неизвестных ранее точек. Поэтому при таких настройках пользователю нужно знать какую сеть он отключает. Вполне возможно, что в настройках сети, к которому подключается устройство, установлен IP-фильтр, блокирующий подключение.
Стоит сменить клиент на альтернативный
Если торрент-клиент медленно качает файлы, иногда помогает смена программы для скачивания торрентов. Можно воспользоваться популярными клиентами, указанными в таблице ниже.
| Наименование | Официальный сайт | Возможности |
| uTorrent | https://www.utorrent.com/ | Скачивание и раздача файлов разного размера, просмотр видео во время загрузки, возможность удаленного доступа к закачкам с помощью приложения uTorrent Remote. |
| BitTorrent | https://www.bittorrent.com/ | Анонимный обмен информационными ресурсами, управление процессом загрузки файлов, удаленный доступ. |
| qBittorrent | https://www.qbittorrent.org/ | Минимальное присутствие рекламы, доступны русский, английский и другие языки интерфейса. |
| Deluge | https://deluge-torrent.org/ | Разрабатывался под ОС Linux, но позже был адаптирован под Windows. Считается удобным кроссплатформенным ПО. |
| Transmission | https://transmissionbt.com/ | Популярная программа для скачивания торрент файлов. Распространяется по бесплатным лицензиям. |
Это далеко не все программы для скачивания торрентов, которые существуют в Интернете. Существует еще множество трекеров, у которых есть армия фанатов, однако приведенные в таблице программы заслужили наибольшую популярность за счет простоты и удобства использования.
Если ничего не помогает
Если после всех действий маленькая скорость скачивания торрентов продолжает наблюдаться, вероятно, имеется глубокая поломка аппаратной или программной части компьютера. В этом случае рекомендуется обратиться к техническому специалисту. Также можно обратиться к провайдеру за пояснениями причин того, что файл долго загружается из торрента.
Причины низкой скорости при скачивании торрентов могут заключаться в наличии ошибок на стороне клиента, сервера или провайдера. Пользователю важно максимально проверить каждый из них и убедиться в безопасности к подключаемым источникам.
Пользуясь простыми инструкциями, сделать это можно даже без обладания глубоких технических знаний. В статье описаны фундаментальные принципы решения подобных проблем. В разных сборках Windows интерфейс может слегка отличаться, но, если подходить к вопросу внимательно, разобраться может каждый.
Вопрос от пользователя
Добрый день.
Помогите с одной проблемой. Чтобы я не скачивал в программе uTorrent — скорость скачивания всего лишь 1 Мб/с. Причем, она иногда падает до нескольких Кб/с (т.е. совсем маленькая скорость — один фильм можно загружать целый день…).
Здравствуйте.
Сразу отмечу, что очень немногие пользователи довольны скоростью скачивания файлов. Чем выше скорость — тем выше хочется…
В этой статье приведу основные причины проблем с торрентами, пройдясь по которым, Вы сможете несколько ускорить скачивание, и если не решить проблему, то хотя бы уменьшить ее до минимума… 👌
📌 В помощь!
Если на ПК у вас проблему решить на удастся, рекомендую попробовать загрузить торренты с помощью телефона (чем не временный выход?!)
*
Содержание статьи
- 1 Как увеличить скорость загрузки торрентов
- 1.1 Ликбез о Мбайт/с и Мбит/с
- 1.2 Количество качающих и раздающих людей
- 1.3 Проверяем реальную скорость интернета
- 1.4 Если используйте Wi-Fi подключение — попробуйте отключить авто-поиск сетей
- 1.5 Настройки программы uTorrent: на что обратить внимание
- 1.6 Нет ли ограничений скорости в Wi-Fi роутере
- 1.7 Попытка смены uTorrent на аналоги
- 1.8 Чем нагружена сеть: нет ли сторонних приложений, нагружающих сеть
- 1.9 Нет ли высокой нагрузки на жесткий диск
- 1.10 Изменение ограничения скорости доступа в интернет в Windows
→ Задать вопрос | дополнить
Как увеличить скорость загрузки торрентов
Ликбез о Мбайт/с и Мбит/с
Наверное, первое и самое главное, что следует сказать в этой статье — это о разнице между Мбит/с и Мбайт/с (то, в чём измеряется скорость интернета). Приведу очень простое объяснение ниже.
В тарифах вашего интернет провайдера на 99,9% указана скорость в Мбит/с!
Скорость скачивания в торрент-программе (скажем, в uTorrent) показывается в Мбайт/с (МБ/с)!
*
Чтобы перевести Мбит/с в Мбайт/с — нужно разделить значение на 8.
Пример: если ваш провайдер обещает вам скорость в 40 Мбит/с — то скорость скачивания в uTorrent, в самом лучшем случае, будет около 5 Мбайт/с. А если учесть, что 10-15% отнимет передача служебной информации — то и того меньше, около 4,5-4,8 Мбайт/с.
Из-за этой путаницы рождается очень много споров и недопониманий. Поэтому и привел здесь это. ☝
📌 В помощь!
Кстати, рекомендую ознакомиться со статьей по этой тематике — т.е. про скорость интернета в Мбит/с и МБ/с: в чем там разница и где подвох
*
Количество качающих и раздающих людей
И еще одно, на что хотелось бы сразу указать. Многие пользователи не обращают внимание на то, сколько человек раздает файл и сколько его качает.
Дело в том, что если раздающих очень мало (1-2 чел.) — то скорость скачивания будет, как правило, ниже, чем у того торрента, который раздают 97 чел. 👇
Эти данные (сколько раздает/качает) всегда показываются на торрент-трекере: чаще всего, количество раздающих показано зеленым цветом со стрелочкой вверх ↑.
Количество раздающих и загружающих
*
Проверяем реальную скорость интернета
Чаще всего проблема медленного скачивания кроется в том, что реальная скорость интернета отличается от вашего тарифного значения.
Скажем, вы подключены к тарифу в 100 Мбит/с, но из-за большой загруженности канала — реальная скорость только 50 Мбит/с.
К сожалению, такое бывает сплошь и рядом (впрочем, Интернет-провайдер не обманывает вас — если посмотрите договор, то там фигурирует приставка «ДО», да и скорость, сама по себе, величина динамическая и постоянно меняется).
Для начала рекомендую посмотреть в свойства вашего сетевого подключения в Windows. Для этого необходимо:
- нажать сочетание кнопок WIN+R, ввести команду ncpa.cpl и нажать Enter (так мы откроем все сетевые подключения — способ работает во всех Windows: XP/7/8/10/11). Пример на скрине ниже; 👇
ncpa.cpl — просмотр всех сетевых подключений
- далее необходимо выбрать активное текущее сетевое подключение и перейти в его состояние. Кстати, на нем не должны гореть никакие красные крестики, и обычно оно имеет название «Беспроводное подключение» или «Сетевое подключение»;
Просмотр состояния сети
👉 Примечание: далеко не всегда скорость подключения отражает реальную скорость доступа к интернету. Например, если у вас беспроводная сеть, то она отражает скорость между вашим роутером (маршрутизатором) и компьютером/ноутбуком. Но естественно, реальная скорость вашего интернета не прыгнет выше этой величины (даже если провайдер установит вам скорость выше)!
- Затем посмотрите на строку «Скорость» — напротив нее отражается искомая величина.
Скорость 72 Мбит/с / Состояние беспроводного подключения
♦
Какие сервисы для проверки скорости использовать:
- http://beta.speedtest.net/ru
- https://2ip.ru/speed/
- https://yandex.ru/internet/
Результаты проверки на http://beta.speedtest.net/ru
📌 Важно!
Если по приведенным выше ссылкам у вас никак не получается запустить тестирование, скорее всего у вас просто не установлен (не обновлен) Adobe Flash Player. Попробуйте обновить его!
***
Кстати, если реальная скорость интернета у вас оказалась значительно меньше той, которую якобы должен предоставлять Интернет-провайдер по тарифу — обратите внимание на работу Wi-Fi роутера (если он у вас используется 👀).
Если предложенной информации недостаточно, также рекомендую ознакомиться со статьей о проверке скорости подключения, ссылка ниже.
👉 В помощь!
Как узнать реальную скорость интернета на компьютере.
*
Если используйте Wi-Fi подключение — попробуйте отключить авто-поиск сетей
В некоторых случаях после отключения авто-поиска сетей — скорость интернета при Wi-Fi подключении возрастает (к тому же снижается пинг)! Рекомендую попробовать (благо, что для этого потребуется всего пару команд…).
Что делать:
- вызвать командную строку (PowerShell) от имени администратора;
- ввести команду netsh wlan show interfaces, нажать Enter и узнать имя сети;
- использовать команду netsh wlan set autoconfig enabled=no interface=»Wi-Fi» для отключения авто-поиска сетей (вместо «Wi-Fi» — нужно задать свое имя сети!). См. скрин ниже! 👇
- более подробно о этой теме — читайте в этой заметке.
Администратор — Power Shell
*
Настройки программы uTorrent: на что обратить внимание
1. Есть ли ограничения
Для начала кликните правой кнопкой мыши по значку uTorrent в трее (рядом с часами) и проверьте, нет ли ограничений скорости загрузки (в моем примере ниже установлена в 4 МБ/с 👇).
Ограничение загрузки в uTorrent
2. Помощник настройки
Далее запустите помощника настройки uTorrent. Он поможет правильно задать основные параметры для конкретно вашей сети и системы.
Чтобы его открыть — перейдите во вкладку «Настройки» и выберите «Помощник настройки» (см. скрин ниже), либо просто нажмите сочетание кнопок Ctrl+G.
Помощник настройки в uTorrent
Далее нажмите кнопку «Тестировать» и дождитесь окончания теста. Затем сохраните настройки, которые порекомендовал вам помощник.
Автоматическая настройка uTorrent
3. Вкладка «Скорость»
Далее также рекомендую открыть непосредственно настройки программы (из меню «Настройки», а можно просто сочетанием кнопок Ctrl+P). Пример на скрине ниже.
Настройки программы uTorrent
При проблемах с медленной загрузкой торрентов, в первую очередь обратите внимание на вкладку «Скорость». Именно в ней задаются ограничения на максимальную скорость отдач и скачивания (на скрине ниже эти ограничения стоят — т.е., например, скорость скачивания не будет выше, чем 3750 КБ/с!).
Прим.: ставить ограничение скорости нужно в определенных ситуациях: если у вас создается большая нагрузка на жесткий диск, при высокой скорости рвется соединение, если ваш интернет-канал «делиться» на несколько ПК и пр.
Проверяем ограничение скорости
4. Лимит скорости локальных пиров
В настройках программы во вкладке «BitTorrent» есть одна важная настройка, существенно влияющая (в некоторых случаях) на скорость скачивания. Рекомендую в этой вкладке снять галочку с «Лимита скорости локальных пиров».
Отключаем лимит скорости локальных пиров
5. Лимит трафика
Вообще, по умолчанию, лимит трафика в uTorrent отключен. Но при проблемах со скоростью проверьте обязательно, не включено ли ограничение полосы. Если у вас безлимитное подключение — рекомендуется убрать все ограничения (как на скрине ниже).
Снимаем ограничение трафика
6. Очередность
Очень важный параметр, влияющий на прямую на скорость скачивания торрентов. Дело в том, что в uTorrent, на мой взгляд, по умолчанию включено большое число активных торрентов. Я бы убавил это число до 3-4, и количество загружаемых торрентов изменил на 1-2 (пример на скрине ниже).
Таким образом, вся скорость вашего интернет-канала будет направлена на загрузку конкретного торрента, а не распыляться сразу на десяток…
Максимум активных торрентов
*
Нет ли ограничений скорости в Wi-Fi роутере
Если вы используете Wi-Fi роутер («коробушка», которая создает Wi-Fi сеть в доме 😊) — обратите внимание, что в 📌его настройках могут задаваться спец. ограничения. Речь идет о лимите скорости загрузки (по англ. «Download Limit» 👇).
Лимит скорости загрузки (роутер Tenda)
Разумеется, чтобы снять такое ограничение — вам нужно зайти в веб-интерфейс вашего Wi-Fi роутера, найти раздел настроек Wi-Fi («Bandwidth Control», «Wi-Fi Settings» и пр. производные) и удалить лимит (например, поставив «0»).
Более подробно о том, как это всё сделать — рассказано в моих предыдущих инструкциях… 👇
📌 В помощь!
1) Как открыть настройки Wi-Fi роутера(вход в веб-интерфейс). Что делать, если страница с настройками не открывается.
2) Настройка роутера на примере Tenda FH456 (N301, F3): подключение к Интернет и Wi-Fi сети. Маршрутизатор, покрывающий всю квартиру и весь дом!
*
Попытка смены uTorrent на аналоги
Я думаю, что ни для кого не секрет, что uTorrent — не истина в последней инстанции, и у него есть множество аналогов/конкурентов. Да и одни и те же файлы можно найти на разных ресурсах, с разной скоростью доступа…
Например, есть очень популярная программа MediaGet, позволяющая искать файлы прямо в своем окне! Причем, найденные файлы можно будет отсортировать по скорости доступа (т.е. выбрать тот файл, который скачается быстрее).
📌 В помощь!
1) Лучшие программы аналоги uTorrent (и описание к ним).
2) Как скачивать торренты через браузер (без сторонних программ).
*
Добавлю, что MediaGet показывает так же тип файла, его размер, обложку, описание (т.е. всю необходимую информацию). Пример на скрине ниже.
MediaGet сортировка по скорости
Аналоги uTorrent, что можно выбрать на замену: MediaGet, BitTorrent, BitSpirit, Transmission, qBittorrent, Vuze и пр.
Кстати, помимо торрентов многие файлы можно найти и альтернативным путем: например, при помощи частных FTP, программ StrongDC++ и eMule и пр. Более подробно — у меня в одной прошлой заметке 👇.
📌 В помощь!
Замена торрентам: что можно использовать вместо uTorrent, MediaGet и пр.
*
Чем нагружена сеть: нет ли сторонних приложений, нагружающих сеть
Часто так бывает, что скорость скачивания очень маленькая не из-за проблем с uTorrent (или с сетью, ПК, провайдером), а просто из-за того, что другие программы так же активно используют сеть. Т.е. попросту канала не хватает на всех: 1 МБ/с забрали торренты, еще 2-3 МБ/с браузер, игры, и т.д.
Чтобы узнать, чем нагружена сеть, откройте 📌диспетчер задач (сочетание кнопок Ctrl+Shift+Esc). Далее во вкладке «Процессы» отсортируйте приложения по их нагрузке на сеть (см. скрин ниже, актуально для Windows 10/11 👇).
Загрузка сети / Windows 10
Если у вас Windows 7 — то в диспетчере задач необходимо открыть вкладку «Быстродействие», затем из нее открыть «Монитор ресурсов», и в разделе «Сеть» посмотреть сетевую активность (см. скрин ниже). 👇
Сетевая активность / Windows 7
Кроме диспетчера задач, можно установить спец. утилиту NetLimiter (👉 о ней я писал здесь) и посмотреть за активностью приложений там. Кстати, NetLimiter позволяет сразу же ограничить скорость любого из приложений!
Сортируем по скорости загрузки — NetLimiter
Также оценить нагрузку на сеть можно с помощью специальных утилит для определения характеристик компьютера.
Например, Speccy, легко показывает текущую нагрузку на сеть: можно отключить uTorrent и сравнить, пропала ли нагрузка на сеть — если она есть и значительна, значит какие-то еще приложения используют ее.
📌 В помощь!
Лучшие утилиты для просмотра характеристик компьютера (Speccy, Aida 64 и пр.).
Нагрузка на сеть // Программа Speccy // Вкладка Network
*
Нет ли высокой нагрузки на жесткий диск
Если у вас периодически падает скорость скачивания (затем снова восстанавливается, а затем снова падает), то рекомендую обратить внимание на нагрузку, создаваемую uTorrent (или его аналогами) на жесткий диск.
В частности, uTorrent в случаях, когда диск перегружен — показывает информацию о 100%-загрузки в нижней части окна (пример ниже).
Чаще всего, это происходит при загрузке большого количества торрентов (либо торрента с большим количеством небольших файлов: архивов, картинок и пр.).
Диск перегружен 44% // нижняя часть окна в uTorrent
📌 В помощь!
HDD диск перегружен 100% при скачивании файлов (торрентов) в uTorrent
*
Как снизить нагрузку на диск:
- закрыть все игры, редакторы видео, менеджеры загрузок и пр., т.е. оставить только, скажем, uTorrent;
- ограничить максимальное число загружаемых торрентов до 1-2 штук;
- поставить ограничение на скорость загрузки и отдачи торрентов (если нагрузка не спадает — снижайте скорость еще на какую-то планку);
- ограничить количество раздаваемых торрентов до 1-2;
- закрыть все утилиты для оптимизации системы и диска (например, дефрагментаторы могут сильно нагружать диск в процессе работы).
Кроме этого, рекомендую ознакомиться с еще одной моей статьей, которая поможет снизить нагрузку на диск. Ссылка ниже.
📌 В помощь!
Жесткий диск тормозит: загружен на 100%, всё зависает и медленно работает.
*
Изменение ограничения скорости доступа в интернет в Windows
Для некоторых пользователей будет неожиданностью один факт — в настройках Windows по умолчанию выставлено ограничение на пропускную способность интернета. Т.е. грубо говоря, вы пользуетесь не максимально-возможной скоростью…
Чтобы снять это ограничение, необходимо открыть 📌редактор групповой политики. Для этого нажмите сочетание кнопок WIN+R, и введете команду gpedit.msc — нажмите ENTER. Пример ниже.
gpedit.msc — запускаем редактор групповых политик
📌 Важно!
Не во всех версиях Windows можно открыть редактирование групповых политик. Если у вас, скажем, домашняя версия — подобные настройки вам будут недоступны.
*
Далее в редакторе необходимо открыть следующую вкладку:
«Конфигурация компьютера/Административные шаблоны/Сеть/Планировщик пакетов QoS»
*
В этой вкладке есть ссылка на «Ограничение резервируемой пропускной способности» — ее необходимо открыть (см. скрин ниже, правая часть).
Планировщик пакетов QoS // Редактор групповой политики
Далее необходимо переключить ползунок на «Включить» и поставить ограничение в «0», сохранить настройки.
Ограничить резервируемую пропускную способность
Теперь Windows не будет ограничивать ваш канал и сеть немного станет работать быстрее.
*
У меня на этом пока всё…
За дополнения по теме — отдельное мерси.
Удачи!
✌
Первая публикация: 24.10.2017
Статья откорректирована: 15.04.2022


Полезный софт:
-
- Видео-Монтаж
Отличное ПО для создания своих первых видеороликов (все действия идут по шагам!).
Видео сделает даже новичок!
-
- Ускоритель компьютера
Программа для очистки Windows от «мусора» (удаляет временные файлы, ускоряет систему, оптимизирует реестр).

Галина Ярмоленко
Такой скорости даже на Марсе нету. Это не скорость, а максимально возможная пропускная способность внутренней сети вашего провайдера, так сказать рекламная приманка для новых некомпетентных абонентов. Не путайте понятия толщина ( ширина ) канала и скорость передачи данных ( даже единицы измерения разные ). Если хотите увеличить скорость загрузки, то перейдите на более дорогой тарифный план с шириной канала в 10 или более Мбит/сек.