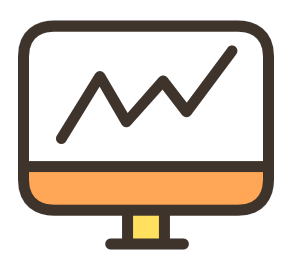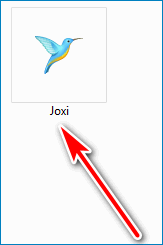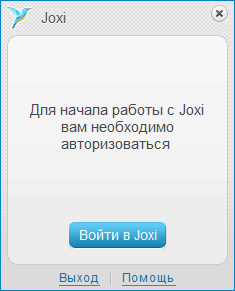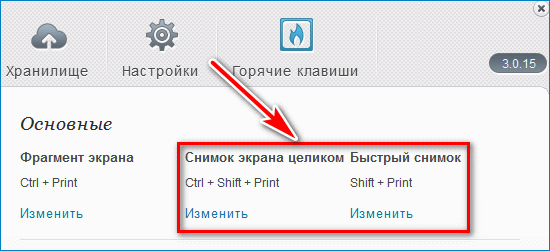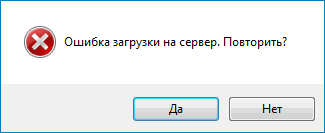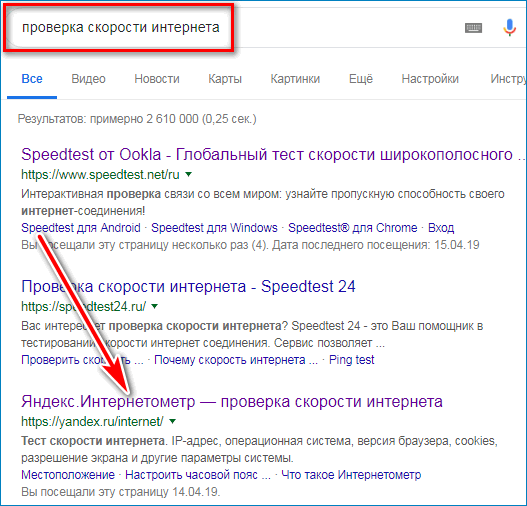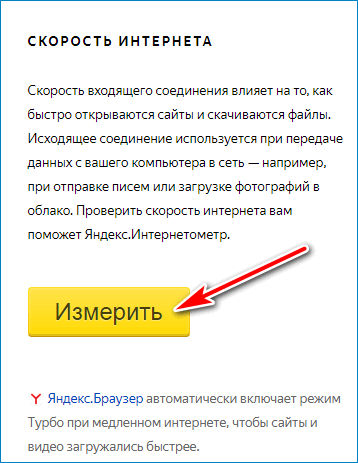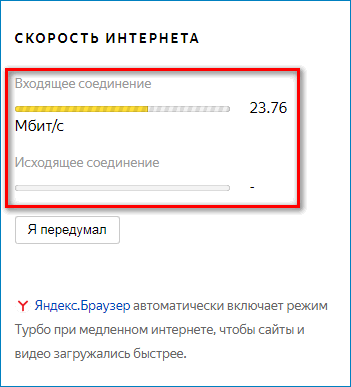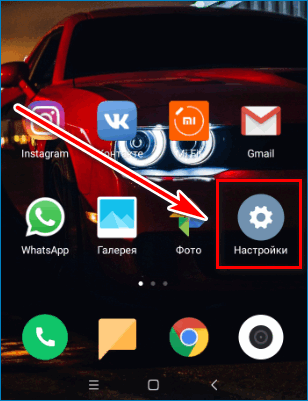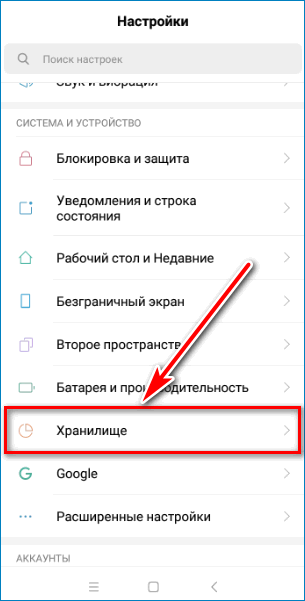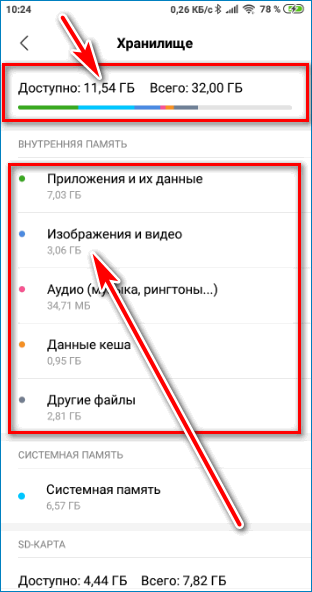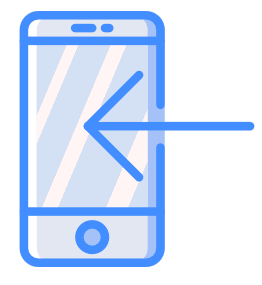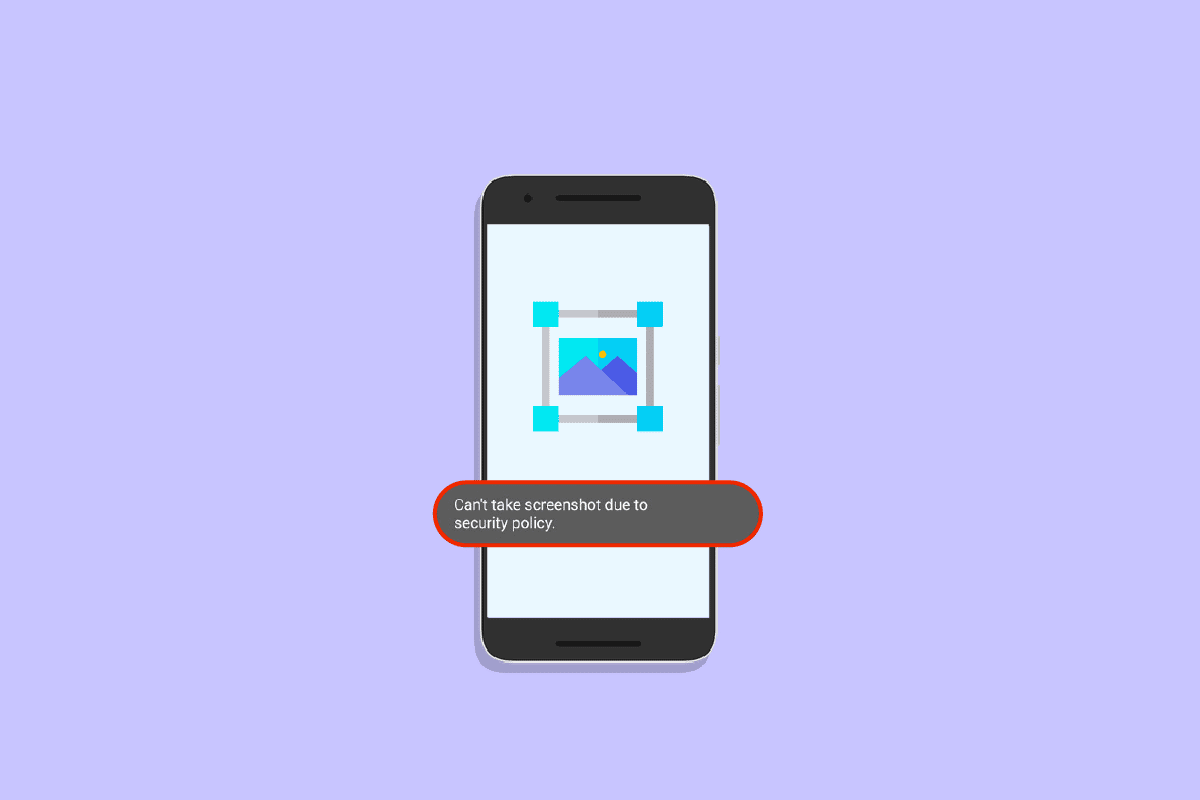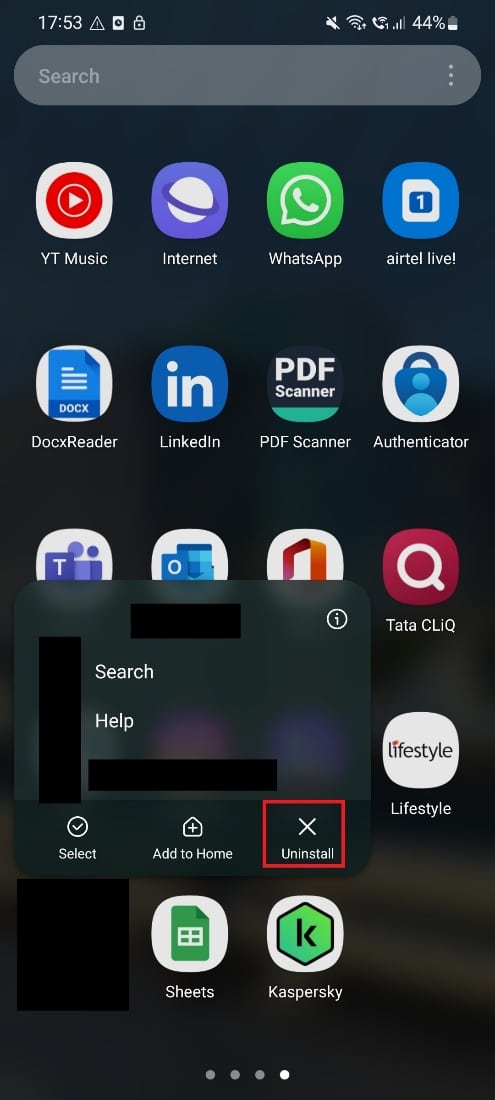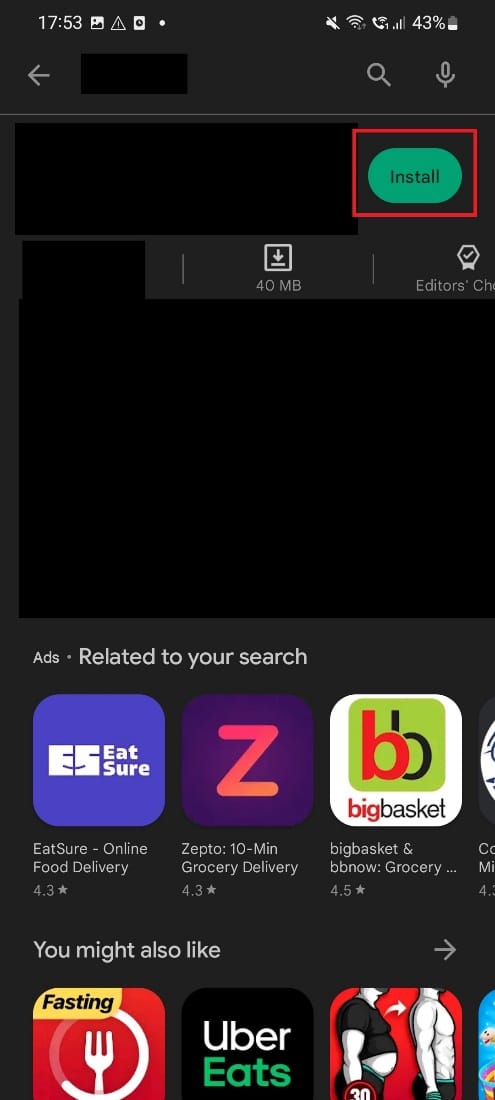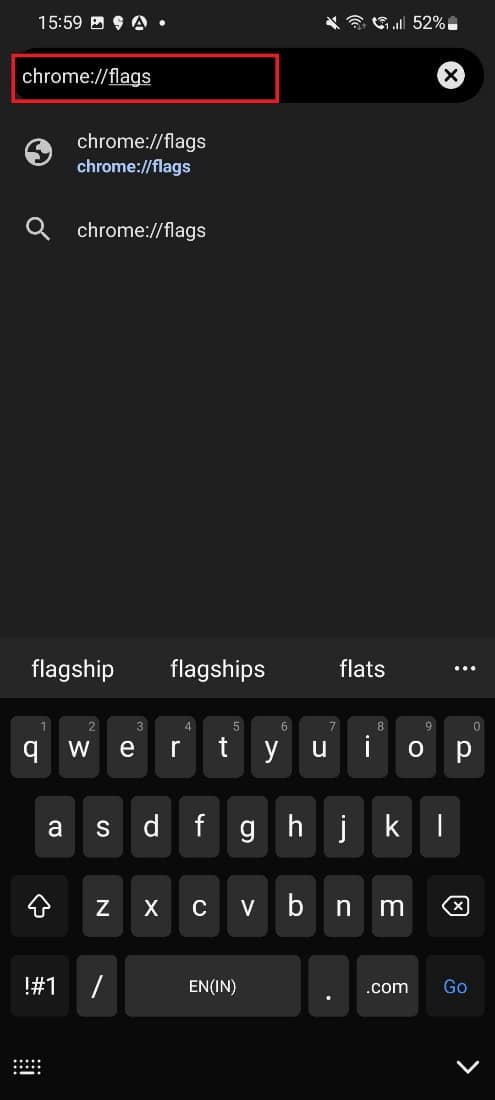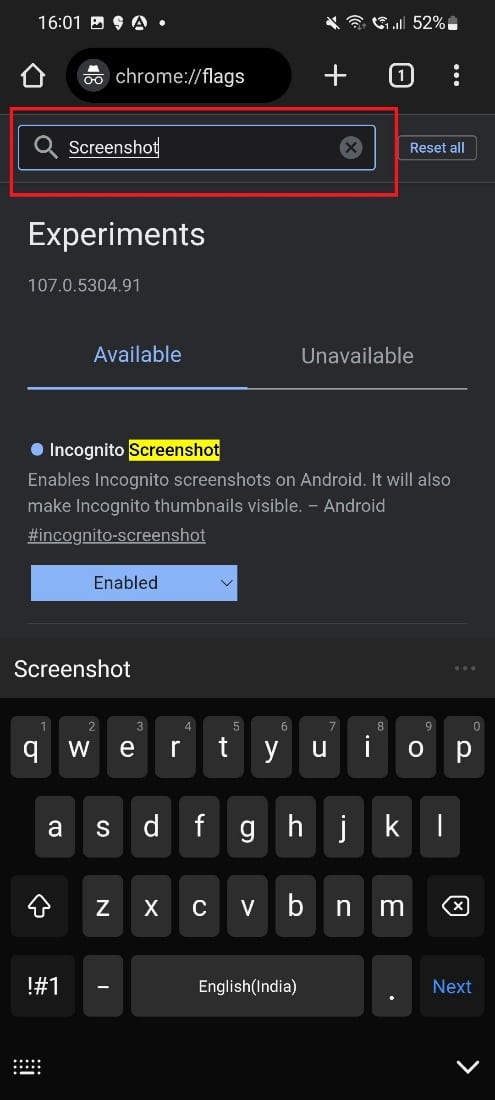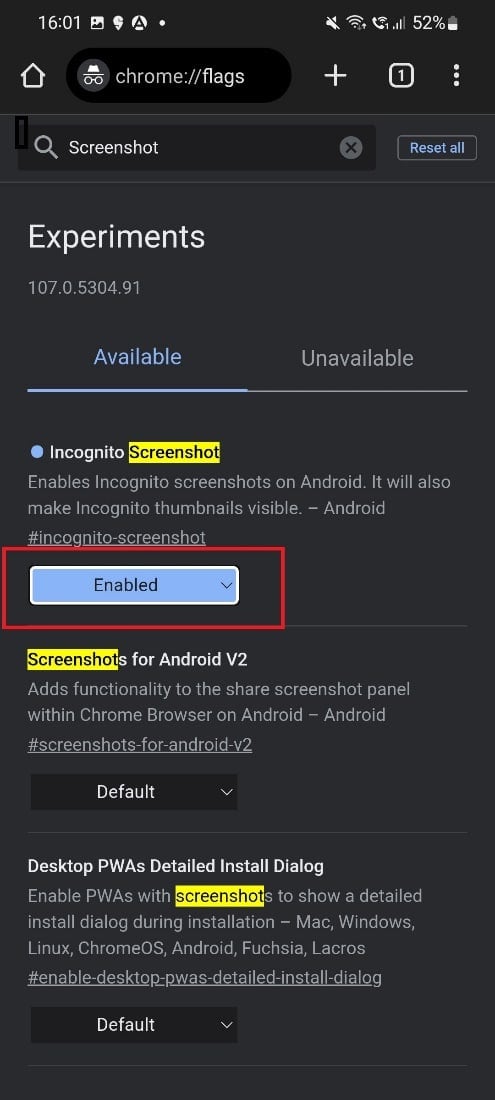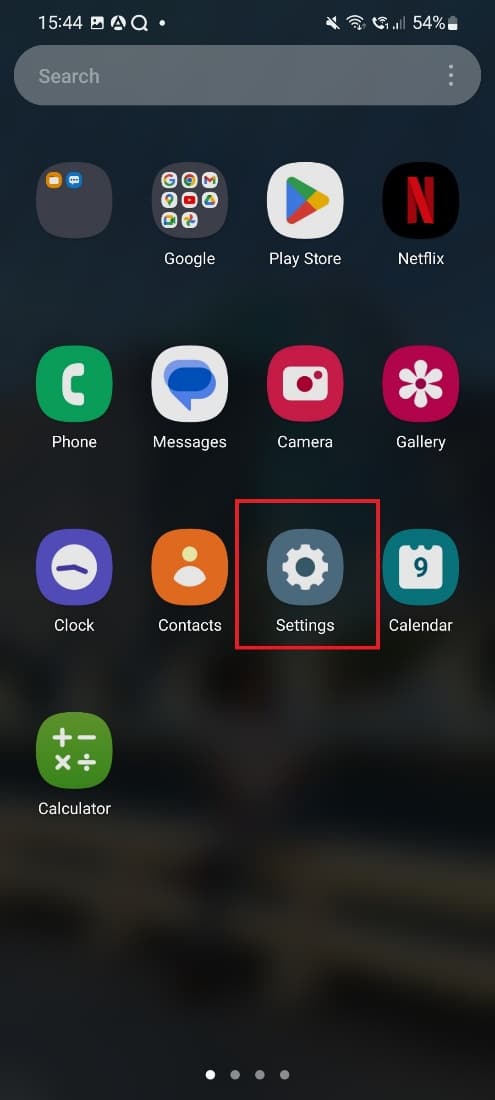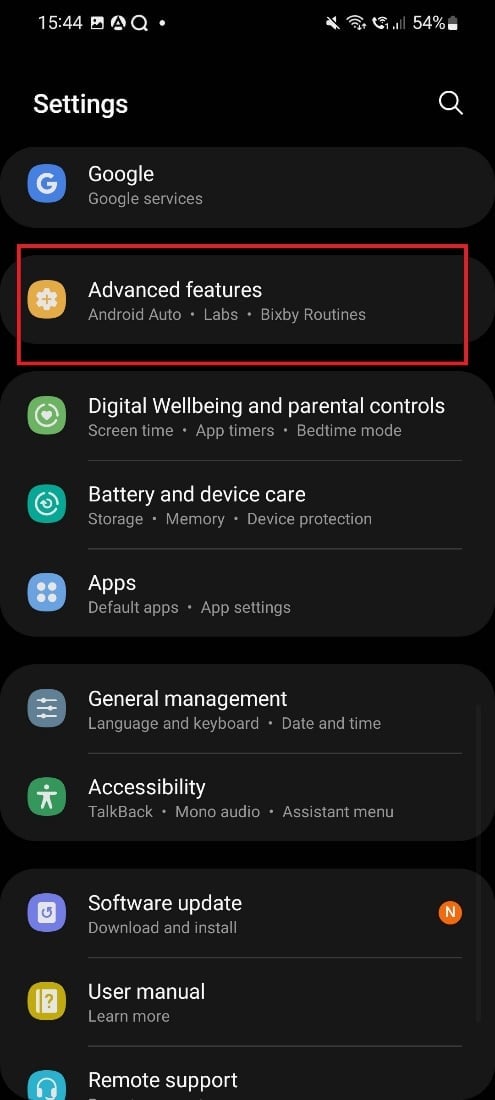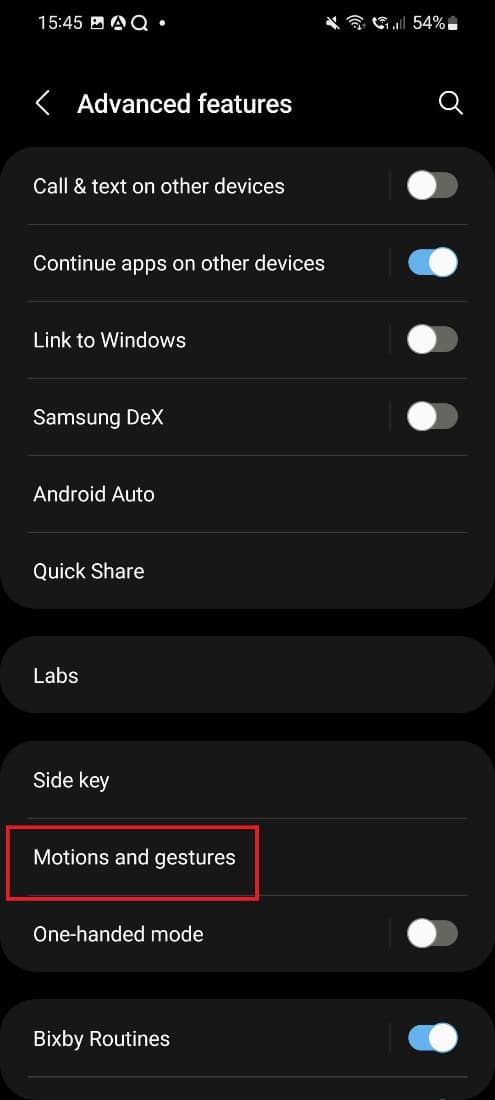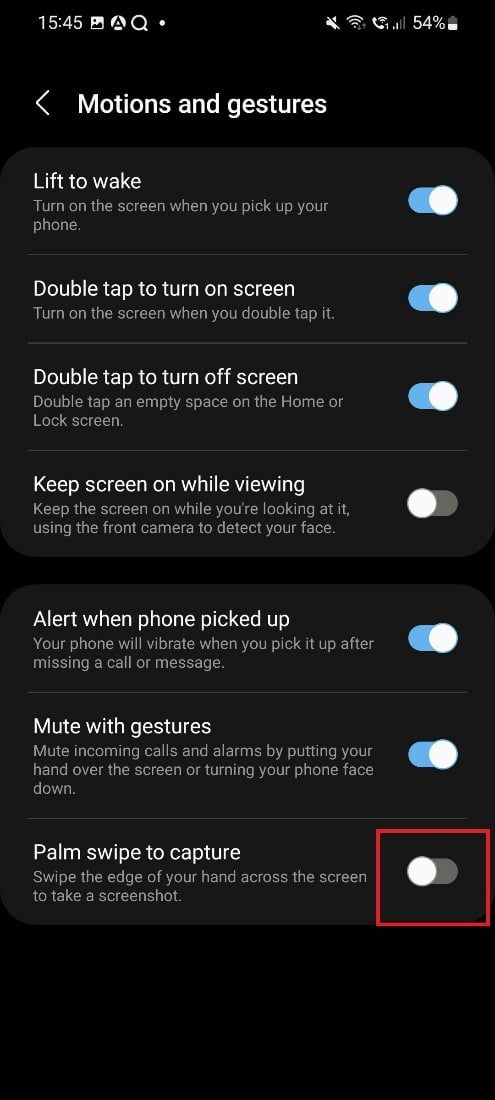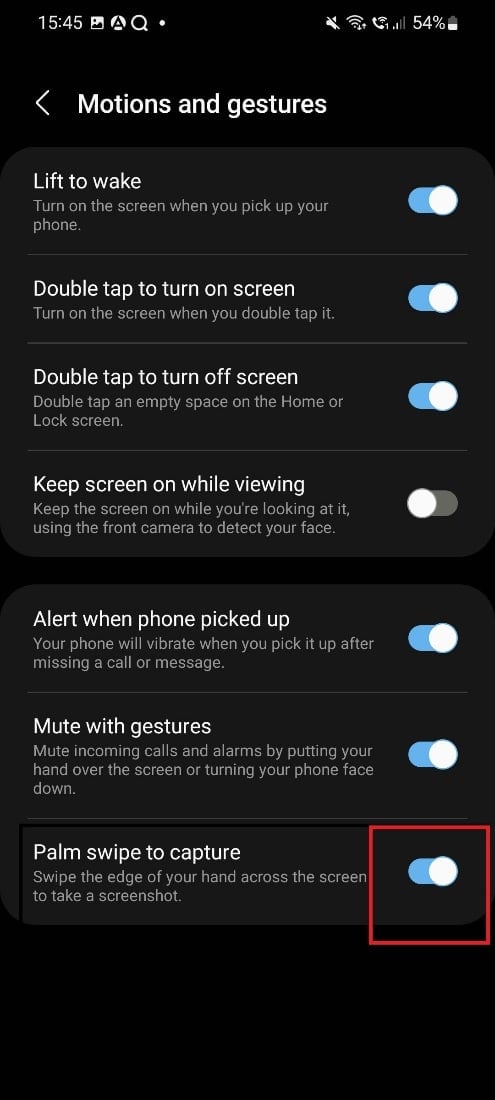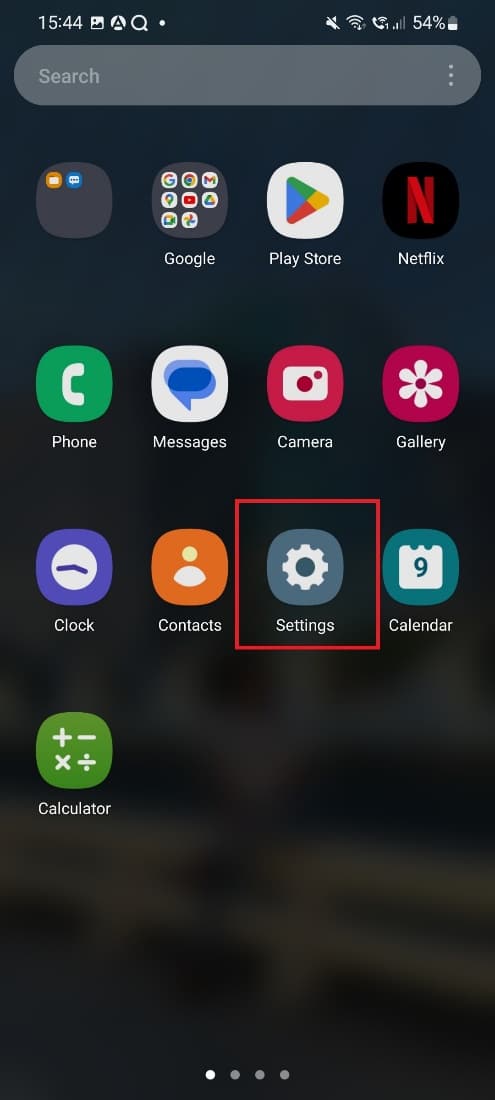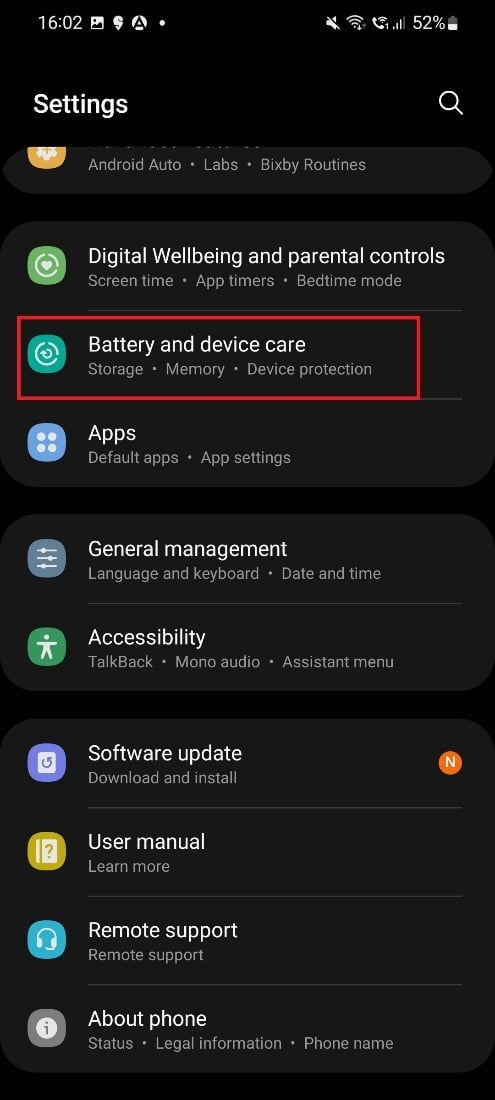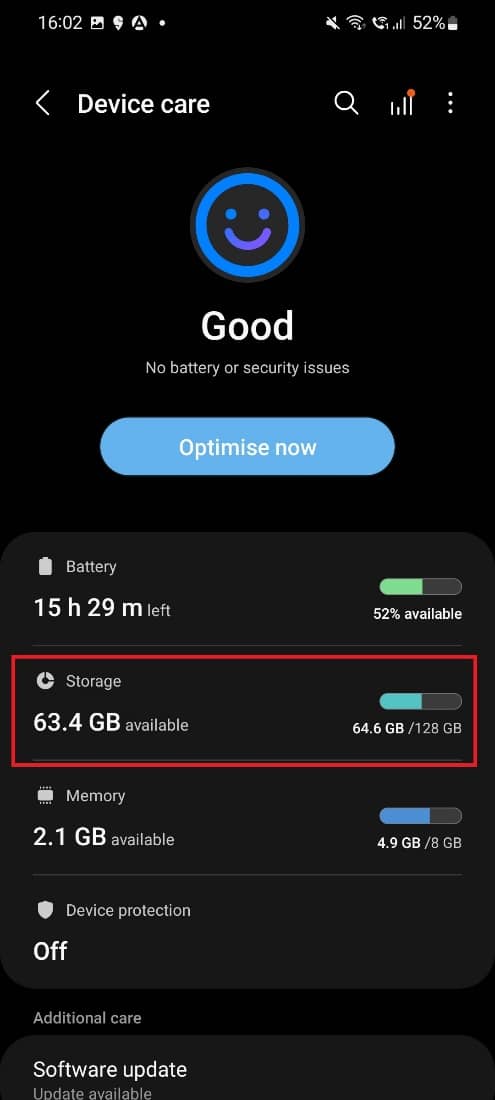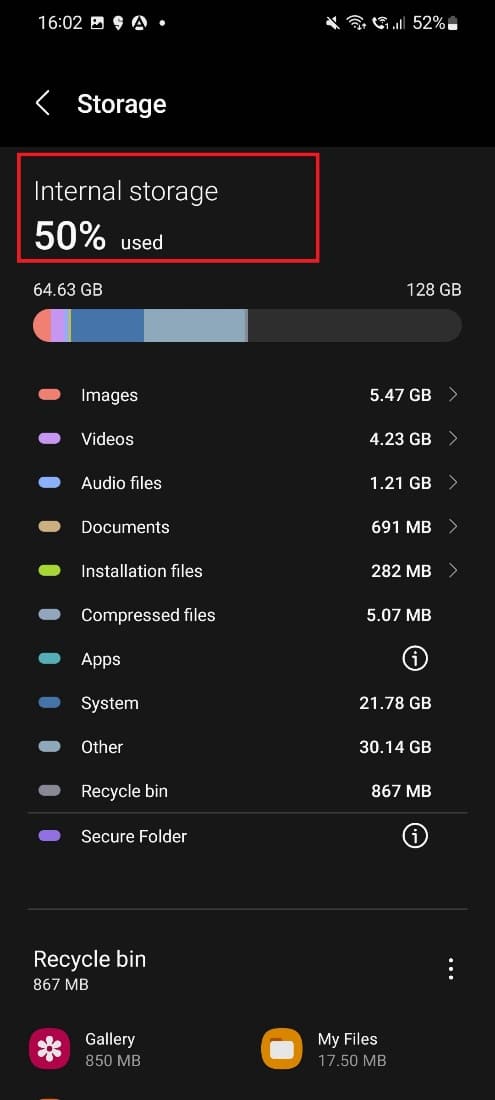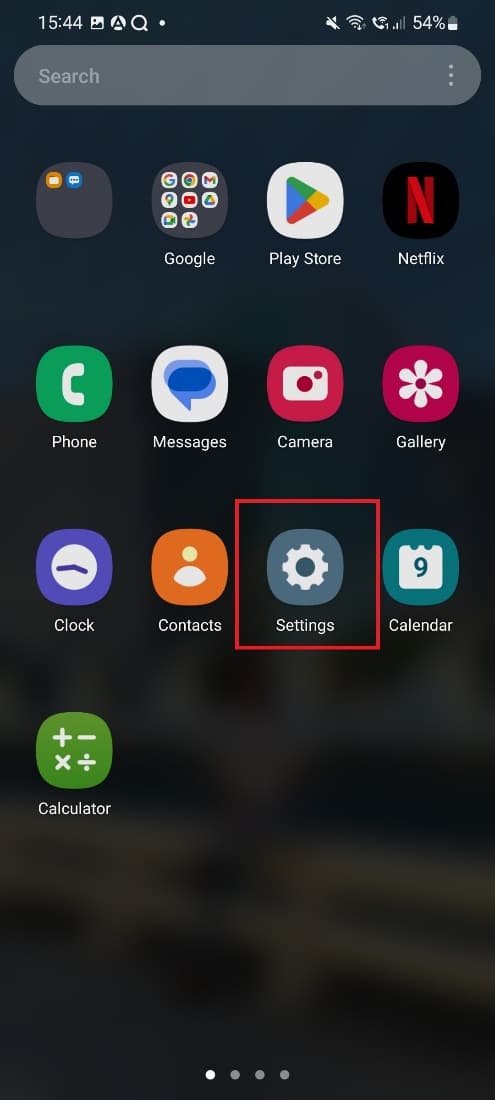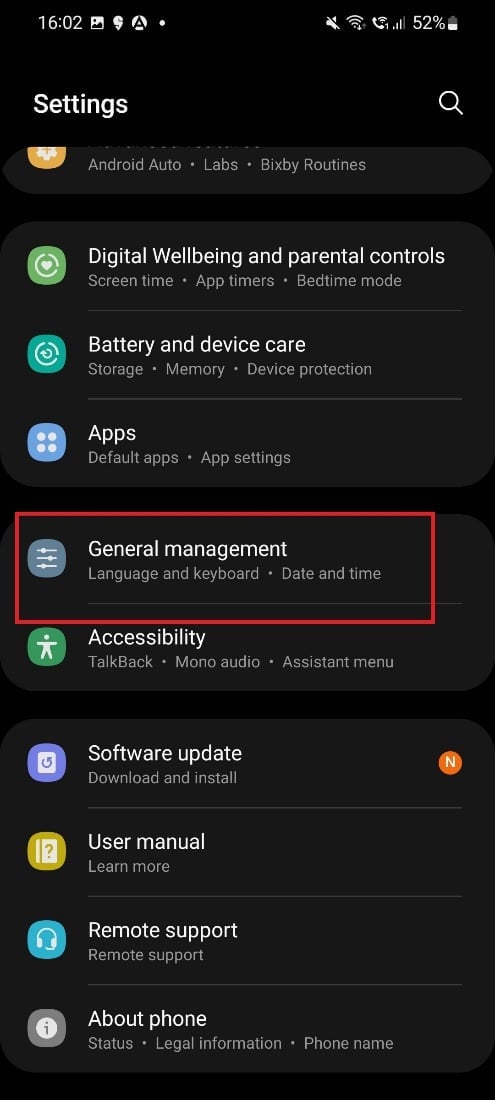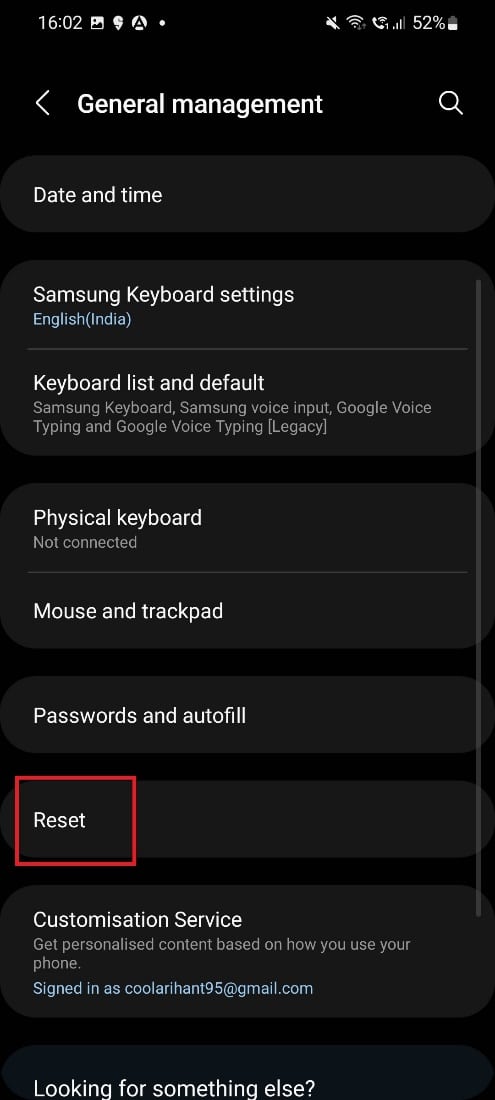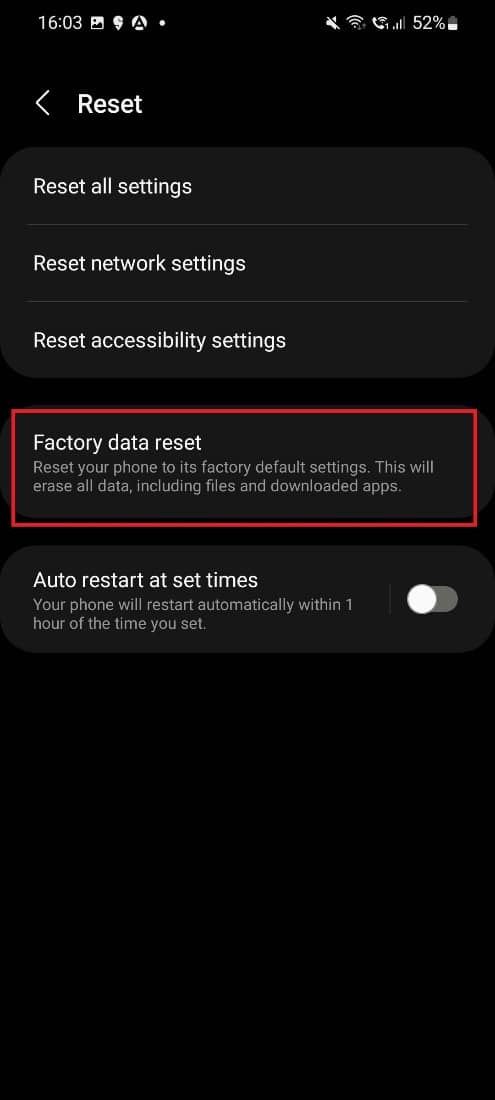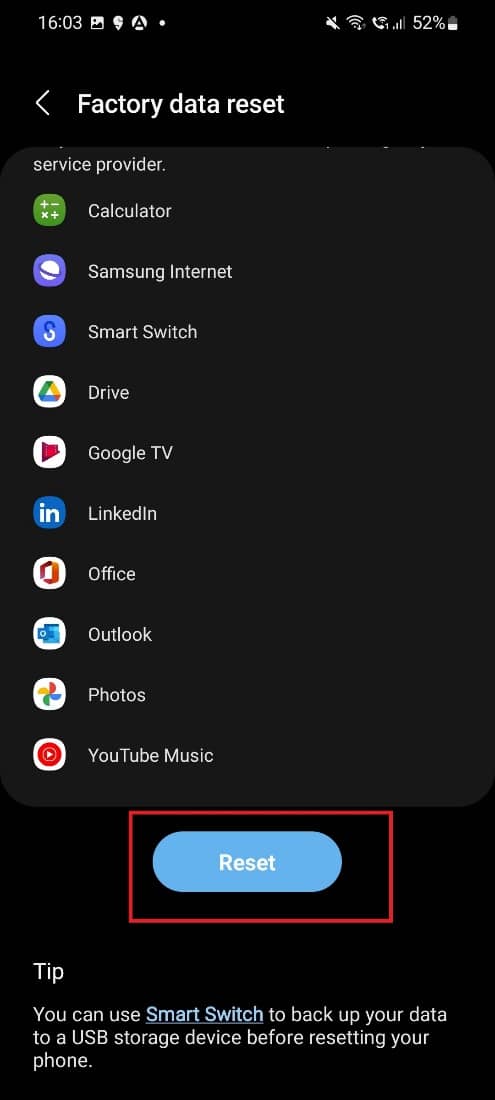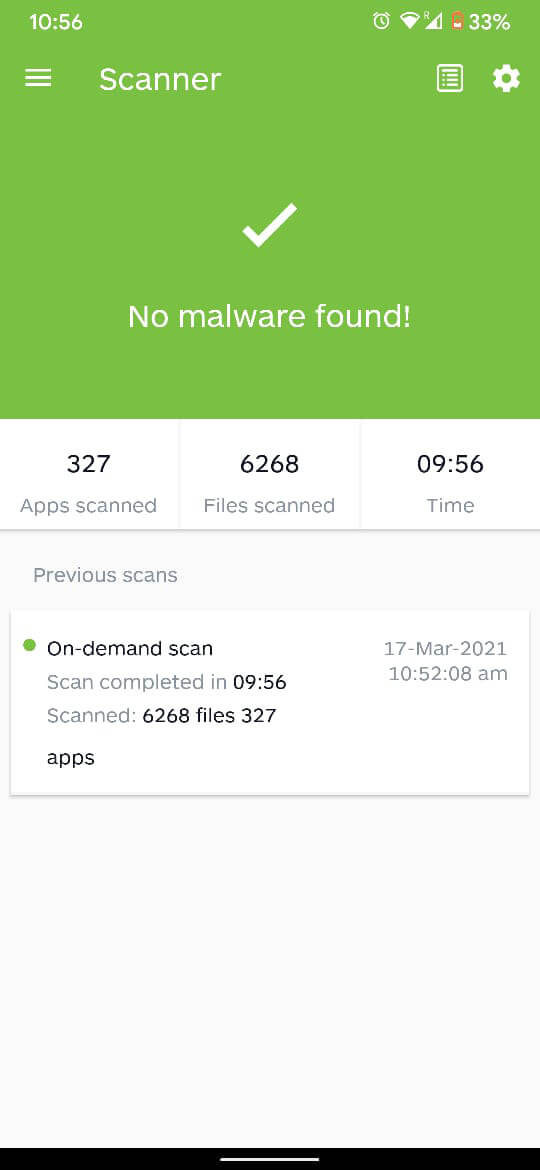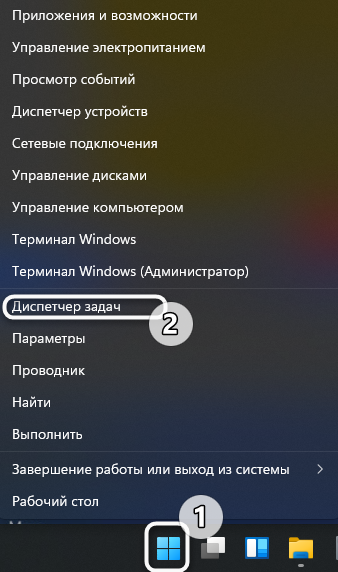Не так давно пришлось «повозиться» с одним смартфоном, который упорно не хотел сохранять скрины и фото (Xiaomi Redmi, точную модель не скажу. Подобное также встречал ранее на Lenovo и Huawei/Honor — поэтому смог разрешить всё быстро… 👌).
Что интересно: сам «щелчок» при создании скрина/фото происходит, но он не сохраняется ни на внутреннюю память, ни на SD-карту.
Если у вас на смартфоне происходит что-то подобное — возможно вам пригодится мой скромный опыт решения этой проблемы. 👌
И так…
👉 В тему!
Если у вас осталось мало памяти на телефоне —попробуйте подключить облачный Яндекс-диск, и все фото- и видео-файлы будут автоматически загружаться на него!
*
Что делать, если телефон не позволяет сохранять скриншоты/фото
👉 ШАГ 1
Вынимаем из телефона SD-карту (если она есть) и перезагружаем его. Не сочтите за банальность, но этот шаг важен (нередко из-за сбойной SD-карты происходит внутренняя ошибка системы, блокирующая ряд функций).
Перезагрузка смартфона (для этого зажмите кнопку включения на 2-5 сек.)
*
👉 ШАГ 2
Далее проверяем:
- место сохранения по умолчанию (оно должно быть установлено на внутреннюю память);
- и есть ли место на внутренней памяти (хотя бы 2-3 ГБ). Если места недостаточно — 👉 проведите чистку и удалите мало-используемые приложения, видеоматериалы, графику и т.д.
Место на внутренней памяти еще есть!
*
👉 ШАГ 3
Заходим в Play Market и обновляем все приложения (и сервисы Google). Тоже самое относится и к обновлению ПО (настройки Android — раздел «Система»). 👇
Обновление — Play Market
Система — обновление ПО — настройки Android
*
👉 ШАГ 4
Если после вышеприведенных мер ничего не изменилось — посоветовал бы телефон подключить к ПК/ноутбуку через USB.
Подключаем телефон к компьютеру с помощью USB кабеля
Далее разрешить работу с файлами, нажав на соответствующее меню на телефоне (оно, обычно, появляется автоматически при подключении телефона к компьютеру).
Передача файлов — разрешение
После нужно зайти в папку Pictures (она должна быть во внутренней памяти!).
Открываем папку Pictures во внутренней памяти телефона
В ней нужно переименовать папку Screenshots (именно в нее по умолчанию должны сохраняться скриншоты). Если у вас в памяти телефона ранее не хранились никакие скрины — то ее можно просто удалить!
Переименовать!
Тоже самое относится и к папке DCIM (в ней хранятся фото). Лучше, ее просто переименовать.
Каталог DCIM также переименовываем!
После, отключите телефон от ПК, перезагрузите его и попробуйте создать новый скрин/фото. Взамен каталогов, которые мы переименовали, появятся новые (куда и будут сохраняться скриншоты). 👌
Прим.: в моих случаях именно такая простая операция переименования и помогла.
*
👉 ШАГ 5
Если у вас на телефоне, вдобавок к невозможности сохранения скриншотов, стали появляться рекламные баннеры, всплывающие окна, система часто подвисает и пр. — возможно вы «поймали» вирус (рекламное ПО). В ряде случаев, оно и явл. причиной всевозможных ошибок и проблем.
Тема очистки телефона от «подобной» заразы — достаточно обширна (а в некоторых случаях это сделать и невозможно — т.е. для решения придется прибегать к полному сбросу устройства). Ссылки на то, как всё это сделать, привожу ниже. 👇
👉 В помощь!
1) Как удалить вирус с телефона Андроид — инструкция
2) Как сбросить настройки Андроид до заводских [Hard Reset] (т.е. удалить все данные с телефона, планшета)
*
Если вы решили вопрос как-то иначе — сообщите в комментариях (заранее благодарю!).
Удачи!
👋


Полезный софт:
-
- Видео-Монтаж
Отличное ПО для создания своих первых видеороликов (все действия идут по шагам!).
Видео сделает даже новичок!
-
- Ускоритель компьютера
Программа для очистки Windows от «мусора» (удаляет временные файлы, ускоряет систему, оптимизирует реестр).
Что делать, если не удалось сохранить скриншот экрана на компьютере или мобильном устройстве? Для решения проблемы нужно проверить наличие свободной памяти на устройстве, перезагрузить операционную систему или переустановить скриншотер.
Содержание
- Что делать, если не сохраняется скриншот на компьютере или смартфоне
- Проблема 1: черный экран при сохранении скрина в видеоигре на компьютере
- Проблема 2: ошибка загрузки скриншота на сервер
- Проблема 3: ошибка сохранения скрина на мобильном устройстве
Что делать, если не сохраняется скриншот на компьютере или смартфоне
Если во время захвата рабочего стола или окна приложения появляется окно с сообщением об ошибке или скриншот не получается, нужно выполнить ряд проверок. Некоторые приложения блокируют создание снимков для защиты персональных данных, в этом случае исправить проблему не получится.
Проблема 1: черный экран при сохранении скрина в видеоигре на компьютере
Снимок экрана компьютера можно получить на рабочем столе, в браузере, видеоплеере и большинстве приложений. При сохранении скрина во время видеоигры могут возникать следующие проблемы:
- частичное отсутствие изображения;
- получение смазанного рисунка;
- черный экран вместо полноценного снимка.
Стандартное приложение «Ножницы», а также кнопка скриншота PrintScreen не могут захватить экран в видеоиграх. Для этого придется установить дополнительный скриншотер, например Joxi.
Приложение на русском языке можно скачать:
Скачать Joxi для Windows
Для работы нужно создать личный аккаунт, указав электронную почту и пароль.
Снимок экрана создается с помощью горячих клавиш. Скриншотер Joxi работает в большинстве современных игр и не требует сложной настройки.
Важно. Комбинацию горячих клавиш можно изменить в любое время в настройках приложения. Для загрузки снимка в облачное хранилище требуется стабильное соединение с сетью. Joxi автоматически запускается при включении компьютера и сразу готов к работе.
Проблема 2: ошибка загрузки скриншота на сервер
Если установленный скриншотер может сделать снимок, но при отправке в облако возникает ошибка, то причиной может стать неустойчивый сигнал с сетью или повреждение приложения.
Для проверки скорости интернета:
- Откройте браузер.
- В окно поиска вбейте: «Проверка скорости интернета».
- Нажмите на любую из предложенных ссылок.
- Для старта проверки кликните по клавише «Начать» или «Измерить».
- Портал сделает измерение и отобразит текущую скорость интернета.
Важно. Для стабильной работы приложений, которым требуется выход в сеть, скорость соединения должна быть не мене трех Мегабит в секунду. При обнаружении проблем с подключением обратитесь к поставщику связи.
Если с соединением все в порядке, а скриншотер выдает ошибку или не может сделать снимок, то перезагрузите компьютер. Сбой может возникать в случае повреждения файлов во время обновления. Вернуть работоспособность можно путем удаления старой версии скришотера и установки новой.
Скачать бесплатное приложение LightShot со встроенной панелью для быстрого редактирования скрина и возможностью размещения снимка на сервере можно по клавише ниже:
Скачать Lightshot для Windows
Проблема 3: ошибка сохранения скрина на мобильном устройстве
Если не удалось сохранить запись экрана на смартфоне или планшете, нужно проверить наличие свободной памяти на жестком диске. Мобильные устройства автоматически используют внутреннюю память для скриншотов и не переключаются на флеш-карту.
Как проверить остаток памяти на смартфоне Android:
- Снимите блокировку дисплея и найдите иконку с настройками и тапните по ней.
- Перейдите в «Хранилище».
- Дождитесь окончания подсчета памяти.
- Ознакомьтесь с данными и очистите память путем удаления приложений или ненужных снимков.
Важно. После очистки памяти сохранение скриншотов станет доступным автоматически без перезагрузки устройства или дополнительных настроек.
Если на устройстве достаточно свободного места, а снимок не делается или сохраняется с черным фоном, то в приложении используется защита пользовательских данных. Это значит, что у смартфона нет разрешения на получение скриншота, с помощью штатных средств или дополнительных скриншотеров. Запрет используется в некоторых банковских приложениях и в электронных кошельках. Обойти данную защиту не получится.
Все знают, что такое скриншоты и зачем они нужны. Это снимки экрана смартфона или другого устройства, которые призваны показать, что в данный момент происходит на экране. Как правило, их делают не для себя, а для кого-то другого. Например, скриншоты – неотъемлемая часть всех наших инструкций, потому что это сильно повышает их информативность. Куда лучше сдобрить словесное объяснение ещё и изображением того, куда именно нужно нажать. Другое дело, что иногда телефон просто не даёт сделать скриншот. Разберёмся, почему.
Не получается сделать скриншот? На это есть несколько причин
Как обновить Play Market на Android
На самом деле причин тому, почему не создаются скриншоты, может быть много – от ошибок самого пользователя до технических ограничений, установленных производителями или разработчиками ПО. В этой статье мы постараемся вспомнить о самых распространённых ошибках и ограничениях, которые не позволяют вам сделать снимок рабочего стола, и найдём пути их решения.
Как делать скриншоты в Android-приложениях, которые это запрещают
Сделать скриншот экрана смартфона совсем не сложно. Нужно всего-навсего зажать пару кнопок. Но это не всегда работает. Например, в браузере Tor или режиме «Инкогнито» любого другого браузера вы, даже попытавшись записать видео, как правило, получите лишь черный экран. То же самое касается и банковских приложений (если вам, например, нужно зафиксировать произведенную транзакцию). Однако это неудобство легко можно обойти. И сейчас вы узнаете, как это сделать.
Конечно, самый простой (но не всегда доступный) способ — это взять другой смартфон и сфотографировать экран вашего устройства. Но это очень странный подход. Так что давайте разбираться, как сделать скриншот в приложениях, которые это запрещают, имея лишь один смартфон.
Скриншот экрана при помощи Google Ассистента
Это может быть самый простой способ сделать снимок экрана, и, скорее всего, он работает на данный момент в большинстве приложений. Все, что вам нужно сделать — это включить определенные пункты в настройках Google Ассистента.
Приложение Screen Master
Если описанные способы не работают на вашем телефоне или планшете, попробуйте установить приложение из Play Маркета. Откройте магазин, введите в строку поиска “Screen Master” и установите программу.
Когда процесс завершится, нажмите на кнопку “Открыть” и откройте доступ к медиаматериалам на своем устройстве. Убедитесь, что опция “Показать плавающую кнопку” активна, затем включите захват экрана и разрешите программе открываться поверх других окон.
После этого можно закрыть окно Screen Master. На экране вашего смартфона слева должна появиться пиктограмма в виде затвора фотоаппарата. Ее можно перетаскивать по экрану по своему желанию.
Когда вам нужно сделать снимок, нажмите на эту плавающую кнопку. Перед вами появится уменьшенная версия изображения, и вы сразу сможете совершить некоторые действия с полученной фотографией:
- обрезать, кадрировать;
- поделиться;
- сшить с другими снимками для получения так называемого длинного скриншота;
- сохранить;
- редактировать: добавлять текст, стикеры, маркеры.
На мой взгляд, это эффективная и удобная в работе программа, позволяющая снять экран мобильного устройства и сразу обработать картинку.
Почему не делается скриншот на Android. Что делать
Все знают, что такое скриншоты и зачем они нужны. Это снимки экрана смартфона или другого устройства, которые призваны показать, что в данный момент происходит на экране. Как правило, их делают не для себя, а для кого-то другого. Например, скриншоты – неотъемлемая часть всех наших инструкций, потому что это сильно повышает их информативность. Куда лучше сдобрить словесное объяснение ещё и изображением того, куда именно нужно нажать. Другое дело, что иногда телефон просто не даёт сделать скриншот. Разберёмся, почему.
Не получается сделать скриншот? На это есть несколько причин
На самом деле причин тому, почему не создаются скриншоты, может быть много – от ошибок самого пользователя до технических ограничений, установленных производителями или разработчиками ПО. В этой статье мы постараемся вспомнить о самых распространённых ошибках и ограничениях, которые не позволяют вам сделать снимок рабочего стола, и найдём пути их решения.
для всех версий Android . и выше
Сделать скриншот на телефоне с предустановленным Андроидом достаточно легко. Морально устаревшие версии данной ОС предлагают несколько классических методов, нашедших практическое применение и в самых современных модификациях Android.
Большинство смартфонов способы делать скриншот при сигнале от внешних механических кнопок.
- Необходимо подготовить экран гаджета к работе – отключить виджеты, убрать нежелательные ярлычки приложений.
- Разовое нажатие комбинации кнопки «Power» и «качельки» понижения громкости приведет к созданию скрина. Удерживать клавиши рекомендуется 1-2 секунды.
- Успешное создание снимка будет сопровождаться звуковым сигналом (щелчок затвора), вспышкой экрана.
Представленная методика позволяет сделать скриншот на смартфоне с Андроид следующих брендов:
- ZTE;
- Nexus;
- Xperia;
- Huawei;
- Fly;
- Motorola.
Топовые производители (Самсунг) внедряют другие комбинации клавиш. Ранние модели «распознают» нажатие кнопок «Home» и «Назад». Последняя клавиша обычно представлена в виде мультитач.
Не делается скриншот. Что делать
Начнём с банального. Если телефон не даёт сделать скриншот, а на экране не появляется никаких уведомлений, скорее всего, всё дело в комбинации клавиш, которые вы нажимаете. Тут дело может быть либо в том, что вы нажимаете не те кнопки, либо в том, что одна из кнопок, которые отвечают за создание скриншота вышли из строя.
Если не получается сделать скриншот, возможно, дело в том, что вы нажимаете не те кнопки, или они просто вышли из строя
Как правило, скриншот на телефоне можно сделать по нажатию клавиши питания и клавиши уменьшения (а в отдельных случаях увеличения) громкости. Чтобы понять, работают ли они, попробуйте понажимать на них по отдельности. Если всё в порядке, приложите пальцы к каждой из клавиш (питание+уменьшение громкости) и одновременно на них нажмите – результатом должен стать скриншот.
Как понять, что сделал скриншот? На самом деле всё просто. Чаще всего смартфон сам сообщает об этом – либо уведомлением, которое можно увидеть в шторке уведомлений, либо миниатюрой скриншота, которая появляется в углу экрана, позволяя нажать на неё, чтобы отредактировать или быстро отправить кому-то через мессенджеры, соцсети или по почте. Но, если уведомлений не было, попробуйте поискать скриншоты в Галерее. Как правило, они хранятся в отдельном альбоме, который так и называется – «Скриншоты».
Особенности для разных моделей телефонов
Компания Samsung предлагает покупателям смартфоны на любой вкус и кошелек. Кто-то обзавелся девайсом в 2021 году, кто-то совсем недавно, а кто-то пользуется очень старым устройством. Год выпуска модели влияет на то, каким образом создается скриншот.
Читайте также: Плохо работает вай фай на телефоне
Самым простым способом создания снимка экрана является комбинация клавиш. В зависимости от модели она будет отличаться. Так, если вы обладаете смартфоном без подэкранных кнопок, понадобится одновременно нажать нижнюю качельку громкости и кнопку питания.
Для обладателей смартфонов Samsung, выпущенных в промежутке с 2015 по 2021 год, предлагается другая комбинация. Поскольку эти модели оснащены подэкранными кнопками, для создания скриншота требуется одновременно нажать кнопку питания и кнопку «Home», расположенную посередине.
Читайте также: «причудливый» почему приставка -при-?
Если же в ваших руках оказался смартфон Самсунг, поступивший в продажу до 2015 года, будет использоваться еще одна комбинация. Она состоит из кнопки «Домой» и «Назад». Их одновременное нажатие и приведет к созданию скрина.
Не удалось сохранить скриншот
Бывает, что Android блокирует создание скриншотов в чувствительных сценариях использования
Но есть ещё один сценарий, когда скриншот не создаётся. В этом случае на экране появляется уведомление с текстом: «Не удалось сохранить скриншот. Невозможность сделать скриншот личного контента». Как правило, такое уведомление появляется в те моменты, когда вы пытаетесь сделать скриншот каких-то сугубо секретных данных, которые обычно не принято разглашать.
Такое может происходить, когда вы пытаетесь сделать скриншот своего кабинета в банковском приложении. Android считает, что это секретная информация и скриншотить её нельзя. Скорее всего, это ограничение установлено не от пользователя, а от вредоносных приложений. Но, как бы там ни было, обойти его легально нельзя. А единственный способ сделать скриншот кабинета банковского приложения – получить рут-права, то есть взломать свой смартфон.
Новости, статьи и анонсы публикаций
Свободное общение и обсуждение материалов
Google Pay – один из самый, на мой взгляд, противоречивых сервисов Google. С одной стороны, сама возможность бесконтактной оплаты, которую он обеспечивает, очень удобна и современна. Но, с другой, с точки зрения комфорта и логики использования лично мне Samsung Pay и Apple Pay нравятся куда больше. Вот только и Apple Pay, и Samsung Pay являются сугубо брендовыми сервисами, доступными на устройствах одного производителя, тогда как Google Pay – куда более массовое решение. Поэтому и вопросов по работе с ним, как правило, возникает гораздо больше.
В минувшую субботу, 15 мая, в силу вступили новые правила WhatsApp. Согласно их положениям, тот, кто согласился их принять, автоматически соглашается делиться своими данными с Facebook. Нет, читать вашу переписку руководство социальной сети не сможет (хотя как знать), но зато сможет собирать информацию о том, что вы делаете как в самом приложении, так и за его пределами. Само собой, соглашение можно не принимать, но тогда часть функций для вас отключат. Что и произошло со многими из тех, кто решил выступить против.
Смартфонами под управлением Android пользуются разные люди, в том числе те, у кого это не единственные устройства. Несмотря на кажущуюся неправдоподобность такого сочетания, у некоторых владельцев iPhone в арсенале всегда имеется аппарат на базе ОС от Google. Им приходится сложнее всего, потому что они не могут сделать выбор в пользу одной экосистемы и пользоваться только ей, а вынуждены совмещать. Но если с использованием собственных приложений Google на iOS вообще нет никаких проблем, то с доступом к сервисам Apple на Android дела обстоят откровенно так себе. Впрочем, выход есть всегда.
Источник
Программы из Play Market
Помимо фишек от производителей, можно воспользоваться разными приложениями для создания скриншотов. Они помогут облегчить процесс создания снимка экрана.
Отличная программа для создания принтскринов – XRecorder. Удобно пользоваться и элементарно настравивается.
Пошаговая видео инструкция:
Альтернативные проги:
- Screenshot Pro. Программа позволяет сделать скрин одним касанием. На экране телефона появляется небольшая панель, которая не будет мешать работе. При необходимости выполнить скриншот, нужно будет нажать на кнопку на панели.
- Screenshot Ultimate. Позволяет выполнить скрин разными способами: встряска телефона, нажатие кнопки на дисплее, голосовая команда и т.д. Имеется встроенный редактор, который позволяет обрезать снимок, добавлять текст, рисовать, изменять цвет. Принтскрин можно публиковать в социальных сетях через данную программу. Один минус — наличие рекламы.
- No Root Screenshot IT. В приложении есть разные способы создания принтскрина: через таймер, встряхивание устройства, через кнопку на панели. Лучше использовать неофициальную версию, которая не запрашивает root права. Также можно фото редактировать.
- Super Screenshot. Можно зажать кнопки или использовать функцию жестов. После того, как скрин будет сделан, приложение предложит множество опций: размыть выделенную часть, поменять цвет, изменить размер изображения.
- Screen Master. После запуска программы, на дисплеи появится кнопка для создания скриншотов. Когда пользователь захочет запечатлеть изображение экрана, нужно будет нажать на нее. Есть редактор.
Нельзя сделать скриншот из-за политики безопасности
Обычно такое сообщение появляется по ряду причин:
В таком случае можно воспользоваться другим устройством, но это не идеальное решение проблемы. В этой статье приведены подсказки по устранению описанных выше причин на данном устройстве.
Режим «Инкогнито» в браузере Chrome
Режим «Инкогнито» в браузере предназначается для сохранения конфиденциальности пользователей при посещении веб-страниц. В результате в браузерах Chrome и Firefox по умолчанию возможность делать снимки экрана в этом режиме выключена.
Ограничения на устройстве
Ограничения на создание скриншотов мог поставить производитель устройства или организация.
Если у вас Android-устройство, которое предоставило учебное заведение или организация, в нём могут быть ограничения на уровне устройства или учётной записи. Эти ограничения способны запрещать делать скриншоты по соображениям политики безопасности компании. Если же это ваше личное устройство и на нём скриншоты тоже запрещены, функция могла быть заблокирована в системе по умолчанию.
Другие решения
Если у вас устройство от предприятия, можно связаться с IT-отделом и узнать, было ли данное ограничение установлено целенаправленно и можно ли его устранить.
Ограничения в приложениях с высоким уровнем безопасности
Некоторым приложениям требуется высокий уровень безопасности. Это могут быть банковские программы и приложения управления деньгами, хранилища конфиденциальной информации и т.д. Возможность делать снимки экрана в них может быть отключена.
Приложения вроде Facebook или Netflix могут отключать создание скриншотов ради защиты авторских прав.
Приложения или модель вашего устройства могут позволять снимать ограничения на создание скриншотов. Зайдите в настройки приложения или устройства для просмотра доступных вариантов.
Google Assistant
Как ни странно, Google Assistant может делать скриншоты, даже если приложение на системном уровне запретило это. Необходимо предварительно настроить помощник:
- Вызовите Google Assistant и нажмите на иконку компаса в правом нижнем углу.
- Нажмите на иконку аккаунта и перейдите в настройки.
- Свайпните вправо и перейдите во вкладу «Помощник» (Assistant) и в нижней части экрана среди устройств, подключенных к вашему аккаунту, выберите свой смартфон.
- Зайдите в раздел «Общие» (General) и активируйте две верхние опции.
- Зайдите в настройки приложения Google, перейдите в раздел «Помощник и голосовой ввод» и разрешите помощнику доступ к изображению на экране.
Откройте приложение, которое запрещало скриншотить, вызовите Google Assistant голосовой командой и скажите «Сделай скриншот». Помощник сделает снимок и предложит отправить его куда-нибудь. Перешлите картинку кому требуется или сохраните её в памяти устройства.
Дополнительные вопросы и ответы
Можно ли удалить политики безопасности?
Если вы установили приложение Google Apps Device Policy, его отключение или удаление может запретить применять политики безопасности на устройстве.
Для удаления приложения:
Если устройство выдали вам на работе с предустановленным приложением Device Policy или если вы настроили своё устройство как рабочее, можно снять регистрацию связанных с приложением учётных записей и затем деактивировать или удалить его.
Также можно выполнить сброс настроек устройства до заводских, чтобы избавиться от приложения. Для начала рекомендуется сделать резервную копию данных, поскольку все данные, приложения и настройки будут удалены. Вот как выполняется сброс настроек до заводских:
Как сделать снимок экрана в Android в обход ограничений (2020)
Чтобы защитить DRM-контент на Android, Google сделал некоторые основные изменения с выпуском Android Oreo в 2021 году. И с каждым годом Google затягивал винт и исправлял почти все обходные пути. Если вы сейчас сделаете снимок экрана с защищенными приложениями, вы получите уведомление об ошибке «Снимки экрана не разрешены приложением». В таком случае у вас не так много вариантов. Сказав это, есть еще несколько изящных способов, позволяющих сделать снимок экрана в Android, минуя ограничение. В этой статье мы подробно объясним эти шаги, чтобы вы могли делать снимки экрана в любом приложении Android. Не волнуйтесь, мы упомянули и метод без полномочий root. Имея это в виду, давайте теперь рассмотрим руководство.
Unable to take screenshots, «Couldn’t save screenshot, storage may be in use» error
I am just trying to take a screenshot of my starbucks rewards card, so I can print it out. Apparently a lot of apps like netflix, hulu, and starbucks recently have been restricting screenshots for obvious reasons. All the screenshot tools I try give me an error (I have root access). The error is always » Couldn’t save screenshot. Storage may be in use».
Я просто пытаюсь сделать снимок экрана с моей карты вознаграждений starbucks, поэтому я могу распечатать ее. По-видимому, многие приложения, такие как netflix, hulu и starbucks, недавно ограничили скриншоты по очевидным причинам. Все инструменты скриншотов, которые я пытаюсь дать, дают мне ошибку (у меня есть root-доступ). Ошибка всегда «Не удалось сохранить скриншот. Хранение может быть использовано».
Создан 02 июн. 15 2015-06-02 00:56:47 1mike12
Related: (https://android.stackexchange.com/q/138778/1465) – Matthew Read 24 май. 16 2016-05-24 04:06:32
Сделайте снимок экрана в Android в обход ограничений
Ранее вы могли делать снимки экрана в приложениях, таких как Snapchat, используя Google Assistant или приложения для записи экрана. Однако все эти решения уже исправлены, и вы больше не можете делать скриншоты этих защищенных приложений. Теперь, если вы сделаете снимок экрана в таких приложениях, как Snapchat или Authy, вы получите сообщение об ошибке «Снимки экрана не разрешены приложением».
В таком случае вам понадобится компьютер, чтобы сделать снимок экрана через ADB и специальное программное обеспечение для зеркалирования экрана. Существует множество программ для зеркалирования экрана, но я собираюсь использовать инструмент scrcpy, потому что он быстрый и ничего не стоит. И самое приятное, что вам даже не нужен root-доступ. Помните, что этот метод без полномочий root не работает с Netflix, Prime Video и другими приложениями для потоковой передачи мультимедиа. Тем не менее, он работает очень хорошо на Snapchat, Signal, Authy и других.
Возможные проблемы и пути их решения
Сделать снимок экрана не всегда удается сразу по многим причинам. Пользователи могут столкнуться с рядом трудностей.
- Скриншот не сохраняется. Решения:
- Попробовать иную комбинацию кнопок.
- Создать скрин из другого приложения.
- Проверить объем свободной памяти.
- Заняты большие объемы памяти. Что можно сделать:
- Удалить устаревшие файлы, приложения.
- Сделать активным хранилище «Screenshots» на карте памяти.
- Приложение-скриншотер не распознает рут-права. Решение:
- Установить Root, используя другую программу.
- Выполнить сброс конфигураций до заводских настроек.
- Обратиться к специалистам.
Операционная система Андроид дает пользователям множество преимуществ, в т.ч. в плане создания скриншотов. Знание возможностей ОС и умение применять сторонние утилиты помогут быстро выполнить и отредактировать снимок дисплея.
Снимки экрана не разрешены приложением? Вот решение [Root Required]
Если у вас есть рутированное устройство, вы можете сделать снимок экрана на самом смартфоне. Не нужно использовать дополнительный компьютер. Вам придется создать небольшой модуль, а затем вы можете прошить его на Magisk. Лучшая часть этого метода заключается в том, что он позволяет делать снимки экрана в Netflix и других приложениях для потоковой передачи мультимедиа. Вот как вы можете это сделать.
1. Скачать Smali Patcher (Свободно) из форумов XDA. Это простой инструмент, созданный разработчиком по имени fOmey, который позволяет создавать небольшие патчи за считанные секунды.
2. После этого подключите ваше устройство Android и запустите устройства adb, чтобы проверить соединение.
3. Теперь разархивируйте файл Smali Patcher и запустите SmaliPatcher.exe. Здесь установите флажок «Безопасный флаг» и нажмите «Патч ADB». Он создаст ZIP-файл в той же папке Samli Patcher.
4. Наконец, переместите файл на ваше устройство Android и прошейте его как модуль внутри Magisk. Вот и все. Теперь вы можете делать скриншоты на вашем Android-устройстве без уведомления об ошибке «Снимки экрана не разрешены приложением».
Другие методы
Если ни один из описанных выше способов вам не подошел, то остается еще одна возможность сделать скриншот – установить специальную утилиту, которая покажет экран телефона в компьютере. Я знаю 2 такие программы:
- MyPhoneExplorer. Для его работы нужно установить серверную версию на ПК или ноутбук и клиентскую на мобильное устройство, затем соединить их USB-кабелем. После того как данные с телефона появятся в MyPhoneExplorer на компьютере, вы сможете сделать скрин.
- Android Studio ‒ это среда для разработчиков приложений под смартфоны. Она также позволяет синхронизировать данные на мобильном устройстве и компьютере.
Этот метод довольно сложный и требует много времени на то, чтобы разобраться в работе очень специфического ПО.
Есть еще запасной план: если никак не получается сделать скрин, а у вас возникла острая необходимость в этом, сфотографируйте смартфон другим устройством с камерой.
Более 100 крутых уроков, тестов и тренажеров для развития мозга
Начать развиваться
Разрешить делать скриншоты в любом приложении для Android
Таким образом, вы можете сделать скриншот в ограниченных приложениях Android. Сначала мы упомянули метод без полномочий root, поэтому вы можете легко сделать снимок экрана. И если у вас есть root-доступ, то Smali Patcher будет вам очень полезен. Кроме того, есть также способ делать скриншоты защищенных приложений через Xposed Framework, но шаги довольно сложные, поэтому я не упомянул об этом. Во всяком случае, это все от нас. Если вы столкнулись с какой-либо проблемой, оставьте комментарий ниже и дайте нам знать. Мы обязательно постараемся вам помочь.
Источник
Unable to take screenshots, «Couldn’t save screenshot, storage may be in use» error
I am just trying to take a screenshot of my starbucks rewards card, so I can print it out. Apparently a lot of apps like netflix, hulu, and starbucks recently have been restricting screenshots for obvious reasons. All the screenshot tools I try give me an error (I have root access). The error is always » Couldn’t save screenshot. Storage may be in use».
Я просто пытаюсь сделать снимок экрана с моей карты вознаграждений starbucks, поэтому я могу распечатать ее. По-видимому, многие приложения, такие как netflix, hulu и starbucks, недавно ограничили скриншоты по очевидным причинам. Все инструменты скриншотов, которые я пытаюсь дать, дают мне ошибку (у меня есть root-доступ). Ошибка всегда «Не удалось сохранить скриншот. Хранение может быть использовано».
Создан 02 июн. 15 2015-06-02 00:56:47 1mike12
Related: (https://android.stackexchange.com/q/138778/1465) – Matthew Read 24 май. 16 2016-05-24 04:06:32
В этом цифровом мире вам не нужно все копировать и вставлять. Вы можете просто сделать снимок экрана на своем устройстве и сохранить его как изображение, при этом вы можете просмотреть его в любое время в своей галерее. Даже этот скриншот позволяет вам сохранить воспоминания, как вы можете сделать скриншот истории, которую ваш отец написал для вас на день дочерей. Но часто вы не можете сделать снимок экрана из-за политики безопасности. Если вы также столкнулись с той же проблемой, вы находитесь в правильном месте. Мы предлагаем вам идеальное руководство, которое поможет вам исправить невозможность сделать снимок экрана, запрещенную политикой безопасности Samsung.
Как исправить невозможность сделать снимок экрана из-за политики безопасности на Android
Прежде чем перейти к решениям, ниже приведены причины указанной ошибки на вашем устройстве.
- Хром в режиме инкогнито.
- Если вы используете режим инкогнито для работы в Интернете в приватном режиме, это может быть причиной появления всплывающего окна. Всплывающее окно покажет, что невозможно сделать снимок экрана из-за политики безопасности. Причина этого всплывающего окна в том, что оно противоречит этому протоколу конфиденциальности инкогнито.
- Политика приложений
- Поскольку в наши дни конфиденциальность пользователей имеет первостепенное значение, многие приложения не позволяют пользователям делать скриншоты. Эта проблема невозможности сделать снимок экрана из-за политики безопасности наблюдается во многих финансовых приложениях, таких как инвестиции и банковские операции, чтобы предотвратить запуск вредоносного программного обеспечения в фоновом режиме вашего устройства и отправку снимка экрана хакеру.
- Политика и настройки телефона.
- Если вы используете устройство, предоставленное вам какой-либо организацией или предприятием, через которое вы получаете доступ к серверу компании, то некоторые устройства не позволяют вам делать скриншоты.
- Многие пользователи также сталкиваются с этой проблемой, поскольку в настройках их телефона для снимка экрана установлен отключенный режим.
Вот возможные методы устранения неполадок, чтобы исправить невозможность сделать снимок экрана из-за проблемы с политикой безопасности.
Способ 1: переустановите приложение
Политика конфиденциальности приложения, в котором вы хотите делать снимки экрана, разрешает пользователям делать это, после чего вы можете выполнить следующие шаги, чтобы исправить ошибку.
1. Удалите конкретное приложение, в котором вы хотите сделать снимок экрана.
2. Откройте Play Store, введите название приложения, которое хотите переустановить, и нажмите «Установить».
3. Запустите переустановленное приложение.
Выполнив следующие действия, вы сможете решить проблему.
Способ 2: изменить настройки в режиме инкогнито
Чтобы устранить ошибку, из-за которой невозможно сделать снимок экрана из-за политики безопасности, вам придется следовать рекомендациям, перечисленным ниже:
1. Введите chrome://flags в адресной строке вкладки инкогнито. Нажмите на опцию перехода, показанную на клавиатуре.
2. В строке поиска введите Скриншот.
3. В опции «Снимок экрана в режиме инкогнито» измените настройки на включенные, если они сейчас не включены.
Вы сможете сделать снимок экрана после перезапуска Chrome.
Способ 3: включить функцию смахивания ладонью
Другой способ исправить невозможность сделать снимок экрана из-за проблемы с политикой безопасности — включить опцию смахивания ладонью с помощью указанных шагов.
1. Нажмите на значок настроек.
2. Нажмите «Дополнительные функции».
3. Нажмите «Движения и жесты».
4. Если он отключен, он будет отображаться, как показано на рисунке ниже.
5. Включите опцию.
Как только вы включите это, вы сможете сделать снимок экрана.
Способ 4: очистить место для хранения
Следуйте данному шагу, чтобы очистить память вашего устройства.
1. Перейдите в раздел «Настройки» на своем телефоне.
2. Прокрутите вниз и коснитесь параметра «Уход за аккумулятором и устройством».
3. Нажмите на опцию «Хранилище».
4. См. Внутреннее хранилище. Если он заполнен, вы должны удалить часть данных, чтобы освободить место.
После этого вы сможете сделать скриншот на своем телефоне.
Способ 5: сброс устройства к заводским настройкам
Этот метод не рекомендуется, так как вы можете потерять свои данные, и это займет много времени. Если вы все еще хотите выполнить этот шаг, потому что в уведомлении на вашем телефоне показано, что снимок экрана невозможен из-за политики безопасности, сначала сохраните свои данные. После этого вы можете выполнить шаги, перечисленные ниже:
1. Нажмите на значок настроек.
2. Прокрутите вниз и нажмите «Общее управление».
3. Нажмите на опцию «Сброс».
4. Выберите вариант сброса заводских данных.
5. Снова нажмите на опцию «Сброс».
6. Введите текущий PIN-код и нажмите «Подтвердить».
Мы просим рассматривать этот метод как исправление невозможности сделать снимок экрана из-за политики безопасности в качестве крайней меры и выполнять эти шаги только после того, как ваши данные будут сохранены на другом устройстве.
Способ 6: удалить вирус с вашего телефона
Вы можете установить любое антивирусное приложение на свой телефон, чтобы удалить вирусы с вашего мобильного телефона, которые вызывают проблемы. Ознакомьтесь с нашим руководством по удалению вируса с телефона Android, чтобы решить проблему, из-за которой невозможно сделать снимок экрана из-за политики безопасности Samsung.
Часто задаваемые вопросы (FAQ)
Q1. Как я могу сделать скриншот в Samsung?
Ответ Вы должны нажать две кнопки одновременно, и эти 2 кнопки — кнопка питания и кнопка уменьшения громкости. Эти две клавиши находятся на правом краю вашего телефона. Когда вы удерживаете эти две клавиши, будет сделан снимок экрана, и вы услышите голос. Если на вашем телефоне включен параметр для плавающей полосы, вы также увидите плавающую полосу.
Q2. Почему я не могу сделать скриншот?
Ответ Есть несколько причин, по которым снимок экрана невозможен из-за политики безопасности. Некоторые из них: приложения не позволяют делать снимки экрана, настройки функции инкогнито установлены в отключенном режиме, недостаточно памяти на вашем телефоне и проблемы с настройками телефона.
Q3. Как сделать скриншот на самсунге без кнопки?
Ответ Вы можете провести ладонью по экрану, чтобы сделать снимок экрана. Но если эта функция не включена в вашем телефоне, вам необходимо выполнить следующие действия. Перейдите к опции «Настройки» в вашем Samsung Телефон. После этого перейдите в Дополнительные функции. Прокрутите вниз и нажмите «Движения и жесты». Включите параметр «Проведение ладонью с помощью жестов».
Q4. Не можете сделать снимок экрана из-за политики безопасности?
Ответ Если у приложения есть политика безопасности, вы не можете сделать снимок экрана. Но если вы делаете снимок экрана на вкладке инкогнито, вы можете изменить настройки и сделать снимок экрана. С этим вы сможете преодолеть неспособность сделать снимок экрана из-за проблемы с политикой безопасности.
Q5. Почему некоторые веб-сайты не разрешают делать скриншоты?
Ответ Некоторые веб-сайты не поддерживают эту функцию, чтобы обеспечить конфиденциальность пользователей и гарантировать, что контент, который они создают, не будет скопирован другими.
***
Мы надеемся, что это руководство было полезным, и вы смогли исправить ошибку, из-за которой не удается сделать снимок экрана из-за политики безопасности. Дайте нам знать, какой метод работал для вас лучше всего. Если у вас есть какие-либо вопросы или предложения, не стесняйтесь оставлять их в разделе комментариев ниже.
Многие функции из предыдущей версии Windows перекочевали и в одиннадцатую версию, куда входит и приложение «Ножницы» для создания скриншотов. Некоторые пользователи сталкиваются с проблемами в его работе и не могут сделать снимок экрана.
Я постараюсь разобраться в этой проблеме, представив вашему вниманию все известные методы ее решения.
Перед просмотром следующих рекомендаций убедитесь в том, что скриншоты действительно не создаются. Обычно они сохраняются в папке C:Users
PicturesScreenshots (Снимки экрана). Перейдите в папку и убедитесь в отсутствии изображений в ней.
Способ 1: Использование другой комбинации клавиш
В первую очередь хочется обратить внимание на ситуацию, когда скриншоты не сохраняются исключительно при использовании горячих клавиш для их создания, куда входит PrtSc (Print Screen). Скорее всего, под упомянутую клавишу записано какое-то функциональное действие. Если после нажатия на нее ничего не происходит, рекомендую попробовать комбинацию Fn + PrtSc или Win + PrtSc.
Еще есть сочетание Alt + PrtSc, которое должно создать снимок исключительно активного окна, игнорируя все остальное содержимое. Попробуйте разные варианты и убедитесь в том, что один из них сработал. Если это не так, переходите к следующим методам.
Комьюнити теперь в Телеграм
Подпишитесь и будьте в курсе последних IT-новостей
Подписаться
Способ 2: Проверка установленного времени
Неправильное время, установленное в операционной системе, может сказываться на работе различных системных приложений, в том числе и «Ножниц». Конечно, случается такое редко, но все же стоит проверить текущее время и сравнить его с тем, которое выдаст Гугл или Яндекс при соответствующем запросе.
Если что, вы всегда можете открыть параметр «Изменение даты и времени» через «Пуск», чтобы включить автоматическую синхронизацию или установить правильное значение самостоятельно. Внесенные изменения провоцируют сброс в настройках «Ножниц», что и позволит нормализовать работу приложения, если ошибки действительно возникали из-за времени.
Способ 3: Перезапуск приложения
Может показаться, что это предложение звучит банально, но я веду речь именно о перезапуске. Для этого понадобится завершить процесс, что проще всего сделать через «Диспетчер задач».
-
В Windows 11 для открытия «Диспетчера задач» все еще можно использовать горячие клавиши, а также есть другой вариант: нажмите ПКМ по «Пуск» и выберите «Диспетчер задач» из появившегося списка.
-
Найдите задачу «Ножницы» и снимите ее, выбрав соответствующий пункт в контекстном меню.
-
Отыщите «Ножницы» через «Проводник» и запустите его. Проверьте, создаются ли скриншоты теперь.
Способ 4: Настройка фоновой работы приложения
Иногда «Ножницы» не отвечают на запросы пользователя по причине некорректного функционирования в фоновом режиме. Вам необходимо сделать так, чтобы приложение всегда было активным, выполнив следующую настройку:
-
Откройте «Пуск» и нажмите по значку «Параметры».
-
На панели слева выберите пункт «Приложения» и щелкните по первой строке «Приложения и возможности».
-
Обязательно используйте поиск для нахождения «Ножниц» и нажмите по трем точкам в поле справа.
-
Из появившегося списка выберите «Дополнительные параметры».
-
Разрешите работу приложения в фоновом режиме, указав вариант «Всегда». После этого можете перезапустить ПК и попробовать сделать снимок экрана.
Способ 5: Исправление и сброс приложения
В Windows 11 есть интересные опции для приложений, позволяющие сбрасывать их или исправлять в автоматическом режиме. Возможно, это поможет решить вашу проблему, если она кроется в некорректном функционировании «Ножницы». Для этого откройте тот же раздел с параметрами так, как это было показано выше, или отыщите «Ножницы» через «Пуск» и в меню справа выберите «Параметры приложения».
Сначала нажмите кнопку «Исправить», а если это не поможет, используйте «Сброс». После выполнения таких манипуляций программа возвращается к стандартным настройкам, а все данные удаляются – это позволяет восстановить ее работоспособность.
Скорее всего, хотя бы один из перечисленных выше вариантов окажется полезным. Если нет, откройте «Командую строку» и запустите сканирование целостности системных файлов с помощью sfc /scannow. Это займет некоторое время; в случае нахождения ошибок вы будете уведомлены об их исправлении.