Редактировать скриншот можно как при помощи стандартных предустановленных программ, так и посредством выбора специального софта. В первом случае получится только обрезать скрин, добавить текст, стрелки и другие примитивные графические объекты. Во втором случае можно использовать более прогрессивный софт и получать больше инструментов, чтобы отредактировать снимок экрана. Поговорим о том, как обрезать скриншот на компьютере каждым из этих способов и какие комбинации клавиш можно использовать для упрощения процесса.
Стандартный способ: кнопка PrtScr и программа Paint
Главный принцип процесса заключается в сохранении скриншота в буфер обмена и в дальнейшей обрезке снимка экрана в стандартной программе Paint.
Как это сделать:
-
Если вы хотите сразу редактировать скриншот на Windows 10, нажмите на кнопку PrtScr – снимок экрана попадет в буфер обмена. Если необходимо сначала сделать несколько скриншотов и только потом их обрезать, используйте горячие клавиши – например, Win + PrtScr. В последнем случае компьютер автоматически сохранит снимок экрана в формате PNG. Его можно будет найти в папке Снимки экрана, вложенной в стандартную папку Изображения.
-
Откройте программу Paint и перенесите туда созданный скриншот. Если он находится в буфере обмена – используйте комбинацию клавиш Ctrl + V. Если же нужно поместить на рабочее поле ранее сохраненные скриншоты, то перетащите их в окно программы или нажмите на кнопку Открыть, после чего укажите путь к нужным изображениям.
-
Выделите область изображения, которую нужно оставить и нажмите на кнопку Обрезать. После этого вы сможете сохранить обрезанный скриншот в одном из предложенных форматов, предварительно указав путь к папке, в которой будет храниться изображение.
Альтернативный вариант – обрезать скриншот в Ворде. Это особенно удобно при вставке скриншота сразу на страницу текстового редактора. Для обрезки изображения необходимо щелкнуть на него, а затем на вкладку Работа с рисунками в верхней части страницы. Здесь нужно нажать на кнопку Размер и выбрать инструмент Обрезка. На изображении появятся границы – сужая их, вы будете обрезать все выходящее за пределы.
Программа помогает быстро сохранять уже обрезанные скриншоты или полные снимки экрана на ПК и ноутбуках, а также использовать расширенные настройки и инструменты для редактирования изображения в высоком качестве.
Movavi Screen Recorder подходит для компьютеров на базе Windows и MacOS – проблем с софтом не возникает даже при установке на Mac или MacBook. Достаточно выбрать версию, скачать установочный файл и запустить программу. Обычно это занимает не более 1-2 минут.
Как сделать скриншот с помощью программы:
Шаг 1
После установки программы значок скриншота появится на панели управления – чтобы сделать снимок экрана, нажмите на него или на клавишу F8.
Шаг 2
Выделите рамкой область экрана, которая должна войти в готовый скриншот. Если вы хотите снять весь экран – зажмите Пробел и кликните мышью на любой пустой участок области стола.
Шаг 3
Нажмите на кнопку Сохранить, чтобы записать файл в память компьютера. По умолчанию скриншот будет сохраняться в папке Movavi Screen Recorder, вложенной в Мои видеозаписи. Вы можете указать другой путь для сохранения файла в настройках.
Параллельно с созданием уже обрезанного скриншота программа позволяет изменять изображение без предварительного сохранения и переноса в рабочее окно. Сразу после того, как вы создадите скриншот выделенной области, вы сможете добавить текст и графические объекты, изменить настройки сохранения и отредактировать изображение по своему усмотрению.
Как обрезать скриншот на телефоне
Обрезать скриншот на телефоне можно при помощи стандартных и установленных приложений. Все будет зависеть от марки смартфона и установленной операционной системы. Рассмотрим процессы обрезки скриншотов на iPhone и на телефонах с ОС Android.
Как обрезать скриншот на iPhone
Достаточно открыть альбом и использовать предустановленные инструменты. С их помощью можно не только обрезать скриншот, но и провести базовое редактирование изображения.
Как это сделать:
-
Откройте приложение Фото и выберите нужное изображение.
-
В правом верхнем углу нажмите на кнопку Править, а затем на значок Обрезать и повернуть в нижней части экрана.
-
Поместите нужную область в появившуюся рамку, передвигая ее или перетягивая границы, после чего нажмите на кнопку Готово.
Если результат вам не понравится, нажмите на кнопку Отмена и пройдите всю процедуру еще раз. При необходимости скриншот можно дополнительно отредактировать, изменить его положение и соотношение сторон.
Как обрезать скриншот на телефоне с ОС Android
Алгоритм зависит от модели телефона. На некоторых устройствах кнопка Изменить появляется сразу после создания скриншота. На других необходимо перейти в раздел Галерея и открыть нужное изображение.
Как обрезать скриншот:
-
Откройте нужное изображение в разделе Галерея.
-
Нажмите на кнопку Изменить, а затем на кнопку Обрезать.
-
Установите границы нужного фрагмента и нажмите на кнопку ОК.
После этого вы сможете сохранить изображение или поделиться им в социальных сетях, в зависимости от возможностей вашего телефона. Если вы остались недовольны результатом – отмените действия и попробуйте обрезать скриншот еще раз.
Скриншот можно обрезать на компьютере, ноутбуке и смартфоне путем использования стандартных инструментов или установленных программ. Самые простые способы позволяют только удалить с изображения лишние, вырезав нужный фрагмент.
Более функциональные программы также открывают возможность для редактирования скриншотов, добавления текста и графики, изменения яркости снимка экрана. Лучший способ обрезать скриншот и добавить визуальные эффекты – программа Movavi Screen Recorder, которая позволяет редактировать изображение еще до его сохранения в памяти устройства.
Лучший способ захватывать видео с экрана
Обратите внимание: программа Movavi Screen Recorder не предназначена для записи видео и других материалов, защищенных от копирования.
Остались вопросы?
Если вы не можете найти ответ на свой вопрос, обратитесь в нашу службу поддержки.
Подпишитесь на рассылку о скидках и акциях
Содержание:
- Способ 1: PIXLR
- Способ 2: OnPaste
- Способ 3: ScreenShot
- Способ 4: SnipBoard
- Способ 5: PasteNow
- Вопросы и ответы
Способ 1: PIXLR
Обычно онлайн-сервис PIXLR используется как полноценный графический редактор, но ничего не мешает применять его инструменты с целью редактирования скриншотов. Тем более, сайт поддерживает вставку картинок прямо из буфера обмена. Вам даже не придется сохранять скриншот в виде файла заранее — можно сразу вставить его на сайт и перейти к обработке.
Перейти к онлайн-сервису PIXLR
- На главной странице выберите вариант редактора «PIXLR X», щелкнув по кнопке «Начать дизайн-проект». Функциональности этой версии редактора вполне достаточно, чтобы изменить скриншот, а расширенная только будет мешать лишними настройками и кнопками.
- Ознакомьтесь с приветственным окном от разработчиков, где говорится о том, что поддерживается вставка изображения при помощи комбинации клавиш Ctrl + V.
- Если скриншот уже сохранен как файл на компьютере, перетащите его на вкладку или нажмите кнопку «Открыть изображение».
- В этом случае отыщите его через «Проводник» и дважды кликните по скриншоту левой кнопкой мыши.
- Давайте начнем его редактирование, выбрав свободный инструмент рисования на панели слева.
- Вы можете выбрать удобную для вас кисть или геометрическую фигуру, задать для нее форму, настроить размер, прозрачность и цвет. Затем зажмите ЛКМ и нарисуйте что-либо на самом скриншоте.
- Надписи добавляются отдельно, для чего понадобится выбрать на той же левой панели инструмент «Добавить текст» и щелкнуть по кнопке «Добавить новый текст».
- Не всегда скриншот должен сохраняться в оригинальном размере, поэтому по необходимости воспользуйтесь встроенной функцией обрезки, выделив только ту область, которую хотели бы сохранить в итоге.
- Еще PIXLR поддерживает цветокоррекцию за счет работы с тоном, деталями и светом. Если нужно, внесите требуемые изменения, передвигая ползунки и активируя дополнительные настройки.
- После внесения любых изменений обязательно щелкните по «Применить», чтобы они вступили в силу.
- Теперь вы можете приступать к сохранению результата на своем компьютере. Для этого используйте кнопку с соответствующим названием на панели внизу.
- Выберите подходящий формат файла и его качество, после чего переходите далее.
- Нажмите «Сохранить как» для подтверждения экспорта. Дождитесь скачивания итогового файла и используйте его в своих целях.
Способ 2: OnPaste
В качестве альтернативы предыдущему сайту предлагаем ознакомиться с OnPaste. Данный онлайн-сервис позиционируется именно как редактор скриншотов, предлагает три разных варианта загрузки изображения и обладает основным набором инструментов, которые могут пригодиться во время выполнения поставленной задачи.
Перейти к онлайн-сервису OnPaste
- Первый возможный вариант начало работы — создание пустого холста. Он подойдет в том случае, если вы собираетесь вставить несколько скриншотов на один лист, таким образом объединив их. Можно настроить разрешение холста и выбрать основной фон.
- Второй вариант — вставка картинки из буфера обмена. Сначала используйте одну из комбинаций клавиш, которые показаны на сайте, чтобы сделать скриншот. После этого вернитесь на страницу и используйте комбинацию для вставки.
- Последний метод — перетаскивание или загрузка уже имеющегося файла. Подойдет тем пользователям, кто уже сохранил скриншот на компьютере как изображение и теперь хочет его изменить.
- Выбрав подходящий вариант и перейдя в сам редактор, начните ознакомление с доступными инструментами. Основные направлены на рисование: позволяют создать линию, геометрическую фигуру или нарисовать что-то простой кистью.
- Подберите тип самой кисти, задайте для нее размер и цвет.
- На этой же панели справа вы найдете два других инструмента, предназначенных для затирания фрагментов или фокуса конкретных. Применяйте их в тех случаях, когда это нужно скрыть конфиденциальную информацию или обратить внимание на конкретный участок изображения.
- Последний инструмент в OnPaste — обрезка.
- Вы можете оставить даже самый маленький фрагмент скриншота, если нужно сохранить именно его. Обрежьте лишнее и подтвердите действие, чтобы изменения вступили в силу.
- Отметим, что сайт поддерживает отмену и повторение действий — делайте это при помощи кнопок в виде стрелок на нижней панели.
- Щелкните по значку с дискетой на верхней панели, чтобы перейти к сохранению результата в виде PNG-файла на компьютере.
- Он будет скачан уже через секунду и доступен для дальнейшего взаимодействия.
Способ 3: ScreenShot
Следующим примером будет онлайн-сервис ScreenShot. Он имеет стандартную для редактора скриншотов функциональность. Используйте его, чтобы обрезать снимок, добавить стрелки, текст или нарисовать что-то при помощи свободной кисти. Давайте рассмотрим его более детально.
Перейти к онлайн-сервису ScreenShot
- Нажмите кнопку «Take Screenshot», чтобы сделать его с нуля.
- Если вас интересует другой вариант, щелкните по «Upload» для загрузки существующего изображения, или «Website», чтобы сделать снимок конкретной страницы в браузере.
- В случае перехода в редактор вставьте изображение из буфера обмена или перетащите его.
- Теперь остановимся непосредственно на инструментах — все они расположены на верхней панели. Вы можете выбрать стрелку для рисования, текст, кисть или геометрическую фигуру.
- При добавлении текста можно изменить не только его цвет, но размер с самим шрифтом. У стрелок и геометрических фигур меняется толщина линии, заливка и цвет.
- Можете нарисовать не только прямоугольник, но и другие фигуры, развернув список с ними на той же верхней панели.
- ScreenShot поддерживает инструмент обрезки, который пригодится для удаления лишних областей снимка. Активируйте его, щелкнув по левой кнопке на панели с инструментами.
- Выделите необходимое с зажатой левой кнопкой мыши и подтвердите действие кнопкой «Crop».
- Сайт позволяет отменить действия или удалить конкретные объекты. Для этого используйте кнопки со стрелками и корзиной на верхней панели.
- При готовности переходите к экспорту итогового отредактированного скриншота.
- Он скачается в формате PNG, и вы сможете сразу приступить к дальнейшему взаимодействию с ним.
Способ 4: SnipBoard
Функциональность сайта SnipBoard предусматривает стандартные инструменты редактирования скриншотов, которых вполне хватит рядовому пользователю, чтобы внести изменения и сохранить изображение на свой компьютер. При взаимодействии с данным сайтом используйте как только что созданные скриншоты, загружая их из буфера обмена, так и уже существующие, хранящиеся в виде PNG или JPG.
Перейти к онлайн-сервису SnipBoard
- Для начала выберите метод добавления снимка на сайт. Если вы его еще не сделали, ознакомьтесь с инструкциями от разработчиков, чтобы справиться с данной задачей.
- В случае с уже существующим файлом перетащите его прямо на вкладку или нажмите по надписи «pick a file».
- После его загрузки приступите к основному этапу редактирования. Можете выбрать инструмент добавления текста или стандартное рисование.
- Поддерживается настройка непосредственно самого контура символов, его толщины и шрифта, а также выбор цвета, относящийся и к обычному карандашу.
- Еще один инструмент на сайте — обрезка. Выбрав его, вам предстоит зажать левую кнопку мыши и подогнать границы прямоугольника под область, которую хотите оставить. Затем обязательно щелкните по значку с галочкой, чтобы применить внесение изменений.
- Преимущество SnipBoard заключается в том, что скачивать скриншот на компьютер не обязательно, так как сервис генерирует прямую ссылку на него. Если же такой вариант вас не устраивает, скопируйте эту ссылку самостоятельно и перейдите по ней.
- Изображение откроется в новой вкладке, а вам понадобится щелкнуть по нему ПКМ и выбрать пункт «Сохранить картинку как» из появившегося контекстного меню. Выберите для снимка место на компьютере, задайте название и подтвердите скачивание.
- Скриншот будет храниться на сервере какое-то время, поэтому можете удалить его вручную, если в этом есть необходимость. Достаточно нажать по значку с корзиной, расположенному внизу страницы.
Способ 5: PasteNow
Изначально основным предназначением онлайн-сервиса PasteNow была вставка скриншотов и распространение их виде ссылок, чтобы не отправлять каждому пользователю файлы отдельно. Сейчас доступны и инструменты редактирования, которые мы будем рассматривать в следующей инструкции.
Перейти к онлайн-сервису PasteNow
- Обратите внимание на сообщение от разработчиков: вы можете вставить скриншот при помощи стандартного сочетания клавиш, если только что сделали его и не сохраняли как отдельный файл.
- Если снимок экрана уже сохранен на вашем компьютере, щелкните по «Обзор», чтобы выбрать его через «Проводник», как это обычно происходит при импорте файлов в онлайн-сервисы.
- Скриншот загружен и его уже можно распространять, но сейчас нас интересует именно его изменение. Для этого щелкните по кнопке с соответствующим названием, находящейся в правом верхнем углу.
- На левой панели расположены основные инструменты изменения.
- Возможно добавление текста, настройка его размера, цвета и расположения на снимке. Точно так же осуществляется добавление фигур, линий и различных стрелок.
- Если надо изменить масштаб картинки для более наглядного ознакомления с деталями, используйте ползунок на панели справа.
- Иногда для сохранения нужна далеко не вся область изображения — в удалении лишнего поможет инструмент обрезки на той же панели слева.
- После выделения активной области и внесения любых других изменений обязательно кликните по зеленой кнопке с галочкой, чтобы сохранить изменения.
- Для распространения скриншота будет сформирована уникальная ссылка. Используйте ее и для того, чтобы открыть изображение в новой вкладке.
- Щелкните по нему правой кнопкой мыши и из контекстного меню выберите «Сохранить картинку как». Не переживайте, данный скриншот никто не сможет посмотреть без ссылки на него, а спустя две недели он автоматически удалится с серверов PasteNow.
Поделиться статьей в социальных сетях:


Итак, недавно я получила от подписчика вопрос: «Скриншот. А можно его обработать? Ведь там вокруг главного есть реклама и прочее.»
Важно! Не забудьте скачать мою бесплатную PDF книгу «5 Честных Сервисов Заработка в Интернете» по этой ссылке. В ней я даю, 5 надежных проверенных сервисов по Заработку в Интернете новичку для Быстрого Старта и выхода на Доход от 30 тысяч рублей в месяц! (и как вы можете это повторить).
Иногда для работы необходимы картинки, которые впоследствии нужны для использования в документах.
Для этого нужно «сфотографировать экран» и взять часть фотографии.
Процесс съемки экрана называется Print Screen (принтскрин) или создание скриншота.
Сделать это можно в несколько этапов.
Скриншот экрана
- найдите и нажмите на клавиатуре кнопку PrintScreen или PrtScn.
- после этого действия не произойдет видимых изменений, поскольку вид экрана копирует в оперативную память.
- чтобы открыть получившееся изображение, Вы можете воспользоваться несколькими программами: Photoshop, Paint или даже Word, хотя их гораздо больше.
В ТЕМУ: Как можно перевернуть фотоснимок в компе, чтобы получился его зеркальный вариант?
1 способ. Открываем в Word.
- открываем программу Word.
- правой кнопкой мыши нажимаем «Вставить»
- появляется изображение того, что Вы «фотографировали», собственно сам экран.
- для того, чтобы вырезать нужный объект, щелкаем мышкой на вставленный рисунок
- появляется панель «Настройка изображения»
- находим функцию «Обрезка»
- подвигая границы обрезки, оставляем только нужный фрагмент.
- оставшуюся часть изображения используем дальше для работы с текстами.
В ТЕМУ: Как разместить фото или картинку в текстовом документе Word?
2 способ. Открываем Photoshop.
- находим File
- создаем новый документ, нажимаем New
- появляется окно, в котором выбираем имя файла (например, Картинка 1) размер нового документа (например, 1000*2000), формат (см, мм, пиксели и т.д.), нажимаем ОК
- выбираем функцию Edit
- нажимаем Past
- на белом фоне появляется ваше сфотографированное изображение, которое теперь можно редактировать, вырезать и т.д.
- на панели инструментов находим функцию обрезки/выделения Tool
- выделяем нужный фрагмент
- нажимаем Image—Crop. В итоге программа оставит выделенный, нужный Вам фрагмент.
- сохраняем выделенную область, нажимая в последовательности File—Save As
- выбираем путь сохранения файла (например, Рабочий стол), его формат (TIF, JPG). Для того, чтобы использовать объект, как отдельную картинку, нужно сохранить именно в этих форматах. Тогда файл сохранится, как фото, например.
- далее везде нажимаем ОК
- далее эту картинку можно использовать для работы в текстовых редакторах, для выкладки в сети Интернет, поскольку она представляет собою отдельный объект, а не в составе документа с текстом, как это было при сохранении в Word. К тому же Photoshop дает возможность обработать картинку более детально: сделать ее черно-белой, нарисовать дополнительные детали и т.д.
В ТЕМУ: Где можно найти много красивых картинок бесплатно?
3 способ. Открываем в Paint.
1. открываем программу Paint.
- выбираем пункт «Правка», затем нажимаем «Вставить»
- появляется изображение того, что Вы «фотографировали», собственно сам экран.
- для того, чтобы вырезать нужный объект, щелкаем мышью пункт «Выделение» (пунктирный прямоугольник)
5. и теперь на рисунке выделяем мышью нужную область для вырезания
- Далее нажимаем пункт «Правка», затем «Вырезать»
- Получаем вот это
- После этого открываем в программе Paint и вставляем в него наш вырезанный кусочек картинки с помощью пунктов «Правка» и затем «Вставить»
- Получаем это
- После этого нажимаем «Файл», затем «Сохранить как»
и сохраняем картинку под нужным именем и в выбранном месте
На этом все. Возможно, один из предложенных способов вам обязательно подойдет.
Важно! Не забудьте скачать мою бесплатную PDF книгу «5 Честных Сервисов Заработка в Интернете» по этой ссылке. В ней я даю, 5 надежных проверенных сервисов по Заработку в Интернете новичку для Быстрого Старта и выхода на Доход от 30 тысяч рублей в месяц! (и как вы можете это повторить).


Комментирование и размещение ссылок запрещено.
|
Скриншот — обычный файл растровой графики. Как рисунок или фотография. Открыть и изменить его можно в любом редакторе растровой графики. Да хоть бы и в стандартном виндовозном Paint. Ну или в больших и толстых Photoshop или GIMP, если есть нужда в их возможностях. автор вопроса выбрал этот ответ лучшим DartFallen 7 лет назад Безусловно, такая возможность существует. Есть целая куча программ, работающих с фотографиями (а ведь скриншот, по сути своей и есть ни что иное, как фотография). Тут самое главное определиться , что именно Вы собираетесь изменять. И уже исходя из этого выбирайте себе программу с необходимым функционалом и инструментами. Для начала зайдите на openprog.ru, там все проги бесплатные. greathok 7 лет назад берёте скриншот и запускаете фттошоп. Делаете нужные изменения Знаете ответ? |
Содержание
- Как сделать скриншот экрана на компьютере или ноутбуке с Windows
- Первый способ: кнопка «Print Screen»
- Как сделать
- Как сохранить скриншот в отдельный файл
- Способ второй: программа «Ножницы»
- Как сделать
- Как сохранить скриншот в отдельный файл
- Где найти скриншоты
- Как сделать скриншот экрана на компьютере или ноутбуке
- Как сделать скриншот: горячие клавиши
- Print Screen (сокращённо — PrtScr, PrtSc или Print Scrn)
- Win + PrntScr
- Как сделать качественный скриншот
- Для чего нужен скриншот?
- Создание скриншотов стандартными средствами Windows
- Использование сторонних приложений-скриншотеров
- Захват экрана на смартфоне
- Не работает Print Screen, не могу сделать скриншот
- Что можно сделать при проблемах с Print Screen
- Как быстро сделать скриншот
- Горячие клавиши
- Встроенные программы
- Снимок экрана (macOS)
- Ножницы (Windows 10)
- Расширения в браузере
- GoFullPage
- Скриншотер
- Lightshot
- FireShot
- Awesome Screenshot
- Декстопные программы
- Скриншотер
- Screen-shooter
- Screen Capture
- Как сделать красивый и полезный скриншот
Как сделать скриншот экрана на компьютере или ноутбуке с Windows
Первый способ: кнопка «Print Screen»
На любой клавиатуре предусмотрена специальная кнопка для снятия скриншотов. Она называется «Print Screen», а иногда «PrntScrn», «PrtScn», «PrtScr» или «PrtSc».
Как сделать
Если у вас компьютер, нажмите кнопку «Print Screen».
Если у вас ноутбук, нажмите одновременно две кнопки: «Print Screen» и «Fn».
Если хотите сделать скриншот только активного окна (программы), нажмите одновременно «Alt» и «Print Screen» на компьютере; «Alt», «Print Screen» и «Fn» — на ноутбуке.
Скриншот сохранится в буфер обмена. Теперь можно вставить его в письмо, фоторедактор или Word (нажать одновременно кнопки «Ctrl» и «V»).
Как сохранить скриншот в отдельный файл
После того, как сделали скриншот, нажмите кнопку «Пуск» > «Все программы» > «Стандартные» > «Paint».
Нажмите одновременно две кнопки: «Ctrl» и «V». На экране появится ваш скриншот.
Нажмите одновременно две кнопки: «Ctrl» и «S».
Появится окно для сохранения. Напишите имя файла и выберите место его для сохранения. Тип файла лучше использовать JPEG.

Способ второй: программа «Ножницы»
Такая программа есть в Windows 7, 8, 8.1, 10.
Как сделать
Нажмите кнопку «Пуск» > («Все программы») > («Стандартные») > «Ножницы».
Или в поле поиска напишите «Ножницы» (в Windows 7 и 8 поле поиска появляется при нажатии кнопки «Пуск», в Windows 10 — при нажатии кнопки с лупой).
Программа запустится и вместо курсора мыши появится крестик. Выделите нужный кусок экрана.
Скриншот сохранится в буфер обмена. Теперь можно вставить его в письмо, фоторедактор или Word (нажать одновременно кнопки «Ctrl» и «V»). Также на скриншоте можно что-то написать или нарисовать (значки в виде карандаша и фломастера).

Как сохранить скриншот в отдельный файл
Нажмите на значок дискеты.
Появится окно для сохранения. Напишите имя файла и выберите место его для сохранения. Тип файла лучше использовать JPEG.

Где найти скриншоты
В той папке, которую выбирали при сохранении. Лучше хранить скриншоты в папке «Изображения».
Источник
Как сделать скриншот экрана на компьютере или ноутбуке
Вот вам сразу несколько вариантов сделать скрин: с использованием инструментов Windows, а также стороннего софта.
Скриншот — это изображение того, того, что находится экране вашего монитора. Иначе его так и называют: снимок экрана. Он может быть полезен, например, когда с компьютером возникла какая-то неполадка: можно отправить снимок в отдел техподдержки или просто знакомому.
Если вы работаете с текстом или редакторами изображений, снимки экрана также являются незаменимыми. Да и вообще, делиться изображениями содержимого любого сайта намного удобнее, чем отправлять ссылку на источник. Так собеседник сразу понимает, о чем идет речь и дополнительные комментарии зачастую не требуются. А если вспомнить про геймеров, то, как еще запечатлеть яркий момент из игры без помощи скриншота?
Если вы до сих пор не знаете, как сделать скрин на ноутбуке или компьютере, сегодняшняя статья вам поможет. Мы рассмотрим несколько способов, начиная от самых простых, встроенных в операционную систему утилит и заканчивая специализированными программами, которые открывают перед пользователем широкий функционал по работе со скринами.
Как сделать скриншот: горячие клавиши
Разработчики Windows хорошо понимают, что именно нужно потребителям их продуктов. Для большого количества пользователей возможность создания скриншота очень важна. Самый простой вариант — использовать инструменты ОС. Если вам не нужно обрабатывать изображение, и вы хотите зафиксировать всю область экрана на ноутбуке или мониторе компьютера, достаточно нажать определенные кнопки на клавиатуре.
Print Screen (сокращённо — PrtScr, PrtSc или Print Scrn)
Это горячая клавиша, которая копирует изображение текущего состояния экрана в буфер обмена. Обычно расположена в секции с клавишами «Break» и «Scroll Lock». На скриншоте ниже — пример.
После того, как вы нажали на «PrntScr», вы не увидите никаких визуальных изменений, однако скриншот уже создан и находится в буфере обмена. Далее нужно открыть любую программу для просмотра изображений. Подойдет даже стандартный Paint.
Данный способ полностью универсален и подойдет для любого компьютера или ноутбука, независимо от производителя (hp, asus, lenovo, acer, sumsung и так далее).
Кстати, многие сайты и мессенджеры умеют работать с буфером обмена. Например, если открыть диалог в VK и нажать ту же комбинацию клавиш «Ctrl + V», то изображение вставится. То же можно делать в Skype, Discord или Telegram. Это очень удобно, если вы не планируете как-то модифицировать снимок экрана, а его нужно быстро отправить.
Win + PrntScr
Если вам также не требуется редактура скриншотов, но вы хотите сохранить их для дальнейшего пользования, то проще воспользоваться комбинацией «Win + PrntScr». Таким образом, полученный результат будет сохраняться в папке «Снимки экрана». Проще всего ее найти через панель быстрого доступа, которая в Windows 10 находится в левой части окна проводника. Категория — «Изображения». Или же проследуйте по адресу: C:UsersИмя_пользователяPicturesScreenshots.
Источник
Как сделать качественный скриншот
Скриншот (от англ. screenshot) фиксирует содержимое экрана устройства. Бывает, что начинающие пользователи пытаются фотографировать экран компьютера камерой смартфона, но в этом случае неизбежны блики и искажения, из-за чего фотографии получаются нечеткими.
В этой статье мы рассмотрим, как сделать качественный скриншот экрана средствами операционной системы или с помощью сторонних приложений непосредственно на компьютере, работающем под управлением Windows, или смартфоне на Android.
Для чего нужен скриншот?
Скрины незаменимы во многих случаях, например:
Создание скриншотов стандартными средствами Windows
Простой способ сделать четкий скриншот – это использование клавиши Print Screen. При ее нажатии изображение всего содержимого экрана будет скопировано в буфер обмена, откуда его можно вставить в любую программу или документ. Например, в стандартный графический редактор Paint, где можно будет сохранить картинку, а также отредактировать ее – добавить какие-либо обозначения, надписи и т.д.
Если требуется поместить в буфер обмена только содержимое текущего окна, следует использовать комбинацию клавиш Alt + Print Screen. На ноутбуках часто, чтобы задействовать клавишу Print Screen (ее название может быть указано сокращенно – PrtSc), требуется удерживать клавишу Fn. В таких случаях надписи на кнопках Fn и PrtSc бывают сделаны одним цветом.
Еще более удобный вариант – сохранение снимка экрана в виде графического файла в формате PNG в папке «Изображения»⇒«Снимки экрана». Для этого используется сочетание горячих клавиш Win + Print Screen. При их нажатии экран на секунду станет темнее, а в папке «Снимки экрана» появится нужное изображение. Чтобы сохранить в виде файла только активное окно, нажмите комбинацию клавиш Win + Alt + Print Screen. Изображения будут сохранены в папке «Видео»⇒«Клипы».
Также в операционной системе Windows имеются специальные приложения-скриншотеры: «Ножницы» и более новый вариант программы для съемки скринов «Набросок на фрагменте экрана». Эти программы помогают сделать качественный скриншот любой выбранной области экрана, позволяют при необходимости установить задержку съемки, добавить на скриншот пометки и сохранить его в виде графического файла. Оба приложения можно запустить из меню «Пуск».
Для быстрого создания снимка с помощью инструмента «Набросок на фрагменте экрана» также имеются горячие клавиши Win + Shift + S. После их нажатия экран будет затемнен, а в верхней части окна появится панель с кнопками, которые позволяют выбрать, какую часть экрана следует захватить: прямоугольный фрагмент, часть экрана произвольной формы, одно из открытых окон или весь экран.
После того как снимок будет сделан с помощью горячих клавиш, на экране появится уведомление, при нажатии на которое откроется окно с этим изображением. Если вы делали скрин из запущенной программы «Набросок на фрагменте экрана», изображение сразу откроется в ней.
С помощью кнопок на панели сверху вы можете добавить к скриншоту нужные обозначения, а затем сохранить его.
Использование сторонних приложений-скриншотеров
Теперь рассмотрим, как сделать хороший скриншот с помощью сторонних программ. Приложений для создания снимков экрана множество, разберем работу с одним из популярных скриншотеров – Lightshot. Программу можно бесплатно скачать с официального сайта.
Кроме создания снимка экрана, данный скриншотер позволяет добавлять на изображение фигуры и печатать на нем текст.
Пользоваться программой очень просто. После установки в правой части Панели задач в области уведомлений появится значок с изображением пера. По умолчанию съемка скриншота запускается клавишей Print Screen, но, если кликнуть на значок с пером и выбрать команду «Настройки», во вкладке «Горячие клавиши» вы можете задать другие горячие клавиши.
После нажатия горячей клавиши или при щелчке левой кнопкой мыши на значок Lightshot в Панели задач экран слегка потемнеет. Вам необходимо выделить нужную прямоугольную область экрана. После того как вы отпустите кнопку мыши, отобразятся панели с кнопками.
На панели справа можно выбрать инструмент для рисования линий, стрелок, прямоугольных рамок, добавления текста, выбрать цвет этих элементов или отменить последнее действие. Кнопки на нижней панели позволяют загрузить картинку в онлайн-сервис Prntscr, поделиться скрином в социальных сетях, найти похожие изображения в поисковике Google, распечатать скриншот на принтере, скопировать в буфер обмена, сохранить на диске в виде графического файла или закрыть окно программы без сохранения скрина.
Захват экрана на смартфоне
Сделать скрин на смартфоне можно и стандартными средствами мобильной операционной системы, и при помощи специальных приложений.
Чтобы сделать скриншот экрана на устройстве Android, одновременно нажмите кнопки питания и уменьшения громкости. Файл со снимком экрана будет сохранен в «Галерее», в папке «Скриншот». Если на телефоне имеется расположенная под экраном кнопка «Домой», такая есть, к примеру, на некоторых моделях Samsung Galaxy, для съемки скриншота следует одновременно нажать кнопку «Домой» и кнопку питания.
При нажатии указанных клавиш экран мигнет и на нем отобразится сам скриншот, а внизу экрана – панель с кнопками, которые позволяют обрезать картинку, а также нанести на нее надписи или обвести для наглядности части скриншота. Кроме того, можно замазать на снимке какую-либо конфиденциальную информацию: телефон, номер банковской карты и т.п.
Кнопка «Поделиться» позволяет отправить скриншот множеством разных способов: по электронной почте, через соцсети, всевозможные мессенджеры, загрузить в облачное хранилище и т.д.
Отредактировать скриншот или поделиться им можно не только сразу после съемки. Все снимки экрана сохраняются в отдельной папке. Вам просто следует выбрать нужное изображение и нажать на соответствующую кнопку.
Если стандартных возможностей редактирования скриншотов, которые немного отличаются на смартфонах разных производителей, вам недостаточно, в Google Play вы можете найти множество как бесплатных, так и платных программ для записи экрана, предоставляющих более широкие возможности для правки изображения.
Что касается смартфонов Apple iPhone, то на них создание скриншота по умолчанию осуществляется комбинацией клавиш Home + Power.
Источник
Не работает Print Screen, не могу сделать скриншот

Скриншоты — неотъемлемая часть работы за компьютером, и каждому из нас иногда необходимо их делать. И совсем печально, когда Print Screen почему-то не срабатывает — хочется просто разбить клавиатуру. Однако, делу это не поможет. 👀
Можно, конечно, сфотографировать экран на телефон или фотоаппарат, однако, качество картинки будет хуже. Можно поступить еще более радикальней, как блондинка на картинке-превью слева (но это уж совсем смешно ☝).
В этой статье предложу несколько вариантов, как можно решить сию проблему более простыми и толковыми способами. Даже если у вас кнопка совсем «выдрана» с корнем и ее просто физически нет — всё равно, эта статья должна вам помочь!
Что можно сделать при проблемах с Print Screen
👉 1) Для начала проверить спец. клавиши
На некоторых клавиатурах (видел только на ПК) встречается специальная клавиша F Lock. При ее нажатии — меняется значение некоторых спец. и функциональных клавиш. Если у вас есть подобная клавиша — попробуйте отключить ее.
Клавиша F Lock (чаще всего встречается на классической клавиатуре)
📌 Еще один момент заключается в том, что клавиша Fn может просто не работать! Например, ее можно отключить в BIOS (проверьте ее работу с другими функциональными клавишами).
Дело в том, что они могут «перехватывать» создание скриншота для того, чтобы автоматически его сохранить на облачный диск. Если подобный софт есть — откройте его настройки (см. скрин ниже 👇) и отключите перехват клавиши Print Screen.
👉 2) Можно установить спец. утилиту для создания скринов
Я думаю, что со мной многие согласятся, что нажимать кнопку Print Screen, а затем открывать Paint (или другой редактор) — не всегда удобно и быстро.
Гораздо удобнее установить специальное приложение, в котором можно по одному клику создавать и сохранять скрин экрана сразу на диск (или автоматически его загружать в сеть или добавлять в редактор).
Причем, во всех программах для создания скринов (в 99%) — можно изменить кнопку для их создания! Я бы порекомендовал следующий софт: GreenShot, FastStone Capture, Snagit, PicPick, Light Shot.
Найти лучшие программы для создания скриншотов можете в моей подборке.
Light Shot горячие клавиши
👉 3) Можно переназначить одну клавишу на другую
Если в предыдущем способе мы просто назначили «горячую» клавишу для одной программы, то в этом я предлагаю более радикальный — изменить глобально для всех программ и системы Print Screen, скажем, на Shift или Home. Здесь смотрите сами, какая клавиша вам больше бы подошла взамен неработающей.
Смена происходит достаточно быстро, достаточно запустить одну из утилит: Key Remapper, KeyTweak, MapKeyboard.
MapKeyboard: всего три действия для замены клавиши
👉 4) Вызвать экранную клавиатуру
Не все знают, что в Windows есть специальный центр, с интересными инструментами: экранной лупой, экранной клавиатурой (на нее можно нажимать мышкой) и пр.
Располагается этот раздел по адресу:
Собственно, на экранной клавиатуре есть все кнопки, что и на обычной (физической). Можете кликать по нужной клавише и пользоваться ПК в обычном режиме.
Экранная клавиатура содержит все самые необходимые клавиши
👉 5) Попробовать почистить клавиатуру, если нет эффекта — заменить на новую
В большинстве случаев клавиши перестают срабатывать и начинают плохо работать из-за пыли, крошек и прочего мусора, который скапливается под ними. Почистить клавиатуру можно несколькими способами:
Чистка пылесосом клавиатуры от крошек и пыли
Еще один «колхозный» дедовский способ чистки клавиатуры:
Если все вышеперечисленное не помогло — выход один, купить новую клавиатуру (дабы они не так уж и дорого стоят).

Можно существенно сэкономить, если заказать клавиатуру в китайском онлайн-магазине.
Источник
Как быстро сделать скриншот
Блочный редактор писем, готовые шаблоны email, формы подписки и автоматизация. Запускайте email-рассылки, чтобы быть на связи со своими клиентами.
Где взять базу? Как сделать красивое письмо? Какие показатели смотреть? Расскажем об этом в бесплатном курсе из 16 писем. Татуировка в каждом письме!
Рассказываем про инструменты для email-рассылок. Обсуждаем лучшие примеры и механики. Говорим о деньгах. Публикуем вакансии.
Скриншот — это снимок экрана. Он бывает полезен, чтобы показать или объяснить что-то другим людям, а также подготовить иллюстрации к статье.
Существует множество способов сделать скриншот быстро:
Рассмотрим каждый способ более подробно. Специально для тех, кто заглянул на минутку, сразу расскажу, какой инструмент в каких случаях лучше использовать.
Горячие клавиши
Чтобы сделать скриншот:
Mac все снимки сохраняет на рабочем столе в формате PNG.
Чтобы сделать скриншот:
Скриншот сохраняется в буфере обмена. Это удобно, когда нужно вставить изображение сразу в документ (например, в Google Документы) или в редактор (Paint, Photoshop). Чтобы вставить скриншот нажмите Ctr+v или выберите нужный пункт в контекстном меню (правая кнопка мыши).
Если хотите сразу сохранить снимок в виде файла, нажмите Win/Fn + PrtSc. Файл ищите на системном диске в папке Изображения/Снимки экрана (Screenshots).
Встроенные программы
Снимок экрана (macOS)
Где найти. Через поиск, или нажмите Shift+Command+5.
Что умеет. Делает скриншот всего экрана, выделенной области, окна браузера или меню экрана. По умолчанию сохраняет снимки на рабочий стол.
Есть таймер, который задерживает снимок на 5 или 10 секунд. Такая функция полезна, когда нужно снять выпадающие меню и системные сообщения.
Утилита позволяет отредактировать изображение: перевернуть, добавить надписи и выделить главное.
Ножницы (Windows 10)
Где найти. Через поиск или в меню «Пуск» — «Стандартные Windows».
Что умеет. Делает снимок экрана, активного окна или выбранной области. Из особенностей — позволяет выделить как прямоугольную область, так и область произвольной формы.
У инструмента «Ножницы» есть таймер для задержки снимка до 5 секунд.
Полученный снимок открывается в редакторе, где есть перо и маркер для выделений. Отменить изменения нельзя, что неудобно. Поэтому если нужно отредактировать скрин, лучше открыть его в Paint (это делается прямо из меню «Ножниц»).
Готовое изображение сохраняется в JPG или PNG.
Команда Windows 10 грозится в одном из следующих обновлений заменить инструмент «Ножницы» на утилиту «Набросок на фрагменте экрана». Чтобы получить к ней доступ, нажмите Win+Shift+S. Здесь нет таймера и возможности снять активное окно, зато есть отмена в редакторе.
Расширения в браузере
Буду двигаться от самых простых к наиболее функциональным.
GoFullPage
Что умеет. Делает скриншот всей страницы в один клик. Для этого нажмите на значок расширения или Alt+Shift+P. Качественно и быстро скриншотит страницу целиком.
Чтобы сохранить готовый скрин в виде файла, перетащите его на рабочий стол.
Формат. PNG или PDF.
Сколько стоит. Бесплатно.
Скриншотер
Что умеет. Фотографирует выделенную область в два клика, позволяет делиться ссылкой или сохранять файл на диск. Ссылка сразу копируется в буфер.
Не понравилось, что при выборе инструмента уменьшается видимая область экрана, как будто меняется разрешение (работаю на ноутбуке на Windows 10).
Сколько стоит. Бесплатно.
Lightshot
Что умеет. Делает скриншот выделенной области. В отличие от «Скриншотера», в Lightshot есть редактор с основными инструментами. Позволяет добавить текст, выделения, стрелки, линии и формы. Не умеет размывать части скриншота.
Из плюсов — расширение позволяет быстро поделиться снимком в соцсетях (ВКонтакте, Facebook, Twitter, Pinterest) или распечатать скрин.
Ещё одна прикольная функция — поиск похожих картинок в Google прямо через редактор сервиса.
FireShot
Что умеет. Делает скриншот выделенной области, видимой части экрана, окна браузера и всей страницы. Для захвата всей страницы есть горячие клавиши.
Готовое изображение FireShot предлагает сохранить, переслать по почте или распечатать. В платной версии также есть экспорт снимков в OneNote, Twitter и Flickr.
Большой минус — в бесплатной версии нет редактора.
Формат. PDF, JPG, PNG, GIF или BMP.
Сколько стоит. Бесплатно без редактора. Есть пожизненная лицензия — около 3000 руб.
Что умеет. Фотографирует фрагмент или всю страницу. Поддерживает горячие клавиши. Позволяет сохранить картинку на компьютер или опубликовать в облаке и сразу получить ссылку. Удобно, что можно быстро поделиться скриншотом в соцсетях.
В редакторе много инструментов. Рисуйте карандашом; добавляйте прямые линии, стрелки, фигуры и комментарии; скрывайте лишнее с помощью размытия. В редакторе Joxi есть даже последовательность шагов.
Чтобы иметь доступ к истории скриншотов, нужно зарегистрироваться.
Сколько стоит. Бесплатно.
Awesome Screenshot
Что умеет. Снимает выделенную область, видимую часть экрана или всю страницу. Позволяет выбрать задержку на 3 или 5 сек, перед тем как будет сделан снимок. Поддерживает горячие клавиши.
В редакторе сервиса есть все стандартные инструменты для редактирования, в том числе размытие и возможность менять размер картинки.
Готовое изображение можно сохранить в виде файла на компьютере или в облаке (бесплатно доступен Google Диск), распечатать или поделиться с командой через Asana, Slack и Trello (требуется регистрация).
Большой плюс Awesome Screenshot — расширение позволяет записывать не только скриншоты, но и скринкасты.
Формат. PNG или JPEG (выбирается в настройках), PDF.
Сколько стоит. Бесплатно. Есть платные тарифы от 300 руб./мес. В основном прокачивают возможности для скринкастов.
Декстопные программы
У Joxi и Lightshot есть декстопные версии примерно с теми же функциями, что и у расширений. Описывать их снова нет смысла. А вот у программы «Скриншотер» функций гораздо больше. Поэтому начну обзор с неё.
Скриншотер
Что умеет. Снимает весь экран, выделенную область или активное окно. Поддерживает горячие клавиши.
В отличие от расширения у программы есть редактор с основными инструментами и размытием.
В настройках можно выбрать формат и качество изображения. Готовый скрин программа позволяет сохранить на диск или загрузить на сервер.
Самая главная особенность декстопной версии «Скриншотера» — программа умеет снимать видео в формате mp4 до 60 минут.
Сколько стоит. Бесплатно.
Screen-shooter
Что умеет. Снимает экран, область и активное окно. Можно настроить горячие клавиши.
Среди инструментов есть и размытие, и последовательность шагов.
Готовый скрин сохраняет в облако, на диск или в буфер обмена. Есть возможность поделиться изображением с другими пользователями и отправить по почте.
У программы приятный интерфейс. Одно плохо: при попытке сделать скриншот у меня меняется размер видимого экрана, поэтому делать скрины неудобно.
Сколько стоит. Бесплатно.
Screen Capture
Что умеет. Делает скриншот выбранной области. Поддерживает управление с помощью горячих клавиш.
Есть редактор со всеми основными инструментами.
Готовое изображение сохраняет в буфер обмена, на жесткий диск или загружает в облако. Есть возможность задавать качество сохраняемых снимков.
Неплохая программа, но и здесь у меня осталась проблема с размером видимой части экрана — она меняется после выбора инструмента. В декстопных версиях «Скриншотера», Joxi и Lightshot этой проблемы нет.
Сколько стоит. Бесплатно.
Как сделать красивый и полезный скриншот
2. Отсекайте лишнее. Ярлыки, посторонние окна и вкладки браузера отвлекают от сути. Старайтесь убирать из кадра такие вещи или хотя бы обрезайте и размывайте наиболее отвлекающие элементы.
3. Акцентируйте внимание на важном. Используйте стрелки и выделения.
4. Делайте аккуратно. На скриншотах не должно быть обрезанных кусков контента, а все стрелки и выделения лучше делать в едином стиле.
5. Убирайте конфиденциальную информация. Не забудьте скрыть все персональные данные, если планируете выложить изображение в сеть. Хорошо для этого подходит инструмент «Размытие».
6. Думайте о цели. Сначала подумайте, зачем делаете скриншот, что хотите показать с его помощью. Когда понятна цель, легче сделать скриншот правильно.
Источник























































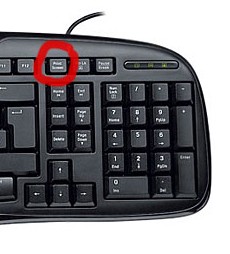
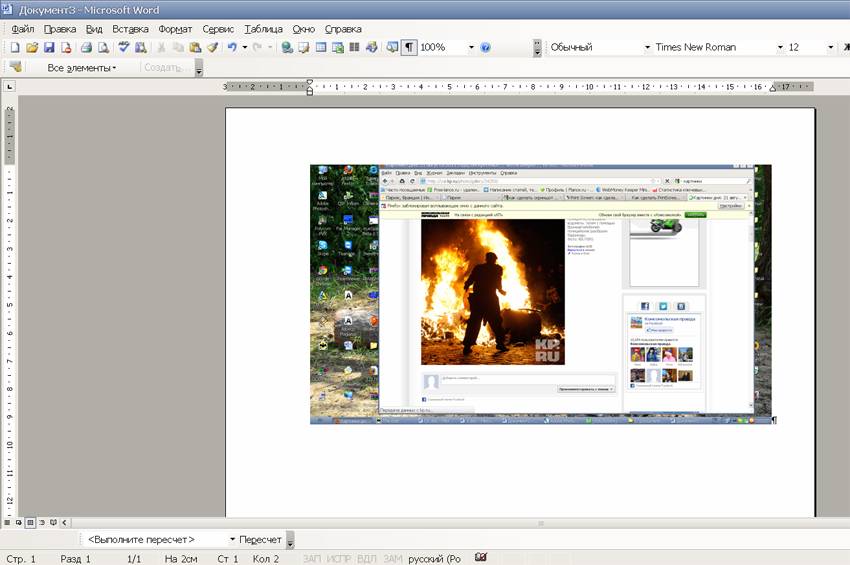
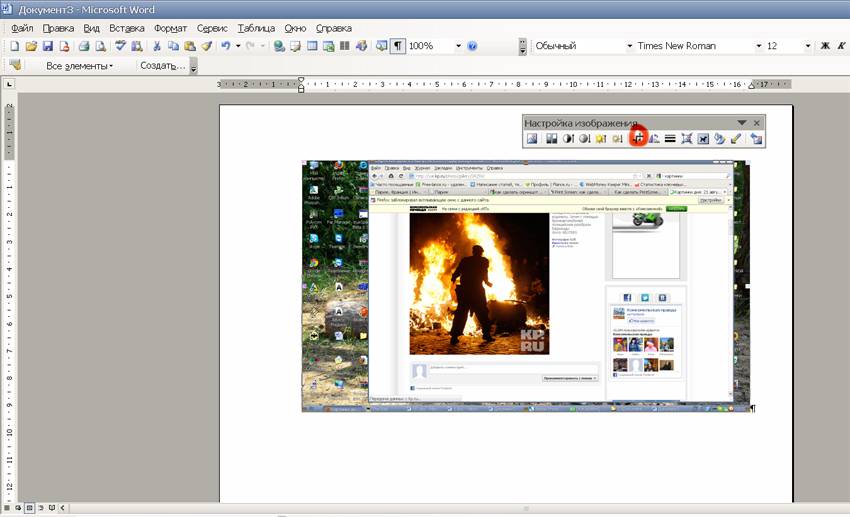
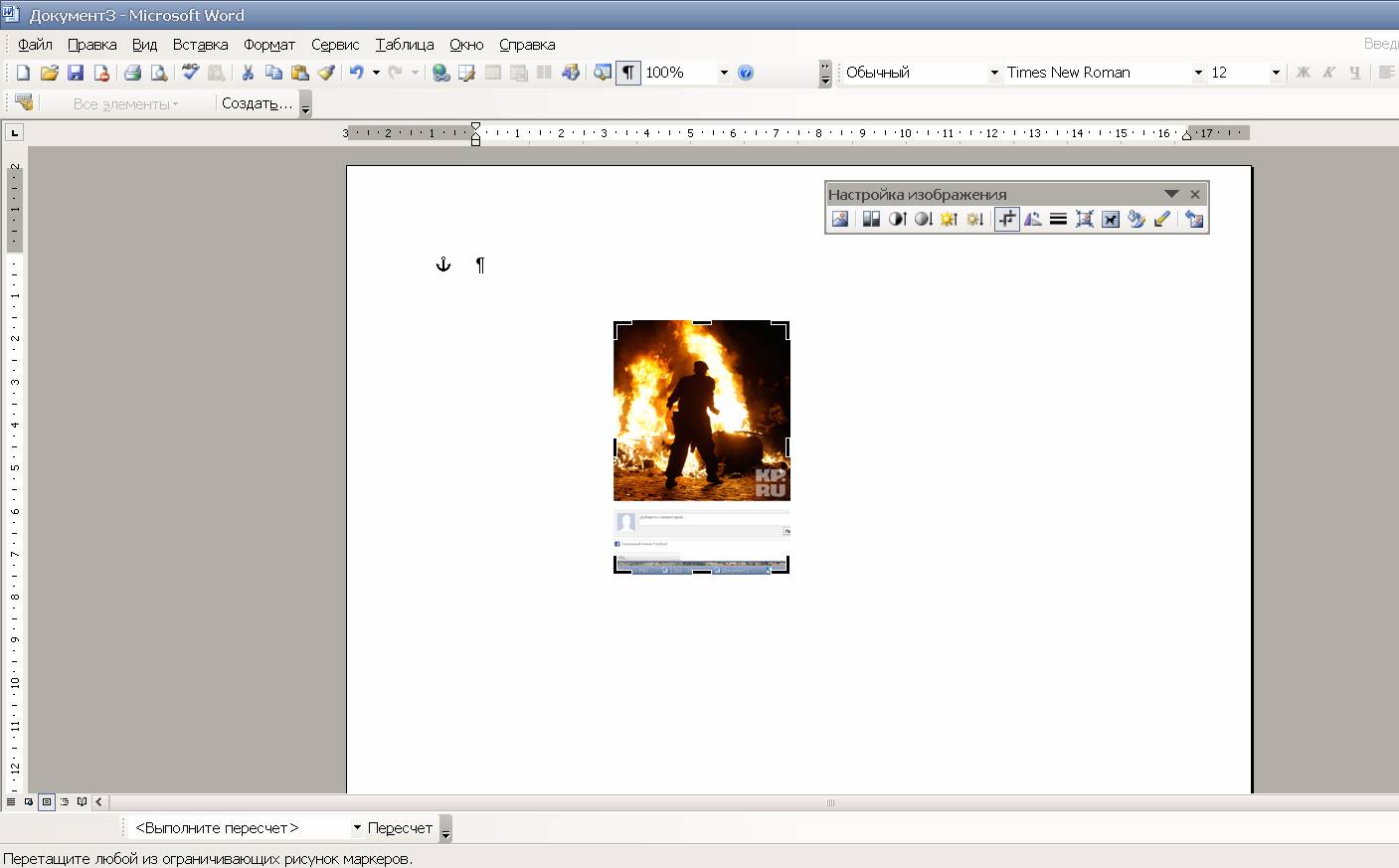
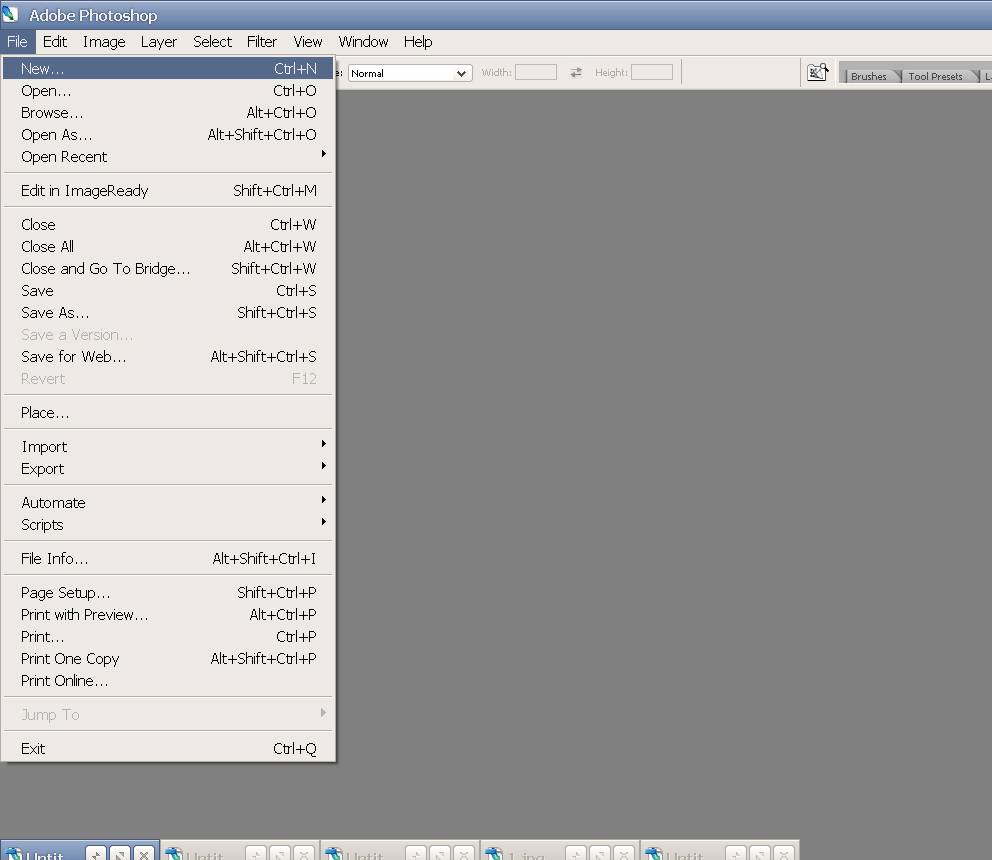
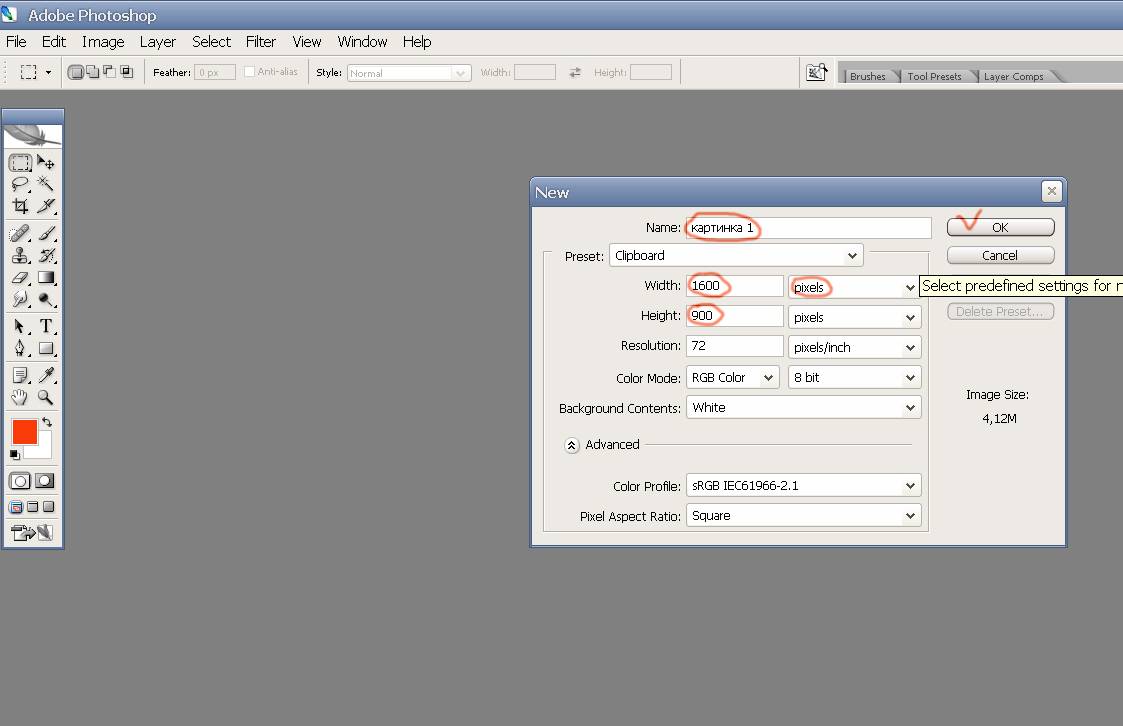
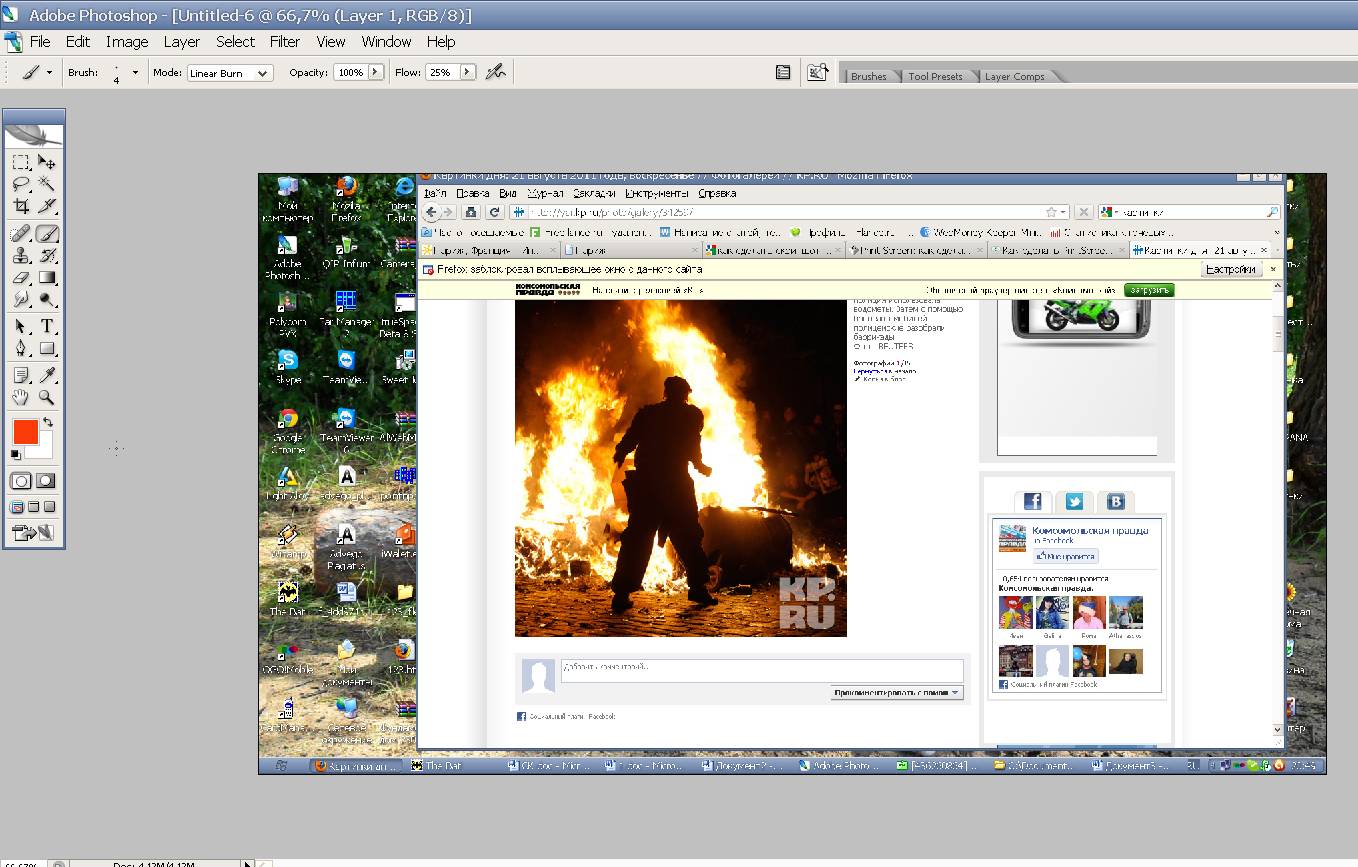
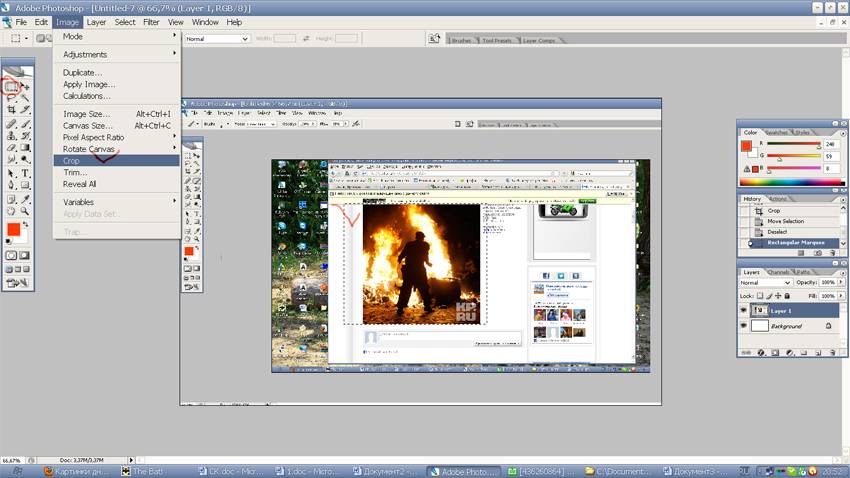
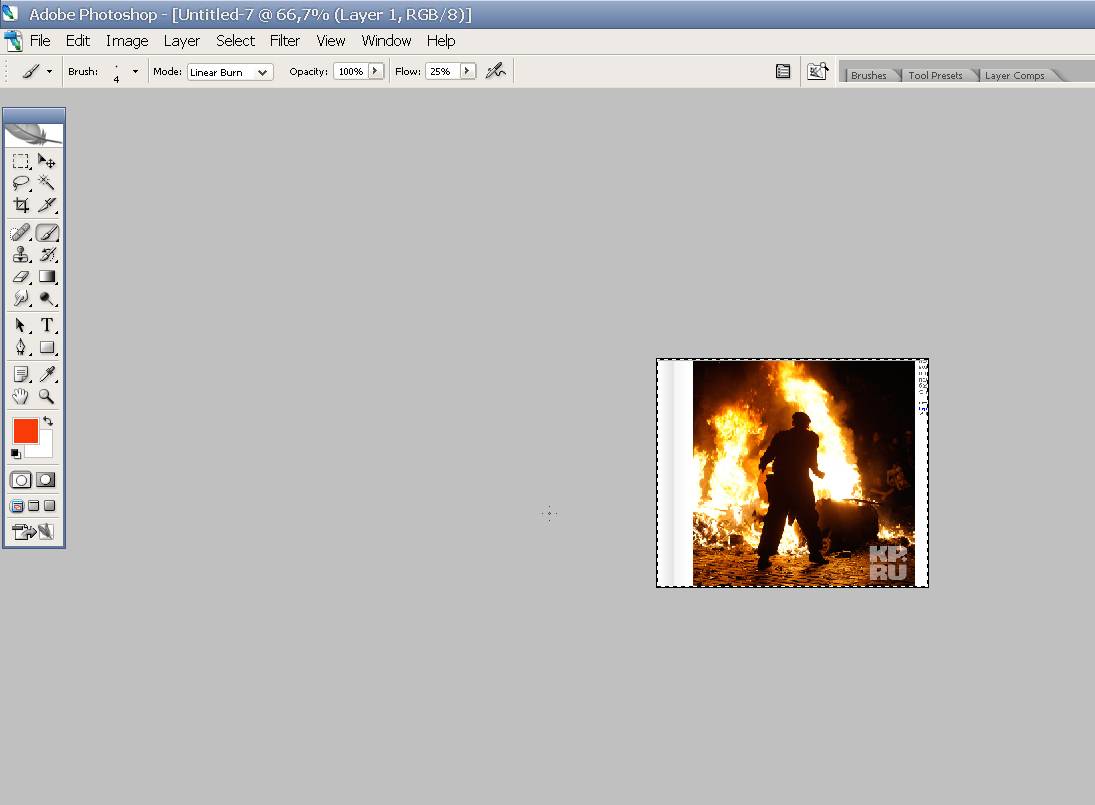

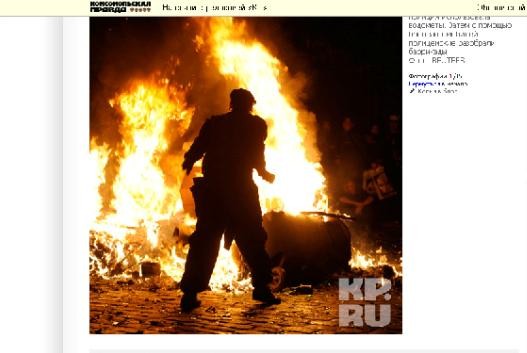
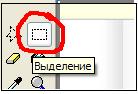
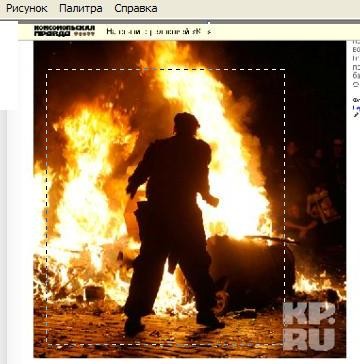
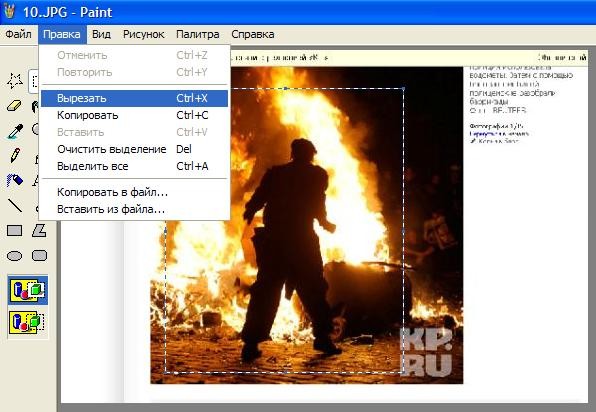
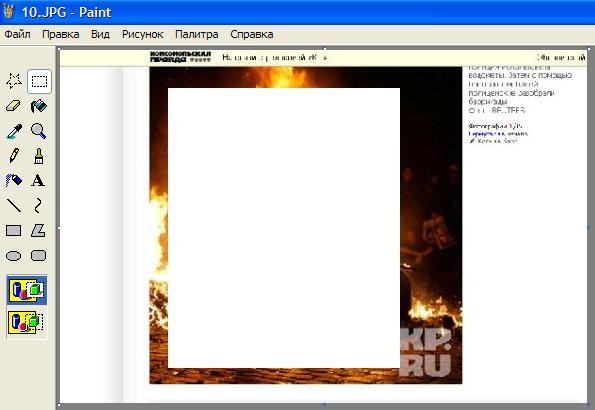

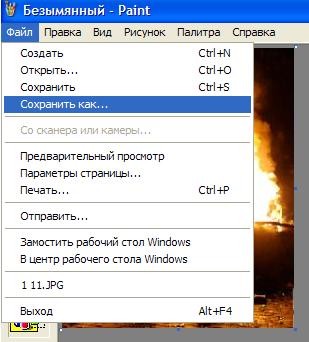 и сохраняем картинку под нужным именем и в выбранном месте
и сохраняем картинку под нужным именем и в выбранном месте










































