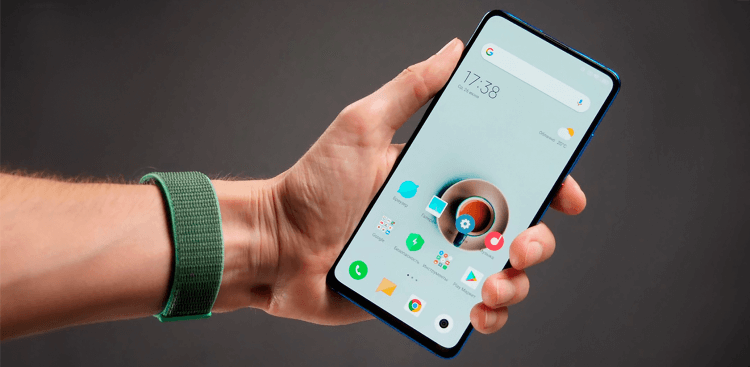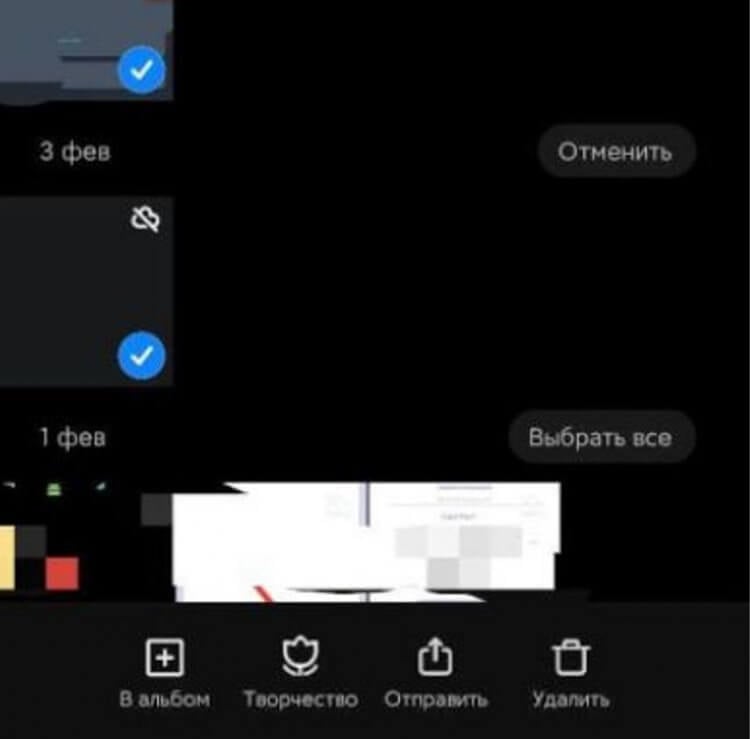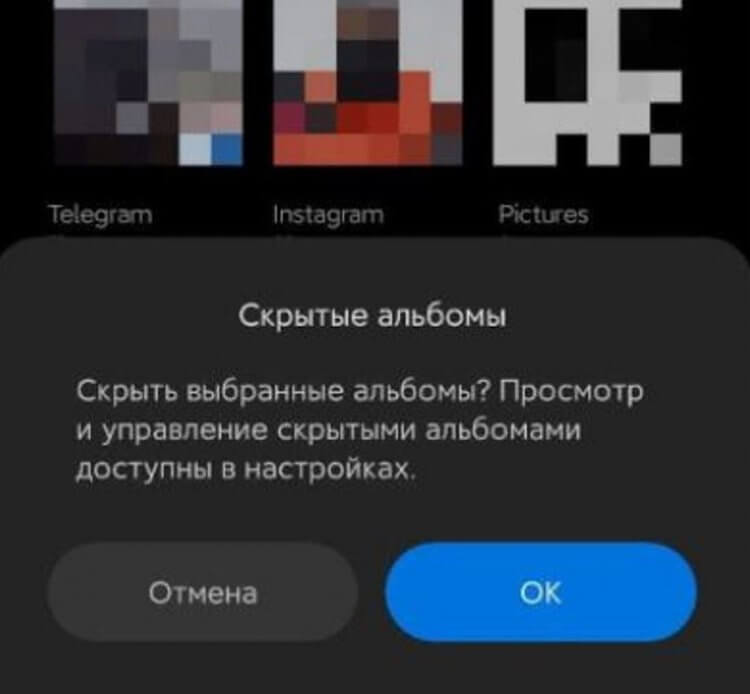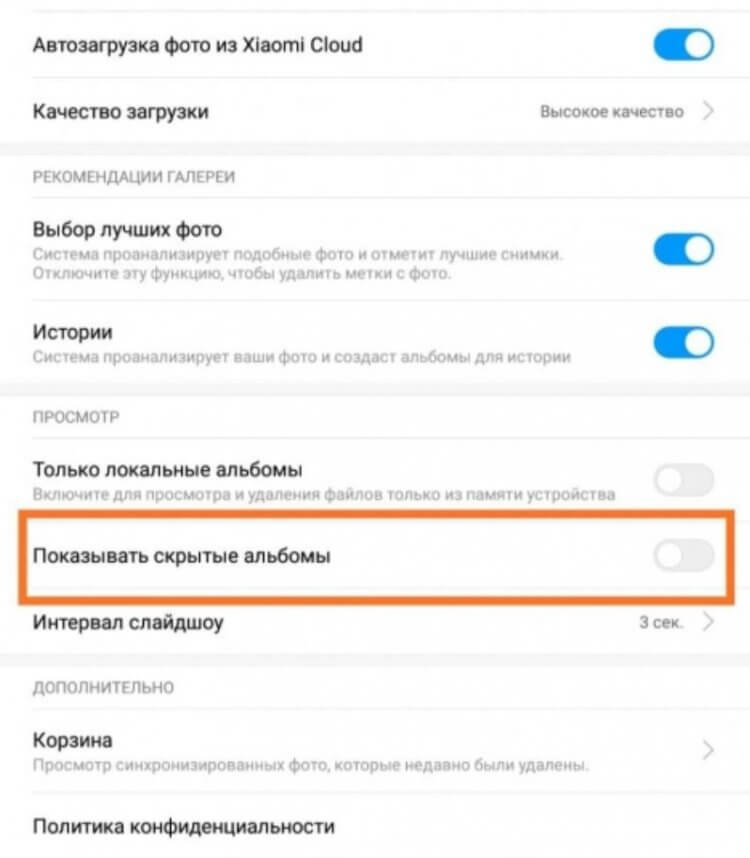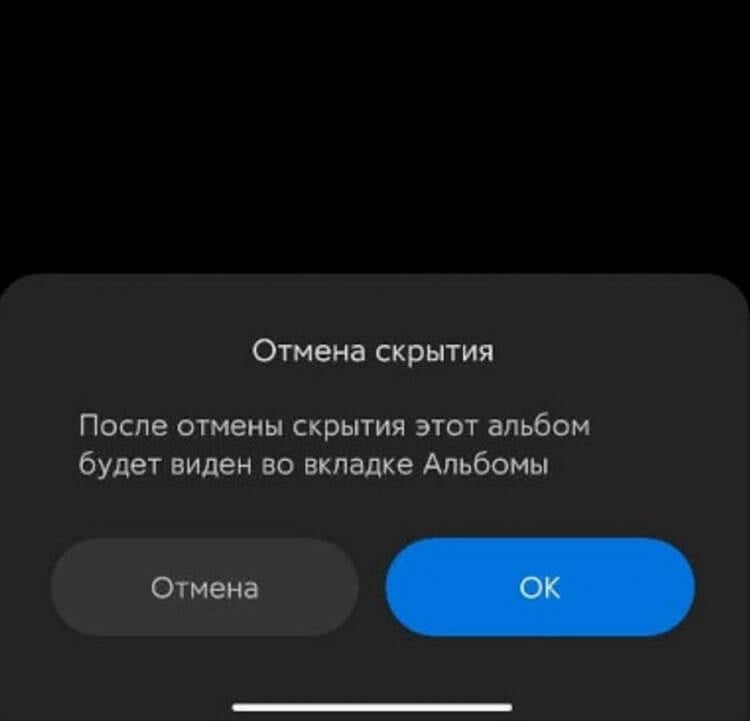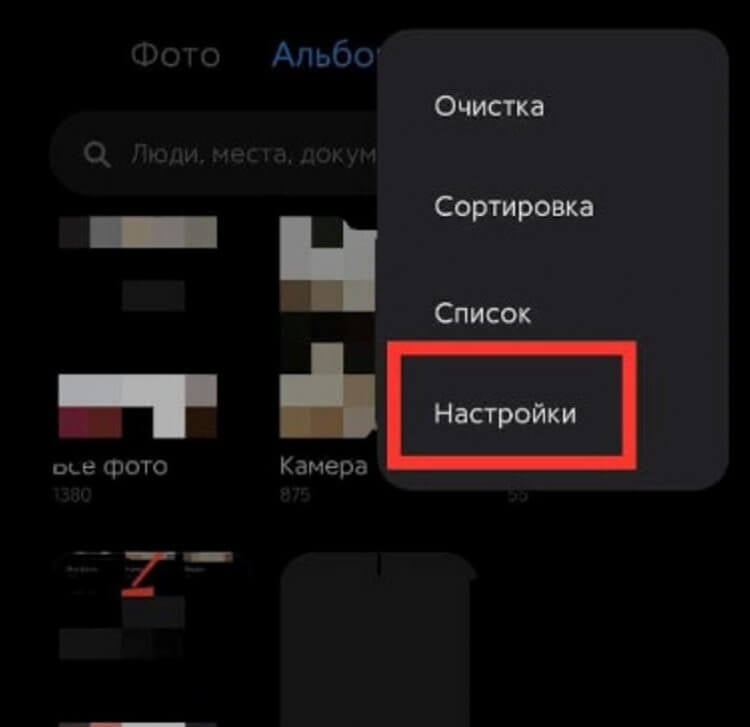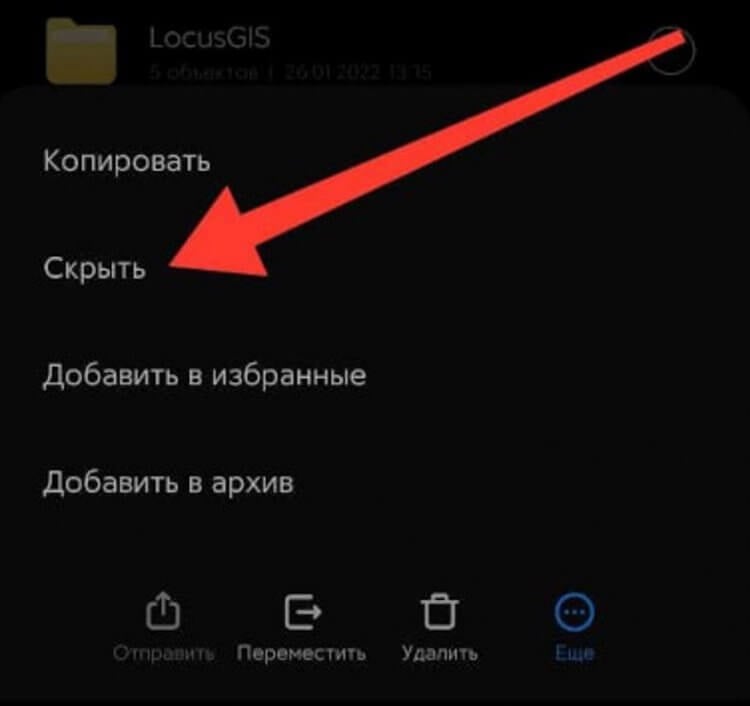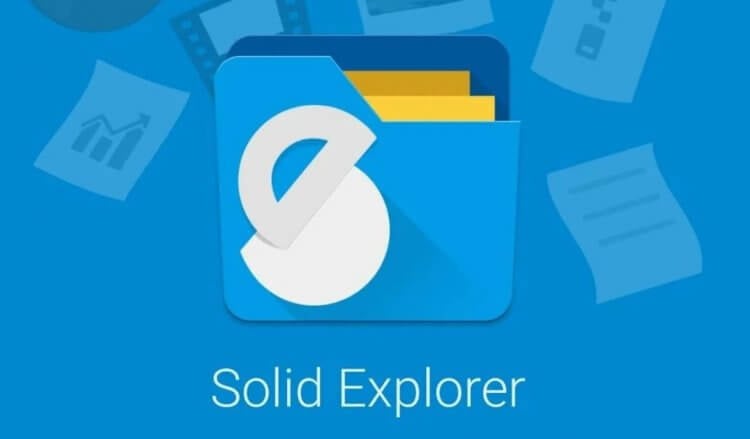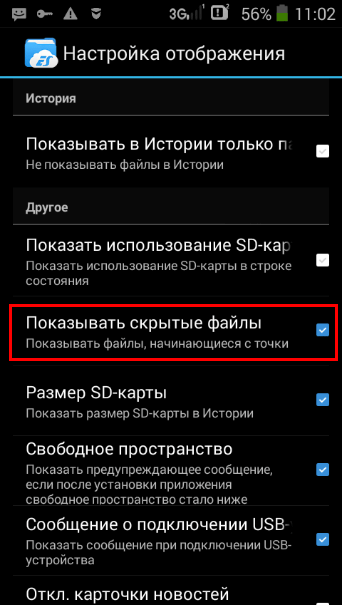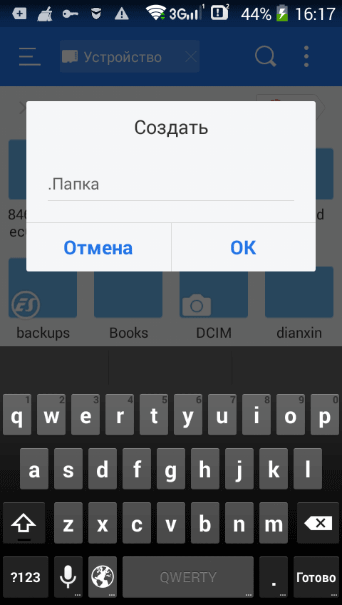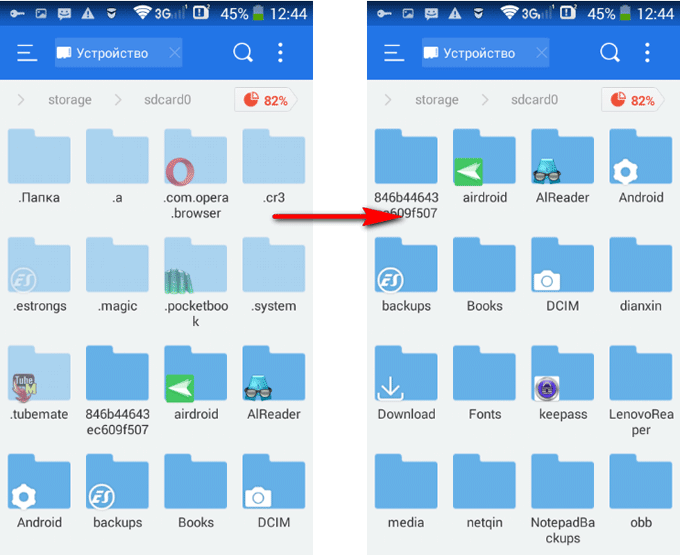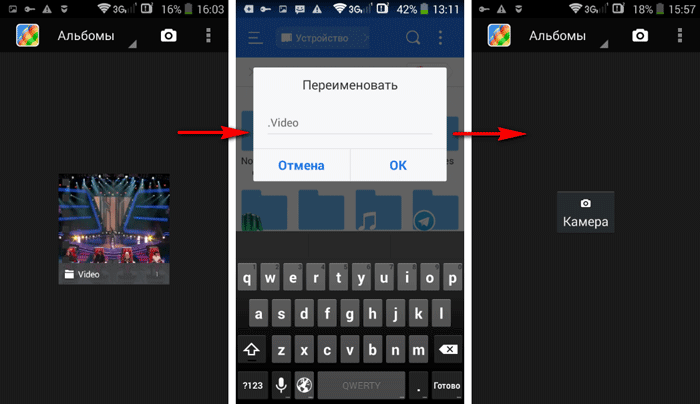Производители смартфонов и владельцы мобильных устройств уделяют особое внимание конфиденциальности данных. В частности, первые предоставляют опцию скрытия файлов, а вторые ею активно пользуются. При этом за бортом остается ответ на вопрос, как найти скрытые фото на телефоне Андроиде. Ведь, воспользовавшись опцией, владелец смартфона не может обнаружить спрятанные файлы. Постараемся разобраться, где стоит искать фотографии, которые были скрыты.
Файловый менеджер Android
Поскольку фотографии – это один из множества видов файлов, с которыми умеет работать смартфон, их стоит искать в «Проводнике». Правда, запустив данное приложение, вы с высокой долей вероятности не сможете найти снимки, если они скрыты.
Для их поиска придется активировать специальную опцию, воспользовавшись следующей инструкцией:
- Запустите файловый менеджер.
- Нажмите кнопку в виде трех полосок, чтобы открыть дополнительное меню.
- Перейдите в раздел «Настройки».
- Активируйте опцию «Показывать скрытые файлы».
Теперь фотографии и другие файлы, которые были скрыты, можно посмотреть в соответствующих папках. Опознаются такие снимки по особой реализации миниатюр (для них применяется эффект размытия). Но не забывайте, что при активной опции ознакомиться с персональными данными сможет любой пользователь, имеющий доступ к «Проводнику».
Применение Keep Safe
Keep Safe – одна из самых популярных программ для защиты персональных данных. Она обладает опцией скрытия файлов, которая реализуется через установку пароля на отдельные директории. Следовательно, чтобы увидеть скрытые папки, вам понадобится:
- Запустите Keep Safe.
- Ввести пароль.
- Открыть нужную папку, где хранятся снимки.
Разумеется, без пароля получить доступ к скрытым файлам не получится. В качестве альтернативного варианта можно предложить удалить Keep Safe, а затем попытаться отыскать нужные фотографии через файловый менеджер.
Открываем скрытые файлы при помощи сторонних программ
Keep Safe – это только одна из множества программ, которые предназначены для скрытия пользовательских данных. Так что для работы с «секретными» файлами вы можете использовать другие приложения. Далее предлагаем ознакомиться с лучшими программами в своей области.
Total Commander
Это файловый менеджер, который пользуется популярностью как среди владельцев смартфонов, так и среди тех, кто работает за ПК. «Проводник» доступен в виде специального приложения, доступного для бесплатного скачивания через магазин Google Play Маркет.
После запуска программы пользователю необходимо выполнить те же действия, что и в случае со стандартным диспетчером файлов, то есть:
- Запустить приложение.
- Открыть дополнительное меню нажатием на кнопку с тремя полосками.
- Активировать опцию «Показать скрытые файлы и папки».
Если все сделано верно, то фотографии отобразятся в исходных директориях. Вы их сможете опознать по размытым миниатюрам, которые, впрочем, не помешают управлять файлами, осуществляя их передачу, удаление или редактирование.
ES Проводник
Еще один файловый менеджер, который можно использовать в качестве альтернативы стандартному «Проводнику». Здесь функция реализована похожим образом, а потому для просмотра скрытых элементов нужно сделать всего пару несложных шагов:
- Запустить ES Проводник.
- Перейти в дополнительное меню через «Три полоски».
- Передвинуть ползунок напротив пункта «Показывать скрытые файлы» в положение «Вкл.».
Обратите внимание, что опция будет работать только в том случае, если при первом запуске ES Проводника вы выдали программе все необходимые разрешения. Иначе функция окажется заблокированной, и вы сможете ознакомиться со скрытыми элементами только при помощи стандартного диспетчера файлов.
Hide Files & Folders
В отличие от двух предыдущих программ, это приложение не является файловым менеджером, а используется исключительно для защиты персональных данных. С функциональной точки зрения Hide Files & Folders очень похож на Keep Safe.
То есть для отображения спрятанной информации не нужно активировать специальную опцию. Достаточно запустить Hide Files & Folders и ввести пароль, который был создан ранее в процессе настройки. Разумеется, если для скрытия элементов использовалось не это приложение, то Hide Files & Folders не сможет их обнаружить. Поэтому будьте внимательны и используйте для поиска скрытых файлов стандартный «Проводник».
Folder Lock
Похожее приложение, защищающее папки и файлы, хранящиеся в них. Защита здесь реализована стандартным методом, то есть через пароль. Следовательно, получить доступ к защищенной информации сможет только тот человек, который знает пароль. Если вы забудете пароль, то Folder Lock предложит несколько способов восстановления доступа. Самый популярный из них – подтверждение аккаунта через электронную почту.
Folder Lock обладает множеством дополнительных функций, способных пригодиться в подходящий момент. Например, внутри проги есть опция блокировки приложений. То есть вы можете использовать Folder Lock в качестве посредника, устанавливая пароль на «Галерею», где хранятся ваши фотографии. Тогда для просмотра снимков понадобится ввести пароль при запуске «Галереи».
File Hide Expert
Многофункциональная программа для тех, кому нужна опция скрытия и запароливания папок. File Hide Expert обладает перечнем всех необходимых инструментов и поддерживается даже на старых устройствах с Android 4.4.
Владелец смартфона может использовать разные методы защиты данных, включая:
- скрытие фото и видео;
- установка пароля;
- удаления приложений из списка недавних.
Поскольку многие наверняка будут использовать пароль для защиты данных, разработчики File Hide Expert предусмотрели оптимальный способ восстановления доступа. При запуске приложения владелец смартфона должен пройти регистрацию, указав адрес электронной почты. Именно на указанный e-mail придет ссылка для восстановления доступа в том случае, если вы забудете пароль.
Приветствую всех на портале WiFiGid! В этой статье я хочу рассказать вам, как можно найти скрытую папку или файл на Android. На практике такое нужно очень-очень редко, а если это касается системных файлов, то скорее вам оно и не нужно (т.к. придется делать root), но если вдруг что-то было преднамеренно скрыто, мы это попытаемся обнаружить.
Содержание
- Способ 1 – Стандартный файловый менеджер
- Способ 2 – Скрытые фотографии
- Способ 3 – Файлы на компьютере
- Способ 4 – Сторонние приложения
- Видео по теме
- Задать вопрос автору статьи
Способ 1 – Стандартный файловый менеджер
Начнем со стандартного менеджера файлов. На современном Андроиде – приложение «Проводник» (ну прямо как на Windows).
- Через основное меню вашего телефона открываем «Проводник». В разных версиях Android его внешний вид может отличаться, но в общих чертах все одинаково. Я для демонстрации использую Android 13 на базе MIUI 14.
- Находим способ перейти в настройки приложения. У меня в верхнем левом окне нужно нажать вот на эти три горизонтальные полоски:
- А уже здесь выбрать пункт «Настройки».
- И в самом верху настроек активируем пункт «Показывать скрытые файлы», которые как раз по умолчанию отключены.
А дальше просто используйте свой проводник и просматривайте все файлы или пользуйтесь вот этой иконкой поиска (а найденное при необходимости можно и спокойно удалить, при наличии прав):
На самом деле все остальные способы можно было бы и исключить, т.к. в 99% случаев именно этого вам хватит. Ну а если не хватит и нужно найти системные скрытые файлы, значит это не тема нашей статьи, а вам нужно искать в сторону получения root прав (именно они и дадут возможность работы с ядром системы, но помним, что root может ограничить работу некоторых приложений, например, банков).
Способ 2 – Скрытые фотографии
Продолжаю разбор частных случаев попадания вас на эту статью. На Андроиде есть вариант скрыть целые альбом с фотографиями. А как их потом найти? Да все через ту же галерею!
- Открываем обычную «Галерею», через которую вы смотрите свои фотографии.
- В правом верхнем углу находим три точки и жмем по ним.
- В появившемся меню выбираем «Настройки».
- На странице настроек сразу же находим пункт «Скрытые альбомы» – жмем по нему и находим те самые скрытые фотографии, которые сюда почему-то попали. При желании можете снова сделать их видимыми.
Способ 3 – Файлы на компьютере
Тоже интересный и рабочий вариант, но требует уже компьютера. Зато искать будет намного удобнее и привычнее тем, кто активно пользуется ПК.
- Подключаем телефон по USB к компьютеру.
- Если телефон спросит, что делать с этим подключением – жмем по пункт передачи файлов, а то по умолчанию они в последнее время норовят просто подключаться в режиме зарядки.
- Переходим в «Проводник» Windows, находим свой телефон и начинаем искать что вам нужно. Перед поиском не забываем включить в «Проводнике» отображение скрытых файлов.
Немного странный вариант, но если уж очень нужно, а почему бы и не воспользоваться.
Способ 4 – Сторонние приложения
Способов выше обычно уже достаточно для большей части наших читателей. Но находятся те, кто предпочитает использоваться сторонние программы. Здесь я просто упомяну о такой возможность вскользь, если вы к чему-то привыкли – проверьте их возможности там, а вдруг уже есть все что нужно?
- Keep Safe, Hide Files & Folders, Folder Lock, File Hide Expert и аналоги. Существуют приложения, которые вообще созданы для скрытия и защиты файлов (но обычно они скрывают целые папки). Просто нужно знать, чтобы увидеть скрытые папки и файлы, которые оно защитила, нужно сначала зайти в это приложение и ввести установленный ранее пароль, и только тогда файлы откроются.
- Аналоги «Проводника»: Total Commander, ES Проводник. Здесь скрытые файлы тоже нужно предварительно включить через их настройки.
Видео по теме
Вернуть скрытую папку
проблема со смартфоном Xiaomi Redmi 4 / Гомель

Я случай скрыла папку в галерее, как мне вернуть её обратно?
Люди с такой же проблемой (13)
Нужно в проводнике в скрытых файлах (личное) выделить нужные и нажать «отменить» тел предложит выбрать папку куда их переместить ажусяб 29 сентября 2021
Здравствуйте, у меня андроид, и я случайно скрыла нужную папку в галерее, и не знаю как ее вернуть назад шелон 17 января 2021
Случайно нажал на поле рядом с файлом вылезла табличка и в ней одно слово — «Скрыть » . попытался ее закрыть нажал на свободное поле и … она сработала . Скрыла папку . Вытащить и использовать её не получается . папка с файлами mp3 книга . Так и не сумел ее вытащить . единственно как получилось . Это скачать ее по новой установить на смарт , предварительно ее удалив из проводника из скрытых файлов . Причем так удалить папку с файлами . а потом удалить уже пустую папку . И только тогда смог перекопировать эту же папку с ПК на смарт . И все равно в том проигрывателе в котором раньше слушал книгу не получается . пришлось скачивать другой проигрыватель и только в нем она появляется . щукыв 11 ноября 2020
Та же ситуация — попробовал скрыть несколько файлов и папку. Скрывает. Посмотреть можно. Добавить объекты в скрытые можно. Вернуть обратно или полноценно пользоваться уже не получается — выбираю раскодировать и… Никаких изменений!?! ечофызэц 15 сентября 2020
Кто-нить объяснит как всё-таки возвратить файлы из скрытых? небореш 23 августа 2020
В галереи входим в настройки и внизу есть текст «скрытые альбомы» там есть то, что вы скрыли т. е сделали невидимыми.) епюрюруф 17 августа 2020
у меня другая проблема, я скрыл то что нужно, но теперь они не восстанавливаются, в скрытых они есть, но их не передать никому и невозможно скинуть на комп.
телефон Xiaomi Redmi 4 жопыфа 5 ноября 2019
В Проводнике скрыла папку с фото, запаролив графическим ключом. Но при свайпе и вводе графического ключа открывается окошко с надписью: Скрытые папки -> Скрытых файлов нет. Фырфыр 10 июля 2018
Знаете, как решить эту проблему?
Поделитесь своим знанием!
Ваш способ решения:
Наиболее похожие проблемы из этого раздела
здравствуйте. В галерее случайно скрыла папку, куда сохранялись фото из вайбера. Как восстановить эту скрытую папку и где она вообще. Сейчас фото из …
недавно обнаружила скрытую папку с фотками, довольно важные оказались фото, я уже вычитала до этого в нете, как «раскрыть» папку, чтобы было видно в …
Пропала папка «личные данные» (Настройка -> Отпечатки, распозн. лица и др. -> Секретность). Как вернуть данные с этой папки или как вернуть её обратно…
Пропала полоса с логотипом и датой и режимом наверху экрана у Nokia 5530. Как вернуть её обратно?
Я как-то зашёл в скрытую папку и перетащил все приложения и иконки туда теперь я не могу ничего включить кроме настроек
Вы рекомендуете этот продукт?
Этот продукт рекомендует
1 участник из 7
Добавьте свою проблему со смартфоном Xiaomi Redmi 4
– и наши эксперты помогут вам найти её решение
добавить
6 проблем
добавлено за сутки
10 экспертов
были на сайте за сутки
Не можете починить?
do.fixim.ru
доска объявлений сломанной
техники и запчастей
Лучшие эксперты по смартфонам
гуру
967 решений
эксперт
2 051 решение
мастер
535 решений
Сервисные центры,
Предложения ремонта
Москва, Перерва улица, дом 26, корпус 1, домофон …
Москва
Москва, ул.Менжинского,д.32,к.1
ремонт телефонов Xiaomi в Москве
Современные смартфоны дали нам много свободы, но одновременно с этим сделали нас уязвимыми. Файлы, контакты и другие данные — то, что необходимо защитить не только от взлома, но и от чужих глаз. Производители смартфонов знают об этом и создают дополнительные лазейки для безопасности данных. По личному опыту могу сказать, что остро стоит проблема защиты личных снимков в Галерее. Смартфоны Xiaomi — не исключение. Сегодня расскажем вам о том, как спрятать фотографии на Xiaomi — собрали сразу несколько крутых способов, о которых вы могли не знать.
Очередной лайфхак про Xiaomi: разбираемся со скрытыми папками
Содержание
- 1 Как создать скрытый альбом на Xiaomi
- 2 Как скрыть альбом на Xiaomi
- 3 Как найти скрытый альбом на Xiaomi
- 4 Как сделать видимыми скрытые папки
- 5 Как сделать видимыми фото в папке
- 6 Как создать скрытую папку на Xiaomi
- 7 Приложения для скрытия фото
Как создать скрытый альбом на Xiaomi
Пользователи ценят MIUI за то, что в оболочке достаточно стандартных функций для защиты фото. Скрытый альбом — наиболее эффективный способ. Рассказываем, как его создать.
Добавить фото в скрытую папку не составит труда
- Зайдите в Галерею и перейдите во вкладку «Фото».
- Выберите один файл или сразу несколько, отметив их.
- В нижней части экрана нажмите кнопку «В альбом».
- Затем выберите «Приватный альбом» и нажмите «Добавить».
Стоит учесть, что если отключена синхронизация с облаком, система вам об этом сообщит. Можете отменить запрос, если выгрузка фото вам не нужна.
Как поставить лайк в Инстаграм. Все, что нужно знать
Как скрыть альбом на Xiaomi
Чтобы скрыть уже существующую папку, необходимо проделать несколько простых шагов. Записывайте.
Нет ничего проще, чем создать скрытый альбом
- Зайдите во вкладку «Альбомы».
- Долгим нажатием выберите нужные файлы.
- Во всплывающем меню выберите «Скрыть».
Система предупредит, что происходит скрытие и где можно будет найти скрытые данные.
Как найти скрытый альбом на Xiaomi
После всех проделанных действий отмеченные снимки и видео отправляются в защищенную зону памяти смартфона. Данные отсюда не видны в проводниках и файловых менеджерах, а также при подключении смартфона к ПК. Удобно? Не то слово. Многие читатели нашего Telegram-чата задаются вопросом, как найти личный альбом в Галерее.
Разбираемся, как найти скрытый альбом
- Откройте Галерею и перейдите в раздел «Альбомы».
- Нажмите на пустое место и, не отпуская пальца, двигайте его вниз.
- Появится уведомление о том, что защищенное хранилище отобразится на экране смартфона.
- Введите пароль для того, чтобы получить доступ к данным.
Скрытой областью можно управлять абсолютно так же, как и видимой. Редактируйте фото, удаляйте, отправляйте или смотрите сведения о них.
Подпишитесь на наш Яндекс.Дзен, чтобы узнать последние новости из мира смартфонов!
Как сделать видимыми скрытые папки
Если хотите снова сделать видимыми файлы и папки, то сделать это очень просто.
Хотите сделать папки снова видимыми? Это очень просто
- Зайдите в Настройки Галереи: нажмите три точки в правом верхнем углу.
- Выберите пункт «Скрытые альбомы». После перехода в него отобразятся все папки, которые были скрыты.
- Чтобы вернуть альбом в общую галерею, нажмите «Отмена скрытия» напротив папки.
- Система сообщит о том, что после извлечения папки, она снова окажется в списке видимых.
Как сделать видимыми фото в папке
Кроме того, вы можете поочередно извлечь отдельные файлы, чтобы сделать их видимыми.
Просто верните папки с помощью настроек
- Нажмите на скрытый файл.
- Выберите кнопку «Переместить».
- Выберите папку, куда будет производиться извлечение.
Лайфхак: Что делать, если Xiaomi завис на заставке
Как создать скрытую папку на Xiaomi
Скрытые папки — вполне простой и надежный способ спрятать то, что не предназначается для других. Это не только способ защитить себя, но и отличный вариант хранения файлов. Вы можете спрятать свои данные простым способом.
Скрытые папки — топчик! Попробуйте!
- В приложении «Проводник» перейдите на вкладку «Устройство».
- В открывшемся списке длинным тапом выберите необходимый каталог.
- Выберите внизу пункт «Еще».
- В открывшемся меню выберите «Скрыть» и дайте согласие на изъятие раздела из видимости объектов.
- MIUI покажет процесс шифровки содержимого.
После завершения найти скрытую папку на телефоне сможете в специальном разделе внутренней памяти.
Читайте по теме: Как производители дурят нас с зарядкой своих смартфонов
Приложения для скрытия фото
С помощью стандартных инструментов Android можете скрыть любой альбом или папку. Как насчет сторонних приложений, которые обладают аналогичными функциями? Попробуйте Solid Explorer.
Скрывать папки можно и с помощью сторонних приложений
- Загрузите Solid Explorer из магазина приложений и установите.
- После установки запустите его.
- Долгим нажатием на любую папку вызовите меню.
- Выберите иконку карандаша (редактирование).
- В меню редактирования перед названием папки просто поставьте точку и раздел пропадет из видимости.
Если хотите включить отображение скрытых данных, то нажмите три точки в правом верхнем углу и нажмите «Показывать скрытые файлы». После этого произойдет обновление видимой области, после чего все папки снова отобразятся в списке.
Важно отметить то, что этот раздел будет виден при подключении смартфона к ПК - Windows не имеет ограничений на имена файлов.
Кстати, вы когда-нибудь задумывались, почему приложения для Android хуже, чем для iOS? Разобрались в извечной проблеме и рассказали в нашем материале.
В этой статье мы разберемся с тем, как скрыть папку на Андроиде, как скрыть файлы на Андроиде, чтобы их не было видно на мобильном устройстве. Скрытые файлы и папки Андроид устройства позволят защитить от посторонних приватную информацию, не предназначенную для других пользователей, которые могут получить доступ к смартфону или планшету, например, члены семьи.
В современном мобильном устройстве, работающем на операционной системе Android, обычно, хранится большое количество различной информации: видео, фотографии, документы и т. п. Среди этих данных может оказаться информация личного характера, которую следует скрыть от чужих глаз. Из-за халатного отношения к данным, хранящимся на телефоне, могут возникнуть проблемы, в том числе, в личной жизни.
Содержание:
- Как создать скрытую папку на Андроид
- Как сделать скрытую папку на Андроиде
- Как скрыть содержимое папки для галереи
- Как посмотреть скрытые папки на Андроид
- Как сделать скрытую папку видимой на Андроид
- Как сделать видимым содержимое папки для галереи
- Как скрыть файл на Андроид
- Как открыть скрытые файлы на Андроиде
- Как сделать видимым скрытый файл на Android
- Выводы статьи
Для защиты конфиденциальных данных необходимо скрыть файлы и папки на Андроид. Скрытая папка на Андроиде поможет защитить личную приватную информацию, посторонний не увидит на смартфоне, если он попадет в его руки, ничего из того, что было скрыто пользователем мобильного устройства.
Для большей надежности все приватные данные можно собрать в одну папку, а затем скрыть ее от посторонних глаз. Можно вообще не скрывать отдельные папки, а скрыть только некоторые файлы, расположенные в разных папках.
В статье вы найдете инструкции о том, создать невидимую папку или скрыть файл на мобильном девайсе, под управлением операционной системы Android. Мы создадим новую скрытую папку, скроем уже существующую папку, скроем файл, посмотрим скрытую папку или файл, уберем скрытую папку или файл: сделаем их снова видимыми.
Для создания скрытой папки или скрытого файла нам понадобится файловый менеджер (Проводник). Если на вашем устройстве предустановлен менеджер файлов, используйте данное приложение. Если Проводника на смартфоне или планшете нет, или вас не устраивают его возможности, ознакомьтесь со статьей про лучшие файловые менеджеры для Android, для выбора подходящего приложения для своего устройства.
Метод создания скрытой папки подразумевает маскировку папки или файла, в качестве системного каталога или приложения. В операционной системе Android системные каталоги не отображаются по умолчанию.
На примере в статье я буду показывать работу в мощном файловом менеджере ES Проводник (ES File Manager), из-за того, что это самая популярная программа данного типа. В других приложениях могут отличаться по названиям пункты меню программ, но все выполняемые действия будут идентичными.
Как создать скрытую папку на Андроид
Сначала создадим новую папку в ES Проводник. Для этого, необходимо включить отображение скрытых файлов при помощи программы.
Выполните следующие действия:
- Откройте файловый менеджер.
- Войдите в «Настройки» (в левом верхнем меню), а затем перейдите в опцию «Настройка отображения».
- Поставьте флажок в пункте «Показывать скрытые файлы» (Показывать файлы, начинающиеся с точки).
Создаем новую скрытую папку:
- В главном окне файлового менеджера выберите внутреннюю или внешнюю память (SD-карту, если система позволяет запись на внешний носитель без рут прав), где должна находиться скрытая папка.
- Нажмите на правое выпадающее меню, в открывшемся окне «Создать» выберите «Папка».
- Создайте папку, дайте ей имя, перед именем папки поставьте точку, например, «.Папка» или что-то в подобном роде, как вам больше нравится. Я советую написать имя папки латинскими буквами, в этом случае, название папки не будет бросаться в глаза.
- Нажмите на кнопку «ОК».
- Переместите в эту папку нужные файлы со своего девайса (смартфона или планшета).
- Войдите в настройки файлового менеджера, уберите галку напротив пункта настроек, показывающего системные каталоги.
После этого, скрытая папка не будет отображаться среди других папок на мобильном устройстве.
Как сделать скрытую папку на Андроиде
Подобным образом можно сделать скрытой существующую папку на мобильном телефоне, под управлением Android. Нам не понадобится включать в настройках изображение скрытых папок.
Допустим, нам необходимо спрятать приватные видеозаписи. С помощью файлового менеджера выберите папку на устройстве, которую необходимо скрыть. В нашем случае, это папка «Video», расположенная во внутренней памяти мобильного устройства.
- Нажмите на папку, выберите «Переименовать».
- Перед названием папки поставьте точку «.Video», нажмите на кнопку «ОК».
- Скрытая папка исчезнет из вида, когда вы снова войдете в галерею, вы не найдете там папку с видео файлами, потому что эта папка скрыта в системе.
Подобным образом можно скрыть папки: «Audio», «Video», Pictures», «Camera» (находится в папке «DCIM»), «Download», «Document» и т. д., другие папки с мультимедийными файлами, которые находятся в папках приложений, например, в папке WhatsApp.
Как скрыть содержимое папки для галереи
Рассмотрим другой способ, который скрывает содержимое существующей папки для галереи. При этом способе сама папка не скрывается, но содержимое папки не отображается в галерее.
Сейчас я покажу, как скрыть папку на Андроиде в галерее, где отображаются мультимедиа файлы: фотографии, видео и т. п.
- В файловом менеджере войдите в папку, содержимое которой нужно скрыть в галерее.
- В меню файлового менеджера выберите «Создать», а затем «Файл».
- Присвойте файлу имя «.nomedia», с точкой в начале имени файла, нажмите «ОК».
- Перезагрузите устройство.
После запуска смартфона, содержимое папки не будет отображаться в галерее телефона. В файловом менеджере папка и ее содержимое будут видны.
Как посмотреть скрытые папки на Андроид
Для того, чтобы открыть скрытые папки на Андроиде, на мобильном устройстве необходимо включить отображение скрытых папок.
- Войдите в настройки файлового менеджера, включите отображение скрытых каталогов.
- Скрытые данные будут видны на телефоне до того момента, как вы снова отключите показ скрытых файлов.
Как сделать скрытую папку видимой на Андроид
Теперь посмотрим, как снова сделать папку видимой папкой на все время, вне зависимости от того, включен или отключен показ скрытых папок на устройстве.
- Войдите в настройки файлового менеджера, поставьте флажок для отображения скрытых каталогов.
- Найдите скрытую папку, нажмите на папку.
- Выберите «Переименовать», уберите точку перед именем папки.
- Снимите флажок, напротив опции показа скрытых файлов в настройках файлового менеджера.
Данная папка стала снова видимой, обычной папкой.
Как сделать видимым содержимое папки для галереи
Если отпала необходимость скрывать медиафайлы а галерее, удалите из папки с мультимедийными данными файл «.nomedia».
- Включите показ скрытых файлов в файловом менеджере.
- Войдите в папку, файлы из которой скрывались в галерее.
- Удалите оттуда ранее созданный файл с именем «.nomedia».
- Перезагрузите смартфон.
- Отключите показ скрытых каталогов на телефоне.
В «Галерее» снова будут видны все файлы: видео, фото, изображения, скриншоты и т. д.
Как скрыть файл на Андроид
В некоторых случаях необходимо скрыть отдельный файл, не пряча все остальное. Если вы дочитали статью до этого места, то, наверное, уже догадались, как это можно сделать.
- Войдите в папку, в которой нужно скрыть файл.
- Нажмите на файл, выберите «Переименовать».
- Поставьте точку перед именем файла «.имя файла», а затем нажмите на кнопку «ОК».
- Скрытый файл станет невидимым.
Этим способом можно скрыть несколько файлов в одной папке, остальные файлы из этой папки будут видимыми.
Как открыть скрытые файлы на Андроиде
Чтобы посмотреть скрытый файл, необходимо включить в файловом менеджере отображение скрытых файлов.
Как сделать видимым скрытый файл на Android
Когда нужда что-то скрывать отпадет, скрытый файл необходимо сделать снова видимым.
- В настройках файлового менеджера отметьте пункт для показа скрытых файлов.
- Войдите в папку со скрытым файлом, выберите опцию «Переименовать».
- Удалите точку из имени файла, нажмите на кнопку «ОК».
- В настройках файлового менеджера снимите галку, напротив пункта «Показывать скрытые файлы».
Скрытый файл снова станет обычным видимым файлом.
Выводы статьи
При помощи файлового менеджера можно создать скрытую папку или скрыть файл, если пользователю необходимо защитить приватную информацию, хранящуюся на мобильном устройстве. Существует несколько способов, при которых можно скрыть папку или файл полностью, или скрыть мультимедийные файлы в папке от просмотра в галерее смартфона.
Похожие публикации:
- Лучшие приложения для чтения книг на Android
- Как узнать какой процессор установлен на Android
- Как подключить флешку к смартфону или планшету Android
- Как очистить кэш на Android
- Как удалить историю браузера на телефоне