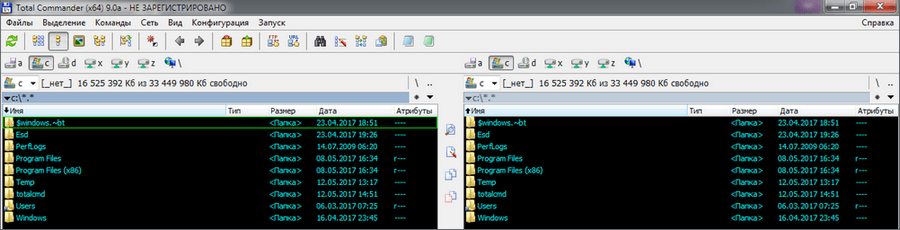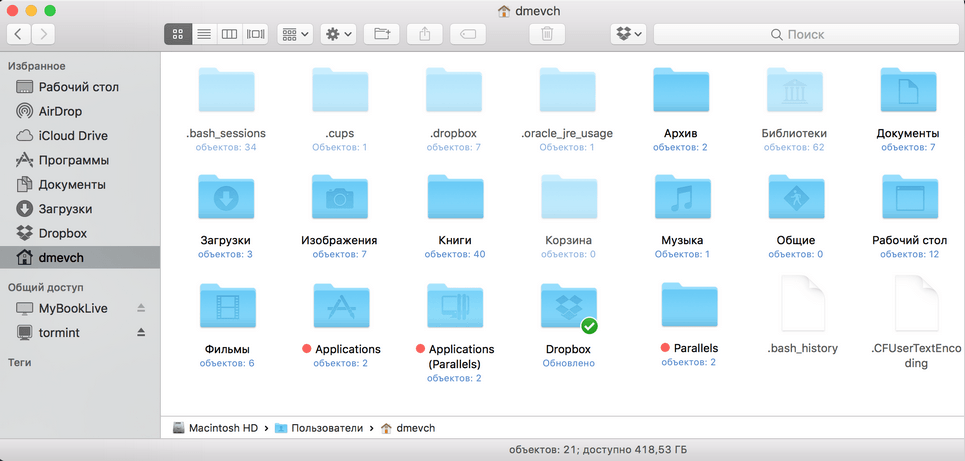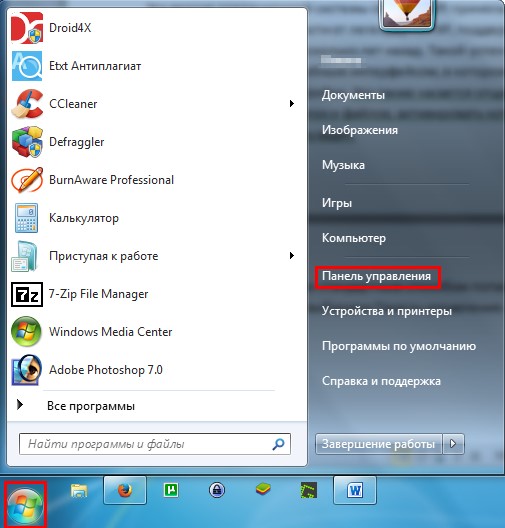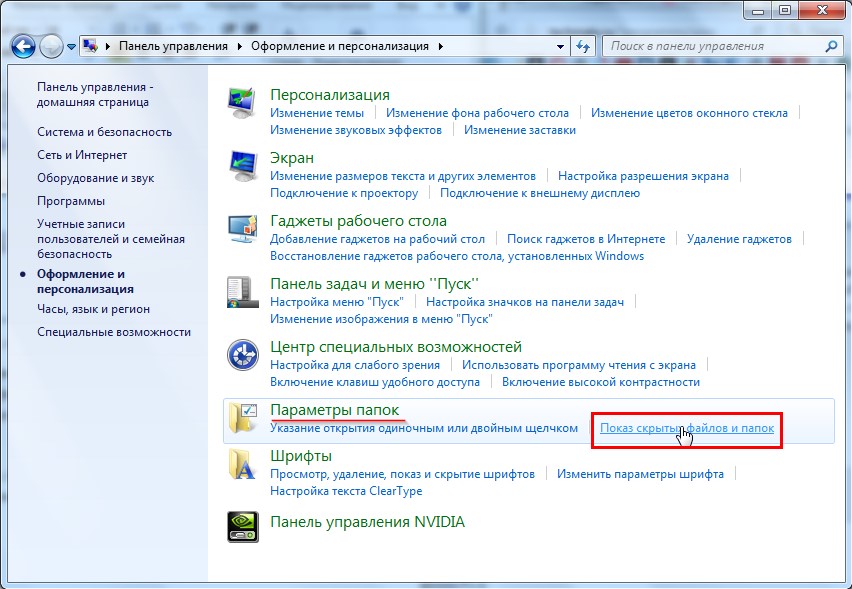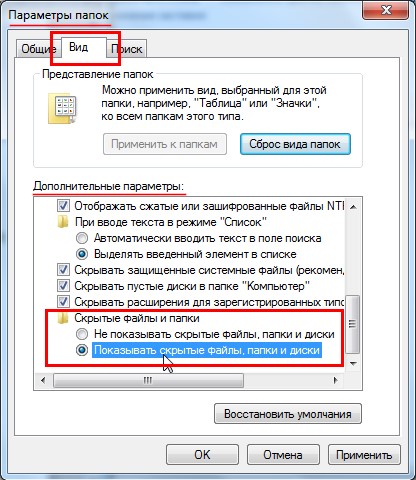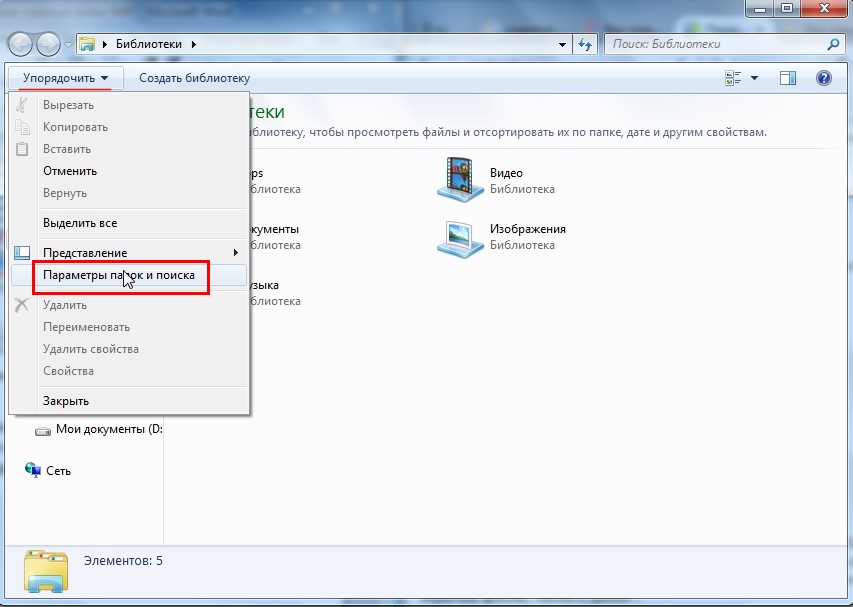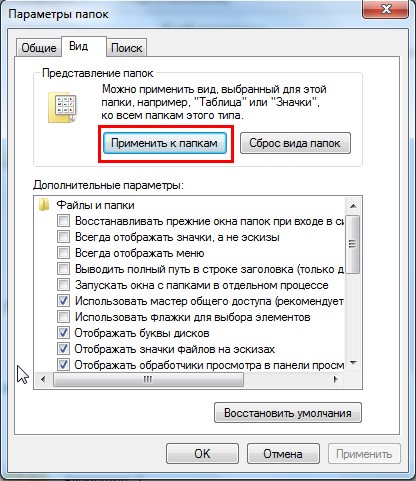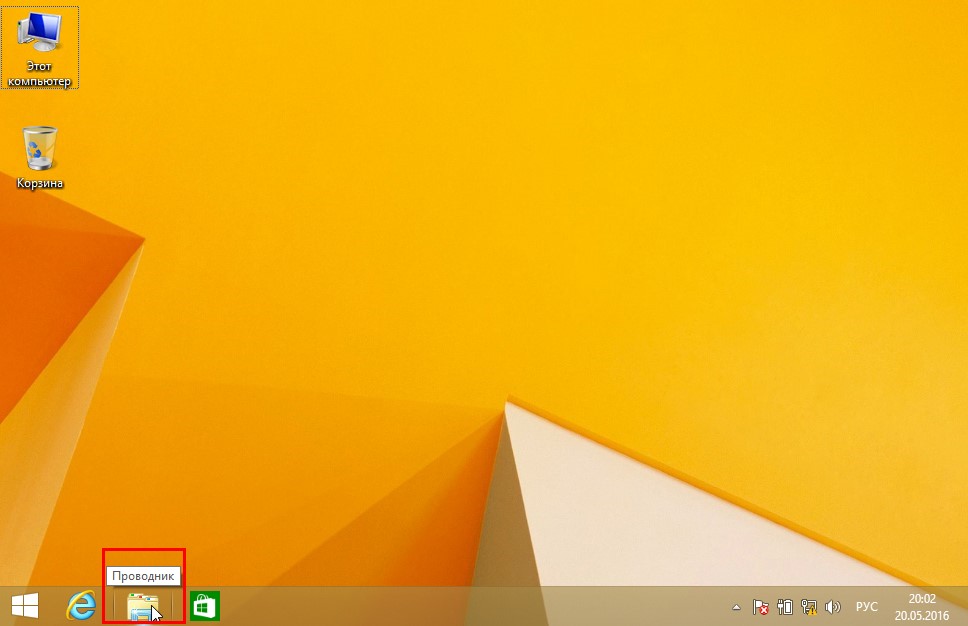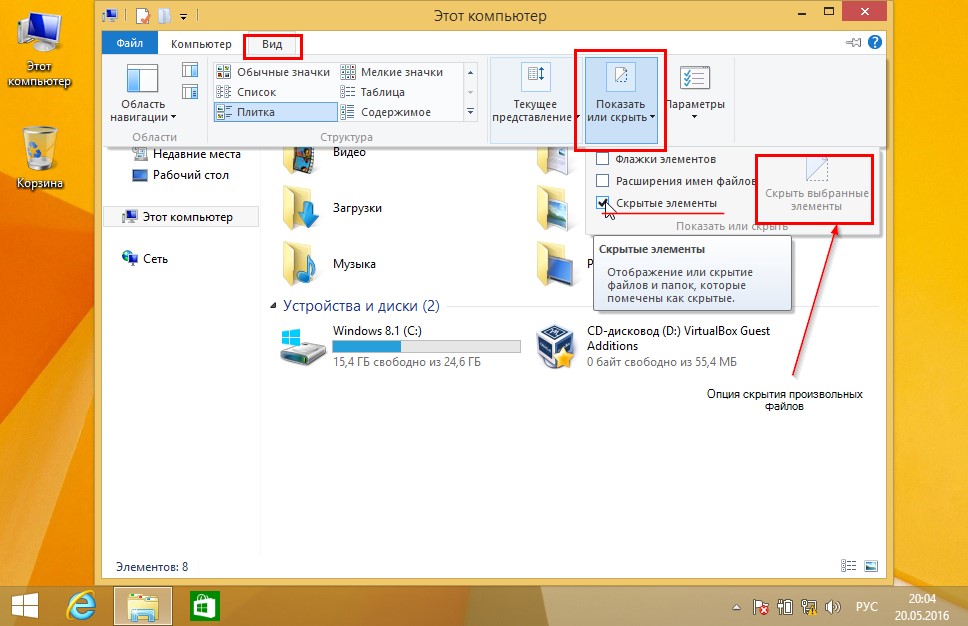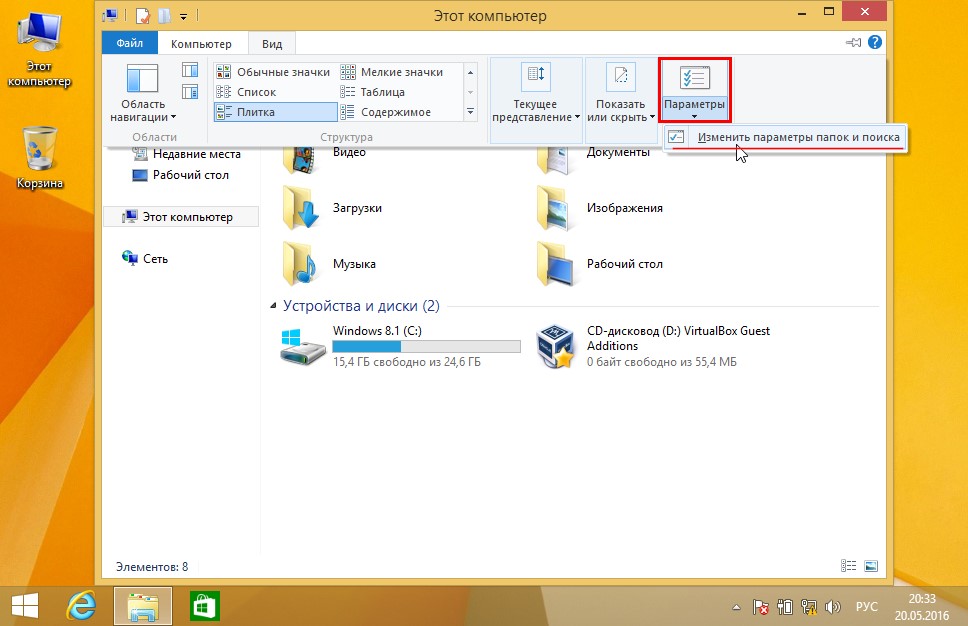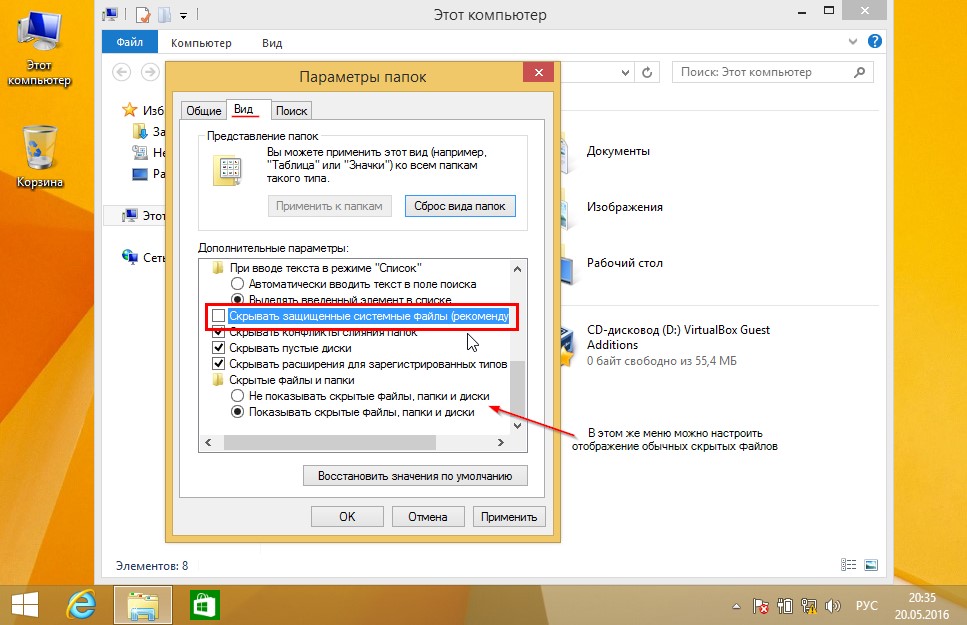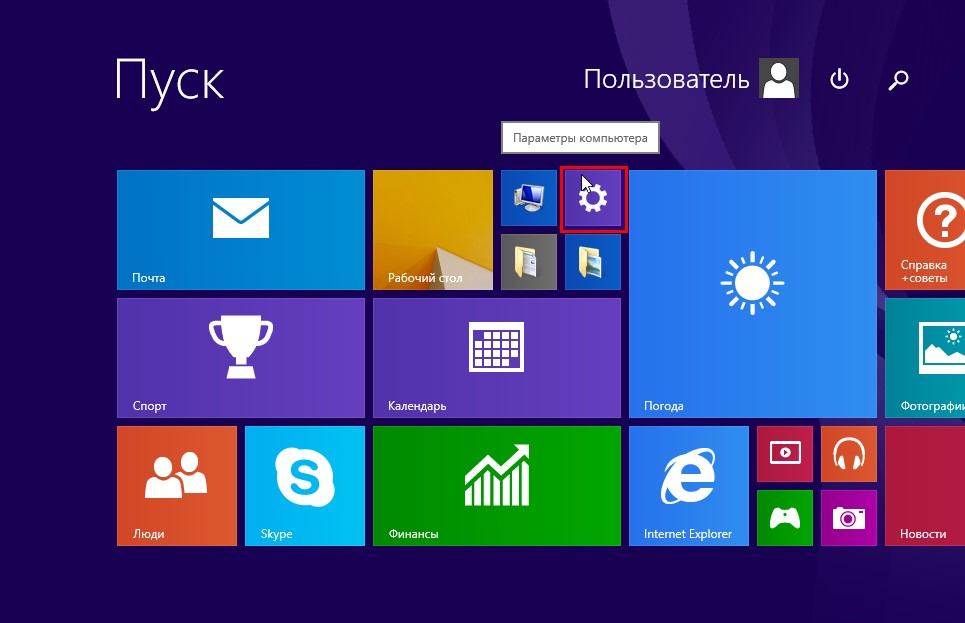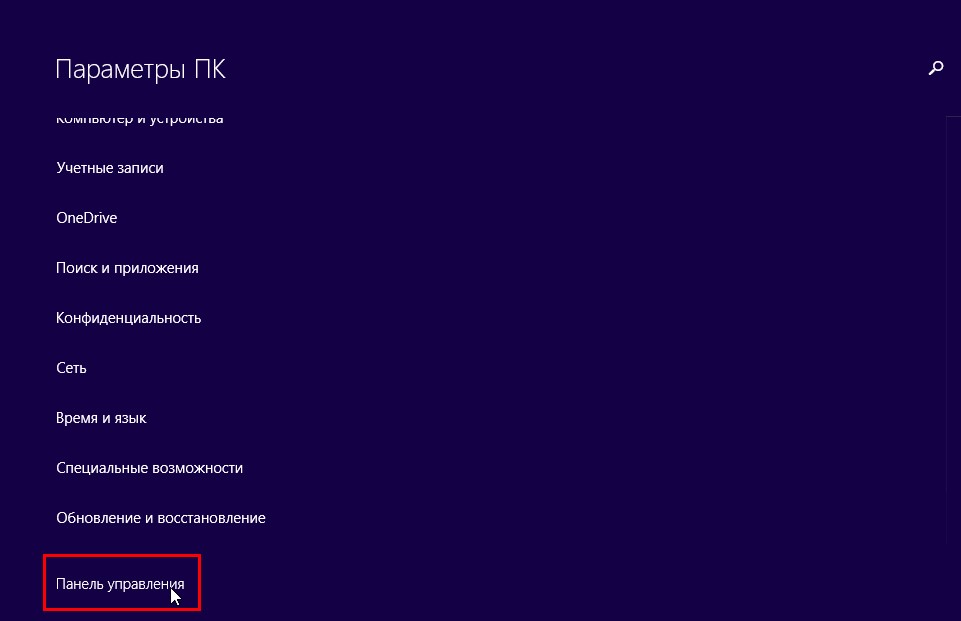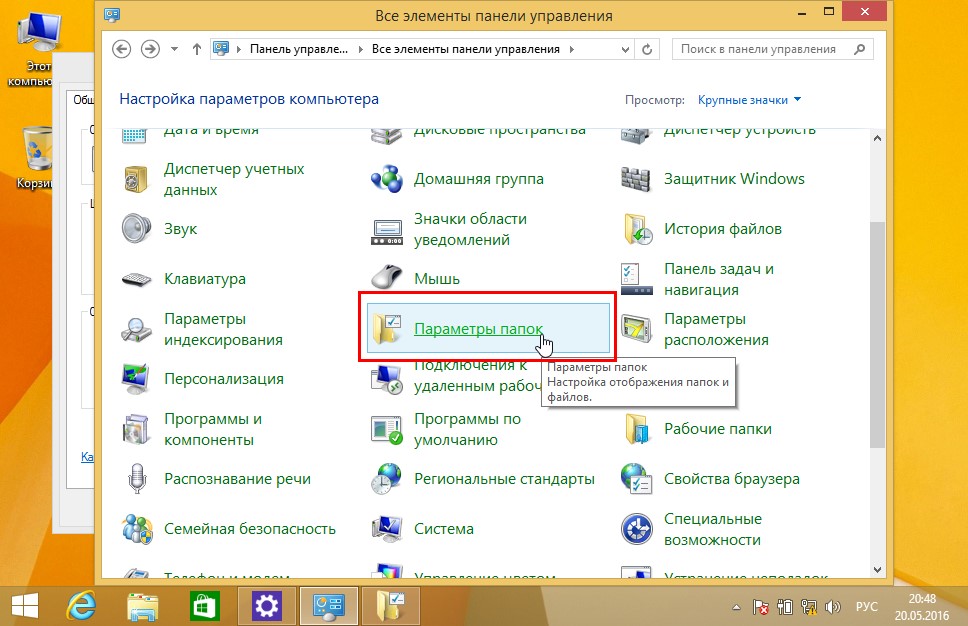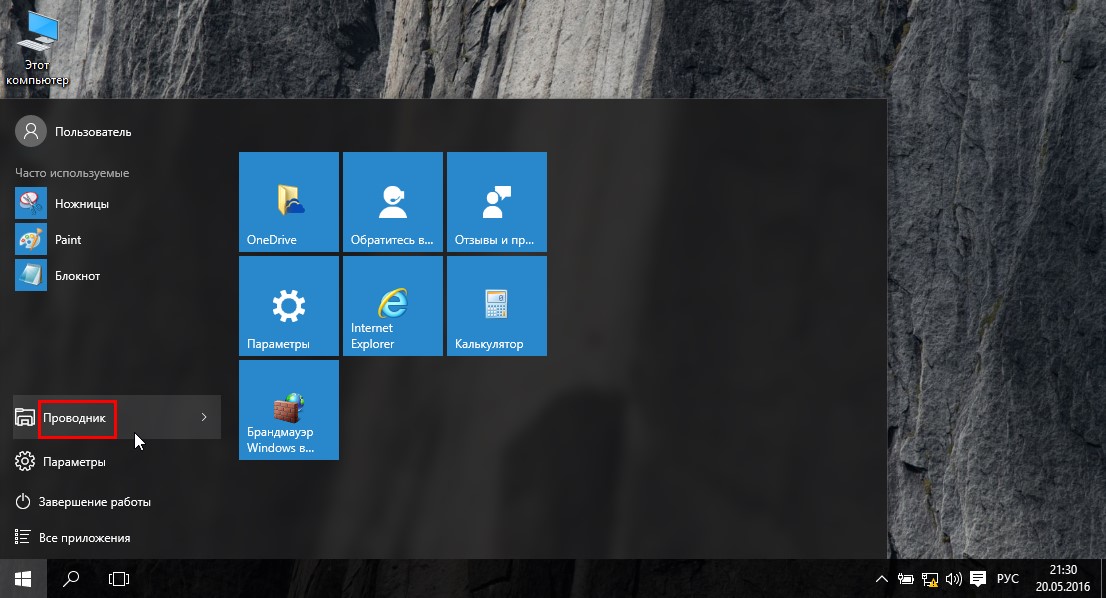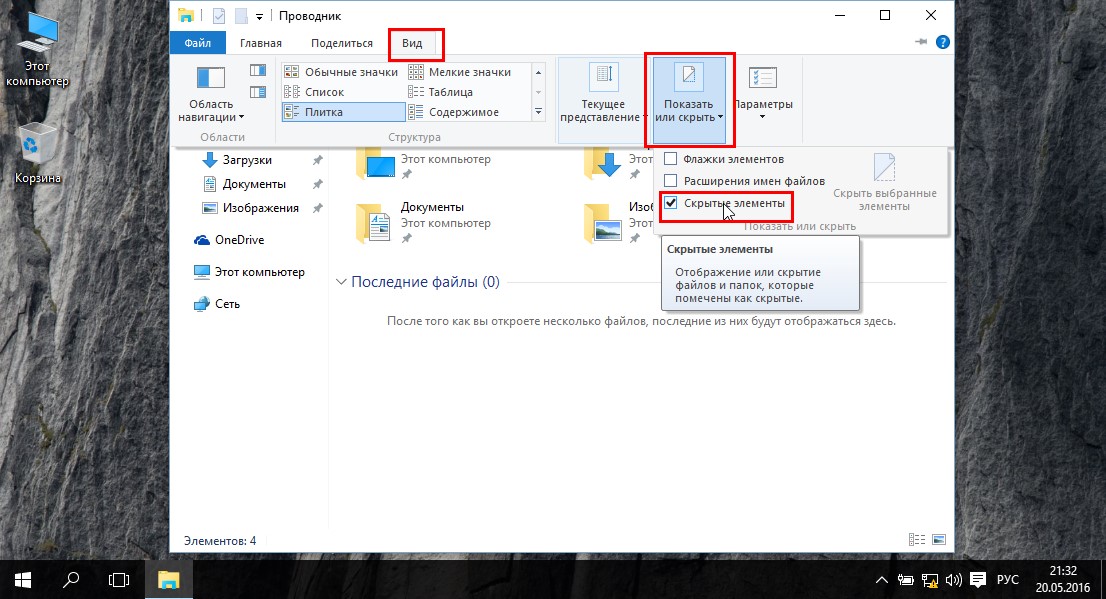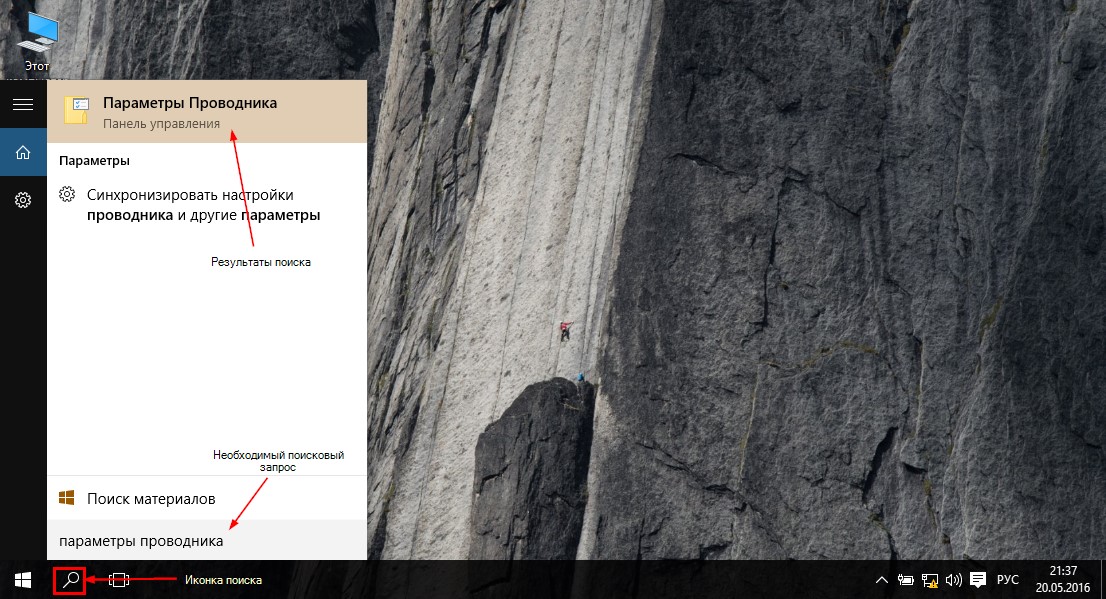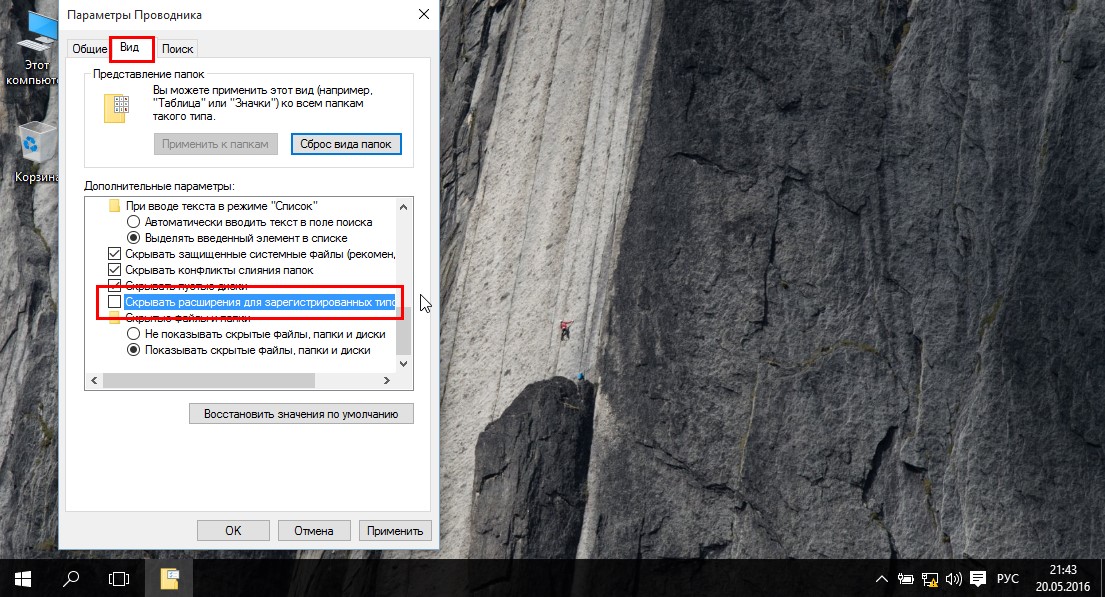Как вернуть скрытую папку
Автор:
Обновлено: 03.12.2018
Иногда мы скрываем файлы на компьютере, чтобы засекретить информацию, и нам требуется вернуть их. Существует как лёгкие, так и сложные способы увидеть скрытые папки. Всё, что нужно – элементарные знания, связанные с компьютером.
Как вернуть скрытую папку
Содержание
- Как найти невидимые элементы
- Как скрыть/посмотреть папки в Total Commander
- Видео — Как скрыть или посмотреть скрытую папку или файл?
- Восстанавливаем скрытые элементы на флешке
- Как сделать элементы невидимыми
- Как скрыть документ стандартными средствами в Windows 7
- Как отобразить скрытые папки в Виндовс 8
- Как «Командная строка» помогает скрыть или восстановить папки
- Как скрыть элементы на рабочем столе
- Видео — Как увидеть скрытые файлы и папки в Windows 10
Как найти невидимые элементы
Чтобы найти невидимую папку, самый простой вариант – выделить область, где она находится, и увидеть её в виде прозрачного прямоугольника.
Также можно сделать следующее:
Шаг 1. Открыть меню «Пуск», напечатать «Параметры папки», кликнуть по найденному результату.
На заметку! Данный способ подходит, как для Виндовс 7, так и для Виндовс 8, 10.
Открываем меню «Пуск», печатаем «Параметры папки», кликаем по найденному результату
Шаг 2. Выбрать «Вид».
Переходим во вкладку «Вид»
Шаг 3. Установить птичку возле пункта «Показывать скрытые файлы…», кликнуть «Применить», затем «ОК».
Устанавливаем птичку возле пункта «Показ скрытых документов», нажимаем «Применить», затем «ОК»
Подтверждаем действие, нажав «Да»
В Виндовс ХP и Виндовс 7 немного иные манипуляции:
- Откройте «Проводник».
Открываем «Проводник»
- Кликните в меню по блоку «Сервис». На Виндовс 7 для вызова меню необходимо зажать клавиши «Alt+F10», затем перейти к данному пункту.
Кликаем по пункту меню «Сервис»
- Затем нажимаются «Параметры папок».
Нажимаем на «Параметры папок»
- После этого ставится галочка возле «Показывать скрытые файлы…» и щелкается кнопка «Применить».
Устанавливаем птичку возле пункта «Показ скрытых документов», нажимаем «Применить», затем «ОК»
Как скрыть/посмотреть папки в Total Commander
Менеджер Total Commander создан для выполнения разных операций с файлами на компьютере. Просмотреть скрытые папки в Total Commander самой распространённой версии можно следующим образом:
Шаг 1. Откройте «Конфигурацию» менеджера файлов, затем раздел «Настройки».
Открываем вкладку «Конфигурация», затем раздел «Настройки»
Шаг 2. Щелкните «Содержимое панелей». Установите птичку на «Показывать скрытые/системные файлы». Дабы вновь спрятать документы, достаточно убрать этот флажок.
Щелкаем по «Содержимое панелей», устанавливаем птичку на пункт «Показать скрытые файлы»
На заметку! При отсутствии русской версии Total Commander, путь к режиму показа невидимых файлов таков: «Configuration», потом «Options», далее «Display» и «Show hidden».
Видео — Как скрыть или посмотреть скрытую папку или файл?
Восстанавливаем скрытые элементы на флешке
Порой на флешке теряются папки, изображения, музыка, документы и другие файлы. Причина часто кроется в вирусе, который выборочно ставит атрибут «скрытый» чему сам считает нужным.
Чтобы восстановить невидимые папки на цифровом носителе, придётся поменять их атрибут. Для этого обычно используются специальные программы. Например, USB Hidden Recovery. После того, как установили её на компьютер, сделайте следующее:
Шаг 1. Откройте пункт меню «Список объектов». Предварительно подключите флешку к компьютеру.
Открываем пункт меню «Список объектов»
Шаг 2. Программа покажет системные и скрытые папки. Выберите нужную папку и нажмите «Восстановить».
Выбираем нужную папку, нажимаем «Восстановить»
Похожим образом работают программы:
- LimFlashFix;
- Far Manager;
- USB Protection & Recovery.
Если даже после того, как восстановили папки, нет необходимых элементов, значит, они удалены. Восстановить их можно попробовать программой Piriform Recuva или подобными.
Как сделать элементы невидимыми
Когда пытаетесь папку в Windows сделать невидимой , может выбить дополнительное диалоговое окно, в котором спрашивают, применить команду к главной папке или же ко всему содержимому. Такое возникает, если в папке имеются подпапки. Выбираете нужный вариант и подтверждаете.
Выбираем нужный вариант, нажимаем «ОК»
Если папка не исчезает, значит, следует настроить режим отображения скрытых документов. Для этого:
- Зайдите в «Свойства» нужного элемента через меню, которое вызывается правой кнопкой мыши.
Кликаем правым щелчком мыши по папке, выбираем «Свойства»
- Откройте пункт «Общие» настройки. Отметьте точкой атрибут «Скрытый». Так легко изменить атрибут папки.
Отмечаем опцию «Скрытый», нажимаем «Применить», затем «ОК»
На заметку! Таким образом можно сделать невидимой папку в Windows 10 или в других версиях операционной системы.
Как скрыть документ стандартными средствами в Windows 7
Существуют стандартные встроенные средства Виндовс, благодаря которым можно скрыть или вернуть скрытые элементы. Если важно скрыть папку стандартными средствами Windows 7, сделайте следующее:
Шаг 1. Войдите в «Панель управления» через меню «Пуск».
Открываем меню «Пуск», затем открываем «Панель управления»
Шаг 2. Откройте «Параметры папок».
В режиме «Просмотр» выставляем значение «Крупные значки», открываем «Параметры папок»
Шаг 3. Нажмите «Вид».
Нажимаем «Вид»
Шаг 4. Найдите директорию «Скрытые файлы и папки» и поставьте флажок напротив «Не показывать скрытые файлы…». Подтвердите действие кнопками «Применить» и «ОК».
Находим параметр «Скрытые файлы и папки», отмечаем пункт «Не показывать скрытые файлы…», нажимаем «Применить», затем «ОК»
На заметку! Когда нужно вернуть скрытую папку в Виндовс 7, следует провести те же манипуляции, только в последнем пункте снять галочки.
Как отобразить скрытые папки в Виндовс 8
Сделать видимыми скрытые папки в Виндовс 8 можно в три шага:
Шаг 1. Открыть «Проводник».
Открываем «Проводник» в панели задач
Шаг 2. В верхней строке найти пункт меню «Вид».
В верхней строке находим пункт меню «Вид»
Шаг 3. Поставить галочку напротив «Скрытые элементы».
Ставим галочку напротив «Скрытые элементы»
Также можно:
- выбрать «Параметры», в них кликнуть по ссылке «Изменить параметры папок и поиска»;
Нажимаем по иконке «Параметры», затем по ссылке «Изменить параметры папок и поиска»
- в этом случае в выпадающем меню переходите во вкладку «Вид»;
Нажимаем «Вид»
- ставите галочку на опции «Показывать скрытые файлы…» и нажимается «ОК».
Устанавливаем птичку возле пункта «Показ скрытых документов», нажимаем «Применить», затем «ОК»
Папка станет видимой, даже если у неё включен атрибут «Скрытый». Единственное, что может помешать при этом — наличие вирусов на компьютере.
Как «Командная строка» помогает скрыть или восстановить папки
Вышеперечисленные варианты не будут уместны, если Вам необходимо действительно скрыть информацию. Чтобы папку нельзя было увидеть и найти никому, кроме Вас, важно сделать её системной. Отличным решение является скрыть папку с помощью командной строки. Делается это так:
Шаг 1. На рабочем столе нажимаете комбинацию клавиш «Win+R».
Нажимаем на клавиатуре клавиши «Win+R»
Шаг 2. Запускаете команду «cmd», прямо вписывая в поле «Открыть» это слово и нажимаете «ОК».
В поле «Открыть» вводим команду «cmd», нажимаем «ОК»
Шаг 3. В первой строке появившегося окна (где мигает курсор) впишите команду с названием диска, где находятся нужные файлы: «cd /d i:», «i» — буква диска. Подтвердите данную команду, нажав «Enter».
Вводим команду «cd /d i:», нажимаем «Enter»
Шаг 4. В следующей строке ниже вставьте команду: «attrib -s -h /d /s», нажмите «Enter».
Вставляем команду «attrib -s -h /d /s», нажимаем «Enter»
На заметку! Чтобы восстановить документы на нужном диске, укажите все те же команды, но меняя знак минус «-» на плюс «+».
Как скрыть элементы на рабочем столе
Создать невидимую папку на рабочем столе можно в несколько шагов:
Шаг 1. Поставив курсор на рабочий стол, нажать правую кнопку мышки и выбрать пункт меню «Создать», затем «Новая папка».
Нажимаем правую кнопку мышки на рабочем столе, выбираем пункт меню «Создать», затем «Новая папка»
Шаг 2. Выделить папку правым кликом мышки, затем в меню левой кнопкой мышки кликнуть по пункту «Переименовать».
Правой кнопкой мышки нажимаем по папке, которую хотим скрыть
Шаг 3. Нажать клавишу «Alt», другой рукой ввести цифры 2 5 5, кликните «Enter». Это удалит название папки, но оставит значок элемента.
Зажимаем клавишу «Alt», вводим цифры 255, нажимаем «Enter»
Папка без названия
Шаг 4. Выделить элемент ещё раз правым кликом мышки. В меню найти пункт «Свойства».
Нажимаем правой кнопкой мышки по папке, левой кнопкой по строке «Свойства»
Шаг 5. Найдите раздел «Атрибуты». Поставьте птичку возле фразы «Скрытый». Подтвердите действие, кнопками «Применить», затем «ОК».
Находим раздел «Атрибуты», ставим птичку возле фразы «Скрытый», нажимаем «Применить», затем «ОК»
Документ тут же словно исчезнет. Таким образом, вы сделали невидимую папку без названия.
Скрытая папка без названия
Видео — Как увидеть скрытые файлы и папки в Windows 10
Рекомендуем похожие статьи
Содержание
- 1 Используем проводник
- 2 Total Commander
- 3 «Потерялись» файлы на флешке
- 3.1 Изменяем атрибуты
- 4 Скрытые папки MacOS
- 5 Приятные бонусы
- 6 Заключение
- 7 Видео по теме
Чтобы обезопасить системные папки, в которых хранятся важные для работы операционной системы файлы, их делают скрытыми. В обычном режиме работы пользователь не видит эти директории и не может их даже просматривать. В этом материале мы расскажем, как найти скрытые папки в любой версии Windows и MacOS.
Используем проводник
Давайте посмотрим, как увидеть скрытые папки Виндовс, используя только средства самой операционной системы. Этот метод одинаково хорошо работает на всех ее версиях. Используя его, получите возможность увидеть скрытые папки в Windows XP, которая еще не сошла с арены, и более свежих версиях, таких как Windows 8 или 10. Чтобы включить отображение спрятанных объектов, потребуется зайти в Панель управления и найти раздел «Параметры папок».
В открывшемся окне выбираете вкладку «Вид» и проматываете все параметры до самого конца, где видите секцию под названием «Скрытые файлы и папки». С помощью переключателя изменяете значение, заданное по умолчанию, выставив его в положение «Показывать скрытые файлы, папки и диски».
После этой процедуры «окна» любой версии, начиная от 2000 или ХР и заканчивая Windows 8 или 10, будут постоянно отображать их в Проводнике. На рисунках ниже показан процесс получения доступа к скрытым папкам Windows 7, как наиболее распространенной версии.
Total Commander
Еще одним способом, который позволит отображать скрытые папки Windows, является использование файлового менеджера Тотал Коммандер. Это удобный, двухпанельный инструмент, который устанавливается и работает в Windows 8, 10, 7 и других более старых системах. Итак, давайте посмотрим, как сделать видимыми скрытые папки с его использованием. Главное окно программы, в которой предстоит работать, представлено ниже.
Как видно на рисунке, верхняя панель содержит сгруппированные в блоки настройки, которые и предстоит изменить для того, чтобы получить возможность видеть на компьютере системные файлы. В данном случае нас интересует «Конфигурация», открываем ее и выбираем пункт «Настройка…».
Откроется следующее окно, в котором переходим в раздел «Содержимое панелей». В верхней части находим блок «Отображение файлов». За параметры видимости отвечают два верхних пункта, которые включаем, проставляя в них галочки. Завершаем действия нажатием кнопки Применить и получаем возможность просмотра системных каталогов и файлов, которые до этого были скрыты.
Для восстановления нормального режима все действия надо проделать в обратном порядке. Убираем галочки с опций просмотра и сохраняем свои действия. Постоянно работать с системными файлами не приходится, а, следовательно, совершив необходимые действия, можете такой режим отключить за ненадобностью.
«Потерялись» файлы на флешке
С такой ситуацией пользователь может столкнуться в том случае, когда дает свой носитель кому-то для записи на него информации. Получив его обратно, не находите ни свои файлы, ни те, которые хотели получить. При этом вас уверяют, что все записалось нормально и никто ничего с вашего диска не стирал. Явление это происходит в том случае, когда вирус скрыл файлы на флешке, установив для них атрибут «скрытый». Проблема эта затрагивает пользователей Windows 8 и других версий этой ОС. Хотя, зачастую тот, кто заразил диск, даже не знает о наличии у себя вирусов.
Давайте разберемся, как восстановить флешку, и в чем заключается решение проблемы. Как обнаружить скрытые папки, теперь уже знаете и, включив соответствующий режим, можете проверить, на месте ли они находятся. В ряде случаев вирус, спрятав каталоги, создает для них ярлыки, и тогда флешка выглядит примерно так, как показано ниже.
В этом случае папки обнаруживаем на диске, но открываются они через созданные работой вируса ярлыки, один из которых и ведет к нему. Восстанавливать такую флешку надо последовательно, ничего с нее не запуская. Потребуется удалить ярлыки, и включить обратно видимость папок.
Изменяем атрибуты
Итак, чтобы добраться до своих файлов, использовали знания о том, как отобразить скрытые каталоги. Теперь давайте узнаем, как снять атрибут «скрытый» с папки. Выполним это в Проводнике и Тотал Коммандере.
Выделим папку. Правой кнопкой раскроем контекстное меню и выберем пункт «Свойства».
Откроется окно параметров, в котором видно скрывающий ее флажок. Сняв галочку с пункта «Скрытый», возвращаете каталоги в нормальный, готовый к использованию вид.
Решить эту же проблему можно, и используя уже знакомый файловый менеджер. В окне выбора дисков найдите свою флешку и, перейдя на нее, выберите любые нужные файлы. Выбрать можно один или сразу несколько, а затем нажать на меню «Файлы».
Открываем диалог «Изменить атрибуты» и выполняем действия по аналогии с Проводником.
Как видите, восстановить видимость данных было несложно. После того как закончите работу с папками, флешку надо проверить антивирусом. Если позволяет время, то полностью переформатировать ее, предварительно сохранив найденные данные.
Скрытые папки MacOS
MacOS X не исключение, скрытые папки есть и на компьютерах серии Mac. Как открыть доступ к скрытым папкам в этой операционной системе, сейчас узнаете. Для этого есть простой и действенный способ, позволяющий мгновенно как открыть скрытые папки, так и спрятать их обратно.
Маководам для выполнения этой операции достаточно, открыв Finder и переключившись в английскую раскладку, нажать комбинацию клавиш Shift + Command + .. Последний символ — точка, которая в английской раскладке расположена на русской букве «ю».
Как видите, на Маке все гораздо проще, чем на Виндоус. Весь вопрос о том, как найти скрытую папку в MacOS, решается с помощью одной команды и не требует специальных настроек.
В случае, когда нет необходимости получать доступ ко всем скрытым файлам, а надо открыть только «Библиотеку» можно воспользоваться другим способом. Для включения этой возможности в MacOS потребуется нажать кнопку Option и открыть меню «Переход» в Finder. В списке доступных разделов появится «Библиотека».
Такой режим в MacOS удобно применять для разового перехода к системным папкам.
Приятные бонусы
Зная, как посмотреть скрытые папки на компьютере, можете спрятать, в случае необходимости, конфиденциальную информацию даже на рабочем столе. Как вы догадались, используем тот же прием, который использовал вирус на флешке. Изменяем атрибут папки на «скрытый» и затем убираем возможность отображения таких файлов в системе. Использование этого нехитрого приема позволяет скрывать файл или папку от нежелательных просмотров.
Заключение
Дочитав этот материал, вы нашли ответы на вопросы о том, как показать скрытые файлы в разных операционных системах, а также как убрать с глаз информацию, которую не хотите показывать.
Видео по теме
Бывает необходимость открыть скрытые файлы и папки операционной системы, в основном –чтоб редактировать некоторые важные системные документы.
Для этого необходимо знать, как сделать видимыми скрытые папки.
Дело в том, что во всех современных версиях ОС Windows настройки по умолчанию предполагают так называемую «защиту от дурака».
Содержание:
Это означает, что неопытный пользователь попросту не видит большинства важных системных разделов и не может внести в них потенциально опасные изменения.
Но с другой стороны, некоторые тонкие настройки операционной системы могут потребовать редактирования этих скрытых файлов.
Также большинство игр и программ располагают свои конфиги в системном разделе, поэтому чтобы их подкорректировать необходимо получить доступ к невидимым папкам.
В этой статье будет приведено подробное руководство, позволяющее реализовать эту процедуру в Windows 7, Windows 8 и Windows 10, которые на данный момент занимают львиную долю используемых операционных систем в коммерческом и частном секторе.
Тайны системного раздела Windows 7
Эта версия операционной системы от Microsoft приняла пальму первенства по популярности от легендарной XP, поддержка которой прекратилась несколько лет назад.
Такой успех в первую очередь продиктован удобным интерфейсом, в котором легко найти необходимые настройки.
Это также касается опции отображения скрытых папок и файлов, активировать которую проще всего через панель задач.
- Для начала необходимо стандартным способом попасть в панель задач: открываем Пуск и выбираем «Панель управления».
№ 1. Открытие панели управления
- После переходим по ссылке «Оформление и персонализация».
Совет! Для удобства необходимо выбрать метод отображения по категориям.
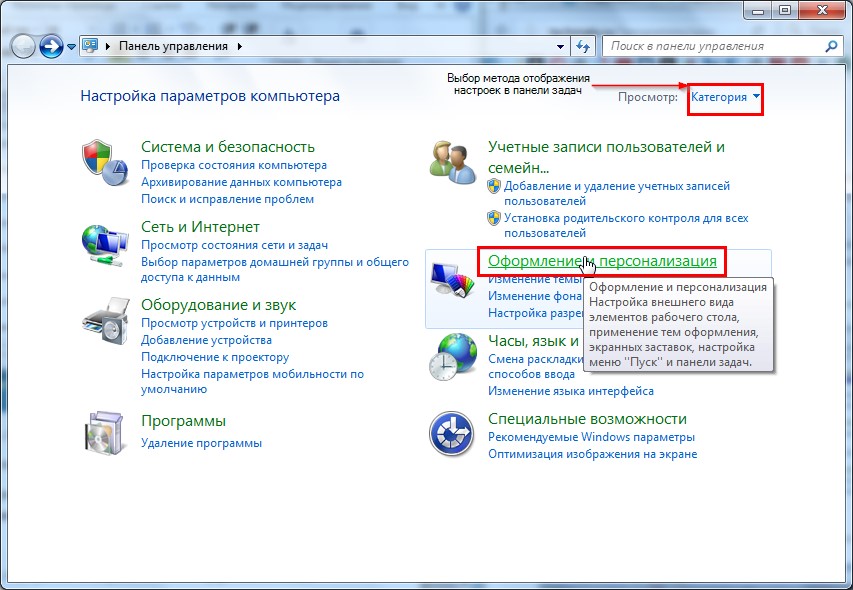
№ 2. Настройки отображения и интерфейса системы
- В открывшемся разнообразии нам необходима категория «Параметры папок», а, точнее, её опция «Показ скрытых файлов и папок», которая говорит сама за себя.
№ 3. Содержимое категории настроек Оформление и персонализация
- В открывшемся окне под названием «Параметры папок», разворачиваем вкладку «Вид» и в самом низу списка дополнительных параметров видим функцию отображения/скрытия специальных файлов. Осталось лишь установить чекбокс в нужную позицию.
№ 4. Окно Параметры папок, содержащее требуемые настройки
Добраться до окна «Параметры папок» в Windows 7 можно и более простым путём: для этого достаточно открыть любую директорию и в выпадающем меню опции «Упорядочить» выбрать пункт «Параметры папок и поиска».
№ 5. Быстрый доступ к параметрам папок
Совет! Если вы решите воспользоваться этим методом, то по умолчанию отобразятся скрытые файлы только в текущей директории. Чтобы распространить это правилу на все диски, необходим активировать пункт «Применить к папкам».
№ 6. Отображение скрытых файлов во всех существующих папках
Разобравшись с классикой, можно перейти и к более современным системам.
к содержанию ↑
Вникаем в тонкости Windows 8
Эта версия операционной системы значительно отличается от Виндовс 7, что в своё время вызвало многие нарекания от пользователей.
Изменения коснулись, в том числе и скрытых каталогов: в Windows 8 существует два типа файлов и папок, не видимых пользователю.
Первый, это, собственно скрытые (hidden) разделы. Этим статусом обладают не только системные файлы и папки, но и компоненты различных сторонних приложений.
Более того, сам пользователь может присвоить такой тип любому объекту на диске.
Однако этой возможность часто пользуются и вредоносные программы, в результате чего, например, возникают проблемы с файлами на флешке.
Вторая категория невидимых файлов, это важные системные компоненты, которые таким образом защищены от вмешательства неопытных пользователей.
Для двух этих типов алгоритм действий будет разным.
Чтобы открыть обычные скрытые файлы и папки необходимо выполнить следующие действия:
- Для начала следует открыть «Проводник», для чего можно воспользоваться стандартным ярлыком в «Панели задач».
№ 7. Рабочий стол Windows 8
- В открывшейся папке в верхней панели настроек кликаем по меню «Вид» и выбираем функцию «Показать и скрыть». В открывшемся списке необходимо активировать чекбокс «Скрытые элементы».
Таким же образом можно присвоить статус скрытый (hidden) любому выбранному файлу или папке.
№ 8. Настройки скрытия в Проводнике
Для того чтобы увидеть особы важные системные файлы необходимо произвести такие настройки:
- В этом же меню «Вид» переходим в «Параметры»-«Изменить параметры папки и поиска».
№ 9. Настройки скрытых системных файлов и папок в Проводнике
- В результате появиться окно настроек «Параметры папок», аналогичное таковому в Виндовс 7. Здесь следует перейти во вкладку «Вид» и снять чекбокс с функции «Скрывать» защищённые системные файлы (рекомендуется).
№ 10. Настройки параметров папок в Windows 8
Добраться до этого окна можно и по-другому:
- В Пуске, который в восьмёрке имеет непривычный интерфейс Metro, кликаем по значку шестерёнки (Параметры компьютера).
№ 11. Плиточный интерфейс меню Пуск в Windows 8
- В открывшемся меню необходимо перейти по самой нижней ссылке, чтобы открыть знакомую большинству пользователей Панель управления.
№ 12. Переход в Панель управления через меню Параметры компьютера
- В «Панели задач» для начала выбираем способ отображения функций Крупные (или мелкие) значки, а затем переходим по ссылке «Параметры папок», что в итоге и даст доступ к одноимённому окну настроек.
№ 13. Переход к параметрам папок через Панель задач
Также отдельно стоит рассмотреть алгоритм включения отображения скрытых и системных элементов для Windows 10, так как, несмотря на свою схожесть с восьмёркой, настройки этой ОС имеют свои нюансы.
к содержанию ↑
Скрытые файлы и папки в Windows 10
В десятке существует такое же деление скрытых файлов на обычные системные, поэтому и способы включения их отображения аналогичны рассмотренным в предыдущем разделе.
Чтобы в десятке увидеть файлы и папки с атрибутом hidden, в том числе и на флешке или любом другом внешнем носителе, делаем следующее:
- Открываем «Пуск» и запускаем «Проводник».
№ 14. Интерфейс меню Пуск в Windows 10.
- Внешний вид «Проводника» в десятке практически ничем не отличается от Windows 8. Поэтому действует по уже известному алгоритму: Вид — Показать и скрыть — ставим в активное положение чекбокс «Скрытые элементы».
№ 15. Включение отображения скрытых элементов через Проводник Windows 10
Для того чтобы увидеть системные файлы и папки, нам необходимо добраться до функции «Параметры проводника» (аналог опции Параметры папок).
- Быстрее всего это будет сделать через поиск, значок которого можно найти на «Панели задач».
Совет! Для доступа к поиску также можно воспользоваться горячим сочетанием клавиш Win+Q.
№ 16. Окно поиска файлов, папок и функций в Windows 10
- Кликнув по результату поисковой выдачи, мы попадём в окно функций, с которым уже неоднократно сталкивались в этой статье. Здесь нас интересует опция «Скрывать защищённые системные файлы (рекомендуется), которая расположена на вкладке Вид.
№ 17. Деактивация скрытия системных файлов через настройки Проводника
В завершение стоит ещё раз сказать, что редактирование скрытых файлов, особенно системных, может нанести серьёзный вред программной оболочке компьютера.
Поэтому к подобным изменениям следует относиться максимально ответственно.
Тематическое видео:
Приветствую вас мои уважаемые читатели. Сегодня я посвящаю статью теме«Как найти скрытую папку на компьютере». Дочитайте статью до конца, и вы узнаете причины появления таких файлов, раскроются для вас секреты поиска и полезная информация в подарок.
Не забывайте рекомендовать страницу своим друзьям, знакомым и близким, ведь компьютер в наше время – это намного больше, чем просто очередная домашняя техника.
Содержание
- Архивы на ПК, зачем они нужны?
- Как так получилось, что ничего не вижу???
- Как найти скрытую папку на компьютере?
- Способ номер 1.
- Способ номер 2.
- Конец!
- Вариант номер 1
- Вариант номер 2
- Осуществляем поиск
- Как найти невидимые элементы
- Как скрыть/посмотреть папки в Total Commander
- Восстанавливаем скрытые элементы на флешке
- Как сделать элементы невидимыми
- Как скрыть документ стандартными средствами в Windows 7
- Как отобразить скрытые папки в Виндовс 8
- Как «Командная строка» помогает скрыть или восстановить папки
- Как скрыть элементы на рабочем столе
- Способы просмотреть скрытые файлы и папки
Архивы на ПК, зачем они нужны?
Мне доводилось встречать людей, которые абсолютно не понимают, зачем создавать архивы, структурировать их и присваивать определенные названия. От таких личностей невольно приходишь в ужас, если они не могут навести порядок у себя на машине, что же происходит у них дома???
Мне кажется, файлов мало не бывает. И в этих библиотеках могут находиться еще папки, и получается целая матрешка файлов. Это помогает быстро и эффективно найти нужную информацию. К примеру, вам необходимо отыскать фотографии с отдыха и вы заходите в папку «Семейный архив», а в ней есть еще несколько папок и распознаете именно ту, которая и приведет вас в то самое место.
Плюс наличие таких архивов придает вашей системе порядок и эстетичный вид. Но бывает, что информация пропадает, и вы ее не удаляли. Тут нужно разобраться, что произошло и как все исправить.
И так преступаем!
Как так получилось, что ничего не вижу???
Бывает много случаев, когда вам нужен файл, а он находится в скрытой папке, и вы не знаете, как ее отыскать. Например:
- ваше устройство посетил вирус из интернета, флешки или другого устройства и документы стали спрятаны из поля зрения;
- либо вы сами решили спрятать от любопытных глаз какую-то информацию;
- а еще операционная система может прятать какие-то установочные файлы, чтобы пользователи случайно их не удалили, но они бывают очень нужны.
Так можно перечислять еще и еще, но думаю, вам этого будет достаточно. Теперь перейдем к раскрытию секретов поиска.
Как найти скрытую папку на компьютере?
В этом параграфе я освящу 2 самых простых способа поиска тайных вещей на ПК с операционной системой Windows7.
Способ номер 1.
На мой взгляд, это самый простой способ, так как не требуется устанавливать дополнительные программы, тратить время на скачивание.
На рабочем столе находим значок с надписью «Мой компьютер» в моем случае он называется «Этот компьютер». Если там его нет, то его можно найти в панели «Пуск» либо открыть любой архив и в левой части вы его увидите.
В верхней части окна вы найдете вкладку «упорядочить», кликайте на нее. Среди появившегося списка возможностей выбираем «Параметры папок и поиска».
После того как вы в нее перейдете на страницу настроек архивов.
Вверху выбираем вкладку «Вид». В подзаголовке «Дополнительные параметры» находим наименование «Скрытые файлы, папки и диски» (придется немного полистать, прежде чем увидеть, то что нас интересует).
Нажимаем на нее, и выходит подтекст. Тут нужно поставить значок на строке «Показывать скрытые папки, файлы и диски». После этого обязательно необходимо нажать либо «ОК» либо «Применить», чтобы система запомнила то, что вы требуете.
После проведения данных действий появится все, что скрыто. Как их отличить от нормальных библиотек? Да очень просто. Скрытые документы, когда делаете видимыми, выглядят полупрозрачными (это их и выдает).
Способ номер 2.
Для этого способа нужно скачать Total Commander. Запускаем браузер, в поисковую строку вводим «скачать тотал коммандер бесплатно», находим сайт и скачиваем его. После скачивания, заходим в папку «загрузки» и устанавливаем его.
Совет! Если после установки устройство предложит вам сделать перезагрузку, то обязательно это делаем. Просто если проигнорировать эту просьбу, то программа, возможно, не будет работать, либо работать, но плохо.
После благополучной установки, запускаем его. В строке меню находим ссылки «Конфигурация» и «Настройка». После нажатия на них, появляется вкладка «Содержимое панелей» . В правой ее части нужно поставить галочку «Показывать скрытые/системные файлы(только для опытных!). Мы уже опытные, поэтому нам можно)) И затем нажимаем команду «ОК».
И все скрытые архивы станут явными. Также эта программа хороша тем, что вам не нужно ее закрывать, чтобы открывать диски, папки. Это можно делать внутри нее.
Конец!
На этом моя статья Как найти скрытую папку на компьютере подошла к концу. Надеюсь, что она вам оказалась полезной. Не забывайте ставить звездочки, оставлять комментарии. Заходите на мой блог чаще, и вы увидите много новой и еще более интересной информации. А для начала я вам оставляю ссылки занимательных статей:
https://osnovy-pc.ru/internet/kak-udalit-eksplorer-s-kompyutera-vindovs-7/
https://osnovy-pc.ru/ustanovka-programm/kak-ustanovit-vatsap-na-kompyuter/
https://osnovy-pc.ru/ustanovka-programm/ustanovit-gugl-hrom-besplatno/
Также не забывайте делиться информацией со своими друзьями. До встречи здесь!
С Уважением Автор сайта. Лыков Федор.
Этой статьей стоит поделиться с друзьями. Жми!
Предположим, что вы пользуетесь ПК своего родственника, который, к примеру, спрятал от вас фотографии, а вам бы очень хотелось на них посмотреть. И вы точно знаете, что они есть на компьютере, но, пересмотрев все папки, не смогли найти фотографии. Вполне возможно, что они находятся в одной из скрытых папок. Давайте попробуем найти ее.
Вариант номер 1
С помощью первого способа мы сможем открыть скрытые для просмотра файлы и папки. Сделать это несложно, для этого вам понадобится буквально минута времени. Я покажу пример на Windows 7.
Ищем ярлык «Компьютер» на рабочем столе или в меню «Пуск» и нажимаем на него. Перед вами откроется окно. В его левой верхней части есть пункт меню под названием «Упорядочить». Нажмите на него, после чего выберите пункт «Параметры папок и поиска». Кликните на последний.
Теперь вы увидите перед собой новое окно, которое называется «Параметры папок».
Переключаемся на вкладку «Вид», после чего скроллим в самый низ меню. Здесь вы увидите подраздел «Скрытые файлы и папки». Поставьте галку рядом с пунктом «Показывать скрытые файлы, папки и диски». Обязательно нажмите «Применить» или ОК, что бы сохранить изменения.
После данной процедуры все скрытые файлы и папки станут видимыми. Как их отличить? Они будут слегка менее яркими, чем остальные файлы.
Вариант номер 2
Можно воспользоваться чуть более простым способом. Для этого вам понадобится файловый менеджер, например, всем известный Total Commander. Запустите приложение. В верхней его части вы увидите меню. Выберите пункт «Конфигурация» — «Настройка». Появится окно с настройками программы. Здесь выберите вкладку «Содержимое панелей» и поставьте галку рядом с «Показывать скрытые/системные файлы», затем нажмите ОК.
Теперь вы можете перемещаться по дискам с помощью Total Commander и находить скрытые материалы.
К слову, существует вариант открытия скрытых папок и файлов с помощью реестра, однако я считаю, что в этом способе нет необходимости для рядового пользователя. К тому же при работе с реестром несложно наломать таких дров, что после его изменения система вовсе может не запуститься.
Осуществляем поиск
Итак, теперь все папки и файлы являются открытыми, а это значит, что можно приступать к поиску. Это достаточно проблематично по той одной причине, что никто не может сказать, где вести поиск. Хорошо, если на диске всего несколько папок и одна из них окажется той самой, нужной вам. А вот если файлов великое множество, тогда придется пересмотреть все некогда скрытые руками (помните, что такие папки и файлы выделяются своим менее ярким оттенком).
Если вы ищите, скажем, фотографии, то можно попробовать воспользоваться поиском по диску. Для этого наберите в строке поиска .jpg (в данном случае это формат файла) и нажмите клавишу Enter.
Система покажет все файлы с таким расширением, что имеются на диске. Их может быть очень много, но среди них, вполне возможно, будут именно те фото, что вы ищите. Успехов в поиске.
Разработчики ОС Windows, изначально скрыли важные системные файлы и папки от зорких глаз и озорных ручек пользователей, которые могли бы случайно их удалить в погоне за освобождением места на компьютере и нарушить тем самым, стабильную работу операционной системы, вплоть до необходимости ее переустановки.
Открываем раздел Вид, находим и отмечаем из списка Дополнительные параметры пункт Показывать скрытые файлы, папки и диски, а затем, нажмем Применить и Ок.
Теперь, на компьютере видны полупрозрачные папки и файлы, которые были скрыты.
После проделанных с файлами манипуляций, лучше вернуть их в скрытое состояние.
Как сделать скрытую папку с личными файлами.
А теперь мы рассмотрим с вами, как спрятать папку с личными файлами. Для начала, создадим папку, поместим в нее какие-нибудь файлы и откроем Свойства папки.
Отмечаем в первом же разделе Общие, галкой Скрытый и нажимаем Применить.
Далее нам предлагается два варианта на выбор:
- Применение изменений только к этой папке
- К данной папке и ко всем вложенным папкам и файлам.
Выбираем вариант сокрытия на свой выбор, к примеру второй и видим, что не только папка стала скрытой, но и файлы внутри неё.
Вот мы и сделали скрытую папку с личными файлами, но только не забывайте о том, что в случае установки настроек в системе на отображение скрытых файлов и папок, личная папка тоже будет иметь стандартный полупрозрачный вид. Так что, лучше ее спрятать где-нибудь в недрах системы и отключить отображение скрытых файлов.
А на этом пожалуй все. Если возникли вопросы, оставляйте их в комментариях ниже.
Иногда мы скрываем файлы на компьютере, чтобы засекретить информацию, и нам требуется вернуть их. Существует как лёгкие, так и сложные способы увидеть скрытые папки. Всё, что нужно – элементарные знания, связанные с компьютером.
Как вернуть скрытую папку
Как найти невидимые элементы
Чтобы найти невидимую папку, самый простой вариант – выделить область, где она находится, и увидеть её в виде прозрачного прямоугольника.
Также можно сделать следующее:
Шаг 1. Открыть меню «Пуск», напечатать «Параметры папки», кликнуть по найденному результату.
На заметку! Данный способ подходит, как для Виндовс 7, так и для Виндовс 8, 10.
Открываем меню «Пуск», печатаем «Параметры папки», кликаем по найденному результату
Шаг 2. Выбрать «Вид».
Переходим во вкладку «Вид»
Шаг 3. Установить птичку возле пункта «Показывать скрытые файлы…», кликнуть «Применить», затем «ОК».
Устанавливаем птичку возле пункта «Показ скрытых документов», нажимаем «Применить», затем «ОК» Подтверждаем действие, нажав «Да»
В Виндовс ХP и Виндовс 7 немного иные манипуляции:
- Откройте «Проводник». Открываем «Проводник»
- Кликните в меню по блоку «Сервис». На Виндовс 7 для вызова меню необходимо зажать клавиши «Alt+F10», затем перейти к данному пункту.
Кликаем по пункту меню «Сервис»
- Затем нажимаются «Параметры папок».
Нажимаем на «Параметры папок»
- После этого ставится галочка возле «Показывать скрытые файлы…» и щелкается кнопка «Применить».
Устанавливаем птичку возле пункта «Показ скрытых документов», нажимаем «Применить», затем «ОК»
Как скрыть/посмотреть папки в Total Commander
Менеджер Total Commander создан для выполнения разных операций с файлами на компьютере. Просмотреть скрытые папки в Total Commander самой распространённой версии можно следующим образом:
Шаг 1. Откройте «Конфигурацию» менеджера файлов, затем раздел «Настройки».
Открываем вкладку «Конфигурация», затем раздел «Настройки»
Шаг 2. Щелкните «Содержимое панелей». Установите птичку на «Показывать скрытые/системные файлы». Дабы вновь спрятать документы, достаточно убрать этот флажок.
Щелкаем по «Содержимое панелей», устанавливаем птичку на пункт «Показать скрытые файлы»
На заметку! При отсутствии русской версии Total Commander, путь к режиму показа невидимых файлов таков: «Configuration», потом «Options», далее «Display» и «Show hidden».
Видео — Как скрыть или посмотреть скрытую папку или файл?
Восстанавливаем скрытые элементы на флешке
Порой на флешке теряются папки, изображения, музыка, документы и другие файлы. Причина часто кроется в вирусе, который выборочно ставит атрибут «скрытый» чему сам считает нужным.
Чтобы восстановить невидимые папки на цифровом носителе, придётся поменять их атрибут. Для этого обычно используются специальные программы. Например, USB Hidden Recovery. После того, как установили её на компьютер, сделайте следующее:
Шаг 1. Откройте пункт меню «Список объектов». Предварительно подключите флешку к компьютеру.
Открываем пункт меню «Список объектов»
Шаг 2. Программа покажет системные и скрытые папки. Выберите нужную папку и нажмите «Восстановить».
Выбираем нужную папку, нажимаем «Восстановить»
Похожим образом работают программы:
- LimFlashFix;
- Far Manager;
- USB Protection & Recovery.
Если даже после того, как восстановили папки, нет необходимых элементов, значит, они удалены. Восстановить их можно попробовать программой Piriform Recuva или подобными.
Как сделать элементы невидимыми
Когда пытаетесь папку в Windows сделать невидимой , может выбить дополнительное диалоговое окно, в котором спрашивают, применить команду к главной папке или же ко всему содержимому. Такое возникает, если в папке имеются подпапки. Выбираете нужный вариант и подтверждаете.
Выбираем нужный вариант, нажимаем «ОК»
Если папка не исчезает, значит, следует настроить режим отображения скрытых документов. Для этого:
- Зайдите в «Свойства» нужного элемента через меню, которое вызывается правой кнопкой мыши.
Кликаем правым щелчком мыши по папке, выбираем «Свойства»
- Откройте пункт «Общие» настройки. Отметьте точкой атрибут «Скрытый». Так легко изменить атрибут папки.
Отмечаем опцию «Скрытый», нажимаем «Применить», затем «ОК»
На заметку! Таким образом можно сделать невидимой папку в Windows 10 или в других версиях операционной системы.
Существуют стандартные встроенные средства Виндовс, благодаря которым можно скрыть или вернуть скрытые элементы. Если важно скрыть папку стандартными средствами Windows 7, сделайте следующее:
Шаг 1. Войдите в «Панель управления» через меню «Пуск».
Открываем меню «Пуск», затем открываем «Панель управления»
Шаг 2. Откройте «Параметры папок».
В режиме «Просмотр» выставляем значение «Крупные значки», открываем «Параметры папок»
Шаг 3. Нажмите «Вид».
Нажимаем «Вид»
Шаг 4. Найдите директорию «Скрытые файлы и папки» и поставьте флажок напротив «Не показывать скрытые файлы…». Подтвердите действие кнопками «Применить» и «ОК».
Находим параметр «Скрытые файлы и папки», отмечаем пункт «Не показывать скрытые файлы…», нажимаем «Применить», затем «ОК»
На заметку! Когда нужно вернуть скрытую папку в Виндовс 7, следует провести те же манипуляции, только в последнем пункте снять галочки.
Как отобразить скрытые папки в Виндовс 8
Сделать видимыми скрытые папки в Виндовс 8 можно в три шага:
Шаг 1. Открыть «Проводник».
Открываем «Проводник» в панели задач
Шаг 2. В верхней строке найти пункт меню «Вид».
В верхней строке находим пункт меню «Вид»
Шаг 3. Поставить галочку напротив «Скрытые элементы».
Ставим галочку напротив «Скрытые элементы»
Также можно:
- выбрать «Параметры», в них кликнуть по ссылке «Изменить параметры папок и поиска»; Нажимаем по иконке «Параметры», затем по ссылке «Изменить параметры папок и поиска»
- в этом случае в выпадающем меню переходите во вкладку «Вид»;
Нажимаем «Вид»
- ставите галочку на опции «Показывать скрытые файлы…» и нажимается «ОК».
Устанавливаем птичку возле пункта «Показ скрытых документов», нажимаем «Применить», затем «ОК»
Папка станет видимой, даже если у неё включен атрибут «Скрытый». Единственное, что может помешать при этом — наличие вирусов на компьютере.
Как «Командная строка» помогает скрыть или восстановить папки
Вышеперечисленные варианты не будут уместны, если Вам необходимо действительно скрыть информацию. Чтобы папку нельзя было увидеть и найти никому, кроме Вас, важно сделать её системной. Отличным решение является скрыть папку с помощью командной строки. Делается это так:
Шаг 1. На рабочем столе нажимаете комбинацию клавиш «Win+R».
Нажимаем на клавиатуре клавиши «Win+R»
Шаг 2. Запускаете команду «cmd», прямо вписывая в поле «Открыть» это слово и нажимаете «ОК».
В поле «Открыть» вводим команду «cmd», нажимаем «ОК»
Шаг 3. В первой строке появившегося окна (где мигает курсор) впишите команду с названием диска, где находятся нужные файлы: «cd /d i:», «i» — буква диска. Подтвердите данную команду, нажав «Enter».
Вводим команду «cd /d i:», нажимаем «Enter»
Шаг 4. В следующей строке ниже вставьте команду: «attrib -s -h /d /s», нажмите «Enter».
Вставляем команду «attrib -s -h /d /s», нажимаем «Enter»
На заметку! Чтобы восстановить документы на нужном диске, укажите все те же команды, но меняя знак минус «-» на плюс «+».
Как скрыть элементы на рабочем столе
Создать невидимую папку на рабочем столе можно в несколько шагов:
Шаг 1. Поставив курсор на рабочий стол, нажать правую кнопку мышки и выбрать пункт меню «Создать», затем «Новая папка».
Нажимаем правую кнопку мышки на рабочем столе, выбираем пункт меню «Создать», затем «Новая папка»
Шаг 2. Выделить папку правым кликом мышки, затем в меню левой кнопкой мышки кликнуть по пункту «Переименовать».
Правой кнопкой мышки нажимаем по папке, которую хотим скрыть
Шаг 3. Нажать клавишу «Alt», другой рукой ввести цифры 2 5 5, кликните «Enter». Это удалит название папки, но оставит значок элемента.
Зажимаем клавишу «Alt», вводим цифры 255, нажимаем «Enter» Папка без названия
Шаг 4. Выделить элемент ещё раз правым кликом мышки. В меню найти пункт «Свойства».
Нажимаем правой кнопкой мышки по папке, левой кнопкой по строке «Свойства»
Шаг 5. Найдите раздел «Атрибуты». Поставьте птичку возле фразы «Скрытый». Подтвердите действие, кнопками «Применить», затем «ОК».
Находим раздел «Атрибуты», ставим птичку возле фразы «Скрытый», нажимаем «Применить», затем «ОК»
Документ тут же словно исчезнет. Таким образом, вы сделали невидимую папку без названия.
Скрытая папка без названия
Видео — Как увидеть скрытые файлы и папки в Windows 10

По умолчанию во всех версиях Windows в проводнике отображаются далеко не все файлы и папки (для многих это открытие)! В ряде случаев, подобные «невидимые» файлы могут отнять достаточно много свободного места на диске (чем вызывают серьезное негодование пользователей).
Собственно, в этой небольшой заметке покажу несколько простых способов, как можно найти и просмотреть все файлы, расположенные даже в системных папках Windows.
Кстати, если у вас «пропадает» место на накопителе (и вы не знаете куда), рекомендую проанализировать его с помощью спец. утилиты Scanner(ссылку на инструкцию привожу ниже).
Рекомендую!
Чем забит мой жесткий диск (или куда пропало свободное место на HDD) [Анализ диска] — https://ocomp.info/chem-zabit-moy-zhestkiy-disk.html
*
Способы просмотреть скрытые файлы и папки
❶
Способ 1: с помощью настроек проводника
Как уже сказал выше, по умолчанию проводник Windows не отображает файлы (папки), в атрибутах которых задано, что он скрытый или системный. Сделано это с целью безопасности — чтобы случайно пользователь не удалил файл, нужный системе.
Как включить отображение скрытых файлов в проводнике:
- нажать сочетание кнопок Win+R(появиться окно «Выполнить»);
- ввести команду control folders и нажать OK (откроются настройки проводника);
Параметры проводника — Win+R / В качестве примера
Альтернативный вариант: зайти в любую из папок на жестком диске, затем открыть вкладку «Вид» и кликнуть по вкладке «Параметры». Актуально для Windows 10.
Вид — параметры (проводник, Windows 10)
- далее перейдите в раздел «Вид» и снимите галочки с пунктов «Скрывать защищенные системные файлы…», «Скрывать расширения для зарегистрированных типов…», а также передвиньте ползунок в режим «Показывать скрытые файлы и папки»(пример на скрине ниже).
Параметры проводника — теперь будет видно все!
- в качестве примера привожу открытый диск «C:»: обратите внимание, что некоторые папки смотрятся «бледнее» чем другие — это и есть скрытые папки.
Теперь на системном диске с ОС Windows отображаются скрытые папки
❷
Способ 2: с помощью спец. софта
Гораздо удобнее управляться с большим количеством файлов с помощью файловых менеджеров (или как их еще называют коммандеры). Одни из самых известных это Total Commander и Far Manager.
Total Commander
Официальный сайт: https://www.ghisler.com/
В этой программе достаточно нажать всего одну кнопку на панели инструментов — «Скрытые элементы» (см. на пример ниже).
Скрытые элементы / Total Commander
Если у вас более старая версия программы — откройте настройки и в разделе «Содержание панелей» установите две галочки: «Показывать скрытые файлы» и «Показывать системные файлы». Пример на скрине ниже.
Показывать скрытые и системные файлы
Обратите внимание, что скрытые папки в Total Commander помечаются восклицательными знаками.
все файлы отображаются
Far Manager
Официальный сайт: https://www.farmanager.com/download.php?l=ru
Этот коммандер выглядит несколько старомодно (с синим окном 👀), но по функциональности не уступит многим «разрисованным» новинкам. Отмечу, что после запуска программы Far Manager автоматически и сразу показывает абсолютно все файлы и папки (и скрытые, и обычные).
Примечание: если вы никогда ранее не работали с Far — то в качестве справки скажу, что для выбора диска используйте сочетание Alt+F1.
Окно Far Manager
❸
Способ 3: скрытый файл (папку) можно сделать обычным
Почему один файл относится к скрытым, а другой нет? Все дело в атрибутах(метаданные, описывающие файл. Они могут быть либо установлены, либо нет). Т.е. у скрытых файлов заданы определенные атрибуты, которые у остальных отсутствуют. Таким образом, изменив атрибуты у файла — его можно из скрытого сделать обычным.
Рассмотрю ниже пару способов, как это можно осуществить.
Самый простой вариант: прямо в проводнике открыть свойства файла (клик правой кнопкой мышки по нему).
Свойства файла
Далее во вкладке «Общие» снимите галочку с атрибута «Скрытый» и нажмите OK. Вообще, для работы с атрибутами обычный проводник не очень подходит (я рекомендую использовать все же Far Manager).
Снимаем скрытый атрибут
Второй способ: запускаем Far Manager и открываем нужный диск/каталог (используйте для выбора диска сочетание кнопок Alt+F1).
ALT+F1 — вызов меню с выбором диска (FAR)
Далее установите курсор на выбранный файл (если вам нужно выделить все файлы в папке — нажмите сочетание Shift+End и Shift+Home) и нажмите сочетание Ctrl+A. Должно появиться окно свойств, в котором можно либо установить/либо снять атрибут (см. скрин ниже — обратите внимание на крестик напротив «Hidden»).
Если вы хотите снять все атрибуты — нажмите последовательно кнопки R, A, H, S, C, E (вы увидите, что крестики напротив всех пунктов будут сняты). Далее нажмите на «Set»(установить/задать).
Как снять атрибут «Скрытый» в Far Manager / Кликабельно
После проделанной операции — файлы/папки будут видны в любой из программ (в том же проводнике).
*
В общем-то, на этом все…
Удачной работы!
✌

Другие записи:
Используемые источники:
- https://osnovy-pc.ru/kompyutery/kak-nayti-skrytuyu-papku-na-kompyutere/
- http://fulltienich.com/kak-nahodit-skryityie-papki-v-kompyutere-windows-7-8-10/
- https://cutycomp.ru/kak-nayti-skrytye-fayly-i-papki-v-windows/
- https://pc-consultant.ru/rabota-na-komp-yutere/kak-vernut-skrytuju-papku/
- https://ocomp.info/kak-uvidet-skryityie-faylyi-i-papki.html
В этой статье рассказываю, как включить доступ к скрытым папкам и файлам в Windows 10 самыми простыми способами: через встроенные функции системы, помогающие 99% пользователей и более сложными, необходимыми в редких ситуациях при вирусном заражении компьютера.
Поэтому данная инструкция работает всегда безукоризненно. Я все максимально показал наглядно для новичков, чтобы даже пользователи без опыта прямо сейчас смогли разобраться и без проблем повторить за мной по шагам.
А если все же появится вопрос и что-то не получится, то смело спрашивайте в комментариях внизу страницы, каждому с удовольствием помогу 😊
Метод 1: как увидеть скрытые папки в Виндовс 10 через проводник
В видео наглядно показал, как в Windows 10 / 8.1 / 8 просмотреть скрытые папки
Сейчас рассмотрим самый легкий вариант, но он позволяет показать только те папки и файлы, которые не являются системными (это дополнительный атрибут Windows для большей защиты).
Достаточно открыть проводник, выбрать вкладку «Вид» и поставить отметку на «Скрытые элементы».

Папки сразу станут видны.
А чтобы отобразить еще и системные файлы, делаем следующее:
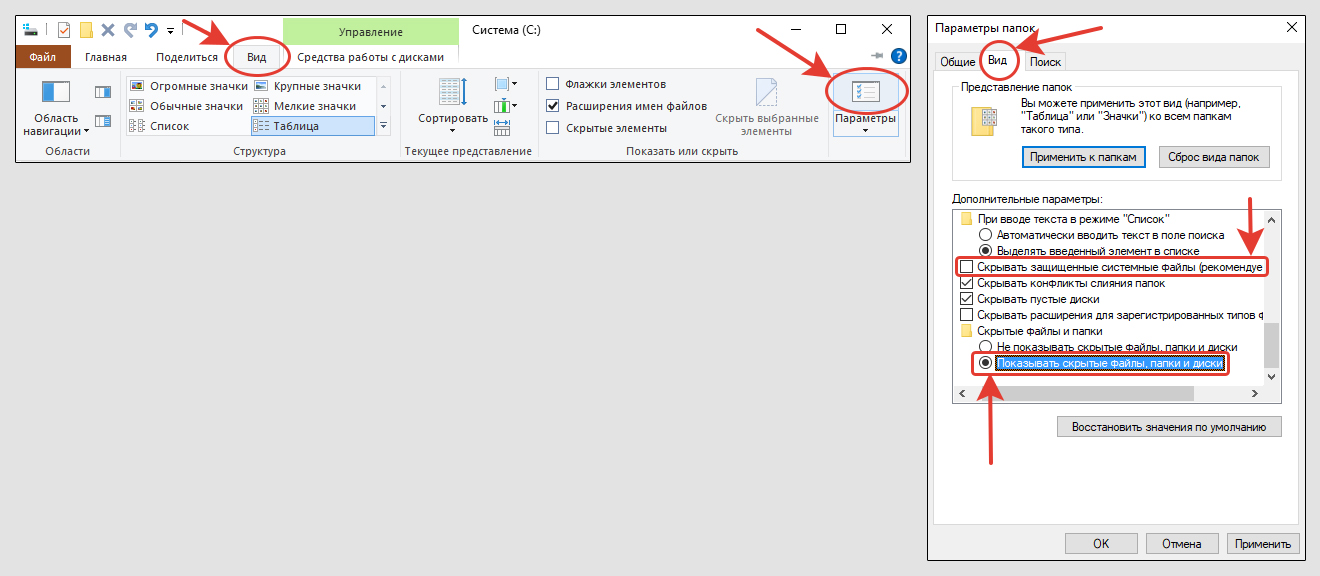
- Находясь в любой папке, откройте вверху ту же вкладку «Вид», но справа теперь щелкните по кнопке «Параметры».
- В открывшемся окне нужно зайти снова в «Вид», затем в большом списке доступных опций, снимите галочку напротив «Скрывать защищенные … (рекомендуется)». Согласитесь на предупреждение, нажав «Да». Дополнительно установите флажок «Показать скрытые файлы, папки, диски».
- Кликните по «Применить» и «ОК» для сохранения результатов.
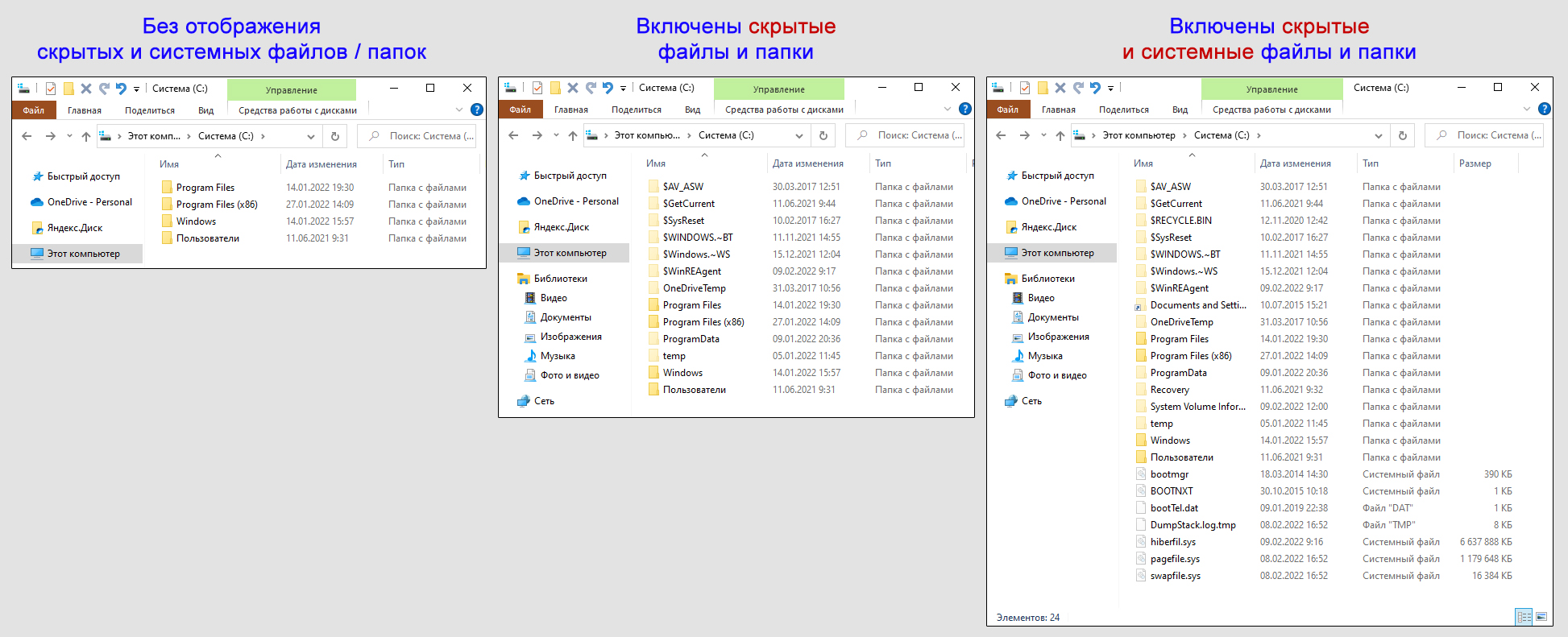
Если захотите сделать определенные элементы всегда видимыми, то необходимо кликнуть по ним правой кнопкой мыши, выбрать «Свойства» и снять атрибут «Скрытый».
Метод 2: как включить скрытые папки в Windows 10 через раздел параметров
Данный способ показываю в качестве запасного. По сути по нему мы попадаем в те же настройки, но чуть другим путем — через новую панель управления.
Перейдите в поиск Windows (кнопка со значком лупы) на панели задач. Введите запрос «Отображение скрытых …» и нажмите Enter на клавиатуре. Система найдет нужный одноименный компонент, откройте его.
Если вдруг поиск на панели задач не включается, то смотрите чуть ниже другой вариант открыть тоже самое окно.
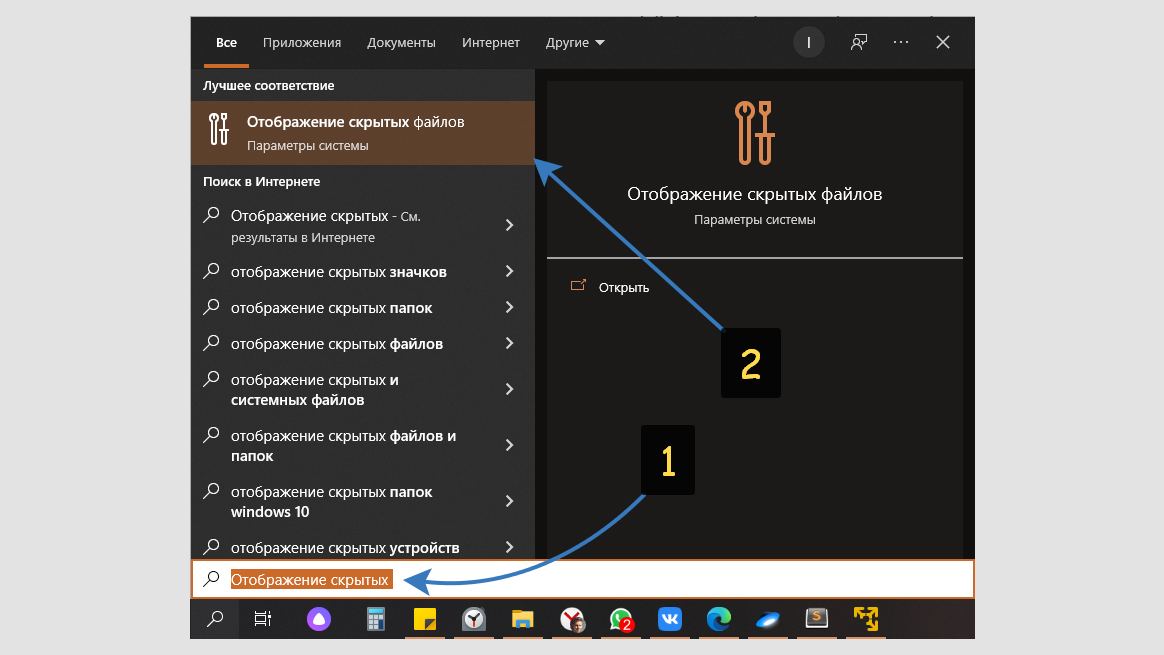
При переходе в выбранный раздел, Windows 10 может запросить 2 предупреждения, на которые соглашаемся.
В открывшемся окошке, рядом с надписью «Изменить параметры так, чтобы показать скрытые…», нажмите на ссылку «Показать параметры» (см. изображение ниже).
Откроется точно такое же окно с настройками проводника, которое уже показывал в предыдущей главе. Перейдя на вкладку «Вид», отметьте те же 2 опции, установив флажки, отвечающие за скрытое содержимое Windows. Затем нажимаем «Применить» и «ОК».
Готово!
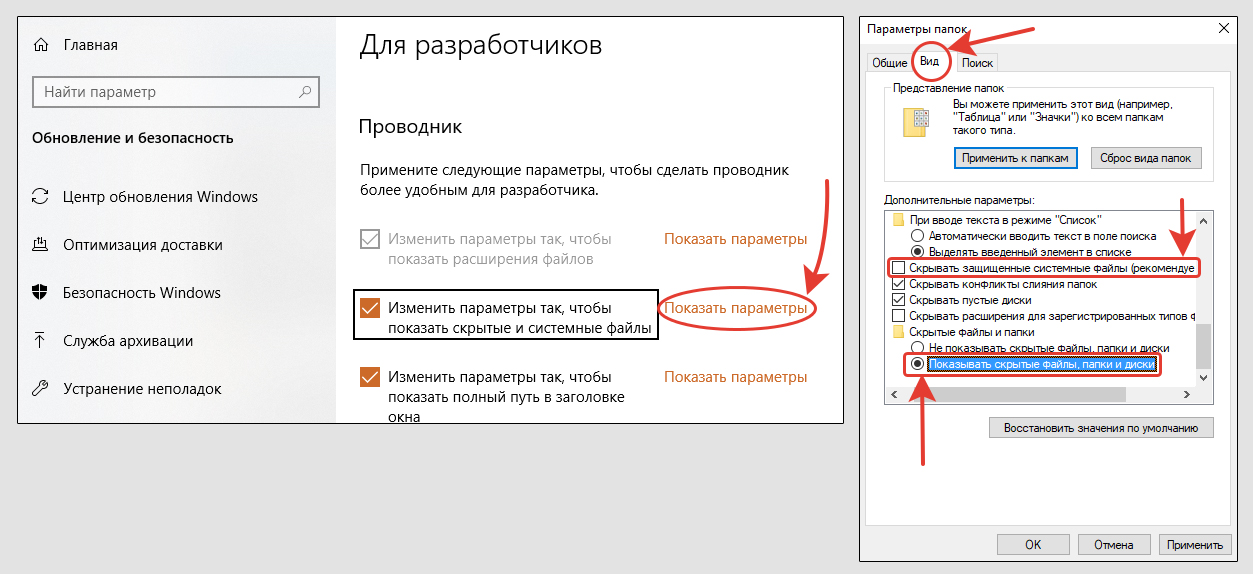
Если через поиск найти требуемый раздел не вышло, тогда идем по другим шагам:
- Кликните по меню «Пуск» и перейдите в «Параметры» (нажмите «шестеренку»);
- Откройте категорию «Обновление и безопасность»;
- В левой колонке выберите пункт «Для разработчиков» и увидите переход к нужным опциям проводника Windows 10. Там сможете поставить необходимые галочки.
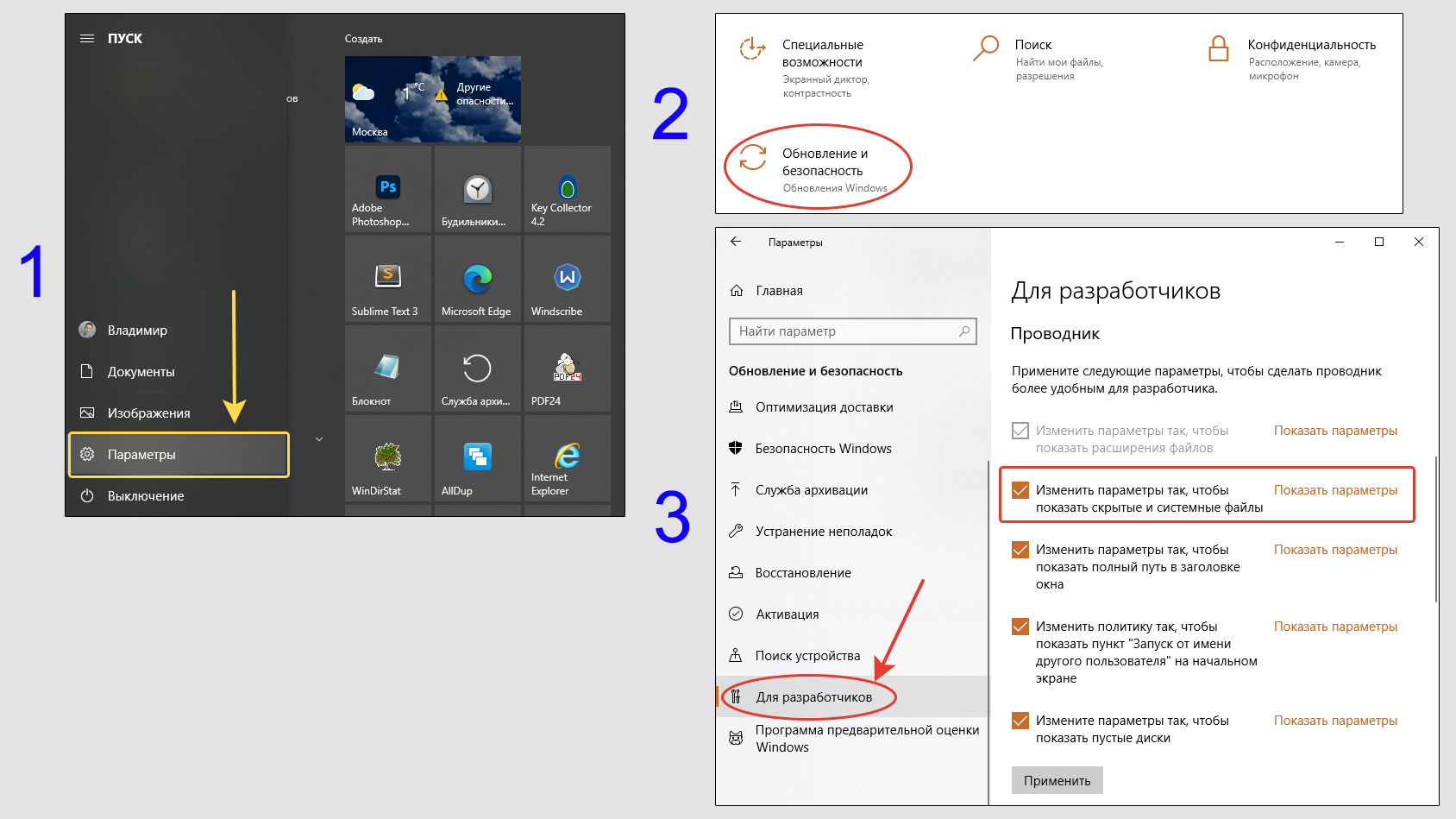
Другие способы отображения скрытых файлов и папок в Windows 10
Иногда самые простые варианты, показанные выше не срабатывают, поэтому покажу еще несколько. Такое происходит крайне редко и в 99% случаев проблема связана с активностью вирусов в системе. Их действие может не позволять включать скрытые папки, поскольку соответствующие настройки Windows постоянно сбрасываются в исходное состояние.
Сразу предупреждаю, что показанные ниже способы будут более сложными и могут не подойти пользователям без опыта. Если будут сложности или неуверенность, пишите мне внизу, помогу по пунктам сделать все корректно в соответствии с вашей ситуацией.
1. Вводим полный путь к папке
Любой спрятанный каталог в системе можно увидеть, введя целиком путь к нему в адресной строке проводника Windows. Например: C:Program FilesHidden Folder.
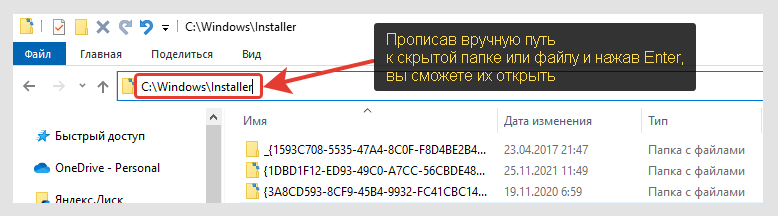
Если речь идет о файле, то не забудьте указать еще его расширение.
2. В любом веб-браузере
Если в любом браузере (Google Chrome, Edge и прочих) вместо адреса сайта ввести путь к нужному каталогу, то появится абсолютно весь список всех папок и файлов в ней, включая скрытые.
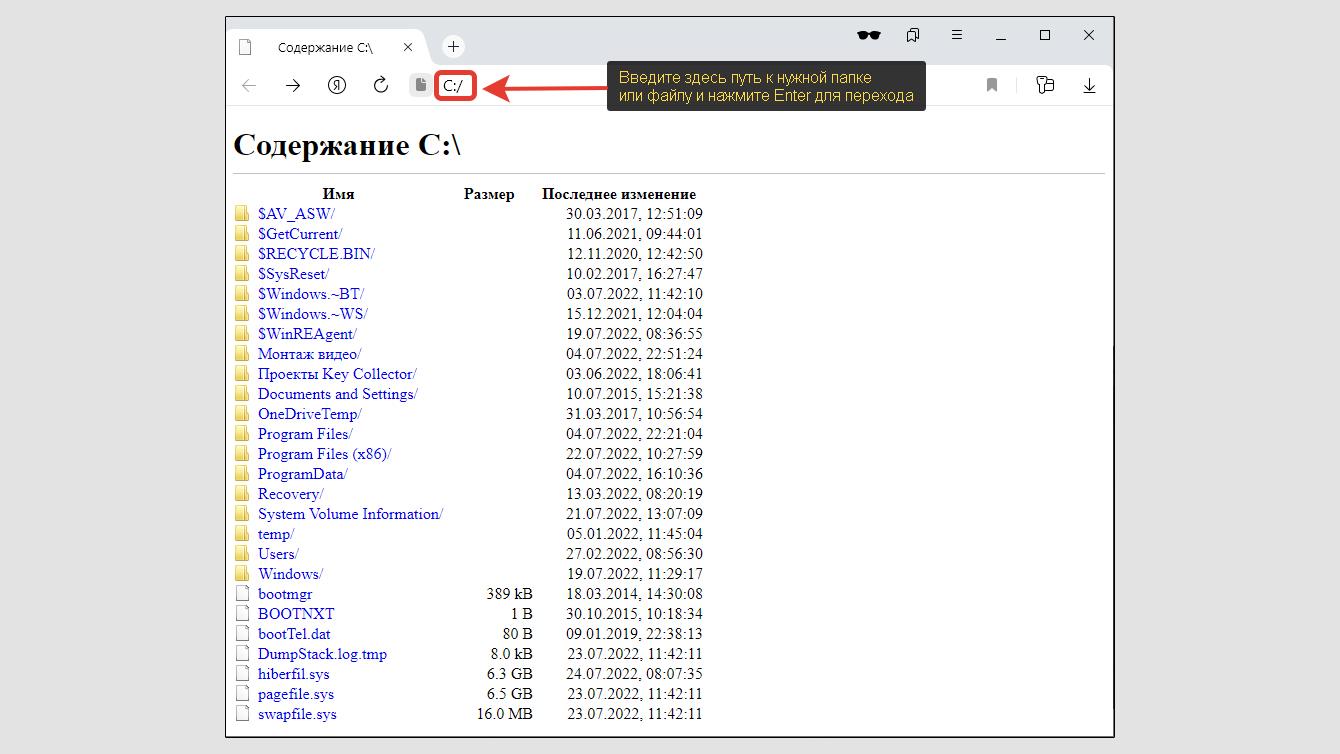
3. С помощью программ
Существует много дополнительных специализированных приложений, которыми можно показывать или скрывать определенные элементы системы. Большинство из них бесплатные и скачать легко прямо с официальных сайтов.
Одним из популярных является файловый менеджер Total Commander. Смотрите в отдельной статье, как им пользоваться для данной цели: инструкция по Тотал Коммандеру. Аналогично делается через Far Manager, ACDSee
4. Через реестр Windows
Этот способ подойдет на случай вирусного заражения, когда не получается стандартным методом показать скрытые элементы.
В таком случае проделайте следующее…
Важно, чтобы вы работали под учетной записью Windows с правами администратора. И стоит быть крайне внимательными! Удаление какого-либа ключа реестра способно привести к сбоям в работе ОС!
- Зажмите
Win+R, введитеregeditи кликните «ОК». - Скопируйте путь к нужному разделу реестра и вставьте ее в адресную в верхней части окна:
КомпьютерHKEY_CURRENT_USERSOFTWAREMicrosoftWindowsCurrentVersionExplorerAdvancedНажмите Enter (ввод) для перехода.
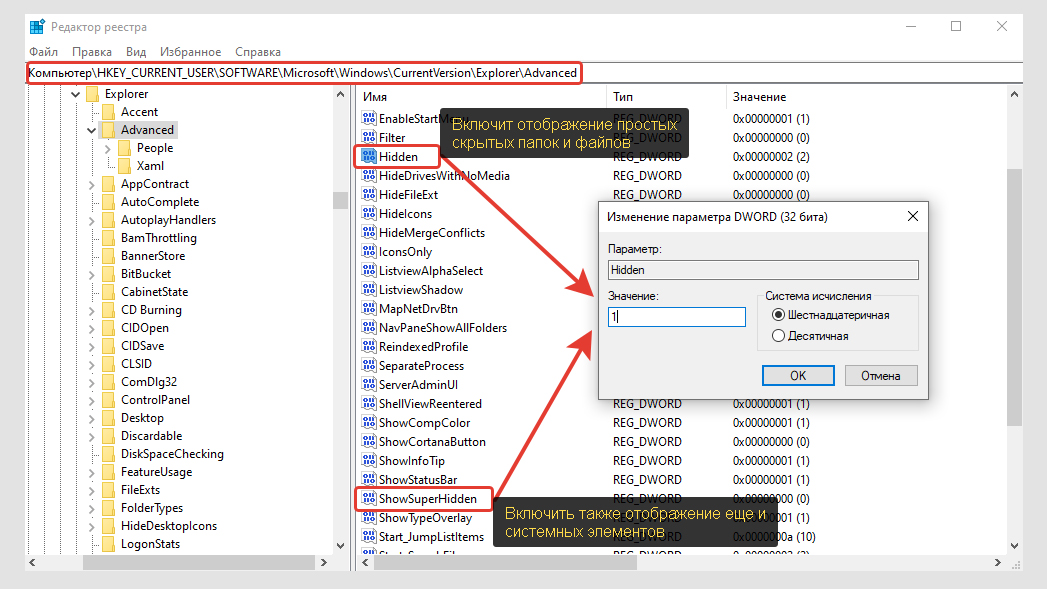
Не забудьте почистить компьютер от троянов или откатиться к контрольной точки, если ситуация сильно запущена. Рассказал об этом в статье: откат Win 10 к точке восстановления.
5. В командной строке или PowerShell
Вариант подойдет только опытным пользователям, потому что вместо привычного графического интерфейса Windows, придется работать через консоль.
Для запуска консоли проще всего воспользоваться той же волшебной комбинацией Win+R и ввести cmd.
Затем:
- При помощи команды cd перейдите в ту директорию, из которой хотите вывести на экран папки. Пример:
cd "D:Моя папка". - Введите команду
dir /adhи объекты отобразятся.
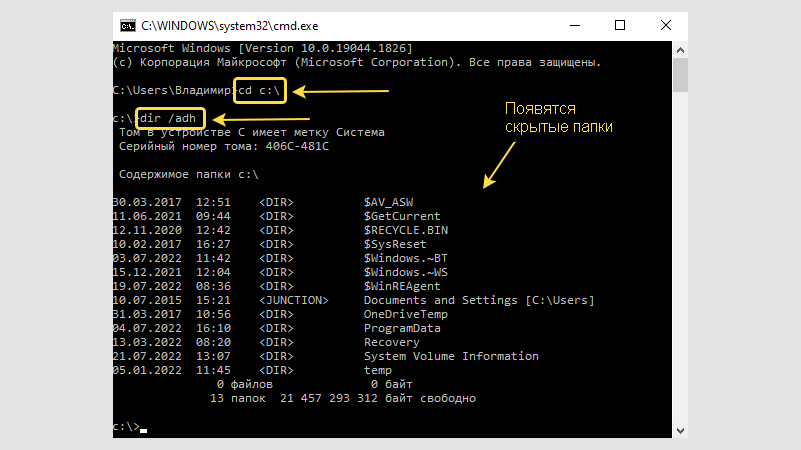
В служебной консоли PowerShell работает аналогичная команда: dir -force.
FAQ: ответы на частые вопросы
Как снова скрыть скрытые папки в Windows 10?
Если вы случайно изменили настройки и включили отображать их видимость, то проделайте ровно наоборот действия, которые показаны в первой главе: поставьте галочку на пункт «скрывать защищенные системные…» и отключите «Показывать скрытые файлы…». Т.е. выставляем их в значение по умолчанию.
А если же папка отображается уже как обычная (не полупрозрачная) и вы хотите ее спрятать, то кликните по ней правой кнопкой мыши, выберите «Свойства», поставьте атрибут «Скрытый» и сохраните изменения. В окне с вопросом согласитесь на применение атрибута ко всем вложенным каталогам и файлам, а не только к указанному.
Можно ли попасть в настройки папок горячими клавишами?
Да, через утилиту «Выполнить». Зажмите комбинациюWin+R и введите в строке команду control folders. Нажмите Enter. Я часто использую такой подход для быстроты.
Требуется убрать название у папки и сделать прозрачный значок (иконку). Реально такое?
Да, возможно. Об этом я подробно рассказал в отдельной инструкции: создание невидимых папок в Windows 10.
Основные выводы
Итак, мы разобрали, как настроить отображение любых скрытых папок или защищенных файлов и теперь вы сможете прямо сейчас повторить за мной все шаги.
Данная информация рано или поздно пригождается каждому пользователю компьютера. Например, для очистки директории «Installer», которую стандартно никак не увидеть и которая иногда разрастается до десятков гигабайт! Или если захотите попасть в каталоги пользователя, к примеру, «AppData». Система защищает такие папки, чтобы мы по ошибке их не удалили и не нарушили работу ПК или ноутбука.
Эта схема работает не только на жестких дисках Windows, но и на любых внешних накопителях: USB FLash, HDD и т.д. С флешками могут быть нюансы из-за заражения вирусами, поэтому написал отдельный материал: как сделать видимыми документы на флешке.
Похожим образом можно все сделать и в более ранних версиях операционных систем, например, Windows 7 и XP. Показал в отдельной заметке.
Остались вопросы? Смело пишите в комментарии под этой статьей, каждому отвечу и постараюсь помочь 😉