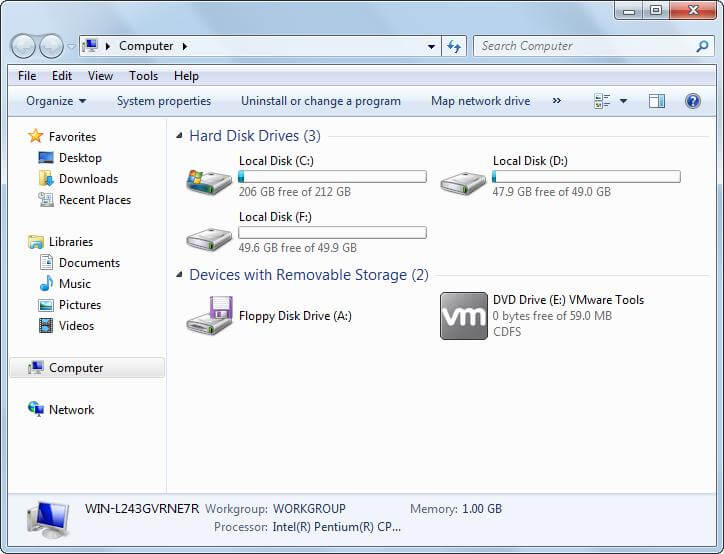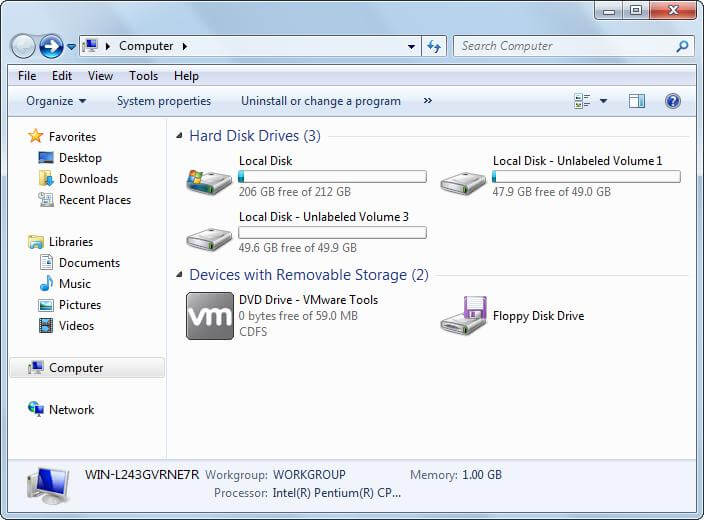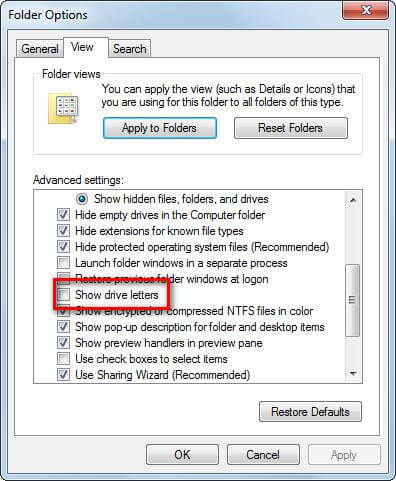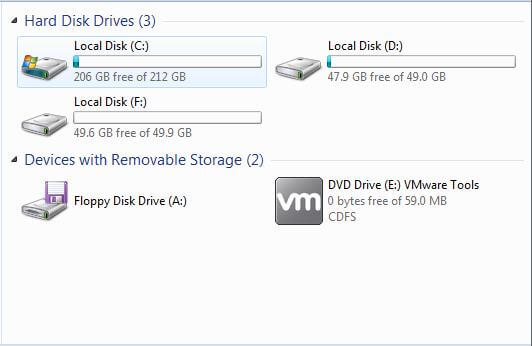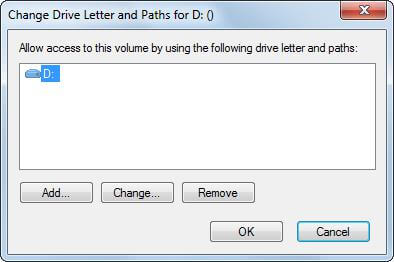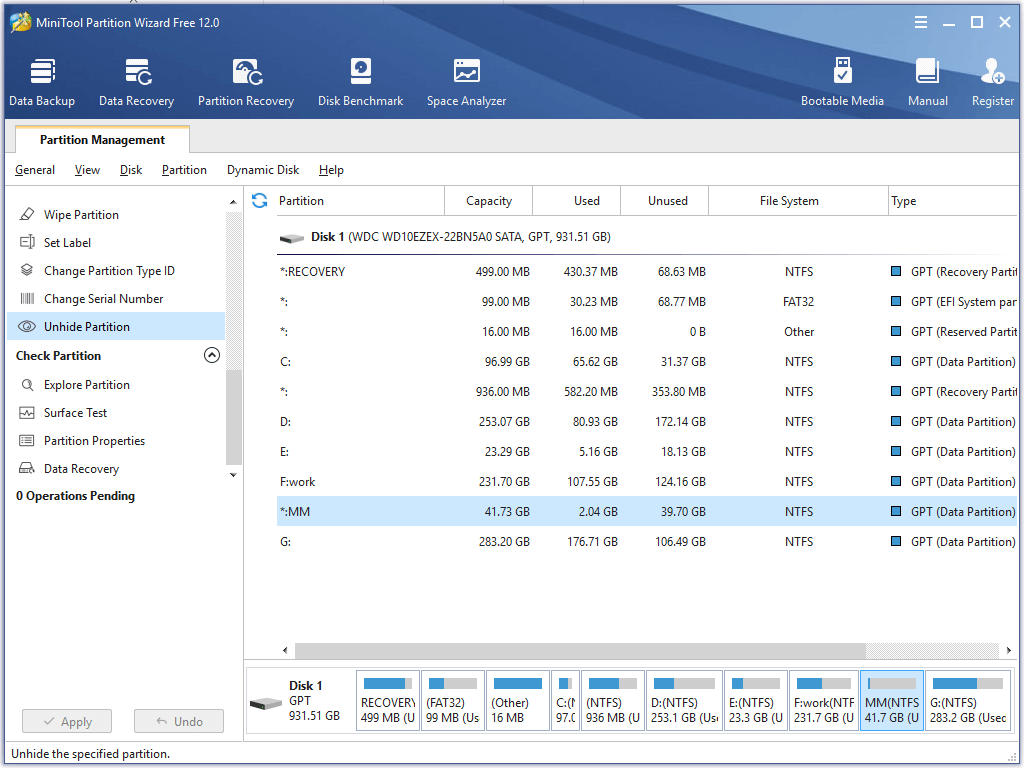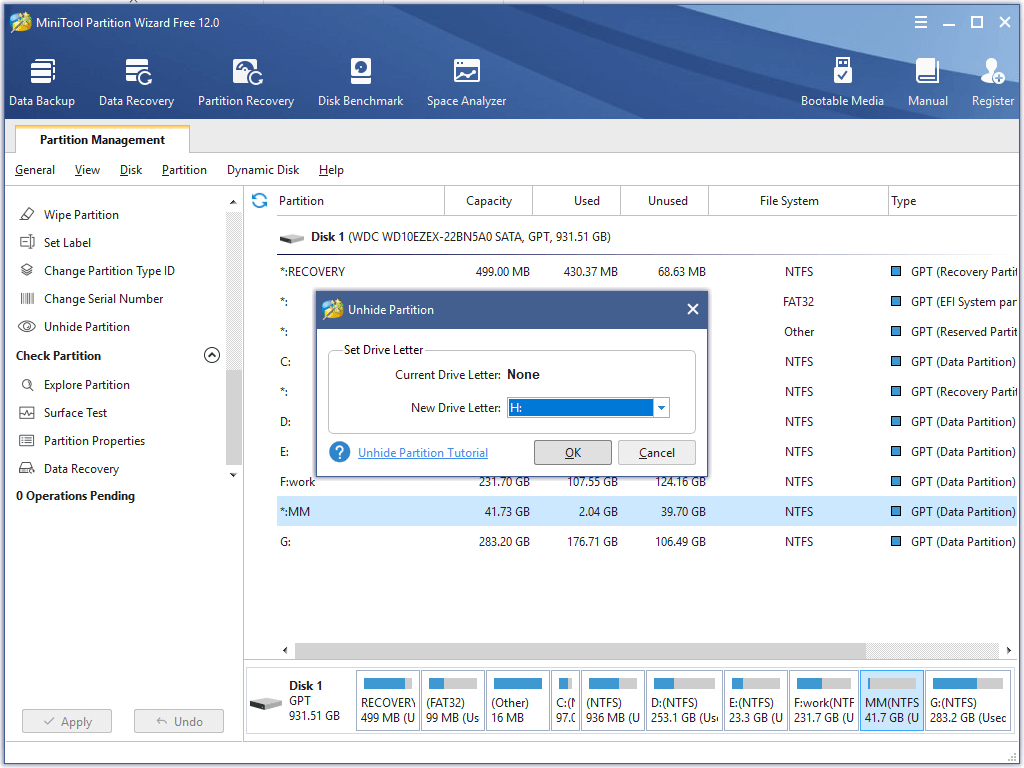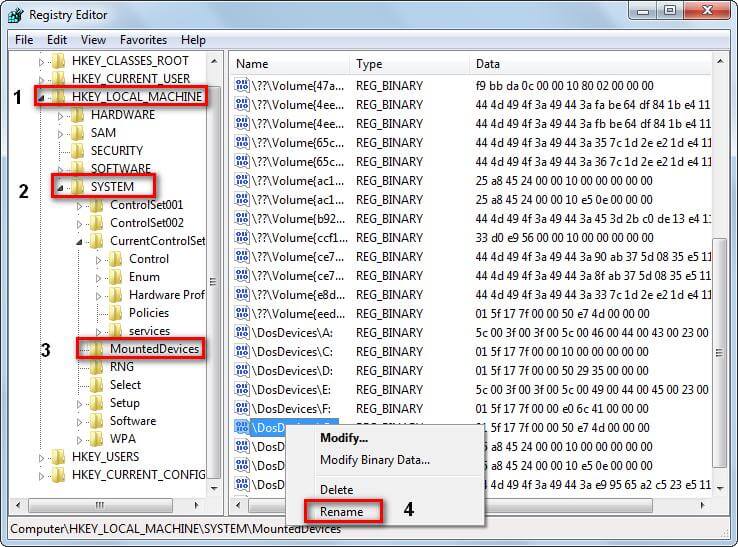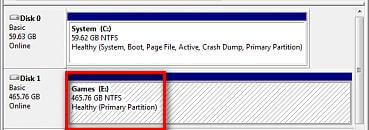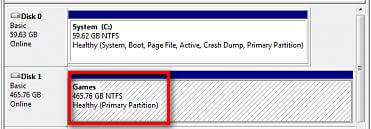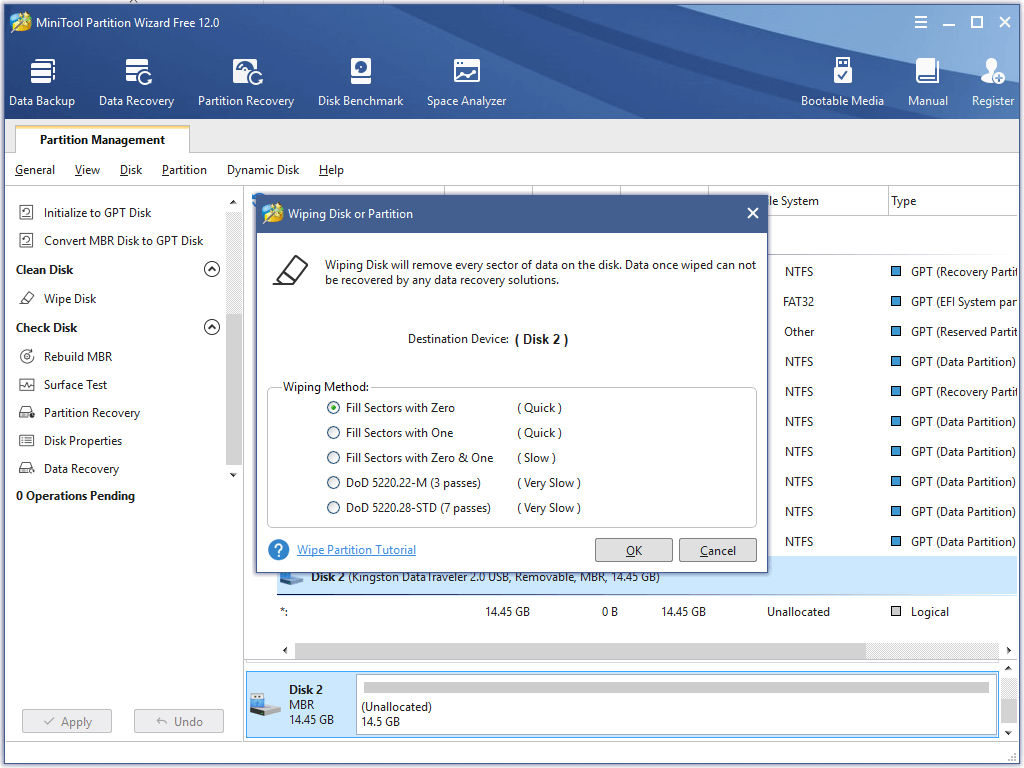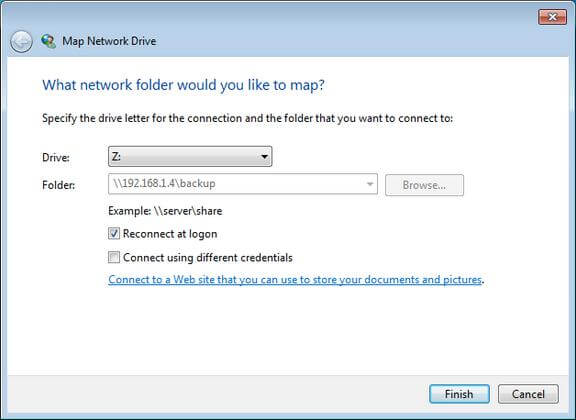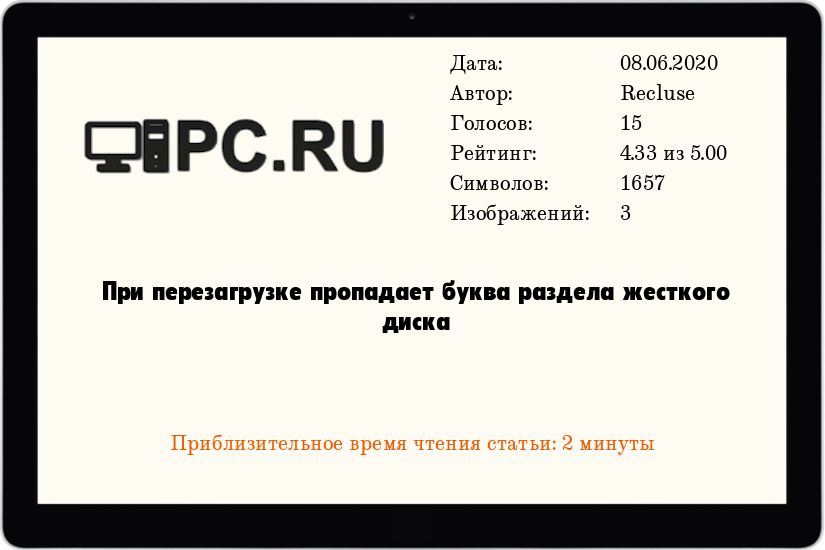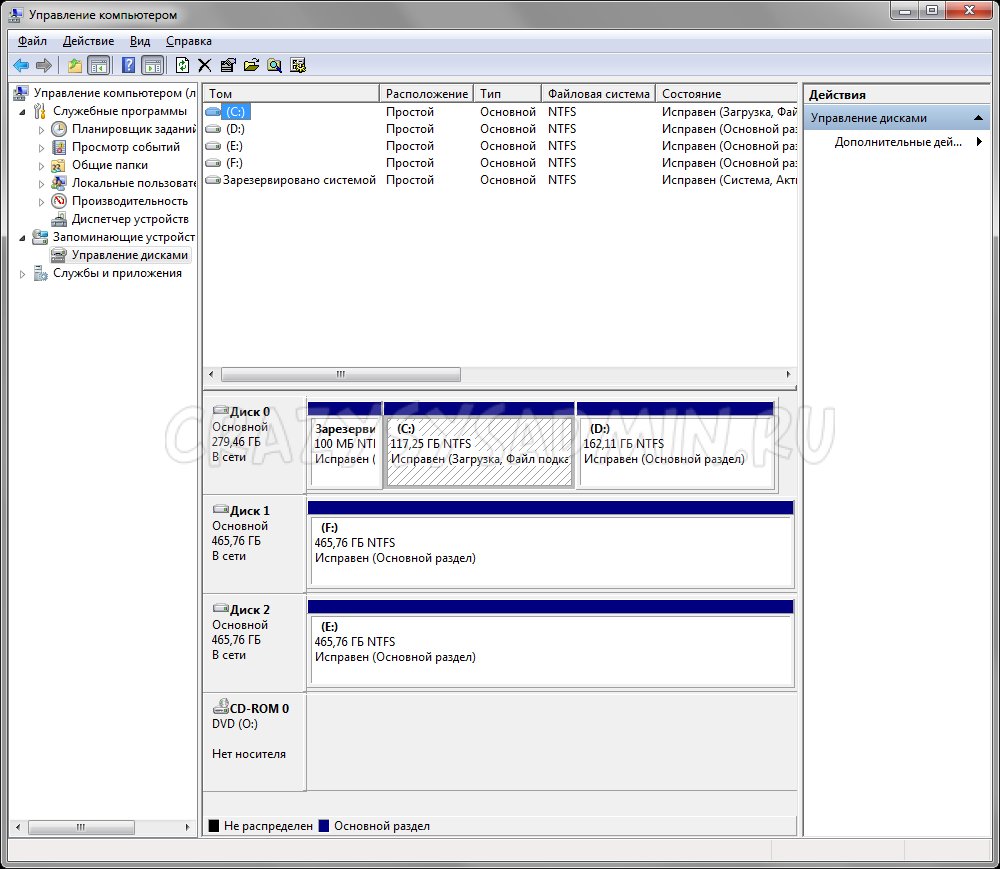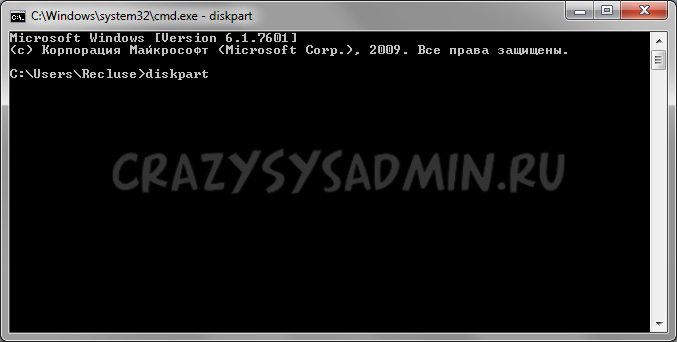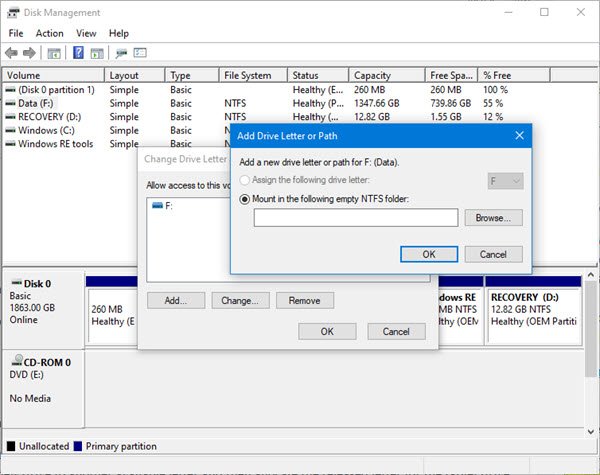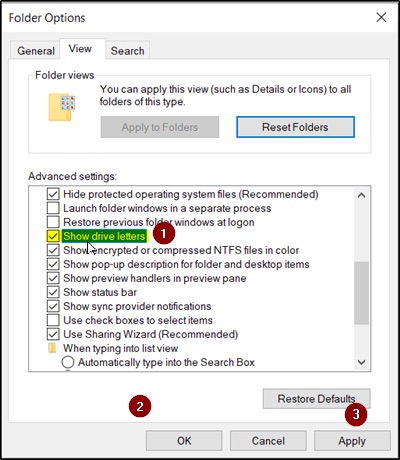Is one of your drive letters missing? What should you do? How to get the missing drive letters back? This post lists several ways to help you solve the drive letter is missing in Windows issue. For instance, try MiniTool Software to unhide partition.
Drive Letter Is Missing In Windows
Driver letter missing? I just upgraded to Windows 10. When I open This PC, my drive letters are missing from Windows Explorer. Now, what should we do when drive letter is missing in Windows?
Let’s drive in.
What Is a Drive Letter?
Here, let’s start with what a drive letter is.
A drive letter is a single alphabetic character A through Z that can be assigned to a physical disk partition, floppy disk drive, removable device, CD-ROM, or even a mapping network drive in the computer.
Generally, drive letter A: is allocated to the first floppy disk drive, B: to the second floppy disk drive, and C: to the first disk partition where the running Windows is installed. The remaining drive letters can be assigned to other disk partitions, removable devices and mapping network drives in accordance with actual demands.
Related: Drive letter assignment.
Once a letter is allocated to a disk partition or mapping network drive (letter for removable devices is changeable), we can say it is fixed unless we change or remove it in Disk Management, Diskpart, or some third-party programs.
However, one day we may find these fixed drive letters are missing in either Windows Explorer or Disk Management, which brings much inconvenience or even makes the partition inaccessible.
Therefore, we wrote this post and introduce 5 different situations where drive letter disappears, and at the same time show ways to get the missing letter back.
Drive Letter Missing from Windows Explorer or My Computer
Generally, after we open the Windows Explorer, we can see the following scenario:
Every local drive and every removable storage device has its own letter, like C: for the first drive, A: for floppy drive, and E for DVD drive. But one day we suddenly found all drive letters have disappeared. This is very strange, though it brings nearly no influence on system running and data access:
What’s wrong? Where are these drive letters going? How can we get these lost drive letters back in several steps? Let’s deal with these questions one by one.
The most probable reason may be that you or someone have hidden the drive letters via settings in Windows Folder Options. To fix this issue, please take the following steps (take Windows 7 for example):
- Go to one of partitions.
- Click «Organize» tab.
- Choose «Folder and search options» from the drop-down menu to get the Folder Options.
Then, select the «View» tab and scroll down the sliding handle to the middle until the «Show drive letters» appears. With checking this option and click «OK,» we can see the missing drive letters in Windows Explorer again.
If you now know the reason for missing drive letter from Windows Explorer or My Computer as well as the solution, it’s time to know why drive letter disappeared from Disk Management.
Drive Letter Disappears in Disk Management
As we know, Disk Management is a Windows snap-in partitioning program designed to help Windows users manage disk and partitions. In Disk Management, every drive should have a drive letter, but sometimes we may find one or some of drives lose their letters like this:
Here we can see the 188.38GB NTFS partition does not have a drive letter. Generally, if a partition is not allocated with a letter in Disk Management, it will be invisible in Windows Explorer:
As a result, we are unable to access files saved in it directly, and all programs relying on the drive letter will be unavailable. Therefore, under this situation, users would be more eager to get the missing drive letter back.
Then, let’s see how.
Steps to Get Missing Drive Letter Back in Disk Management
In Windows Disk Management, the function «Change Drive Letter and Paths,» which appears in the right-click menu of a partition (Windows calls it volume), can help add, change, and remove drive letter:
If «Remove» is selected and applied, the letter of the target drive will be removed and disappear in Disk Management, which is one of the reasons for losing drive letter.
On the contrary, by clicking «Add,» we can assign a letter to the selected drive. Therefore, when a certain drive loses its letter, we can try adding a drive letter in this way. But for successful adding, you may need to pay some attention to the following tip:
Tip: You’d better assign the drive with the original letter. If not, programs relying on the original letter might not work correctly. If the original letter has been taken by new drive, change the letter of the new drive to another available letter and then allocate the released one for the target drive.
In addition, partitions that are hidden via special technologies (set partition type ID to 0x17, for example) are always having no letter.
If a partition is hidden, the function «Change Drive Letter and Paths» for this partition in Disk Management will be unavailable (grayed out). At this time, the best solution is to unhide the partition by using third party program.
If you failed to assign a letter for your drive in Disk Management, now try using MiniTool Partition Wizard Free edition to unhide partition, which is a freeware for Windows home users.
Free Download
Partition Wizard Makes Unhide Partitions Easily
Step 1. Run and launch the freeware to get its main interface.
Step 2. Select the hidden partition and click «Unhide Partition» from the left action panel.
Step 3. Select a letter for the partition and click «OK.»
Step 4. Click «Apply» button to apply the change if the missing drive appears in Partition Wizard.
When MiniTool Partition Wizard shows it succeeded in applying the operation, letter of the partition will be visible in Disk Management, and the missing drive will also appear in Windows Explorer.
Click to Tweet
After getting a basic understanding of the second scenario, next, let’s see the third scenario.
Drive Letter Missing from the List of Available Drive Letters
We have mentioned that it is very easy to add or change drive letter for certain partition in Disk Management. However sometimes you may find a strange situation where a specific letter is not shown in the list of available drive letters and no other device has that letter assigned.
The most probable reason may be that this letter is reserved for a removable device that was removed or is hidden.
Under this situation, if you want to assign the very letter for the specific drive, you may need to make some modifications in Registry. However, as a slight mistake in Registry may cause data loss or system crash, it is very necessary to backup the registry before doing any modification.
Then, launch Regedit, navigate to HKEY_LOCAL_MACHINESYSTEMMountedDevices, and see if a device is shown as being mounted at the specific drive letter.
Next, right-click the drive letter that you want and choose «Rename» from the right-click menu to change the letter to any other unused letter, which will free up the selected one.
After reboot, you can add the released letter for your drive. Next, let’s see the fourth reason for losing drive letters.
Drive Letter Disappears after Reboot
When browsing Windows Forum and Windows Seven Forums (2 well known technical forums about Windows), I found a lot of people talking about the problem that drive letters are disappearing after every reboot. Of course, the same issue can be found in other websites or forums since this is a quite common error.
This is my story.
The following screenshot shows the 465GB NTFS partition on Disk 1 has the letter E:
However, after every reboot, the letter will be missing:
If I want to use the partition normally, I have to assign drive letter every time, which is so troublesome.
After lots of searches on Google, I found this error often occurs on Western Digital hard disk, so it may be a bug of WD hard disk. And someone gives the suggestion: fill the disk with zero. MiniTool Partition Wizard, a freeware for Windows home users, can help complete this task in very simple steps.
However, before zero filling the hard disk, we need to backup all desired files, because this will erase both file system and data. For steps to backup a disk, please see Copy Disk. After the backup has been created, we can wipe the disk without any worry.
How to Erase Disk with MiniTool Partition Wizard
Firstly, run and launch the freeware to get its main window.
Here we can see all recognized hard disks. To wipe a disk, please select the target disk and click «Wipe Disk» feature from the left action pane to get the following interface:
There are 5 wiping methods in total, including Fill Sectors with Zero, Fill Sectors with One, Fill Sectors with Zero & One, DoD 5220.22-M (3 passes), and DoD 5220.28-STD (7 passes). From top to bottom, erasing time increases but the effect is better and better. Then, click «OK» to go back to the main interface:
Finally, click the «Apply» button.
Once the disk is erased, we can recreate partitions in either Disk Management or Partition Wizard. The new drive letters would stay in their original place next time you reboot the computer.
Now if you have known how to deal with the issue that drive letter is missing after Windows reboot, let’s see the last situation.
Drive Letter Missing in Map Network Drive
Drive mapping is how operating systems like Windows associate a local drive letter (A through Z) with a shared storage area to another computer over a network. However, these local drive letters may disappear in Windows Explorer without us knowing exact reasons.
After a series of findings, we find 2 possibilities:
- When mapping the drive, users do not check the option «Reconnect at logon.»
- Use the Work online without synchronizing changes over a virtual private network (VPN) connection.
Now that reasons are found, solutions are available now. For the first situation, users just need to remap the network drive and check «Reconnect at login»:
For the second situation, please obtain the latest service pack for Windows, or apply Hotfix to the system that is experiencing the problem.
Click to Tweet
Bottom Line
Is your drive letter missing or lost under Windows? Have you found the exact reason and corresponding solutions? If you have found, can you please share them with us if they are different from those introduced in this post? If you haven’t found good solutions, this post may be useful.
Windows
 При перезагрузке пропадает буква раздела жесткого диска
При перезагрузке пропадает буква раздела жесткого диска
- 16.12.2015
- 17 716
- 6
- 08.06.2020
- 11
- 9
- 2
- Содержание статьи
- Решение проблемы пропадающей буквы раздела жесткого диска
- Комментарии к статье ( 6 шт )
- Добавить комментарий
На днях столкнулся с проблемой, что на компьютере после перезагрузки пропадала буква раздела жесткого диска, и в итоге он становился невидимым из «Моего компьютера». Если через консоль «Управление компьютером» выдать букву разделу, то все работало, но до следующей перезагрузки, после чего все начиналось по новой — опять буква раздела пропадала, и нужно было руками выдавать её через «Управление компьютером».
Решение проблемы пропадающей буквы раздела жесткого диска
Судя по быстрому поиску в интернете, проблема заключалась в кривизне таблицы разделов на винчестере. Мне помогло следующее:
- Открываем «Управление компьютером» (Правой кнопкой по Компьютер — Управление).
- Там находим пункт «Запоминающие устройства — Управление дисками«. Открываем его. Находим проблемный жесткий диск, и запоминаем его номер (Диск 1, 2 и т. д.).
- Открываем Командную строку (Пуск — Поиск — Командная строка, или Win+R и набрать cmd).
- В командной строке выполняем команду
diskpart - После этого откроется отдельное окно с консольным интерфейсом программы diskpart. Там выполняем команду
list disk. Она отобразит все диски, подключенные к компьютеру. - Теперь надо найти диск с номером, который нужно было запомнить в пункте 2.Выбираем его командой:
select disk <НОМЕР ДИСКА>Получиться должно примерно следующее:
-
ВНИМАНИЕ! Дальнейшие действия с диском сотрут всю информацию с него! Скопируйте все важные данные с него в надежное место!
Если у данного диска стоит звездочка в столбике GPT, то нужно выполнить команду:
convert to mbrЕсли же звездочки нет, то выполняем команду:
convert to gptТеперь можно попробовать поставить нужную букву диска и перезагрузить компьютер. При желании, можно преобразовать структуру разделов в нужный формат обратно.
Содержание
- Как исправить: буква диска отсутствует в проводнике Windows
- Действия по восстановлению недостающей буквы диска в управлении дисками.
- Вручную отобразить пропущенные буквы дисков
- Уловки реестра для продвинутых пользователей
- Пропал диск D на Windows 7,10 что делать?
- Какие причины дисфункции на Виндовс
- Как исправить проблему исчезновения диска D
- Пропал логический диск D
- Пропал жёсткий диск D
- Видео-решение
- Компьютер с Windows 10, 8 или 7 не видит диск, что делать?
- Не отображается локальный диск в папке «Этот компьютер»
- Не назначена буква диска
- Нераспределённая область диска («Не распределена»)
- Компьютер не видит новый жесткий диск
- Как восстановить данные с диска, который не отображается
- Жёсткий диск пропал после установки Windows 10: принимаем срочные меры
- Почему после установки Windows 10 может пропасть диск
- Как восстановить пропавший диск на Windows 10
- Проверка физического подключения
- Возвращаем старую букву диску
- Видео: как поставить букву исчезнувшему локальному диску
- Инициализация и последующее форматирование в утилите «Управление дисками»
- Форматирование и восстановления в командной строке
- Отменяем скрытие пустых томов
- Апдейт драйвера материнской платы
- Видео: что делать, если система не видит жёсткий диск
- Восстановление буквы диска системы или загрузки в Windows
- Сводка
- Изменение буквы диска системы или загрузки
Как исправить: буква диска отсутствует в проводнике Windows
Обновление: Перестаньте получать сообщения об ошибках и замедляйте работу своей системы с помощью нашего инструмента оптимизации. Получите это сейчас на эту ссылку
В редких случаях после установки обновления буква диска в проводнике файлов может отсутствовать. Если вы столкнулись с этой проблемой, есть способ решить ее здесь.
Буква диска представляет собой один алфавитный символ (обычно AZ), который может быть назначен следующим образом.
Обычно буква C: диска отображается на первый раздел жесткого диска, на котором установлена Windows. Таким образом, если эта буква или буквы с фиксированного диска отсутствуют в Windows File Explorer или Disk Management, это может вызвать неудобства или даже сделать раздел недоступным.
Действия по восстановлению недостающей буквы диска в управлении дисками.
В системе управления дисками Windows функция «Редактировать буквы дисков и пути», которая появляется в контекстном меню раздела (Windows называет его «Том»), может помочь вам добавлять, редактировать и удалять буквы дисков:
При выборе и применении «Удалить» буква целевого диска удаляется и исчезает в управлении дисками, что является одной из причин потери буквы диска.
Напротив, нажав «Добавить», вы можете присвоить букву выбранному диску. Итак, если конкретный диск теряет свою букву, мы можем попробовать добавить букву диска таким образом. Но для удачного дополнения вам может потребоваться обратить внимание на следующий совет:
Совет: лучше сопоставить диск с оригинальной буквой. В противном случае программы, использующие исходное письмо, могут работать неправильно. Если исходная буква была взята с нового диска, измените букву нового диска на другую доступную букву, а затем назначьте общую букву целевому диску.
Кроме того, разделы, которые скрыты специальными технологиями (например, при установке идентификатора типа раздела в 0x17), по-прежнему не имеют буквы.
Если раздел скрыт, функция «Изменить букву диска и пути» недоступна (выделена серым цветом) для этого раздела в управлении дисками. На данном этапе лучшим решением будет показать раздел с помощью сторонних программ.
Вручную отобразить пропущенные буквы дисков
Уловки реестра для продвинутых пользователей
Вышеупомянутый метод использует простой трюк с реестром, чтобы скрыть и отобразить письма читателей. Вы можете поиграться с реестром, чтобы сделать некоторые дополнительные вещи, например, отобразить буквы дисков перед именем диска.
1. введите regeditit в поле поиска RUN или в меню «Пуск» и нажмите Enter. Он открывает редактор реестра.
2. перейти к следующей кнопке:
KEY_CURRENT_USER Программное обеспечение Microsoft Windows Текущая версия Explore
3. Найдите на правой панели DWORD ShowDriveLettersFirst. Если вы его не видите, создайте новый DWORD ShowDriveLettersFirst.
4. Теперь установите его значение в одну из следующих опций в соответствии с вашими потребностями:
Заключение
Есть много причин, почему буква диска отсутствует. Я надеюсь, что эта статья поможет вам решить вашу проблему. Если у вас есть другие хорошие способы решения этой проблемы, вам предлагается опубликовать их в поле для комментариев.
CCNA, веб-разработчик, ПК для устранения неполадок
Я компьютерный энтузиаст и практикующий ИТ-специалист. У меня за плечами многолетний опыт работы в области компьютерного программирования, устранения неисправностей и ремонта оборудования. Я специализируюсь на веб-разработке и дизайне баз данных. У меня также есть сертификат CCNA для проектирования сетей и устранения неполадок.
Источник
Пропал диск D на Windows 7,10 что делать?
Бывают ситуации, когда после установки, обновления или просто сбоя ОС Windows на компьютере может пропасть отображение диска D. Физически он по прежнему находится на своём месте, но система видеть его отказывается, а различные способы решить проблему никак не помогают. Что же предпринять в такой ситуации? В данном материале я расскажу, что делать, если исчез диск D на Виндовс 7 и 10, перечислю причины данной дисфункции, а также поясню, как её исправить.
Какие причины дисфункции на Виндовс
При рассмотрении причин проблемы важно, прежде всего, определиться, с чем мы имеем дело – с пропажей логического раздела D на жёстком диске вашего ПК (когда на одном жёстком диске располагаются логические разделы C и D), или с пропажей жёсткого диска D (когда C и D в системе — это отдельные жёсткие диски).
В зависимости от ответа на упомянутый вопрос причины проблемы отображения диска D могут быть следующими:
Как исправить проблему исчезновения диска D
Методов решения проблемы отсутствия диска D может быть несколько, что, опять же, зависит от того, пропал ли у вас логический раздел на жёстком диске или отдельный физический диск. Рассмотрим варианты решения по порядку.
Пропал логический диск D
Итак, предположим у вас есть винчестер, на котором довольно традиционно сосуществуют два логических раздела – С и D. Однажды раздел D попросту исчез. Что необходимо предпринять?
Выберите «Изменить букву диска…»
Затем жмём на «Добавить», потом на «Назначить букву диска» (выбираем, к примеру, «E»). После внесения данных изменений жмём на «Ок», указанный диск должен стать доступным для просмотра в проводнике.
Используйте функционал программы Acronis Disk Director (ныне актуальна 12 версия продукта). Скачайте и установите данный инструмент, запустите его, в меню слева выберите запуск программы Acronis Recovery Expert, использующейся для восстановления жёстких дисков.
После запуска данной программы выбираем ручной режим восстановления, кликаем на незанятое пространство жёсткого диска.
Затем определяемся с методом поиска (выбираем быстрый метод). Программа поищет пропавший диск, и, вполне вероятно, обнаружит его. Кликните на данном диске мышкой, а потом нажмите на «Далее». Программа восстановит данный диск, и проблема пропажи диска Д на компьютере будет решена.
Пропал жёсткий диск D
Если ваш HDD (SDD) под буквой D не отображается в системе, перво-наперво рекомендую проверить плотность подключения шлейфов, идущих к данному жёсткому диску (проверьте плотность подключения как к разъёмам жёсткого диска, так и материнской платы).
Диск D может отображаться, но иметь различные статусы:
Диск будет проинициализирован и получит статус с областью «не распределена» (иногда какая-либо область диска может изначально иметь такой статус). Кликните вновь правой клавишей мыши по данной не распределённой области, и выберите «Создать простой том», после чего назначьте ему букву, размер, и тип файловой системы (NTFS).
Выберите «Создать простой том»
После выполнения данных операций диск D должен появиться в отображении проводника вашего ПК.
Видео-решение
Источник
Компьютер с Windows 10, 8 или 7 не видит диск, что делать?
Читайте, что делать, если после переустановки Windows один из разделов жесткого диска перестал отображаться в папке «Этот компьютер». Что делать, если после установки на компьютер нового жесткого диска он также не отображается, хотя при этом виден в BIOS.
Не отображается локальный диск в папке «Этот компьютер»
Если вы столкнулись с ситуацией, когда физически жесткий диск виден для компьютера, но пропал и не отображается только один из его логических дисков или разделов. Например, на ПК были диск C и диск D, и в какой-то момент диск D пропал из папки «Этот компьютер».
Чтобы исправить данную ситуацию и вернуть диск D в папку «Этот компьютер»:
Кликните правой кнопкой мыши по меню «Пуск» и выберите из появившегося списка меню «Управление дисками».
Не назначена буква диска
Если у вас пропал раздел на жестком диске, то посмотрите, есть ли на нем какие-то нераспределенные области. Или, возможно, область уже распределена, но при этом просто отсутствует буква диска. Иногда бывает так, что диск содержит данные, но для него просто не назначена буква.
Поэтому, не спешите производить какие-то действия во избежание утери этих данных.
Сначала убедитесь наверняка, что область не является «Нераспределенной», а указано что это, например, диск NTFS. В таком случае, необходимо просто назначить букву диска.
Кликните правой кнопкой мыши по этой области. В меню должен быть пункт «Изменить букву диска или путь к диску».
Нажмите «Добавить».
Назначьте букву диска. В данном случае это диск D. Нажмите «Ok».
В результате, данному диску добавиться буква и он отобразиться в проводнике.
Нераспределённая область диска («Не распределена»)
Если же открыв инструмент «Управление дисками» вы обнаружили, что неотображаемый в папке «Этот компьютер» диск описан как нераспределённая область – «Не распределена», то для его отображения сделайте следующее:
Кликниет по нераспределённой области правой кнопкой мыши и выберите «Создать простой том».
Запуститься «Мастер создания простого тома». Создайте его следуя предлагаемым пунктам.
Задаем размер тома, по умолчанию задан весь доступный объём нераспределённой области диска.
Назначаем букву диска. В моём случае оставляю указанную по умолчанию букву D. Но, можно выбрать и другую из списка.
Параметры форматирования оставляю как есть. Для современных версий Windows, NTFS является оптимальным вариантом.
Компьютер не видит новый жесткий диск
Если вы установили в компьютер новый жесткий диск, как ещё один дополнительный, и он не отображается в папке «Этот компьютер», то это другая ситуация. В таком случае, сначала необходимо проверить инициализирован ли диск.
Для этого, запустите инструмент «Управление дисками» и посмотрите, есть ли в системе не проинициализированный диск.
Если такой диск присутствует, то скорее всего – это именно ваш диск, который не видит компьютер. В таком случае, кликните правой кнопкой мыши по не проинициализированному диску и выберите «Инициализировать диск».
Дальше проделайте те же действия, что и в предыдущем примере по созданию простого тома в нераспределённой области диска. В результате, у вас в проводнике появится новый диск.
Как восстановить данные с диска, который не отображается
С неинициализированным диском всё понятно, как правило инициализации требуют только-что приобретённые диски, на которых не было никаких данных. А что же делать в случае, если на диске были важные данные и на нём по какой-то причине исчезла буква или образовалась нераспределённая область?
При назначении или изменении буквы диска, данные на нём удаляться не должны. То есть, назначив букву вашему неотображаемому раннее диску, вы обнаружите хранимые на нём раннее данные.
Но, в случае с нераспределённой областью, после создания на нем нового простого тома, все данные из него будут утеряны. Вы получите новый отформатированный диск.
Если в нераспределённой области раннее располагался диск с важными данными, то их можно восстановить с помощью программы для восстановления данных Hetman Partition Recovery.
Для этого, запустите программу и отсканируйте с её помощью образовавшуюся нераспределённую область. Она будет указана как «Неразмеченная область».
Для сканирования используйте «Полный анализ». Это важно.
Источник
Жёсткий диск пропал после установки Windows 10: принимаем срочные меры
После инсталляции новой Windows 10 пользователь может столкнуться с ситуацией, когда в «Проводнике» отсутствует один из жёстких дисков, на котором хранятся нужные файлы. Эта проблема, конечно же, требует немедленного решения. В статье мы рассмотрим все распространённые причины такой неполадки и дадим пошаговые руководства по её устранению в каждом случае.
Почему после установки Windows 10 может пропасть диск
Перед определением причины и устранением неполадки нужно понять, с каким типом проблемы вы столкнулись. В частности, необходимо узнать, что именно исчезло: логический раздел на винчестере (если жёсткий диск один, он, как правило, делится на разделы — системный C: и пользовательский D:, хотя их количество может быть и большим) либо отдельный жёсткий диск (если у вас на компьютере установлено два физических накопителя). Чаще всего пользователи имеют дело с первым случаем.
В зависимости от вида неполадки её причины могут быть следующими:
Как восстановить пропавший диск на Windows 10
Существует несколько выходов из ситуации с пропажей диска: от проверки физического подключения до обновления драйверов материнской платы. Так как сразу определить причину не удастся, необходимо действовать последовательно: применять метод за методом.
Проверка физического подключения
Если у вас два отдельных физических накопителя, а система не находит только один из них, сначала нужно проверить, насколько плотно установлены шлейфы, соединяющие винчестер и материнскую плату. Обязательно отсоедините ПК от электрической сети и выполняйте все манипуляции при отключённом устройстве.
Если с подключением всё хорошо, зайдите в BIOS и посмотрите, видит ли он накопитель:
Если вы не нашли в BIOS свой исчезнувший из «Проводника» накопитель, сделайте следующее:
В случае если эти действия не дали результатов и винчестер не работает на другом устройстве, отдайте его на диагностику в сервисный центр. Возможно, его можно будет восстановить. В противном случае вам придётся приобрести новый.
Если BIOS видит установленный накопитель, но в «Проводнике» он всё равно не отображается, переходите к другим методам решения проблемы.
Возвращаем старую букву диску
Если причина исчезновения в том, что буква, обозначающая ваш локальный диск, «слетела», вам нужно просто вернуть её или назначить новую в системном окне Windows «Управление дисками»:
Видео: как поставить букву исчезнувшему локальному диску
Инициализация и последующее форматирование в утилите «Управление дисками»
Эта мера подойдёт, если в окне «Управление дисками» ваш накопитель имеет один из двух статусов: «Нет данных» или «Не распределён». В первом случае процедуру необходимо начинать с инициализации. Во втором она опускается — проводится сразу форматирование, то есть полная очистка пространства для будущего локального диска. Подробно разберём шаги в инструкции:
Форматирование и восстановления в командной строке
Полная очистка и последующее восстановление локального раздела возможны в классической консоли Windows «Командная строка». Метод довольно сложный, поэтому новичкам настоятельно не рекомендуется пользоваться им. Однако если вы уверенный пользователь ПК и уже выполняли ранее различные команды в этом редакторе, возьмите на вооружение следующую инструкцию:
Отменяем скрытие пустых томов
После инсталляции ОС пользовательский диск D:, как правило, пустой. Возможно, во время установки Windows была включена опция, которая позволяет убрать пустые накопители из перечня в «Проводнике». Чтобы выключить эту функцию, сделайте следующее:
Если описываемая опция у вас была включена, в результате вы увидите в «Проводнике» пропавший ранее локальный диск.
Апдейт драйвера материнской платы
Система может быть неспособна распознать локальный диск, если материнской плате для работы не хватает важных обновлений. Сделать апдейт аппаратной части компьютера можно в стандартном окне «Диспетчер устройств»:
Провести апдейт драйверов материнской платы можно путём ручного скачивания пакета обновления на сайте разработчика компьютера либо самой материнской платы. Рассмотрим процедуру на примере ноутбука ASUS X555UB:
Видео: что делать, если система не видит жёсткий диск
Исчезновение жёсткого диска из главного окна «Проводника» может объясняться по-разному: физическая поломка носителя, некачественное подключение шлейфов внутри ПК, ошибка в назначении буквы при первом запуске ОС, отсутствие обновлений и прочее. Для решения проблемы нужно пробовать способ за способом, так как определить причину сразу у вас не получится.
Источник
Восстановление буквы диска системы или загрузки в Windows
В этой статье описывается, как изменить букву диска системы или загрузки в Windows.
Применяется к: Windows 10 — все выпуски, Windows Server 2012 R2
Исходный номер КБ: 223188
Сводка
Не используйте процедуру, описанную в этой статье, чтобы изменить диск на компьютере, где буква диска не изменилась. Если вы это сделаете, вы не сможете запустить операционную систему. Следуйте процедуре, описанной в этой статье, только чтобы восстановиться после изменения буквы диска, а не изменить существующий диск компьютера на что-то другое. Перед тем как внести это изменение, зарегистрив ключи реестра.
В этой статье описывается, как изменить систему или письмо диска загрузки. Обычно это не рекомендуется, особенно если буква диска такая же, как Windows установлена. Единственный раз, когда вы можете сделать это, это когда буквы дисков будут изменены без вмешательства пользователя. Это может произойти при разрыве зеркального тома или изменении конфигурации диска. Эта ситуация должна быть редким явлением, и вы должны изменить буквы диска обратно в соответствие с начальной установкой.
Чтобы изменить или поменять буквы дисков на тома, которые в противном случае нельзя изменить с помощью оснастки Disk Management, используйте следующие действия.
В этих действиях диск D ссылается на (неправильное) письмо диска, назначенное тому, а диск C — на (новое) письмо диска, которое необходимо изменить или назначить в том.
Эта процедура меняет буквы дисков для дисков C и D. Если вам не нужно менять буквы дисков, назовите новое письмо диска, которое DosDeviceletter: value не используется.
Изменение буквы диска системы или загрузки
В этот раздел, описание метода или задачи включены действия, содержащие указания по изменению параметров реестра. Однако неправильное изменение параметров реестра может привести к возникновению серьезных проблем. Поэтому следует в точности выполнять приведенные инструкции. Для дополнительной защиты создайте резервную копию реестра, прежде чем редактировать его. Так вы сможете восстановить реестр, если возникнет проблема. Дополнительные сведения о том, как создать и восстановить реестр, см. в этой информации, как создать и восстановить реестр в Windows.
Сделайте полную системную резервную копию состояния компьютера и системы.
Вход в качестве администратора.
Откройте следующий раздел реестра:
Выберите MountedDevices.
В меню Безопасности выберите Разрешения.
Убедитесь, что администраторы имеют полный контроль. Измените его после завершения этих действий.
Выйти Regedt32.exe, а затем начать Regedit.exe.
Откройте следующий раздел реестра:
Щелкните правой DosDevicesC: кнопкой мыши, а затем выберите переименовать.
Для переименования этого ключа реестра необходимо использовать Regedit вместо Regedt32.
Переименуй его в неиспользованое DosDevicesZ: письмо.
Он выдает накопительную букву C.
Щелкните правой DosDevicesD: кнопкой мыши, а затем выберите переименовать.
Переименуй его в соответствующее (новое) письмо DosDevicesC: диска.
Выберите значение DosDevicesZ: для, выберите переименование, а затем назови его DosDevicesD: обратно.
Выйти из Regedit и запустить Regedt32.
Измените разрешения на предыдущий параметр администраторов. Возможно, его следует использовать только для чтения.
Источник

На первый взгляд, отсутствующая буква диска может не иметь большого значения, но это указывает на гораздо более серьезную проблему. Это может означать, что ваш компьютер не обнаруживает ваш жесткий диск.
Это может произойти, если вы недавно установили новый жесткий диск или что-то не работает. В любом случае крайне важно решить эту проблему, чтобы вы могли без проблем продолжать пользоваться своим компьютером.
Из-за чего пропадает буква диска?
Важно указать, что вызывает эту проблему. Наличие этих знаний в вашем заднем кармане может иметь большое значение для решения этой проблемы, если она когда-либо возникнет снова.
Есть много разных причин, по которым буква вашего диска может исчезнуть. Следующий список ни в коем случае не является обширным, но он должен дать вам довольно хорошее представление о том, почему это происходит.
- Вредоносное ПО заразило ваш компьютер. Настоятельно рекомендуется загрузить антивирусное программное обеспечение, например Bitdefender, чтобы удалить вредоносное ПО.
- Части вашего компьютера повреждены. Чтобы устранить повреждение, вам необходимо запустить сканирование SFC через командную строку на вашем компьютере.
- Ваша материнская плата начинает выходить из строя — это может произойти, когда материнская плата устаревает. Он начнет терпеть неудачу. Перед заменой проверьте серийный номер и модель материнской платы.
- Батарея CMOS выходит из строя. Батарея CMOS питает материнскую плату, чтобы она могла сохранить свои настройки. Вам нужно будет получить отчет о батарее, чтобы узнать, нужно ли ее заменить.
- Блок питания неисправен. Неисправный блок питания может вызвать многочисленные аппаратные проблемы и сбои по всем направлениям. Вам придется обновить BIOS компьютера, чтобы исправить это.
Как восстановить букву диска в Windows 11?
Есть много разных способов решить проблему с буквой диска. Большинство из них довольно легко сделать и сделать быстро, в то время как другие решения потребуют больше времени:
- Свяжитесь с производителем вашего компьютера или ноутбука и узнайте, смогут ли они отремонтировать устройство. Если это не поможет, возможно, вам лучше купить новое устройство.
- Установите приложение помощника по разделам, такое как Acronis Disk Director, чтобы, среди прочего, вы могли переименовывать жесткий диск.
- Замените батарею CMOS на материнской плате, чтобы ваш жесткий диск мог работать правильно и без проблем. Батарею CMOS следует заменять каждые пять лет или около того.
- Дважды проверьте блок питания вашего ноутбука на ноутбуке и убедитесь, что все кабели подключены правильно.
1. Проверьте системные ошибки
- Откройте проводник и найдите свой диск. Щелкните правой кнопкой мыши проблемный диск и выберите «Свойства».
- Перейдите на вкладку «Инструменты» и нажмите кнопку «Проверить».
- Выберите Сканировать диск. Инструмент будет искать любые системные ошибки на диске, и если он что-то обнаружит, программное обеспечение предложит возможность исправить это.
2. Запустите команду CHKDWe
- Откройте командную строку в строке поиска Windows 11 и выберите «Запуск от имени администратора».
- Введите следующую команду и нажмите Enter на клавиатуре:
chkdsk /f C: - Если на вашем компьютере есть другие диски, замените последнюю букву на букву с другого диска, например, D:.
- Перезагрузите компьютер после завершения командной строки. Имейте в виду, что может пройти некоторое время, прежде чем он перезагрузится.
Вы должны выполнить это решение, если проверка системных ошибок не работает через меню свойств диска.
Кроме того, каждый раз, когда ваш компьютер проверяет наличие системных ошибок, он создает файл журнала, в котором сообщается, что он нашел. Это можно найти в средстве просмотра событий Windows.
3. Показать буквы дисков в проводнике
- Откройте проводник и выберите три точки в нижней части окна.
- В появившемся раскрывающемся меню выберите «Параметры».
- Перейдите на вкладку Просмотр. Прокрутите вниз в разделе «Дополнительные параметры», пока не найдете «Показывать буквы дисков ВКЛ».
- Щелкните запись, чтобы включить ее. Выберите «Применить», затем «ОК».
4. Обновите драйверы дисков
- Запустите диспетчер устройств из строки поиска Windows.
- Разверните запись «Диск», щелкните правой кнопкой мыши жесткий диск и выберите «Обновить драйвер».
- Выберите Автоматический поиск драйверов, чтобы ваш компьютер быстро установил все новые драйверы.
Если вам кажется, что этот процесс может занять некоторое время, вы можете попробовать использовать сторонний инструмент для автоматического обновления драйверов.
5. Удалите скрытые устройства
- В диспетчере устройств щелкните вкладку «Вид» в верхней части окна и выберите «Показать скрытые устройства».
- Разверните тома хранилища и переносные устройства, чтобы увидеть, есть ли какие-либо скрытые устройства.
- Щелкните правой кнопкой мыши скрытое устройство и соберите Удалить устройства.
- После удаления перезагрузите компьютер, чтобы закончить.
После завершения этого решения рекомендуется назначить новую букву диска для вашего жесткого диска, что вы можете сделать в следующем решении.
6. Назначьте новую букву
- Щелкните правой кнопкой мыши логотип Windows в левом нижнем углу и выберите «Управление дисками».
- Щелкните правой кнопкой мыши свой диск, затем выберите «Изменить букву диска и пути».
- В появившемся новом окне нажмите кнопку «Изменить».
- Убедитесь, что выбран параметр «Назначить следующую букву драйвера», и выберите другую букву в раскрывающемся меню.
- Нажмите «ОК», затем снова выберите «ОК» в следующем маленьком окне.
7. Переименуйте диск через редактор реестра.
- Запустите редактор реестра из панели поиска Windows.
- Введите следующий ключ в адресную строку вверху:
HKEY_LOCAL_MACHINESYSTEMMountedDevices - Щелкните правой кнопкой мыши букву вашего жесткого диска и выберите «Переименовать» в появившемся меню.
- Измените букву на ту, которая в данный момент не используется. Перезагрузите компьютер, чтобы закончить присвоение новой буквы диску.
Почему мой жесткий диск постоянно дает сбой?
Поскольку отсутствие букв дисков является признаком аппаратного сбоя, вам следует узнать, как исправить другие проблемы, возникающие из-за сбоя системы.
Не стесняйтесь комментировать ниже, если у вас есть вопросы о других аппаратных проблемах. И, пожалуйста, сообщите нам, есть ли конкретное руководство по какой-либо ошибке Windows 11, которую вы хотели бы увидеть.
Related post
В статье показывается трюк, с помощью которого можно переместить букву, назначенную локальному тому жёсткого диска в Windows в начало или конец названия тома, или настроить имена диски так, чтобы в проводнике отображалось только его название. Пользователь обнаружит, что буква диска пропала или сместилась.
Всем привет, сегодня рассмотрим небольшой системный твик, с помощью которого можно немного изменить отображение локальных томов в ОС Windows. Как выглядят тома на жёстком диске вашего компьютера из проводника? Думаю, примерно так:
ну, или так:
Не суть. Кому как нравится, а мы давайте немного поэкспериментируем. В одной из статей мы научились прятать целый раздел жёсткого диска от глаз пользователя. Но в этой статье, немного модернизированной после одного из админов популярного забугорного форума по Windows, мы сделаем нечто другое: немного изменим отображение локальных томов под собственные нужды. Построим содержание статьи таким образом:
- на фотографиях ниже диски будут представлены после очередного изменения в реестре (с краткими пояснениями)
- коротенькое объяснение, что происходит в реестре
- и архив простеньких бат-файлов, которые эти изменения претворяют в жизнь дабы не лазать самолично по реестру
Буква диска в Windows: как это будет ?
вариант первый
второй вариант
или так?
Что происходит в реестре?
Все операции по перемещению присвоенных томам букв происходят в этом ключе реестра:
HKEY_LOCAL_MACHINESOFTWAREMicrosoftWindowsCurrentVersionExplorer
В разделе в зависимости от задачи будет создаваться и изменять значение DWORD-параметр с наименованием ShowDriveLettersFirst. Так, значения будут изменяться в пределах:
- 0 — (По умолчанию) Отображаются все буквы томов после названия
- 2 — Буквы томов для дисков спрятаны
- 4 — Буквы отображаются ПЕРЕД названиями дисков
В архиве также будет лежать батник, который всё вернёт на свои места. Всё подписано по-русски, не промахнётесь.
Условия работы
- работаем только от имени администратора
- для конкретного пользователя или для всех учётных записей на компьютере свои батники (начните с батников с короткими именами)
- во время запуска батника происходит перезапуск проводника Windows (кратковременное «опустошение» Рабочего стола) с целью немедленно проверить проводимые батником изменения без перезагрузки
- если сработает антивирус, похвалите его и разрешите намеченные изменения
Скачать архив батников настройки имён дисков в проводнике Windows
Успехов.ля admitad Godknows 10.02.2018