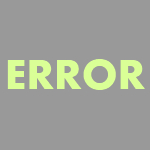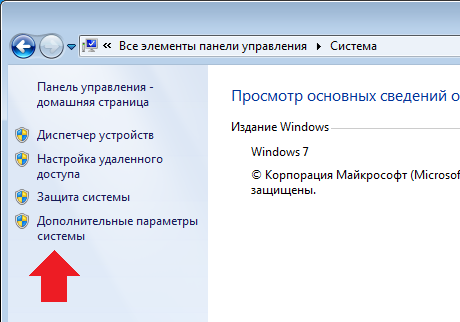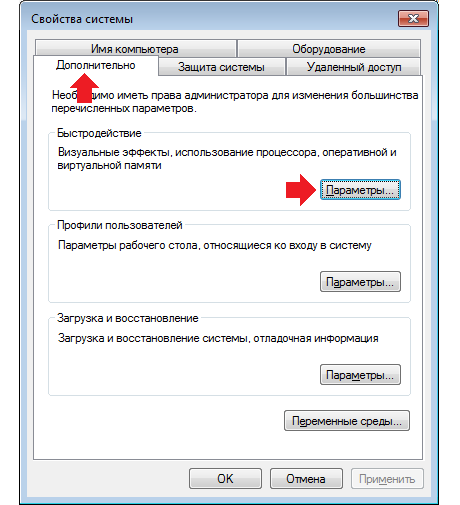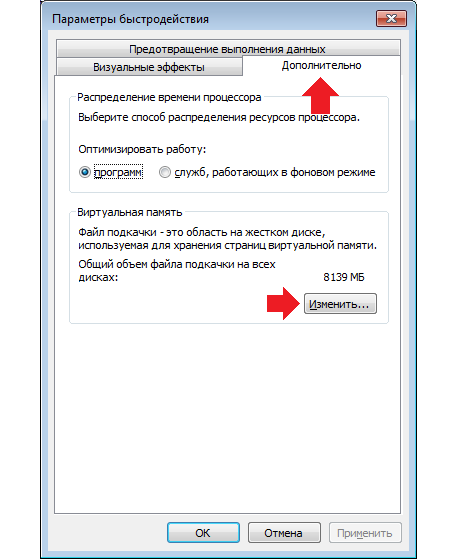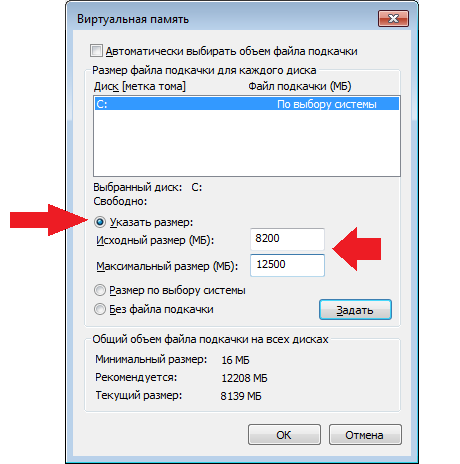Операционка корпорации Майкрософт содержит маленькие недоработки. Некоторые пользователи сталкивались с тем, что на компьютере мало виртуальной памяти. О чем они оповещаются ошибкой. Перед этим 95% юзеров сталкиваются с проблемой торможения компьютера или не запуска программ. Это первый признак того, что машине не хватает оперативной памяти. Решается проблем путем выполнения несложных манипуляций. Действия выполнит даже новичок. Но сначала определим причину возникновения неполадки.
Когда пользователь работает с компьютером, последнему приходится выполнять ряд операций и отвечать на запросы и команды администратора. Если оперативная память загружена, то выполнение процессов происходит с трудом и постепенно компьютер зависает. Изначально пользователь видит, что программа не отвечает, а затем выскакивает предложение от операционки завершить процесс. Это нужно для предотвращения потери данных. Здесь важно научиться распознавать проблему еще при первых проявлениях.
Показатель того, что сильно загружена оперативная память – снижение быстродействия системы. При этом компьютер еще не сигнализирует о сбое. Возникают проблемы с открытием приложений. Это видно, когда пользователь выполняет запуск программы, а она не открывается. Если продолжительное время не поступает отклика от программы, то это указывает на то, что физическая память компьютера переполнена, и потребуется освобождение
КАКАЯ ПАМЯТЬ WINDOWS ПОДРАЗУМЕВАЕТСЯ
Когда пользователь увидел сообщение о нехватке свободного места, то подразумевается изначально оперативная и виртуальная память. Последней управляет файл подкачки. Она используется как добавочная к оперативной, когда той не хватает RAM.

Сообщение Windows о нехватке памяти RAM
Пользователи, которые не имеют опыта работы с компьютером или не разбираются в технических аспектах, рассматривают ошибку как недостаточное количество места на жестком диске. Отсюда у них возникает оправданное недоумение, ведь жесткий вмещает много Гб, а в системе недостаточно памяти. Получается тупиковая ситуация, из которой они не находят выход.
ПРИЧИНЫ ВОЗНИКНОВЕНИЯ ОШИБКИ
Прежде чем мы приступим к исправлению возникшей неполадки, определим распространенные причины, которые могли спровоцировать ее возникновение. К провоцирующим факторам можно отнести:
- одновременное открытие 3–10 приложений или программ (в зависимости от потребляемых ресурсов) приведет к тому, что компьютеру будет недостаточно памяти для обработки команды и всплывет ошибка. Это самый распространенный случай, при этом решается путем завершения работы неиспользуемых приложений;
- ограниченный объем установленного места, при этом не обязательно, что компьютер старый, ведь некоторые программы требуют для корректной работы 4 и более Гб RAM, и среднестатистических 2Гб не хватит;
- переполненность жесткого диска, соответственно у пользователя недостаточно свободной памяти носителя для корректной автоматической настройки и работы файла подкачки, то есть виртуальная не помещается;
- изменение размера файла подкачки, возможно, ранее юзер игрался с оптимизацией или использовал стороннее приложение для этих целей, то есть принудительно был изменен размер на недостаточный для корректной работы, а пользователь попросту забыл об этом;
- действие вредоносных или потенциально опасных программ, когда в их алгоритме заложено постепенное поедание свободного места, происходит постоянная утечка;
- некорректную работу программы, при запуске которой появляется сообщение о том, что недостаточно оперативной памяти.
В принципе это, если не единственные, то основные причины, на фоне которых возникает неполадка. Теперь приступим к изучению способов решения возникшей проблемы.
4 СПОСОБА ИСПРАВИТЬ ПРОБЛЕМУ НЕХВАТКИ МЕСТА В WINDOWS 7, 8 И 8.1
Итак, как мы определились ранее, если на компе недостаточно оперативно памяти, то пробуем устранить проблему путем открытия малого количества приложений. Это убережет пользователя от потери личной информации и повысит быстродействие машины. Пользователь должен обратить внимание и запомнить те программы, которые потребляют много ресурсов. Если их не запускать одновременно, то проблема исчезнет.
Не всегда удается решить проблему таким способом. Ведь часто для работы люди используют увесистые программы одновременно, то есть указанная выше мера допустима только в домашних условиях, в рабочей обстановке она не реализуется. Часто пользователи сталкиваются с тем, что на рабочем столе всплывает надпись: «Для завершения операции недостаточно памяти», следуя ниже приведенной инструкции, вы научитесь решать проблему в считаные минуты.

Сообщение об ошибке по причине нехватки ОЗУ
Итак, освобождение оперативной памяти в Windows 7 и последующих разработках, выполняется несколькими способами, возможно, придется их комбинировать, но это уже в самых тяжелых случаях.
СПОСОБ №1 – УВЕЛИЧЕНИЕ РАЗМЕРА ФАЙЛА ПОДКАЧКИ
Если неполадка появляется не систематически, то для ее устранения нужно очистить виртуальную память компьютера. Делается это через Диспетчер Задач (закрыть неиспользуемые процессы). В противном случае пользователю придется вносить коррективы в размер файла подкачки. Иногда, этим занимается и сама операционка.
Здесь сразу отмечу, что если вы скорректируете размер этого файла, то проблема исчезнет, но высока вероятность, что компьютер будет подтормаживать. Система быстрее обрабатывает информацию, которая имеется в ОЗУ. Если увеличить размер файла подкачки, то комп будет читать инфу с жесткого, ведь именно там он располагается, отсюда и тормоза. Чтобы внести коррективы в размер файла, зажимаем клавиши, отмеченные на картинке:

Нажмите требуемую комбинацию клавиш
Либо же открываем меню пуск, затем переходим в панель управления, оттуда идем в меню системы и выбираем дополнительные параметры:

Перейдите в дополнительный параметры
После нажатия откроется диалоговое окно, в котором перейдем на вкладку «Дополнительно» и откроем параметры быстродействия:

Для настройки быстродействия нажмите Параметры
Здесь перейдем на вкладку дополнительных настроек, где у нас располагается виртуальная память, и щелкнем по клавише изменения:
В самом верху снимаем галочку с автоматического определения размера и самостоятельно устанавливаем нужное число:
Совет! Если у вас установлено два физических жестких, то перенесите этот файл туда, где не установлена система.
Если вы не знаете, какие параметры нужно указывать относительно размера файла подкачки чтобы освободить оперативную память на компьютере, то порекомендую исходить из следующих пропорций: для стандартной работы установить 1,5 от общего объема оперативы, для игр не менее 2.
СПОСОБ №2 – УСТАНОВКА ДОПОЛНИТЕЛЬНОГО МОДУЛЯ ОЗУ
Первый способ рекомендуется тем пользователям, которые очень редко сталкиваются с проблемой, если у вас постоянно загружена оперативная память, то лучше всего поставить еще одну планку в системник. Посмотрите, что установлено сейчас: фирма, тип, объем и докупите идентичный.
Если пользователь не располагает средствами или проблема на рабочем месте, то можно попробовать очистить оперативную память на компьютере через Диспетчер и не запускать одновременно много программ. Другого способа нет.
СПОСОБ №3 – ПРОВЕРКА ПОТРЕБЛЯЕМОЙ ПАМЯТИ ПРОГРАММОЙ
Когда ошибка возникает при работе определенной программы, необходимо проверить, сколько она потребляет ресурсов из ОЗУ. Если их слишком много, то происходит утечка памяти. Устранить неполадку может программа очистки оперативной памяти или пользователь самостоятельно. Во втором случае делаем следующее:
- Определяем потребляющее приложение в диспетчере задач: клик ПКМ на нижней панели рабочего стола и выберете соответствующий пункт;
- В приложении перейдите на вкладку с процессами;
- Для удобства определения расположите приложения по потребляемости. Для этого делаем клик по слову «Память».
Когда нашли нужный процесс, проверьте его на ошибки, возможно, придется удалить и переустановить программу.
Если очистка ram таким способ вызывает трудности, то прибегнем к программе Ccleaner. Если она не установлена, то качаем с офсайта, проходим простой процесс установки и запускаем работу. Далее нужно выбрать опцию «Очистка», выбрать вкладку Windows. Когда прога найдет ошибки или ненужные файлы, кликаем на «Очистить» и все готово.
СПОСОБ №4 – ПРОВЕРИТЬ ПАМЯТЬ ВСТРОЕННЫМИ СРЕДСТВАМИ
В редких случаях система сама определяет, что память компьютера загружена и тогда открывается мастер устранения неполадок. Если пользователь видит такое соглашение, то открываем приложение, и запускаем поиск неисправностей
Важно! Перед началом сохраните все данные и закройте приложения.
Щелкаем по первому варианту и ждем завершения работы мастера. Все происходит в автоматическом режиме. По завершению работы приложения, если было обнаружено, что системная память чрезмерно потребляется или некорректно распределяется, то будет предложено обратиться к поставщику оборудования, возможно, имеет место техническая неисправность микросхемы платы памяти.
Вот основные способы, которые помогут устранить неполадку. Все достаточно просто и справиться с ними смогут даже новички в компьютерном деле.
Источник
Слишком мало виртуальной памяти, что же делать?
Существует очень много всплывающих, раздражающих ошибок. Одной из них является – «недостаточно виртуальной памяти». Что означает мало виртуальной памяти? Обычно это происходит так: ваш компьютер начнет тормозить, и через некоторое время появляется ошибка с текстом о недостатке виртуальной памяти. Сейчас я собираюсь объяснить, в чем причина этой ошибки и как навсегда от нее избавиться.
Что такое виртуальная память?
На жестком диске существует файл, который использует Windows в дополнение к физической памяти (ОЗУ) в случае необходимости. Он и называеться виртуальной памятью, а так же файл подкачки или swap-файл. Например, если вы запустили процесс или приложение с которым оперативная память не справляется, на помощь приходит виртуальная память. В стандартном варианте файл подкачки в 1,5 раза больше объема физической памяти, т. е. при объёме 512 МБ оперативной памяти, количество виртуальной памяти будет 768 МБ.
Почему появляется ошибка “недостаточно виртуальной памяти”?
Есть две вещи, которые обычно вызывают эту ошибку:
- Вам не хватает оперативной памяти;
- Приложение на вашем компьютере глючит и вызывает утечку памяти.
Как исправить ошибку «мало виртуальной памяти» в Windows и ускорить свой компьютер?
Избавиться от нее довольно просто, особенно если причиной является – недостаток оперативной памяти. В таком случае все, что вам нужно сделать, это добавить больше физической памяти, чтобы ускорить работу компьютера. Если Вы не в состоянии сделать это сейчас, тогда увеличьте файла подкачки. Вот как это сделать:
- Щелкнуть правой кнопкой мыши на “мой компьютер” и зайти в свойства.
- Откроется новое окно. Выбираем вкладку дополнительно и затем нажимаем “Изменить”.
Изменять объем виртуальной памяти необходимо на том разделе, куда установлена ОС. Он указан в мегабайтах (МБ), поэтому число гигабайт (ГБ) которое вы хотите использовать умножите на 1024, и получите объём в МБ. Впишите это число в строчку и все готово!
Вы увеличили объем виртуальной памяти, в следствии чего, ваш компьютер будет работать быстрее после окончания оперативной памяти. На скорость работы компьютера с виртуальной памятью очень сильно влияет скорость записи жесткого диска, чем она меньше, тем медленнее будет работать ОС.
Однако, если ошибка вызвана багом приложения, в первую очередь необходимо найти его. Для этого необходимо открыть “Диспетчер задач” (нажмите сочетание клавиш Ctrl, Alt и del на клавиатуре) и перейдите на вкладку процессы. Затем нажмите на “вид” -> “выбрать Столбцы”. Проверьте стоит ли флажок на “Размер виртуальной памяти” и нажмите кнопку “ОК”. Теперь Диспетчер задач будет показывать, сколько виртуальной памяти использует каждое приложение. Если Вы нажмете на имя столбца “ВМ Размер” дважды, то процессы будут отсортированы исходя из того, сколько виртуальной памяти они используют, от наибольшего к наименьшему. Вы сразу увидите, какой процесс больше всего забивает память компьютера.
Затем вы должны найти это приложение, некоторые, такие как firefox.exe, достаточно очевидны.
Если Вы плохо разбираетесь в процессах, попробуйте скачать программу под названием Process Explorer. Она не требует установки – все что вам нужно сделать, это запустить .exe-файл. По сути, эта программа является улучшенным “Диспетчером задач”. Как только она откроется, нажмите на вид -> выбрать Столбцы. Затем откройте вкладку “память процесса” и проверьте наличие флажка на “виртуальный Размер”. Нажмите кнопку “ОК”. Как и в диспетчере задач Windows, вы можете отсортировать результаты. Каждый процесс будет иметь информацию о запуске приложения. Если вам нужно еще больше информации, наведите курсор мыши на нужный процесс.
Теперь, когда вы знаете, какая программа вызывает недостаток виртуальной памяти Windows, вы можете попытаться исправить это.
В первую очередь попробуйте обновить программное обеспечение – обновления обычно исправляют ошибки. Если это не помогло, попробуйте удалить и переустановить приложение. В противном случае попробуйте использовать альтернативную программу.
Как очистить виртуальную память компьютера?
В продолжении, я расскажу вам как очистить виртуальную память windows, если у вас возникает такая ошибка даже после увеличения ее количества.Как увеличить подкачку виртуальной памяти:СПОСОБ 1. Используем локальную политику безопасности для очищения памяти:Для этого открываем «Пуск», ищем и открываем «Панель управления», во всплывшем окне выбираем «Система и безопасность» и дальше «Администрирование»
После открытия окна Администрирование, находим «Локальная политика безопасности». Кликаем по ней правой кнопкой мыши и выбираем «Открыть». Вам открылось новое окно «Локальная политика безопасности», в ней нажимаем два раза левой кнопкой мыши «Локальные политики», дальше так же выбираем «Параметры безопасности» и ищем файл с названием: «Завершение работы: очистка файла подкачки виртуальной памяти»
- В правой части окна ищем «ClearPageFileAtShutdown» кликаем по нему правой кнопкой мыши и выбираем «Изменить».
В строку значения вписываем 1 и нажимаем «ОК».
- После этого файлы подкачки виртуальной памяти будут очищаться автоматически, после выключения / перезагрузки компьютера.
СПОСОБ 3. Используем программу для очистки виртуальной памяти:Я использую программу RamCleaner для очищения виртуальной памяти. Использовать ее очень просто. Запустите программу и во вкладке RAM кликаем на Clean Now! После этих небольших действий виртуальная память очиститься и ваш ПК заработает быстрее!

При работе на компьютере в некоторых случаях может появляться ошибка «Слишком мало виртуальной памяти», которая говорит о том, что виртуальная память системы заканчивается. Как быть и что делать?
Виртуальная память представлена в операционной системе Windows в виде файла подкачки, который называется Pagefile.sys (о нем я уже рассказывал). Файл подкачки — это файл на жестком диске компьютера, используемый операционной системой для увеличения доступной физической памяти. Когда операционной системе не хватает памяти, она обращается «за помощью» к указанному файлу и хранит в нем данные, для которых не хватает физической памяти. При этом важно понимать, что некоторые программы и компоненты системы используют файл подкачки даже в том случае, если физической памяти предостаточно.
Ошибка «Слишком мало виртуальной памяти» обычно появляется со временем, когда количество устанавливаемых программ и приложений увеличивается. Интересно, что само появление ошибки может сопровождаться подтормаживанием при работе с системой и даже зависаниями.
Что нужно сделать? Необходимо увеличить размер виртуальной памяти, то есть файла подкачки, что, в общем-то, одно и то же.
Нажимаете на значок «Компьютер» на рабочем столе и в меню выбираете пункт «Свойства». Перед вами откроется окно «Система». Выберите пункт «Дополнительные параметры системы».
В небольшом окне свойств системы выберите вкладку «Дополнительно», затем нажмите кнопку «Параметры» в подразделе «Быстродействие» (выделена стрелкой на скриншоте).
Когда откроется окно параметров быстродействия, выберите вкладку «Дополнительно» и нажмите кнопку «Изменить» в подразделе «Виртуальная память».
В окне «Виртуальная память» выбираем диск, снимаем галочку с пункта «Автоматически выбирать объем файла подкачки», указываем нужный размер виртуальной памяти и нажимаем ОК.
После увеличения виртуальной памяти ошибка перестанет вас беспокоить, а скорость работы системы может значительно увеличиться.

Виртуальная память или файл подкачки, которые часто используются взаимозаменяемо, играют жизненно важную роль в Windows и позволяют ПК запускать несколько приложений, не завершая работу ни одного из них. Но многие сообщали о низком уровне виртуальной памяти в Windows 10, что влияет на производительность системы.
Виртуальная память — это определенное пространство на накопителе, будь то HDD или SSD, используемое в качестве оперативной памяти. Таким образом, когда вашему компьютеру не хватает оперативной памяти, он перемещает бездействующие программы в виртуальную память и эффективно выделяет системные ресурсы активным.
Проблема начинается, когда в Windows 10 заканчивается виртуальная память, и ОС не может перемещать в нее программы. Давайте подробнее рассмотрим проблему и найдем решения, которые работают для всех.
Quickly fix Windows 11, 10, 8 and 7 errors with Outbyte PC Repair
Take the bull by the horns: identify and fix performance issues that may be affecting your PC.
Outbyte PC Repair is a comprehensive computer repair tool designed to solve a number of different system problems, clean up your disk, optimize performance, and improve privacy and security.
- Compatible with: Windows 11, 10, 8 and 7
- Trial: Free trial by category for at least 2 days*
- Full version: from $29.95 (for a 3-month subscription)
*Free trial allows you to fix all detected items in each category
Почему у меня мало виртуальной памяти?
Вот несколько причин, по которым вы столкнулись с нехваткой виртуальной памяти в Windows 10:
- Небольшой размер файла подкачки: если размер файла подкачки или виртуальной памяти слишком мал, он заполнится, как только в него будет перемещено несколько программ.
- Запуск слишком большого количества программ: когда вы запускаете несколько ресурсоемких программ одновременно, ОС перемещает некоторые из них в виртуальную память, и поэтому она может закончиться. Вот почему многие получают сообщение Этот компьютер не может подключиться к удаленному компьютеру. Проблема может быть связана с ошибкой нехватки виртуальной памяти.
- Проблемы с диском: поскольку виртуальная память создается на диске хранилища, проблемы с последним могут привести к этой проблеме.
- Неисправная оперативная память: Неисправный модуль оперативной памяти не может хранить файлы. Таким образом, в виртуальную память будет перемещено больше программ, и, как следствие, она может закончиться в Windows 10.
Должен ли я увеличить виртуальную память в Windows 10?
В идеале не рекомендуется увеличивать виртуальную память. Вместо этого позвольте Windows справиться с этим, как это делается по умолчанию. Но когда возникают проблемы или в Windows 10 мало виртуальной памяти, ее увеличение вручную должно помочь.
Вот рекомендуемая виртуальная память в Windows 10:
- Исходный размер: 1,5 x Доступная оперативная память (в МБ)
- Максимальный размер: 3 x Доступная оперативная память (в МБ)
Скажем, у вашего ПК 4 ГБ оперативной памяти. Итак, Начальный и Максимальный размер рекомендуемой Виртуальной памяти составляет 6144 МБ (1,5 х х 1024) и 12 288 (3 х 5 х 1024) соответственно.
Как я могу исправить нехватку виртуальной памяти в Windows 10?
Прежде чем мы начнем вносить серьезные изменения, вот несколько советов и приемов, которые вы можете попробовать:
- Перезагрузите компьютер, так как это остановит другие процессы, потребляющие ОЗУ, что снизит использование виртуальной памяти.
- Сканируйте компьютер на наличие вредоносных программ и вирусов с помощью надежного стороннего антивируса, так как они тоже могут привести к проблеме.
- Если вы заметили нехватку виртуальной памяти при запуске определенных приложений в Windows 10, обновите или переустановите программу.
- Проверьте наличие ожидающих обновлений Windows и установите их.
Если они не работают, перейдите к перечисленным ниже исправлениям.
1. Отключите некритические приложения для запуска.
- Нажмите Ctrl + Shift + Esc , чтобы открыть диспетчер задач, и перейдите на вкладку «Автозагрузка».
- Теперь выберите некритические приложения по одному и нажмите «Отключить».
- Точно так же отключите и другие.
Один из самых быстрых способов исправить нехватку виртуальной памяти без ее увеличения — уменьшить потребление оперативной памяти. И эффективным методом для этого является отключение запускаемых приложений. Также вы можете сделать это, открыв папку «Автозагрузка».
2. Увеличьте виртуальную память
- Нажмите Windows + S , чтобы открыть Поиск, введите Просмотреть дополнительные параметры системы и щелкните соответствующий результат поиска.
- Нажмите «Настройки» в разделе «Производительность».
- Перейдите на вкладку «Дополнительно» и нажмите «Изменить» в разделе «Виртуальная память».
- Снимите флажок «Автоматически управлять размером файла подкачки для всех дисков», выберите «Нет файла подкачки» и нажмите «Установить».
- Нажмите Да в подсказке.
- После этого выберите диск C: из списка и выберите «Нестандартный размер».
- Теперь заполните поля «Исходный размер» и «Максимальный размер» в соответствии с рекомендованной ранее формулой виртуальной памяти и нажмите «ОК», чтобы сохранить изменения.
Перезагрузите компьютер, чтобы изменения вступили в силу, и, по всей вероятности, вы больше не должны сталкиваться с ошибкой нехватки виртуальной памяти в Windows 10.
3. Сканировать поврежденные системные файлы
- Нажмите Windows + R , чтобы открыть «Выполнить», введите cmd и нажмите Ctrl + Shift + Enter .
- Нажмите «Да» в приглашении UAC.
- Теперь вставьте следующие команды по отдельности и нажмите Enter после каждой:
DISM /Online /Cleanup-Image /CheckHealthDISM /Online /Cleanup-Image /ScanHealthDISM /Online /Cleanup-Image /RestoreHealth - После этого выполните следующую команду, чтобы запустить сканирование SFC:
sfc /scannow
4. Проверьте диск на наличие ошибок
- Нажмите Windows + S , чтобы открыть поиск, введите «Командная строка» и нажмите «Запуск от имени администратора».
- Нажмите Да в подсказке.
- Теперь вставьте следующую команду и нажмите Enter :
chkdsk /r - Если вас попросят запланировать сканирование, нажмите, Y а затем Enter .
Pagefile.sys или виртуальная память в Windows находится на диске. Таким образом, нечитаемые, поврежденные или поврежденные сектора могут вызвать различные проблемы. Именно здесь на сцену выходит утилита Check Disk, которая помогает исправить нехватку виртуальной памяти в Windows 10, устраняя проблемы с диском.
5. Добавьте больше оперативной памяти
Если больше ничего не помогло, последний вариант — увеличить установленную оперативную память на ПК. Помните, что независимо от того, насколько вы увеличиваете виртуальную память, она не даст таких же результатов, как ОЗУ, из-за более медленного времени чтения/записи.
Виртуальная память была популярна, когда модули ОЗУ были дорогими, но с годами их цены значительно упали, и поэтому установка нескольких дополнительных ГБ ОЗУ должна быть предпочтительным подходом.
Это все на данный момент! Одно из решений здесь должно было помочь решить проблему нехватки виртуальной памяти в Windows 10.
Если у вас есть какие-либо вопросы или вы хотите поделиться отзывом, оставьте комментарий ниже.
Related post
Работа компьютера зависит не только от аппаратной части, но и от программного обеспечения. И если в физическую память компьютера в основном обращается операционная система, чтобы черпать оттуда ресурсы, то на жестком диске используется преимущественно виртуальная память для работы с файлами пользователя. Часто Windows XP обращается к жесткому диску для размещения временных файлов в течение своей работы. Если в физической памяти мало места, то операционная система компьютера занимает его из жесткого диска.
Обычно такую функцию выполняет файл подкачки, который создается при установке Windows XP. Именно недостаток размера этого файла (называется он в системе pagefile.sys) говорит о нехватке виртуальной памяти. Windows сообщает о проблеме специальным диалоговым окном.
Нет места
Можно очистить виртуальную память, а можно очистить и сам компьютер, чтобы избежать возникновение нехватки ресурсов.
Причины
А условия возникновения проблемы, когда места в файле подкачки недостаточно, просты:
Пользователь со временем устанавливает слишком большое количество программ, которые занимают всё больше места в запоминающих областях компьютера.
Операционная система компьютера уже не в состоянии перераспределять ресурсы в виртуальную составляющую. Планки физического хранилища информации забиты, жесткий диск также не умещает очередь исполняемых программ. Не удивительно, что при этом Windows начинает виснуть и тормозить. Но это не беда, всё можно исправить при помощи ряда действий.
Устраняем проблему
Для начала пройдем по следующему адресу:
- Нажмем правой кнопкой по значку Мой компьютер.
- Откроем в контекстном меню Свойства.
- Перейдём на специальную вкладку Дополнительно.
- Обратим внимание на область Быстродействие.
- Щелкнем по кнопке Параметры.
Вкладка дополнительно
- Переходим на вкладку Дополнительно в открывшемся окне.
- Обращаем внимание на область Виртуальная память.
- Щелкаем мышкой по кнопке Изменить.
Изменяем параметры быстродействия
В итоге Windows покажет нам следующее окно:
Редактор размера
Здесь и нужно увеличивать размер файла подкачки.
Альтернативное решение
Если недостаточно виртуальной памяти, то следует задуматься об эксплуатации Windows. Возможно, пользователь устанавливает слишком много ненужных программ. Лучшие игровые автоматы онлайн на сайте elslots.site В таком случае компьютер следует очистить. Для этого заходим в Панель управления, открываем пункт Программы и компоненты. Здесь находится полный список приложений, которые установлены в Windows. Настоятельно рекомендуется просмотреть его подробно и решить, от каких ненужных утилит следует очистить операционную систему. К каждой программе есть небольшое описание, которое помогает примерно понять, что выполняет утилита.
Немудрено, что в ресурсы компьютера стремится попасть ненужное программное обеспечение, чтобы навязать свои сервисы. Поэтому очистить ресурсы компьютера бывает полезно не только для системных ресурсов, но и для освобождения личного времени. Недостаточно просто устанавливать всё подряд из сети, важно вести учет приложений. Тогда работа за компьютером будет быстрой и легкой.
Опубликовано в Windows xp