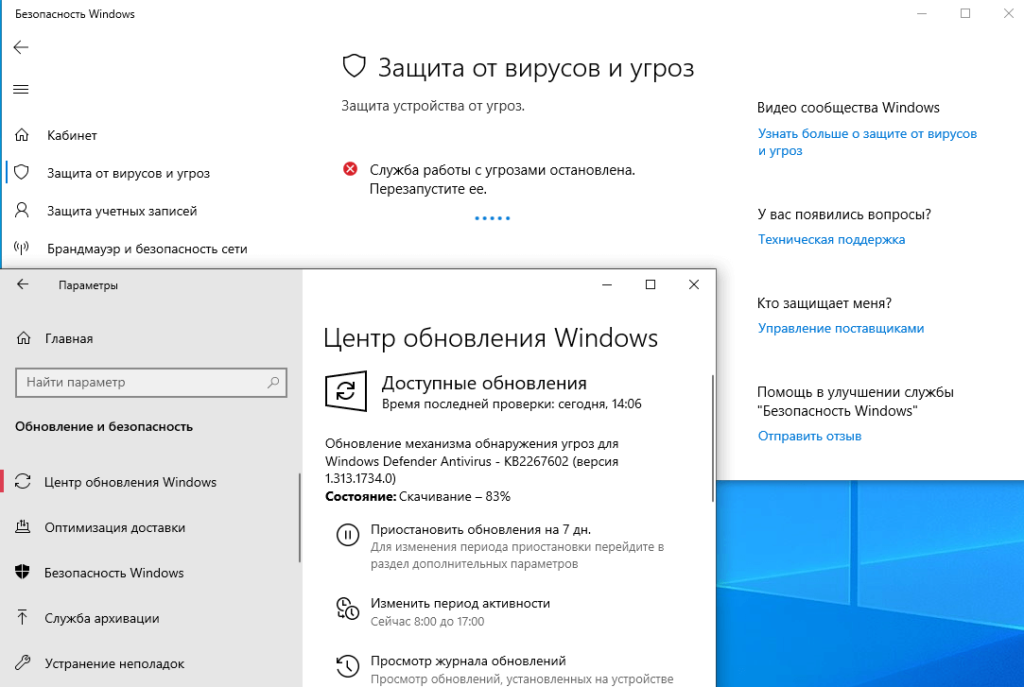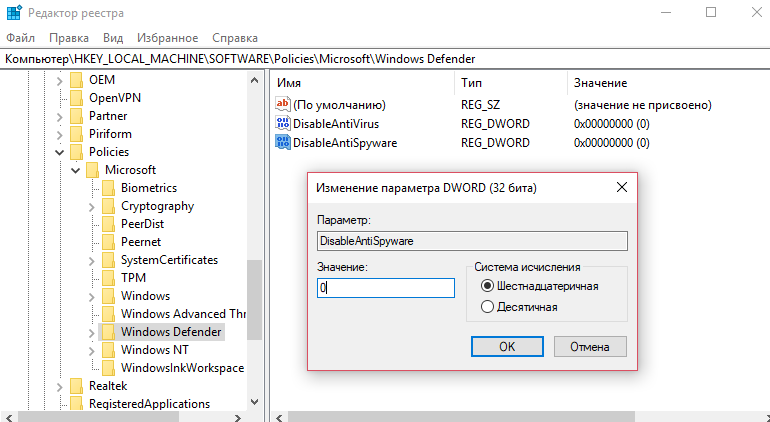Привет, админ! Пытаюсь в Windows 10 включить Windows Defender, но в Центре безопасности Защитника Windows у компонента Зашита от вирусов и угроз висит надпись: «Служба работы с угрозами остановлена. Перезапустите ее». При попытке перезапустить Защитника Windows с помощью соответствующей кнопки появляется надпись: “
Непредвиденная ошибка. Извините, мы решаем проблему. Попробуйте еще раз
”. Как мне починить Windows Defender? Заранее спасибо!
Ответ
Давайте разберем типовые причины, из-за которых в Windows 10 может не работать функция зашиты от вирусов и угроз (встроенный антивирус Windows Defender). Последовательно проверьте все пункты.
Обратите внимание, что начиная с билда Windows 10 2004, Windows Defender Antivirus был переименован в Microsoft Defender Antivirus.
Содержание:
- На компьютере установлен сторонний антивирус
- Проверьте и включите службы Защитника Windows
- Включение Защитника Windows 10 в реестре
- Проверьте, что Защитник Windows включен в групповых политиках
- Перерегистрация библиотек Microsoft Defender
- Проверьте и установите обновления Windows
На компьютере установлен сторонний антивирус
Проверьте, возможно у вас на компьютере установлен сторонний антивирус, который препятствует работе Microsoft Defender. Антивирус Microsoft Defender автоматически отключается, если на компьютере установлена сторонняя антивирусной программа.
Решите, какой антивирус вы хотите использовать – сторонний или Microsoft Defender.
Если сторонний антивирус вам не нужен, отключите или удалите его.
Проверьте и включите службы Защитника Windows
Для корректной работы Microsoft Defender в Windows 10 нужно проверить нескольких служб. Откройте консоль управления службами (services.msc) и проверьте, есть ли в списке служб следующие элементы:
- Служба Advanced Threat Protection в Защитнике Windows (Windows Defender Advanced Threat Protection Service) —
Sense
; - Служба проверки сети Защитника Windows (Microsoft Defender Antivirus Network Inspection Service) —
WdNisSvc
; - Служба Защитника Windows (Microsoft Defender Antivirus Service)
WinDefend
; - Служба Центра безопасности Защитника Windows (Security Center) —
WSCSVC
(Windows Security Center).
Состояние служб можно проверить с помощью PowerShell:
get-service Sense, WdNisSvc, WinDefend, wscsvc | select name,status,starttype
Для служб Sense и WdNisSvc тип запуска должен быть Manual.
Службы Security Center (WinDefend) и Microsoft Defender Antivirus (wscsvc) должны быть обязательно запущены. Если эти службы отключены, вы не сможете использовать Microsoft Defender.
Проверьте, что тип запуска у служб – Автоматический. Если какая-то служба остановлена, запустите ее вручную. Если все службы запущены, перезапустите их.
Включение Защитника Windows 10 в реестре
В версиях Windows 10 до билда 2004 можно было отключить защитник Windows через реестр. Для этого использовался параметр реестра DisableAntiSpyware. Этот параметр обычно включался OEM производителями или системными администраторами, когда на устройстве предполагалось использовать стороннее антивирусное приложение.
Запустите редактор реестра (regedit.exe) и перейдите в ветку HKEY_LOCAL_MACHINESOFTWAREPoliciesMicrosoftWindows Defender. Если в этой ветке есть параметры DisableAntiVirus и DisableAntiSpyware (хотя бы один), удалите их или измените значение на 0.
После этого, попробуйте перезапустить службу Защита от вирусов и угроз.
Затем перейдите в Settings -> Windows Security и нажмите на кнопку Virus & threat protection -> Turn on.
Также проверьте, что включена опция Real-time protection в Windows Security -> Virus & threat protection -> Manage settings.
В современных билдах Windows 10 нельзя отключить Microsoft Defender через параметр реестра
DisableAntiSpyware
(этой лазейкой пользовались многие вредоносы).
Microsoft Defender теперь автоматически отключается Windows 10, если он обнаруживает на компьютере сторонний антивирус. Если у вас не установлен сторонний антивирус и вам нужно отключить Microsoft Defender, сначала вам нужно отключить функцию защиты Microsoft Defender Tamper Protection. Данная защита от изменений в системе безопасности Windows помогает предотвратить изменение вредоносными приложениями важных параметров антивируса Microsoft Defender, включая защиту в реальном времени и облачную защиту. Отключить Tamper Protection можно только через приложение Windows Security, и для подтверждения отключения появится запрос User Account Control (UAC).
Отключить Tamper Protection можно и через реестр. Для этого в ветке HKEY_LOCAL_MACHINESOFTWAREMicrosoftWindows DefenderFeatures нужно создать параметр типа DWORD с именем TamperProtection и со значением 0. Но перед этим сначала придется предоставить своей учетной записи права владельца на ветку Features.
Проверьте, что Защитник Windows включен в групповых политиках
Откройте редактор локальной групповой политики (gpedit.msc) и проверьте, не отключен ли Windows Defender через GPO. Для этого, перейдите в раздел Computer Configuration -> Administrator Templates -> Windows Components -> Windows Defender Antivirus (Конфигурация компьютера -> Административные Шаблоны -> Компоненты Windows -> Антивирусная программа Защитник Windows). Проверьте, что политика Выключить антивирусную программу Защитник Windows (Turn off Windows Defender Antivirus) находится в состоянии Не задано или Отключена.
В Windows 10 2004 и выше ветка GPO с настройками Defender называется Microsoft Defender Antivirus.
Перерегистрация библиотек Microsoft Defender
Попробуйте выполнить перерегистрацию библиотек Защитника Windows. Для этого, откройте командную строку с правами администратора и выполните команды
regsvr32 atl.dll
regsvr32 wuapi.dll
regsvr32 softpub.dll
regsvr32 mssip32.dll
Перезапустите Windows Defender и проверьте, исправлена ли проблема.
Проверьте и установите обновления Windows
В редких случаях после установки ежемесячных обновлений Windows может перестать антивирус защитника Windows 10. Проверьте наличие новых обновлений и установите их через Settings -> Update & Security -> Windows Update -> Check for updates или с помощью PowerShell. Скорее всего, они исправят ситуацию.
Если ничего не помогло, проверьте целостность системных файлов и образа Windows командами:
sfc /scannow
и
DISM /Online /Cleanup-Image /RestoreHealth
Надеюсь, эта краткая инструкция помогла вам решить проблему с невозможностью запуска (остановкой) службы работы с угрозами.
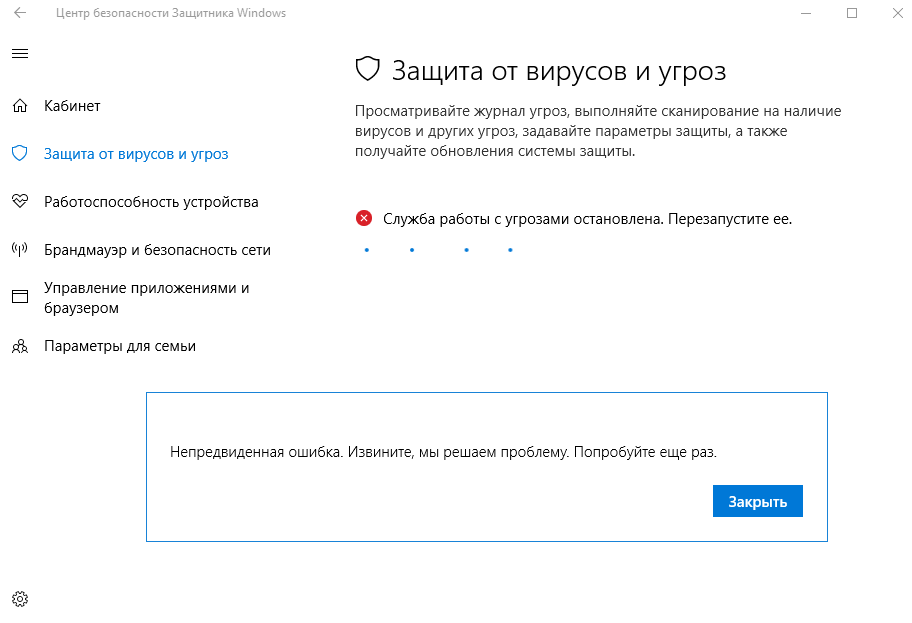
Защитник Windows с каждым обновлением становиться лучше и лучше. Теперь даже им можно нормально пользоваться, поскольку он получил новый пользовательский интерфейс и больше возможностей по защите Вашего компьютера. Всё хорошо, если бы не сообщение служба работы с угрозами остановлена. Перезапустите её в Windows 10.
В этой статье мы рассмотрим, что делать, если центр безопасности защитника Windows 10 выдаёт ошибку служба работы с угрозами остановлена, перезапустите её. Эта ошибка начала появляться на операционной системе Windows 10 при попытке перезапустить защиту от вирусов и угроз в центре безопасности защитника Windows.
Служба работы с угрозами остановлена. Перезапустите её
Сначала рассмотрим причины, через что может появиться данная ошибка в центре защитника Windows 10, а потом уже разберём, что с ней делать. Какая бы причина ни была, процесс исправления ошибки для всех одинаковый.
- Неудачное обновление системы. В очень редких случаях после обновления до последней версии отказывается работать антивирусная программа защитника Windows 10. Проверяйте наличие обновлений, скорее всего, они исправят ситуацию.
- Использование стороннего антивируса. Установка сторонней антивирусной программы. В этом случае система отключает центр безопасности защитника Windows 10, поскольку у Вас установлена другая антивирусная программа.
- Наличие вредоносного ПО. Самой серьёзной причиной, может быть, заражение компьютера вирусами как раз мы и встретились с такой ситуацией. В этом случае вредоносные файлы и повлияли на работоспособность системы.
- Отключение центра безопасности защитника. Если Вы использовали все возможные способы для отключения защитника, в том числе и сторонние программы, тогда при попытке его использования появится ошибка.
Параметры системы
Бывает достаточно перейти в раздел Параметры > Обновление и безопасность > Центр обновления Windows. Теперь нажимаем Проверить наличие обновлений и дожидаемся установки Обновления механизма обнаружения угроз для Windows Defender Antivirus.
Обратите внимание! В апреле 2020 года вышло очередное обновление механизма обнаружения угроз. Все пользователи, в которых обновление ещё не установилось могут наблюдать ошибку: служба работы с угрозами остановлена. Попытка перезапуска не приводит к успеху. Мгновенная установка обновления исправляет ситуацию.
Редактор реестра
Если же ошибка не связана с выходом очередного обновления, тогда первым делом проверяем систему на вирусы. Мне помогла небольшая антивирусная программа Spy Hunter, которая нашла все вирусы и с лёгкостью их удалила.
Теперь можно попробовать включить службу защитника любым из способов. Например, с помощью классического редактора реестра. Перед внесением изменений, в который рекомендуем создать резервную копию реестра Windows 10.
Итак, чтобы исправить ошибку службы работы с угрозами нужно:
- Открываем редактор реестра выполнив команду regedit в окне Win+R.
- Переходим по пути: HKEY_LOCAL_MACHINE SOFTWARE Policies Microsoft Windows Defender.
- В текущем местоположении изменяем значения параметров DisableAntiVirus и DisableAntiSpyware на 0.
- Последним шагом заходим в Центр безопасности Защитника Windows и нажимаем кнопку Перезапустить сейчас защиту от вирусов и угроз.
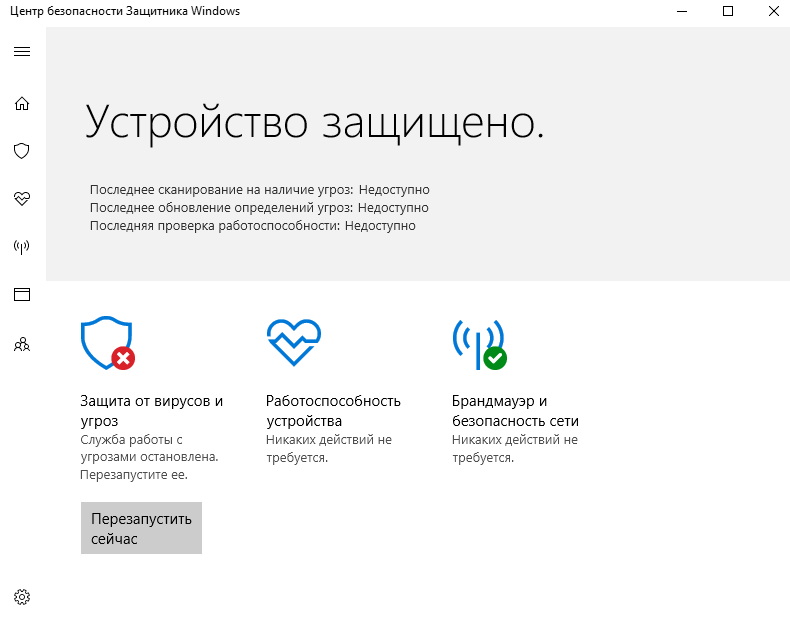
Редактор локальной групповой политики
Проверяем, не выключен ли защитник Windows в редакторе групповой политики. Это также может повлиять на работоспособность центра безопасности и службы Защитника.
- Открываем редактор групповых политик, выполнив команду gpedit.msc в окне Win+R.
- Дальше открываем: Конфигурация компьютера > Административные шаблоны > Компоненты Windows > Антивирусная программа «Защитник Windows».
- Ищем параметр Выключить антивирусную программу «Защитник Windows и меняем состояние параметра на Включено.
Заключение
- Проверяйте обновления ОС. Возможно, достаточно установить обновление механизма обнаружения угроз для Windows Defender Antivirus. Даже без перезагрузки работа службы успешно возобновлена.
- Очистите компьютер от вредоносного ПО. В редких случаях, именно вредоносное программное обеспечение и вызывало проблемы работы службы. Статья ранее писалась из-за таких проблем со службой.
- Восстановите целостность системных файлов Windows 10. Не факт, что это Вам понадобится, но всё же. Восстановление целостности может вернуть работоспособность центра безопасности в целом.
(1 оценок, среднее: 5,00 из 5)
Администратор и основатель проекта Windd.ru. Интересуюсь всеми новыми технологиями. Знаю толк в правильной сборке ПК. Участник программы предварительной оценки Windows Insider Preview. Могу с лёгкостью подобрать комплектующие с учётом соотношения цены — качества. Мой Компьютер: AMD Ryzen 5 3600 | MSI B450 Gaming Plus MAX | ASUS STRIX RX580 8GB GAMING | V-COLOR 16GB Skywalker PRISM RGB (2х8GB).
На компьютере под управлением Windows 10 Центр безопасности антивируса Защитника может обнаруживать ошибку: «Служба угроз остановлена. Перезагрузите сейчас. «Самый простой способ решить проблему — нажать кнопку« Перезагрузить сейчас », чтобы запустить службу угроз, но в некоторых случаях это не работает, и вы получаете новое сообщение об ошибке, в котором говорится:«Непредвиденная ошибка. Извините, мы столкнулись с проблемой. Пожалуйста, попробуйте еще раз.»
В этом руководстве содержатся инструкции по устранению следующей проблемы в статусе защиты от вирусов и угроз Защитника Windows 10: «Служба угроз остановлена. Перезагрузите сейчас.»
Как исправить: служба угроз остановлена. Перезагрузите его сейчас в Windows 10.
Способ 1. Удалите сторонний антивирус.
Прежде всего убедитесь, что вы не установили на свой компьютер какой-либо сторонний антивирус, потому что при установке сторонний антивирус в Windows 10, защита Защитника Windows отключается автоматически, а «Служба угроз» остановился. Перезагрузите сейчас «ошибка в центре безопасности Windows — это просто информационное сообщение.
Способ 2. Проверьте свою систему на вирусы.
Важный: Следующий шаг по устранению ошибки Защитника «Служба угроз остановлена. Перезагрузите сейчас«в Windows 10 — убедиться, что ваш компьютер на 100% чист от вредоносных программ, таких как руткиты, вредоносные программы или вирусы. Чтобы выполнить эту задачу, следуйте инструкциям из этого Краткое руководство по сканированию и удалению вредоносных программ. Если после того, как вы убедились, что на вашем компьютере нет вирусов и служба угроз не может запуститься, перейдите к следующим методам.
Способ 3. Измените политику реестра для Защитника Windows.
1. Открытым Редактор реестра. Для этого:
1. Одновременно нажмите кнопку Выиграть
+ р клавиши, чтобы открыть окно команды запуска.
2. Тип regedit и нажмите Входить, чтобы открыть редактор реестра.
2. Перейдите к этой клавише на левой панели:
- HKEY_LOCAL_MACHINE SOFTWARE Policies Microsoft Защитник Windows
3. Теперь посмотрите на правую панель, если вы видите значение DWORD с именем: Отключить антишпионское ПО
А. Если вы найдете DWORD DisableAntiSpyware, дважды щелкните по нему и измените его значение данных с 1 на 0
Б. Если вы не нашли значение DWORD DisableAntiSpyware ‘, тогда:
1. Щелкните правой кнопкой мыши пустое место на правой панели и в появившемся меню выберите: Новый > DWORD (32-битное) Значение.
2. Назовите новое значение: Отключить антишпионское ПО и нажмите Входить.
4.Закрывать Редактор реестра.
5. Начать сначала твой компьютер.
Способ 4. Включите антивирусную службу Защитника Windows в реестре.
1. Открытым Редактор реестра.
2. Перейдите к этой клавише на левой панели:
- HKEY_LOCAL_MACHINE SYSTEM CurrentControlSet Services WinDefend
3. На правой панели измените Начинать Значение REG_DWORD, от 4 до 2
4. Закройте редактор реестра и начать сначала твой компьютер. *
* Примечание: Если вы не можете изменить начальное значение, появится ошибка: «Невозможно изменить начало: ошибка записи содержимого значения«, затем попробуйте изменить реестр в безопасном режиме и, если снова не удастся, перейдите к следующему методу.
Метод 5. Включение антивирусной службы Защитника Windows в реестре в автономном режиме
Шаг 1. Создайте точку восстановления системы. *
* Примечание: Этот шаг не является обязательным, но из соображений предосторожности я предлагаю создать точку восстановления текущего состояния вашей системы, чтобы восстановить ваш компьютер если что-то пойдет не так.
Чтобы создать точку восстановления:
1. Откройте проводник Windows.
2. На левой панели щелкните правой кнопкой мыши значок «Этот компьютер» и выберите Характеристики.
3. Нажмите Системная защита.
4. В настройках защиты системы нажмите Настроить.
5. В окне «Восстановить настройки»:
а. Проверить Включите защиту системы.
б. Отрегулируйте максимальное дисковое пространство, используемое для защиты системы, до (примерно) 10-15% от максимального дискового пространства.
c. Нажмите В ПОРЯДКЕ.
6. Теперь нажмите Создавать для создания точки восстановления текущего состояния.
7. Введите узнаваемое имя точки восстановления и щелкните Создавать.
8. Когда операция будет завершена, перейдите к шагу 2.
Шаг 2. Измените раздел реестра WinDefend в автономном режиме.
1. Продолжите и запустите Windows 10 в режиме восстановления. Для этого воспользуйтесь одним из следующих способов:
А. Из графического интерфейса Windows: Щелкните правой кнопкой мыши на Начинать меню, а затем нажмите Начать сначала кнопку, удерживая нажатой кнопку СДВИГ клавишу на клавиатуре.
Б. На экране входа в Windows: Нажать на Сила кнопку, а затем выберите Начать сначала при нажатии на СДВИГ клавишу на клавиатуре.
2. В параметрах восстановления перейдите к Устранение неполадок -> Расширенные опции -> Командная строка. (Ваш компьютер перезагрузится)
3. После перезапуска выберите учетную запись с правами администратора, введите пароль (если есть) и нажмите Продолжать.
4. В окне командной строки введите regedit и нажмите Входить.
5. В редакторе реестра выделять в HKEY_LOCAL_MACHINE ключ.
6. От Файл меню выберите Загрузить улей.
7. В ‘Заглянуть’ выберите диск, на котором установлена Windows (обычно обозначается как диск «D:»).
8. Теперь перейдите по следующему пути на диске ОС:
- Windows system32 config
9. Выделите СИСТЕМА файл и щелкните Открытым.
10. Введите имя ключа для автономной базы данных реестра (например, «Не в сети«) и нажмите В ПОРЯДКЕ.
11. Теперь перейдите к следующему разделу реестра:
-
HKEY_LOCAL_MACHINE Offline SYSTEM ControlSet001 Services WinDefend
12. На правой панели измените Начинать Значение REG_DWORD, от 4 до 2 и нажмите В ПОРЯДКЕ.
13. Когда закончите, выделите ранее созданный ключ (например, «Не в сети«ключ») и от Файл меню, выберите Выгрузить улей для записи изменений, внесенных вами в реестр.
14. Выбирать да когда его просят выгрузить текущий ключ,
15. Закрывать окна «Редактор реестра» и «Командная строка».
16. Нажмите Выключите ваш компьютер.
17. Включите компьютер и загрузитесь в Windows в обычном режиме.
Метод 6. ИСПРАВИТЬ проблемы Windows с помощью инструментов DISM и SFC.
1. Откройте командную строку от имени администратора. Для этого:
1. В поле поиска введите: cmd или командная строка
2. Щелкните правой кнопкой мыши командная строка (результат) и выберите Запустить от имени администратора.
2. В окне командной строки введите следующую команду и нажмите Входить:
- Dism.exe / Online / Cleanup-Image / Restorehealth
3. Подождите, пока DISM не отремонтирует магазин компонентов. Когда операция будет завершена (вы должны быть проинформированы о том, что повреждение хранилища компонентов было устранено), подайте эту команду и нажмите Входить:
- SFC / SCANNOW
4. Когда сканирование SFC завершено, начать сначала твой компьютер.
Метод 7. Восстановите Windows 10 с помощью обновления на месте.
Другой метод, который обычно работает для устранения проблем с Windows, — это выполнить восстановление-обновление до Windows 10 с помощью инструмента создания носителя для создания установочного носителя Windows 10 в формате ISO или USB. Для этого следуйте подробным инструкциям в этой статье: Как восстановить Windows 10.
Вот и все! Какой метод сработал для вас?
Сообщите мне, помогло ли вам это руководство, оставив свой комментарий о своем опыте. Пожалуйста, поставьте лайк и поделитесь этим руководством, чтобы помочь другим.
Download PC Repair Tool to quickly find & fix Windows errors automatically
Sometimes, when trying to run Windows Defender, you may see this message The Threat Service has stopped, Restart it now. If you click on the Restart now button, and the Service starts, and the message disappears, well and good! But if it does not and you instead see a message Unexpected error, Sorry, we ran into a problem displayed, then here’s what you can try to fix the issue on your Windows 11/10.

If Windows Defender Threat Service has stopped working, follow these suggestions to fix the issue on Windows 11/10.
1] Ensure that Windows Defender Services are started
The Windows Defender Advanced Threat Protection service helps protect against advanced threats by monitoring and reporting security events that happen on the computer. You need to ensure that this and other required Services are set to their default values and started.
Open Windows Services Manager and locate the following Services and ensure that their Startup type is set to their default values:
- Windows Defender Advanced Threat Protection Service – Manual
- Windows Defender Antivirus Network Inspection Service – Manual
- Windows Defender Antivirus Service – Manual
- Windows Defender Firewall Service – Automatic.
You may right-click on each of them and select Start to start the Service.
To change the Staup types, you have to double-click on the Services and select the correct option from the drop-down menu of Startup type, in its Properties box.
When found, double-click on each of the services and set up their Startup type to Automatic and click on the Start if the services are not already running.
Click on the Apply and then OK and see if this has helped.
2] Edit the Registry
If the above method did not help, try this.
Run regedit to open the Registry Editor and go to the following path –
HKLMSoftwarePoliciesMicrosoftWindows Defender
If the DisableAntiVirus and DisableAntiSpyware DWORDs are present in the right pane, change the value to 0.
If they are not present, then create the two DWORDs and give them a value of 0 each. To do this, in the right pane, right-click on an empty spot, select New > DWORD, name them as mentioned above. Then double-click on them and give them each a value of 0.
3] Check if the required services are missing
Open Registry and check navigate to the following locations to determine if either of the Services is actually missing in your OS:
HKey_Local_MachineSystemCurrentControlSetServices
- For Security Center, scroll down to SecurityHealthService
- For Windows Defender Antivirus Service scroll down to WinDefend
If either is missing in your Registry, you need to repair Windows using installation media.
Is it OK to stop Windows Defender?
Windows Defender is a free antivirus from Microsoft that comes pre-installed on Windows computers. It protects your system from threats. You can also run an antivirus scan manually using Windows Defender. Sometimes, antivirus software conflicts with other applications or blocks the installation of new software on your system. In such cases, you can disable Windows Defender temporarily. But it is not recommended to permanently disable Windows Defender.
How long does Windows Defender take to remove threats?
Windows Defender offers different types of scans, like Quick Scan, Custom Scan, Full Scan, etc. When you run a Quick Scan, it scans all the installed programs and the locations where viruses and malware are most likely to be hidden. Hence, Quick Scan is completed in a short time. But if you run Full Scan, Windows Defender will scan your entire system. This scan will take a lot of time depending on the number of files stored on your system.
This should help!
Anand Khanse is the Admin of TheWindowsClub.com, a 10-year Microsoft MVP (2006-16) & a Windows Insider MVP (2016-2022). Please read the entire post & the comments first, create a System Restore Point before making any changes to your system & be careful about any 3rd-party offers while installing freeware.
Исправить Защитник, служба угроз остановлена
Иногда в Защитнике Windows появляется сообщение «Службы угроз остановлены, перезапустите его сейчас», когда вы пытаетесь его использовать. Этот тип ошибки обычно исправляется простым нажатием кнопки «Перезагрузить сейчас». Однако, если ошибка по-прежнему появляется даже после перезагрузки компьютера, и вы видите другое сообщение «Неожиданная ошибка, извините, у нас возникла проблема», продолжайте чтение, поскольку этот пост поможет вам решить эту проблему в Защитнике Windows. ,
Прежде чем приступить к приведенным ниже исправлениям, сначала необходимо создать точку восстановления системы. Таким образом, вы всегда можете отменить любые внесенные изменения, если что-то пойдет не так.
Вариант 1. Убедитесь, что службы Защитника Windows запущены.
Служба Advanced Threat Protection в Защитнике Windows — это служба, которая защищает ваш компьютер от сложных угроз, отслеживая и сообщая о событиях безопасности, которые происходят на вашем компьютере. Вот почему вы должны убедиться, что для этой, а также других необходимых служб в Защитнике Windows установлены значения по умолчанию и они запущены. Для этого выполните следующие действия:
- В поле поиска Cortana введите «services» и щелкните значок «Services», чтобы открыть диспетчер служб. Кроме того, вы также можете нажать клавиши Win + R, чтобы запустить приглашение «Выполнить», а затем набрать «сервисов.MSC»И нажмите Enter, чтобы открыть диспетчер служб.
- После открытия диспетчера служб найдите следующие службы и убедитесь, что для их типа запуска заданы значения по умолчанию:
- Служба расширенной защиты от угроз Защитника Windows — Руководство
- Служба проверки антивирусной сети Защитника Windows — Руководство
- Антивирусная служба Защитника Windows — Руководство
- Служба брандмауэра Защитника Windows — Автоматически
- Вы можете щелкнуть правой кнопкой мыши каждую из перечисленных служб и затем выбрать «Пуск», чтобы запустить их.
- И если некоторые из служб не имеют значений по умолчанию, просто дважды щелкните «Службы», чтобы изменить типы запуска, и выберите правильный вариант в раскрывающемся меню «Тип запуска» в поле «Свойства».
- Затем установите тип запуска этих служб на Автоматический и затем нажмите кнопку Пуск, если службы еще не запущены.
- Теперь нажмите кнопку «Применить» и «ОК», чтобы сохранить внесенные изменения, а затем посмотреть, исправила ли это проблему или нет.
Вариант 2. Попробуйте изменить некоторые записи в реестре Windows.
Если первый вариант не помог устранить проблему, вы можете попробовать изменить некоторые записи в реестре Windows с помощью редактора реестра.
- Сначала нажмите клавиши Win + R, чтобы открыть диалоговое окно «Выполнить».
- Затем введите «Regedit» в поле и нажмите Enter, чтобы открыть редактор реестра.
- Затем перейдите к этому пути реестра: HKLMSoftwarePoliciesMicrosoftWindows Defender
- Оттуда найдите DWORDS «DisabledAntivirus» и «DisableAntiSpyware» на правой панели и измените каждое из их значений на «0». С другой стороны, если вы не видите ни одного из этих DWORDS, вы можете вместо этого создать их и присвоить каждому из них значение 0.
- Чтобы создать DWORD, просто щелкните правой кнопкой мыши любое пустое место и выберите «Создать»> «DWORD». Затем назовите их как «DisabledAntivirus» и «DisableAntiSpyware».
- После этого установите значение только что созданного DWORDS на 0.
- Теперь выйдите из редактора реестра и перезагрузите компьютер, чтобы применить сделанные изменения, а затем проверьте, исправила ли она ошибку в Защитнике Windows или нет.
Вам нужна помощь с вашим устройством?
Наша команда экспертов может помочь
Специалисты Troubleshoot.Tech всегда готовы помочь вам!
Замените поврежденные файлы
Восстановить производительность
Удалить вредоносные программы
ПОЛУЧИТЬ ПОМОЩЬ
Специалисты Troubleshoot.Tech работают со всеми версиями Microsoft Windows, включая Windows 11, с Android, Mac и другими.
Поделиться этой статьей:
Вас также может заинтересовать
Boost My PC — программа, разработанная 1.0.2.6. Во время установки запланированное задание добавляется в планировщик заданий Windows, чтобы запускать программу в разное запланированное время (расписание зависит от версии). После установки он добавит обработчик контекстного меню в оболочку Windows, чтобы обеспечить быстрый доступ к программе.
Boost My PC представляет собой настоящую утилиту для ускорения работы ПК, она сканирует ваш компьютер на наличие проблем и отображает ошибки, которые необходимо исправить. После принятия решения об исправлении этих предполагаемых ошибок вам будет предложено произвести Платеж, чтобы активировать этот продукт на несколько месяцев.
Многие антивирусные сканеры помечают это приложение как потенциально нежелательную программу, и хотя Boost My PC не так опасен сам по себе, он поставляется в комплекте с другими потенциально нежелательными программами, которые могут нанести вред вашему компьютеру.
О потенциально нежелательных приложениях
Если вы когда-либо загружали и устанавливали программный пакет через Интернет (условно-бесплатное ПО, бесплатное ПО и т. д.), высока вероятность того, что вы невольно установили нежелательные программы на свой компьютер. Потенциально нежелательные программы (PUP), также называемые потенциально нежелательными приложениями (PUA), — это программы, которые вам никогда не нужны, и иногда они поставляются в комплекте с бесплатным программным обеспечением. После установки большинство этих приложений может быть трудно удалить, и они станут скорее проблемой, чем преимуществом. Это понятно из названия — нежелательные приложения — но на самом деле не представляет собой «вредоносное ПО» в традиционном смысле. Подобно вредоносным программам, ПНП создают проблемы при загрузке и установке на ваш компьютер, но отличие ПНП заключается в том, что вы даете согласие на его загрузку — хотя на самом деле это совсем другое — пакет установки программного обеспечения фактически обманом заставляет вас согласиться на установку. Независимо от того, считается ли это вредоносным ПО или нет, ПНП почти всегда вредны для пользователя, поскольку они могут вызвать рекламное ПО, шпионское ПО, регистрацию нажатий клавиш, а также другие опасные «дерьмовые» функции на вашем компьютере.
Как именно выглядят нежелательные программы?
Потенциально нежелательные программы появляются в различных формах и вариантах, однако в большинстве случаев это, как правило, рекламные программы, которые показывают раздражающие всплывающие окна и рекламу на веб-страницах, которые вы посещаете. ПНП, которые входят в состав надстроек и панелей инструментов браузера, широко известны. Эти панели инструментов изменяют вашу домашнюю страницу и вашу поисковую систему в установленном веб-браузере, отслеживают ваши действия в Интернете, влияют на ваши результаты поиска с помощью перенаправлений и рекламных ссылок и, в конечном итоге, замедляют работу вашего веб-браузера и ухудшают работу в Интернете. ПНП находятся в серой части спектра программного обеспечения. Они могут содержать кейлоггеры, дозвонщики и другое программное обеспечение, встроенное прямо в них, которое может отслеживать вас или отправлять вашу конфиденциальную информацию третьим лицам. Даже если ПНП по своей сути не являются вредоносными, эти программы по-прежнему практически не приносят пользы вашему персональному компьютеру — они отнимают ценные ресурсы, замедляют работу вашего ПК, ослабляют безопасность вашего устройства, делая ваш компьютер более уязвимым для вредоносных программ.
Советы по защите от щенков
• Внимательно прочтите лицензионное соглашение. Найдите пункты, в которых говорится, что вы должны принимать рекламу и всплывающие окна или связанные программы от компании.
• Выбирайте «выборочную» установку при загрузке программы. В частности, внимательно посмотрите на те крошечные поля, которые были отмечены по умолчанию, где вы можете «согласиться» на получение рекламы или установку программных пакетов.
• Используйте блокировщик рекламы / всплывающих окон; Разверните продукты для защиты от вредоносных программ, такие как Safebytes Anti-malware. Эти типы приложений установят стену между компьютером и киберпреступниками.
• Избегайте установки бесплатного программного обеспечения, которым вы не будете пользоваться. Избегайте установки расширений браузера и приложений, о которых вы не знаете.
• Загружайте программное обеспечение только с сайтов оригинальных поставщиков. Держитесь подальше от порталов загрузки, потому что они используют свой собственный менеджер загрузок для упаковки дополнительных программ вместе с первоначальной загрузкой.
Что вы можете сделать, если вредоносное ПО не позволяет вам что-либо скачивать?
Вредоносные программы могут причинить всевозможные повреждения после вторжения в вашу систему, от кражи ваших личных данных до удаления файлов в вашей компьютерной системе. Некоторые типы вредоносных программ изменяют настройки веб-браузера, включая прокси-сервер, или изменяют настройки конфигурации DNS компьютера. В этих случаях вы не сможете посещать некоторые или все веб-сайты и, следовательно, не сможете загрузить или установить необходимое программное обеспечение безопасности для удаления инфекции. Итак, что делать, если вредоносное ПО не позволяет загрузить или установить Anti-Malware? Несмотря на то, что эту проблему трудно обойти, вы можете предпринять несколько шагов.
Скачать приложение в безопасном режиме с поддержкой сети
Если какой-либо вирус настроен на немедленный запуск при запуске Windows, переход в безопасный режим может заблокировать эту попытку. Каждый раз, когда вы запускаете компьютер в безопасном режиме, загружается минимум необходимых приложений и служб. Чтобы запустить компьютеры с Windows XP, Vista или 7 в безопасном режиме с загрузкой сетевых драйверов, следуйте приведенным ниже инструкциям.
1) Нажмите клавишу F8 непрерывно, как только ваша система загрузится, но до того, как появится большой логотип Windows. Это должно вызвать меню Advanced Boot Options.
2) Выберите Safe Mode with Networking с помощью клавиш со стрелками и нажмите ENTER.
3) Как только вы войдете в этот режим, у вас снова будет доступ к сети. Теперь используйте обычный интернет-браузер и перейдите по адресу https://safebytes.com/products/anti-malware/, чтобы загрузить и установить Safebytes Anti-Malware.
4) Сразу после установки запустите полную проверку и дайте программному обеспечению удалить обнаруженные угрозы.
Переключиться на другой веб-браузер
Некоторые вредоносные программы нацелены только на определенные веб-браузеры. Если это похоже на вашу ситуацию, используйте другой веб-браузер, так как он может обойти компьютерный вирус. Если вы не можете загрузить программное обеспечение безопасности с помощью Internet Explorer, это означает, что вирус может быть нацелен на уязвимости IE. Здесь вы должны переключиться на другой интернет-браузер, например Chrome или Firefox, чтобы загрузить программу Safebytes.
Установите и запустите антивирус с USB-накопителя
Другой вариант — хранить и управлять программой защиты от вредоносных программ полностью с флэш-накопителя. Попробуйте эти простые шаги, чтобы очистить зараженный компьютер с помощью портативного средства защиты от вредоносных программ.
1) Загрузите антивирус на компьютер без вирусов.
2) Подключите флешку к чистому компьютеру.
3) Запустите программу установки, дважды щелкнув исполняемый файл загруженного программного обеспечения с расширением .exe.
4) Выберите букву диска флешки в качестве места, когда мастер спросит вас, где вы хотите установить антивирус. Выполните инструкции на экране компьютера, чтобы завершить процесс установки.
5) Перенесите фломастер с незараженного компьютера на зараженный компьютер.
6) Дважды щелкните файл EXE, чтобы открыть инструмент Safebytes прямо с флэш-накопителя.
7) Нажмите «Сканировать сейчас», чтобы запустить сканирование зараженного компьютера на вирусы.
Обеспечьте безопасность вашего ПК, установив SafeBytes Anti-Malware
Если вы хотите купить антивредоносное ПО для своего компьютера, вам следует рассмотреть множество брендов и пакетов. Некоторые из них очень хороши, некоторые — нормального типа, а некоторые — просто фальшивые антивирусные программы, которые сами могут повредить ваш персональный компьютер! Вы должны быть очень осторожны, чтобы не выбрать не тот продукт, особенно если вы покупаете платное приложение. В список настоятельно рекомендуемых программ входит SafeBytes Anti-Malware. SafeBytes имеет очень хорошую историю высококачественного обслуживания, и клиенты, кажется, довольны этим. Антивредоносное ПО SafeBytes — это надежный инструмент, который не только полностью защищает вашу систему, но и очень прост в использовании для людей с любым уровнем подготовки. Благодаря своей передовой технологии это программное обеспечение защищает ваш персональный компьютер от инфекций, вызванных различными видами вредоносных программ и других угроз, включая шпионское ПО, рекламное ПО, компьютерные вирусы, черви, троянские кони, клавиатурные шпионы, потенциально нежелательные программы (ПНП) и программы-вымогатели.
С этим конкретным продуктом безопасности вы получите множество замечательных функций. Это некоторые из выделенных функций, включенных в программное обеспечение.
Защита от вредоносных программ мирового класса: Это приложение для удаления вредоносных программ, созданное на основе хорошо зарекомендовавшего себя антивирусного движка, способно обнаруживать и избавляться от нескольких устойчивых вредоносных угроз, таких как угонщики браузера, ПНП и программы-вымогатели, которые могут пропустить другие распространенные антивирусные программы.
Живая защита: SafeBytes обеспечивает круглосуточную защиту вашего ПК, ограничивая атаки вредоносных программ в режиме реального времени. Он будет регулярно контролировать ваш компьютер на предмет активности хакеров, а также предоставляет пользователям расширенную защиту с помощью брандмауэра.
Безопасный просмотр веб-страниц: SafeBytes обеспечивает мгновенную оценку безопасности веб-страниц, которые вы собираетесь посетить, автоматически блокируя опасные сайты и обеспечивая уверенность в своей онлайн-безопасности при просмотре всемирной паутины.
Низкое использование ЦП: Эта программа легкая и может работать в фоновом режиме без вывода сообщений, что не влияет на эффективность работы вашего компьютера.
Служба поддержки 24 / 7: SafeBytes обеспечивает круглосуточную техническую поддержку, автоматическое обслуживание и обновления для максимального удобства пользователей. Подводя итог, SafeBytes создала эффективное решение для защиты от вредоносных программ, предназначенное для защиты вашего компьютера от различных вредоносных программ. Проблемы с вредоносным ПО могут уйти в прошлое, как только вы начнете использовать эту программу. Для максимальной защиты и наилучшего соотношения цены и качества вам не найти ничего лучше, чем SafeBytes Anti-Malware.
Технические детали и удаление вручную (для опытных пользователей)
Если вы не хотите использовать автоматизированный инструмент и хотите удалить Boost My PC вручную, вы можете сделать это, перейдя в меню «Установка и удаление программ» на панели управления и удалив программу-нарушитель; в случае надстроек веб-браузера вы можете удалить его, перейдя в диспетчер надстроек/расширений браузера. Вы, безусловно, также захотите сбросить настройки своего интернет-браузера. Если вы решите вручную удалить системные файлы и записи реестра Windows, используйте следующий список, чтобы убедиться, что вы точно знаете, какие файлы нужно удалить, прежде чем выполнять какие-либо действия. Пожалуйста, помните, что это предназначено только для опытных пользователей и может быть сложным, так как неправильное удаление файла может привести к дополнительным ошибкам ПК. Кроме того, некоторые вредоносные программы способны воспроизводить себя или предотвращать удаление. Настоятельно рекомендуется выполнять процедуру удаления в безопасном режиме.
файлы:
%PROGRAMFILES(x86)%Boost My PC %PROGRAMFILES%Boost My PC
Реестр:
[HKEY_CURRENT_USERSoftwareMicrosoftWindowsCurrentVersionRun] [HKEY_LOCAL_MACHINESOFTWAREMicrosoftWindowsCurrentVersionRun] [HKEY_LOCAL_MACHINESOFTWAREWow6432NodeMicrosoftWindowsCurrentVersionRun] удалить отображаемое имя: BoostMyPC
Узнать больше
ChatZum — это потенциально нежелательная программа, устанавливающая панель инструментов в ваш браузер. Эта программа якобы позволяет пользователям увеличивать фотографии, не нажимая на них, однако при дальнейших исследованиях было обнаружено, что эта функция не работает в последних версиях браузеров.
От автора: ChatZum — это надстройка (панель инструментов) для браузера, которая позволяет пользователям наводить курсор на изображения на веб-сайтах основных социальных сетей и просматривать увеличенную версию изображения.
При установке эта панель инструментов будет отслеживать сеансы просмотра веб-сайтов пользователями и записывать посещения веб-сайтов, клики, а иногда даже личную информацию. Эта информация позже используется для показа пользователю целевой рекламы. Чтобы упростить отслеживание пользователей, программа изменяет домашнюю страницу браузера и поисковую систему по умолчанию на Nation Search Advanced, которая вводит дополнительную рекламу и отслеживает активность пользователей.
Некоторые антивирусные приложения пометили эту программу как потенциально нежелательную, и не рекомендуется хранить ее на вашем компьютере, особенно с учетом того факта, что она, скорее всего, не будет работать в вашем браузере.
О потенциально нежелательных приложениях
Если вы когда-либо устанавливали бесплатное приложение или условно-бесплатное ПО, высока вероятность того, что на компьютер будет установлена куча нежелательных приложений. Потенциально нежелательная программа, также называемая ПНП, на самом деле представляет собой программное обеспечение, которое содержит рекламное ПО, устанавливает панели инструментов или преследует другие скрытые цели. Эти типы программ обычно связаны с бесплатным приложением, которое вы загружаете из Интернета, или также могут быть включены в пользовательские установщики многих загружаемых веб-сайтов. ПНП не всегда считаются «чистыми» вредоносными программами в строгом смысле этого слова. Фундаментальное различие между ПНП и вредоносным ПО заключается в распространении. Вредоносное ПО обычно удаляется путем скрытой установки, такой как загрузка с диска, в то время как ПНП устанавливается с согласия пользователя компьютера, который сознательно или неосознанно одобряет установку ПНП в своей компьютерной системе. Но нет никаких сомнений в том, что ПНП остаются плохой новостью для пользователей ПК, поскольку они могут быть весьма опасны для вашего компьютера во многих отношениях.
Урон щенкам можно сделать
Нежелательные программы после установки отображают многочисленные надоедливые всплывающие окна с рекламой, вызывают ложные оповещения, а иногда даже вынуждают владельца компьютера платить за программное обеспечение. ПНП, которые появляются в виде надстроек и панелей инструментов браузера, обычно узнаваемы. Эти панели инструментов изменяют вашу домашнюю страницу и вашу поисковую систему в установленном веб-браузере, отслеживают ваши действия в Интернете, изменяют результаты поиска с помощью перенаправлений и рекламных ссылок и, в конечном итоге, замедляют работу вашего браузера и ухудшают работу в Интернете. Потенциально нежелательные программы используют агрессивные методы распространения для проникновения на ваш компьютер. Худшая часть настройки ПНП — это рекламное ПО, шпионское ПО и регистраторы нажатий клавиш, которые могут скрываться внутри. Даже если ПНП на самом деле не являются вредоносными по своей сути, эти приложения по-прежнему практически не приносят пользы вашему ПК — они отнимают ценные системные ресурсы, замедляют работу вашего ПК, ослабляют безопасность вашего компьютера, делая ваш компьютер более уязвимым для вредоносных программ.
Как избежать вредоносного ПО
• Внимательно прочтите лицензионное соглашение. Найдите пункты, в которых говорится, что вы должны принимать рекламу и всплывающие окна или связанные приложения от компании.
• Всегда выбирайте индивидуальную установку, если вам предлагается выбор между «Выборочной» и «Рекомендуемой» установками — никогда не нажимайте бездумно «Далее», «Далее», «Далее».
• Используйте хорошее приложение для защиты от вредоносных программ. Попробуйте Safebytes Anti-malware, который может находить ПНП и рассматривать их как вредоносное ПО, помечая их для удаления.
• Будьте внимательны, если вы загружаете и устанавливаете бесплатное программное обеспечение, приложения с открытым исходным кодом или условно-бесплатное программное обеспечение. Никогда не устанавливайте программные приложения, которые кажутся сомнительными или вредоносными.
• Всегда загружайте приложения с исходного веб-сайта. Большинство ПНП попадают на ваш ноутбук или компьютер через порталы загрузки, поэтому держитесь от них подальше.
Помните тот факт, что даже если ПНП потенциально могут причинить ущерб и помешать правильному функционированию ПК, они не могут войти в вашу систему без вашего согласия, поэтому будьте внимательны, чтобы не предоставлять им это.
Как можно избавиться от вредоносного ПО, которое блокирует сайты или предотвращает загрузку
Вредоносное ПО потенциально может нанести разного рода ущерб компьютерам, сетям и данным. Некоторые вредоносные программы делают все возможное, чтобы помешать вам загрузить или установить что-либо на свой компьютер, особенно антивирусное программное обеспечение. Если вы читаете эту статью, скорее всего, вы застряли с заражением вредоносным ПО, которое не позволяет загрузить или установить программу Safebytes Anti-Malware на ваш компьютер. Несмотря на то, что эту проблему сложнее обойти, вы можете предпринять некоторые шаги.
Используйте безопасный режим для решения проблемы
Если вредоносная программа настроена на автоматический запуск при запуске Microsoft Windows, переход в безопасный режим может заблокировать попытку. Когда вы загружаете компьютер в безопасном режиме, загружаются минимальные необходимые программы и службы. Чтобы запустить компьютеры с Windows XP, Vista или 7 в безопасном режиме с загрузкой сетевых драйверов, выполните следующие действия.
1) Нажмите клавишу F8 несколько раз, как только ваш компьютер загрузится, однако до того, как появится большой логотип Windows или черный экран с белыми текстами. Это вызовет меню дополнительных параметров загрузки.
2) Выберите безопасный режим с сетью с помощью клавиш со стрелками и нажмите ENTER.
3) Когда этот режим загружается, у вас должен быть интернет. Теперь найдите нужную программу удаления вредоносных программ с помощью веб-браузера. Чтобы установить программу, следуйте указаниям мастера установки.
4) Сразу после установки выполните полное сканирование и позвольте программе избавиться от обнаруженных угроз.
Переключиться на альтернативный интернет-браузер
Некоторые вредоносные программы в основном нацелены на определенные браузеры. Если это ваша ситуация, используйте другой интернет-браузер, так как он может обойти компьютерный вирус. Когда вы подозреваете, что ваш Internet Explorer был захвачен трояном или иным образом скомпрометирован онлайн-хакерами, лучше всего переключиться на альтернативный интернет-браузер, такой как Mozilla Firefox, Google Chrome или Apple Safari, чтобы загрузить выбранную вами систему безопасности. программа — Safebytes Anti-Malware.
Создать портативный USB-антивирус для устранения вирусов
Другой способ — загрузить и перенести антивирусное приложение с чистого компьютера, чтобы запустить сканирование на зараженном компьютере. Выполните следующие действия, чтобы запустить антивирус на зараженном компьютере.
1) Загрузите антивирус на ПК без вирусов.
2) Подключите флешку к разъему USB на чистом компьютере.
3) Дважды щелкните exe-файл, чтобы запустить мастер установки.
4) Выберите USB-накопитель в качестве места для сохранения файла. Следуйте инструкциям на экране, чтобы завершить процесс установки.
5) Теперь перенесите флешку на зараженный компьютер.
6) Запустите Safebytes Anti-malware прямо с USB-накопителя, дважды щелкнув значок.
7) Нажмите кнопку «Сканировать сейчас», чтобы запустить проверку на вирусы.
Защитите свой компьютер от вредоносных программ с помощью SafeBytes Security Suite
Если вы хотите установить программу защиты от вредоносных программ для своего ПК, тем не менее, на рынке существует множество инструментов, которые следует учитывать, вы просто не можете слепо доверять кому-либо, независимо от того, является ли это платной или бесплатной программой. Некоторые из них замечательны, но есть несколько мошеннических приложений, которые выдают себя за настоящие антивирусные программы, ожидающие, чтобы нанести ущерб вашему ПК. Вы должны выбрать компанию, которая разрабатывает лучшие в отрасли средства защиты от вредоносных программ и заслужила репутацию надежной компании. Одним из наиболее рекомендуемых отраслевыми аналитиками приложений является SafeBytes Anti-Malware, самая безопасная программа для Microsoft Windows. SafeBytes можно охарактеризовать как высокоэффективное антивирусное приложение, работающее в режиме реального времени, которое помогает обычному пользователю компьютера защитить свой компьютер от вредоносных интернет-угроз. Благодаря своей передовой технологии это программное обеспечение поможет вам защитить компьютер от инфекций, вызванных различными видами вредоносных программ и других интернет-угроз, включая шпионское ПО, рекламное ПО, трояны, черви, компьютерные вирусы, клавиатурные шпионы, программы-вымогатели и потенциально нежелательные программы ( щенков).
С этим конкретным продуктом безопасности вы получите множество замечательных функций. Ниже перечислены некоторые из функций, которые вам понравятся в SafeBytes.
Активная защита: SafeBytes предлагает полностью активную защиту без помощи рук и настроен на наблюдение, блокирование и устранение всех компьютерных угроз при первом же столкновении. Он будет постоянно проверять ваш компьютер на подозрительную активность, а его непревзойденный брандмауэр защищает ваш компьютер от незаконного проникновения из внешнего мира.
Надежная защита от вредоносных программ: Используя признанный критиками движок вредоносных программ, SafeBytes предлагает многоуровневую защиту, которая предназначена для обнаружения и удаления угроз, скрытых глубоко внутри вашего ПК.
Веб-безопасность: Safebytes присваивает всем сайтам уникальный рейтинг безопасности, который помогает вам понять, безопасна ли веб-страница, которую вы собираетесь посетить, для просмотра или известна ли она как фишинговый.
Чрезвычайно быстрое сканирование: Механизм антивирусного сканирования SafeBytes является одним из самых быстрых и эффективных в отрасли. Его целевое сканирование значительно увеличивает вероятность обнаружения вирусов, внедренных в различные компьютерные файлы.
Легкий вес: SafeBytes — действительно легкая программа. Он потребляет чрезвычайно мало вычислительной мощности, поскольку работает в фоновом режиме, что означает, что вы не заметите никаких проблем с производительностью компьютера.
Поддержка 24 / 7: По любым техническим вопросам или помощи по продукту вы можете круглосуточно и без выходных получать помощь экспертов в чате и по электронной почте. Подводя итог, SafeBytes Anti-Malware предлагает превосходную защиту в сочетании с приемлемым низким использованием системных ресурсов, а также отличным обнаружением и предотвращением вредоносных программ. Теперь вы можете понять, что этот конкретный инструмент делает больше, чем просто сканирует и удаляет угрозы с вашего компьютера. Вы получите лучшую всестороннюю защиту за деньги, которые вы платите за подписку SafeBytes AntiMalware, в этом нет никаких сомнений.
Технические детали и удаление вручную (для опытных пользователей)
Если вы хотите удалить ChatZum вручную, а не с помощью автоматизированного программного инструмента, вы можете выполнить следующие простые шаги: Перейдите в панель управления Windows, нажмите «Установка и удаление программ» и там выберите нарушающее приложение для удаления. В случае подозрительных версий подключаемых модулей веб-браузера вы можете легко избавиться от них с помощью диспетчера расширений вашего веб-браузера. Вы также можете сбросить домашнюю страницу и службы поиска, а также удалить историю просмотров, временные файлы и файлы cookie. Если вы решите вручную удалить системные файлы и записи реестра Windows, используйте следующий список, чтобы убедиться, что вы точно знаете, какие файлы нужно удалить, прежде чем предпринимать какие-либо действия. Обратите внимание, что только опытные пользователи должны пытаться вручную редактировать системные файлы, в основном потому, что удаление любой важной записи реестра приводит к серьезной проблеме или даже к сбою ПК. Кроме того, некоторые вредоносные программы способны воспроизводить себя или препятствовать их удалению. Рекомендуется выполнять этот процесс удаления вредоносных программ в безопасном режиме.
файлы:
Поиск и удаление: tbcore3.dll arrow_refresh.png base.xml chatzum.dll info.txt inst.tmp loaderie.js Offering_plugin.dll TbCommonUtils.dll tbcore3.dll tbhelper.dll TbHelper2.exe uninstall.exe uninstaller.exe update.exe
Папки:
C:Program FilesChatZum Toolbar C:Documents and Settingsимя пользователяApplication DataMozillaFirefoxProfilesgb5e8gtn.defaultextensionsstagedADFA33FD-16F5-4355-8504-DF4D664CFE83
Реестр:
Ключ HKLMSOFTWAREChatZum Toolbar Ключ HKLMSOFTWAREMicrosoftWindowsCurrentVersionUninstallChatZum Toolbar
Узнать больше

- Создайте новую папку, в которой вы хотите разместить значок режима Бога.
- Rename folder exactly: {ED7BA470-8E54-465E-825C-99712043E01C}
- Наслаждайтесь режимом Бога
Как видите, создание и доступ ко всем настройкам на кончиках ваших пальцев намного проще, чем думает большинство людей. Наслаждайтесь своим максимальным доступом к функциям Windows 11 и, если хотите, вы можете перетаскивать разделы с него на рабочий стол или в любое другое место для быстрого доступа к этой конкретной теме.
Узнать больше
Панель инструментов для энтузиастов садоводства — это еще один продукт, который рекламируется как полезное дополнение к вашему просмотру, когда на самом деле это не более чем программное обеспечение, которое вы должны удалить как можно скорее. Он рекламируется как панель инструментов, которая предоставит вам много полезных советов по садоводству. Это крючок, который заставит вас установить его. Но, по правде говоря, единственное, что он делает, это предоставляет вам ссылки на популярные сайты по садоводству, которые вы можете легко найти в любой поисковой системе.
После установки расширение изменит поисковую систему по умолчанию и домашнюю страницу на MyWay.com.
Просматривая Интернет с этим расширением, вы увидите дополнительные рекламные объявления и ссылки на протяжении всего сеанса просмотра.
Антивирусные приложения пометили это расширение как Browser Hijacker и поэтому помечаются для удаления. Хотя это и не считается вредоносным ПО, тот факт, что многие пользователи считают, что он снижает производительность браузера, привел к его обнаружению и пометке для необязательного удаления.
О браузере угонщиков
Взлом браузера означает, что вредоносный программный код контролирует и изменяет настройки вашего браузера без вашего разрешения. Практически все угонщики браузеров созданы в маркетинговых или рекламных целях. Обычно злоумышленники совершают принудительные посещения сайтов по своему усмотрению либо для увеличения веб-трафика, что приводит к более высоким доходам от рекламы, либо для получения комиссии за каждого посетившего их пользователя. Тем не менее, это не так уж и безобидно. Ваша интернет-безопасность находится под угрозой, и это очень раздражает. Как только вредоносное ПО атакует ваш ноутбук или компьютер, оно начинает портить все, что замедляет ваш компьютер до полного сканирования. В худшем случае вам также придется бороться с серьезными угрозами вредоносного ПО.
Симптомы угона браузера
Типичные симптомы, указывающие на наличие этой вредоносной программы на вашем компьютере, следующие: ваша домашняя страница была сброшена на какой-то незнакомый веб-сайт; Вы видите новые нежелательные избранное или закладки, добавленные, как правило, направлены на рекламные заполненные или порнографических сайтов; поисковая система по умолчанию была изменена, а параметры безопасности веб-браузера были понижены без вашего ведома; найти новые панели инструментов, которые вы не добавляли; вы замечаете много всплывающих окон на экране; ваш браузер работает медленно, глючит, часто дает сбой; Невозможность перехода на определенные сайты, особенно на веб-страницы антивирусного ПО, а также на другие веб-страницы с программным обеспечением безопасности.
Как браузер угонщик находит свой путь к вашему ПК
Угонщик браузера может быть установлен на ваш компьютер, когда вы переходите на зараженный сайт, щелкаете вложение электронной почты или загружаете что-либо с веб-сайта обмена файлами. Они могут быть включены в панели инструментов, BHO, надстройки, плагины или расширения браузера. В других случаях вы могли случайно принять угонщик браузера как часть программного пакета (обычно бесплатного или условно-бесплатного). Примерами популярных угонщиков браузера являются Fireball, Ask Toolbar, GoSave, CoolWebSearch, Babylon Toolbar и RocketTab. Угонщики браузера могут записывать нажатия клавиш пользователя для сбора потенциально бесценной информации, которая приводит к проблемам с конфиденциальностью, вызывает нестабильность на компьютерах, значительно нарушает работу пользователя в Интернете и, в конечном итоге, замедляет работу ПК до такой степени, что он становится непригодным для использования.
Удаление угонщиков браузера
Определенный взлом браузера можно легко отменить, выявив и удалив соответствующее вредоносное приложение с панели управления. К сожалению, многие программные продукты, используемые для взлома интернет-браузера, специально разработаны таким образом, чтобы их было трудно обнаружить или избавиться от них. Вы должны думать о выполнении ручных исправлений, только если вы технически подкованы, так как риски связаны с изменением реестра компьютера и файла HOSTS. Угонщики браузера можно эффективно удалить, установив антивирусное программное обеспечение на пораженный компьютер. Если вам нужно эффективно удалить постоянные угонщики, установите удостоенный наград инструмент защиты от вредоносных программ Safebytes Anti-Malware. И используйте системный оптимизатор, такой как Total System Care, чтобы удалить все связанные файлы в реестре и исправить проблемы с браузером.
Как устранить вредоносные программы, предотвращающие установку антивирусных программ?
Все вредоносные программы по своей природе вредны, но одни виды вредоносных программ наносят больший вред вашему компьютеру или ноутбуку, чем другие. Некоторые типы вредоносных программ изменяют настройки интернет-браузера, включая прокси-сервер, или изменяют настройки конфигурации DNS компьютера. Когда это произойдет, вы не сможете посещать некоторые или все сайты и, следовательно, не сможете загрузить или установить необходимое программное обеспечение безопасности, чтобы избавиться от компьютерного вируса. Если вы читаете это, скорее всего, вы застряли с вирусной инфекцией, которая мешает вам загрузить и / или установить программное обеспечение Safebytes Anti-Malware на свой компьютер. Несмотря на то, что решить эту проблему труднее, вы можете предпринять некоторые шаги.
Удалить вирусы в безопасном режиме
Безопасный режим — это специальная базовая версия Microsoft Windows, в которой загружаются только минимальные службы для предотвращения загрузки вирусов и других проблемных приложений. В случае если вредоносная программа настроена на загрузку немедленно при загрузке ПК, переход в этот конкретный режим может помешать ей сделать это. Чтобы войти в безопасный режим или безопасный режим с загрузкой сетевых драйверов, нажмите F8 во время загрузки ПК или запустите MSCONFIG и найдите параметры «Безопасная загрузка» на вкладке «Загрузка». После перезагрузки в безопасном режиме с загрузкой сетевых драйверов вы можете загружать, устанавливать и обновлять антивирусное программное обеспечение оттуда. На этом этапе вы можете запустить антивирусное сканирование для удаления вирусов и вредоносных программ без какого-либо вмешательства со стороны другого приложения.
Переключиться на альтернативный интернет-браузер
Вредоносный код может использовать уязвимости в определенном браузере и блокировать доступ ко всем веб-сайтам антивирусного программного обеспечения. Если вы подозреваете, что ваш Internet Explorer был захвачен вирусом или иным образом скомпрометирован киберпреступниками, наиболее эффективным вариантом будет переключиться на другой браузер, например Firefox, Chrome или Safari, чтобы загрузить выбранную вами компьютерную безопасность. программное обеспечение — Safebytes Anti-Malware.
Установите программное обеспечение безопасности на флешку
Чтобы успешно избавиться от вредоносного ПО, вам необходимо подойти к проблеме установки антивирусной программы на пораженную компьютерную систему с другой точки зрения. Чтобы запустить антивирус с USB-накопителя, выполните следующие простые меры:
1) Используйте другой безвирусный компьютер для загрузки Safebytes Anti-Malware.
2) Подключите USB-накопитель к чистому компьютеру.
3) Дважды щелкните загруженный файл, чтобы открыть мастер установки.
4) Когда появится запрос, выберите местоположение флеш-накопителя в качестве места, в котором вы хотите сохранить файлы программного обеспечения. Следуйте инструкциям по активации.
5) Отключите перьевой привод. Теперь вы можете использовать этот портативный антивирус на зараженном компьютере.
6) Дважды щелкните EXE-файл антивирусной программы на диске.
7) Нажмите «Сканировать сейчас», чтобы запустить полную проверку зараженного компьютера на вирусы.
Преимущества и особенности SafeBytes Security Suite
Если вы планируете приобрести антивирусное ПО для своего рабочего стола, вам следует рассмотреть множество брендов и утилит. Некоторые из них стоят ваших денег, но большинство — нет. Вы должны выбрать компанию, которая создает лучшее в отрасли антивирусное ПО и заслужила репутацию надежной компании. Среди немногих хороших приложений SafeBytes Anti-Malware является наиболее рекомендуемой программой для людей, заботящихся о безопасности. Антивредоносное ПО SafeBytes — очень эффективное и простое в использовании средство защиты, предназначенное для конечных пользователей с любым уровнем ИТ-грамотности. Используя передовую технологию, это приложение поможет вам избавиться от нескольких типов вредоносных программ, таких как вирусы, черви, ПНП, трояны, рекламное ПО, программы-вымогатели и угонщики браузера.
Защита от вредоносных программ SafeBytes выводит защиту ПК на совершенно новый уровень благодаря своим расширенным функциям. Вот некоторые функции, которые вам понравятся в SafeBytes.
Защита от вредоносного ПО: Этот инструмент для удаления вредоносных программ, созданный на основе хорошо зарекомендовавшего себя антивирусного ядра, может обнаруживать и удалять несколько устойчивых вредоносных угроз, таких как угонщики браузера, потенциально нежелательные программы и программы-вымогатели, которые могут пропустить другие типичные антивирусные программы.
Реагирование на угрозы в реальном времени: SafeBytes предлагает активный контроль и защиту в реальном времени от всех известных вирусов и вредоносных программ. Он будет постоянно контролировать ваш компьютер на предмет хакерской активности, а также предоставляет конечным пользователям сложную защиту с помощью брандмауэра.
Безопасный просмотр: Safebytes присваивает всем сайтам уникальный рейтинг безопасности, который помогает вам понять, безопасен ли веб-сайт, который вы собираетесь посетить, для просмотра или известен ли он как фишинговый.
Легкий вес: SafeBytes известен своим низким влиянием на вычислительную мощность и высокой скоростью обнаружения бесчисленных угроз. Он работает бесшумно и эффективно в фоновом режиме, поэтому вы всегда можете использовать свой персональный компьютер на полную мощность.
Премиум-поддержка 24/7: Вы получите техническую поддержку 24/7, чтобы быстро решить любую проблему с вашим программным обеспечением безопасности. SafeBytes автоматически защитит ваш персональный компьютер от новейших вредоносных программ, практически не требуя от вас никакого вмешательства. Проблемы с вредоносным ПО уйдут в прошлое, как только вы начнете использовать это программное обеспечение. Вы получите лучшую всестороннюю защиту за деньги, которые вы потратите на подписку SafeBytes Anti-Malware, в этом нет никаких сомнений.
Технические детали и удаление вручную (для опытных пользователей)
Если вы не хотите использовать программное обеспечение для удаления вредоносных программ и хотите удалить Gardening Enthusiast вручную, вы можете сделать это, перейдя в меню «Установка и удаление программ» на панели управления и удалив программу-нарушитель; в случае надстроек браузера вы можете удалить их, посетив диспетчер надстроек/расширений браузера. Вы также можете сбросить настройки домашней страницы и поставщиков поисковых систем, а также удалить историю посещенных страниц, временные файлы и интернет-куки. Чтобы убедиться в полном удалении, найдите следующие записи реестра Windows на своем компьютере и удалите их или сбросьте значения соответствующим образом. Однако редактирование реестра Windows — действительно сложная работа, и только опытные пользователи компьютеров и профессионалы должны пытаться решить эту проблему. Кроме того, некоторые вредоносные программы продолжают реплицироваться, что затрудняет их устранение. Рекомендуется выполнять эту задачу в безопасном режиме.
Папки:
C: Program Files GardeningEnthusiast_7j
файлы:
Search and Delete:
7jbar.dll
7jhighin.exe
7jmedint.exe
7jregfft.dll
7jregiet.dll
7jhkstub.dll
7jreghk.dll
7jSrcAs.dll
7jSrchMn.exe
NP7jStub.dll
7jPlugin.dll
7jauxstb.dll
7jbprtct.dll
7jdlghk.dll
7jradio.dll
7jieovr.dll
INSTALL.RDF
Узнать больше

Просмотр с помощью групп вкладок в Chrome
Если во время сеанса просмотра у вас открыто много вкладок, которые засоряют экран, вы будете рады узнать, что можно сгруппировать вкладки в группы вкладок. Хорошая часть заключается в том, что вы можете называть группы как хотите и даже кодировать их цветом, если хотите. Щелкните правой кнопкой мыши вкладку веб-сайта, который вы хотите поместить в группу. Выбирать Добавить вкладку в новую группу, затем введите имя группы и выберите цвет. Таким образом создайте столько групп, сколько хотите. Чтобы поместить вкладку в существующую группу, щелкните правой кнопкой мыши вкладку, выберите Добавить вкладку в группу, и выберите группу, в которую вы хотите добавить вкладку. Чтобы удалить вкладку из группы, щелкните ее правой кнопкой мыши и выберите удалить из группы.
Отправить выделенный текст другому пользователю Chrome
Если вы хотите отправить текст или статью, на которую наткнулись во время серфинга в Интернете, есть простой способ сделать это, при условии, что целевой пользователь также находится в Google Chrome.
Выделите текст, которым хотите поделиться, затем щелкните его правой кнопкой мыши и выберите Скопируйте ссылку, чтобы выделить. Это создает ссылку и помещает ее в буфер обмена. Скопируйте ссылку из буфера обмена и отправьте кому-нибудь. Когда они нажимают на нее, они будут отправлены в раздел веб-страницы с текстом, которым вы хотите поделиться, и этот текст будет выделен желтым цветом.
Синхронизируйте Google Chrome через учетную запись на нескольких устройствах
Если вы используете несколько устройств, есть возможность синхронизировать Chrome на всех этих устройствах и получить все ваши закладки, историю и т. Д. Все, что вам нужно сделать, это нажать на три точки в правом верхнем углу и нажать на синхронизировать. Обратите внимание, что вам понадобится учетная запись Google для синхронизации учетных записей, и вам нужно будет войти в систему на всех устройствах, которые вы синхронизируете.
Используйте несколько поисковых систем
Если вам нужно или вы хотите использовать несколько поисковых систем внутри Chrome, таких как BING, DuckDuckGo и т. д., теперь вы можете сделать это очень легко. Щелкните значок меню из трех точек в правом верхнем углу Chrome и выберите Настройки, Поисковая система, Управление поисковыми системами, Под Поисковые системы по умолчанию в верхней части страницы вы увидите список поисковых систем, в которых вы можете выполнять поиск, не переходя на их сайты. Чтобы выполнить поиск с помощью любой из этих систем, например Bing.com, введите bing.com в адресную строку и нажмите кнопку Tab ключ. Крайняя левая часть адресной строки изменится, она будет читать Search Bing или любую другую поисковую систему, которую вы ввели. Теперь просто введите свой поисковый запрос и нажмите Enter, и вы выполните поиск с помощью этой поисковой системы.
Искать похожие сайты по содержанию
Когда вы ищете контент в Google, есть очень простой и быстрый способ найти похожий контент в Интернете. Например, если вы хотите найти больше сайтов, похожих на искомый, просто введите адрес в адресной строке перед адресом. Связанный:
Например, если вам нужны сайты, похожие на Microsoft, введите related: www.microsoft.com.
Открытие определенного набора веб-сайтов при запуске Chrome
Если вам нужно и вы хотите открывать определенный набор страниц каждый раз при загрузке Chrome, знайте, что вы можете это сделать. Щелкните значок с тремя точками в правом верхнем углу Chrome и выберите Настройки, Вы и Google, затем прокрутите до раздела При запуске внизу экрана. Выберите Открыть определенную страницу или набор страниц, затем нажмите Добавить новую страницу, введите или вставьте URL-адрес страницы и нажмите Добавить. Добавьте столько страниц, сколько хотите, таким образом. Вот и все о советах по Google Chrome для повышения производительности, снова настройте errortools.com для получения дополнительных статей.
Узнать больше
Если вы столкнулись с ошибкой Центра обновления Windows 0x80092004 при попытке обновить компьютер с Windows 10, то этот пост для вас. Такая ошибка Центра обновления Windows может быть вызвана многими причинами, но ни одна из них не включает ваше оборудование или установленное программное обеспечение драйвера. Microsoft выпускает обновления, которые либо не должны выходить, либо вы устанавливаете их, когда нажимаете кнопку «Проверить наличие обновлений», которая может устанавливать обновления, которые еще не прошли тестирование. В результате вы можете столкнуться с ошибкой Центра обновления Windows 0x80092004. Чтобы устранить ошибку Центра обновления Windows 0x80092004, вы можете попробовать следующие исправления.
Вариант 1. Попробуйте удалить последние обновления и пакеты.
При сбое Центра обновления Windows он в основном откатывается и очищает все остатки. Однако бывают случаи, когда этого не происходит, и вы можете очистить этот пакет вручную. Чтобы удалить последние обновления и пакеты, вы можете зайти в «Историю обновлений» и узнать, какие обновления KB были установлены, и, как только вы выяснили это, вы можете запустить инструмент DISM, чтобы удалить его вручную.
- Нажмите клавиши Win + X и нажмите «Командная строка (Admin)».
- После этого выполнитеDism / онлайн / Get-пакеты». Это даст вам список пакетов, которые были недавно установлены.
- Теперь запустите программу Remove Package, чтобы удалить соответствующее обновление и пакет.
dism.exe /online /remove-package /packagename:Package_for_RollupFix_Wrapper~31bf3856ad364e35~amd64~~16299.248.1.17 /packagename:Package_for_RollupFix~31bf3856ad364e35~amd64~~16299.125.1.6 /packagename:Package_for_RollupFix_Wrapper~31bf3856ad364e35~amd64~~16299.192.1.9 /packagename:Package_for_RollupFix~31bf3856ad364e35~amd64~~16299.192.1.9 /norestart
- Теперь перезагрузите компьютер и войдите снова.
- После этого выполните следующую команду:
Dism.exe / онлайн / Очистка-Image / StartComponentCleanup
- Затем просмотрите обновления.
Примечание: Имейте в виду, что команда remove package предназначена специально для 64-битных машин AMD.
Вариант 2. Попробуйте удалить файлы из папки SoftwareDistribution и сбросить настройки папки Catroot2.
Загруженные обновления Windows находятся в папке «SoftwareDistribution». Файлы, загруженные в эту папку, автоматически удаляются после завершения установки. Однако, если файлы не очищены или установка еще не завершена, вы можете удалить все файлы в этой папке после приостановки службы Windows Update. Для получения полных инструкций см. Шаги ниже.
- Откройте меню WinX.
- Оттуда откройте командную строку от имени администратора.
- Затем введите следующую команду — не забудьте нажать Enter сразу после ввода каждого из них.
net stop wuauserv
net start cryptSvc
чистые стартовые биты
net start msiserver
- После ввода этих команд он остановит службу обновления Windows, фоновую интеллектуальную службу передачи (BITS), криптографию и установщик MSI.
- Затем перейдите в папку C: / Windows / SoftwareDistribution и избавьтесь от всех папок и файлов, нажав клавиши Ctrl + A, чтобы выбрать их все, а затем нажмите «Удалить». Обратите внимание: если файлы уже используются, вы не сможете их удалить.
После сброса папки SoftwareDistribution вам необходимо сбросить папку Catroot2, чтобы перезапустить только что остановленные службы. Для этого выполните следующие действия:
- Введите каждую из следующих команд.
net start wuauserv
net start cryptSvc
чистые стартовые биты
net start msiserver
- После этого выйдите из командной строки и перезагрузите компьютер.
Вариант 3. Попробуйте запустить средство устранения неполадок Центра обновления Windows.
Запуск встроенного средства устранения неполадок Центра обновления Windows также может помочь устранить ошибку «Не удалось установить некоторые обновления, поскольку компьютер был выключен». Чтобы запустить его, перейдите в «Настройки», а затем выберите «Устранение неполадок» в настройках. Оттуда нажмите Центр обновления Windows, а затем нажмите кнопку «Запустить средство устранения неполадок». После этого следуйте следующим инструкциям на экране, и все будет хорошо.
Вариант 4. Попробуйте установить обновления Windows вручную.
Ошибка Центра обновления Windows 0x80092004 может быть связана с ошибкой Центра обновления Windows. Поэтому, если это не обновление функций, а только накопительное обновление, вы можете загрузить Центр обновления Windows и установить его вручную. Но сначала вам нужно выяснить, какое обновление не удалось, и для этого выполните следующие действия:
- Перейдите в Настройки и оттуда перейдите в Обновление и безопасность> Просмотреть историю обновлений.
- Затем проверьте, какое именно обновление не удалось. Обратите внимание, что обновления, которые не удалось установить, будут отображаться в столбце «Состояние» с меткой «Ошибка».
- После этого перейдите в Центр загрузки Microsoft и найдите это обновление по номеру КБ, а после того, как найдете его, загрузите, а затем установите его вручную.
Примечание: Вы также можете использовать каталог обновлений Microsoft — службу от Microsoft, которая предоставляет список обновлений программного обеспечения, которые можно распространять по корпоративной сети. С помощью этой службы вам может быть проще найти обновления программного обеспечения Microsoft, драйверы, а также исправления.
Узнать больше
Что такое код ошибки реестра 19?
Код 19 — это код ошибки ПК с Windows, который указывает на поврежденный или поврежденный реестр. Этот код обычно появляется при попытке запустить подключенное устройство, привод DVD/CD-ROM. Код 19 — это тип кода ошибки диспетчера устройств. Когда вы сталкиваетесь с кодом 19, сообщение об ошибке отображается на экране Windows в одном из следующих форматов:
«Windows не может запустить это аппаратное устройство, так как информация о его конфигурации (в реестре) неполная или повреждена. Чтобы решить эту проблему, необходимо удалить, а затем переустановить аппаратное устройство. (Код 19)»
«Windows не может запустить это аппаратное устройство, так как информация о его конфигурации (в реестре) неполная или повреждена. Чтобы решить эту проблему, вы можете сначала попробовать запустить мастер устранения неполадок. Если это не сработает, вам следует удалить, а затем переустановить аппаратное устройство. (Код 19)»
Вы можете столкнуться с другими сообщениями об ошибках, такими как Код ошибки 42.
Причины ошибок
Обычно основной причиной этого кода ошибки являются проблемы в реестре. Ошибка должна быть исправлена своевременно без каких-либо задержек до того, как произойдет повреждение. Проблемы с реестром являются критическими ошибками ПК. Если ее не решить, это может привести к зависанию системы, сбою и сбою. Скорее всего, вы потеряете все важные данные.
Дополнительная информация и ручной ремонт
Если вы столкнулись с этой ошибкой на своем компьютере, вам не нужно паниковать. Хотя это серьезная проблема, хорошая новость заключается в том, что ее легко решить. Вам не нужно быть программистом, технически грамотным специалистом или нанимать техника, чтобы исправить ошибку в вашей системе. Вот несколько способов решить эту проблему:
1. Удалите, а затем снова установите привод DVD / CD ROM.
Для этого вот что вам нужно сделать: просто щелкните меню «Пуск», введите «Диспетчер устройств» в поле поиска и нажмите «Ввод». Когда откроется окно диспетчера устройств, найдите приводы DVD/CD ROM. Нажать на + знак, чтобы расширить его. Теперь щелкните правой кнопкой мыши на DVD-приводе, выберите «Удалить». После этого перезагрузите компьютер. При перезапуске Windows должна автоматически обнаружить и переустановить драйвер DVD. После завершения установки драйвера проверьте, работает ли DVD-привод. Если ошибка все еще появляется, вам необходимо восстановить реестр, удалив поврежденные записи реестра. Вы можете загрузить драйверы автоматически, используя такой инструмент, как Restoro.
2. Метод устранения неполадок для удаления поврежденных записей реестра
Чтобы удалить поврежденные записи реестра, перейдите в меню «Пуск» и выберите «Выполнить». Введите Regedit и нажмите Enter, чтобы открыть окна редактора реестра. Для продолжения вас могут попросить ввести пароль администратора, введите его, чтобы продолжить. Теперь появится окно реестра. Здесь найдите раздел реестра HKEY_LOCAL_MACHINE, затем перейдите к следующему подразделу реестра HKEY_LOCAL_MACHINESYSTEMCurrentControlSetControlClass{4D36E965-E325-11CE-BFC1-08002BE10318} Здесь вы увидите верхнюю запись реестра фильтров на правой панели. Щелкните правой кнопкой мыши верхний фильтр и выберите «Удалить». Вам будет предложено подтвердить удаление. Нажмите на вкладку да для подтверждения. Выйдите из редактора и перезагрузите компьютер. Если вы не разбираетесь в технических вопросах, это может вас немного сбить с толку, и, кроме того, это не гарантирует решения всех проблем с реестром на вашем ПК, поэтому есть вероятность, что ошибка Code 19 может снова появиться через короткое время. Чтобы решить проблемы с реестром как можно дольше и гарантировать, что такие ошибки, как Code 19, не будут появляться время от времени, вам необходимо выполнить надлежащую и тщательную очистку реестра. Для этого желательно скачать Restoro.
Узнать больше
FreeMaps — это расширение Google Chrome от Mindspark на базе Ask или MyWay. Это расширение предлагает пользователям быстрый и простой способ найти нужные маршруты или места. Хотя все это может показаться привлекательным, это расширение было классифицировано многими антивирусными приложениями как Browser Hijacker и было отмечено для удаления.
После установки FreeMaps изменит вашу домашнюю страницу, новую вкладку и поисковую систему по умолчанию на MyWay.com, он будет отслеживать вашу активность в Интернете и отправлять ее обратно на серверы объявлений Mindspark. Эти данные позже используются / продаются для лучшего отображения таргетированной рекламы в зависимости от ваших поисковых запросов.
При просмотре Интернета с активным расширением вы увидите дополнительные всплывающие окна с рекламой, спонсорские ссылки и внедренную рекламу, отображаемую во время сеансов просмотра, и даже внедряемую на веб-сайты, которые должны быть без рекламы. Из-за плохой оптимизации кода эти объявления могут иногда закрывать часть страницы, делая ее нечитаемой или недоступной.
О браузере угонщиков
Взлом браузера — это форма нежелательного программного обеспечения, обычно надстройки или расширения браузера, которое затем вызывает изменения в настройках браузера. Угонщики браузера могут делать больше, чем просто менять домашние страницы. Обычно они используются для принудительного перехода на определенный сайт, манипулирования веб-трафиком с целью получения дохода от рекламы. Это может показаться наивным, но большинство таких веб-сайтов не являются законными и могут представлять серьезную угрозу вашей безопасности в Интернете. Как только вредоносная программа атакует ваш ноутбук или компьютер, она начинает портить все, что замедляет ваш компьютер до полного сканирования. В худшем случае вам также придется бороться с серьезными угрозами вредоносного ПО.
Как узнать, что браузер взломан?
Признаки взлома вашего браузера включают: домашняя страница вашего браузера внезапно изменилась; закладка и новая вкладка также изменены; веб-движок по умолчанию изменен; найти новые панели инструментов, которые вы не добавляли; на экране вашего компьютера появляются непреодолимые шквалы всплывающей рекламы; у вашего браузера есть проблемы со стабильностью или частые ошибки; вы не можете посещать определенные веб-сайты, такие как домашние страницы антивирусного программного обеспечения.
Как именно браузер угонщик находит свой путь на ваш компьютер
Угонщик браузера может быть установлен на ваш компьютер, если вы посещаете зараженный веб-сайт, щелкаете вложение электронной почты или загружаете что-либо с веб-сайта для обмена файлами. Их также можно развернуть, установив панель инструментов веб-браузера, расширение или надстройку. Некоторые угонщики браузеров распространяются в компьютерных системах пользователей, используя обманный метод распространения программного обеспечения, известный как «комплектация» (обычно через бесплатное и условно-бесплатное ПО). Типичные примеры угонщиков браузера включают Conduit, CoolWebSearch, OneWebSearch, Coupon Server, RocketTab, Searchult.com, Snap.do и Delta Search. Угонщики браузеров могут записывать нажатия клавиш пользователя для сбора потенциально бесценной информации, которая приводит к проблемам с конфиденциальностью, вызывает нестабильность в системах, резко нарушает работу пользователя в Интернете и, в конечном итоге, замедляет работу системы до такой степени, что она становится непригодной для использования.
Советы по удалению угонщиков браузера
Некоторые типы угонщиков браузера можно удалить с вашего ПК, удалив вредоносные программные приложения или любые другие недавно установленные условно-бесплатные программы. Сказав это, многие угонщики очень упорны и требуют специальных инструментов для их устранения. Вы должны думать о выполнении ручного ремонта только в том случае, если вы технически подкованы, поскольку существуют опасности, связанные с возни с реестром компьютера и файлом HOSTS. Профессионалы всегда предлагают пользователям удалить любое вредоносное программное обеспечение, включая угонщик браузера, с помощью инструмента автоматического удаления вредоносных программ, который лучше, безопаснее и быстрее, чем процедура удаления вручную. SafeBytes Anti-Malware — один из лучших инструментов для устранения вредоносных программ, угонщиков браузера. Это поможет вам удалить все ранее существовавшие вредоносные программы на вашем компьютере и обеспечит вам мониторинг в реальном времени и защиту от новейших угроз.
Как установить Safebytes Anti-Malware на зараженный компьютер
Все вредоносные программы по своей природе вредны, но одни виды вредоносных программ наносят гораздо больший ущерб вашему компьютеру или ноутбуку, чем другие. Некоторые вредоносные программы делают все возможное, чтобы помешать вам загрузить или установить что-либо на свой компьютер, особенно антивирусные приложения. Итак, что делать, если вредоносное ПО не позволяет загрузить или установить Safebytes Anti-Malware? Следуйте приведенным ниже инструкциям, чтобы избавиться от вредоносного ПО альтернативными способами.
Запустите Windows в безопасном режиме
Если вредоносная программа настроена на запуск при запуске Windows, загрузку в безопасном режиме следует избегать. Когда вы запускаете компьютер в безопасном режиме, загружаются только минимально необходимые программы и службы. Вот шаги, которые вы должны выполнить, чтобы запустить свой компьютер в безопасном режиме на компьютерах с Windows XP, Vista или 7 (посетите веб-сайт Microsoft для получения инструкций на компьютерах с Windows 8 и 10).
1) Несколько раз нажмите клавишу F8, как только компьютер загрузится, однако, прежде чем появится большой логотип Windows или черный экран с белыми надписями. Это должно вызвать меню Advanced Boot Options.
2) С помощью клавиш со стрелками выберите Безопасный режим с сетевым подключением и нажмите ENTER.
3) Как только этот режим загрузится, у вас будет подключение к Интернету. Теперь получите необходимое программное обеспечение для удаления вредоносных программ с помощью интернет-браузера. Чтобы установить программу, следуйте инструкциям мастера установки.
4) После установки запустите полное сканирование и дайте программе избавиться от обнаруженных угроз.
Получить антивирусное программное обеспечение в другом интернет-браузере
Некоторые вредоносные программы в основном нацелены на определенные браузеры. Если это похоже на ваш случай, используйте другой веб-браузер, так как он может обойти вирус. Если к Internet Explorer прикреплено вредоносное ПО, переключитесь на альтернативный интернет-браузер со встроенными функциями безопасности, например Chrome или Firefox, чтобы загрузить предпочитаемую антивирусную программу — Safebytes.
Установите антивирус на флешку
Вот еще одно решение, использующее портативное программное обеспечение USB для защиты от вредоносных программ, которое может сканировать вашу систему на наличие вирусов без необходимости установки. Соблюдайте эти шаги, чтобы запустить антивирус на пораженной компьютерной системе.
1) Загрузите Safebytes Anti-Malware или Microsoft Windows Defender Offline на компьютер без вирусов.
2) Вставьте USB-накопитель в чистый ПК.
3) Дважды щелкните exe-файл, чтобы открыть мастер установки.
4) Выберите флэш-диск в качестве места для сохранения файла программного обеспечения. Следуйте инструкциям по активации.
5) Перенесите флэш-накопитель с незараженного компьютера на зараженный компьютер.
6) Дважды щелкните значок Safebytes Anti-malware на перьевом диске, чтобы запустить программу.
7) Нажмите кнопку «Сканировать сейчас», чтобы запустить проверку на вирусы.
Защитите свой компьютер от вредоносных программ с помощью SafeBytes Security Suite
Чтобы защитить свой компьютер от множества различных интернет-угроз, важно установить на свой ноутбук приложение для защиты от вредоносных программ. Тем не менее, с таким количеством компаний, занимающихся защитой от вредоносных программ, в наши дни трудно решить, какую из них вы должны купить для своего ПК. Некоторые из них хороши, а некоторые представляют собой мошеннические приложения, которые выдают себя за законные антивирусные программы, ожидающие, чтобы нанести ущерб вашему ПК. Вы должны быть очень осторожны, чтобы не выбрать не тот продукт, особенно если вы покупаете премиум-приложение. Когда дело доходит до коммерческих вариантов программного обеспечения для защиты от вредоносных программ, большинство людей выбирают популярные бренды, такие как SafeBytes, и они очень довольны этим. Антивредоносное ПО SafeBytes — это высокоэффективный и удобный инструмент защиты, предназначенный для конечных пользователей с любым уровнем компьютерной грамотности. Эта программа может легко обнаруживать, удалять и защищать ваш компьютер от последних вторжений вредоносных программ, включая рекламное ПО, шпионское ПО, троянские кони, программы-вымогатели, паразиты, черви, ПНП и другие потенциально опасные программные приложения.
SafeBytes имеет фантастические возможности по сравнению с другими антивирусными программами. Ниже приведены некоторые из замечательных функций, включенных в программное обеспечение.
Живая защита: SafeBytes обеспечивает активный контроль и защиту в реальном времени от всех известных вирусов и вредоносных программ. Он будет постоянно отслеживать ваш компьютер на предмет активности хакеров, а также предоставляет конечным пользователям расширенную защиту с помощью брандмауэра.
Защита от вредоносных программ мирового класса: Safebytes основан на лучшем антивирусном движке в отрасли. Эти механизмы обнаруживают и удаляют угрозы даже на начальных этапах распространения вредоносного ПО.
Безопасный просмотр: SafeBytes проверяет гиперссылки, имеющиеся на веб-странице, на предмет возможных угроз и сообщает вам, безопасен ли веб-сайт для изучения или нет, с помощью своей уникальной системы оценки безопасности.
Особенности «Быстрого сканирования»: Safebytes AntiMalware, используя свой продвинутый механизм сканирования, обеспечивает сверхбыстрое сканирование, которое может быстро выявить любую активную онлайн-угрозу.
Наименьшее использование ЦП / памяти: Это легкое программное обеспечение, которое может тихо работать в фоновом режиме и не повлияет на производительность вашего компьютера.
Премиум поддержка: Вы можете получить техническую поддержку 24/7, чтобы немедленно решить любую проблему с вашим приложением безопасности. В заключение, SafeBytes Anti-Malware действительно отлично подходит для защиты вашего ноутбука или компьютера от всех видов вредоносных программ. Теперь вы можете понять, что это конкретное программное обеспечение делает больше, чем просто сканирует и устраняет угрозы на вашем ПК. Если вы ищете лучшее приложение для удаления вредоносных программ и не возражаете потратить на него несколько долларов, выберите SafeBytes Anti-Malware.
Технические детали и удаление вручную (для опытных пользователей)
Если вы хотите вручную избавиться от FreeMaps без использования автоматизированного инструмента, на самом деле это можно сделать, удалив программу из меню «Установка и удаление программ» Microsoft Windows или, в случае расширений браузера, перейдя к диспетчер дополнений/расширений браузера и его удаление. Также предлагается сбросить настройки браузера до заводских значений по умолчанию. Если вы решите вручную удалить системные файлы и записи реестра, используйте следующий список, чтобы убедиться, что вы точно знаете, какие файлы нужно удалить, прежде чем выполнять какие-либо действия. Пожалуйста, помните, что это предназначено только для профессиональных пользователей и может быть сложным, так как неправильное удаление файла может привести к дополнительным ошибкам ПК. Кроме того, некоторые вредоносные программы способны копировать или предотвращать удаление. Рекомендуется выполнять эту задачу в безопасном режиме.
файлы:
%LOCALAPPDATA%FreeMapsTooltabTooltabExtension.dll %TEMP%nsf516A.tmpnsDialogs.dll %TEMP%nsf516A.tmpSystem.dll %APPDATA%MicrosoftWindowsCookies[электронная почта защищена][1].txt
%LOCALAPPDATA%MicrosoftInternet ExplorerRecoveryHighActiveRecoveryStore.E9B13F93-5957-11E6-93FC-0A00273BA4BE.dat
%LOCALAPPDATA%MicrosoftWindowsTemporary Internet FilesContent.IE5T1CS2ORSinstallerParams[1].jhtml
%TEMP%nsf516A.tmpinstallerParams
Узнать больше
Если вы пытаетесь запустить службу Windows, такую как служба политики диагностики, и вместо этого сталкиваетесь с ошибкой, которая гласит: «Windows не удалось запустить службу политики диагностики», не беспокойтесь, этот пост поможет вам понять, что вы можете сделать с политикой диагностики. Служба не запущена на вашем компьютере с Windows 10. Как вы знаете, служба политики диагностики позволяет обнаруживать проблемы, устранять неполадки и устранять неполадки для компонентов Windows в вашей операционной системе Windows. Когда вы столкнетесь с проблемой такого рода, вы также увидите сообщение об ошибке «Отказано в доступе». Это происходит, когда у процесса «MpsSvc» нет разрешений, необходимых для ключей реестра. Такая проблема возникает, когда в учетной записи TrustedInstaller отсутствуют разрешения для ключа реестра, поэтому, чтобы решить эту проблему, вам необходимо получить полный контроль и право собственности на ключи реестра. Перед началом работы вам необходимо создать точку восстановления системы. Таким образом, вы всегда можете отменить изменения, которые собираетесь внести, если что-то пойдет не так. Когда вы закончите создание точки восстановления системы, обратитесь к следующим инструкциям, чтобы исправить ошибку «Windows не удалось запустить службу политики диагностики».
Шаг 1: Коснитесь комбинации клавиш Win + R, чтобы открыть служебную программу «Выполнить».
Шаг 2: Введите «Regedit» в поле и нажмите «Ввод», чтобы открыть редактор реестра.
Шаг 3: После открытия редактора реестра перейдите по этому пути реестра:
HKEY_LOCAL_MACHINESYSTEMCurrentControlSetServicesDPSParameters
Шаг 4: После этого найдите раздел реестра «Параметры» и выберите «Разрешения».
Шаг 5: Теперь выберите свою учетную запись в разделе «Группа или имена пользователей».
Шаг 6: Затем убедитесь, что установлены флажки «Полный доступ» и «Чтение», а затем нажмите кнопки «Применить» и «ОК», чтобы сохранить изменения.
Шаг 7: После этого перейдите к этому разделу реестра: HKEY_LOCAL_MACHINESYSTEMCurrentControlSetControlWDIConfig
Шаг 8: Оттуда найдите ключ Config, щелкните его правой кнопкой мыши и выберите «Разрешения», затем нажмите «Добавить», введите в поле «NT Service / DPS» и нажмите «ОК».
Шаг 9: Теперь выберите «DPS» и установите флажок «Полный контроль», нажмите «ОК» и выйдите из редактора реестра.
Шаг 10: Перезагрузите компьютер и проверьте, исправлена ли ошибка.
Узнать больше
Формат файла изображения высокой эффективности ((включая измененные, и даже если изначально они имели HEIF) — это формат контейнера для отдельных изображений и последовательностей изображений. Стандарт распространяется на мультимедийные файлы, которые также могут включать в себя другие медиапотоки, такие как синхронизированный текст, аудио и видео. Изображение HEIF, использующее высокоэффективное кодирование видео, HEVC, требует примерно вдвое меньше места для хранения, чем JPEG эквивалентного качества. HEIF также поддерживает анимацию и способен хранить больше информации, чем анимированный GIF или APNG, при небольшой доле размера. Файлы HEIF являются особым случаем базового формата медиафайлов ISO (ISOBMFF, ISO/IEC 14496-12), впервые определенного в 2001 году как общая часть MP4 и JPEG 2000. Представленный в 2015 году, он был разработан экспертами по движущимся изображениям. Group (MPEG) и определяется как Часть 12 в наборе мультимедиа MPEG-H (ISO/IEC 23008-12). HEIF был принят Apple в 2017 году с выпуском iOS 11, и поддержка на других платформах растет.
Файлы HEIF могут хранить следующие типы данных:
- Элементы изображения
- Хранение отдельных изображений, свойств изображений и эскизов.
- Отводы изображений
- Производные изображения позволяют осуществлять неразрушающее редактирование изображений и создаются на лету с помощью программного обеспечения для визуализации с использованием инструкций редактирования, хранящихся отдельно в файле HEIF. Эти инструкции (прямоугольная обрезка, поворот на одну, две или три четверти оборота, временные графические наложения и т. Д.) И изображения хранятся отдельно в файле HEIF и описывают конкретные преобразования, которые должны применяться к входным изображениям. Накладные расходы на хранение производных изображений небольшие.
- Последовательности изображений
- Хранение нескольких изображений, связанных со временем и / или предсказанных во времени (например, серийной фотографии или синемаграфической анимации), их свойств и эскизов. Можно использовать различные варианты прогнозирования, чтобы использовать временное и пространственное сходство между изображениями. Следовательно, размеры файлов можно значительно уменьшить, если в одном файле HEIF хранится много изображений.
- Вспомогательные элементы изображения
- Хранение данных изображения, таких как альфа-плоскость или карта глубины, которые дополняют другой элемент изображения. Эти данные не отображаются как таковые, но используются в различных формах для дополнения другого элемента изображения.
- Метаданные изображения
- Хранение EXIF, XMP и подобных метаданных, которые сопровождают изображения, хранящиеся в файле HEIF.
Узнать больше
Авторское право © 2022, ErrorTools, Все права защищены
Товарный знак: логотипы Microsoft Windows являются зарегистрированными товарными знаками Microsoft. Отказ от ответственности: ErrorTools.com не имеет отношения к Microsoft и не претендует на прямую связь.
Информация на этой странице предоставлена исключительно в информационных целях.