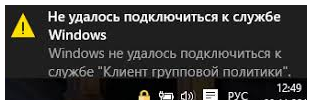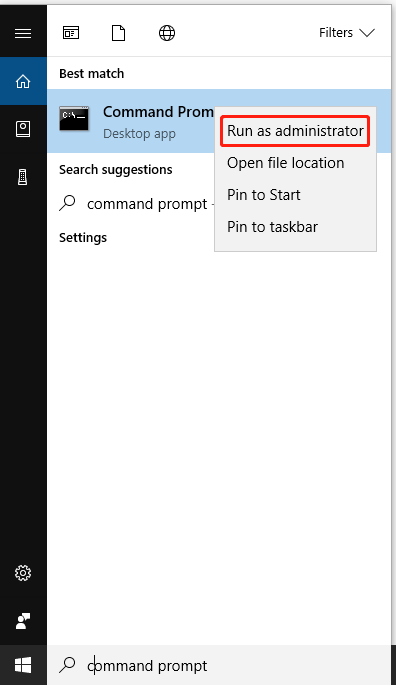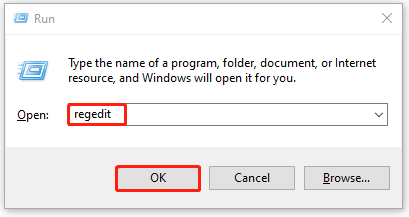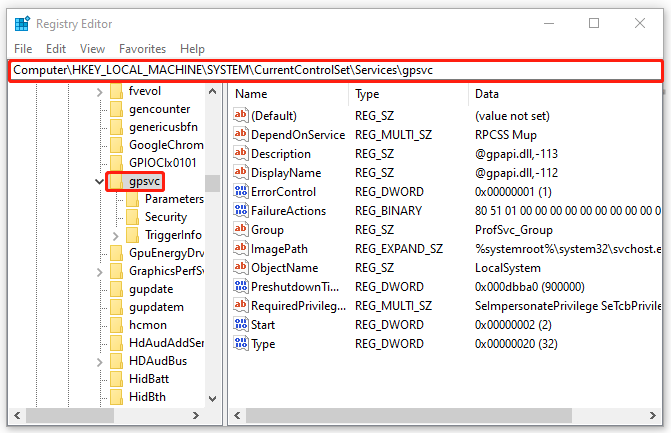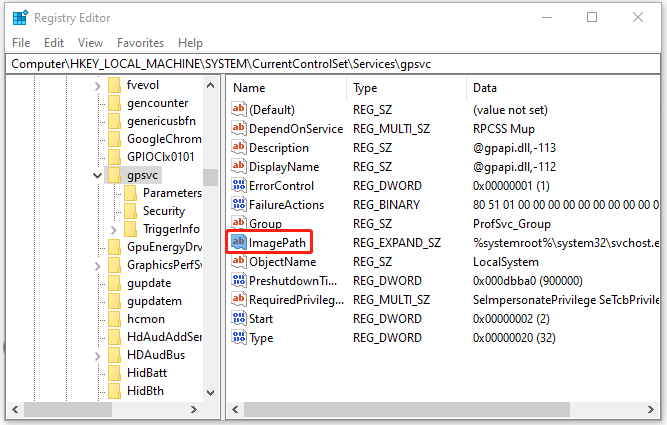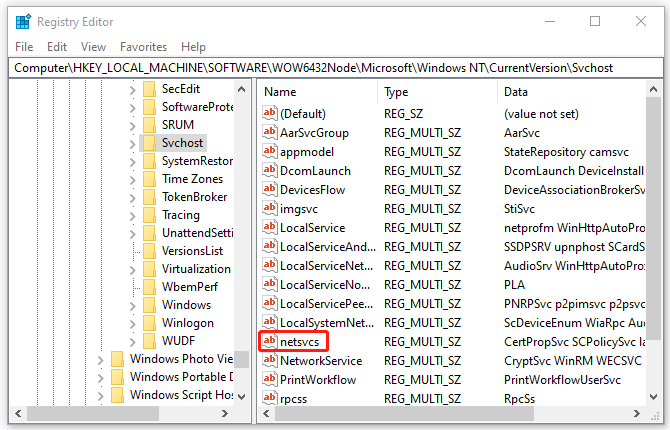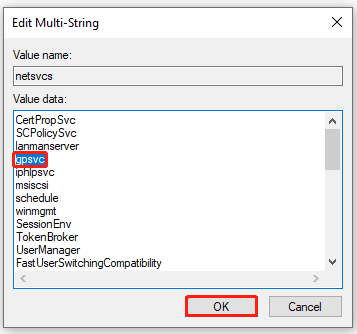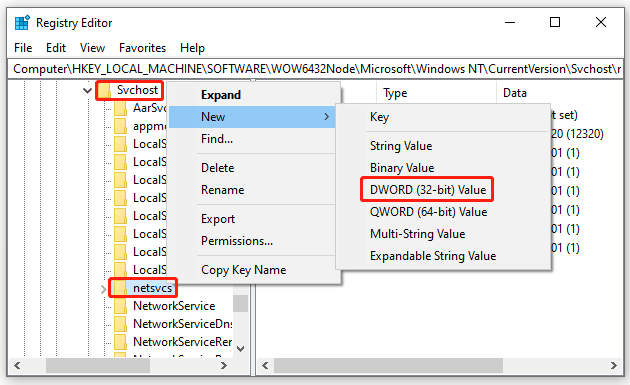На одном из компьютеров с Windows 10 пользователь не может войти в систему с ошибкой подключения к службе Клиент групповых политики (GPCVC). При попытке входа под локальным или доменным пользователем появляется ошибкаЖ
Windows couldn't connect to the gpsvc service. Please consult your system administrator.
Windows could not connect to the Group Policy Client service.
При этом, если попробовать войти в компьютер под локальной учетной записью с правами администратора, авторизация выполняется, загружается рабочий стол, но в панели уведомлений появляется всплывающая надпись:
Не удалось подключиться к службе Windows Windows не удалось подключиться к службе “Клиент групповой политики”. Это препятствует входу в систему обычных пользователей. Пользователь с правами администратора может посмотреть журнал системных событий для определения причин проблемы.
Failed to connect to a Windows Service Windows couldn’t connect to the Group Policy Client service. This problem prevents standard users from signing in.
Проблема связана с тем, что на компьютере не запущена служба Клиент групповых политик (GPSVC). Если открыть командную строку и попробовать запустить службу gpsvc вручную командой
net start gpsvc
появляется ошибка:
System error 5 has occurred. Access is denied.
Чтобы исправить проблему нужно войти на компьютер под учетной записью с правами локального администратор и исправить ключи реестра для службы GPSVC:
- Запустите редактор реестра regedit.exe и убедитесь, что есть записи в реестре для службу gpsvc. Для этого перейдите в раздел HKEY_LOCAL_MACHINESYSTEMCurrentControlSetServices, проверьте что есть раздел gpsvc, а в качестве ImagePath указано
%systemroot%system32svchost.exe -k netsvcs –p
; - Перейдите в раздел HKEY_LOCAL_MACHINESOFTWAREMicrosoftWindows NTCurrentVersionSvchost, проверьте, что в списке параметров ключа есть GPSvsGroup;
- Если параметр GPSvsGroup нет, нужно создать его вручную. Создайте параметр GPSvcGroup типа REG_MULTI_SZ и значением GPSvc;
- Затем в этом же разделе реестра HKEY_LOCAL_MACHINESOFTWAREMicrosoftWindows NTCurrentVersionSvchost создайте новый раздел с именем GPSvcGroup
- В новом разделе GPSvcGroup создайте два параметра типа DWORD (32bit):
- AuthenticationCapabilities – значение 0x00003020 (12320)
- CoInitializeSecurityParam – значение 0x00000001 (1)
- Перезагрузите компьютер
Можете просто импортировать в реестр, следующий REG файл:
Windows Registry Editor Version 5.00 [HKEY_LOCAL_MACHINESOFTWAREMicrosoftWindows NTCurrentVersionSvchost] "GPSvcGroup"=hex(7):47,00,50,00,53,00,76,00,63,00,00,00,00,00 [HKEY_LOCAL_MACHINESOFTWAREMicrosoftWindows NTCurrentVersionSvchostGPSvcGroup] "AuthenticationCapabilities"=dword:00003020 "CoInitializeSecurityParam"=dword:00000001
Вы можете проверить права и сравнить права на службу gpsvc на проблемном и нормальном компьютере. Текущие разрешения на службы можно вывести командой:
sc sdshow gpsvc
После перезагрузки компьютера ошибка подключения к службе gpsvc должна пропасть и пользователь должен успешно авторизоваться в системе.
На чтение 9 мин. Просмотров 2.3k. Опубликовано 18.04.2021
Групповая политика – это утилита управления учетными записями в Windows, которая позволяет вам заранее определять условия использования и взаимодействия учетных записей пользователей в определенной группе. Группа может быть стандартной/ограниченной группой, группой администраторов, гостевыми группами и любой другой группой, которую вы создали. Эти группы будут руководствоваться созданной вами политикой. Таким образом, групповая политика вызывается во время входа в систему в зависимости от того, к какой группе принадлежит пользователь.
Несколько пользователей сообщили о проблеме входа в систему. Некоторые приложения работают медленно, а некоторые не работают. После перезагрузки своего ПК они больше не могут войти в систему. При вводе пароля системе требуется слишком много времени для входа в систему, и через некоторое время она выдает ошибку с сообщением « Служба клиента групповой политики не смогла войти в систему: доступ запрещен». Для некоторых они могут по-прежнему смогут войти в систему как администратор, в то время как у других будет только одна учетная запись на своем ПК; что означает, что они полностью заблокированы для своей системы.

Эта статья объяснит вам, как работает вход в систему и почему возникает эта проблема. Затем мы предложим вам решения этой проблемы.
Содержание
- Как работает вход в систему и почему возникает ошибка входа
- Метод 1: отредактируйте реестр с использованием учетной записи администратора
- Метод 2: Возьмите на себя ответственность за раздел реестра групповой политики и заставьте GPSVC запускаться как отдельный процесс с самого начала, а не действовать как общий процесс.
- Метод 3: Восстановите вашу систему до более раннего состояния, когда она работала
- Вариант 1. Если вы можете войти в систему с другой учетной записью
- Вариант 2: Если вы не можете войти в система или у вас была только одна учетная запись
- Метод 5. Отключите быстрый запуск
- Метод 6. Перезапустите службу групповой политики и сбросьте Winsock.
- Метод 7. Повторный вход в определенном порядке
Как работает вход в систему и почему возникает ошибка входа
Winlogon взаимодействует с служба групповой политики (GPSVC) посредством вызова при запуске системы для политики компьютера и с входом пользователя в систему для политики пользователя. Затем служба групповой политики изолируется в отдельный процесс SVCHOST (изначально он выполняется в общем процессе с другими службами). Поскольку связь уже была установлена до изоляции службы, Winlogon больше не может связываться со службой групповой политики, и это приводит к сообщению об ошибке, описанному в разделе «Проблема».
Таким образом, возникает эта ошибка. групповой политикой, которая не отвечает или перестает работать. Это могло произойти из-за неправильных обращений к реестру или поврежденного реестра. Обычно это вызвано обновлениями системы и обновлениями, которые могут испортить реестр. Неправильное завершение работы или процесс запуска также могут вызвать эту проблему.
Это также может произойти, когда вы пытаетесь войти в систему с учетной записью без администратора на ПК, на котором были некоторые приложения или драйверы, которые были установлены с правами администратора. перед. Эти приложения не будут поддерживать среды без повышенных прав. Следовательно, конфликт вызовет ошибку. Самая большая категория приложений, которая вызывает эту проблему у многих людей, – это сторонние веб-браузеры, такие как Google Chrome; который не требует прав администратора для запуска.
Вот решения, которые помогут исправить эту ситуацию в Windows 10; методы также работают в Windows 8.1. Если ваш компьютер полностью заблокирован (у вас была только одна учетная запись), попробуйте метод 3..
Метод 1: отредактируйте реестр с использованием учетной записи администратора
Если вы можете войти в свой компьютер, как в большинстве случаев, вы можете попробовать исправить реестр, используя метод, описанный ниже. Ваши ключи реестра могут отсутствовать после обновления системы (например, с Windows 7 до Windows 10).
- Нажмите Windows Key + R , чтобы открыть “Выполнить”.
- Введите regedit в диалоговом окне “Выполнить” и нажмите Enter, чтобы открыть редактор реестра.
- На левой панели редактора реестра перейдите в следующий раздел реестра:
HKEY_LOCAL_MACHINE SYSTEM CurrentControlSet Services gpsvc
- Убедитесь, что этот ключ не поврежден, но ничего не меняйте.
- Перейдите к этому ключу
HKEY_LOCAL_MACHINE SOFTWARE Microsoft Windows NT CurrentVersion SVCHOST - Это наиболее важный путь, на который вы должны обратить внимание, поскольку он содержит ключи и значения, указанные в ключе на шаге 3. Ниже приводится описание того, что там должно быть.
- Должно быть многострочное значение с именем GPSvcGroup . Если он отсутствует, щелкните правой кнопкой мыши панель справа и создайте новое многострочное значение с именем GPSvcGroup и присвойте ему значение GPSvc.
- Затем вы должны создать ключ (папку) и назвать его GPSvcGroup – этот ключ обычно должен быть там. Для этого щелкните правой кнопкой мыши панель справа и выберите New > Key . Назовите новый ключ как
- Затем откройте только что созданную папку/ключ GPSvcGroup , щелкните правой кнопкой мыши панель на вправо и создайте 2 значения DWORD:
- Сначала вызывается AuthenticationCapabilities и вы должны указать ему значение 0x00003020 (или 12320 в десятичной системе).
- Второй называется CoInitializeSecurityParam и должен иметь значение 1.
- Перезагрузите компьютер после изменений
Метод 2: Возьмите на себя ответственность за раздел реестра групповой политики и заставьте GPSVC запускаться как отдельный процесс с самого начала, а не действовать как общий процесс.
Успешно выполняя приведенные ниже команды, мы заставляем GPSVC запускаться как отдельный процесс с самого начала, а не действовать как общий процесс. Таким образом, теперь GPSVC может правильно взаимодействовать с Winlogon, и во время входа в систему нет ошибок, следовательно, вход пользователя в систему проходит успешно..
- Нажмите клавишу Windows + R , чтобы открыть запуск.
- Введите regedit в диалоговом окне «Выполнить» и нажмите Enter, чтобы открыть редактор реестра
- На левой панели редактора реестра перейдите к следующему разделу реестра:
HKEY_LOCAL_MACHINE SYSTEM CurrentControlSet Services gpsvc
- Теперь мы собираемся стать владельцем этого ключа, чтобы мы могли редактировать it
- Щелкните правой кнопкой мыши раздел gpsvc (папка) и выберите “Разрешения”.
- Владельцем по умолчанию должен быть TrustedInstaller. В открывшемся окне нажмите “Изменить”.
- Нажмите “Дополнительно” в окне “Выбор пользователя или группы”.
- Нажмите “Найти сейчас”.
- Теперь у нас есть результаты поиска. Выберите свое имя пользователя, нажмите «ОК».
- Затем нажмите «ОК» в окне «Выбор пользователя или группы». Теперь вы успешно сменили владельца.
- После того, как вы успешно вступили во владение ключом реестра, закройте редактор реестра. Откройте командную строку с повышенными привилегиями или административную командную строку/PowerShell (нажмите кнопку «Пуск», введите cmd, щелкните правой кнопкой мыши по cmd и откройте от имени администратора) и введите следующую команду, нажмите клавишу Enter:
reg add «HKLM SYSTEM. CurrentControlSet Services gpsvc ”/v Введите/t REG_DWORD/d 0x10/f
- Вы должны получить сообщение « Операция успешно завершена ». Если вы не стали владельцем ключа реестра, упомянутого в шаге 3, команда не будет выполнена, и вы получите сообщение «Доступ запрещен».
- Перезагрузите компьютер.
Метод 3: Восстановите вашу систему до более раннего состояния, когда она работала
Восстановление вашей системы до точки, где она ранее работала без ошибок решит проблему.
Вариант 1. Если вы можете войти в систему с другой учетной записью
- Щелкните правой кнопкой мыши кнопку “Пуск” и выберите “Система”.
- В левом столбце выберите Защита системы .
- Щелкните значок “Система” Кнопка “Восстановить “.
- Нажмите кнопку Далее .
- Возможно, вам потребуется установить флажок внизу, в котором написано , « Показать больше точек восстановления «
- Выберите дату/момент времени до возникновения проблемы и восстановите систему. Ваш компьютер вернется к этой дате и перезагрузится (вы можете потерять свои программы, но ваши данные останутся нетронутыми).
Вариант 2: Если вы не можете войти в система или у вас была только одна учетная запись
Перейдя в расширенные параметры запуска, вы можете восстановить свой компьютер до предыдущей точки.
- Нажмите кнопку Shift , затем перезагрузите компьютер (у вас должна быть кнопка выключения в правом нижнем углу экрана входа в систему, щелкните правой кнопкой мыши на нем, чтобы получить возможность перезапуска)
- Windows перезагрузится и отобразит Выберите меню параметров.
- Выберите Устранение неполадок > Дополнительные параметры > Восстановление системы
- Выберите дату по времени до возникновения проблемы и восстановите систему. Ваш компьютер вернется к этой дате и перезагрузится (вы можете потерять свои программы, но ваши данные останутся нетронутыми).
Если ваша системная ошибка не исчезнет или у вас нет точки восстановления, вы можете перезагрузить вашу систему. Однако это очистит все ваши приложения, но ваши данные останутся. Используйте расширенные параметры запуска, но вместо этого выберите Устранение неполадок > Сбросить этот ПК > Сохранить мои файлы
Так как эта проблема вызвана приложениями, которым не нужен администратор. разрешение на установку, например Гугл Хром. Сброс или удаление этих приложений устранит эту ошибку.
- Нажмите Windows Key + R , чтобы запустить
- Введите appwiz.cpl и нажмите клавишу ВВОД, чтобы открыть окно программ и функций.
- Найдите Google Chrome и удалите его.
- Если хотите, переустановите его без прав администратора.
Метод 5. Отключите быстрый запуск
Windows 10 имеет специальную «опцию быстрого запуска». В основном это заставляет ваш компьютер дольше выключаться, но делает запуск немного быстрее. Продолжительное завершение работы или сокращенный запуск могут создать проблему со входом в систему, ведущую к этой ошибке.
- Нажмите
- Перейдите в
- Нажмите значок системы
- Перейдите в Power и спите раздел и нажмите на дополнительные настройки питания.
- Нажмите на «выбрать, что делают кнопки питания»
- Прокрутите вниз до настроек выключения
- Снимите флажок рядом с «включить быстрый запуск»
- Нажмите сохранить изменения
- Перезагрузить ваш компьютер
Метод 6. Перезапустите службу групповой политики и сбросьте Winsock.
Перезапуск этих служб решит проблему .
- Нажмите Windows Key + R , чтобы открыть
- Введите ‘ services ‘ и нажмите Enter.
- Найдите клиента групповой политики t, щелкните правой кнопкой мыши службы и перейдите к свойствам .
- Измените тип запуска на Автоматический , нажмите Пуск , а затем нажмите Применить > ОК .
- Щелкните правой кнопкой мыши кнопку “Пуск” и выберите “Командная строка (администратор)” или “Powershell (администратор)”.
- Введите следующую команду и нажмите Enter. netsh winsock reset
- Введите exit и нажмите Enter. для выхода из командной строки.
- Перезагрузите компьютер.
Метод 7. Повторный вход в определенном порядке
Если все Вышеупомянутые методы не работают для вас, и проблема все еще сохраняется, вы можете попробовать повторно войти в свои учетные записи в определенном порядке. Нет никаких гарантий, что это может сработать, но это сработало для нескольких пользователей. Прежде чем продолжить, убедитесь, что ваша работа сохранена.
Предположим, у вас есть 3 или три учетных записи (или две). Один из них не работает там, где возникает ошибка. Здесь мы будем называть проблемную учетную запись Account_Problem , а рабочие учетные записи – Working_1 и Working_2 .
Примечание. Вы можете использовать ту же идеологию, даже если у вас нет трех учетных записей.
- Прежде всего, переключить всех пользователей, чтобы все трое вошли в систему.
- Теперь выйдите (выйдите из системы) каждой учетной записи по порядку (например, Working_1, Account_Problem, Working_2).
- Теперь войдите в первая рабочая учетная запись, т.е. войдите в Working_1 и попробуйте выполнить какую-либо задачу или сыграть в какую-нибудь игру.
- Теперь войдите во вторую рабочую учетную запись, то есть Working_2, и выполните там тоже есть некоторая активность.
- После того, как все рабочие учетные записи были зарегистрированы, войдите в проблемную учетную запись, то есть Account_Problem . Теперь проверьте, решена ли проблема.
Содержание
- Windows не удалось подключиться к службе Клиент групповой политики (GPSVC)
- Служба клиента групповой политики не удалось войти в Windows 10
- Служба клиента групповой политики не смогла войти, доступ запрещен
- 990x.top
- Простой компьютерный блог для души)
- gpsvc — что это за служба в Windows 10?
- gpsvc — что это такое?
- gpsvc — как отключить?
- Windows не удалось подключиться к службе Клиент групповой политики (gpsvc)
- Службе gpsvc не удалось войти windows 10
Windows не удалось подключиться к службе Клиент групповой политики (GPSVC)
На одном из компьютеров с Windows 10 пользователь не может войти в систему с ошибкой подключения к службе Клиент групповых политики (GPCVC). При попытке входа под локальным или доменным пользователем появляется ошибкаЖ
При этом, если попробовать войти в компьютер под локальной учетной записью с правами администратора, авторизация выполняется, загружается рабочий стол, но в панели уведомлений появляется всплывающая надпись:
Проблема связана с тем, что на компьютере не запущена служба Клиент групповых политик (GPSVC). Если открыть командную строку и попробовать запустить службу gpsvc вручную командой net start gpsvc появляется ошибка:
Чтобы исправить проблему нужно войти на компьютер под учетной записью с правами локального администратор и исправить ключи реестра для службы GPSVC:
- Запустите редактор реестра regedit.exe и убедитесь, что есть записи в реестре для службу gpsvc. Для этого перейдите в раздел HKEY_LOCAL_MACHINESYSTEMCurrentControlSetServices, проверьте что есть раздел gpsvc, а в качестве ImagePath указано %systemroot%system32svchost.exe -k netsvcs –p ;
Можете просто импортировать в реестр, следующий REG файл:
Вы можете проверить права и сравнить права на службу gpsvc на проблемном и нормальном компьютере. Текущие разрешения на службы можно вывести командой:
sc sdshow gpsvc
После перезагрузки компьютера ошибка подключения к службе gpsvc должна пропасть и пользователь должен успешно авторизоваться в системе.
Служба клиента групповой политики не удалось войти в Windows 10
В Windows 10 вы можете столкнуться с различными типами проблем при входе в свою учетную запись. Сегодня в этой статье мы обсудим одну из этих ошибок. Речь идет о сбое службы клиента групповой политики при входе в Windows 10/8 с использованием стандартной учетной записи пользователя. Когда мы попытались войти в систему с использованием учетной записи администратора в той же системе, это позволило нам войти. Вот снимок экрана с ошибкой, которую мы только что получили на выпущенном компьютере :.
Как вы можете видеть на приведенном выше изображении ошибки, справка по этой проблеме не предлагается. Там просто есть кнопка ОК , которая нигде не связывает вас. Итак, как мы можем решить эту проблему? Как обычно, исправление этой проблемы следует процедуре изменения записей реестра. Поскольку вы можете войти в систему как администратор, вы можете выполнить шаги, указанные ниже. Таким образом, вы можете, следовательно, решить эту проблему, а затем войти в систему, как обычная учетная запись пользователя.
Служба клиента групповой политики не смогла войти, доступ запрещен
Прежде чем начать, сначала создайте точку восстановления системы.
1. Нажмите сочетание клавиш Windows + R , введите Regedt32.exe в диалоговом окне Выполнить и нажмите Enter, чтобы откройте редактор реестра .
2. Перейдите в следующее местоположение:
3. Вам не нужно ничего менять под ключом, указанным выше. Просто убедитесь, что он там исправен. Далее вы должны найти этот ключ:
4. Теперь создайте многостроковое значение в правой панели этого местоположения, назовите его GPSvcGroup и свяжите Данные значения GPSvc с ним. Перейдите к созданию нового подключа к ключу Svchost ( HKEY_LOCAL_MACHINE SOFTWARE Microsoft Windows NT CurrentVersion Svchost ) и назовите его как GPSvcGroup . ,
5. Наконец, перейдите на правую панель созданного таким образом подраздела GPSvcGroup и создайте следующие два элемента DWORD с соответствующими значениями данных :
AuthenticationCapabilities – 12320 (используйте десятичную базу)
ColnitializeSecurityParam – 1 .
Теперь закройте Редактор реестра , перезагрузите компьютер и проверьте состояние проблемы. Ваша проблема должна быть исправлена.
Надеюсь, это поможет!
Прочтите это, если вы получили сообщение Не удалось подключиться к службе Windows.
990x.top
Простой компьютерный блог для души)
gpsvc — что это за служба в Windows 10?
Приветствую друзья! Итак, мы продолжаем изучать службы Windows 10 и сегодня мы будем разбираться с gpsvc. Я постараюсь узнать максимум информации и написать все простыми словами.
gpsvc — что это такое?
Служба, которая отвечает за работу групповых политик.
Полное английское название — Group Policy Client, русское — Клиент групповой политики.
Что такое групповая политика? Это набор разных правил и настроек Windows. Обычно используется администраторами для настройки рабочих компьютеров, ограничивая некоторые возможности. Простыми словами, при помощи этих политик например можно запретить установку софта, можно даже запретить выключать или делать перезагрузку ПК. Вот пример настроек:

Работает служба под процессом svchost.exe, который запускается из системной папки с таким параметром:
C:Windowssystem32svchost.exe -k netsvcs -p
Еще использует в своей работе библиотеку:
Свойства службы, по которым видим что просто так ее отключить нельзя, настройки попросту заблокированы:

gpsvc — как отключить?
Если отключить, то разумеется групповые политики перестанут работать. Таким образом можно например снять некоторые ограничения с рабочего компьютера.
Можно отключить при помощи команды (только командную строку нужно запускать от имени администратора):
Но не так все гладко — через некоторое время система сама запустит службу.
А вот чтобы эта служба вообще не смогла запуститься — нужно совсем запретить системе доступ к ней. Как? У многих служб есть свой раздел в реестре, у gpsvc — тоже, нужно забрать права у System на эту службу. Вот мини-инструкция:
- Открываем реестр. Зажимаем Win + R и пишем команду regedit, потом жмем ОК.
- Открываем раздел HKLMSYSTEMCurrentControlSetservicesgpsvc
- Правой кнопкой жмем по разделу gpsvc > выбираем Permissions (разрешения) > на вкладке Owner (Владелец) делаем себя владельцем раздела.
- Потом возвращаемся на вкладку Permissions (разрешения) и удаляем права у всех кроме своей учетки.
- Теперь в этом разделе, то есть в HKLMSYSTEMCurrentControlSetservicesgpsvc вы изменяете значение ключа Start на 4 и нажимаете ОК, этим вы отключаете автозапуск службы.
- Делаем перезагрузку, после чего групповые политики уже не должны работать.
Однако есть проблема — может выскакивать предупреждение с текстом:
Failed to connect to a Windows service
Переводится примерно как не удалось подключиться к службе групповой политики. Это уведомление тоже можно отключить:
- Открываем в реестре (Win + R > regedit) раздел: HKLMSYSTEMCurrentControlSetControlWinlogon NotificationsComponentsGPClient
- Становимся владельцем это ветки и даем себе полные права.
- Делаем резервную копию ветки, а после — удаляем.
Windows не удалось подключиться к службе Клиент групповой политики (gpsvc)
Может быть ситуация, когда пользователь не может войти в Windows — выскакивает ошибка подключения к службе:
Но если попробовать зайти ид под учетки администратора, то зайти можно, появится рабочий стол, однако в панели уведомлений будет такое сообщение:
И вся проблема в том, что на ПК не запущена служба gpsvc.
Как исправить ошибку:
- Зайдите на ПК под учеткой администратора.
- Откройте редактор реестра (Win + R > команда regedit).
- Проверьте наличие специального раздела службы — откройте HKEY_LOCAL_MACHINESYSTEMCurrentControlSetServices , в этом разделе должен быть другой раздел — gpsvc, внутри которого должен быть параметр ImagePath со значением %systemroot%system32svchost.exe -k netsvcs –p . Если раздел отсутствует — можете импортировать с другого ПК либо попробовать восстановить командами DISM /Online /Cleanup-Image /RestoreHealth , sfc /scannow
- Далее откройте в реестре следующий раздел: HKEY_LOCAL_MACHINESOFTWAREMicrosoftWindows NTCurrentVersionSvchost , проверьте что внутри присутствует параметр GPSvsGroup. Если его нет — создайте параметр типа REG_MULTI_SZ (правой кнопкой там где параметры по белому пространству) со значением GPSvc.
- Теперь в этом же разделе, то есть в HKEY_LOCAL_MACHINESOFTWAREMicrosoftWindows NTCurrentVersionSvchost — создайте новый раздел с названием GPSvcGroup. Внутри нового раздела создайте два параметра типа DWORD (32bit): AuthenticationCapabilities со значением 0x00003020 (12320) и CoInitializeSecurityParam со значением 0x00000001 (1).
- После всех действий перезагружаем ПК.
Чтобы было легче вы также можете просто импортировать reg-файл в реестр, содержимое которого должно быть таким:
Windows Registry Editor Version 5.00
[HKEY_LOCAL_MACHINESOFTWAREMicrosoftWindows NTCurrentVersionSvchost]
«GPSvcGroup»=hex(7):47,00,50,00,53,00,76,00,63,00,00,00,00,00
[HKEY_LOCAL_MACHINESOFTWAREMicrosoftWindows NTCurrentVersionSvchostGPSvcGroup]
«AuthenticationCapabilities»=dword:00003020
«CoInitializeSecurityParam»=dword:00000001
Службе gpsvc не удалось войти windows 10
Сообщения: 10692
Благодарности: 2884
| Конфигурация компьютера | |
| Материнская плата: MSI H61M-P21 (MS-7680) (B3.0) | |
| HDD: WDC Caviar Green WD10EARS-22Y5B1 ATA Device 1Т (1000 Gb), WDC Caviar Blue WD10EZEX-08M2NA0 ATA Device 1Т (1000 Gb) | |
| Звук: VIA VT1708S VIA High Definition Audio | |
| CD/DVD: ATAPI iHAS122 ATA Device | |
| ОС: Microsoft Windows 7 Home Basic x86, Microsoft Windows 10 Home x64 . | |
| Прочее: Multi Flash Reader USB Device, Logitech HD Webcam C310 |
Если не выявите стороннего виновника:
В Просмотре событий > ПКМ на журналах Приложение и Система > Сохранить все события как. > файлы вложите в архив и подкрепите к сообщению.
Сохраняйте в формате, который сохраняется по умолчанию.
——-
Будь джентльменом, если есть удача. А нет удачи, джентльменов нет . Нажми .
» width=»100%» style=»BORDER-RIGHT: #719bd9 1px solid; BORDER-LEFT: #719bd9 1px solid; BORDER-BOTTOM: #719bd9 1px solid» cellpadding=»6″ cellspacing=»0″ border=»0″>
Сообщения: 122
Благодарности: 4
Сообщения: 311
Благодарности: 75
» width=»100%» style=»BORDER-RIGHT: #719bd9 1px solid; BORDER-LEFT: #719bd9 1px solid; BORDER-BOTTOM: #719bd9 1px solid» cellpadding=»6″ cellspacing=»0″ border=»0″>
| Конфигурация компьютера | |
| Материнская плата: MSI Z370 Krait Gaming | |
| HDD: Samsung PM981 NVME 256Gb | |
| Звук: ASUS Xonar DX | |
| CD/DVD: BD-RW: LG BH16NS40 | |
| ОС: Windows 10 Pro x64 |
Результат sfc /scannow, проблем не обнаружено. »
Это сообщение посчитали полезным следующие участники:
Сообщения: 10692
Благодарности: 2884
» width=»100%» style=»BORDER-RIGHT: #719bd9 1px solid; BORDER-LEFT: #719bd9 1px solid; BORDER-BOTTOM: #719bd9 1px solid» cellpadding=»6″ cellspacing=»0″ border=»0″>
| Конфигурация компьютера | |
| Материнская плата: MSI H61M-P21 (MS-7680) (B3.0) | |
| HDD: WDC Caviar Green WD10EARS-22Y5B1 ATA Device 1Т (1000 Gb), WDC Caviar Blue WD10EZEX-08M2NA0 ATA Device 1Т (1000 Gb) | |
| Звук: VIA VT1708S VIA High Definition Audio | |
| CD/DVD: ATAPI iHAS122 ATA Device | |
| ОС: Microsoft Windows 7 Home Basic x86, Microsoft Windows 10 Home x64 . | |
| Прочее: Multi Flash Reader USB Device, Logitech HD Webcam C310 |
Серьезных ошибок в журналах нет.
Я так понимаю это благодаря функции «Включить быстрый запуск (рекомендуется)». »
Его я тоже отключил, что бы не наблюдать по два захода крутящегося кружка при загрузке.
У меня был выбор: 1. Отключить Быстрый запуск, 2. Обновить BIOS.
Я выбрал первое
——-
Будь джентльменом, если есть удача. А нет удачи, джентльменов нет . Нажми .
На одном из компьютеров с Windows 10 пользователь не может войти в систему с ошибкой подключения к службе Клиент групповых политики (GPCVC). При попытке входа под локальным или доменным пользователем появляется ошибкаЖ
Windows couldn’t connect to the gpsvc service.
Please consult your system administrator.
Windows could not connect to the Group Policy Client service.
При этом, если попробовать войти в компьютер под локальной учетной записью с правами администратора, авторизация выполняется, загружается рабочий стол, но в панели уведомлений появляется всплывающая надпись:
Не удалось подключиться к службе Windows
Windows не удалось подключиться к службе “Клиент групповой политики”. Это препятствует входу в систему обычных пользователей. Пользователь с правами администратора может посмотреть журнал системных событий для определения причин проблемы.
Failed to connect to a Windows Service
Windows couldn’t connect to the Group Policy Client service. This problem prevents standard users from signing in.
Проблема связана с тем, что на компьютере не запущена служба Клиент групповых политик (GPSVC). Если открыть командную строку и попробовать запустить службу gpsvc вручную командой net start gpsvc появляется ошибка:
System error 5 has occurred.
Access is denied.
Данная проблема может быть связана с поврежденим образа системы или реестра, или тем, что вы устанавливаете права на службу через групповые политики, или пользователь пытался заблокировать применение групповых политик на компьютере, изменив права доступа к службе.
Чтобы исправить проблему нужно войти на компьютер под учетной записью с правами локального администратор и исправить ключи реестра для службы GPSVC:
- Запустите редактор реестра regedit.exe и убедитесь, что есть записи в реестре для службу gpsvc. Для этого перейдите в раздел HKEY_LOCAL_MACHINESYSTEMCurrentControlSetServices, проверьте что есть раздел gpsvc, а в качестве ImagePath указано
%systemroot%system32svchost.exe -k netsvcs –pЕсли служба отсутствует, можете импортировать ветку службу с другого компьютера, или выполнить проверку и восстановление системных компонентов Windows командами:
DISM /Online /Cleanup-Image /RestoreHealth
sfc /scannow
- Перейдите в раздел HKEY_LOCAL_MACHINESOFTWAREMicrosoftWindows NTCurrentVersionSvchost, проверьте, что в списке параметров ключа есть GPSvsGroup;
- Если параметр GPSvsGroup нет, нужно создать его вручную. Создайте параметр GPSvcGroup типа REG_MULTI_SZ и значением GPSvc;
- Затем в этом же разделе реестра HKEY_LOCAL_MACHINESOFTWAREMicrosoftWindows NTCurrentVersionSvchost создайте новый раздел с именем GPSvcGroup
- В новом разделе GPSvcGroup создайте два параметра типа DWORD (32bit):
- AuthenticationCapabilities – значение 0x00003020 (12320)
- CoInitializeSecurityParam – значение 0x00000001 (1)
- Перезагрузите компьютер
Можете просто импортировать в реестр, следующий REG файл:
Windows Registry Editor Version 5.00 [HKEY_LOCAL_MACHINESOFTWAREMicrosoftWindows NTCurrentVersionSvchost] "GPSvcGroup"=hex(7):47,00,50,00,53,00,76,00,63,00,00,00,00,00 [HKEY_LOCAL_MACHINESOFTWAREMicrosoftWindows NTCurrentVersionSvchostGPSvcGroup] "AuthenticationCapabilities"=dword:00003020 "CoInitializeSecurityParam"=dword:00000001
Вы можете проверить права и сравнить права на службу gpsvc на проблемном и нормальном компьютере. Текущие разрешения на службы можно вывести командой:
sc sdshow gpsvc
После перезагрузки компьютера ошибка подключения к службе gpsvc должна пропасть и пользователь должен успешно авторизоваться в системе.
-
Partition Wizard
-
Partition Manager
- 3 Methods to Windows Couldn’t Connect to the Group Policy Client
By Yamila | Follow |
Last Updated April 18, 2022
Once you, as a standard user, try to login into Windows, an error message that Windows couldn’t connect to the Group Policy Client service might be shown to you. Do you know how to fix it? Follow the tutorial from MiniTool Partition Wizard. It introduces some methods for you.
Group Policy Client service, also called GPSVC for short, is a Windows tool that can help to control the policies related to computer security and access restrictions.
If your Windows fails to connect to the Group Policy Client service, you cannot log in with a standard user account. While using an administrator account, you can log in to Windows successfully, but the same message will be shown in the notification bar.
Therefore, when you receive the message that Windows couldn’t connect to the Group Policy Client service, you have to find ways to fix the issue. Below are some efficient methods for you. Please note all the methods require you to log in to your computer, so you must log in with the administrative account.
Method 1: Set Group Policy Client Service to Automatic
When the GPSVC startup type is changed improperly, it can cause the issue that Windows couldn’t connect to the GPSVC service. As for this, you need to set GPSVC to automatic.
Step 1: Press Windows + R keys to open the Run box.
Step 2: Type services.msc in the blank and click OK to enter the Services panel.
Step 3: Scroll down to find Group Policy Client and then double-right it to reach its properties window.
Note: You can also open the Group Policy Client Properties window by right-clicking it and selecting Properties.
Step 4: Choose Automatic from the Startup types, and click Start to start the service again if the service was stopped.
Step 5: Remember to click Apply and then OK to save the change.
After the operation, you should restart your computer and the Windows couldn’t connect to the Group Policy Client issue will be resolved.
Method 2: Run SFC and DISM Scans
Something wrong with the system files on Windows may cause the issue that Windows could not connect to the Group Policy Client, too. To fix it, you can run both SFC and DISM scans to find and repair the corrupted files.
Step 1: Search for Command Prompt in the search bar and then right-click the Command Prompt from Best match to select Run as administrator.
Step 2: Type the following commands one by one, and press Enter after each to execute them.
- sfc /scannow
- Dism /Online /Cleanup-Image /CheckHealth
- Dism /Online /Cleanup-Image /ScanHealth
- Dism /Online /Cleanup-Image /RestoreHealth
Step 3: Reboot your computer after these commands are completed.
The issue that Windows couldn’t connect to the Group Policy Client has been fixed.
Method 3: Fix the Registry Settings
Using Registry Editor may fix the error that Windows couldn’t connect to the Group Policy Client as well.
Note: In case any improper operation when fixing the registry settings affects your computer, you’d better create a System Restore point first.
Step 1: Press Windows + R keys to open the Run box.
Step 2: Type regedit and then click OK or press Enter to open the Registry Editor.
Step 3: Unfold the following contents to find gpsvc:
ComputerHKEY_LOCAL_MACHINESYSTEMCurrentControlSetServicesgpsvc
Step 4: Double-click ImagePath in the right pane to check its value data. The data is in charge GPSVC service.
Note: In the tutorial, the value data is svchost.exe -k netsvcs. While you may see svchost.exe -k GPSvcGroup on your computer. If so, you need to modify GPSvcGroup rather than netsvcs after navigating to the Svchost path in the next step.
Step 5: Then navigate to the path: ComputerHKEY_LOCAL_MACHINESOFTWAREWOW6432NodeMicrosoftWindows NTCurrentVersionSvchost. Double-click the netsvcs in the right pane to check the Value data.
Step 6: Make sure gpsvc is included in the Value data. If it misses, you need to add it carefully. Finally, click OK.
Step 7: Expand the Svchost folder at the left pane, and right-click Netsvcs below it. Then choose New to create DWORD (32-bit) Value named AuthenticationCapabilities. Set its value data as 12320 in decimal base. Next, create another DWORD (32-bit) Value named CoInitializeSecurityParam with 1 as its value data.
When all the steps above are completed, reboot your computer and the issue that Windows couldn’t connect to the Group Policy Client is repaired.
There are three methods provided for you to fix the issue that Windows could not connect to the Group Policy Client. Try them when you meet the issue. Any comment can be left in our comment part if you still have questions about the issue.
About The Author
Position: Columnist
Yamila is a fan of computer science. She can solve many common issues for computer users by writing articles with simple and clear words. The very aspect that she is good at is partition management including create partition, format partition, copy disk and so on.
When she is free, she enjoys reading, doing some excerpts, listening to music and playing games.