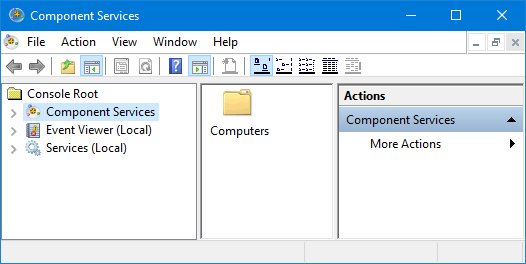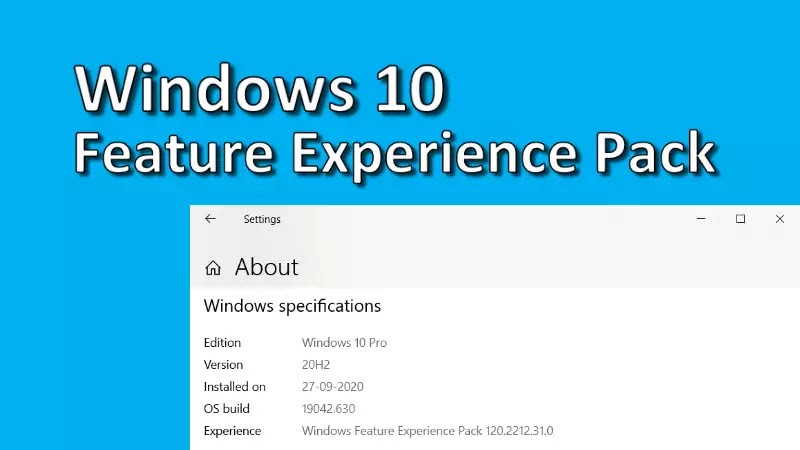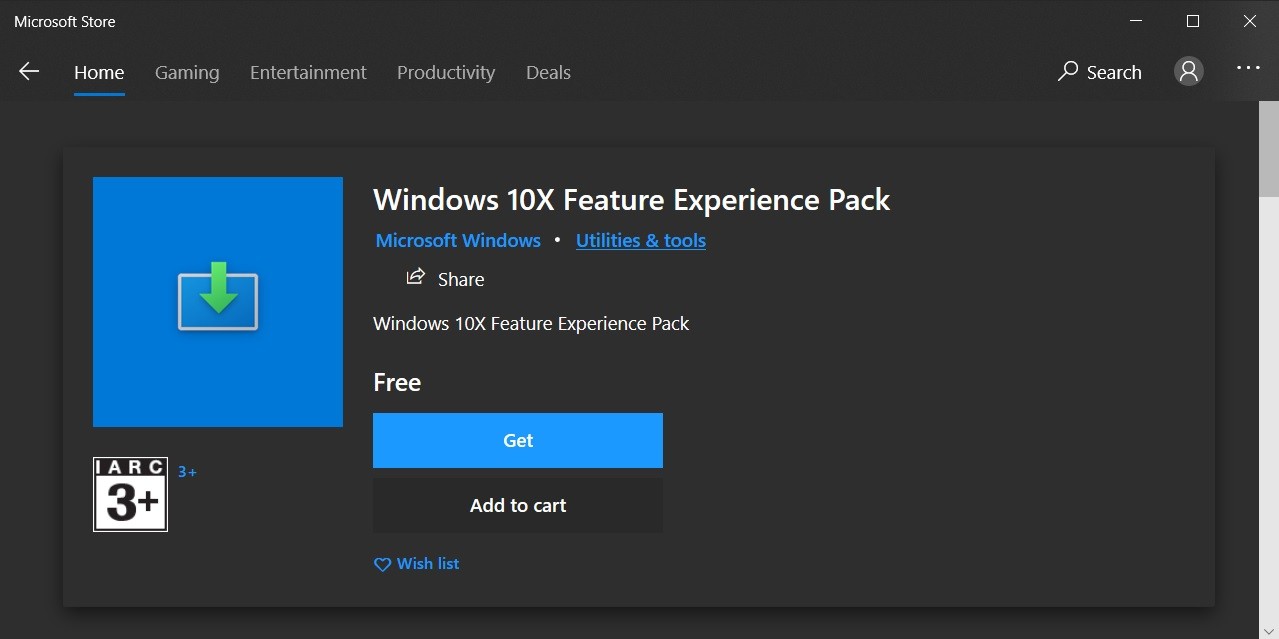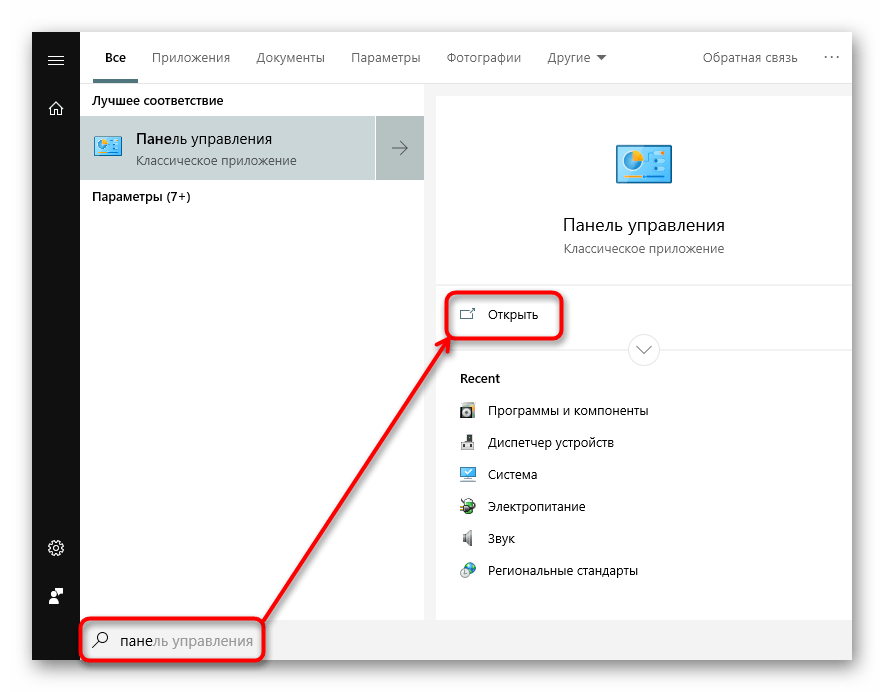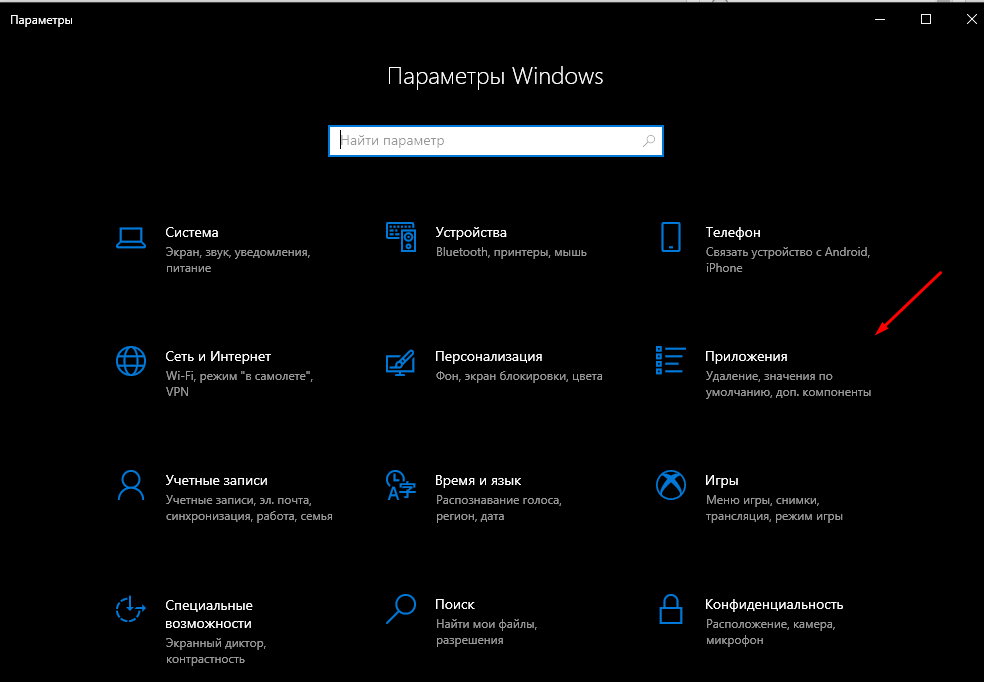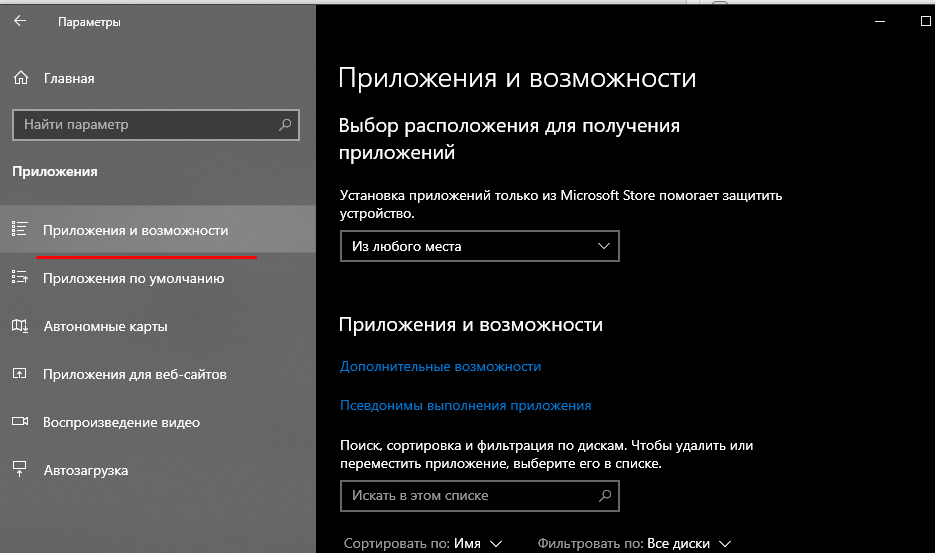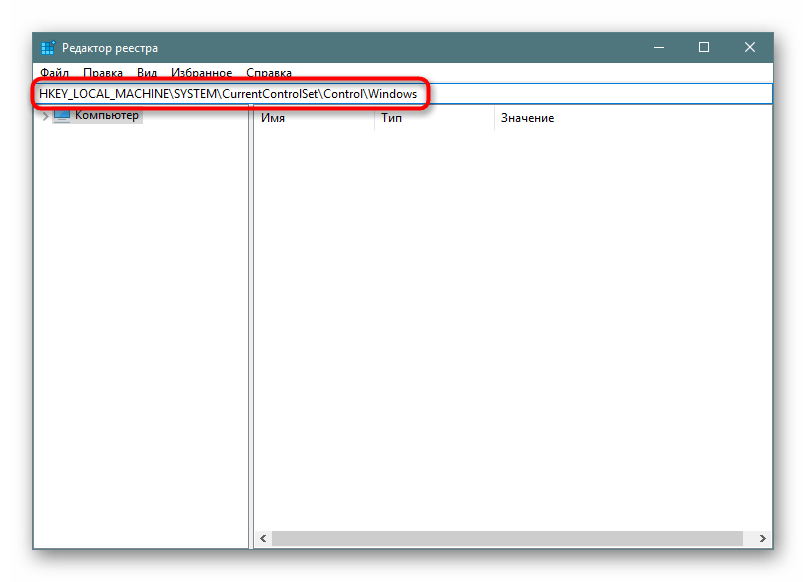Службы компонентов — это модуль управления консолью управления Microsoft, который можно использовать на любой машине Windows. Но вы должны открыть его перед использованием служб компонентов. Вот шесть способов запустить службы компонентов Windows 10. Пока вы следуете этим методам, запускать службы компонентов в Windows 10 не так сложно, как вы думаете.
- Метод 1: через диалоговое окно «Выполнить»
- Метод 2: поиском
- Метод 3: из командной строки (администратор)
- Метод 4: из Windows PowerShell (администратор)
- Метод 5: через проводник
- Метод 6: через административные инструменты
Метод 1. Запустите службы компонентов Windows 10 через диалоговое окно «Выполнить».
Нажмите сочетания клавиш Win + R, чтобы открыть диалоговое окно «Выполнить», введите в поле dcomcnfg или dcomcnfg.exe и нажмите OK / нажмите Enter, чтобы открыть службы компонентов.
Метод 2: откройте службы компонентов Windows 10 с помощью поиска
Введите службы компонентов / dcomcnfg / dcomcnfg.exe в поле поиска на панели задач и выберите его в разделе «Лучшее совпадение», чтобы запустить службы компонентов.
Метод 3: доступ к службам компонентов Windows 10 из командной строки (администратор)
Шаг 1. Запустите командную строку от имени администратора в Windows 10.
Шаг 2. В открывшемся окне командной строки (администратор) введите dcomcnfg или dcomcnfg.exe и нажмите Enter, чтобы включить службы компонентов.
Метод 4: запуск служб компонентов Windows 10 из Windows PowerShell (администратор)
Шаг 1. Запустите Windows PowerShell от имени администратора в Windows 10.
Шаг 2. В окне Windows PowerShell введите dcomcnfg или dcomcnfg.exe и нажмите Enter, чтобы получить доступ к службам компонентов.
Метод 5: включите службы компонентов Windows 10 через проводник
Шаг 1. Откройте проводник в Windows 10.
Шаг 2: В окне проводника выберите Этот компьютер> Локальный диск (C :)> Windows> Папка System32. В каталоге System32 прокрутите колесико мыши, чтобы найти, и дважды щелкните приложение dcomcnfg, чтобы запустить службы компонентов.
Метод 6: запустите службы компонентов Windows 10 с помощью средств администрирования
Шаг 1. Напишите «Администрирование» в поле «Поиск на панели задач» и щелкните его, чтобы открыть новое окно.
Шаг 2. В окне «Администрирование» дважды щелкните ярлык «Службы компонентов», чтобы запустить службы компонентов.
Содержание
- Включение и отключение компонентов Windows 10
- Где находится «Включение и отключение компонентов» в Windows 10
- Включение и отключение компонентов Windows 10 через PowerShell
- Как открыть службы в Windows 10
- Управление компьютером
- Диспетчер задач
- Конфигурация системы
- Инструкция по включению и отключению компонентов системы Windows 10
- Что не стоит отключать
- Включение и отключение программ и компонентов на Windows 10
- Панель управления
- Параметры системы
- Не работает окно компонентов
Включение и отключение компонентов Windows 10
«Включение и отключение компонентов» — это встроенная программа Windows 10, которая позволяет пользователю контролировать список компонентов, установленных вместе с операционной системой. Дело в том, что при установке Windows вместе с системой устанавливается набор ПО, который должен подойти для большинства пользователей. В дальнейшем пользователь может изменить этот набор удалив ненужное или наоборот установив дополнительные программы.
В старых версиях Windows программа «Включение и отключение компонентов» была доступна из «Панели управления». Но, в Windows 10 данная функция переместилась в новое меню «Параметры» из-за чего многие пользователи не знают, где она находится и как ее можно найти.
В данном материале мы расскажем, где находится программа «Включение и отключение компонентов» в Windows 10 и как ею пользоваться.
Где находится «Включение и отключение компонентов» в Windows 10
Новое место расположения программы « Включение и отключение компонентов » — это меню « Параметры ». Чтобы найти данную программу нужно открыть меню « Параметры ». Это можно сделать с помощью кнопки в меню « Пуск » или нажатием комбинации клавиш Win-R .
В меню « Параметры » нужно открыть раздел « Приложения ».
Здесь в подразделе « Приложения и возможности » нужно кликнуть по ссылке « Дополнительные компоненты ».
В результате перед вами появится окно « Дополнительные компоненты ». Это и есть новое расположение программы « Включение и отключение компонентов ». Для того чтобы отключить ненужный компонент Windows 10 выделите его в списке и нажмите на кнопку « Удалить ».
Для того чтобы добавить новый компонент Windows 10 нажмите на кнопку « Добавить » в верхней части окна.
В результате откроется окно для добавления дополнительных компонентов. Здесь нужно выделить требуемые программы и нажать на кнопку « Установить ».
Обратите внимание, список доступных программ зависит от редакции Windows 10. Если у вас установлена Windows 10 Home, то некоторые дополнительные программы могут быть не доступны.
Также в Windows 10 все еще доступна старая версия программы « Включение и отключение компонентов ». Возможно, в будущем ее полностью удалят из системы, но пока она присутствует и работает нормально.
Для того чтобы открыть старую версию « Включения и отключения компонентов » нужно нажать комбинацию клавиш Win-R и в открывшемся окне выполнить команду « OptionalFeatures »
В результате появится окно знакомое по предыдущим версиям Windows.
Здесь для удаления компонента Windows 10 нужно снять отметку и сохранить настройки нажатием на кнопку « ОК ». Установка выполняется аналогичным способом, устанавливаем отметку и сохраняем.
Включение и отключение компонентов Windows 10 через PowerShell
При желании включать и отключать компоненты Windows 10 можно через PowerShell (с правами администратора). Для этого понадобятся следующие команды:
- Просмотр доступных компонентов на работающей системе Windows 10.
- Отключение компонента с именем «Hearts» на работающей Windows 10.
- Включение компонента с именем «Hearts» и всех его зависимостей на работающей Windows 10.
Начать стоит с выполнения первой команды, для того чтобы просмотреть список доступных компонентов и узнать их правильные названия.
Для примера попробуем включить компонент « TelnetClient », который на данный момент отключен.
Для этого выполняем указанную выше команду включения компонента, при этом подставляя в нее правильное название (чувствительно к регистру).
Обратите внимание, после завершения выполнения компьютер может перезагрузиться. Для того чтобы предотвратить автоматическую перезагрузку к команде нужно добавить параметр « -NoRestart ».
После этого можно еще раз вывести список компонентов для того, чтобы проверить выполнение команды.
Как открыть службы в Windows 10
В опытных пользователей есть возможность запускать или останавливать службы используя средства управления операционной системы Windows 10. Средства управления часто используются для отключения не нужных служб и уменьшения нагрузки на процессор или жёсткий диск. Поэтому необходимо знать какие способы быстрее всего позволяют перейти к управлению службами операционной системы.
Данная статья расскажет как открыть службы в Windows 10, чтобы получить возможность их запуска, остановки или перезапуска. Именно благодаря средствам управления службами можно посмотреть полный список служб. А также увидеть новые службы, которые появились в системе помимо служб Майкрософт из-за установки программного обеспечения стороннего разработчика.
Управление компьютером
Средство выполнения команд позволяет открывать программы, папки, документы или ресурсы Интернета введя нужное имя. Окно управления службами можно открыть выполнив команду services.msc в окне Win+R. Смотрите также другие команды Выполнить в Windows 10.
Окно управления службами также с легкостью можно найти используя обновленный поиск Windows 10. Пользователю достаточно открыть поиск нажав комбинацию клавиш Win+Q, и в поисковой строке ввести Службы. А уже в результатах поиска выбрать классическое приложение Службы.
А также управлять службами можно используя средства окно Управление компьютером. Пользователю достаточно нажать правой кнопкой мыши по иконке компьютера в проводнике или на рабочем столе и выбрать пункт Управление. Дальше необходимо перейти в раздел Службы и приложения и выбрать средство Службы, позволяющее запускать, останавливать и настраивать службы Windows.
Смотрите также как добавить иконку Мой компьютер на рабочий стол в Windows 10. Поскольку нажатие правой кнопкой мышки на обычный ярлык компьютера, как это часто бывает в новичков не даст нужного результата.
Диспетчер задач
Возможность запустить, остановить, перезапустить или посмотреть подробности любой из служб есть в обновленном диспетчере задач.
- Откройте контекстное меню нажав правой кнопкой мыши на панели задач и выберите пункт Диспетчер задач или же воспользуйтесь сочетанием клавиш Ctrl+Shift+Esc.
- В открывшемся окне достаточно перейти в последнюю вкладку Службы чтобы получить возможность управления службами.
Пользователю достаточно нажать правой кнопкой мыши на нужной службе, чтобы получить возможность запустить, остановить или перезапустить её.
Конфигурация системы
Окно конфигурации системы также позволяет управлять как службами операционной системы, так и службами, которые появляются из-за установки стороннего программного обеспечения. Смотрите также другие способы как можно зайти в MSConfig Windows 10.
- Выполните команду msconfig в окне Win+R или найдите Конфигурацию системы в поиске Windows 10.
- Дальше перейдите во вкладку Службы для управления службами.
Хорошей особенностью этого способа есть возможность отделить сторонние службы от служб Майкрософт отметив пункт Не отображать службы Майкрософт. А также обратите внимание что некоторые службы безопасности Майкрософт не могут быть отключены.
Производить управления службами можно используя разные не всем известные средства системы. Для этого необходимо всего лишь знать каким образом открыть службы в Windows 10 чтобы посмотреть полный список, а также иметь возможность управлять службами с удобного интерфейса.
Мы же рекомендуем использовать способ с выполнением одной команды в окне выполнить. А также есть вариант найти классическое приложение служб на системном диске и например создать ярлык. Если же Вы создадите ярлык приложения для управления службами, то при последующей необходимости настроить службы, Вы сэкономите немного времени.
Инструкция по включению и отключению компонентов системы Windows 10
Десятая Виндовс работает с большим числом наборов функций и производных от них приложений. Некоторые включены в начальное меню по умолчанию, другие, если необходимо пользователю, необходимо добавлять самостоятельно. Включение и отключение компонентов операционной системы Windows 10 осуществляется через Панель управления и раздел «Параметры».
Что не стоит отключать
Часть программ, записанных на жестком диске операционки, необходима для корректной работы персонального компьютера (стационарного, портативного) и взаимодействия ОС с периферийными устройствами – Windows Features Experience Pack.
Не стоит отключать следующие службы:
- утилиты, обеспечивающие печать файлов – работает со стандартным софтом, также обеспечивает взаимодействие некоторых смежных функций;
- приложения, работающие с файлами типов SMB, XPS, PDF, NET – работа с данными форматами производится не часто, но при возникновении неполадок сложно будет найти причину;
- программы, обеспечивающие работоспособность видео- и аудиофайлов. Внимание! Для взаимодействия некоторых программ можно использовать сторонние сервисы. Главное – перед удалением встроенных софтов убедиться в совместимости устанавливаемой утилиты и действующей операционной системы Виндовс;
- PowerShell – инструмент, который позволяет работать с оболочкой внутренних компонентов ОС.
Некоторые службы можно отключать без последствий. Например, сервисы Internet Explorer 11, Framework (прежние версии 3.5 и ниже), Hyper-V и некоторые другие.
Включение и отключение программ и компонентов на Windows 10
Пользователь может самостоятельно отключить или подключить необходимые разделы Виндовса, используя встроенные инструменты Панель управления и «Параметры». Инструкции несложные, дополнительных навыков не потребуется.
Панель управления
Это внутренняя консоль операционной системы, которая позволяет выполнять настройки встроенных компонентов ОС. Для изменения характеристик выбранных разделов необходимо выполнить следующие действия:
- запустить инструмент через кнопку «Пуск» (либо поисковую строку);
- в открывшемся рабочем окне выбрать блок «Программы и компоненты». Внимание! Если на экране не отображается название подраздела, можно выполнить дополнительный поиск через строку, которая видна в правой верхней части окна;
- слева отобразится список возможных действий, выбрать нижний пункт «Включение и отключение…» – активация осуществляется только с правами Администратора;
- в правой части окна отобразится перечень включенных и отключенных блоков.
Маркер работоспособности подраздела – черный квадрат слева от наименования. Чтобы отключить функционал, необходимо убрать обозначение.
Параметры системы
Дополнительный вариант настройки операционки – работа через «Параметры». Инструмент позволяет юзеру вручную изменить характеристики работающих служб и элементов. Инструкция:
- запустить рабочий блок (кнопка «Windows» на мониторе персонального устройства, затем значок шестеренки либо через поисковую строку);
- перейти к подразделу «Приложения»;
- затем в левой части консоли – «Приложения и возможности», в правой – «Управление дополнительными…».
Для удаления активного компонента – кликнуть левой кнопкой мышки, нажать «Удалить». Для возврата в список работающих элементов – пункт «Добавить», затем в отобразившемся перечне кликнуть по нужному варианту.
Не работает окно компонентов
Инструкции для активации и деактивации задействованных элементов Виндовса несложные, но в процессе обработки запросов могут появиться некоторые неисправности. Например:
- вместо списка компонентов отображается пустое окно – в таком случае необходимо предоставить текущему пользователю больше прав или завершить настройки через профиль с правами Администратора;
- после установки компоненты не отображаются в общем перечне или не устанавливаются – можно попробовать отключить все пункты и перезагрузить устройство. Затем включить нужный и отключенные, запустить перезагрузку и проверить результат.
Выяснить, что помешало установке, удается не всегда. В некоторых ситуациях необходима дополнительная проверка антивирусником или процедура восстановления Виндовса (откат до рабочей версии с помощью предварительно созданной точки).
Отключение и включение внутренних компонентов операционной системы Виндовс выполняется через Панель управления или раздел «Параметры». Важно работать от имени и с правами Администратора, заранее изучать отключаемые службы.
Службы компонентов в Windows могут помочь вам поддерживать безопасность и производительность вашего компьютера. Но как найти и открыть службы компонентов в Windows 11?
В этой статье мы покажем вам несколько быстрых способов открыть службы компонентов Windows.
Windows 11 имеет мощную функцию поиска, которая позволяет быстро и легко находить нужные вам инструменты и функции. Вы также можете использовать эту функцию для быстрого открытия служб компонентов и других инструментов и функций на устройствах Windows. Вот как это сделать:
- Нажмите Win + S на клавиатуре, чтобы получить доступ к поиску Windows, или используйте один из многих способов открыть поиск Windows.
- Затем введите «Службы компонентов» в поле поиска.
- Список результатов будет включать «Службы компонентов». Просто нажмите на нее, чтобы открыть Службы компонентов!
2. Как открыть службы компонентов с помощью команды «Выполнить»
Вы также можете запустить это приложение с помощью диалогового окна «Выполнить». Это экономит время, поскольку вам не нужно перемещаться по меню и подменю. Вот как это сделать:
- Нажмите Win + R на клавиатуре, чтобы открыть диалоговое окно «Выполнить».
- Когда вы окажетесь в окне «Выполнить», введите dcomcnfg в текстовое поле и нажмите Enter.
Теперь на вашем экране появится окно «Службы компонентов». Здесь вы найдете параметры для управления такими инструментами администрирования, как «Просмотр событий», «Службы» и т. д.
Меню «Пуск» — это еще один способ доступа к функциям Windows в Windows 11. Чтобы открыть инструмент «Службы компонентов» с помощью меню «Пуск», выполните следующие действия:
- Откройте меню «Пуск».
- Нажмите Все приложения в правом верхнем углу.
- Прокрутите вниз и нажмите «Инструменты Windows» в нижней части экрана.
- Затем дважды щелкните Службы компонентов, чтобы открыть его.
4. Как открыть службы компонентов с помощью проводника
Использование File Explorer — это удобный способ доступа к файлам Windows 11 и управления ими. Это позволяет вам быстро находить, открывать, перемещать или удалять файлы на вашем компьютере. Кроме того, вы также можете использовать этот инструмент для быстрого открытия служб компонентов. Вот как:
- Нажмите Win + E или нажмите «Пуск» и найдите «Проводник».
- В проводнике введите dcomcnfg в адресной строке и нажмите Enter.
Теперь должно открыться окно «Службы компонентов».
5. Как открыть службы компонентов через командную строку
Если вы предпочитаете использовать методы командной строки, вы можете использовать командную строку для запуска служб компонентов на своем ПК.
Вот как открыть службы компонентов из командной строки всего за несколько кликов.
- Нажмите Win + Q на клавиатуре и введите «cmd» в поле поиска.
- Выберите «Командная строка» из списка вверху.
- Когда откроется окно командной строки, введите dcomcnfg и нажмите Enter.
Это должно открыть окно Component Services для дальнейшего изучения. Теперь вы можете закрыть окно командной строки.
6. Как открыть службы компонентов с помощью Windows PowerShell
PowerShell — еще один инструмент командной строки для управления системами Windows. Это дает значительные преимущества по сравнению с командной строкой.
Если вы предпочитаете использовать Windows PowerShell, вы можете запустить команду, чтобы открыть службы компонентов. Для этого выполните следующие действия:
- Перейдите в меню «Пуск» и найдите Windows PowerShell.
- Выберите Windows PowerShell из появившегося списка.
- В Windows PowerShell введите dcomcnfg и нажмите Enter.
Теперь вы сможете использовать окно Component Services.
7. Как открыть службы компонентов через диспетчер задач
Диспетчер задач — это мощный инструмент в Windows, полезный для анализа использования памяти и ЦП, а также для завершения проблемных программ. Однако вы также можете использовать этот инструмент для доступа к большинству приложений на вашем устройстве Windows.
Чтобы открыть инструмент «Службы компонентов» в диспетчере задач, выполните следующие действия.
- Щелкните правой кнопкой мыши на панели задач и выберите «Диспетчер задач». Вы также можете нажать Ctrl + Shift + Esc на клавиатуре, чтобы открыть его напрямую.
- Когда вы окажетесь в диспетчере задач, нажмите кнопку «Выполнить новую задачу» в верхней части окна.
- Введите dcomcnfg в текстовое поле и нажмите OK.
Теперь инструмент Component Services должен быть открыт и готов к использованию!
8. Как открыть службы компонентов с помощью ярлыка на рабочем столе
Ярлык на рабочем столе упрощает доступ к программам, файлам и папкам, которые вы используете чаще всего. Таким образом будет проще найти приложение, потому что оно будет у вас под рукой.
Чтобы открыть службы компонентов с помощью ярлыка на рабочем столе, выполните следующие действия.
- Щелкните правой кнопкой мыши пустую область рабочего стола и выберите «Создать» > «Ярлык».
- В окне «Создать ярлык» введите dcomcnfg.exe и нажмите «Далее».
- Назовите свой ярлык, например, Службы компонентов.
- Наконец, нажмите «Готово», чтобы сохранить изменения.
Службы компонентов появятся в виде ярлыка на рабочем столе; дважды щелкните его, чтобы запустить.
Кроме того, вы можете создать ярлык на рабочем столе с помощью Проводника. Для этого сделайте следующее:
- Откройте проводник и перейдите в следующие папки: C:WindowsSystem32
- В поле поиска введите dcomcnfg.exe и нажмите Enter.
- Щелкните правой кнопкой мыши исполняемый файл и выберите Показать дополнительные параметры > Создать ярлык.
- Нажмите Да, чтобы подтвердить создание ярлыка. Вы увидите ярлык на рабочем столе на экране вашего компьютера.
9. Как открыть службы компонентов с помощью сочетания клавиш
Клавиша быстрого доступа — это комбинация двух или более клавиш, обеспечивающая быстрый доступ к определенным функциям. С помощью сочетаний клавиш вы можете быстро и легко открывать службы компонентов. Вот как это сделать:
Создайте ярлык на рабочем столе для служб компонентов, как описано выше.
- Как только вы это сделаете, щелкните правой кнопкой мыши значок ярлыка и выберите «Свойства».
- Введите любую букву или цифру в поле «Ярлык».
- Нажмите «Применить» > «ОК», чтобы создать сочетание клавиш.
Когда вы закончите, нажмите Ctrl + Alt и введите букву или цифру. Например, если вы выберете T в приведенных выше шагах, вам нужно будет нажать Ctrl + Alt + T, чтобы получить доступ к службам компонентов.
10. Как закрепить службы компонентов на панели задач
Кроме того, вы также можете закрепить приложение Component Services на панели задач. Для этого выполните следующие действия:
- Нажмите «Пуск» и введите «Службы компонентов».
- Щелкните правой кнопкой мыши результат поиска и выберите Закрепить на панели задач.
Легкий доступ к службам компонентов
Открытие служб компонентов в Windows 11 — простая задача, требующая минимум времени и усилий. Для этого существует несколько способов, из которых вы можете выбрать тот, который лучше всего соответствует вашим потребностям. Выберите тот, который подходит вам лучше всего, и сэкономьте время, когда вам понадобится доступ к этому удобному инструменту.
Рассмотрим, как открыть службы в Windows любых версий (11, 10, 8, 8.1, 7) всеми способами.
Самый простой вариант запуска раздела служб
В любой Windows (даже в XP) зажмите комбинацию клавиш Win ⊞ + R (или «К» вместо «R» на русской раскладке), в открывшейся строке введите services.msc и нажмите «ОК».
Инструкция на изображении — открыть »
Этот и все остальные методы показываю подробно ниже. Рекомендую запомнить несколько самых простых и пользоваться ими, поскольку запускать службы потребуется каждому пользователю ни раз. Например, чтобы отключать ненужные, снижающие производительность компьютера!
Обращайтесь за помощью по вопросам / проблемам в комментариях внизу. Отвечаю всем 👍
Начинаем с самых простых способов, работающих у 99% пользователей всех редакций Windows и переходим к более сложным, но которые также могут пригодиться в определенных ситуациях. Например, в системе может ломаться часть функционала, а зная альтернативные варианты перейти, вы всегда сможете перейти к локальным службам.
Как зайти в службы через поиск в Windows 10 / 11 / 7
- В поиске системы введите «службы» или services.msc. В Windows 10 и 11 поиск расположен на панели задач внизу в виде строки или кнопки со значком лупы. В Windows 7 поиск находится в меню «Пуск» внизу.
- Откройте найденное одноименное приложение и запустите его.
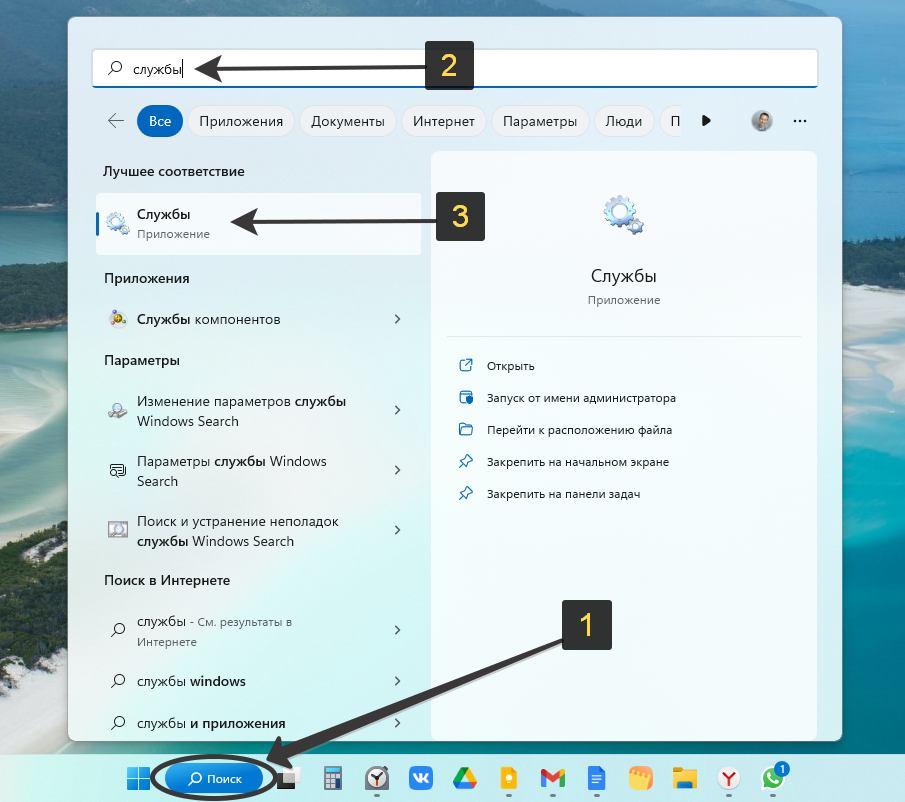
В редких случаях поиск может не работать или быть отключен. В таком случае воспользуйтесь следующим методом.
Как открыть службы через Win + R (окно «Выполнить» в Windows)
- Нажмите сочетание клавиш
Win ⊞ + R(на русской раскладке клавиатуры вместо «R» буква «Е»). - Введите
services.mscв поле открытого диалогового окна и щелкните «ОК».
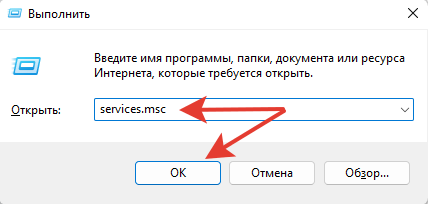
Как запустить службы Windows 10, 11 через «Пуск»
В Windows 10 и 11 иконка запуска находится в списке программ меню «Пуск»:
- Windows 11: «Пуск» — «Все приложения» — «Инструменты Windows» — «Службы».
- Windows 10: «Пуск» — «Средства администрирования Windows» — «Службы».
В Windows 8.1, 8, 7 и XP нужного пункта в «Пуске» нет.
Запуск оснастки служб services.msc из папки Windows
- Откройте проводник и перейдите в раздел «Этот компьютер» (или просто «Компьютер» в Windows 7 и XP).
- Переходите по пути
C:Windowssystem32, поочередно открывая папки — диск «С», «Windows», «system32». Также, находясь в любой папке, вы можете ввестиsystem32в верхнюю адресную строку (где отображается путь), нажать «Enter» и сразу перейти к нужному расположению. - По умолчанию список каталогов и файлов отсортирован в алфавитном порядке (сначала идут папки, затем файлы). Пролистайте список вниз, найдите файл
services.msc. Он отвечает за запуск оснастки.
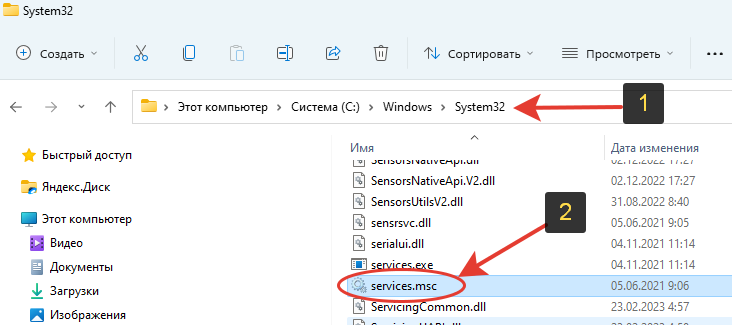
Если вы часто переходите в службы Windows, то прямо с той папки можете сделать ярлык для быстрого запуска прямо с рабочего стола. Для этого кликните по файлу services правой кнопкой мыши, выберите «Отправить» — «Рабочий стол (создать ярлык)».
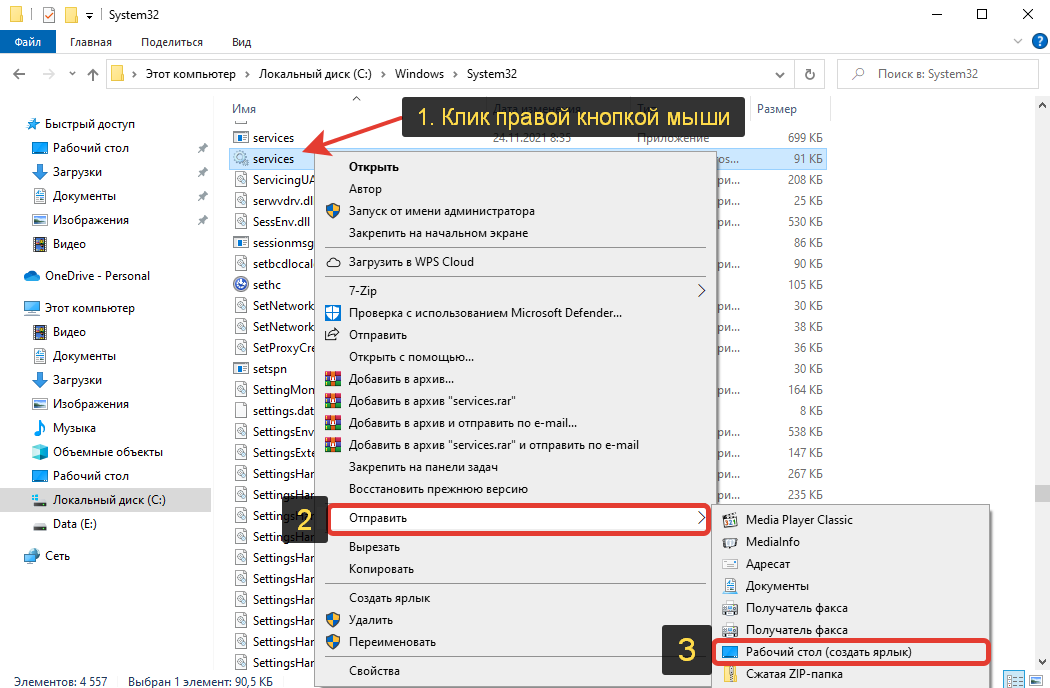
В Windows 11 после нажатия правой кнопкой мыши нужно сначала выбрать пункт «Показать дополнительные параметры».
Доступ службам в оснастке «управление компьютером» Windows
Если у вас Windows 11 / 10 / 8.1 / 8:
Кликните по меню «Пуск» правой кнопкой мыши или зажмите Win ⊞ + X и выберите из появившегося контекстного меню пункт «Управление компьютером».
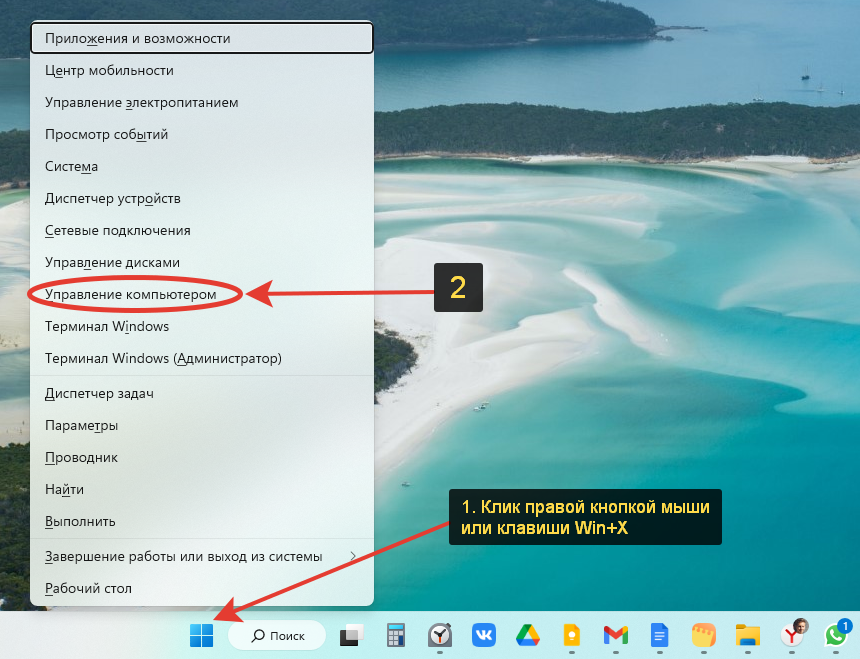
В открывшемся окне распахните категорию «Службы и приложения» и зайдите в «Службы».
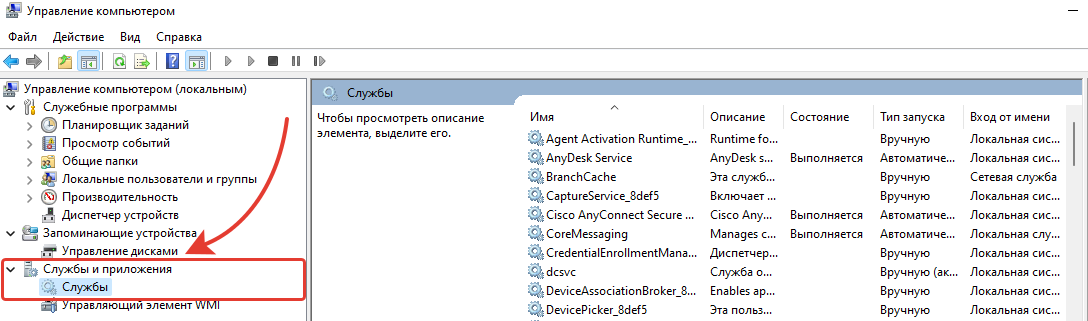
В Windows 7 откройте «Пуск» — «Панель управления» — категория «Система и безопасность» — «Администрирование» и там выберите «Управление компьютером.
Просмотр служб в через конфигурацию системы Виндовс
Этот способ подразумевает ограниченный вариант просмотра сервисов Windows без возможности переходить к их свойствам и видеть подробные характеристики. Годится только для быстрого включения и отключения ненужных служб.
Введите в поиске «Конфигурация системы» или msconfig и запустите одноименное приложение. Либо зажмите Win+R, введите msconfig и кликните «ОК».
В окне перейдите на вкладку «Службы», где будет отображаться весь список.
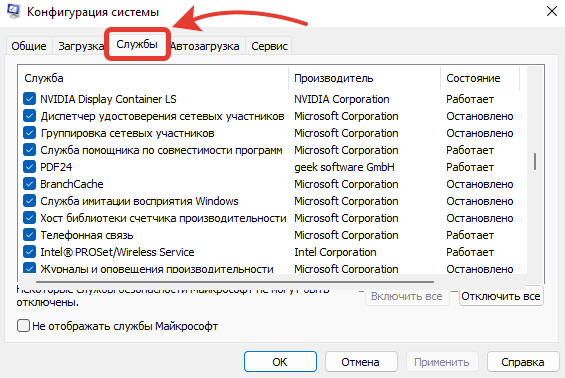
Галочками рядом с названиями можно отключать отдельные сервисы.
Здесь есть удобная настройка «не отображать службы майкрософт» и тогда у вас останется список только внешних (на 99% связанных с установленными сторонними программами).
Другие способы перейти к управлению службами в Windows
В этой главе я описал менее удобные способы запуска. Однако иногда они могут пригодиться при невозможности по какой-либо причине применить все основные варианты, перечисленные выше.
Открытие служб через диспетчер задач Windows
Откройте диспетчер задач (кликните по ссылке, чтобы прочитать инструкцию по запуску диспетчера). Самый простой вариант — зажать Ctrl+Shift+Esc. Открыв, перейдите в меню «Файл» — «Запустить новую задачу», введите команду services.msc и жмите «ОК».
Запуск оснастки службы из командной строки и Powershell
Обе консоли Windows для новичка ничем не отличаются, службы запускаются в них одинаково. Откройте командную строку, введите services.msc и нажмите «Enter». Аналогично выполняется в powershell.
Переход к службам через панель управления Windows
Откройте панель управления, перейдите в категорию «Система и безопасность» — «Администрирование» — «Службы». В Windows 11 вместо «Администрирование» раздел назван «Инструменты Windows».
Это больше актуально для Windows 7, потому что в более современных версиях системы, старая панель управления все меньше используется и заменена разделом «Параметры». Однако в параметрах до сих пор недоступны многие полезные функции.
Вопросы / ответы по открытию служб в Windows
Дайте понятие службе в операционной системе
Служба — сервис (или процесс), отвечающий за работу определенной программы / приложения в Windows. Они могут отвечать за работу: сетевых функций; некоторое подключенное оборудование; фоновые системные процессы, безопасность и многое другое …
Для правильной работы конкретных программ может работать несколько служб и завершив одну из них, приложение может не выполнять часть функционала или вовсе остановится.
Есть ли отдельный диспетчер служб от стороннего разработчика?
Таких утилит множество, но они мало чем уступают по функциональности встроенному менеджеру Windows. Пользоваться имеет смысл только когда не работает классический инструмент.
Примеры программ от сторонних разработчиков:
— Easy Service Optimizer
— Ashampoo WinOptimizer
Как сделать запуск службы из командной строки?
Для запуска через командную строку Windows, обязательно откройте ее от имени администратора. Затем пропишите команду net start название_службы и нажмите Enter. Например, net start pdf24. Для остановки введите net stop имя.
Как найти службы компонентов Windows 10?
1. Наберите в системном поиске «службы компонентов» и откройте найденный вариант в результатах.
2. Зажмите Win+R и введите dcomcnfg или comexp.msc.
Файлы расположены в папке C:WindowsSystem32
Как запустить службы от имени администратора?
От имени «админа» запустить можно только сами приложения. Выбрать, от какого пользователя (учетки Windows) запускать непосредственно службу, невозможно. Для программы, кликните правой кнопкой мыши по ярлыку его запуска и выберите «Запуск от имени администратора». Если значок программы находится в меню «Пуск», принцип аналогичен.
Как отключить службы в Windows?
Открыв стандартный интерфейс служб любым перечисленным способом, найдите ненужную в списке, кликните по ней правой мыши и выберите «Свойства». В открывшемся окне в перечне «Тип запуска» выберите вариант «Отключена», нажмите «Применить» и «ОК». Если нужно временно останавливать, то выберите «Остановить». Точно также их легко снова включить, выбрав автоматический или ручной тип запуска (по запросу).
Причем не обязательно отключать службы. Можно выставить запуск «Вручную» и тогда включаться сервис будет только при необходимости (по запросу относящейся к нему программы).
Будьте внимательны и не отключайте службы, не зная для чего они предназначены. Можете случайно сделать неработоспособными определенные приложения, устройства (если затронет драйвера) и даже повредить нормальную загрузку Windows.
Основные выводы
Считаю, самым простым способом открыть службы на ПК с Windows 10 и других версиях этой ОС является окно «Выполнить», т.е. комбинация Win+R и команда services.msc. Я уже по привычке жму эти клавиши когда мне нужно перейти к любой встроенной утилите Windows, которая не открывается горячими клавишами (например, как диспетчер задач через Ctrl+Shift+Esc).
Все остальные варианты перечислил чтобы запомнили хотя бы 2-3. Могут пригодиться, если самые быстрые по любой причине не сработают!
Пожалуйста, напишите внизу в комментариях, получилось зайти в службы по данной инструкции? Если остались вопросы, также пишите, буду рад помочь!

Несколько дней назад один товарищ сильно просил помочь «разобраться» с его ПК — на нем не запускалась одна игрушка… (причем, видимых каких-то ошибок не возникало). После оказалось, что у него не был включен компонент Direct Play (эта штука используется некоторыми старыми играми. По умолчанию в Windows 10/11 отключена… 👀).
Разумеется, в Windows 10 есть и другие компоненты: и многие из них нужны не только для каких-то сугубо спец. задач, но и для работы некоторого ПО, современных игр!
Вот о том, как найти «эти компоненты», посмотреть, что включено (а что нет) и будет сегодняшняя заметка. Если у вас не работает какая-то программа (игра в том числе) — я бы порекомендовал посмотреть ее полный список требований (с необходимыми ей компонентами), а затем проверить, установлены ли они у вас в Windows (и включены ли).
Итак, теперь ближе к теме… ⚡
*
Содержание статьи
- 1 Как найти» эти «компоненты» и вкл.
- 1.1 Способ 1 (универсальный)
- 1.2 Способ 2 (для Windows 10/11)
- 1.3 Как до-установить компоненты, необходимые для игр (когда причина проблем не ясна)
- 1.4 Таблица с описанием самых популярных компонентов
→ Задать вопрос | дополнить
Как найти» эти «компоненты» и вкл.
Способ 1 (универсальный)
Нажмите сочетание клавиш Win+R и в появившемся окне «Выполнить» используйте команду optionalfeatures (см. пример на скриншоте ниже 👇).
Альтернативный способ: Win+R, и команда appwiz.cpl (в этом случае откроется вкладка «Установка и удаление программ» — в меню слева будет заветная ссылка).
optionalfeatures — команда для откр. вкладки с компонентами
Далее перед вами откроется окно с компонентами Windows. Обратите внимание, что напротив некоторых будут стоять галочки (флажки) — значит этот компонент включен.
Список компонентов — напротив нужного просто поставить галочку!
👉 Кстати, в моем случае нужно было включить Direct Play — в Windows 10/11 он находится во вкладке «Компоненты прежних версий». 👇
После установки флажка на нужном компоненте — необходимо нажать OK для начала его установки.
Включаем DirectPlay
Далее Windows автоматически находит и устанавливает его (при работе с некоторыми компонентами может потребоваться перезагрузка ПК).
Windows применила требуемые изменения
*
Способ 2 (для Windows 10/11)
В Windows 10 ряд компонентов «вынесен» в отдельное меню (в параметры ОС). Чтобы просмотреть их:
- нажмите сочетание клавиш Win+i (либо откройте параметры через меню ПУСК);
- перейдите во вкладку «Приложения / приложения и возможности»;
- отройте ссылку «Дополнительные компоненты». См. пример ниже. 👇
Дополнительны компоненты — параметры в Windows 10
В открывшемся списке вы сможете как добавить доп. компонент, так и удалить уже имеющийся.
Список компонентов
*
Как до-установить компоненты, необходимые для игр (когда причина проблем не ясна)
Если игра не запускается без какой-то ясной причины (нет ни кода ошибки, ни какого-то сообщения) — часто причина этому отсутствие какого-нибудь компонента (библиотеки): Visual C++, NET FrameWork, Microsoft Silverlight и пр.
Чтобы «вручную» не проверять каждый отсутствующий компонент — можно воспользоваться утилитой 👉 Driver Booster. Драйвера с ее помощью обновлять не обязательно, а вот библиотеки для игр — вполне (она их тоже находит)! Хотя бы узнать, что отсутствует (а для этого бесплатной версии вполне достаточно!).
👉 Также в помощь!
Почему не запускается игра — нет никаких ошибок [см. инструкцию / решение]
Обновить всё — игровые компоненты, звуковые и игровые устройства и пр. / Driver Booster
*
Таблица с описанием самых популярных компонентов
Заранее предупреждаю: отключать какие-то компоненты, о которых вы ничего не знаете — крайне не рекомендуется! Табличка ниже — справочная (скорее она призвана «заставить» вас что-нибудь «нужное» включить, а не откл. 😉).
| Название компонента |
Описание (для чего он) |
| *.NET Framework 3.5, 4.0 и др. | Это специальный пакет, который призван совместить между собой различное ПО, написанное на разных языках программирования (так, чтобы все работало 😉). Подробнее тут —> |
| Hyper-V | Необходимый компонент для виртуализации от Microsoft. О том, как создать виртуальный ПК с помощью этого компонента — см. здесь. |
| Internet Explorer 11 | Устаревший браузер. Некоторые приложения для своей работы его всё еще используют. |
| SNMP-протокол | Протокол для управления сетевыми устройствами. Считается устаревшим. |
| Windows Identity Foundation 3.5 | Компонент, используемый некоторыми старыми приложениями (обычно, он вкл. автоматически, при установке оного софта). |
| Windows PowerShell | «Продвинутая» командная строка. |
| Блокировка устройства | Используется для настройки входа в систему. |
| Встроенный модуль запуска оболочки | Позволяет запускать приложения в безопасном изолированном пространстве (большинству пользователей это не нужно). |
| Клиент Telnet | Компонент служит для связи с серверами Telnet (рядовым пользователям это не нужно). |
| Клиент TFTP | Протокол устарел (использовался для передачи файлов по сети). |
| Клиент рабочих папок | Синхронизация документов. |
| Компоненты для работы с мультимедиа | Связан с Windows Media Player (сейчас есть более удобные проигрыватели). |
| Компоненты прежних версий | Был частью DirectX, в большинстве случаев устанавливается автоматически (за искл. некоторых игр). |
| Контейнеры | Управление контейнерами Windows Server и Hyper-V. |
| Пакет администрирования диспетчера RAS- подключений | Позволяет создавать профили удаленного доступа для VPN. |
| Песочница Windows | Защищенная среда (по англ. Windows Sandbox). |
| Печать в PDF | Думаю, из названия понятно. В некоторых случаях весьма полезно при работе с документами (см. др. способы создания PDF). |
| Поддержка АРІ удаленного разностного сжатия | Используется для сравнения синхронизированных файлов (нужен для некоторых приложений, вкл. обычно автоматически). |
| Поддержка общего доступа к файлам SMB 1.0/CIFS | Отвечает за совместное использование файлов и принтеров. Из-за этой штуки ПК могут быть не видны друг для друга (кстати!). |
| Простые службы TCPIP | Дополнительных сетевые услуги (используется для настройки корпоративных сетей). |
| Сервер очереди сообщений Майкрософт | При откл. связи — сообщения будут храниться в буфере и отправятся сразу после восстановления. |
| Служба активации Windows | Используется разработчиками ПО. |
| Службы Active Directory | Используется для аутентификации пользователей в корпоративных сетях. |
| Службы IIS | Службы FTP-серверов IIS. |
| Службы XPS | Используется для печати XPS документов. |
| Службы печати документов | Используется для работы с принтерами, сканерами и факсами. |
| Соединитель MultiPoint | Используется для управления данными в корпоративных сетях. |
| Средство просмотра XPS | Работа с документами в формате XPS. |
| Фильтр Windows TIFF IFilter | Используется для работы с TIFF файлами и оптического распознавания символов (OCR). |
*
Дополнения по теме заметки — приветствуются!
Всем успехов!
👋


Полезный софт:
-
- Видео-Монтаж
Отличное ПО для создания своих первых видеороликов (все действия идут по шагам!).
Видео сделает даже новичок!
-
- Ускоритель компьютера
Программа для очистки Windows от «мусора» (удаляет временные файлы, ускоряет систему, оптимизирует реестр).