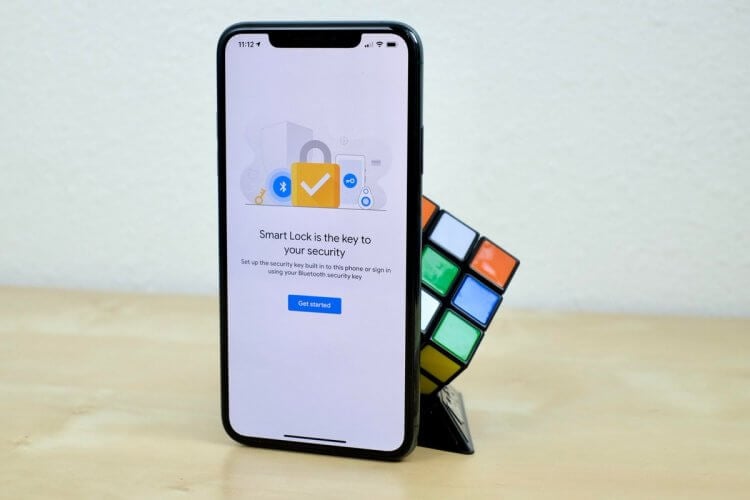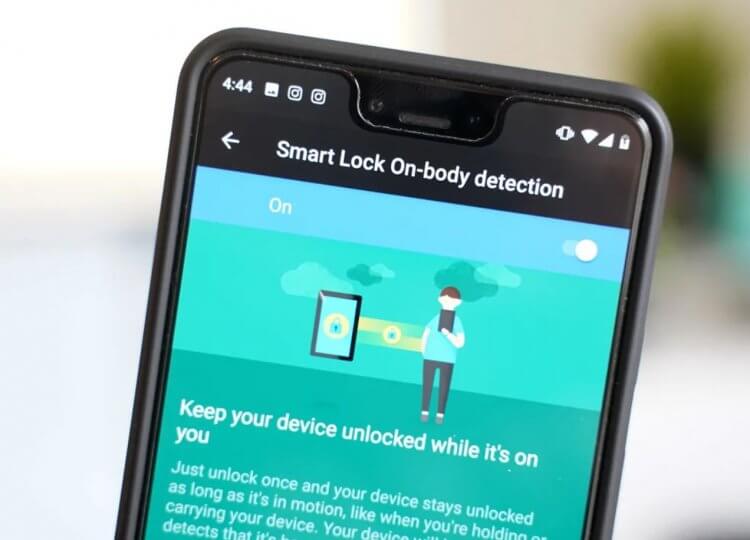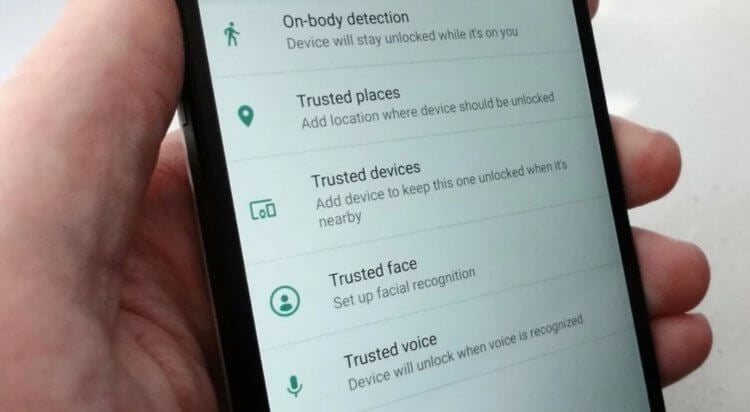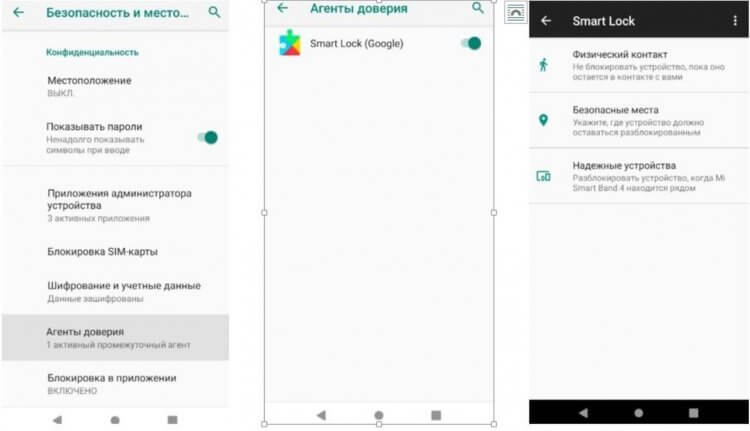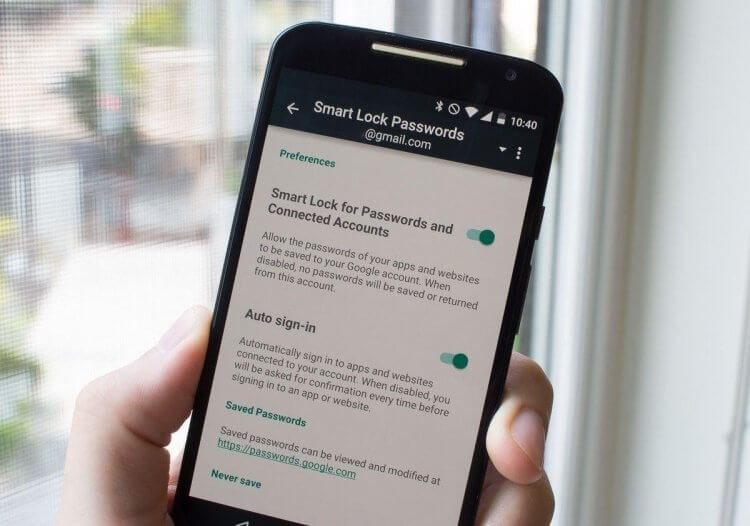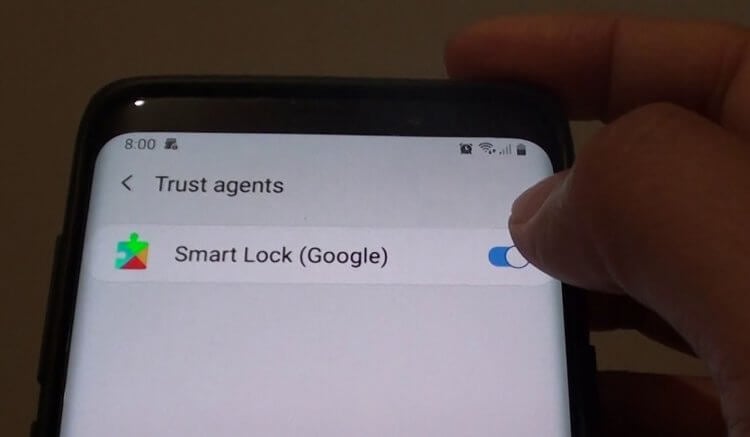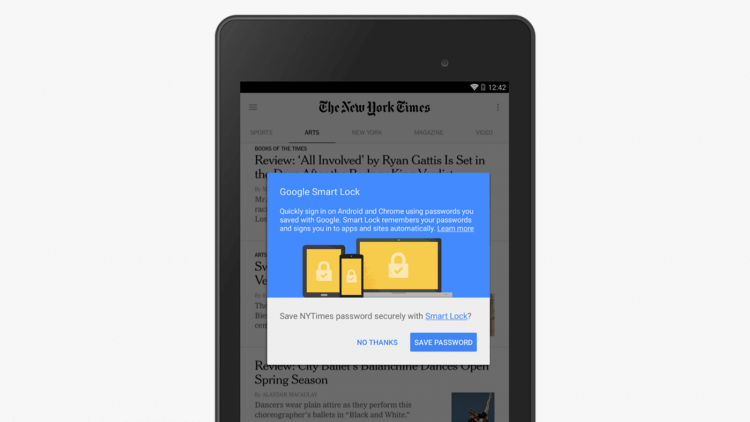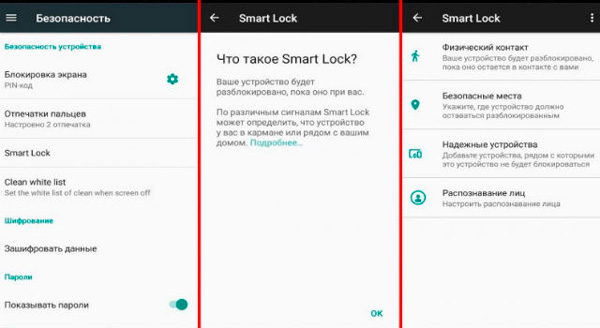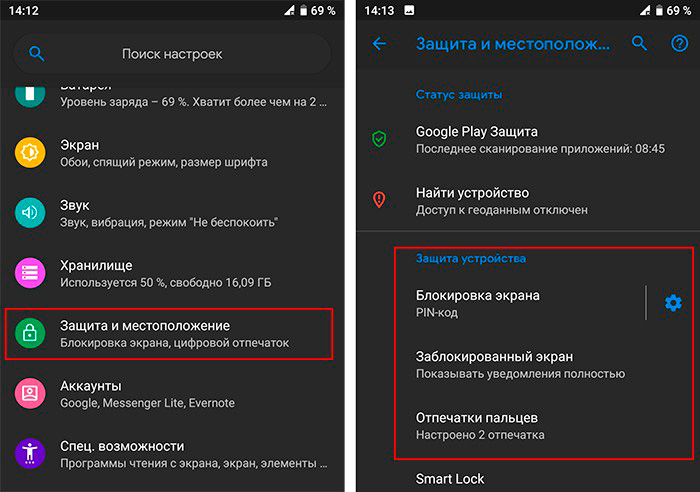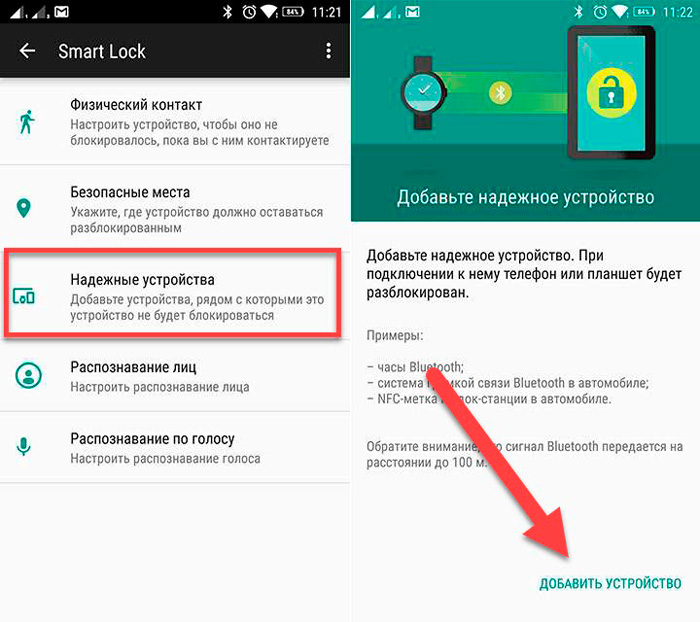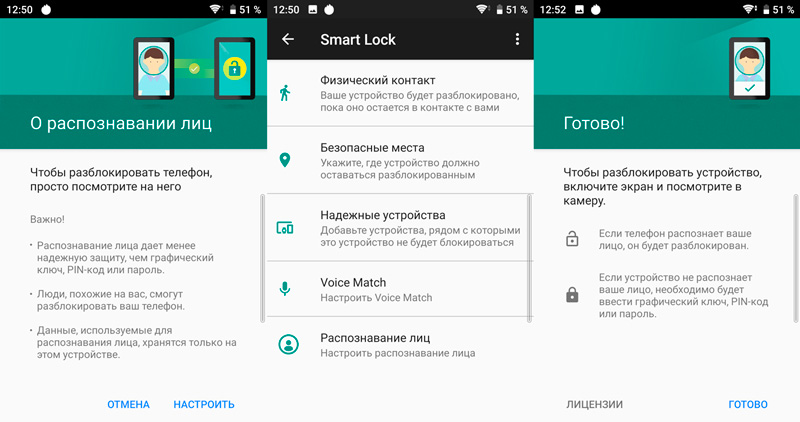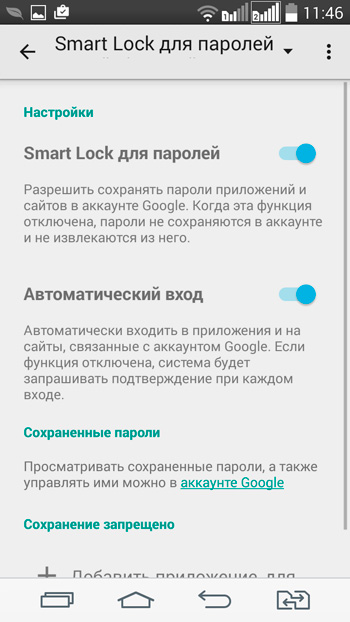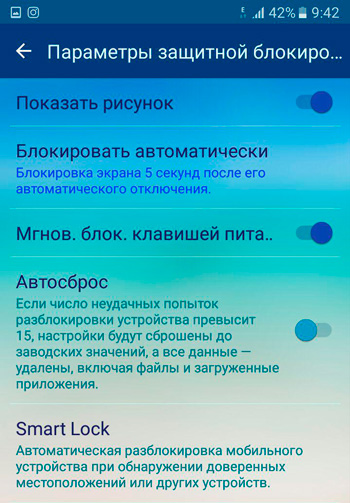В 2022 году пользователи защищают свои данные всеми возможными способами: переносят важные данные в облачное хранилище, создают скрытые папки или включают вход по отпечатку пальцев. При выборе метода защиты главное — не перемудрить. Однажды я установил на электронную книгу с Android графический пароль и успешно забыл его — пришлось знатно помучаться с восстановлением доступа и сбросом. К счастью, чуть позже в Android появилась отличная функция под названием Smart Lock (умный замок). Умная блокировка работает по-своему: многим пользователям она пришлась по вкусу. Рассказываем, что это, как это работает и почему ей стоит начать пользоваться.
Что такое Smart Lock и как это работает
Содержание
- 1 Что такое Smart Lock
- 2 Как работает Smart Lock
- 3 Как настроить Smart Lock
- 4 Как посмотреть пароли Smart Lock
- 5 Как отключить Smart Lock
Что такое Smart Lock
Умная блокировка Smart Lock пришла на смену устаревшим методам защиты данных — с появлением Smart Lock тот же графический пароль канул в лету. А еще она отлично заменяет сканирование отпечатка пальца. Умная блокировка предоставляет доступ к смартфону, оставляя его разблокированным, если владелец находится рядом, или блокирует его, основываясь на некоторых факторах внешней среды. Этот способ делает устройства безопаснее, а пользователю не создает лишней головной боли при разблокировке.
Можно выбрать несколько условий для работы функции
Smart Lock удобно настраивается: благодаря наличию параметров можно задать необходимые условия на свое усмотрение. К сожалению, стопроцентной защиты эта опция не дает, ведь смартфон попросту могут украсть в разблокированном состоянии. Владельцы Android-смартфонов предпочитают не рисковать и выбирают проверенные способы защиты, поэтому частенько игнорируют Smart Lock.
Не забудьте подписаться на наш Telegram-чат!
Как работает Smart Lock
С помощью Smart Lock смартфон оценивает безопасность условий вокруг вас и определяет, блокировать устройство или нет. Используются различные датчики для того, чтобы оценить, находится ли смартфон у вас в кармане или в заданной локации. Также функция анализирует голос владельца или доверенные устройства поблизости. Если эти условия были выбраны изначально в настройках, то хозяину смартфона не нужно лишний раз разблокировать свой смартфон для подтверждения. По каким параметрам можно настроить Smart Lock?
С помощью этих условий смартфон будет оставаться разблокированным
- Местоположение. Можно выбрать одно или сразу несколько. Когда вы находитесь в этих местах, смартфон не будет запрашивать идентификацию. Для этого параметра важен включенный модуль GPS для обнаружения местонахождения. Можно добавить сразу несколько адресов.
- Доверенные устройства. При выборе этого пункта смартфон будет обнаруживать поблизости доверенные устройства на Android, при нахождении которых будет определяться безопасная среда. Смартфон будет в разблокированном состоянии. Например, при наличии смарт-часов. Это удобно во время вождения автомобиля, чтобы не отвлекаться.
- Физический контакт. Пока смартфон находится в ваших руках или просто при вас, он будет разблокирован. Работает, когда смартфон в сумке или кармане.
- Распознавание лица и голоса. Смартфон будет слышать и анализировать ваш голос. Если включено распознавание по лицу, то вместо пароля нужно будет отсканировать себя с помощью смартфона. Для активации по голосу достаточно записать образец фразы.
Читайте также: Вышло большое обновление Telegram. Что нового
Как настроить Smart Lock
Smart Lock активируется в несколько простых шагов
Функция очень просто настраивается. Рассказываем, что нужно сделать, чтобы включить Smart Lock на смартфоне.
- Зайдите в настройки и выберите «Защита и местоположение».
- Выберите один из методов блокировки устройства.
- Зайдите в «Агенты доверия» и выберите Smart Lock.
- Зайдите в Smart Lock и включите ползунок.
- Выберите необходимый параметр, по которому будет осуществляться защита.
Как посмотреть пароли Smart Lock
Отключаем Smart Lock для паролей
Smart Lock так же используется для хранения паролей, например, в Google Chrome на Android. Посмотреть их очень просто.
- Зайдите в Google Chrome.
- Нажмите три точки в правом верхнем углу.
- Выберите «Настройки», затем «Smart Lock для паролей».
- Нажмите «Просмотр сохраненных данных».
В нашем Яндекс.Дзене вы можете найти еще больше лайфхаков по использованию смартфона!
Как отключить Smart Lock
Отключаем Smart Lock на Android
Многим пользователям Smart Lock не нравится, его предпочитают отключить. Это сделать очень легко. Как отключить Smart Lock для блокировки устройства.
- Зайдите в Настройки.
- Выберите «Экран блокировки и защита», затем «Параметры».
- Выберите «Smart Lock» и введите пароль разблокировки.
- Зайдите в каждый пункт меню и отключите.
- После этого зайдите в Приложения, выберите Smart Lock и очистите кэш.
Включенный Smart Lock предлагает сохранять пароли сайтов
А вот так можно отключить Smart Lock только для заполнения паролей. Вот, как это делается.
- Зайдите в Настройки Google.
- Выберите вкладку «Smart Lock для паролей».
- Отключите ползунок возле «автоматический вход».
Таким же образом можно отключить Smart Lock для отдельных приложений.
Пользуетесь Firefox на своем Android-смартфоне? Уверен, вам понадобятся хорошие расширения для браузера. Нашли 5 самых удобных и рассказали о них.

Гугл смарт лок что это и как ее отключить
15.05.2023
Android, Настройка, Обзор приложений, Оптимизация
248 Просмотров
Новая программа для смартфонов на Андроид гугл смарт лок — что это и зачем она необходима? Давайте разбираться в этом вопросе вместе.
Оглавление
- 1 Что такое Smart Lock на Android
- 2 Как настроить Smart Lock
- 3 Как работает Smart Lock
- 4 Как отключить Google Smart Lock
- 4.1 Для паролей
- 4.2 Для блокировки
- 5 Как посмотреть пароли Smart Lock
Что такое Smart Lock на Android
Смартфоны уже давно представляют собой не просто устройства для звонков. Они хранят наши пароли от аккаунтов в соцсетях, банковских и корпоративных приложений, доступы к электронным кошелькам и счетам. В связи с этим важно серьёзнее относиться к системе безопасности гаджетов и, к сожалению, интегрированные сканеры (отпечатка пальца и снимка лица), графические ключи и пароли не всегда оказываются эффективными.
А вот Google Smart Lock – это инновационный и довольно интересный инструмент с высокой эффективностью. Программа ведёт интеллектуальное наблюдение за вашими действиями: она собирает данные по посещаемым местам, сайтам, геолокации и на основании проведённого анализа самостоятельно принимает решение о блокировке экрана.
Давайте разберём на примере принцип работы программы. Предположим, что вы работаете на удалёнке из дома. Большую часть времени вы проводите там, а также посещает спортзал, определённое кафе и несколько магазинов на постоянной основе. Как только вы окажетесь в незнакомом месте смартфон автоматически заблокирует экран, посчитав ситуацию тревожной. Кроме того, программа способна определять, в каком положении находится устройство – на столе, у вас в руках и т.д. Решение о блокировке будет приниматься, в том числе и на основе анализа этой информации.
Как настроить Smart Lock
Для того чтобы программа начала работу, вам нужно выбрать способ защиты смартфона. То есть у вас уже должна стоять защита через сканер, графический ключ или пароль. Если вы пока не определились, то самое время позаботиться о безопасности своего устройства:
- зайдите в настройки;
- найдите раздел «Блокировка и защита» (в вашей версии ОС он может называться иначе — «Экран блокировки и безопасность» или иначе);
- выберите строку «Защита устройства» (она же «Тип блокировки экрана»);
- нажмите на «Способ защиты»;
- активируйте нужный.
Всё, теперь можно переходить к программе. Скачайте её и установите на смартфон. Затем перезагрузите устройство и действуйте по инструкции:
- зайдите в настройки;
- найдите раздел «Блокировка и защита» (в вашей версии ОС он может называться иначе — «Экран блокировки и безопасность» или иначе);
- нажмите на Smart Lock.
В открывшемся окне вы увидите 5 предложенных способов защиты, из которых можете выбрать подходящий:
- Физический контакт. Программа будет блокировать телефон в случаях, когда вы выпустили его из рук и положили в сумку, карман или на любую поверхность.
- Безопасные места. Опция работает только при включенном GPS. От вас потребуется указать места, в которых блокировка не нужна. В остальных она будет включаться автоматически.
- Надёжные устройства. Если у вас на руке смарт-часы, дома стоит умная колонка, а в машине магнитола, то все эти устройства можно внести в программе в категорию надёжных. Автоматически рядом с ними программа будет снимать блокировку.
- Распознавание лиц. Этой функции оснащены практически все современные смартфоны, но её надёжность посредственная. И мы не рекомендуем активировать её в Smart Lock.
- Распознавание голоса. Неплохая опция, но к ней тоже стоит относиться с опаской, так как сегодня немало нейросетей, виртуозно подделывающих голоса.
Как работает Smart Lock
Если описывать программу кратко, то работает она так – собирает все данные, исходя из установленных в настройках предпочтений, и на их основе блокирует смартфон или, наоборот, снимает блокировку. Больше вам не придётся заниматься этими вопросами вручную и в срочном порядке вводить пароль или сканировать отпечаток пальца.
Кроме того, программа может выступать в роли «сейфа» для паролей и синхронизироваться с аккаунтами Google.
Как отключить Google Smart Lock
В процессе использования программы становится понятно, какие опции вам подходят, а какие нет. Поэтому с течением времени некоторых функции хочется отключить. Нет ничего проще!
Для паролей
Автозаполнение паролей снимает с пользователя проблему постоянного и утомительного заполнения форм в интернете. Но эта опция ставит безопасность под большой вопрос, поэтому многие отказываются от неё:
- зайдите в «Настройки Google»;
- найдите раздел «Smart Lock для паролей»;
- войдите в него;
- перейдите в «Автоматический вход»;
- переведите ползунок в неактивное положение.
Для блокировки
Если вы хотите отключить программу, то сможете сделать это за считанные секунды:
- зайдите в настройки смартфона;
- выберите «Экран блокировки и защита»;
- перейдите в «Параметры защитной блокировки»;
- найдите строку «Smart Lock»;
- введите пароль, установленный для этой программы;
- зайдите в активные варианты защиты;
- передвиньте ползунок на деактивацию.
Теперь вернитесь к настройкам:
- перейдите там к разделу «Приложения»;
- найдите «Smart Lock»;
- очистите кэш.
Как посмотреть пароли Smart Lock
Если вы используете программу для хранения паролей и хотите посмотреть их, то это можно осуществить за пару секунд:
- войдите в Google Chrome;
- найдите в верхней части экрана иконку с тремя точками;
- вызовите меню нажатием на них;
- выберите строку «Настройки»;
- в подразделе нажмите на «Smart Lock для паролей»;
- выберите «Просмотр сохраненных данных».
Перед вами откроется окно со всеми паролями.
Резюмируя, заметим следующее – программа Smart Lock интересна и существенно облегчает жизнь пользователя. Но стоит ли считать её инструментом для обеспечения высокого уровня безопасности или просто удобной игрушкой, решать только вам.
Поделиться ссылкой:

Загрузка…
Автор: marina
Рекомендуем вам

Как почистить кэш на Android: самые быстрые и удобные способы!
Нехватка памяти – это проблема каждого гаджета. Отчасти решить её поможет очистка кэша приложений и …

Как выключить режим наушников на Android
Когда к смартфону подключены наушники, звук воспроизводится только через них – встроенный динамик не задействуется. …
У каждого пользователя Андроид-устройства свой избранный способ защиты данных. Одни выбирают установку пароля или PIN-кода, другие – графический ключ, третьи – сканер отпечатков пальцев. Все эти средства стандартно присутствуют в функционале ОС Android, они обеспечивают относительно хорошую защиту, но имеют и недостатки. Например, цифры или рисунок графического ключа, вводимые пользователем, в процессе идентификации могут быть подсмотрены третьими лицами. Кроме того, пользователь теряет время на вводе данных, а в действительности, блокировка смартфона требуется не всегда. Корпорация Добра подошла к защите пользовательских данных по-новому и, начиная с пятой версии Андроид доступна новая опция – Smart Lock, что значит «умный замок». Поскольку в наше время умнеть свойственно практически любым приборам и функциям, то не удивительно, что и блокировка устройств также обзавелась способностью к пониманию пользователя.
Что такое Smart Lock
Технология умной блокировки телефона Smart Lock – это инновационный подход к защите от Google, заменяющий обычные инструменты вроде пароля, графического ключа или сканирования отпечатка пальца. Опция обеспечивает беспрепятственный доступ к смартфону, оставляя его разблокированным, если владелец рядом и блокирует при условии его отсутствия или при наличии определённых факторов внешней среды. Способ позволяет усилить защиту Android и Chromebook и сделать взаимодействие пользователя с устройством комфортнее.
Функция Smart Lock является настраиваемой, а параметры разблокировки можно задать на своё усмотрение. Конечно, любой замок можно вскрыть и применение новой методики защиты – не гарант стопроцентной безопасности данных, поскольку в безопасной зоне возможно хищение самого устройства, которое как раз будет разблокировано.
По этой причине не все владельцы девайсов считают использование инструмента необходимым. Далее рассмотрим принцип функционирования, возможности настройки умной блокировки телефона, а также как деактивировать опцию.
Как работает Smart Lock
Благодаря этой функции смартфон осуществляет приём сигналов извне, оценивая безопасность условий и, исходя из характера поступившей информации, определяет, блокировать устройство или нет. Ориентироваться позволяет близость пользователя, его голос, местонахождение или доверенные устройства поблизости. Так, для владельца смартфон сможет оставаться доступным при определённых условиях, что избавляет от необходимости ввода данных для подтверждения идентификации.
Возможность настройки ряда параметров пользователем обеспечивает снятие блокировки именно в тех случаях, которые были выбраны:
- Указание местоположения (одного или нескольких). Находясь в определённом месте, заданном настройками, устройство не будет запрашивать идентификацию. При этом функционирование подразумевает активированный GPS для определения места;
- Доверенные устройства. При выборе доверенных устройств на Android, в их присутствии смартфон будет определять безопасную среду и останется разблокированным;
- Физический контакт пользователя с устройством. Пока смартфон при вас, он не будет заблокирован;
- Распознавание лица и голоса владельца.
Так, с Google Smart Lock не требуется регулярно заниматься разблокировкой смартфона вручную, опция всё сделает в автоматическом режиме, её нужно только настроить под свои предпочтения. Ещё одна из возможностей – хранение паролей и синхронизация на всех устройствах с Chrome.
Настройка Smart Lock
Рассмотрим пошагово активацию инструмента и как настроить Гугл Смарт лок для удобной работы:
- Как включить Smart Lock.
- Для активации переходим по пути Настройки – Безопасность – Экран блокировки (где находится инструмент, напрямую зависит от производителя устройства и версии Андроид);
- Выбираем один из методов блокировки (данное действие обязательно для активации функции);
- В блоке Дополнительно раздела Безопасность переходим к пункту Агенты доверия (Trust Agents) и включаем Smart Lock, переместив ползунок в соответствующее положение;
- Для перехода к настройке опции нажимаем на поле Smart Lock и в новом окне устанавливаем необходимые значения.
- Как настроить Smart Lock. В окне настроек находятся те параметры, которые можно выставить:
- Физический контакт. Акселерометром, входящим в функционал современных девайсов на Андроид, запоминается характер передвижений владельца устройства. Так, доступ к смартфону остаётся при его удержании в руке, хранении в кармане или сумке, но при изменении характеристик движения смартфон блокируется;
- Безопасные места. Данный параметр предполагает выбор пользователем нескольких адресов, которые смартфон затем посчитает безопасными. Благодаря геолокации устройство определит указанные места и будет находиться в разблокированном состоянии;
- Надёжные устройства. Как правило, у современного юзера в наличии несколько девайсов и гаджетов, которые могут подключаться к смартфону посредством Bluetooth или NFC. Их можно добавлять в список надёжных устройств, тогда при взаимодействии с ними экран телефона будет разблокирован. Особенно удобна опция в поездках, ведь водителю не придётся отвлекаться на разблокировку. Но есть и обратная сторона медали – при хищении двух устройств информация со смартфона будет сразу доступна третьим лицам, а если учесть, что сигнал Bluetooth рассчитан на расстояния до 100 метров, то шансы у злоумышленников ещё выше;
- Распознавание лиц. Функция Smart Lock предполагает также разблокировку устройства при распознавании лица его владельца. Фейс-контроль выполняется с помощью фронтальной камеры и если отсканированный облик человека, у которого находится смартфон, совпал с имеющимся образцом – это и будет идентификацией владельца и ручная разблокировка не потребуется;
- Распознавание голоса. По аналогии с предыдущим способом выполняется и определение владельца по его голосу. Так, записав в настройках образец фразы «О’кей, Гугл», пользователь сможет в любой момент разблокировать смартфон этим же изречением, не вводя данных идентификации.
- Как посмотреть пароли Smart Lock. Благодаря системе сохранения данных для авторизации можно не вбивать код каждый раз и тем самым посещать необходимые ресурсы в разы быстрее. Если нужно просмотреть сохранённые логины и пароли в Гугл Хром на Андроид, введённые ранее, то перейти к ним получиться через настройки:
- Вверху в правой части относительно адресной строки жмём кнопку в виде трёх точек;
- Выбираем «Настройки» – «Smart Lock или Сохранение»;
- Жмём на пункте «Просматривайте сохранённые данные и управляйте ими на странице password.google.com».
- Вверху в правой части относительно адресной строки жмём кнопку в виде трёх точек;
Как отключить
Не всем пользователям приходится по вкусу предлагаемый в Андроид умный замок, так что некоторых особенно бдительных владельцев устройств интересует, как отключить Google Smart Lock. Процедура отключения не отличается сложностью, сделать это можно несколькими нажатиями.
Для паролей
Автоматическое заполнение паролей очень удобно, поскольку освобождает пользователя от многочисленных вводов данных, но в то же время в этом и кроется опасность. Если смартфон окажется в руках злоумышленников, им будут доступны также многие данные владельца устройства. Рассмотрим, как отключить Google Smart Lock для паролей на Android:
Некоторые устройства предполагают изменение параметров через системные настройки, это зависит от модели девайса и версии Андроид.
Для блокировки
Если вы не считаете нужным использовать опцию Smart Lock для блокировки, отключить её можно следующим образом:
- Переходим к системным настройкам смартфона;
- Переходим в раздел «Экран блокировки и защита» – «Параметры защитной блокировки»;
- Выбираем «Smart Lock», после чего потребуется ввести пароль либо ключ разблокировки;
- Поочерёдно заходим в каждый пункт функции и деактивируем их;
- Открываем «Настройки» – «Приложения», ищем «Smart Lock», здесь нужно почистить кэш и удалить данные.
Инструмент Google Smart Lock многофункционален и удобен, но больше направлен на комфорт использования, чем на безопасность, поскольку вариантов похищения информацию с устройства немало. Если вы решили применять опцию, следует быть осторожнее с включением разрешений, чтобы у злоумышленников было меньше возможностей получить доступ к данным смартфона.
Любое устройство на Android можно защитить. Чтобы избежать попадания не в те руки или ради собственного успокоения. Кроме обычных средств, вроде PIN кодов и графических паролей есть ещё и опция Smart Lock.
Дополнение к основным средствам блокировки экрана, функция Google Smart Lock предотвращает доступ к данным без санкционирования владельцем. Эта функция заставляет помимо стандартных паролей использовать ещё и дополнительную форму авторизации. Простейшим примером является проверка отпечатка пальца пользователя.
Разновидности и принцип работы
Существует 2 основные классификации этой меры безопасности: в зависимости от назначения и в зависимости от типа авторизации пользователя. Первый пример рассмотрим позднее, а вот уделить внимание функциям Гугл Смарт Лок следует заранее. Итак, поддерживаются следующие варианты подтверждения владельца:
- Надёжное устройство. При наличии рядом определённого идентификатора Bluetooth (например, ноутбук, который передаёт данный сигнал) происходит автоматическое отключение данной блокировки. Если смартфон будет украден – без ноутбука им не воспользоваться.
- Безопасные места. Используется идентификатор геоданных. В этом случае дома и на работе телефон будет сниматься с блокировки автоматически. В остальных же местах, где метка геопозиции отличается – потребуются ввод пароля и другие способы идентификации.
- Распознавание лица. На экране блокировки появляется отдельный участок, куда потребуется поместить собственное лицо с помощью фронтальной камеры. Средство, пожалуй, самое эффективное, поскольку остальные способы предотвращают использование смартфона злоумышленниками лишь в некоторых местах. Этот же способ привязывает разблокировку исключительно к лицу человека.
Примечание! Мужская проблема с «не брился несколько дней», относительно игнорируема, если эталонное фото сделать с щетиной. Увы, если лицо изменилось (ссадины, царапины, синяки, ушибы), то аппарат может отказаться снимать блокировку. Также, не выйдет разблокировать устройство при плохом освещении.
Теперь можно подробнее перейти к вариантам использования Смарт Лок для разных целей:
- Android. Устройства под управлением указанной ОС могут пользоваться любым из описанных способов применения функции. Это в первую очередь заставляет их ориентироваться на применяемый вариант обеспечения защиты.
- Пароли. Довольно простой фокус. Если привязать Smart-Lock, то при выполнении входа в определённый аккаунт (например, социальная сеть) через Google Chrome пароль будет сохраняться (при включении нужной опции). Если потом будет установлено соответствующее приложение – вход в него выполняется автоматически через Smart Lock.
- Chromebook. Единственный вариант использования – «доверенное устройство». Разблокировать девайс можно будет только если связанный смартфон находится недалеко от него.
Преимущества и недостатки
Вытекают из самих вариантов авторизации. У каждого из способов есть пара примечаний по использованию (как рассмотренный выше вариант со щетиной). Главным же достоинством Smart Lock остаётся повышение общей безопасности для хранящихся данных. Остальными преимуществами являются:
- упрощённая разблокировка устройств;
- сложность использования устройства при краже;
- настройка синхронизации паролей.
Недостатки весьма спорные, но они тоже существуют:
- злоумышленнику будет проще украсть данные, если он знает о настройках безопасности;
- одновременная потеря основного и доверенного устройств – лучший способ потерять всю информацию;
- записью голоса тоже можно обмануть систему.
Примечание! Скрывать за распознаванием лица переписки от супруга или супруги – бессмысленно. Навести фронтальную камеру на спящего человека – проще простого. Зная о «безопасных местах», тоже можно прочесть всё необходимое.
Недостатки не выглядят устрашающими, но забывать о них не стоит. Поэтому, лучше всего перестраховываться дополнительными мерами безопасности, а при потере аппарата сразу же блокировать доступ к нему.
Включение и выключение
Включить функцию Смарт Лок просто. Для этого потребуется:
- Открыть «Настройки» аппарата.
- Выбрать пункт «Блокировка экрана» или «Отпечаток пальца и пароль».
- Открыть «Smart Lock».
- Выбрать необходимый тип блокировки.
- Подключить привязку.
Отключить Google Smart Lock на телефоне можно точно также, только в обратном порядке. При этом в случае установки пароля он будет удален.
Настройка
Основным способом использования опции считается блокировка телефона. Но кроме этого существует и пара особенностей настройки Smart Lock для различных вариантов использования. Рассмотрим варианты настройки этой функции.
Пароли
Существует всего несколько опция для работы с паролями:
- Автоматический вход. Позволяет сразу привязываться паролям к приложениям синхронизируя устройства.
- Вкл/Откл. Включить или выключить опцию.
- Управление паролями. Показывает сохранённые пароли.
- Исключения. Запрещает сохранение паролей для указанных приложений.
Блокировка
Для самой блокировки можно указать тип и некоторые дополнительные настройки. Например, заменить снимок, если выбран соответствующий тип разблокирования. Второй возможной опцией является привязка дополнительных типов устройств или отключение существующих. Схожим набором опций обладает и настройка места, где можно добавлять/убирать излюбленные места. В случае с голосом можно заменить эталонный его вариант.
Выключение
Чтобы отключить Smart Lock требуется:
- Открыть «Настройки» аппарата.
- Выбрать пункт «Блокировка экрана».
- Открыть «Smart Lock».
- Открыть нужный тип блокировки и отключить его.
- Повторить для каждого типа.
Просмотр паролей в Smart Lock
Данный вопрос уже затрагивался выше. Чтобы воспользоваться просмотром паролей требуется:
- Выбрать «Настройки».
- Перейти в «Блокировка экрана».
- Войти в «Smart Lock».
- Перейти в «Пароли».
- Открыть «Управление паролями».
На чтение 5 мин. Просмотров 27 Опубликовано 06.09.2022
Лучший ответ:
- Видимость пароля в Google Smart Lock контролируется настройками конфиденциальности пользователя.
- По умолчанию пароли не видны никому, кроме пользователя.
- Если пользователь решит поделиться паролем с кем-то, этот человек сможет увидеть пароль, пока он входит в учетную запись Google, которой принадлежит пароль.
Как просмотреть сохраненные пароли на мобильном телефоне
Ознакомьтесь со статьей Как избавиться от пароля Google Smart Lock.
ЧАСТО ЗАДАВАЕМЫЕ ВОПРОСЫ
Как посмотреть свой пароль Google Smart Lock?
Чтобы посмотреть пароль Google Smart Lock, вам нужно войти в свой аккаунт Google. После того как вы вошли в аккаунт, откройте страницу «Мой аккаунт» и выберите «Вход и безопасность». В разделе «Вход в Google» вы найдете заголовок «Google Smart Lock». Нажмите на «Пароль». Ваш пароль Google Smart Lock будет отображаться в поле «Пароль».
Могу ли я увидеть свой пароль?
На вопрос «Могу ли я увидеть свой пароль?» трудно ответить однозначно, не зная конкретного контекста, в котором задается вопрос. Вообще говоря, пароли должны храниться в тайне, и раскрытие их другим лицам может подвергнуть человека риску кражи личных данных или других видов мошенничества. Однако в некоторых случаях (например, когда пользователь забыл свой пароль) может возникнуть необходимость просмотреть или сбросить пароль.
Где хранятся мои пароли?
Пароли обычно хранятся в «файле паролей» или «главном файле паролей». Этот файл содержит список всех паролей, используемых в системе, а также информацию о каждой учетной записи пользователя. Пароли обычно шифруются с помощью криптографического алгоритма, такого как AES или Blowfish. Это затрудняет неавторизованным пользователям доступ к паролям.
Можете ли вы показать мне все мои сохраненные пароли?
Запрашиваемое лицо стремится получить доступ к списку паролей, которые были сохранены на данном устройстве или системе. Точный смысл запроса неоднозначен, но похоже, что человек хочет иметь возможность увидеть список паролей, которые он использовал ранее, чтобы иметь к ним доступ в будущем.
Как заставить Google запомнить мой пароль?
Лучший способ добиться того, чтобы Google запомнил ваш пароль, — воспользоваться менеджером паролей. Для этого перейдите в настройки своего аккаунта Google и выберите «Менеджер паролей». Оттуда вы сможете добавлять новые пароли, менять старые и управлять всей информацией для входа в систему в одном месте. Кроме того, вы можете использовать расширение Chrome, например LastPass, чтобы сохранить все ваши пароли в безопасности.
Как сделать так, чтобы Google не запоминал мой пароль?
Чтобы Google не запоминал ваш пароль, вы можете воспользоваться функцией «выйти» в своем аккаунте. В этом случае Google не будет хранить информацию о вашем пароле, и вам придется вводить его каждый раз, когда вы захотите войти в свой аккаунт. Вы также можете удалить свои файлы cookie и историю просмотров, что позволит удалить всю информацию о вас и вашем пароле, которая есть у Google.
Что такое Google Smart Lock на моем телефоне?
Smart Lock — это функция Google, которая позволяет разблокировать телефон, если вы находитесь в надежном месте, например дома или в офисе. Она использует данные о местоположении вашего устройства и Bluetooth, чтобы определить, когда вы находитесь в надежном месте, и будет держать ваш телефон разблокированным, пока вы там находитесь. Вы также можете использовать Smart Lock для разблокировки телефона при подключении к определенному устройству Bluetooth, например автомобилю или гарнитуре.
Почему Google не сохраняет мой пароль?
Браузер Google Chrome сохраняет пароли по умолчанию, чтобы предоставить пользователям простой и удобный способ входа на выбранные ими веб-сайты. Однако бывают случаи, когда пользователи не хотят сохранять свои пароли, и это можно легко изменить в настройках браузера Chrome. В некоторых случаях, например, при использовании общественного компьютера, может быть безопаснее не сохранять пароли, так как они могут быть доступны кому-то другому, если он воспользуется вашим компьютером.
Как я могу разблокировать свой смартфон?
Процесс разблокировки смартфона обычно требует ввода кода или последовательности кнопок, которые уникальны для каждого телефона. После ввода кода устройство будет разблокировано и может использоваться с любым оператором связи. Существуют также онлайн-сервисы, предоставляющие коды разблокировки за определенную плату, а некоторые операторы связи предоставляют код разблокировки бесплатно, если клиент выполнил определенные требования.
Как изменить пароль «никогда не сохранять»?
Изменение пароля «никогда не сохранять» — это относительно простой процесс, который можно выполнить за несколько минут. Сначала откройте меню настроек и выберите «пароль» из списка опций. В разделе «никогда не сохранять» введите свой текущий пароль, а затем выберите «изменить пароль». Затем создайте новый пароль и введите его повторно для подтверждения. Наконец, выберите «сохранить», чтобы завершить работу.
Можно ли взломать Google Smart Lock?
Универсального ответа на этот вопрос не существует, поскольку безопасность Google Smart Lock зависит от ряда факторов, например, от того, как он настроен и используется. Однако в целом Google Smart Lock является достаточно надежной системой, и считается, что ее нелегко взломать. Однако, как и любая другая система, хакер может найти способ использовать ее в своих целях, если он достаточно осведомлен и располагает необходимыми ресурсами.
Как сбросить настройки телефона Android, если я забыл пароль учетной записи Google?
Существует несколько способов сбросить настройки телефона Android, если вы забыли пароль аккаунта Google. Первый способ — попытаться угадать пароль. Второй способ — воспользоваться функцией «Забыли пароль» на сайте Google. Третий способ — сброс телефона к заводским настройкам.