Как установить поисковик на телевизор
Для этого сделайте следующее:
- Перейдите на сайт play.google.com;
- Найдите с помощью поиска Chrome;
- Нажмите «Установить» на странице приложения и выберите устройство Android TV.
- Для установки поисковика на телевизор нужно:
- Перейти на сайт play.google.com
- Найти с помощью поиска Chrome
- Нажать «Установить» на странице приложения и выбрать устройство Android TV.
- Как включить поисковик на телевизоре:
- Нажать кнопку HOME или MENU
- Выбрать Приложения (Apps) или Приложения (Applications)
- Выбрать Интернет-браузер (Internet Browser)
- Нажать кнопку.
- Как найти Google на телевизоре:
- Нажать кнопку HOME на пульте дистанционного управления телевизора
- Перейти в раздел Настройки
- Выбрать Добавить учетную запись в категории Личные данные или Учетные записи
- После отображения на экране окна с выбором типа аккаунта выбрать Google.
- Как настроить Google в смарт ТВ с помощью приложения Home:
- Открыть приложение Google Home
- В левом верхнем углу нажать «Добавить» Настроить устройство
- Выбрать или добавить дом
- Нажать Сканировать код и разрешить приложению использовать камеру телефона
- Отсканировать QR-код на экране телевизора.
- Выбор самого удобного и стильного браузера для приставки на основе OC Андроид (Android TV box):
- Google Chrome
- Mozilla Firefox
- Яндекс
- Opera
- UC Browser
- Dolphin
- Puffin
- Ghostery Browser.
- Как смотреть интернет на телевизоре:
- Интернет-канал, роутер и умный телевизор с Wi-Fi адаптером
- С помощью пульта ДУ заходим в меню общих настроек
- Находим вкладку «Сеть»
- Открываем «Настройки сети»
- Выбираем «Беспроводной» тип сети и находим свою домашнюю сеть
- С помощью виртуальной клавиатуры вводим пароль от Wi-Fi.
- Как настроить интернет на смарт ТВ:
- Подключить телевизор к Wi-Fi:
- Войти в меню телевизора: нажать кнопку Home на пульте и выбрать пункт Настройки на экране телевизора
- Выбрать пункт Общие
- Выбрать пункт Сеть
- Выбрать пункт Открыть настройки сети
- Выбрать тип сети — Беспроводной
- Подождать, пока телевизор найдет сети Wi-Fi, и выбрать свою.
- Как скачать Google TV:
- Открыть приложение Google Play на телефоне или планшете Android
- Найти приложение «Google Play Фильмы» или Google TV
- Нажать «Обновить» или «Установить».
- Что делать, если не работает Google на телевизоре:
- Нажать на значок профиля в правом верхнем углу главного экрана Google TV
- Выбрать Настройки Сеть и интернет
- Убедиться, что устройство подключено к нужной сети Wi-Fi
- Открыть одно из приложений
- Попробовать снова включить медиаконтент или запустить игру.
- Как на телевизоре включить поисковик
- Как найти гугл в телевизоре
- Как настроить Гугл в смарт ТВ
- Какой поисковик установить на смарт ТВ
- Как смотреть по телевизору интернет
- Как настроить интернет на смарт ТВ
- Как скачать Google TV
- Что делать если не работает гугл на телевизоре
- Как скачать браузер
- Можно ли установить браузер на смарт ТВ
- Что значит Гугл ТВ на телевизоре
- Что за приложение Google TV
- Как открыть гугл поиск на смарт ТВ
- Как на смарт ТВ найти сайт
- Какое приложение скачать на телевизор для просмотра ТВ
- Как загрузить программу на телевизоре
- Как установить Google Chrome на телевизор LG
- Что такое смарт ТВ на телевизоре
- Какая кнопка на пульте поиск каналов
- Как управлять Гугл на телевизоре
- Как выполнить поиск каналов на телевизоре Samsung
- Как сделать поиск каналов на старом телевизоре
Как на телевизоре включить поисковик
ПРИМЕЧАНИЕ: На экране телевизора появится текстовое поле с клавиатурой.
Доступ к интернет-браузеру:
Как найти гугл в телевизоре
Нажмите кнопку HOME на пульте дистанционного управления телевизора. Перейдите в раздел Настройки. Выберите Добавить учетную запись в категории Личные данные или Учетные записи. После отображения на экране окна с выбором типа аккаунта выберите Google.
Как настроить Гугл в смарт ТВ
Как завершить настройку с помощью приложения Home:
- Откройте приложение Google Home.
- В левом верхнем углу нажмите «Добавить» Настроить устройство
- Выберите или добавьте дом.
- Нажмите Сканировать код и разрешите приложению использовать камеру телефона.
- Отсканируйте QR-код на экране телевизора.
Какой поисковик установить на смарт ТВ
Выбор самого удобного и стильного браузера для приставки на основе OC Андроид (Android TV box):
- Google Chrome. Вышеуказанный браузер можно смело назвать самым популярным мобильным браузером в мире.
- Mozilla Firefox.
- Яндекс
- Opera.
- UC Browser.
- Dolphin.
- Puffin.
- Ghostery Browser.
Как смотреть по телевизору интернет
Все, что нужно для настройки: Интернет-канал, роутер и умный телевизор с Wi-Fi адаптером:
- С помощью пульта ДУ заходим в меню общих настроек.
- Находим вкладку «Сеть».
- Открываем «Настройки сети».
- Выбираем «Беспроводной» тип сети и находим свою домашнюю сеть.
- С помощью виртуальной клавиатуры вводим пароль от Wi-Fi.
Как настроить интернет на смарт ТВ
2. Как подключить телевизор к Wi-Fi:
- Войдите в меню телевизора: нажмите кнопку Home на пульте и выберите пункт Настройки на экране телевизора.
- Выберите пункт Общие.
- Выберите пункт Сеть.
- Выберите пункт Открыть настройки сети.
- Выберите тип сети — Беспроводной.
- Подождите, пока телевизор найдет сети Wi-Fi, и выберите свою.
Как скачать Google TV
Как установить приложение Google TV:
- Откройте приложение Google Play. на телефоне или планшете Android.
- Найдите приложение «Google Play Фильмы» или Google TV.
- Нажмите Обновить или Установить.
Что делать если не работает гугл на телевизоре
Как устранить неполадки на устройстве Google TV:
- Нажмите на значок профиля в правом верхнем углу главного экрана Google TV.
- Выберите Настройки Сеть и интернет.
- Убедитесь, что устройство подключено к нужной сети Wi-Fi.
- Откройте одно из приложений.
- Попробуйте снова включить медиаконтент или запустить игру.
Как скачать браузер
Как установить Chrome:
- Откройте страницу Google Chrome на телефоне или планшете Android.
- Нажмите Скачать Chrome.
- Нажмите ОК.
- Перейдите на главный экран или в раздел «Все приложения». Чтобы открыть Chrome, нажмите на значок.
Можно ли установить браузер на смарт ТВ
Установить сторонние веб-обозреватели на ТВ с Tizen и webOS не получится. Есть 5 лучших браузера для телевизоров и приставок с Android TV или Android: Puffin TV, TV Bro, TV Internet Browser, Open Browser и Google Chrome. Все они могут загрузить видео с интернета, может с некоторыми оговорками, но реально работают.
Что значит Гугл ТВ на телевизоре
Что такое Гугл ТВ
Google TV — это операционная система компании для смарт-телевизоров и ТВ-приставок. Она аналогична прошивкам для Android-смартфонов — по сути это оболочка для Android TV.
Что за приложение Google TV
Google TV — это программно-аппаратная платформа для приставки и HDTV на основе ОС Android и разработанная Google, Intel, Sony и Logitech. Проект был официально представлен Google и её партнёрами 20 мая 2010 года.
Как открыть гугл поиск на смарт ТВ
Для этого сделайте следующее:
- Перейдите на сайт play.google.com;
- Найдите с помощью поиска Chrome;
- Нажмите «Установить» на странице приложения и выберите устройство Android TV.
Как на смарт ТВ найти сайт
Кнопкой «Home» или «Smart» открываем меню Smart TV. Или открываем список программ кнопкой «My APPS». Среди установленных приложений на LG Smart TV находим и запускаем приложение «Веб-браузер» (WWW). В браузере на телевизоре LG так же есть адресная строка, которая совмещенная со строкой поиска.
Какое приложение скачать на телевизор для просмотра ТВ
1. Лайм HD TV:
- Лайм HD TV: фильмы и ТВ онлайн Лайм ЭйчДи
- Лайм HD TV: ТВ, кино и сериалы ООО ИНФОЛИНК
- SPB TV Россия — ТВ онлайн SPB TV Telecom LLC.
- SPB TV Россия: ТВ онлайн SPB TV Telecom LLC.
- Цифровое ТВ: онлайн каналы Лайм Эйч Ди
- TV+: цифровое ТВ онлайн в HD.
- TV плюс HD: телевизор онлайн
- Peers.TV: телевизор ОНЛАЙН ТВ
Как загрузить программу на телевизоре
- Включите телевизор. Он должен быть подключен к интернету, чтобы загружать приложения.
- Нажмите кнопку Home (Домой) на пульте дистанционного управления.
- Выберите Приложения и нажмите кнопку «Select» (Выбор).
- Выберите категорию приложения.
- Выберите нужное приложение.
- Выберите Установить и нажмите кнопку «Select».
Как установить Google Chrome на телевизор LG
Как установить приложение на телевизор LG Smart TV:
- Войдите в свою учетную запись
- Перейдите в режим «Smart TV» и запустите приложение «LG Smart World».
- Выберите нужное приложение и нажмите кнопку «Установить».
- Если приложение платное — потребуется проверка данных кредитной карты и покупка.
Что такое смарт ТВ на телевизоре
В переводе с английского слово означает «умный телевизор». Это телевизор, который имеет встроенный мини-компьютер с возможностью доступа к сети Интернет.
Какая кнопка на пульте поиск каналов
Нажмите на пульте клавишу «Settings», чтобы зайти в меню настроек. Перейдите в раздел «Каналы», нажмите «ОК», затем «Автопоиск» и снова «ОК».
Как управлять Гугл на телевизоре
Если у вас умный дисплей:
- Откройте приложение Google Home.
- Нажмите и удерживайте карточку устройства.
- В правом верхнем углу экрана нажмите «Настройки», а затем: Чтобы выбрать телевизор или колонку для воспроизведения музыки, нажмите Аудио Колонка по умолчанию. Чтобы выбрать телевизор по умолчанию, нажмите Дисплей
Как выполнить поиск каналов на телевизоре Samsung
Войдите в раздел Трансляция и выберите пункт Автонастройка. Нажмите Пуск. В пункте Антенна выберите название оператора в списке. Нажмите Сканирование для поиска каналов.
Как сделать поиск каналов на старом телевизоре
Вам необходимо найти меню со строчкой запуска автоматического поиска каналов и запустить поиск. Обычно она вызывается так: «Меню»/«MENU» –> Настройка каналов/Канал –> «Автонастройка». Телевизор сам очистит память и запишет присутствующие в кабельной сети каналы.
Оставить отзыв (1)
- Как зайти в гугл поиск на телевизоре
- Как искать в Интернете на телевизоре
- Как на телевизоре включить поисковик
- Как открыть гугл поиск на телевизоре
- Как сделать поиск на телевизоре
- Как установить поисковик гугл на телевизоре
- Какой поисковик скачать на телевизор
- Могу ли я установить Google на свой телевизор
В настоящее время большой популярностью пользуются Смарт телевизоры. С помощью системы Smart TV можно выходить в интернет, общаться с родственниками по мессенджерам, смотреть фильмы в онлайн-кинотеатрах и многое другое. Для привычной работы в интернете на Смарт телевизоре LG нужен веб-браузер. Одним из самых популярных и функциональных браузеров не только в России, но и в мире является «Яндекс.Браузер».
«Яндекс.Браузер» обладает встроенным блокировщиком рекламы, имеет усовершенствованный механизм создания закладок, может похвалиться режимом «Турбо» для экономии трафика и многим другим. Многие пользователи хотели бы установить Яндекс браузер на телевизор Смарт LG, поэтому рассмотрим порядок установки веб-обозревателя.
Обозреватель «Яндекс.Браузер» обладает следующими преимуществами:
- Простой, понятный интерфейс.
- Быстрый доступ к электронной почте.
- Автоматическое обновление местоположения и прогноза погоды.
- Обзор предстоящих событий, афиша.
- Наличие информации о курсе валют.
- Удобная лента новостей.
- Работа с подписками на «Яндексе».
- Лента самых популярных фильмов и многое другое.
Недостатками сервиса Яндекс являются:
- Случающиеся сбои в работе.
- Нестабильная работа на старых моделях телевизоров.
- Неудобное использование программы при невозможности подключения беспроводной мыши.
Установка Яндекс браузера возможна не на все модели телевизоров LG. Современные телевизионные Смарт устройства снабжаются каталогами приложений, скачать бесплатный вариант браузера можно через них. Регистрироваться в LG Content Store необязательно.
Чтобы установить Яндекс браузер на телевизор LG, необходимо выполнить следующие действия:
- Включите телевизор LG и подключите его к интернету проводным или беспроводным способом.
- Перейдите в основное меню телевизионного устройства, нажав на кнопку «Меню» на пульте дистанционного управления.
- С помощью пульта запустите специальную программу для загрузки приложений на телевизоре LG – «LG Smart World».
- В этой программе для загрузки приложений отобразится список сервисов, доступных для скачивания. Запустится новое окно с поисковой строкой. В строке поиска с помощью пульта дистанционного управления введите название сервиса, который нужно скачать. «Яндекс.Браузер» может прописываться на русском или английском языке.
- При необходимости дополнительно нажмите на кнопку установки данного сервиса на вашем телевизоре. Процесс загрузки начнется автоматически.
- После установки в основном меню появится новое приложение.
- Запустите «Яндекс.Браузер», после этого данный обозреватель начнет функционально работать.
Существуют альтернативные способы установки Яндекс обозревателя на телевизор LG. Они используются при отсутствии браузера в списке официальных приложений. В этом случае необходимо выполнить следующие действия:
- Скачать веб-обозреватель с сайта разработчиков.
- Распаковать архив и сохранить установочный файл на компьютер.
- Перенести с компьютера на USB-накопитель загруженный установочный файл.
- Далее необходимо подключить носитель к разъему телевизора.
- Открыть папку и запустить установочный файл обозревателя.
Важно. Применение этого способа иногда приводит к повреждению операционной системы, поломке или снижению быстродействия телевизионного устройства.
На старых моделях телевизоров LG установить Яндекс обозреватель тоже можно, но для установки браузера используют предустановленный веб-обозреватель. Страницу сервиса Яндекс на старой модели телевизионного устройства можно открыть следующим способом:
- Нажать на пульте управления кнопку «My Apps» или «Smart».
- После того как нажали «My Apps» или «Smart» необходимо запустить встроенный браузер.
- В адресную строку введите yandex.ru. После этого должна запуститься главная страница сервиса. Работа с ним осуществляется так же, как и в новых моделях телевизоров.
Чтобы обозреватель «Яндекс.Браузер» работал стабильно, необходимо регулярно обновлять приложение. При отказе от установки свежей версии программного обеспечения браузера Яндекс на Smart TV LG он может начать работать некорректно: зависать, прекращать работу загрузки страниц, выдавать изображения плохого качества.
Обновить «Яндекс.Браузер» на телевизоре LG можно отдельно от прошивки:
- Для этого в разделе «Smart Hub» необходимо ввести в поисковую строку название нужной программы и нажать на нее.
- Имеющиеся обновления устанавливаются автоматически. Это занимает меньше времени, чем загрузка прошивки. Пользоваться телевизором до завершения процесса не рекомендуется.
Упростить процедуру обновления можно, автоматизировав ее. Для этого нужно открыть раздел настроек, в пункте «Обновления» выбрать вариант «Автоматически». После этого можно отказаться от отслеживания новых версий сервиса «Яндекс.Браузер», приложение начнет работать стабильно.
На чтение 5 мин Просмотров 3.6к. Опубликовано 08.12.2022
Многих владельцев Смарт ТВ не устраивает предустановленный веб-браузер. Они ищут альтернативу: например, интересуются, как установить Яндекс.Браузер на телевизор. Давайте разберёмся, на каких Smart TV это можно сделать.
Содержание
- Установка Яндекс на Смарт ТВ
- Установка браузера на телевизоры с Android
- Sony
- Dexp
- Установка приложения Yandex на другие марки телевизоров
- Samsung
- LG
- Как пользоваться приложением
- Как пользоваться сервисами Yandex, если браузера нет в телевизоре
Установка Яндекс на Смарт ТВ
Приложений для мобильных устройств и умных телевизоров от Яндекса существует несколько, из-за чего часто возникает путаница. Пользователи пытаются установить браузер на телевизор, но не могут найти его во встроенном магазине.
Загрузить полноценный веб-обозреватель Яндекс.Браузер можно только на устройства с ОС Android. Это будет полный аналог обозревателя для ПК. В приложении доступны:
- авторизация по Яндекс ID;
- голосовой поиск с Алисой;
- просмотр веб-сайтов;
- блокировка рекламы;
- режим инкогнито;
- синхронизация с другими устройствами.
А также все остальные возможности компьютерной программы.
Для других платформ веб-браузер недоступен. На некоторых Смарт ТВ вы можете использовать упрощённую версию Яндекса для поиска видео в интернете и его воспроизведения на телевизоре.
Установка браузера на телевизоры с Android
Приложение Яндекс.Браузер доступно для устройств с ОС Android в магазине Google Play Market бесплатно.
Может оказаться, что при попытке скачать Яндекс.Браузер на телевизор, вы не обнаружите его в списке доступных приложений. Некоторые устройства, в зависимости от производителя и версии прошивки, могут не поддерживаться. В этом случае вы можете попытаться загрузить программу в виде установочного файла и запустить с флешки. Но в этом случае работоспособность программы не гарантируется.
О том, как установить Яндекс.браузер на телевизор с Андроид ТВ, читайте в подробной инструкции.
Также мы покажем, как это сделать, на примере популярных моделей Smart TV с OS Android.
Sony
Откройте главный экран «Сони» Смарт ТВ. В списке приложений найдите магазин Google Play Store.
Войдите в него. В поиске напишите «Яндекс». Откройте страницу приложения и нажмите кнопку «Установить».
Dexp
На телевизорах марки Dexp установлена модифицированная версия Android без Плей Маркета. Однако эти Смарт ТВ поддерживают установку приложений с помощью файлов apk. Вам нужно скачать из интернета установочный файл браузера, скопировать её на флешку и подсоединить её к телевизору. С помощью менеджера файлов зайдите на неё и запустите установку.
Предварительно уточните, какая версия Android используется на вашем ТВ. Скачивайте только совместимую версию браузера.
Если у вас телевизор Dexp с Яндекс ТВ, одноименный браузер там уже установлен. Либо его можно загрузить из встроенного магазина приложений. Однако это урезанная версия. В ней нет возможности залогиниться с Яндекс ID, поэтому ваша история поиска и закладки не будут синхронизироваться с другими устройствами. Также вы не сможете скачивать файлы из интернета.
Установка приложения Yandex на другие марки телевизоров
Установить Яндекс.Браузер на телевизор «Самсунг» и LG Smart TV нельзя. Но вы можете использовать приложение Yandex для поиска и просмотра видео онлайн. Привычного веб-сёрфинга и сервисов Яндекса в нём нет.
Samsung
Посмотрим, как установить приложение на Смарт ТВ «Самсунг». Это можно сделать, если ваш телевизор выпущен в 2015 году или позже и на нём установлена ОС Tizen 2.4 или более свежая версия.
Нажмите кнопку Home с изображением домика на пульте. Отыщите в меню пункт Apps и перейдите в магазин приложений.
В строке поиска пропишите «Яндекс». Перейдите в карточку приложения и установите его. Иконка Yandex появится в списке доступных программ.
LG
Теперь рассмотрим процесс установки на телевизор LG. Ваш Смарт ТВ должен быть выпущен не ранее 2017 года и работать на WebOS 3.8 или выше.
С помощью кнопки Home на пульте откройте главный экран Smart TV. Нажмите на иконку магазина LG Content Store.
Воспользуйтесь поиском – отыщите Яндекс, откройте страницу приложения и установите его.
Как пользоваться приложением
На главной странице вам доступны ссылки на прямые трансляции, фильмы и сериалы. Яндекс будет подбирать рекомендации в соответствии с вашими поисковыми запросами.
Для поиска видео нажмите жёлтую кнопку на пульте ДУ или иконку поиска в окне приложения справа.
Введите поисковый запрос. Yandex выполнит поиск по YouTube, RuTube, контенту «Кинопоиска» и другим легальным видеохостингам. Результаты будут выведены на экран.
При нажатии на видео сразу же начнётся воспроизведение. С помощью кнопки «Назад» вы можете скрыть результаты поиска и панель, оставив только плеер. Для возврата на главный экран нажмите зелёную кнопку на пульте или иконку с домиком на панели приложения.
Как пользоваться сервисами Yandex, если браузера нет в телевизоре
На телевизоре «Самсунг» и LG вы можете использовать сервисы Яндекса и синхронизировать результаты поиска без соответствующего браузера.
Запустите стандартный веб-обозреватель. Его значок вы найдёте в панели с иконками других программ.
В адресной строке введите yandex.ru и перейдите на главную страницу поисковой системы. В правом верхнем углу экрана нажмите кнопку «Войти» и авторизуйтесь со своим Яндекс ID. Теперь вы можете использовать все возможности Yandex в стандартном браузере Смарт ТВ. История поиска и закладки будут синхронизироваться с ПК, смартфоном и другими вашими устройствами.

Сергей Сакадынский
Занимался созданием и администрированием интернет-ресурсов. 10 лет опыта работы с электроникой и интернет-технологиями.
На чтение 9 мин Просмотров 2.1к. Опубликовано 08.03.2019
Содержание
- Посещаем сайты с телевизора LG (Smart TV)
- Посещаем сайты с телевизора LG (Smart TV)
- Скачивание и установка обновленного браузера Яндекс
- Особенности и преимущества работы с Яндекс-браузером на телевизоре Самсунг
- Как обновить Яндекс вместе со Smart TV
Я тут подумал, что о подключении телевизора к всемирной паутине, я уже писал. А вот о том, как с телевизора LG, который обладает функцией Smart TV, зайти в интернет, я сейчас напишу. Возможно, кому-то эта статья покажется слишком простой, и не нужной. Но я уверен, что многим она пригодится.
Практически, со всех телевизоров, которые умеют подключатся к интернету, и обладают функцией Smart TV, можно посещать сайты, заходит в социальные сети, читать Твиттер и т. д. Да да, даже ВКонтакт можно зайти с телевизора, лежа на диване. Вот они – технологии 🙂
Эту стать, я буду писать на примере телевизора LG (модель LG 32LN575U, но это не важно) .
Несколько слов о браузере
Встроенный в телевизоры LG браузер, вполне приличный. Он даже умеет воспроизводить Flash. Но он там, для проигрывания баннеров, не более того. Видео на каком-то сайте, или игру в социальной сети, запустить получится. Но, скорее всего, через некоторое время появится ошибка: «Недостаточно памяти», или что-то типа этого.
Навигация, функционал, скорость работы браузера, находятся как я уже писал, на приличном уровне. Как для телевизора.
Как управлять серфингом в интернете с телевизора?
Управлять можно с пульта дистанционного управления, который был в комплекте. Но, это не очень удобно. Тут мне вспомнился серфинг в интернете с обычного мобильного телефона, который с кнопками (эх, ностальгия 🙂 ) . Управлять браузером телевизора с пульта, это примерно так же.
Лучше всего, конечно же, подключить к телевизору клавиатуру и мышь. А еще лучше, беспроводную клавиатуру и мышь. Такое управление, будет самым удобным. Если нет этих устройств, то можете управлять браузером телевизора, со своего телефона, или планшета. Который работает на Andriod, или iOS.
Для этого, нужно установить приложение LG TV Remote, о настройке которого, я подробно писал в отдельной статье: “Управление телевизором LG с помощью смартфона (iOS, или Android). Настройка LG TV Remote“.
А еще, можете купить фирменный пульт LG Magic Remote. С которого управлять просмотром сайтов, будет очень удобно. По крайней мере, мне так кажется 🙂 . Последние два способа, подойдут только для телевизоров марки LG.
Подключение телевизора к интернету
Понятное дело, что для того, что бы просматривать сайты через Smart TV, сам телевизор нужно подключить к интернету. Можно по кабелю, а можно по Wi-Fi, если есть такая возможность. Подробнее о подключении, я писал в отдельных статьях:
Если с подключением все хорошо, то можно перейти к запуску браузера и посещении сайтов.
Посещаем сайты с телевизора LG (Smart TV)
Для начала, заходи в Smart TV (нажав на пульте специальную, синюю кнопку) . Затем, внизу выбираем и запускаем браузер”Интернет“.
Я тут подумал, что о подключении телевизора к всемирной паутине, я уже писал. А вот о том, как с телевизора LG, который обладает функцией Smart TV, зайти в интернет, я сейчас напишу. Возможно, кому-то эта статья покажется слишком простой, и не нужной. Но я уверен, что многим она пригодится.
Практически, со всех телевизоров, которые умеют подключатся к интернету, и обладают функцией Smart TV, можно посещать сайты, заходит в социальные сети, читать Твиттер и т. д. Да да, даже ВКонтакт можно зайти с телевизора, лежа на диване. Вот они – технологии 🙂
Эту стать, я буду писать на примере телевизора LG (модель LG 32LN575U, но это не важно) .
Несколько слов о браузере
Встроенный в телевизоры LG браузер, вполне приличный. Он даже умеет воспроизводить Flash. Но он там, для проигрывания баннеров, не более того. Видео на каком-то сайте, или игру в социальной сети, запустить получится. Но, скорее всего, через некоторое время появится ошибка: «Недостаточно памяти», или что-то типа этого.
Навигация, функционал, скорость работы браузера, находятся как я уже писал, на приличном уровне. Как для телевизора.
Как управлять серфингом в интернете с телевизора?
Управлять можно с пульта дистанционного управления, который был в комплекте. Но, это не очень удобно. Тут мне вспомнился серфинг в интернете с обычного мобильного телефона, который с кнопками (эх, ностальгия 🙂 ) . Управлять браузером телевизора с пульта, это примерно так же.
Лучше всего, конечно же, подключить к телевизору клавиатуру и мышь. А еще лучше, беспроводную клавиатуру и мышь. Такое управление, будет самым удобным. Если нет этих устройств, то можете управлять браузером телевизора, со своего телефона, или планшета. Который работает на Andriod, или iOS.
Для этого, нужно установить приложение LG TV Remote, о настройке которого, я подробно писал в отдельной статье: “Управление телевизором LG с помощью смартфона (iOS, или Android). Настройка LG TV Remote“.
А еще, можете купить фирменный пульт LG Magic Remote. С которого управлять просмотром сайтов, будет очень удобно. По крайней мере, мне так кажется 🙂 . Последние два способа, подойдут только для телевизоров марки LG.
Подключение телевизора к интернету
Понятное дело, что для того, что бы просматривать сайты через Smart TV, сам телевизор нужно подключить к интернету. Можно по кабелю, а можно по Wi-Fi, если есть такая возможность. Подробнее о подключении, я писал в отдельных статьях:
Если с подключением все хорошо, то можно перейти к запуску браузера и посещении сайтов.
Посещаем сайты с телевизора LG (Smart TV)
Для начала, заходи в Smart TV (нажав на пульте специальную, синюю кнопку) . Затем, внизу выбираем и запускаем браузер”Интернет“.
Благодаря смарт ТВ можно забыть о походах к компьютеру, чтобы зайти в интернет, ведь теперь это можно сделать с помощью телевизора. Устройство постепенно превращается в полноценный компьютер, ещё и с функцией показа телевизионных передач. Достаточно подключить интернет, установить браузер, и можно заходить в соц. сети, смотреть фильмы, проверять почту и делать все то, что привыкли поручать исключительно ноутбуку.
Но чтобы все функции работали исправно на телевизоре, как и на компьютере и телефоне, нужно регулярно обновлять программы. В частности, особенное внимание уделить браузеру, ведь именно с его помощью можно зайти интернет и посмотреть ту информацию, которая интересует пользователя на данный момент. Если обновлений не делать, то вскоре начнутся проблемы с зависанием картинки и появятся другие трудности, мешающие нормальной работе.
 Скачивание и установка обновленного браузера Яндекс
Скачивание и установка обновленного браузера Яндекс
Зачастую владельцы современных устройств с системой Смарт, не понимают, как вообще устанавливается браузер, не говоря уже о том, как его обновить. Но на самом деле процедура простая, и легко осуществимая, ведь сам умный ТВ во всем помогает пользователям. Главное, быть смелее, и воспользоваться помощью специальных программ, которые сделают все за пользователя.
Рассмотрим, как происходит эта процедура на телевизорах Самсунг:
На устройствах этой компании установлена программка под названием Smart Hub;
Дальше нужно перейти в магазин приложений, которые предлагают скачивать веб-браузеры. Виртуальный магазин называется Samsung App TV, и его достаточно просто найти в меню;
На каждом пульте дистанционного управления, который входит в стандартный набор комплектующих к телевизионной системе, есть кнопка шестигранной формы. Она открывает вход в Samsung App TV, где и можно обновить Яндекс браузер на телевизоре;
Чтобы не перематывать все варианты, которых, стоит сказать, довольно много, можно сразу вписать название искомого приложения, опять же, воспользовавшись клавишами на пульте;
Выбрав, нужно нажать на «Ок»;
Откроется описание, и если все устроит, можно начинать обновление.
Как только загрузка будет окончена, уже начнет работать новая версия браузера, которая позволит свободно наслаждаться интернетом. Но со временем выйдет очередное обновление. Чтобы не проходить весь путь снова, можно заставить систему автоматически скачивать и устанавливать новинки.
 Особенности и преимущества работы с Яндекс-браузером на телевизоре Самсунг
Особенности и преимущества работы с Яндекс-браузером на телевизоре Самсунг
Браузерная программа – это выход во всемирную сеть, которым теперь можно воспользоваться не только с телефона или компьютера, но и с телевизора. Браузеры для ТВ имеют такие же особенности что и для других устройств, но функциональный ряд немного проще, что и понятно, ведь телевизор не предназначен для полноценной работы в сети.
Тем не менее, обновление тв-браузера – это обязательное условие для его адекватной работы. Если эту процедуру не проводить, то будут страдать все системы:
Зависает картинка, из-за чего работать очень неудобно;
Появляются различные глюки;
Телевизор плохо отвечает на команды посланные пультом.
Работают программы браузеров при помощи Flash-технологии, потому, для того чтобы браузер нормально функционировал, нужно ещё дополнительно установить Флеш плеер. Он не входит в стандартную комплектацию ТВ Яндекс браузера, потому обновив эту программу, нужно обязательно обновлять плеер, чтобы была возможность полноценно просмотреть контент.

Самая современная платформа Tizen;
Возможность поддерживать протокол HTML5;
Возможность работать на WebKit-based.
Как обновить Яндекс вместе со Smart TV
Ещё один путь к тому чтобы обновить Яндекс браузер и Яндекс диск – полностью обновить всю прошивку. Как правило, она вшита в телевизор, потому и обновится, как только будет обновлена вся прошивка. Полностью перепрошить программное обеспечение можно с помощью интернета. Оно пройдет автоматически, и уже через час у вас будет прекрасное обновленное ПО.

Нажать на пульте клавишу «SETTINGS»;
Проверить наличие обновления и обновить.
Пока проходит загрузка телевизор работает, и выключать его нельзя до тех пор, пока обновление не установится. Тогда ТВ перезагрузится и начнет функционировать уже в обновленном режиме.
А за компанию, рассмотрим, как установить такое популярное приложение, как Яндекс диск. Оно очень удобно, потому что на нем хранится множество музыки, видео, фотографий и т.п.

Перейти в меню и зайти в магазин приложений;
Найти приложение Яндекс и скачать его;
Авторизоваться или зарегистрироваться, если нет аккаунта.
Начните поиск, чтобы найти в Android TV интересующий вас или новый контент. На телевизоре можно получить информацию и быстрые ответы.
Как выполнить поисковой запрос
Если пульт с микрофоном
- На главном экране нажмите кнопку голосового поиска
на пульте.
- Если нажать ее, находясь в приложении, поиск будет выполнен по приложению.
- Держите пульт перед собой и задайте вопрос. Как только закончите говорить, появятся результаты поиска.
Если пульт без микрофона
- Прокрутите главный экран вверх и нажмите на значок поиска
. Откроется окно, в котором можно ввести текст.
- Чтобы открыть экранную клавиатуру, переместите курсор вправо.
Что можно искать
Ниже приведены примеры того, что можно найти с помощью Android TV.
Примечание. Большая часть фраз в этом списке приведена на английском, испанском, итальянском, корейском, немецком, португальском (бразильском), русском, французском и японском языках. Однако некоторые примеры доступны не на всех языках.
Развлечения
Чтобы найти фильм, сериал, исполнителя или песню, достаточно произнести их название:
- «Бэтмен» или «Робин Гуд».
- «Охотники за привидениями» или «Игра престолов».
- «Третье сентября».
- «Сергей Безруков» или «Алла Пугачева».
Кроме этого, можно:
- Искать фильмы и сериалы по игравшим в них актерам. Скажите «Покажи мне фильмы с Мерил Стрип».
- Искать по жанру. Скажите «Романтические комедии».
- Искать расписание кинотеатров. Скажите «Покажи мне, что сейчас идет в кино рядом» или «Покажи мне, что сейчас идет в кино в Красной Поляне».
Информация и быстрые ответы
- Время. «Который час в Петропавловске-Камчатском?»
- Прогноз погоды. «Какая погода в Москве?»
- Ответы на простые вопросы. «Какой высоты Эверест?», «Какая численность населения Румынии?» или «Где родился Эйнштейн?»
- Решение математических задач. «Сколько будет 94 умножить на 34?»
- Счет спортивного матча или расписание игр. «Какой счет в матче «Зенит» – «Локомотив»?»
- Поиск изображений. «Покажи фотографии Крымского моста».
Какие приложения отображаются в результатах поиска
Также можно видеть результаты поиска по установленным на Android TV приложениям. Эти результаты отображаются в отдельной строке. Некоторые результаты поиска доступны в нескольких разных приложениях. При выборе контента можно будет выбрать, какое приложение для этого использовать.
Безопасный поиск блокирует неприемлемый контент и изображения сексуального характера
Безопасный поиск позволяет блокировать в результатах поиска Google неприемлемый контент и изображения сексуального характера. Эта функция не гарантирует стопроцентной защиты, но скрывает большую часть подобного контента. Подробнее о том, как работает Безопасный поиск…
Как включать и отключать Безопасный поиск
Обратите внимание, что Безопасный поиск будет включен только на Android TV. На других устройствах настройки останутся без изменений.
Как изменить, какие приложения отображаются в результатах поиска
Вы можете выбрать, контент каких приложений будет отображаться в результатах поиска. Если приложение исключено из поиска, его контент в поиске отображаться не будет.
Как добавлять приложения в список поиска и исключать из него
- На устройстве Android TV откройте «Настройки»
.
- Выберите Google
Поиск в приложениях.
- Добавьте или исключите приложение.
Эта информация оказалась полезной?
Как можно улучшить эту статью?

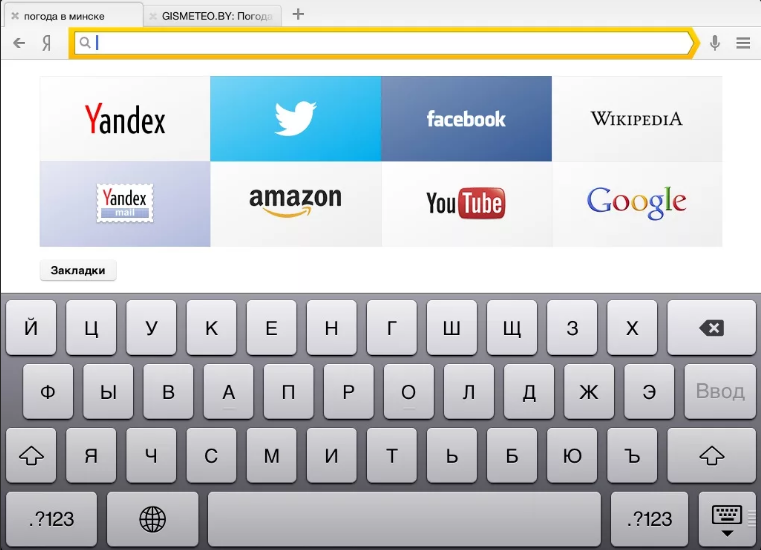
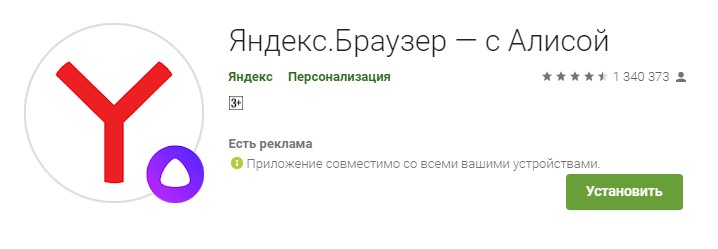
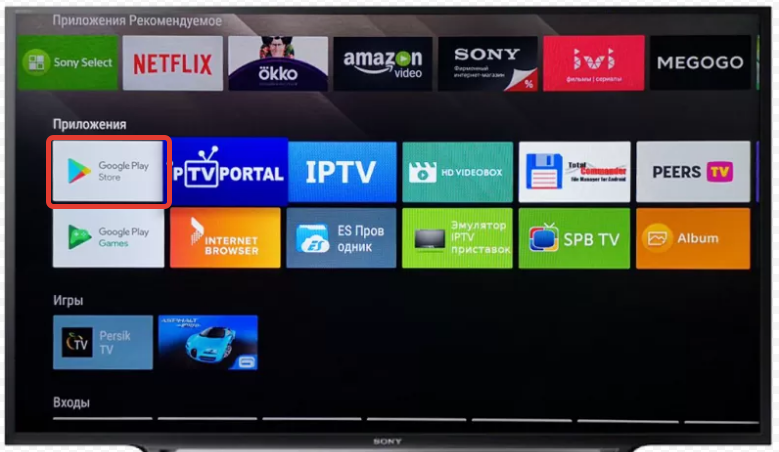
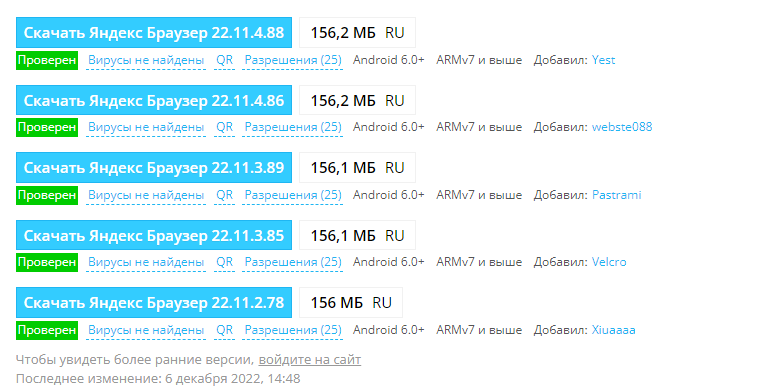



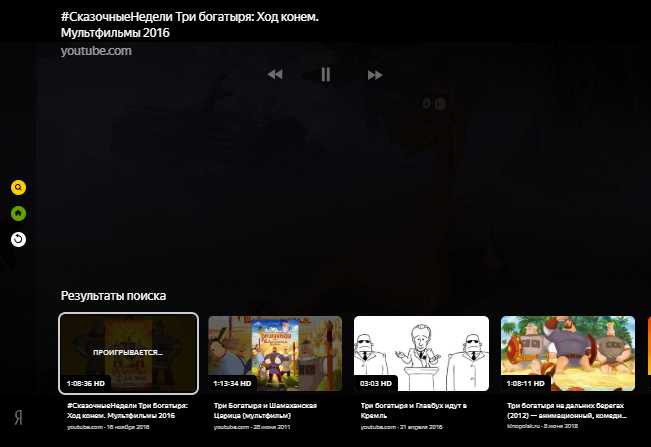


 Скачивание и установка обновленного браузера Яндекс
Скачивание и установка обновленного браузера Яндекс
 Особенности и преимущества работы с Яндекс-браузером на телевизоре Самсунг
Особенности и преимущества работы с Яндекс-браузером на телевизоре Самсунг