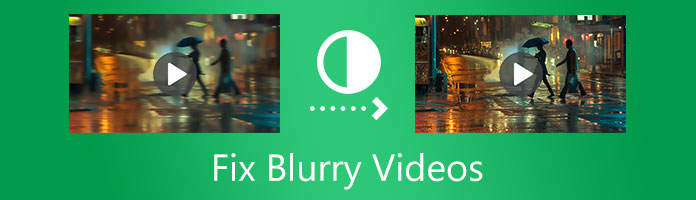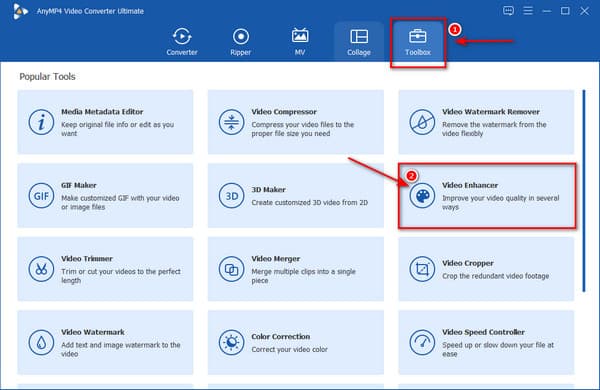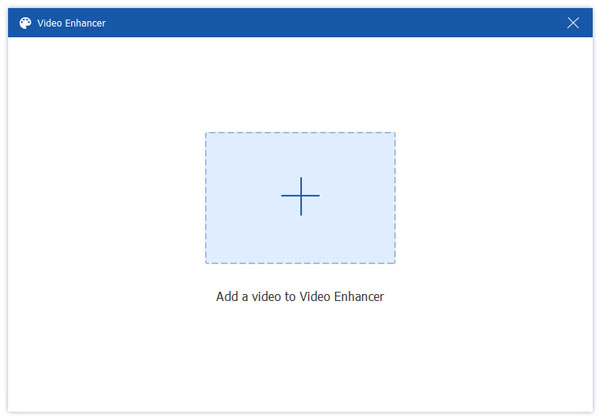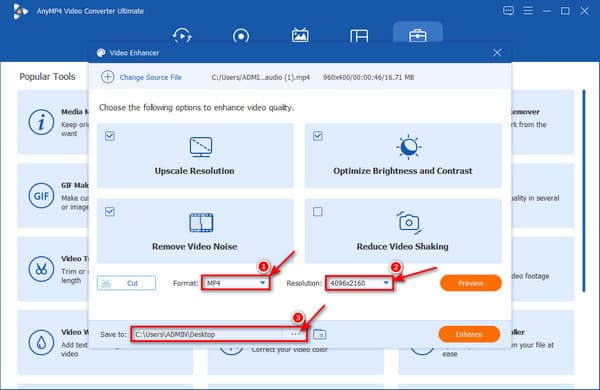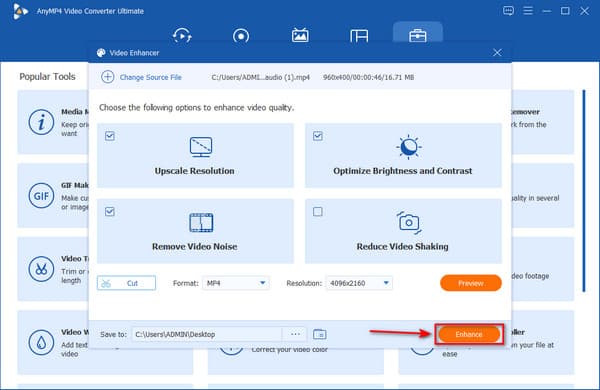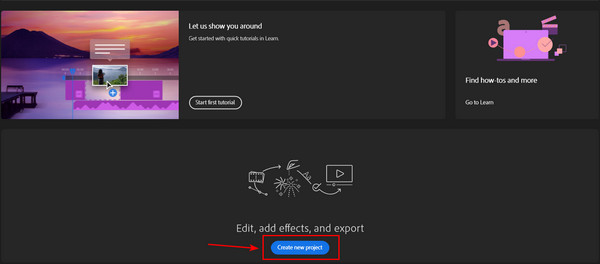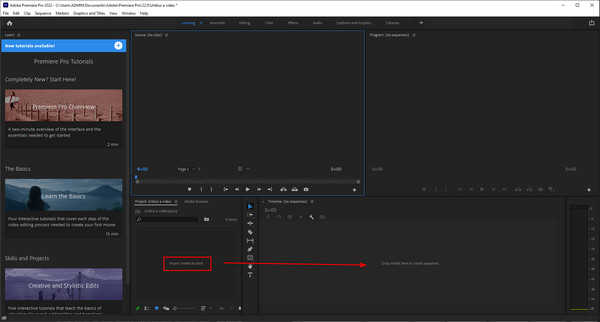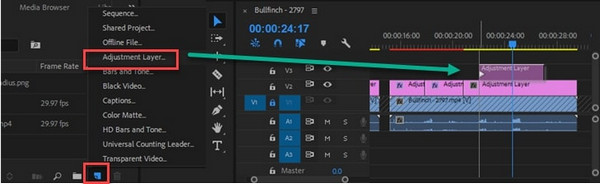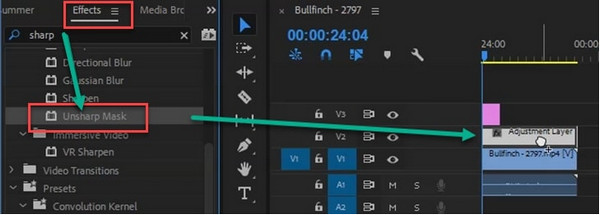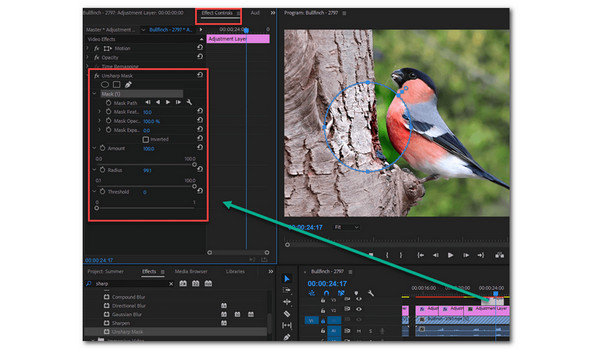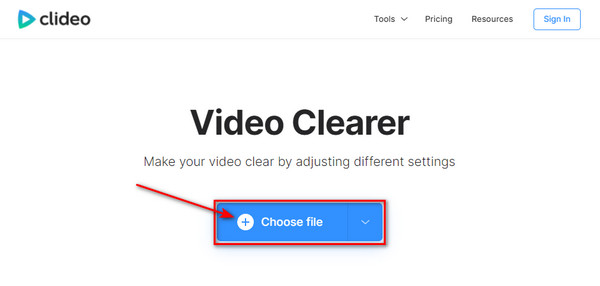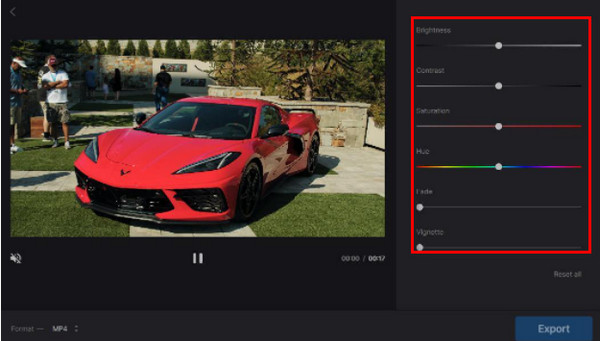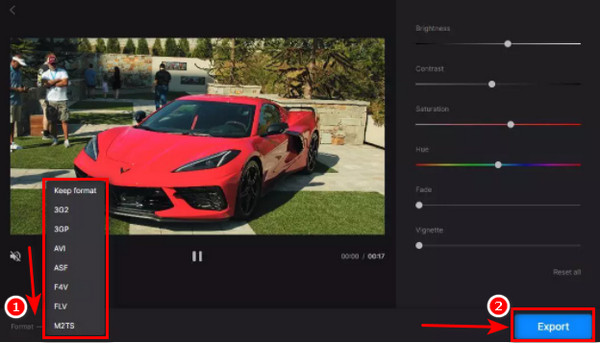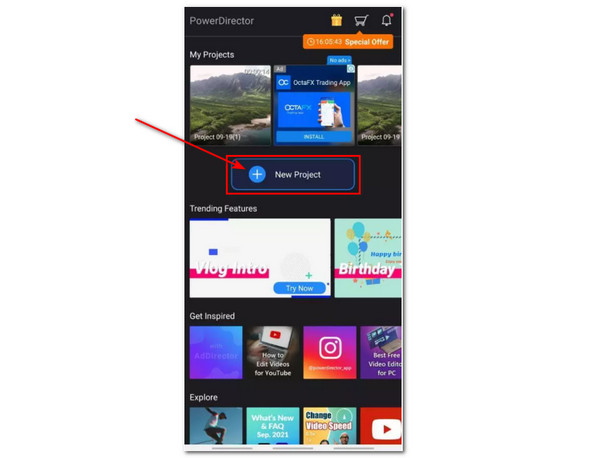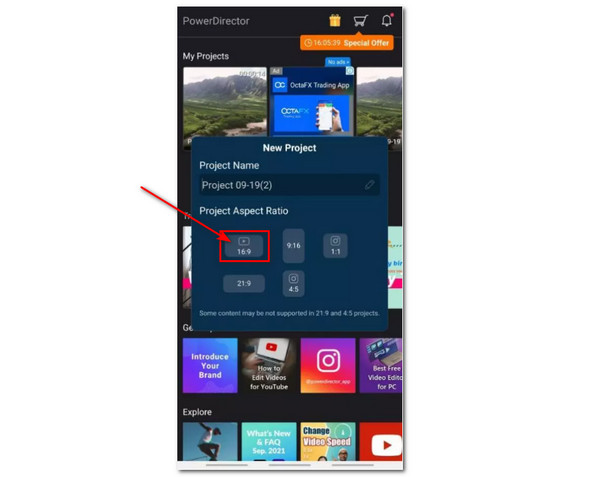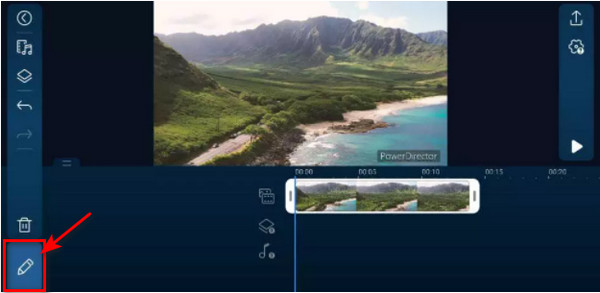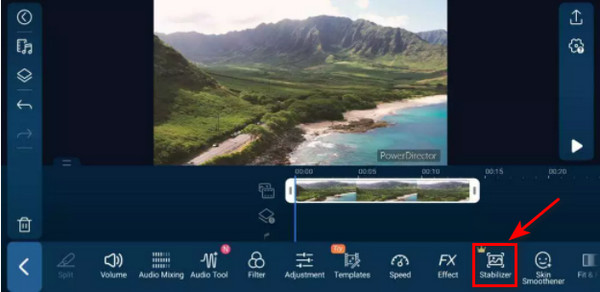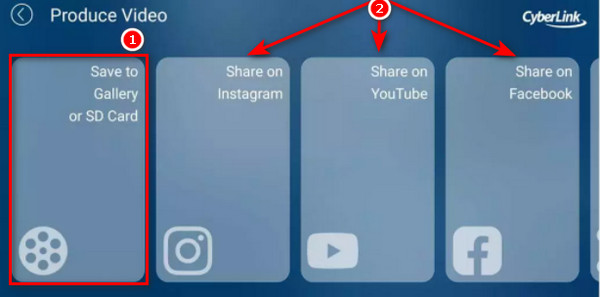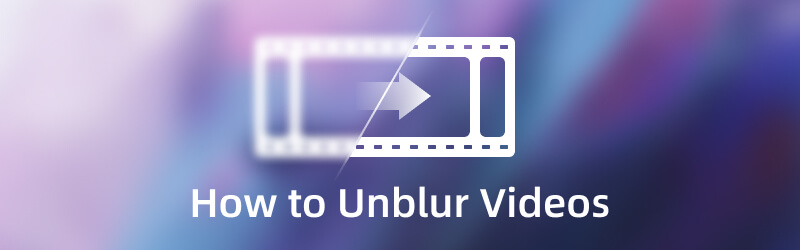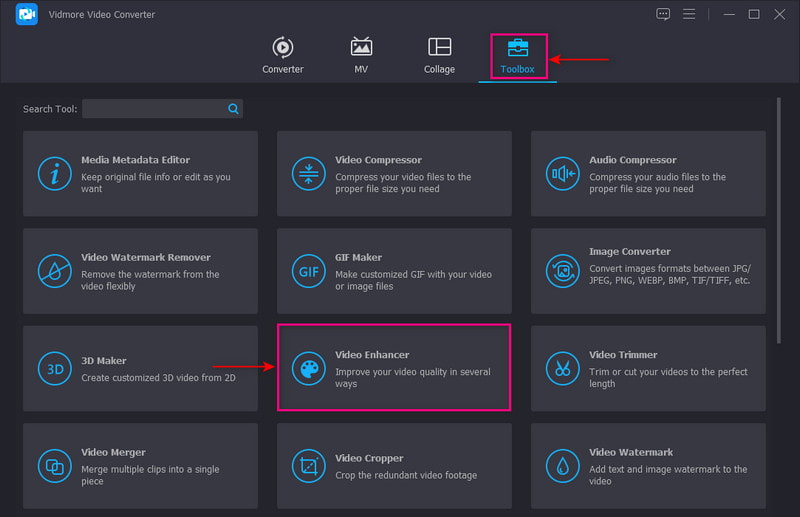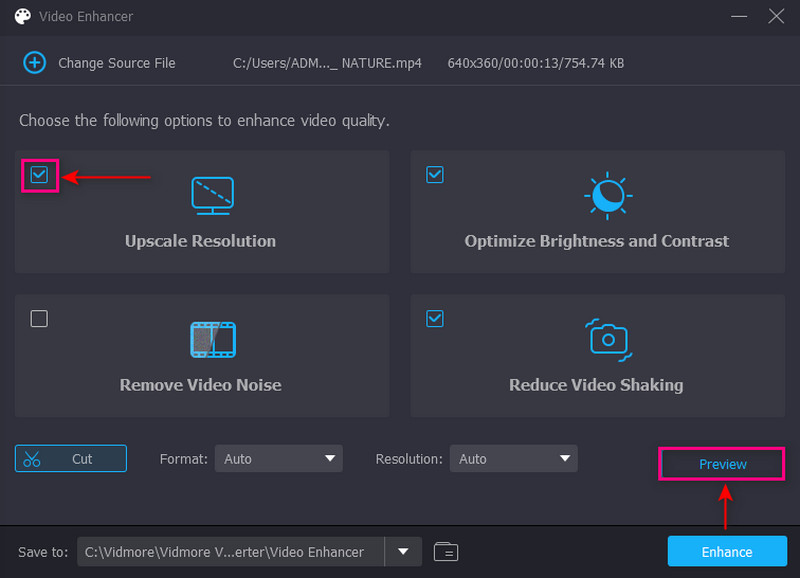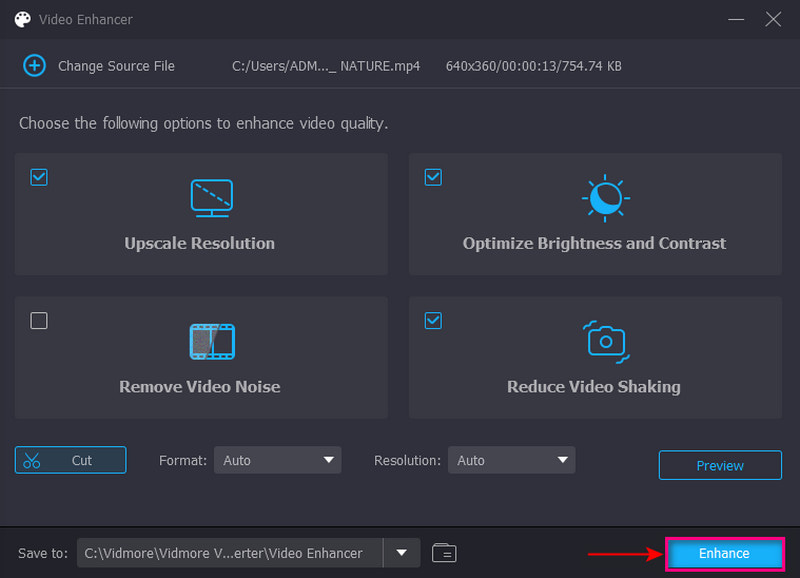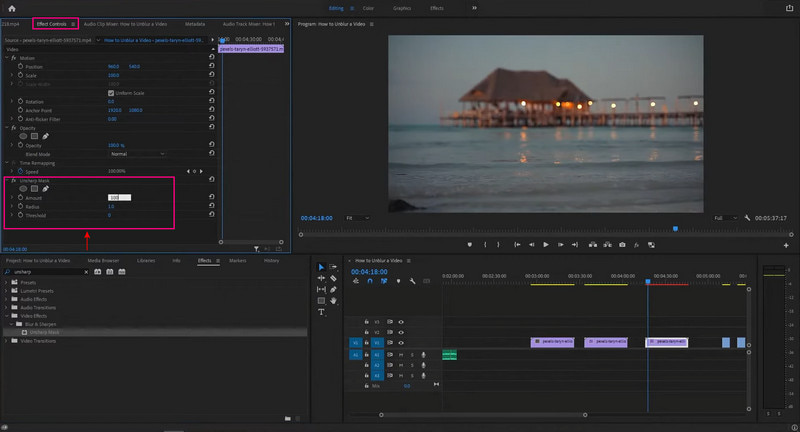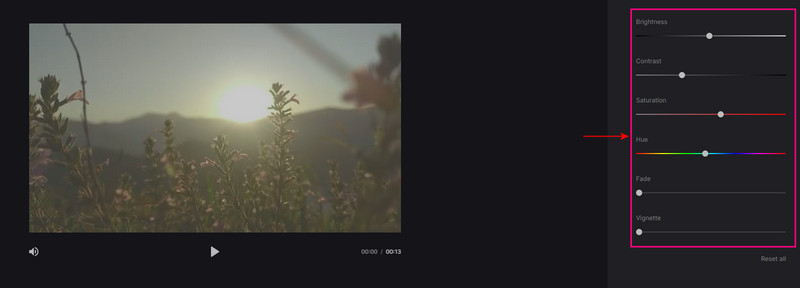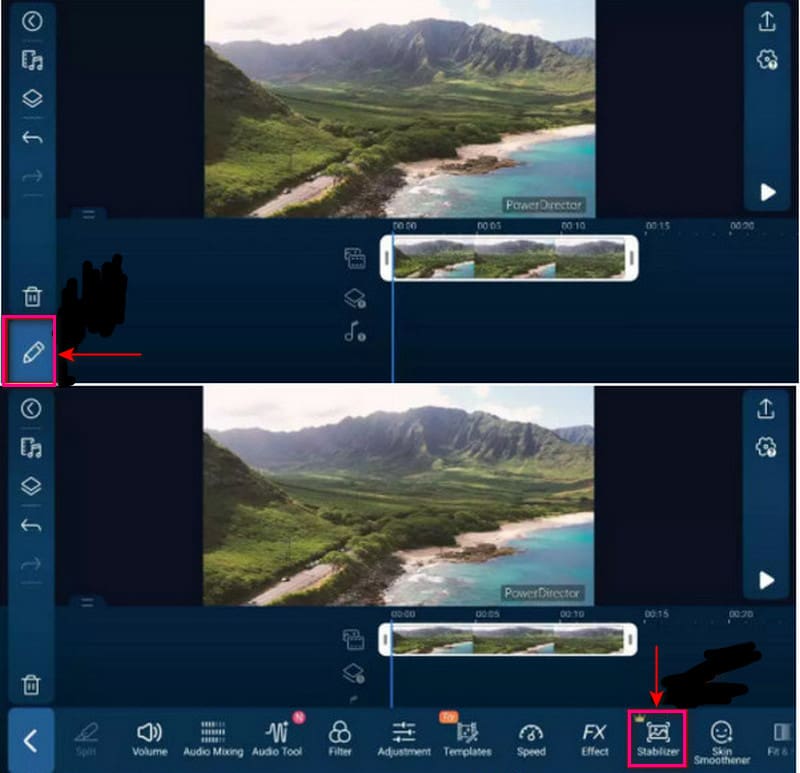- Введение
- Шаг 1: Выберите эффект Резкость и добавьте его на Шкалу времени
- Шаг 2: Определите область применения эффекта
- Шаг 3: Настройте свойства примененного видеоэффекта
- Шаг 4: Воспроизведите файл, чтобы убедиться, что нужный результат достигнут
Введение
После съемки быстро движущихся объектов видео может оказаться нерезким, смазанным, а детали плохо различимы. Эту проблему можно легко решить, применив эффект Резкость в программе AVS Video Editor.
Пожалуйста, прочитайте руководство Как начать работу с программой AVS Video Editor?, чтобы узнать, как загрузить и установить приложение, импортировать видео и добавить его на Шкалу времени.
После того как видео, которое требуется отредактировать, будет помещено на Шкалу времени, выполните описанные ниже действия, чтобы применить нужный видеоэффект и повысить резкость видео.
Шаг 1:
Выберите эффект Резкость и добавьте его на Шкалу времени

Чтобы выбрать этот эффект, нажмите центральную кнопку Эффекты в главном окне программы AVS Video Editor.
Все доступные эффекты будут показаны в Области файлов и эффектов. Чтобы вам было проще найти нужный эффект, выберите группу Эффекты в меню слева.
Как только вы найдете эффект Резкость в Области файлов и эффектов, его надо будет добавить на Шкалу времени в нижней части окна программы. Для этого щелкните по эффекту Резкость правой кнопкой мыши и выберите единственный доступный пункт контекстного меню — Добавить или заменить видеоэффект. После этого эффект будет добавлен на Шкалу времени.
[Вернуться наверх]
Шаг 2:
Определите область применения эффекта
Эффект Резкость будет помещен на Шкалу времени в текущей позиции курсора и будет занимать стандартное пространство в строке видеоэффектов. Если эффект требуется применить ко всей видеозаписи, надо изменить его продолжительность. Для этого выделите эффект, щелкнув по нему на шкале времени, и нажмите кнопку Длительность над шкалой времени. Откроется следующее окно:
В поле Величина можно ввести любое значение, не превышающее общей длительности файла. Точную длительность редактируемого файла можно узнать в Области предварительного просмотра справа. Здесь указывается общая длительность видеофайла, а также текущая позиция курсора.
Чтобы применить видеоэффект ко всему файлу, задайте это значение в окне Длительность. Тогда эффект будет занимать всю строку видеоэффектов.
Если эффект Резкость требуется применить только к какой-то определенной части видео, вновь обратитесь к Области предварительного просмотра, чтобы найти в видеофайле те места, где начинается и заканчивается эта размытая часть. Сначала щелкните по эффекту на шкале времени левой кнопкой мыши, чтобы его выделить. Затем наведите курсор мыши на левую границу эффекта (курсор превратится в двунаправленную черную стрелку) и перетаскивайте ее влево или вправо, удерживая кнопку мыши нажатой, чтобы найти точный момент, когда начинается нерезкая сцена. При перетаскивании границы следите за Областью предварительного просмотра. Отпустите кнопку мыши, когда найдете этот точный момент. Повторите эти же действия с правой границей эффекта, чтобы найти момент завершения размытой сцены.
Чтобы вам было проще найти точные моменты, увеличьте масштаб видео на шкале времени с помощью ползунка Зум.
[Вернуться наверх]
Шаг 3:
Настройте свойства примененного видеоэффекта
Нажмите кнопку Править эффект над шкалой времени, чтобы открыть окно Видеоэффекты. Здесь можно настроить уровень увеличения резкости (интенсивность проявления эффекта) и выбрать в пределах видеоизображения область, к которой будет применен эффект (для этого используется выпадающий список Маска).
Чтобы эффект появлялся и исчезал постепенно, щелкните мышью по синей полосе, показанной на рисунке ниже, и нажмите кнопку 

[Вернуться наверх]
Шаг 4:
Воспроизведите файл, чтобы убедиться, что нужный результат достигнут
После установки всех необходимых параметров можно предварительно просмотреть отредактированный файл, чтобы убедиться, что получен нужный результат. Чтобы начать воспроизведение, нажмите кнопку 
Если результат вас устраивает, нажмите кнопку OK, чтобы принять все изменения и закрыть окно Видеоэффекты. После этого можно сохранить текущий проект, а также конвертировать отредактированный видеофайл в один из поддерживаемых форматов. Для получения дополнительной информации обратитесь к руководству Как сохранить проект и видео в программе AVS Video Editor?.
[Вернуться наверх]
Версия: 9.1.1.336Размер: 155.45 МбПлатформы: Windows 10, 8.1, 8, 7, XP, 2003, Vista
(Mac OS/Linux не поддерживаются)
Загрузить
AVS Video Editor
Регистрация на AVS4YOU представляет собой покупку одного продукта, представленного на сайте www.AVS4YOU.com, и получение всех остальных продуктов с нашего сайта. Это значит, что Вы можете установить и использовать ВСЕ ОСТАЛЬНЫЕ программы с тем же самым лицензионным ключом без дополнительных платежей и без ограничений.
Пожалуйста, обратите внимание на то, что программы AVS4YOU не позволяют вам копировать защищенный материал. Вы можете использовать эти программы, если владеете авторскими правами на копируемый материал или получили разрешение на копирование от владельца авторских прав.
Используя наши сервисы, вы соглашаетесь с тем, что мы используем файлы cookie.
Как исправить размытое видео с помощью ИИ на Android, iPhone и ПК
Определить некачественное видео легко. Его можно определить по изображениям, четкости звука и плавности движения видео. Одной из основных проблем плохого качества видео является размытость, и это раздражает глаза, особенно если вы зритель или продюсер. Размытость может возникать при просмотре в автономном режиме и при потоковой передаче онлайн. Однако вы можете продолжать смотреть непрерывно, несмотря на раздражающее качество вашего видео. Вы не можете отрицать, что недовольны, даже если досмотрели любимое видео или фильм.
В этой статье приведены некоторые советы по предотвращению размытия видео и решение проблемы. как исправить размытое видео на iPhone, Android и ПК. Прочитав этот урок, вы узнаете, как создать видео хорошего качества без размытости. Так что продолжайте прокручивать и узнайте больше обо всем процессе
Исправить размытые видео
- Часть 1. Как размыть видео на Windows и Mac
- Часть 2. Как исправить размытое видео на iPhone и Android
- Часть 3. Советы по предотвращению размытости видео
- Часть 4. Часто задаваемые вопросы об исправлении размытых видео
Часть 1. Как размыть видео на Windows и Mac
Съемка видео выглядит очень просто. Наличие камеры и съемка красивых пейзажей могут подвести итог всему этому. Это, несомненно, верно для профессионалов, но для новичков все не так, как вы думаете. Вы будете разочарованы, узнав, что ваше видео размыто и плохого качества. В этой начальной части статьи вы узнаете, как исправить размытое видео в Premiere, AnyMP4 Video Converter Ultimate и с помощью онлайн-сервиса.
Исправьте размытое видео на рабочем столе с помощью AnyMP4 Video Converter Ultimate
AnyMP4 Video Converter Ultimate — это универсальное программное обеспечение на основе искусственного интеллекта, способное впечатляюще размыть размытые видео. Это программное обеспечение запрограммировано со свойством улучшения видео, которое позволяет оптимизировать яркость и контрастность видео. Кроме того, чтобы убрать размытость видео, вы можете повысить разрешение на экране 4K. Еще один способ улучшить качество вашего видео с помощью этого инструмента — уменьшить дрожание видео и удалить видеошумы, чтобы получить кристально чистое качество изображения.
Вот 6 быстрых и простых шагов, чтобы размыть видео с помощью AnyMP4 Video Converter Ultimate.
Шаг 1: Посетите официальный сайт AnyMP4 Video Converter Ultimate, затем Скачать и Установить это на вашем компьютере.
Шаг 2: После процесса установки. Откройте программу повышения качества видео AI и коснитесь значка Ящик для инструментов значок в верхней части пользователя Интерфейс, Затем нажмите Видеоусилитель пунктом.
Шаг 3: Добавьте свои файлы в окно видеоулучшителя, нажав плюс + знак.
Шаг 4: После того, как файл будет импортирован в окно улучшения видео, включите следующие аспекты, чтобы повысить качество ваших видео. Удалить видео шум, Высококлассное разрешение, Уменьшить дрожание видео, и Оптимизировать яркость и контрастность.
Шаг 5: Следуя процедуре, выберите формат файла, подходящий для вашего видео. После этого установите разрешение видео на 4096 × 2160, чтобы устранить размытость, затем выберите папку для расширенного вывода.
Шаг 6: Если вы готовы начать процесс улучшения, нажмите кнопку Усилить кнопку и подождите несколько минут, пока обработка не завершится.
Выполнив шесть простых шагов по улучшению качества вашего видео, приготовьтесь к потрясающему результату обновленной версии вашего видео без проблем с размытием. Если вы хотите узнать больше о AnyMP4 Video Converter Ultimate. Подпишитесь сейчас и наслаждайтесь всеми другими уникальными функциями, такими как создание GIF, создание 3D-видео, обрезка видео и многое другое.
Исправьте размытое видео на рабочем столе с помощью Premiere Pro
Premiere Pro является одним из лучших ведущих инструментов для редактирования видео, которые большинство профессионалов используют в видеопроизводстве. Это программное обеспечение имеет множество расширенных функций и встроенных предустановок для обновления и разрешения некачественного видео. Одной из проблем с качеством видео, которую может решить это программное обеспечение, является размытость.
Посмотрите следующие шаги о том, как удивительно размыть видео в премьере.
Шаг 1: Загрузите и установите Premiere Pro на свой рабочий стол, запустите программу и нажмите Создать новый проект кнопку.
Шаг 2: Затем импортируйте видео для повышения резкости и перетащите его в окно временной шкалы.
Шаг 3: В окне Media Browser щелкните папку с файлами и создайте корректирующий слой. Этот процесс заключается в добавлении эффектов после перетаскивания нового корректирующего слоя на временной шкале над дорожкой видеоклипа.
Шаг 4: Щелкните корректирующий слой, коснитесь Эффекты управление, Поиск Нерезкая маска в эффектах и перетащите его на корректирующий слой. На корректирующем слое вы заметите добавленные эффекты нерезкой маски. Нажмите и разверните, чтобы увидеть Сумма, Радиус, и порог которые вы можете настроить под своим контролем.
Шаг 5: Отрегулируйте ползунок, чтобы повысить резкость видео до нужного уровня. После настройки параметров теперь вы можете визуализировать клипы и экспортировать продукт.
Исправьте размытое видео на рабочем столе с помощью Clideo Online бесплатно
Clideo — это бесплатный онлайн-редактор видео, который может эффективно устранять размытость видео. Этот веб-инструмент может бесплатно исправить размытое видео онлайн. Он может эффективно сглаживать движение и переход видео без загрузки и установки приложения.
Вот три простых шага, чтобы убрать размытость видео с помощью Clideo.
Шаг 1: Приложения Клидео очиститель видео в веб-браузере, затем нажмите кнопку Выберите Файл кнопку, чтобы загрузить видеофайл, который вы хотите размыть.
Шаг 2: После загрузки видео вы увидите различные параметры в правом углу окна. Настройте параметры яркость, Контрастность, насыщенность, и Оттенок видео, чтобы исправить размытость.
Шаг 3: После настройки параметров улучшения вы сможете выбрать лучший файл формат для вашего видео. Затем, если вы полностью удовлетворены предварительным просмотром измененного файла, нажмите кнопку Экспортировать и сохраните результат на своем компьютере, в Dropbox или на Google Диске.
Часть 2. Как исправить размытое видео на iPhone и Android
Исправление размытого видео на настольном компьютере не имеет существенного отличия от исправления размытого видео на мобильном телефоне. Эта вторая часть статьи содержит информацию о том, как размыть видео на iPhone и Android с помощью приложения для редактирования видео.
7 лучших приложений для исправления размытых видео на Android и iPhone
- 1. InShot (iOS и Android)
- 2. Filmmaker Pro (iOS и Android)
- 3. Quik (iOS и Android)
- 4. KineMaster (iOS и Android)
- 5. iMovie (iOS))
- 6. Сращивание (iOS и Android)
- 7. PowerDirector (iOS и Android)
5 основных шагов, как размыть видео на Android и iPhone с помощью PowerDirector
Шаг 1: Скачать PowerDirector в Google Play или App Store. Запустите приложение, затем нажмите кнопку Новый проект кнопку.
Шаг 2: Выберите желаемый Соотношение сторон, затем найдите видео в папке с файлами, которое нужно исправить.
Шаг 3: Нажмите Редактировать значок, расположенный в левом нижнем углу экрана, чтобы открыть вкладку инструментов редактирования.
Шаг 4: Среди инструментов редактирования на вкладке щелкните Стабилизатор чтобы исправить размытые области вашего видео.
Шаг 5: Экспортируйте свое видео, как только оно будет исправлено, сохраните его прямо в своей галерее или загрузите в свою активную учетную запись в социальной сети.
Часть 3. Советы по предотвращению размытости видео
Профилактика лучше лечения. Это высказывание применимо не только в области медицины, но и в видеосъемке. Несмотря на то, что существуют программы и приложения для эффективного размывания видео, профилактика всегда должна быть вашим первым действием. Чтобы предотвратить размытие видео, нам нужно учитывать некоторые советы по съемке и записи видео.
1. Используйте соответствующие фильтры.
При съемке видео необходимо использовать фильтры, которые хорошо работают на вашей камере. Этот совет необходим, чтобы избежать зернистых эффектов и пикселизированных видеоизображений.
2. Установить запись в высоком качестве.
480p — это стандартное разрешение для видео. При съемке видео всегда устанавливайте настройку записи камеры в высоком разрешении. С использованием 720p, 1080p или 4K разрешение предотвратит создание размытого записанного видео.
3. Поддерживайте чистоту объектива камеры.
Пыльные и царапающие линзы камеры могут помешать вам захватить нужное количество света при съемке видео. Всегда проверяйте чистоту объектива камеры перед съемкой видео.
Каковы преимущества исправления размытого видео?
Помимо того, что вы будете довольны видео хорошего качества, исправление размытого видео даст вам уверенность в том, что вы можете загружать свое видео на различные платформы социальных сетей. Более того, если вы загрузите видео онлайн без проблем с размытием, у вас будет возможность получить больше лайков и просмотров от других людей по всему миру.
Каков наилучший способ исправить размытое видео?
Несмотря на то, что исправить размытое видео можно онлайн, лучший способ исправить размытое видео — это офлайн. Использование программного обеспечения имеет больше преимуществ, чем использование бесплатного видеоредактора. Программное обеспечение имеет десятки функций по сравнению с веб-программами. Более того, десктопные инструменты будут безопаснее и быстрее, чем онлайн-сервисы.
Как размыть видео на YouTube?
Плохое подключение к Интернету является возможной причиной размытости изображения при просмотре видео на YouTube. Если не о интернет-соединении, возможно, это из-за низкого разрешения видео. Самый простой способ размыть видео на YouTube — установить более высокое разрешение, например 720p, 1080p или 4K.
Заключение
Размытые видео могли раздражать раньше, но не сейчас. Имея всю информацию о том, как размыть видео на iPhone, Android и настольных компьютерах. Теперь вам будет легко решить проблемы с размытостью видео на вашем устройстве. Пожалуйста, поделитесь этим постом с друзьями и близкими, если он покажется вам полезным и информативным. Вы также можете протестировать программное обеспечение и приложения, чтобы получить личный опыт устранения размытия видео низкого качества.
Как вы будете исправлять размытые видео на Android, iPhone или даже на других устройствах, если, во-первых, вы не знаете, почему ваши видео стали размытыми. Вы также должны знать лучшие инструменты, которые действительно исправят ваши размытые видео, потому что многие инструменты для редактирования видео утверждают, что решают проблему, но оказываются блефом. Да, решить эту проблему не так просто, как ABC или 123, поскольку в ней есть факторы и технические особенности, которые необходимо учитывать. По этой причине мы признательны за ваше доверие, оказанное нам в помощи и предоставлении вам самых надежных методов, которые мы знаем.
Будьте уверены, что после прочтения этой статьи вам понравится тщательно изучать, как удалить размытие из видео. Итак, без дальнейших церемоний, давайте начнем!
Эта статья содержит:
- Часть 1. Причина размытости видео
- Часть 2. 2 способа исправить размытое видео на Windows и Mac
- Часть 3. Шаги по исправлению размытых видео на iPhone
- Часть 4. Как исправить размытое видео на Android
- Часть 5. Онлайн-способ исправить размытые видео
- Часть 6. Как предотвратить размытие видео
- Часть 7. Часто задаваемые вопросы по исправлению размытых видео
Часть 1. Причина размытости видео
Существуют различные причины, по которым вы получаете размытое видео. Иногда дело не только в том, как было записано видео. Часто это связано с техническими особенностями. Вот почему, даже если вы создадите стабильное видео, оно все равно окажется размытым, когда вы поделитесь им с друзьями, будь то онлайн или офлайн. Поэтому те, кто часто спрашивает, как размыть видео, должны сначала знать следующие причины, по которым видео размыты.
1. Для офлайн-видео наиболее распространенными причинами размытости являются: Во-первых, из-за ограниченного места на жестком диске используемого вами устройства. Далее, видео не совместимо с вашим устройством. И, наконец, из-за отсутствия поддерживаемого кодека видео.
2. Для онлайн-видео с потоковых сайтов или вашей учетной записи в социальных сетях причины следующие: Во-первых, из-за медленного интернет-соединения. Во-вторых, из-за более высокого качества видео, предлагаемого сайтами. И, наконец, если видео было неправильно загружено, что, следовательно, загрузка может исправить размытое онлайн-видео в большинстве случаев.
3. Фактором, который делает видео размытым для необработанных видео, является то, как оно было записано. Одним из факторов является: Во-первых, несфокусированная камера. Во-вторых, шаткое движение диктофона. И, в-третьих, чрезмерное увеличение.
Часть 2. 2 способа исправить размытое видео на Windows и Mac
1. Конвертер видео AVAide
В Конвертер видео AVAide это самый изысканный и интеллектуальный способ размыть видео. Кроме того, это один из тех, которые работают с инструментами на основе ИИ, что позволяет пользователям чувствовать себя более уверенно в получении идеальных результатов в любое время. Не говоря уже о том, что это программное обеспечение обладает расширенными возможностями для исправления размытого видео на Mac, Windows и ОС Linux, что делает его очень гибким. Несмотря на это, AVAide Video Converter по-прежнему поддерживает свою основную функцию в преобразовании видео, создании фильмов и редактировании видео с высочайшим стандартом качества в рамках самых низких требований к возможностям пользователей.
Как удалить размытие из видео с помощью AVAide Video Converter
Шаг 1Для начала установите программное обеспечение, нажав кнопку загрузки, совместимую с вашим устройством. Затем откройте его, чтобы получить доступ к Ящик для инструментов на основном интерфейсе. Оттуда нажмите на Video Enhancer инструмент.
Шаг 2Вы увидите большой Плюс значок. Нажмите на нее и начните загружать видео, которое нужно размыть. Затем в следующем окне переключите все параметры, такие как Уменьшить дрожание видео, Оптимизировать яркость/контрастность, Высококлассное разрешение, и Удалить шум видео вкладки. Это разумно размывает ваши видео.
Шаг 3Это не только то, как удалить эффекты размытия из видео, вы также можете выбрать предпочтительный формат для вывода. Иди и выбери среди различных вариантов под Формат. Кроме того, не стесняйтесь регулировать разрешение также.
Шаг 4Прежде чем применить все изменения, вы можете настроить место назначения вашего файла, перейдя по Сохранить в вариант. В противном случае нажмите на Усиливать кнопку, чтобы увидеть вывод, наконец.
2. iMovie
Для вашего устройства Mac iMovie всегда может прийти к вам. Этот знаменитый кинопроизводитель доказал свою эффективность в редактировании видео, включая исправление размытых видео. Тем не менее, не все знают, как размыть видео в iMovie. По этой причине см. полные рекомендации ниже.
Шаг 1Запустите iMovie на своем Mac и начните загружать свое видео, перетащив его из папки на диск, а затем перетащив в интерфейс iMovie.
Шаг 2Теперь перейдите к инструменту цветокоррекции, щелкнув значок Поддон для краски значок. После этого появится панель навигации. Управляйте им, пока не найдете решение, которое предпочитаете.
Шаг 3Не стесняйтесь настраивать блики, тени, насыщенность, резкость и яркость, чтобы добавить баланса в видео. Затем, после всего этого, сохраните видеофайл и проверьте после.
Часть 3. Шаги по исправлению размытых видео на iPhone
Теперь давайте узнаем, как размыть видео на iPhone. Вы выбираете из множества приложений, но сегодня позвольте нам порекомендовать Видеоредактор Inshot. Это фантастическое приложение предлагает различные инструменты и функции редактирования, которые понравятся всем. Кроме того, его гибкость распространяется на Android и настольные компьютеры, но лучше всего он работает на iPhone. Посмотрите это, выполнив простые шаги, указанные ниже.
Шаг 1Установите инструмент на свой iPhone и запустите его. Затем начните импортировать видео.
Шаг 2Как только видео уже появится в интерфейсе, нажмите кнопку Регулировать вкладка Затем из различных показанных инструментов перейдите к Резкость вариант, пока вы не получите ваши предпочтения.
Шаг 3Сохраните видео, нажав значок «Проверить».
Часть 4. Как исправить размытое видео на Android
Так как насчет приложения для удаления размытия из видео на Android? VivaVideo справится с этим. VivaVideo — это замечательный инструмент, который обладает мощными инструментами для редактирования видео, которые помогут вам мгновенно украсить ваши видео. Он имеет удобный интерфейс, поэтому вам не нужно беспокоиться, если вы будете использовать его в первый раз. Кроме того, это приложение также демонстрирует свои возможности с другими функциями, такими как преобразование видео, создание слайд-шоу и запись видео. Итак, давайте взглянем на приведенные ниже рекомендации, которые помогут вам использовать их для исправления размытых видео.
Шаг 1Откройте приложение, чтобы удалить размытие из видео. Нажмите на Новый проект инициировать. На следующей странице выберите видео, которое хотите размыть.
Шаг 2Затем из пресетов, расположенных в нижней части экрана, проведите пальцем влево и нажмите кнопку Регулировать кнопка. После этого управляйте всеми пресетами, которые он представляет, в первую очередь Треугольник значок для Резкость.
Шаг 3Когда все хорошо, нажмите кнопку Сделанный кнопку, чтобы применить изменения. Затем нажмите кнопку ЭКСПОРТ, чтобы сохранить только что отредактированное видео.
Мы предлагаем вам онлайн-инструмент для нашего последнего метода, а именно Clideo. Как часть Клидео это инструмент для улучшения качества видео, который удаляет размытие из видео онлайн. Кроме того, вас порадуют более четкие параметры этого инструмента. Он может мгновенно регулировать насыщенность, оттенок, яркость, контрастность, виньетку и затухание. Однако вы можете выполнять эту задачу только в течение ограниченного времени из-за продолжительности ее бесплатной пробной версии. В противном случае обновите его до профессиональной версии, чтобы продолжить использование. А пока рекомендации приведены ниже.
Шаг 1На официальном сайте Clideo загрузите видеофайл со своего устройства или других дисков.
Шаг 2В главном интерфейсе появятся параметры. Начните настраивать их, пока не добьетесь наилучших настроек, чтобы исправить размытое видео онлайн бесплатно.
Шаг 3Затем нажмите на Экспорт кнопку, чтобы сохранить и получить видео, которое вы только что отредактировали.
Часть 6. Как предотвратить размытие видео
Теперь вы можете получить решение о как исправить плохое качество видео. Но вы должны знать, что непреднамеренно это обстоятельство действительно происходит. Тем не менее, вы все равно можете предотвратить это, если будете очень внимательны к следующему.
◆ Если вы всегда проверяете объектив камеры перед записью.
◆ Снимайте или записывайте с качеством Ultra HD, 1080p или 720p.
◆ Если вы хотите использовать хорошие фильтры.

Конвертер видео AVAide
Самый полный медиаконвертер для преобразования видео, аудио и DVD без потери качества.
Часть 7. Часто задаваемые вопросы по исправлению размытых видео
Потеряю ли я качество видео, если размою его?
Нисколько. Исправление размытого видео приведет к его дальнейшему улучшению.
Можно ли использовать приложение VLC для размывания видео?
Нет. Мобильная версия VLC работает только как видеоплеер.
Влияет ли исправление размытого видео на размер файла?
Да, из-за того, что вы добавляете элементы в видео, когда улучшаете его. Следовательно, с помощью Конвертер видео AVAide будет удобно, потому что он добавляет только минимальный размер для этих супер-улучшенных видео.
Вывод
Мы надеемся, что вы были осведомлены о различных способах использования в видео без размытия. Все инструменты без каких-либо приукрашиваний надежны для этой задачи. Но мы знаем, у каждого все же есть недостатки. Итак, если у вас все еще есть сомнения и замешательство по поводу как исправить размытое видео, лучше пойти на Конвертер видео AVAide, потому что это не подведет!
Как исправить размытое видео с помощью разных устройств
Вы когда-нибудь снимали важное видео на свой телефон, и при просмотре вы находили его размытым? Этот сценарий может произойти в тот или иной момент по разным причинам. Видео могло быть сжато, повреждено, иметь низкое разрешение и проблемы с настройками камеры. Никто не любит смотреть размытое видео, так как вы можете пропустить необходимую информацию, и это создает не очень хорошие впечатления от просмотра. Вопрос в том, хотите ли вы избавиться от размытия видео? Если это так, вы находитесь в правильном месте.
В этом посте будут представлены различные способы размыть видео, которые вас раздражают во время их просмотра. Он предоставит онлайн- и офлайн-приложения, которые вы можете использовать, чтобы без проблем размыть видео. Это займет всего минуту, чтобы создать продукт с неразмытым видео, который вы хотите иметь. Учить как размыть видео, продолжить чтение.
- СОДЕРЖАНИЕ СТРАНИЦЫ:
- Часть 1. Как размыть видео на компьютере
- Часть 2. Как исправить размытое видео на iPhone и Android
- Часть 3. Часто задаваемые вопросы о размытых видео
Часть 1. Как размыть видео на компьютере
1. Лучший способ размыть видео с помощью Vidmore Video Converter
Видео конвертер Vidmore это программа для редактирования видео со встроенными функциями и функциями редактирования. В нем есть конвертер, готовые темы, создатели коллажей и разделы, где находятся дополнительные инструменты. Вы можете рассчитывать на это, если хотите, чтобы лучшая программа размывала видео. Он имеет встроенный инструмент для повышения разрешения видео, оптимизации яркости и контрастности, удаления видеошумов и уменьшения дрожания видео. Готовы узнать, как сделать видео более четким с помощью этой программы? Если это так, полагайтесь на представленное учебное руководство.
Шаг 1. Скачайте и установите Vidmore Video Converter
Чтобы получить полный доступ, загрузите и установите программу на свой рабочий стол, независимо от того, используете ли вы Mac или Windows. После процесса установки запустите программу, чтобы начать размывание видео.
Шаг 2. Выберите Video Enhancer
Открыв программу, перейдите к Ящик для инструментов вкладку и в приложенном списке найдите Video Enhancer. Нажмите на (+), который появится на вашем экране. Он откроет ваш рабочий стол и папку и выберет неразмытое видео, которое вы хотите очистить с помощью программы.
Шаг 3. Улучшите качество видео
На вашем экране появится новое окно, в котором представлены следующие параметры для улучшения качества видео. Эти ключевые функции, которые могут помочь вам размыть видео: Высокое разрешение, оптимизированная яркость, контрастность и удаление видеошумов а также встряхнуть. Поставьте галочку рядом с маленькими квадратиками четырех ключевых функций. После установки нажмите кнопку Предварительный просмотр кнопку, чтобы проверить результат удаления размытия.
Шаг 4. Сохраните видео Unblur
После установки нажмите кнопку Усилить кнопку в правом нижнем углу экрана. После этого вывод unblur-video будет сохранен в папку на рабочем столе.
2. Исправить размытое видео в Premiere
Premiere Pro — один из ведущих видеоредакторов, который большинство профессионалов использует в видеопроизводстве. Он имеет простые в использовании встроенные функции и инструменты, которые помогут вам без проблем достичь своей цели. Он обычно используется для создания контента, фильмов и видеороликов, которыми можно поделиться в социальных сетях. Воспользуйтесь инструкциями, чтобы узнать, как исправить размытое видео в Premiere.
Шаг 1. Прежде всего, скачайте и установите программу на свой рабочий стол. После установки откройте приложение и перейдите к Создать новый проект кнопка.
Шаг 2. Следующий шаг — импортировать видео для повышения резкости и перетащить его в раздел временной шкалы. Из Медиа браузер выберите папку с файлами и создайте корректирующий слой. Этот процесс добавляет эффекты после перетаскивания нового корректирующего слоя на временной шкале над видеоклипом. После этого нажмите на корректирующий слой, выберите Последствия контролировать и искать Нерезкая маска из списка. Как только вы найдете эффект, перетащите его на корректирующий слой, и он будет добавлен к вашему видео. Нажмите и разверните, чтобы увидеть Количество, радиус и порог вы можете изменить в зависимости от ваших предпочтений.
Шаг 3. Измените ползунок, чтобы увеличить резкость вашего видеоклипа на величину, которую вы хотите применить к своему видеоклипу. После настройки параметров выполните рендеринг и экспорт видеоклипа.
3. Исправить размытое видео онлайн бесплатно
Если вам нужен бесплатный веб-инструмент для исправления размытого видео, вы можете рассчитывать на Clideo. Эта платформа обычно используется для создания и редактирования фотографий и видео в одном месте. Он имеет функции редактирования, такие как сжатие, обрезка, вращение, слияние, изменение размера и т. д. Вы можете редактировать видео прямо в Интернете, не загружая и не устанавливая программу. Чтобы узнать, как исправить размытое видео онлайн бесплатно, прочитайте следующие шаги.
Шаг 1. Посетите веб-сайт Clideo Video Cleaner в своем браузере. Далее нажмите на Выбрать файл кнопку, чтобы загрузить видеоклип, который вы хотите размыть.
Шаг 2. Как только ваше видео будет загружено, вы увидите различные варианты в правом углу экрана. Настройте параметры яркости, контрастности, насыщенности и оттенка по умолчанию, чтобы исправить размытость видео.
Шаг 3. После того, как устроились, нажмите Экспорт кнопку в правом нижнем углу экрана, чтобы сохранить результат на рабочем столе.
Часть 2. Как исправить размытое видео на iPhone и Android
Хотите узнать, как размыть видео на iPhone и Android? При этом рассчитывайте на PowerDirector, так как он может помочь вам выполнить вашу задачу. PowerDirector — популярная платформа для редактирования видео, предназначенная для редактирования, улучшения и обмена видео. Он имеет интуитивно понятный интерфейс, удобный для начинающих, полезные функции редактирования и создает высококачественное видео.
Шаг 1. Загрузите и установите PowerDirector в Google Play или App Store. После этого запустите приложение и нажмите кнопку Новый проект кнопка.
Шаг 2. Появится небольшое окно, в котором вас попросят выбрать предпочитаемый Соотношение сторон. Затем найдите видео, которое хотите исправить. После этого нажмите «Стабилизатор» в инструментах редактирования, чтобы исправить размытые участки вашего видео.
Шаг 3. После этого нажмите кнопку «Экспорт», чтобы сохранить его в галерее телефона или загрузить в свои учетные записи в социальных сетях.
Часть 3. Часто задаваемые вопросы о размытых видео
Почему видео выходят размытыми?
Когда вы увеличиваете или масштабируете видео больше, чем вы изначально записали, ваше видео становится размытым. Чтобы избежать размытия видео, избегайте масштабирования или масштабирования более чем на сто процентов.
Почему мое видео MP4 размыто?
Когда видео изначально размыто из-за проблем с записью, это может быть из-за дрожания камеры, неправильной фокусировки и многих других причин. Кроме того, если видео хранится на любом диске, оно становится размытым из-за сжатия и повреждения. Что обычно происходит из-за заражения вирусом, неправильной передачи файлов и проблем с загрузкой.
Почему мой телефон делает видео размытыми?
480P или 720P — это стандартная плотность для устройств Android, а для iPhone — 1080P. При этом отправка фотографий или видео из одной системы в другую будет выглядеть маленькой и размытой.
Вывод
Неизбежно снимать или снимать размытое видео по разным причинам. Это может быть связано с положением при съемке видео, отсутствием фокусировки на объекте или проблемой с камерой. Когда вы смотрите видео на своем устройстве или других платформах, вы не хотите смотреть размытое видео. Это раздражает вас и дает вам ужасные впечатления от просмотра, потому что вы можете упустить важные детали. Поэтому в этом посте будут представлены решения по как исправить размытое видео используя различные приложения и способы. Независимо от того, используете ли вы мобильное или настольное устройство, вы всегда можете рассчитывать на идеальный инструмент.
Чем отличается брак от художественного приёма? Эта тема — причина многих споров. Кто-то уверен, что смазы и искажения недопустимы. А кто-то умело пользуется ими для передачи собственного видения мира. Сегодня расскажем о популярных видах брака на фотографиях и видео, поразмышляем о том, чем они отличаются от художественных приёмов. Есть что сказать на эту тему? Пишите в комментариях.

Брак на снимках
Заваленный горизонт
Шевелёнка в фотографии
Шум
Оптические искажения
Виньетирование
Искажения на видео
Заваленный горизонт
Роллинг шаттер (скользящий затвор)
Фликер (Flicker)
Эффект «гребёнки»
Брак на снимках
Заваленный горизонт
Одна из самых распространённых ошибок новичков. По правилам, горизонт должен быть ровным (параллелен краю снимка) и не находиться по центру кадра. Линию можно сместить чуть выше или ниже центра.
Как предотвратить:
- пользоваться сеткой. Включить её можно в настройках фотоаппарата. Она будет отображаться на экране и поможет снимать без искажений;
- купить уровень. Это небольшая колба с жидкостью и пузырьком воздуха, которая крепится к башмаку фотоаппарата. Камеру нужно повернуть так, чтобы пузырёк воздуха совпал с отметкой на колбе. Это значит, что горизонт выровнен.

Как исправить заваленный горизонт в Photoshop:
- открыть снимок;
- выбрать пункт меню «Просмотр» (View) — «Линейки» (Rulers). Если линейка в верхней части рабочей области есть, этот пункт не нужен;
- навести мышь на верхнюю линейку (над фото), кликнуть левой кнопкой мыши и зажать её. Появится голубая линия;
- перетащить кнопку мыши вниз. Туда, где должен быть горизонт;
- перейти во вкладку «Редактирование» (Edit) — «Свободное трансформирование» (Free Transform), горячие клавиши Ctrl+T;
- навести мышку на угол фото, сместить её чуть дальше, чтобы значок курсора превратился в дугу со стрелками на концах;
- зажать кнопку мыши и начать наклонять фото так, чтобы горизонт стал параллелен направляющей линии, которую мы выстроили.
Картинка выровнена. Но по бокам есть белые зазоры из-за поворота изображения. Избавиться от них можно двумя способами:
- увеличить кадр и обрезать его;
- или выбрать инструмент «Прямоугольная область» (Rectangular Marquee Tool), выделить белые куски. Перейти во вкладку «Редактирование» и выполнить заливку. В открывшемся окне нужно выбрать «с учётом содержимого». Осталось отменить выделение и сохранить готовый снимок.
Творческое использование:
- когда нужно показать дискомфорт героя, обстановки и оказать влияние на зрителя;
- для демонстрации динамики, движения — этот приём называется «голландский угол»;
- когда главный объект кадра стоит вертикально. А всё вокруг нужно показать не имеющим смысла, неестественным и искажённым.

Важно: «завалить» горизонт можно не только при съёмке пейзажа, где линия между небом и землёй отчётливо видна. А, например, во время фуд-съёмки. Когда фотографировать приходится под 45 градусов и в кадре есть только нижний фон. Если фотоаппарат наклонён и/или горизонт завален, пропорции предметов будут искажены. Исправить это можно только пересняв кадр.
Читайте также:
Голландский угол: что это такое и как пользоваться
Как обрезать фотографию: кадрирование в Photoshop на компьютере и онлайн
Шевелёнка в фотографии
Распространённый дефект, когда часть изображения (или всё) смазывается. Причины могут быть разные. Например: дрожь в руках или долгая выдержка.
Как предотвратить:
- использовать штатив, монопод, чтобы устойчиво зафиксировать камеру;
- купить объектив с оптической стабилизацией (компенсирует движение камеры). Например: Canon RF 24-240mm f/4-6.3 IS USM, Tamron AF 18-200mm F/3.5-6.3;
- снимать на короткой выдержке (медленное движение — 1/100, бег — 1/500).
Читайте также:
Почему фото получаются смазанными и как избавиться от этого раз и навсегда
Как выбрать штатив: виды, рекомендации, характеристики
Как исправить:
- открыть искажённую фотографию в редакторе (Например, Photoshop);
- выбрать в меню пункт «Фильтр» (Filter) — «Усиление резкости» (Sharpen) — «Умная резкость» (Smart Sharpen). Настройте желаемый уровень резкости.
Но этот способ поможет не всегда. Если на фото много объектов, часть смазана, а часть нет, то поправить снимок, вероятно, не получится. Как убрать шевеленку в этом случае? Никак. Придётся переделывать снимок.
Творческое использование:
- показать апатию, безысходность, депрессивные настроения;
- показать динамику и движение;
- сделать кадр более тёплым, мягким.
Читайте также:
Размытое фото как художественный приём: как сделать красиво

Шум
Отличительная черта дефекта — на поверхности снимка много хаотичных пикселей. Из-за них возникает ощущение нечёткости и «шершавости» кадра. Шум бывает цветной (пиксели окрашены в разные оттенки), яркостный (отличается яркость пикселей).
Причины возникновения:
- слишком высокое значение ISO (например, при съёмке в тёмном помещении);
- повреждённая матрица фотоаппарата;
- некорректная постобработка (слишком высокая резкость, радикальное осветление тёмных участков).

Как убрать шум на фото онлайн в Lightroom:
- открыть картинку и зайти во вкладку «Разработка» (Develop);
- справа открыть вкладку «Детализация» (Detail) — «Подавление шумов» (Noise Reduction);
- исправить яркостные шумы можно с помощью ползунка «Яркость» (Luminance), а цветные — с помощью ползунка «Цвет» (Color).
Творческое использование:
- показать текстуру объекта;
- плёночный вайб;
- нагнетание атмосферы (например, при съёмке пасмурного неба);
- создание атмосферы загадочности.
Читайте также:
Шум на фото: что такое, почему появляется, как убрать
Урок «Обработка фото под плёнку в Photoshop»: делаем вместе
Оптические искажения
Ещё один дефект, который может возникнуть во время съёмки. Искажения бывают разными. Например:
– дисторсия — бочкообразное (кадр растягивается) или подушкообразное (кадр сжимается в центре) искажение фотографии. Явлению подвержены суперзумы (при изменении фокусного расстояния), широкоугольные объективы («бочка» на минимальном фокусном расстоянии), телеобъективы («подушка» на максимальном расстоянии);
– перспективные искажения, деформация объектов. Например, если снимать с обычным объективом высокое здание, придётся направлять фотоаппарат снизу вверх. В результате здание на снимке не будет ровным. Его стены будут снизу шире, а сверху уже.

Как предотвратить:
- использовать ортоскопические объективы, которые свободны от дисторсии. Например: Nikon AF NIKKOR 20mm f/2.8D, Laowa 9mm f/5.6 FF RL Canon EF 14mm f/2.8L II USM, Samyang XP 10mm F3.5;
- использовать tilt-shift объектив. С его помощью можно сдвинуть или наклонить плоскость фокусировки. Линзы, которые установлены в объективе, можно сдвигать относительно матрицы камеры. Можно снять здание, колонны и другие вытянутые объекты без искажения.
Читайте также:
Tilt-shift объектив: что это и для чего он нужен
Что такое дисторсия объектива и что с ней делать

Творческое использование — намеренное искажение кадра — встречается часто. Например, сделать необычный снимок можно при помощи объектива «рыбий глаз».

Читайте также:
3 простых способа исправить перспективу в Photoshop
Бюджетный «рыбий глаз» для беззеркалок: обзор объектива Meike 6.5mm f/2.0
Виньетирование
Такое искажение бывает из-за дефекта фотоаппарата, перекоса линз, наличия насадок и светофильтров. Также причина может быть в некачественной оптике.
Как предотвратить:
- купить качественную аппаратуру;
- устанавливать бленды и фильтры с низкими бортиками;
- использовать опцию «Контроль периферийного освещения» (доступно у Nikon и Canon). Она контролирует потемнение периферийных областей кадра.
Как исправить в Lightroom:
- открыть фотографию;
- перейти в пункт «Обработка» (Develop) — «Коррекция объектива» (Lens Corrections);
- поставить галочку у пункта «Активировать профиль коррекции» (Enable Profile Correction). Это простой способ убрать виньетирование.
Творческое использование:
- можно делать атмосферные чёрно-белые фото;
- добавляют кадру загадочности.

Искажения на видео
Брак бывает не только на фотографиях, но и на видео. Сейчас расскажем о некоторых дефектах и о том, как их предотвратить.
Заваленный горизонт
Этот искажение актуально не только для фотографий. При съёмке видеороликов также иногда заваливается горизонт.
Как предотвратить? Использовать штатив, сетку и уровень.
Как исправить заваленный горизонт? Сделать это можно, например, в Adobe Premiere Pro:
- нужно кликнуть на кадр;
- в меню «Видеоэффекты» выбрать «Движение»;
- найти пункты «Поворот» и «Масштабировать»;
- в графе «Поворот» нужно вписать число. Это количество градусов, на которое кадр наклонится в одну сторону или в другую. Но теперь появились по бокам чёрные зазоры (как и при редактировании фото);
- исправить это можно увеличив масштаб. Обычно достаточно увеличить со 100 до 105-107 %, чтобы зазоры исчезли.

Творческое использование. Намеренное искажение — нестандартный визуальный приём, который называется «голландский угол». Чаще всего используется в триллерах, фильмах-ужасов. Сцена становится более динамичной, тревожной. О том, что такое голландский угол и как пользоваться таким приёмом, рассказали в блоге.
Роллинг шаттер (скользящий затвор)
Эффект возникает из-за того, что процессор видеокамеры снимает изображение не сразу со всей матрицы, а построчно. В итоге разные части движущегося (чаще всего) объекта запечатляются кусками. Проявляться эффект можно по-разному:
- наклон объектов, находящихся в кадре;
- «желе» — картинка нестабильная, словно снимают через желе;
- горизонтальные полосы в кадре (появляются при срабатывании вспышки).

Чаще всего появляется такой эффект при съёмке движущихся предметов, при быстром панорамировании, переводе камеры с одного объекта на другой.
Как предотвратить? Отдавать предпочтение постановочной съёмке. Например: локация продумана, свет выставлен, оператор движется по заданной траектории, а не хаотично размахивает камерой.
Как исправить в Adobe Premiere Pro CC:
- открыть видео в программе;
- на панели «Эффекты» выбрать папку «Видеоэффекты» — «Искажения» — «Устранение эффекта плавающего затвора»;
- перетаскиваем его на видеодорожку, применяем к клипу;
- если автоматического применения эффекта недостаточно, можно перейти во вкладку «Элементы управления эффектами»;
- нужно в списке найти применённый эффект и раскрыть его настройки;
- «Скорость плавающего затвора» — основная настройка, которая нужна. По умолчанию задано 50%, но можно подвигать ползунок, чтобы выбрать оптимальный вариант;
- отметить галочкой пункт «Подробный анализ», если хотите, чтобы программа более тщательно анализировала картинку.
Творческое использование — если нужно добавить жутковатых элементов в видео.

Фликер (Flicker)
Мерцание света — ещё один дефект, который может появиться на видео. Происходит это из-за того, что частота тока и записи камеры не совпадают. Часто сталкиваются с проблемой те, кто снимает с использованием флуоресцентных и ртутных ламп, светодиодных лент.
В России и Европе частота электрической сети 50 Гц. Поэтому нужно снимать с кратными значениями: 1/50, 1/100, 1/150. Если на готовом видео всё равно осталось мерцание, убрать его можно с помощью плагинов Flicker Free и DEFlicker для Premiere Pro. DEFlicker также есть для Davinci Resolve.
Как исправить в Adobe Premiere с помощью плагина Flicker Free:
- скачать плагин Flicker (например, на официальном сайте) и установить его. После этого он автоматически добавится к плагинам Adobe Premiere;
- в меню «Эффекты» (Effects) найти нужный, нажать на него и применить к видео. Слева откроются настройки эффекта (Effect Controls). Есть различные пресеты (Preset), адаптированные под разные типы видео (слоумо, таймлапс и другие). Также можно изменить чувствительность (Sensitivity), чтобы увеличить или снизить интенсивность эффекта.

Эффект «гребёнки»
Иначе этот дефект называется интерлейсинг. Это горизонтальные полосы по краям всех движущихся в кадре объектов.
Почему они появляются? Причина — чересстрочная запись кадров, которая актуальна для аналоговых камер. Если такое видео воспроизвести на обычном кинескопном телевизоре, то дефекта не будет. Но на устройствах с прогрессивной развёрткой (современный телевизор, компьютерный монитор) при просмотре видео будет эффект «гребёнки».

Деинтерлейсинг видео — что это? Это процесс устранения дефекта, метод совмещения строк и создания чёткой картинки.
Как убрать деинтерлейсинг в Adobe Premiere:
- открыть видео в программе;
- открыть «Файл» — «Экспорт» — «Медиаконтент». Перед вами откроется новое окно с настройками экспорта;
- нужно дать название будущему файлу и перейти во вкладку «Видео»;
- в графе «Видеокодек» поменять исходное значение на «Xvid Mpeg-4 Codec», нажать на «Настройки кодека»;
- в первой графе нужно выбрать формат, в котором сохранится видео. Xvid HD 1080 достаточно для видео на Ютуб;
- рядом с первой графой есть кнопка «more» — нужно нажать на неё. В открывшемся окне нужно найти графу «Interlaced Encoding» и поставить рядом с ней галочку, нажать «OK» и вернуться в настройки экспорта;
- нужно во вкладке «Видео» спуститься к графе «Частота кадров». Скорей всего там будет выставлено значение 25. Поменяйте его на 50. Настроек кодека и частоты кадров хватит для устранения дефекта;
- нажать «Экспорт» и дождаться сохранения видео.


Что можно считать браком? Вопрос философский. Многие дефекты, описанные выше, можно использовать в качестве художественного приёма. Всё зависит от задумки фотографа, оператора, способности донести своё послание до зрителя. И каждый сам решает, как относиться к таким эффектам — считать их браком или особенностями.