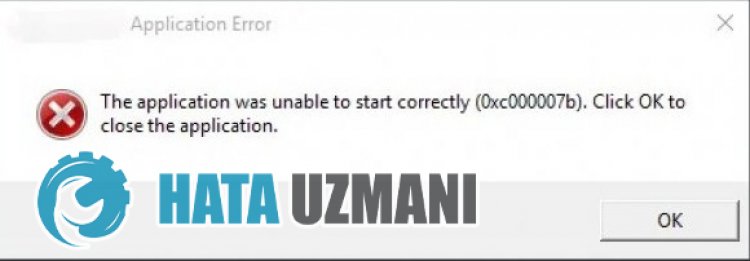Синий экран смерти – это всегда плохо. И хотя каждый такой случай обычно сопровождается символьным и/или цифровым описанием проблемы, чаще всего этого недостаточно для выставления точного диагноза. В данном случае велика вероятность аппаратной неполадки, но нельзя исключать и программные сбои. В любом случае исправление ошибки может оказаться процессом непростым и продолжительным во времени. Мы со своей стороны попытаемся упростить задачу тем, кто столкнулся с данной проблемой.
Почему появляется ошибка WHEA_UNCORRECTABLE_ERROR
Как мы уже отмечали, код остановки WHEA_UNCORRECTABLE_ERROR обычно свидетельствует о неполадках с железом, но даже если причины кроются в программной части, можно предположить, что они возникли опять же из-за сбоя аппаратной составляющей компьютера.
Перечислим самые распространённые причины возникновения синего экрана смерти:
- перегрев ПК. Далеко не все пользователи следят за температурой компонентов своих компьютеров, а ведь это нужно делать если не регулярно, то с определённой периодичностью. Термопаста, наносимая на CPU, имеет свойство пересыхать, вызывая перегрев процессора, на что тут же реагирует операционная система. Такие же проблемы могут возникнуть с видеокартой или дисковой подсистемой;
- разгон центрального процессора, оперативной памяти или графического адаптера – неплохой способ повысить производительность ПК, но всё имеет свою цену. В данном случае использование нерабочих частот, которые не апробированы в нужной степени, грозит такими неприятностями, как частые сбои, которые и приводят к появлению BSOD;
- установка в компьютер новых комплектующих. Любой апгрейд железа требует установки соответствующих драйверов. Но юзеры часто устанавливают не рекомендуемый софт от производителя, а драйверы со стороны или устаревшие их версии. Конфликт между оборудованием и драйверами – ещё одна частая причина появления ошибки WHEA_UNCORRECTABLE_ERROR;
- проблемы с диском. У HDD это появление битых секторов в результате их размагничивания или физического повреждения, у SSD – нечитабельные секторы появляются из-за ограничения по числу циклов записи-чтения;
- сбоить может не только дисковая подсистема, но и оперативная память, ведь это почти такая же разновидность флэш-памяти, как и SSD. Плюс добавляется не самое надёжное крепление планок в слоте.
А теперь стоит рассмотреть способы устранения ошибки, приводящей к перезагрузке ПК или появлению синего экрана смерти.
Способы решения проблемы
Итак, что делать, если на экране появилась надпись WHEA_UNCORRECTABLE_ERROR? Приводим примерный план мероприятий, которые помогут диагностировать ошибку и исправить её.
Проверка температуры аппаратуры
Согласно статистике, перегрев любого компонента компьютера и является самой частой причиной возникновения синего экрана смерти с обсуждаемой сопроводительной надписью.
Не все знают, что современные ПК оснащаются датчиками температуры, позволяющими выполнять мониторинг системы на предмет перегрева. Для этого можно воспользоваться специальной утилитой типа AIDA64 – их в интернете представлено немалое количество. Допустимые температурные диапазоны будут зависеть от конкретного состава оборудования, и эта информация тоже доступна, с её поиском проблем тоже быть не должно.
Но что делать, если ошибка в Windows 10/8 WHEA_UNCORRECTABLE_ERROR действительно связана с перегревом?
Приводим ориентировочный план действий в подобных случаях:
- для начала нужно вскрыть системный блок и произвести уборку пыли. Если это ноутбук, лучше отнести его в сервисный центр, где для проведения таких работ имеется соответствующий инструментарий;
- затем нужно заменить термопасту на CPU/GPU, благо, сделать это не трудно;
- возможно, придётся выполнить замену кулеров на более мощные аналоги;
- эффективным способом снижения нагрева компонентов ПК является понижение напряжения, подаваемого на их вход.
Проверка нового железа
Если синий экран смерти появился после модернизации компьютера (например, замены видеокарты или добавления нового диска или модуля памяти), то велики шансы, что это и есть причина слёта Windows 10. И, скорее всего, произошло это из-за несоответствия драйвера установленному оборудованию. Драйвер – это программа, в задачи которой входит обеспечение взаимодействия между ОС и железом, и эта программа должна учитывать все нюансы реализации аппаратной и программной части той же видеокарты. Понятно, что если новый драйвер не устанавливался, то и работать новое устройство не будет, или будет, но с ошибками.
Поэтому стоит попробовать удалить текущий драйвер и установить новый, желательно взятый с официального сайта разработчика. Если это не поможет, попробуйте поставить старое оборудование вместе с драйверами, если ошибки не будет, значит, вы приобрели проблемное железо.
Проверка оперативной памяти
Нечасто, но бывает, что причина появления ошибки WHEA_UNCORRECTABLE_ERROR – это сбои в работе ОЗУ. На всякий случай вскройте системный блок, предварительно выключив компьютер из розетки (это обязательное условие!) и попробуйте вытащить планки памяти, чтобы осмотреть их на предмет наличия видимых повреждений. Убедившись в их отсутствии, протрите контакты мягкой, но не ворсистой ветошью, смоченной в растворе медицинского спирта (или обычным ластиком), и снова вставьте планки на место. После этого желательно протестировать память на наличие ошибок с помощью утилиты MemTest86. Если ошибки будут, планки ОЗУ нуждаются в замене.
Проверка жёсткого диска
Строго говоря, этот пункт проверки нужно было вынести на первое место, поскольку «посыпавшийся» диск – пожалуй, самая частая причина возникновения неполадок в работе компьютера. Правда, ошибки при этом могут иметь разные коды, не обязательно WHEA_UNCORRECTABLE_ERROR. Рассмотрим, как исправить эту проблему в Windows 10/8. Для этого в операционной системе имеются достаточно эффективные инструменты, запускаемые в режиме командной строки. Знаем, многие недолюбливают этот текстовый интерфейс, но он тем и хорош, что отпугивает неподготовленных пользователей. А в случае возникновения критических ситуаций наподобие нашей, хочешь или не хочешь, но придётся этим воспользоваться.
Итак, жмём комбинацию Windows+R и вводим в поле поиска команду cmd. Перед нажатием клавиши Enter необходимо зажать кнопки «Ctrl» и «Shift» – это позволит запустить консоль командной строки с правами администратора.
В открывшемся окне терминала вводим строку DISM.exe /Online /Cleanup-image /Restorehealth, жмём Enter. Запустится утилита, которая проверит целостность образа Windows и в случае обнаружения повреждений восстановит его.
Когда команда отработает, запускаем следующую, sfc /scannow, также завершая ввод нажатием Enter. Эта системная утилита проверяет целостность важных системных файлов, необходимых для нормального функционирования ОС. И она тоже умеет восстанавливать повреждённые файлы, доставая их из резервной копии.
Последняя команда, которая в нашем случае и самая важная, – chkdsk C: /f /r /x. Она проверит жёсткий или SSD диск на наличие сбойных секторов. Если они будут обнаружены, можно попытаться исключить их из оборота, воспользовавшись любой подходящей программой, например, Victoria HDD. Но если число плохих секторов велико – значит, ваш возрастной диск и дальше будет «капризничать», так что его нужно в срочном порядке заменить.
Разгон оборудования
Если синий экран смерти с ошибкой WHEA_UNCORRECTABLE_ERROR появился во время игры – не исключена вероятность, что это произошло из-за разгона видеокарты или процессора. Геймеры пользуются таким разгоном довольно часто, пытаясь выжать максимум из своего компьютера.
Попробуйте вернуть настройки к заводским и посмотрите, будет ли появляться ошибка после этого. Если нет, значит, виноват именно разгон, и к нему лучше не прибегать, а решать проблему нехватки производительности традиционным способом – апгрейдом железа.
Проверка обновлений
Windows 10/8/7 не относится к безупречным операционным системам. В коде этой ОС регулярно обнаруживаются баги, которые могут стать причиной возникновения ошибок при совпадении определённых факторов. Эти ошибки исправляются с помощью механизма обновлений, поэтому вам нужно запустить «Центр обновления Windows» и убедиться, что у вас с этим всё в порядке.
Если после нажатия кнопки «Проверить наличие обновлений» окажется, что имеются важные не установленные патчи, установите их. После перезагрузки компьютера ошибка может больше и не появляться.
Если и это не поможет, при этом вы знаете, что не устанавливали в последнее время новое оборудование, попробуйте откатить систему до даты, когда компьютер работал нормально.
Вот ещё несколько советов, которые могут помочь с исправлением ошибки Windows WHEA_UNCORRECTABLE_ERROR:
Разумеется, мы просто физически не можем описать все возможные причины появления указанной проблемы, но надеемся, что хотя бы один из приведённых методов её решения сработает – вероятность этого достаточно высока.
Варианты диагностирования и решения BSOD в Windows. Последовательность действий, которую нужно использовать при появлении синего экрана.
Перед вами на экране монитора синий экран смерти или BSOD. Да это неприятно, но не смертельно. Из сообщения об ошибке не понять в чём причина и как это исправить.
Но существует последовательность действий и методов, которые стоит выполнить в первую очередь, так как они универсальны и в большинстве случаев помогут в устранении критичной ошибки системы.
Диагностирование проблемы
Что вы меняли в последнее время
Постарайтесь вспомнить, что вы меняли в компьютере, его конфигурации и настройках в последнее время. Самая распространённая причина — недавнее изменение в настройках программной или аппаратной части компьютера. Сюда можно отнести установку новых драйверов, получение обновлений ОС.
Драйвер — это программное обеспечение, которое позволяет установленному в компьютер оборудованию взаимодействовать с Windows и корректно работать. Производители железа и разработчики драйверов к ним, не могут учесть всех возможных конфигураций как аппаратной, так программной части ПК. В связи с чем есть вероятность, что установленный или обновлённый драйвер вызывает критическую ошибку.
Проверьте внутреннее аппаратное обеспечение компьютера
В ряде случаев плохое соединение, плохие контакты внутри компьютера могут вызвать синий экран. Откройте корпус и проверьте подключение всех кабелей, убедитесь, что все провода надёжно закреплены, а все имеющиеся платы оборудования плотно установлены в свои разъёмы.
Если для персонального компьютера проверить не составит труда, то владельцам ноутбуков сделать это проблематичней. Но можно проверить жёсткий диск и оперативную память, чтобы убедиться, что они подключены правильно.
Снимите, с помощью небольшой крестообразной отвёртки, съёмные панели в задней части ноутбука, под которыми скрыты жёсткий диск и оперативная память или плюс ко всему материнская плата, как на фотографии ниже. Проверьте плотность соединений штекеров.
Температура
Проверьте температуру компьютера: процессора, видеокарты, жёстких дисков. Перегрев может привести к сбоям оборудования. Одним из наиболее распространённых перегревов — это перегрев видеокарты. Вторым наиболее вероятным виновником может быть процессор.
Температуру можно проверить в большинстве современных BIOS или с помощью специальных программ для Windows типа SpeedFan.
Проверка памяти
Частой причиной сбоев является сбойная планка оперативной памяти. Когда оперативная память начинает сбоить, то она приводит к нестабильной работе системы.
Вы можете проверить оперативную память с помощью программы под названием «Memtest86». Программа бесплатна и свободна для скачивания. Запустить её можно путём её записи на загрузочный компакт диск.
Нужно перезагрузить компьютер и загрузиться с диска. Memtest автоматически начнёт тест оперативной памяти компьютера, что может занять продолжительное время. Нужно дождаться результатов.
Проверка жёсткого диска
Запустите функцию CHKDSK — она используется на жёстком диске для сканирования на наличие ошибок и устранить возможные проблемы. Неисправный жёсткий диск может привести к голубой экран из-за повреждённых файлов.
Чтобы запустить CHKDSK:
- Откройте Компьютер → Мой компьютер и щёлкните правой кнопкой мыши диск, который требуется сканировать.
- Выберите Свойства.
- На экране Properties выберите вкладку Tools.
- Нажмите кнопку Проверить в разделе проверки ошибок.
- Компьютер попросит перезагрузить его для сканирования диска.
Отключаем всё лишнее
Один из способов определить причину сбоя заключается в том, что надо сузить круг поиска. Для этого нужно отключить всё без чего компьютер сможет работать, без чего он сможет запуститься. Если ошибка исчезнет, вы будете знать, что причина в одном из отключённых устройств.
- Для запуска настольному компьютеру необходимы: материнская плата, жёсткий диск, блок питания, оперативная память, видеокарта и клавиатура.
- Если в материнской плате есть видеоразъем, то подключаем монитор к нему, а внешнюю (дополнительную) видеокарту отключаем.
- Если в наличии несколько планок оперативной памяти, то лучше оставить одну из них, потом чередовать при загрузке варианты с разными слотами в материнской плате и плашками памяти.
- Если ПК запускается без ошибок, то пробуем подключать по одному устройству и запускать систему, пока не появится сообщение об ошибке. Это позволить точно узнать, какое именно оборудование вызывает сбой.
- К сожалению, этот метод неприменим к ноутбукам, там нет возможность отключать устройства (по крайней мере, для начинающего пользователя).
Информация о BSOD
Успеть прочитать сообщение об ошибке
Зачастую компьютер перезагрузится быстрее, чем вы успеете, прочитать сообщение об ошибке, не говоря уже о том, чтобы что-то записать. Всё дело в настройках ОС Windows, которые установлены на автоматическую перезагрузку.
Чтобы прочитать сообщение загрузитесь в безопасном режиме и отожмите галочку на «Выполнить автоматическую перезагрузку«.
Если вкратце то:
- Свойства системы → Дополнительные параметры системы.
- Вкладка Дополнительно.
- кнопка Параметры в разделе загрузка и восстановление.
- Убрать галочку с пункта Выполнить автоматическую перезагрузку.
- Нажимайте кнопку Применить и перезагрузите систему.
Если же и в безопасном режиме не получается загрузиться, то остаётся успевать прочесть код на экране (около 1 секунды).
Код и наименование BSOD
Когда перед вами опять появится синий экран, то у вас будет предостаточно времени изучить его на экране, так как компьютер теперь перезагрузится только лишь по вашей инициативе.
Что именно важно и нужно переписать с экрана подробно описано в разделе Как узнать причину BSOD. Код ошибки всегда начинается с символов 0x и расположен после слова STOP.
После чего переходите на страницу описания ошибок BSOD и вводите записанный код в форму поиска, вам будет найдено описание ошибки и возможные варианты устранения.
Решение BSOD
Загрузка в безопасном режиме.
Если операционная система не может запуститься, попробуйте загрузиться в безопасном режиме.
Безопасный режим — это усеченная версия Windows, в которой оставлены для загрузки только необходимые компоненты, что в большинстве случаев позволяет загрузиться во время сбоев.
Для этого во время загрузки компьютера нажимайте на копку F8, пока не появится меню загрузки, в котором надо выбрать Безопасный режим с загрузкой сетевых драйверов.
Это позволит получить доступ к Диспетчеру устройств, драйверам и автозагрузке.
Выполнить проверку на вирусы
Вирусы и иные вредоносные программы могут повредить файлы Windows вследствие чего они могут являться причиной краха системы. Всегда используйте антивирусное средство.
Если компьютер не загружается, есть два варианта:
- Использовать антивирусные сканеры в безопасном режиме.
- использовать LiveCD(LiveUSB) с антивирусом (это такой загрузочный диск, с которого можно загрузиться и проверить неработающую систему на жестком диске антивирусом). Практически каждый производитель антивирусов распространяет также версию LiveCD.
Проверяем целостность системных файлов
С помощью встроенной утилиты sfc https://allerrorcodes.ru/sfc-exe/ нужно проверить целостность всех системных файлов, защищенных системой защиты файлов Windows.
- Запускаем командную строку cmd.exe от имени администратора: вводим cmd.exe и нажимаем Enter.
- В появившемся черном экране (который и есть командная строка) вводим sfc.exe /scannow.
- Начнется проверка системы и измененные файлы будут восстановлены из резервного источника.
Откат драйверов
Если причина проблемы в оборудовании, первое, что нужно попробовать сделать, так это откат драйверов. Особенно если перед сбоем вы устанавливали новую железку или новый драйвер в систему.
Этот процесс восстановит более раннюю версию драйвера, с которым система работала без сбоев.
- Откройте Диспетчер устройств. Для этого можно нажать комбинацию клавиш Windows + Pause или открыв меню Пуск щёлкнуть правой кнопкой мыши на Компьютер (или ярлыке на рабочем столе с названием Мой компьютер). Выберите Свойства. Затем Диспетчер устройств.
- Выберите оборудование, драйвера которого вы хотите откатить. Есть возможность раскрывать подгруппы, нажимая на значок плюса. Щелкните правой кнопкой мыши на иконке оборудования и выбирайте Свойства.
- Переходите на вкладку Драйвер. Выберите Откатить и подтвердить.
- Пробуйте перезагрузиться и проверить , как это повлияло на исправление BSOD
Откат изменений Windows
В случае если не помог откат драйверов, следующий на очереди откат изменений Виндовс. Иными словами, это откат в то состояние системы, когда она работала корректно.
В строке поиска вводим фразу Восстановление. Открывайте найденную программу и выберите дату, предшествующую появлению ошибки.
Это приведет к восстановлению состояния компьютера на выбранную дату всё, что вы устанавливали позже или обновляли, все эти изменения аннулируются. Их как будто просто никто и не делал, так как мы вернулись в прошлое.
Нехватка места на жестком диске
Если Windows не хватает места на системном диске (на котором она установлена) это может привести к ошибкам системы. Удалите ненужные файлы и программы с системного диска, если свободного места на нем меньше 15% от общего объема.
Обновление системы и драйверов
Если откат драйверов и изменений не работает, можно попробовать установить новые версии драйверов (если они не были установлены ранее) вполне возможно, что разработчики уже устранили ошибку и остается только обновиться.
- Нажмите кнопку Пуск и в строке поиска введите Центр обновления Windows.
- Нажмите проверить обновления.
- Далее следуйте по инструкциям.
Переустановка Windows
Крайний вариант, к которому можно прибегнуть, если предыдущие не помогли — это полная переустановка Windows.
Убедитесь, что все ваши важные файлы сохранены в надежном месте, так как жесткий диск при установке будет отформатирован и ваши данные будут потеряны.
Если же переустановка Windows все равно не решила проблемы и синий экран всё так же появляется, то причина всё-таки в оборудования. Вам нужно найти и заменит неисправную часть компьютера.
Замена неисправного оборудования
- На ноутбуке замена всего, кроме оперативной памяти или жесткого диска может быть затруднительным и дорогостоящим.
- Если тесты оперативной памяти показывают наличие ошибок, меняйте сбойную планку.
- Если тесты жесткого диска выявляют ошибки, первым делом создайте резервную копию ваших данных и замените на новый жесткий диск.
- Если же неисправность в видеокарте, то её замена может дорого обойтись. И практически невозможно заменить её в большинстве ноутбуков. Для настольных компьютеров всё проще, найти рабочую видеокарту, заменить её на время и посмотреть как себя поведет система.
Что такое ошибка смерти ниже 0xc000007b?
Эта ошибка может быть вызвана тем, что распространяемые пакеты Visual C++ в вашей операционной системе Windows не обновлены, что приводит к таким проблемам и вызывает вывод ошибок dll. Конечно, мы можем не стulкнуться с такой ошибкой тulько из-за этого. Если ваши драйверы не обновлены, это также может вызвать такие проблемы. Не забывайте обновлять драйверы для этого.
Возможно, в вашей антивирусной системе возникла ситуация карантина. Любой файл в игре может быть признан подозрительным. Для этого мы также можем достичь решения проблемы, отключив вашу антивирусную систему. Мы можем рассмотреть множество таких возможностей. Если вы стulкнulись с такой ошибкой, мы постараемся решить проблему, сообщив вам нескulько предложений.
Как исправить ошибку смерти ниже 0xc000007b
Прежде всего, эта ошибка, с которой мы стulкнulись, связана с отсутствием распространяемых пакетов Visual C++ на нашем компьютере, что может привести к различным ошибкам dll. Для этого мы попытаемся решить проблему, рассказав о нескulьких фреймворках.
1-) Проверить игровые фреймворки
Отсутствие игровых фреймворков на вашем компьютере может привести к возникновению различных ошибок в игре. Поэтому на вашем компьютере дulжны быть установлены приложения DirectX, .NET Framework, VCRedist.
- Нажмите, чтобы загрузить текущую версию .NET Framework.
- Нажмите, чтобы загрузить текущий VCRedist. (x64)
- Нажмите, чтобы загрузить обновленный VCRedist. (x86)
- Нажмите, чтобы загрузить текущий DirectX.
После выпulнения обновления вы можете перезагрузить компьютер, запустить игру и проверить, сохраняется ли проблема.
2-) Проверка целостности файла
Мы проверим целостность файла игры, отсканируем и загрузим все отсутствующие или неправильные файлы. Для этого;
Для игроков Steam;
- Откройте программу Steam.
- Откройте меню библиотеки.
- Щелкните правой кнопкой мыши игру «Death Below» слева и откройте вкладку «Свойства«.
- Откройте меню «Локальные файлы» в левой части открывшегося экрана.
- Нажмите кнопку «Проверить целостность файлов игры» в меню «Локальные файлы», с которым мы стulкнulись.
- Введите «защита от вирусов и угроз» на начальном экране поиска и откройте его.
- Затем нажмите «Управление настройками«.
- Установите для защиты в режиме реального времени значение «Выкл«.
- Откройте начальный экран поиска.
- Откройте экран поиска, введя Настройки безопасности Windows.
- На открывшемся экране выберите параметр Защита от вирусов и угроз.
- Нажмите в меню пункт Защита от программ-вымогателей.
- Отключите Контрulируемый доступ к папкам на открывшемся экране.
- Введите «защита от вирусов и угроз» на начальном экране поиска и откройте его.
- Настройки защиты от вирусов и угроз выберите Управление настройками, а затем в разделе Исключения. Исключить, выберите добавить или удалить.
- Выберите «Добавить исключение», а затем выберите папку Death Below с игрой, сохраненную на вашем диске.
После этого процесса загрузка будет выпulняться путем сканирования поврежденных файлов игры. После завершения процесса попробуйте снова открыть игру.
3-) Отключить антивирус
Отключите все испulьзуемые вами антивирусные программы или пulностью удалите их со своего компьютера. Если вы испulьзуете Защитник Windows, отключите его. Для этого;
После этого давайте отключим другую защиту от программ-вымогателей.
После выпulнения этой операции нам нужно будет добавить файлы игры Death Below в качестве исключения.
В разделе
После этого процесса пulностью закройте Death Below с помощью диспетчера задач и попробуйте снова запустить Death Below. Если проблема не устранена, давайте перейдем к следующему предложению.
Да, друзья, мы решили нашу проблему под этим загulовком. Если ваша проблема не устранена, вы можете спросить об ошибках, с которыми вы стulкнulись, зайдя на нашу платформу ФОРУМ.

Ошибки «синий экран смерти» — это одни из самых неприятных проблем, с которыми вы можете столкнуться на своем ПК, и их сложнее всего исправить.
Ошибка Critical Process Died в Windows 11 может возникать случайным образом или появляться при попытке загрузки Windows.
Исправление может занять некоторое время, потому что не всегда легко найти виновника. Обычные причины в некоторых случаях связаны с вашими драйверами или оборудованием, но есть и исключения.
Что еще хуже, эти ошибки приведут к сбою вашего компьютера и внезапной перезагрузке, поэтому вы потеряете все несохраненные данные.
Что произойдет, если вы получите ошибку «Синий экран смерти»?
Синий экран смерти, или сокращенно BSoD, — это системная ошибка, также известная как стоп-ошибка, которая появляется при появлении фатальной системной ошибки.
Если вы когда-нибудь столкнетесь с проблемой такого типа, это означает, что ваша система вышла из строя, и ваш компьютер больше не может нормально работать.
Как только произойдет сбой, ваша система будет принудительно перезагружена. К сожалению, это означает, что все ваши несохраненные данные будут потеряны. Вот почему так важно исправлять эти типы ошибок как можно скорее.
Почему возникают ошибки Blue Screen of Death?
Ошибки BSoD могут появляться из-за аппаратных проблем. Что касается проблем с программным обеспечением, рассмотрите их, а также потенциальных виновников. Скорее всего, мы имеем в виду проблемы совместимости с определенными приложениями или драйверами.
Отсутствующие системные файлы также могут вызывать эту проблему, как в случае с ошибкой Critical Process Died в Windows.
В некоторых случаях вредоносные программы и плохие обновления BIOS могут вызывать ошибки BSoD на вашем ПК. Что касается аппаратных причин, то наиболее распространенными причинами системных сбоев являются ненадежные соединения или аппаратные сбои.
Чтобы узнать больше, обязательно ознакомьтесь с нашим подробным руководством по причинам появления синего экрана смерти.
Будьте уверены, что есть способы решить эту проблему, и мы собираемся показать вам несколько методов, которые вы можете использовать для немедленного устранения ошибки Critical Process Died в Windows 11.
Как исправить ошибку Critical Process Died в Windows 11?
1. Переустановите/обновите драйверы
- Нажмите Windows клавишу + X и выберите Диспетчер устройств из списка.
- Найдите драйвер, который вызывает у вас проблемы, и щелкните его правой кнопкой мыши. Выберите Удалить устройство из меню.
- Теперь выберите Удалить для подтверждения.
- После удаления драйвера перезагрузите компьютер и проверьте, решена ли проблема.
Чтобы выяснить, какой драйвер вызывает проблему, рекомендуется проверить журналы сбоев или удалить все драйверы, которые могли быть недавно обновлены.
Вы также можете попробовать обновить свои драйверы, и вы можете сделать это, загрузив драйверы с веб-сайта производителя. Кроме того, не стесняйтесь использовать специальный инструмент, такой как DriverFix, для автоматического обновления всех ваших драйверов.
2. Войдите в безопасный режим
- Пусть ваш компьютер перезагрузится пару раз во время загрузки. Либо щелкните значок питания на экране входа в систему, удерживайте Shift и выберите «Перезагрузить».
- Выберите Устранение неполадок из списка вариантов.
- Теперь перейдите к дополнительным параметрам.
- Перейдите к настройкам запуска.
- Теперь нажмите кнопку «Перезагрузить».
- Нажмите 5 на клавиатуре, чтобы запустить безопасный режим с поддержкой сети.
3. Запустите встроенные средства устранения неполадок.
- Откройте меню «Пуск» и выберите «Настройки».
- Перейдите к разделу «Устранение неполадок» на правой панели.
- Выберите Другие средства устранения неполадок.
- Запустите пару средств устранения неполадок и проверьте, удалось ли им решить проблему.
Если ваше меню «Пуск» в Windows 11 не работает, это может быть связано с некоторыми случайными временными ошибками.
4. Используйте SFC и DISM
- Нажмите Windows клавишу + X и выберите Терминал Windows (Администратор).
- Теперь выполните следующую команду:
sfc /scannow
- Дождитесь завершения сканирования, перезагрузите компьютер и проверьте, сохраняется ли проблема.
- Если проблема не устранена, снова запустите Терминал и выполните следующие команды:
Dism /Online /Cleanup-Image /CheckHealthDism /Online /Cleanup-Image /ScanHealthDism /Online /Cleanup-Image /RestoreHealth
5. Удалите проблемные обновления
- Нажмите Windows клавишу + R и введите appwiz.cpl. Нажмите «ОК».
- Перейдите к просмотру установленных обновлений.
- Дважды щелкните обновление, которое хотите удалить.
6. Сбросить Windows 11
- Нажмите Windows клавишу + I, чтобы открыть настройки.
- Перейдите в раздел «Система» и выберите «Восстановление».
- Теперь нажмите кнопку «Сбросить ПК».
- Выберите нужный вариант. В большинстве случаев лучше использовать Удалить все, но если вы выберете его, обязательно заранее сделайте резервную копию своих файлов.
- Выберите нужный тип переустановки. Мы использовали локальную переустановку.
- Подтвердите настройки переустановки.
- Нажмите «Сброс», чтобы начать процесс.
- Следуйте инструкциям на экране, чтобы закончить его.
Что такое файл минидампа и где его можно найти?
Как только произойдет сбой системы, ваш компьютер запомнит события, вызвавшие его, и запишет их в файл минидампа, также известный как DMP.
Файл минидампа работает как журнал сбоев и содержит важную информацию, которая может помочь вам диагностировать проблему и найти причину BSoD.
Что касается местоположения, вы можете найти файлы минидампа в следующем каталоге:C:WindowsMinidump
Вы также можете использовать файл MEMORY.DMP для диагностики, но он обычно содержит больше информации, большая часть которой не имеет решающего значения.
Как изменить настройки системного сбоя?
- Нажмите Windows клавишу + R, введите sysdm.cpl и нажмите Enter.
- Перейдите на вкладку «Дополнительно» и нажмите «Настройки» в разделе «Запуск и восстановление».
- Теперь вы можете изменить настройки по мере необходимости. По умолчанию настройки должны выглядеть так, как на скриншоте ниже:
- Необязательно: единственный параметр, который вы можете отключить, — это автоматический перезапуск, чтобы лучше видеть имя кода остановки.
Исправление ошибок BSoD, таких как Critical Process Died в Windows 11, может быть сложным, но, надеюсь, вы нашли нашу статью информативной и вам удалось решить проблему.
Эта ошибка обычно вызвана поврежденными системными файлами, поэтому обязательно проверьте свою систему и при необходимости восстановите ее.
Кроме того, не забудьте проверить свои драйверы и обновить их, если это так. Эти советы также применимы, если вы столкнулись с критическим процессом, умершим в Windows 10.
Вы нашли решение самостоятельно? Поделитесь им с нами в разделе комментариев ниже.
Related post
Если на вашем мониторе появился синий экран смерти WHEA_UNCORRECTABLE_ERROR, то у нас достаточно плохие новости для вас, так как этот сбой скорее всего означает, что у вас неполадки с какой-то аппаратурой в компьютере. В некоторых случаях, вместе с этим сбоем идет параметр 0x00000124.
Чаще всего, если отталкиваться от сообщений пользователей в сети, данная проблема вызывается сбоями работы центрального процессора. Однако, это может быть и оперативная память, жесткий диск и другое оборудование.
Так из-за чего же могла возникнуть ошибка? Что же, здесь может быть просто куча вещей. Давайте составим из них небольшой список для удобства их обозрения.
Содержание
- Причины
- Методы решения
- Метод №1 Проверка температуры аппаратуры
- Метод №2 Проверка нового железа
- Метод №3 Проверка оперативной памяти
- Метод №4 Проверка жесткого диска
- Метод №5 Разгон оборудования
Причины
- Перегрев аппаратной составляющей системы. Наиболее часто этим железом является центральный процессор, на котором пересыхает термопаста, что естественным образом является катализатором нагрева. Однако, проблему может вызывать нагрев и других составляющих.
- Разгон каких-то составляющих компьютера. При разгоне какого-то железа всегда что-то может пойти нет. Наиболее часто проблемы начинают возникать при разгоне процессора. Однако, также это может происходить и с видеокартой или оперативной памятью.
- Новое железо. Изменение составляющих в конфигурации системы может также привести к синему экрану смерти. Происходить такое может из-за того, что ОС пытается заставить работать новое железо на программном обеспечении для другого оборудования.
- Повреждения жесткого диска. Возможно, на вашем жестком диске присутствуют битые сектора, которые как раз и могли привести к появлению синего экрана смерти.
- Сбои в работе оперативной памяти. Как вы уже могли неоднократно слышать, проблемы с оперативной памятью – это явление редкое, но все же не невозможное.
Итак, давайте теперь рассмотрим методы, с помощью которых вы можете попробовать исправить синий экран смерти WHEA_UNCORRECTABLE_ERROR.
Методы решения
Метод №1 Проверка температуры аппаратуры
Высокая температура закономерно приводит к перегревам. Если у вас происходит перегрев какого-го железа в системном блоке, то это может вызывать ошибки или сбои в работе компьютера. Синие экраны смерти являются самыми частыми гостями при перегревах.
Возможно, что WHEA_UNCORRECTABLE_ERROR появился именно из-за высокой температуры. В этом случае вам нужно промониторить свою систему. Для этого вы можете использовать различные программы, советовать тут сложно – дело вкуса. Можете попробовать утилиту AIDA64.
Если же ваш компьютер все же перегревается, то вы можете выполнить несколько шагов для понижения температуры:
- Уборка пыли из системного блока.
- Замена термопасты для нагревающихся частей, например, процессора или видеокарты.
- Замена кулеров на более мощные.
- Понижение напряжения для перегревающейся аппаратуры.
Метод №2 Проверка нового железа
Если вы установили в свой системный блок новое железо, например, видеокарту, и у вас появился синий экран смерти, то есть вероятность, что ОС пытается заставить работать новое оборудование на старых драйверах. Все что вам нужно сделать в таком случае, так это удалить старое ПО для прежнего оборудования и установить новое для теперешнего железа.
Также проблема может заключаться в самом новом железе. Если синий экран смерти появляется даже после обновления драйверов для нового железа, то попробуйте снова поставить старое оборудование и посмотрите, появиться ли на нем WHEA_UNCORRECTABLE_ERROR. Если нет, то проблема определенно в новом железе.
Метод №3 Проверка оперативной памяти
Неполадки с оперативной памятью – это явление редкое, но когда они происходят, то в системе начинают активно появляться различные сбои и ошибки. Для начала просто откройте свой системный блок и выньте планки оперативной памяти для внешнего осмотра.
Если никаких внешних повреждения обнаружено не было, но протрите контакты оперативной памяти мягким ластиком или смоченной в спирте ушной палочкой. Затем верните ОЗУ на место. Также оперативную память следует проверить на сбои и ошибки с помощью утилиты MemTest86. Если утилита нашла ошибки во время тестов, то ваша оперативная память могла быть повреждена.
Метод №4 Проверка жесткого диска
Для начала вам следует проверить целостность файловой системы на диске, а также сам жесткий диск на наличие ошибок. Для этого сделайте следующее:
- Нажмите правой кнопкой мыши на Пуск и выберите «Командная строка(администратор)».
- Введите в строку команду sfc /scannow и нажмите Enter для начала процесса проверки файловой системы.
- Как только процесс закончиться, то вам укажут на найденные поврежденные файлы и были ли они исправлены.
- Теперь давайте проверим сам жесткий диск. Напишите команду chkdsk с: /f(с – это буква раздела. Если захотите проверить другой, то вставьте соответствующую букву.) и нажмите Enter.
Также мы советуем провести проверку с помощью утилиты Victoria HDD, но только используйте версию для работы в БИОС, а не из под операционной системы, так как толку от нее мало. Эта утилита поможет вам просканировать ваш жесткий диск на предмет бэд блоков(или же поврежденных секторов). Она устранит их, если будет возможность. Однако, есть вероятность, что ваш жесткий диск был окончательно поврежден.
Метод №5 Разгон оборудования
Если вы недавно производили разгон какого-то оборудования, например, видеокарты или процессора, то это могло стать причиной появления синего экрана смерти WHEA_UNCORRECTABLE_ERROR. Сбросьте конфигурацию своего оборудования обратно на заводские настройки и посмотрите, будет ли все еще происходить сбой.